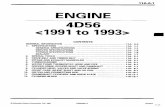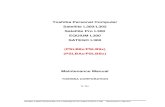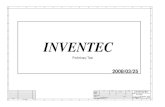CW-L300 User's Guide-E - Support - Casio
Transcript of CW-L300 User's Guide-E - Support - Casio

E
CW-L300
User’s Guide
• We recommend that you print on a disc* before you record anythingon it. Printing on a disc that already has data recorded on it cancause the data to become corrupted.
• Note that CASIO COMPUTER CO., LTD. shall not be held liable forany loss or corruption of data on discs arising through the use of thisprinter.
* CD-R, CD-RW, DVD-R, etc.
Be sure to read the Safety Precautions contained in this manual before tryingto use the printer for the first time, and always keep this manual on hand forfuture reference.
RJA514733-10

GUIDELINES LAID DOWN BY FCC RULES FOR USE OF THEUNIT IN THE U.S.A. (not applicable to other areas).
NOTICEThis equipment has been tested and found to comply with the limits for a Class B digitaldevice, pursuant to Part 15 of the FCC Rules. These limits are designed to providereasonable protection against harmful interference in a residential installation. Thisequipment generates, uses and can radiate radio frequency energy and, if not installedand used in accordance with the instructions, may cause harmful interference to radiocommunications. However, there is no guarantee that interference will not occur in aparticular installation. If this equipment does cause harmful interference to radio ortelevision reception, which can be determined by turning the equipment off and on, theuser is encouraged to try to correct the interference by one or more of the followingmeasures:
• Reorient or relocate the receiving antenna.• Increase the separation between the equipment and receiver.• Connect the equipment into an outlet on a circuit different from that to which the
receiver is connected.• Consult the dealer or an experienced radio/TV technician for help.
Caution: Changes or modification to the product not expressly approved by CASIOcould void the user’s authority to operate the product.
FCC WARNINGChanges or modifications not expressly approved by the party responsible forcompliance could void the user’s authority to operate the equipment.
Proper connectors must be used for connection to host computer and/orperipherals in order to meet FCC emission limits.
Cable specified for PC Windows® compatible PC to CW-L300
Declaration of ConformityModel Number: CW-L300Trade Name: CASIO COMPUTER CO., LTD.Responsible party: CASIO, INC.Address: 570 MT.PLEASANT AVENUE, DOVER, NEW JERSEY 07801Telephone number: 201-361-5400
This device complies with Part 15 of the FCC Rules. Operation is subject to thefollowing two conditions: (1) This device may not cause harmful interference,and (2) this device must accept any interference received, including interferencethat may cause undesired operation.

1 E
Read This First!
• CASIO COMPUTER CO., LTD. shall not be held liable for any loss orclaims by you or any other person or entity that may arise through the useof this printer.
• Reproduction of this manual in any form, either in part or its entirety, isforbidden without the express permission of CASIO COMPUTER CO.,LTD.
• The contents of the manual are subject to change without notice.
• Windows is a registered trademark of Microsoft Corporation in the UnitedStates and other countries.
• Other company and product names used herein may also be companyand product names of others.
© Copyright 2004 CASIO COMPUTER CO., LTD. All rights reserved.
• Be sure to read this manual carefully before attempting to use the productfor the first time.
Safety Precautions
Thank you for purchasing this quality CASIO product.Before using it, be sure to read the following Safety Precautions. Keep themanual in a convenient location for future reference when necessary.
DangerThis symbol indicates information that, if ignored or applied incorrectly,creates the danger of death or serious personal injury.
WarningThis symbol indicates information that, if ignored or applied incorrectly,creates the possibility of death or serious personal injury.
CautionThis symbol indicates information that, if ignored or applied incorrectly,creates the possibility of personal injury or material damage.
Examples of graphic markings
indicates something you should not do. The symbol shown here
indicates you should not try to take the unit apart.
indicates something you should do. The symbol shown here
indicates you should unplug the unit from the wall outlet.

E 2
Danger
Alkaline BatteriesPerform the following steps immediately if fluid leaking fromalkaline batteries ever gets into your eyes.1. Do not rub your eyes! Rinse them with water.2. Contact your physician immediately.
Leaving alkaline battery fluid in your eyes can lead to loss ofsight.
Warning
Smoke, abnormal odor, overheating, and otherabnormalities
Continued use of the product while it is emitting smoke or strangeodor, or overheating creates the risk of fire and electric shock.Immediately perform the following steps whenever any of theabove symptoms are present.1. Turn off power.2. Unplug the power cord from the wall outlet.3. Contact your original retailer.
Power cord, AC adaptor, USB cableMisuse of the power cord, AC adaptor, or USB cable createsthe risk of fire and electric shock.Make sure you follow the precautions listed below.• Use only items that are specified for the product.• Use only a power source whose output matches the rating
marked on the plate on the back of the product.• Never plug the power cord into a wall outlet that is shared by
other devices, or into a shared extension cord.
Warning
Power cord, AC adaptor, USB cableMisuse of the power cord, AC adaptor, or USB cable can damageit and create the risk of fire and electric shock. Make sure youfollow the precautions listed below.• Never place heavy objects on these items or subject them to
direct heat.• Never modify these items or subject them to bending.• Do not subject these items to twisting or pulling.• Should the power cord, AC adaptor, or USB cable or its plug
ever become damaged, contact your original retailer.
Power cord, AC adaptor, USB cable• Never touch the power cord, AC adaptor, or USB cable or its
plugs while your hands are wet. Doing so creates the risk ofelectric shock.
• Never use the power cord or AC adaptor in areas where itmay become wet. Water creates the risk of fire and electricshock.
• Never place a vase or any other liquid container on top of thepower cord, AC adaptor, or USB cable. Water creates therisk of fire and electric shock.
BatteriesMisuse of batteries can cause them to leak, resulting in damageto nearby objects, or to explode, creating the risk of fire andpersonal injury. Always make sure you observe the followingprecautions.• Never try to take batteries apart or allow them to become
shorted.• Never expose batteries to heat or dispose of them by
incineration.• Never mix old batteries with new ones.• Never mix batteries of different types.• Do not charge the batteries.• Make sure the positive (+) and negative (–) ends of the
batteries are facing correctly.

3 E
Warning
Dropping and rough treatmentContinued use of the product after it has been damaged due todropping or other rough treatment creates the risk of fire andelectric shock. Immediately perform the following steps if theproduct should ever become damaged.1. Turn off power.2. Unplug the power cord from the wall outlet.3. Contact your original retailer.
Do not disassemble or modify the product.Never try to take the product apart or modify it in any way. Doingso creates the risk of electric shock, burn injury, or other personalinjury.Leave all internal inspection, maintenance, and repair up to youroriginal retailer.
Water and foreign objectsWater, liquids, or foreign objects (especially metal) getting insidethe product creates the risk of fire and electric shock. Immediatelyperform the following steps if liquid or a foreign object shouldever get inside the product.1. Turn off power.2. Unplug the power cord from the wall outlet.3. Contact your original retailer.
Do not incinerate.Never dispose of the product by incineration. Doing so createsthe risk of fire and personal injury due to explosion.
Plastic bag precautionNever place the plastic bags in which the product comes packedover your head. Doing so creates the risk of suffocation.Particular care is required in households where young childrenare present.
Caution
Power cord, AC adaptor, USB cableMisuse of the power cord, AC adaptor, or USB cable can damageit and create the risk of fire and electric shock. Make sure youfollow the precautions listed below.• Never locate these items near a stove or other source of
intense heat.• When unplugging the power cord and USB cable, be sure to
grasp the plug. Never pull on the cord or cable.• Plug in the power cord into the wall outlet as far as it will go.• Plug in the USB cable into the computer and the printer as
far as it will go.• Before leaving the product unattended for long periods (such
as when you go on a trip), unplug the power cord and USBcable.
• At least once a year, clean away any dust built up in the areaaround the prongs of the power cord’s plug.
BatteriesMisuse of batteries can cause them to leak resulting in damageto nearby objects, or to explode, creating the risk of fire andpersonal injury. Always make sure you observe the followingprecautions.• Use only batteries that are specified for use with this product.• Remove batteries from the product if you do not plan to use
it for a long time.
Warning
Do not affix labels to a container to be used in amicrowave oven.
Do not affix labels to any container you plan to use in a microwaverange. The label material contains metal, which creates the riskof fire and burn injury when heated in a microwave oven. It canalso cause deformation of the container to which the label isaffixed.

E 4
Caution
Connection precautionConnect only items that are specified for the product to itsconnectors. Connecting a non-specified item creates the risk offire and electric shock.
Keep backup copies of all important dataBe sure that you keep separate copies of important data in anotebook or some other location. Malfunction of the product,repairs, and dead batteries can cause data stored memory tobe lost.
Keep heavy objects off.Never place a heavy object on top of the product. Doing so cancause the object to lose balance and fall, creating the risk ofpersonal injury.
LocationAvoid the locations listed below for the product. Such locationscreate the risk of fire and electric shock.• Areas subject to high humidity and large amounts of dust• Food preparation areas or other location subjected to oil
steam• Near heaters, on a heated carpet, in direct sunlight, in a
closed vehicle parked in the sun, and other areas subjectedto high heat.
Avoid unstable surfaces.Never place the product on an unstable table, desk, etc. Doingso can cause the product to fall, creating the risk of personalinjury.
Caution
Loading and replacing batteriesThe springs inside of the battery compartment have sharp edges.Take care that you do not touch the springs with your fingerswhen loading or replacing batteries. Doing so creates the risk ofpersonal injury.
Display Screen• Never push on the display screen’s LCD panel or subject it
to strong impact. Doing so can cause the LCD panel’s glassto crack, creating the risk of personal injury.
• Should the LCD panel ever crack or break, never touch theliquid inside of the panel. LCD panel liquid can cause skinirritation.
• Should LCD panel liquid ever get inside your mouth,immediately wash out your mouth with water and contactyour physician.
• Should LCD panel liquid ever get into your eyes or onto yourskin, rinse with clear water for at least 15 minutes, and thencontact a physician.
High temperature precautionNever touch the print head or other metal objects near the head.These items become very hot, and touching them creates therisk of burn injury.
Auto CutterWhile the printer is turned on or printing, never touch the printerhead or the area where the tape passes.Unexpected operation of the cutter creates the risk of personalinjury.

5 E
Operating Precautions
Observe the following precautions to ensure that the printer provides you withthe years of trouble-free operation for which it is designed.• Avoid use in areas subjected to direct sunlight, high humidity, and temperature
extremes. Operating Temperature Range: 10°C to 35°C (50°F to 95°F)• Never allow paper clips, pins, or other similar objects to get inside the printer
mechanism.• Never pull on the tape with excessive force or try to push it into the cassette.• Place the printer on a level surface when printing. A tilted surface can make
normal printing impossible.• Unclear printing can indicate a dirty print head. If printing becomes unclear,
use the procedures on page 58 to clean the print head and rubber roller.• Using the printer in an area that is exposed to direct sunlight or any other
source of bright light can cause malfunction of its optical sensor, and displayof an error message. Use the printer in an area that is not exposed to brightlight.
• You cannot perform disc label printing and tape label printing at the sametime.
Contents
Safety Precautions ................................................................ 1Operating Precautions.......................................................... 5
Part 1 - DISC Mode ................................................................ 8
Disc Printing Terms ............................................................... 8DISC Mode ............................................................................. 8
Creating Disc Label Data .................................................. 8Creating a New Label ............................................................ 9Inserting a Logo Into a Label ............................................. 11
Built In Logos .................................................................. 11Output Samples .............................................................. 11To insert a logo into a label ............................................. 12
Inputting Text into an AUTO Format .................................. 12To input text into an AUTO format label ........................... 12
Specifying Character Spacing ........................................... 13To turn proportional spacing on and off .......................... 13
Specifying Text Alignment .................................................. 13To specify text alignment ................................................. 14
Printing Disc Case Labels .................................................. 14Creating and Printing a Disc Case Label ........................ 14
Part 2 - TAPE Mode .............................................................. 16
Creating a Tape Label ......................................................... 16Creating and Printing a Sequentially Numbered Tape Label .... 17
Numbering Formats ........................................................ 17
Creating and Printing a Large Tape Label ......................... 19Creating and Printing a Tape Label with a Logo ........................ 20
Built-in Logos .................................................................. 20

E 6
Creating and Printing an Original (Free Design) Tape Label ..... 22FREE DESIGN: Using Text Blocks ..................................... 22FREE DESIGN: Using Multiple Lines in a Tape Label ...... 23FREE DESIGN: Configuring Block Form Settings ........... 25FREE DESIGN: Configuring Label Form Settings ............ 26FREE DESIGN: Controlling the Length of a Tape Label ... 27FREE DESIGN: Aligning Tape Label Text .......................... 29
Example 1: Aligning the term “Round Estimate1” in a block(fixed block length) ........................................ 29
Example 2: Aligning blocks within a tape label .............. 30FREE DESIGN: Changing the Size of Tape Label Text .... 31
Specifying the Size of a String of Characters ................. 31Specifying the Size of Text Lines .................................... 33
FREE DESIGN: Using Frames ............................................ 35Creating a Barcode Tape Label .......................................... 36
Supported Barcode Types ............................................... 36Barcode Specifications ................................................... 37
Using Tape Labels ............................................................... 38Tape Cut Modes .............................................................. 38Types of Tape Cuts .......................................................... 38Cut Modes ....................................................................... 38Cut Modes and Margins .................................................. 40
Part 3 - Inputting and Editing Label Text ........................... 41
Moving the Cursor .............................................................. 41Basic Alpha Numeric Input ................................................ 41
To input alpha-numeric characters .................................. 41About the CODE key ....................................................... 42
Inputting Symbols and Special Characters ...................... 42To use the SYMBOL menu .............................................. 42
Inputting Illustrations ......................................................... 43To input illustrations ......................................................... 43
Deleting an Individual Character ....................................... 43To delete a character using the BS key ........................... 43To delete a character using the DEL key ........................ 43
Clearing Input Text .............................................................. 44To clear all text ................................................................ 44To delete a range of text (Free Design) ........................... 44
Text Editing .......................................................................... 44To switch between overwrite and insert .......................... 44
Using Phrase Memory ........................................................ 45To recall a phrase ............................................................ 45To create new phrase memory text ................................. 45To save input text in phrase memory ............................... 45To edit a phrase memory record ..................................... 46To delete a phrase memory record ................................. 46
Using Copy and Paste ........................................................ 47User Characters .................................................................. 47
To recall a user character ................................................ 49To delete a user character ............................................... 49
Part 4 - Controlling the Appearance of Text ...................... 50
Selecting a Font .................................................................. 50SMALL FONT .................................................................. 50To change the default font setting ................................... 51To change the font of text you have just input ................. 51
Using STYLE Menu Attributes ........................................... 52Using EFFECT Menu Attributes ......................................... 53
Part 5 - Saving, Recalling and Deleting Labels ................ 54
To save a label ................................................................ 54To recall a label ............................................................... 54To delete a label .............................................................. 54

7 E
Part 6 - Configuring the Printer Setup ............................... 55
Demo Printing ................................................................. 55
Reference ............................................................................. 57Power Requirements .......................................................... 57Caring for the Printer .......................................................... 58Troubleshooting .................................................................. 59
DISC Mode ..................................................................... 60TAPE Mode ..................................................................... 61
Error Messages ................................................................... 63Illustrations .......................................................................... 68Symbols, Dingbats, and Special Characters .................... 68Frames ................................................................................. 69Disc Label Formats ............................................................. 70Numbering Formats ............................................................ 71Tape Width and the Number of Lines and Character Sizes .. 72Supported Tape Widths ...................................................... 72Enlarged Label Printing Tape Widths and Character Sizes .. 73Specifications ...................................................................... 74

E 8
Part 1 - DISC Mode
Disc Printing Terms
The following defines a few disc printing terms that are used in this part of themanual.
■ Print SurfaceThis is the side of the disc that the printer will print on. Some discs may havemanufacturer logos or other information pre-printed on this side.
■ Print DataThis is the text, illustrations,and all other items that the printer will print ontothe print surface of the disc.
CONTEST
SPEECH Print data
Print surface
■ Print AreasThese are the areas on the disc where the printer prints. The printer can printin two print areas: an upper print area and a lower printer area.
Width: 74mm (2 15/16")
Upper print area(AREA A)
Height: 16mm (5/8")Lower print area(AREA B)
DISC Mode
Creating Disc Label DataThe following are the general steps when preparing data for disc labeling.After inputting the required data, you can then use it to print directly onto thedisc, or for output on a tape that you can affix to the disc case.
Getting Ready
• Connect the AC adaptor or load batteries (page 7 of the Startup Guide).• Load an ink ribbon cassette (page 11 of the Startup Guide).• If you plan to print a disc case label, load a tape cartridge (page 13 of
the Startup Guide).
1. To create a new label from scratch, select NEW on the initial screen (page 9).
2. Select the print pattern you want to use (page 9).
3. Select the format you want to use (page 10).
4. Input the text you want (page 41).
5. Select the text attributes you want.• Specify the font (page 50), select the style (page 52), and specify
the text alignment (page 14).
To edit an existing label, select STORED DATA (page 54).
To edit the label data you were working on the last time you were using the printer, select LAST DATA (page 10 of the Startup Guide).
General Flow for Creating a Disc Label
Select the DISC Mode (page 9).
Print the label (page 20 of the Startup Guide) and store it in memory (page 54), if you want.

9 E
Creating a New Label
This section explains how to specify the print area and select a label formatfor creating new disc printing data.• For information about printing data that you have previously saved to memory,
see page 54.
Example
■ To create a new disc label
1. Press to turn on the printer.
• A LAST DATA icon will also appear on the Main Menu if there is inputdata left over from the last time you used the printer. If you want to continueworking with the data from your previous session, use and toselect LAST DATA, and then press SET.
2. Use and to select DISC, and then press SET.
• You can also press DISC here.
3. Use and to select NEW, and then press SET.
• This displays a print pattern selection screen.
4. Use the cursor keys to select the print pattern you want.
Pri
nt
Pat
tern
Exa
mp
le
AREA A AREA A
AREA BAREA B
Selected print pattern

E 10
5. Press SET.
■ Label FormatsThe label format determines the types and positions of text and logo data foreach block. There are a total of 24 different formats, which are divided amongthree groups: standard formats (FORMAT 1 through FORMAT 18), logo for-mats (LOGO 1 through LOGO 4), and auto formats (AUTO 1 and AUTO 2).
•See “Disc Label Formats” on page 70 for details about all the label formats
that are available.
6. Use and to scroll through the available label formats until the one
you want is displayed.
7. Press SET.• Note that if you selected as the print pattern in step 4, pressing SET
will display a screen for specifying the label format for the AREA B area.Repeat steps 6 and 7.
• Pressing SET causes the text input screen to appear.
8. Input the text you want.
• See “Inputting and Editing Label Text” on page 41 for information aboutinputting text.
9. Press SET.
10. Repeat steps 8 and 9 for other blocks.
11. After all input is complete, press SET.• This displays a screen, which you can use to print the label (page 20 of
the Startup Guide) or to save the label (page 54).
• You can also exit your label making session by using the cursor keys toselect EXIT, and then pressing SET twice.
Label format image
If you want to do this:
Input text only
Input text and a logo• See “Inserting a Logo Into a La-
bel” on page 11 for informationabout inputting logos.
Have the printer automatically se-lect text size in accordance withthe number of characters• See page 12 for more informa-
tion.
Select this type of format:
FORMAT 1 through FORMAT 18
LOGO 1 through LOGO 4
AUTO 1 or AUTO 2
Name of block where you arecurrently inputting text.
Block where you are inputting text flashes.
This is the currently selected label format.

11 E
Output SamplesThe following shows examples of labels that use logos.Inserting a Logo Into a Label
When creating a label using a LOGO format (LOGO 1 through LOGO 4), youcan insert one of the printer’s 10 built-in logos into the graphic block of theformat.
Built-in Logos
LOGO 1
LOGO 2
LOGO 3
LOGO 4

E 12
To insert a logo into a label1. Perform steps 1 through 5 of the procedure under “To create a new disc
label” on page 9.
2. On the label format selection screen, use and to scroll through the
label formats until one of the LOGO formats (LOGO 1 through LOGO 4) isdisplayed.
3. Press SET.
4. Use and to scroll through the logo data names, until the one you
want is on the display.
5. Press SET.• This inserts the logo into the label. Now you can perform the other steps
under “To create a new disc label” on page 9 to input text.
Inputting Text into an AUTO Format
The two AUTO formats automatically adjust the size of characters in accord-ance with the number of characters you input.
The table below shows how character size is adjusted for each auto format.
To input text into an AUTO format label1. Perform steps 1 through 5 of the procedure under “To create a new disc
label” on page 9.
2. On the label format selection screen, use and to scroll through the
label formats until AUTO1 or AUTO2 is displayed.
3. Press SET.
4. Input the text you want.
5. Press SET.
• Now you can perform the other steps under “To create a new disc label” onpage 9 to complete the label.
AUTO 1 (1 line) AUTO 2 (2 lines)Displayed Size Printed Size Displayed Size Printed Size
0 to 9 ×5 15mm (5⁄⁄⁄⁄⁄8") ×2 6mm (1⁄⁄⁄⁄⁄4")10 to 12 ×4 12mm (1⁄⁄⁄⁄⁄2") ×2 6mm (1⁄⁄⁄⁄⁄4")13 to 16 ×3 9mm (3⁄⁄⁄⁄⁄8") ×2 6mm (1⁄⁄⁄⁄⁄4")17 to 24 ×2 6mm (1⁄⁄⁄⁄⁄4") ×2 6mm (1⁄⁄⁄⁄⁄4")25 to 49 ×1 3mm (1⁄⁄⁄⁄⁄8") ×1 3mm (1⁄⁄⁄⁄⁄8")
Number of InputCharacters

13 E
Specifying Character Spacing
There are two ways that characters can be spaced: proportional spacing anduniform spacing.
With proportional spacing, the amount of space between two characters de-pends on what those two characters are.
With uniform spacing, all characters are separated by the same amount ofspace.
To turn proportional spacing on and off1. While inputting text, press FORM.
2. Use and to select PROPORTIONAL, and then press SET.
3. Use and to turn proportional spacing on or off.
• Note that the setting you select is applied to all the text of the label.
4. Press SET to apply your setting and return to the text input screen.
Specifying Text Alignment
You can select any one of the following four text alignments for your label text.
Centering
Right Alignment
Left Alignment
Equal Spacing

E 14
To specify text alignment1. While inputting text, press FORM.
2. Use and to select ALIGN, and then press SET.
3. Use and to select the alignment setting you want.
4. When the setting you want is selected, press SET.
5. On the next screen that appears, use and to select the range oftext to which you want to apply your alignment setting.
6. After selecting the range, press SET to apply your setting and return to thetext input screen.
To apply the alignment setting to this text:
All of the text in the label
All of the text in the current line only
Select this option:
ALL
LINE
Printing Disc Case Labels
Use the procedures in this section to print a tape label that can be affixed tothe case of a disc.
Creating and Printing a Disc Case LabelImportant!• When printing a disc case label, use 24mm or 18mm wide tape only.
■ To print a disc case label1. Press to turn on the printer.
2. Use the procedures under “Creating Disc Label Data” on page 8 to pre-pare the data you want to print.
3. Pressing SET in step 11 of the procedure under “To create a new disclabel” on page 10 will cause the screen shown below to appear.

15 E
4. Use and to select PRINT, and then press SET .
5. Use and to select TAPE, and then press SET.
• Pressing and toggles the selection on the above screen between
DISC and TAPE.
6. Use and to select the label area data you want to print first, and
then press SET.
• The above step is not necessary if your label has data in only one of thelabel areas. In this case, go directly to step 7.
• Here we will select AREA A.
7. Use the number keys (or and ) to specify the number of copies,and then press .
• You can specify a value from 1 to 100 for the number of copies.
8. Use and to select the tape cut mode (page 38), and then pressSET.
9. When printing is complete, the screen shown below will appear on thedisplay.
• The above display will not appear if your label has data in only one of thelabel areas. In this case, skip steps 10 and 11, and go directly to step 12.
10. Use and to select the label area data you want to print next, and
then press SET.
• Here we will select AREA B.
11. Repeat steps 7 through 9 above to print in the other label area.
12. The following screen will appear when printing is complete.
13. Press and to select EXIT, and then press SET.
• Use STORE if you want to save the data. See page 54 for moreinformation.
14. Press SET to exit the print operation.
To print this data:
Upper label area
Lower label area
Select this option:
AREA A
AREA B

E 16
■ To create a new tape label
1. Press to turn on the printer.
• A LAST DATA icon will also appear on the Main Menu if there is inputdata left over from the last time you used the printer. If you want to continueworking with the data from your previous session, use and toselect LAST DATA, and then press SET.
2. Use and to select TAPE, and then press SET.
• You can also press TAPE here.
3. Use and to select NEW, and then press SET.
• This displays a label mode selection screen.
4. Use the cursor keys to move the selection boundary to icon for the labelmode you want to use.
Shows the function of the currently selectedicon.
Part 2 - TAPE Mode
Creating a Tape Label
The following are the general steps when preparing data for printing a tapelabel.
Getting Ready
• Connect the AC adaptor or load batteries (page 7 of the Startup Guide).• Load a tape cartridge (page 13 of the Startup Guide).
1. Select the label mode.Free Design ...........page 22Numbering Label ...page 17Barcode Label .......page 36Enlarged Label ......page 19Logo Label ............ page 20
2. Input the text you want (page 41).
3. Select the font (page 50) and the style (page 52).
To edit an existing label, select STORED DATA (page 54).
To edit the label data you were working on the last time you were using the printer, select LAST DATA (page 10 of the Startup Guide).
Print the label (page 23 of the Startup Guide) and store it in memory (page 54), if you want.
Select the TAPE Mode (page 16).
Selection boundary
5. After you select a mode, press SET.
6. What you should do next depends on the label mode you selected in step4. See the pages referenced in the table under step 4 for more information.
To create this type of tape label:
Original (Free Design) tape label (page 22)
Sequentially numbered tape label (page 17)
Barcode tape label (page 36)
Large tape label (page 19)
Tape label with logo (page 20)
Select this icon:

17 E
Creating and Printing a Sequentially NumberedTape Label
This label printer gives you a choice of six different numbering formats thatyou can use to print sequentially numbered labels from 0 to 99999.
Numbering Formats
Important!• When printing sequentially numbered tape labels, printing is performed up
to the number you specify. Before printing, make sure that the tape cartridgehas enough tape left to finish the print operation. If the tape cartridge runsout of tape during a print operation, press ESC to cancel the print operation.
■ To create and print sequentially numbered tape labels
Example
1. Press the to turn on the printer.
2. Use and to select TAPE, and then press SET.
• You can also press TAPE to enter the TAPE Mode.
3. Use and to select NEW, and then press SET.
4. Use the cursor keys to select the icon, and then press SET.
• This enters the Numbering Mode.
5. Use and to select the numbering format, and then press SET.Here we will select Format 4.
Flashing indicates the current input area.
• Format 1
Number
• Format 2
Up to 99 characters of text Number
• Format 3
Number Up to 99 characters of text
• Format 4
Up to 99 characters of text Number Up to 99 characters of text(COMMENT 1) (COMMENT 2)
• Format 5
Number Up to 99 charactersof text
• Format 6
Number Up to 99 charactersof text
Number of characters thatcan be inputNumber of currently input characters

E 18
6. Input the text for the COMMENT 1 box, and then press SET.Here we will input “File”.
7. Change the starting number, if you want, and then press SET.Here we want to number the labels from 15 through 17, so we would input15 here.
• If you make a mistake and input the wrong number, delete the currentnumber and re-input. You can specify a number up to five digits long.
8. Input the text for the COMMENT 2 box, and then press SET.• Here we will input “Receipt”.• While inputting text in the Numbering Mode, you can also change the
DIRECTION setting (page 25), MIRROR setting (page 26), and theMARGINS setting (page 26).
9. Use the cursor keys to select the number style you want, and then pressSET.• Here we will select No.1.
10. Use and to select PRINT, and then press SET.
11. Use and to specify the number of labels to be printed, checking
the start and end numbers to make sure that they are correct, and thenpress SET.• Here we want to print one set of labels numbered 15, 16, and 17, so we
will specify 3 for the number of labels to be printed.• For the number of labels to be printed, you can specify a value in the
range of 1 to 100.
Shows the starting number.
12. Use and to select the tape cut mode (page 38), and then press
SET.
• Pressing SET starts the print operation and causes a screen like theone shown below to appear.
• If printing reaches the number 99999, the next number printed is 00000.• If the message “LENGTH OF PRINT IS TOO LONG! ” “ TOO SHORT TO
CUT!” appears, see pages 63, 67 for information about what you needto do.
The number that appears here depends on the label you created.
Important!• Make sure that cut tape does not pile up in the area around the tape outlet.
Tape building up around the tape outlet can cause the outlet to becomeblocked, causing a tape jam and malfunction of the printer.
• For information about saving tape label data, see page 54.
Controlling the Appearance of Your LabelsIn steps from 6 through 8 of the basic procedure described above, youcan also configure the following settings to control the appearance ofyour label.• Direction (horizontal or vertical)• Mirror printing (off or on)• Margin sizeSee page 25 for information about how to configure these settings.

19 E
Creating and Printing a Large Tape Label
Though your printer can print on tapes up to 24mm wide, there may be timesthat you need to produce even larger labels. You can do this by printing thelarge label in sections, and then assembling the sections into the final label.
Important!• You must have a tape cartridge that is 12mm wide or wider loaded in the
printer to perform this operation.
ExampleBig (printed on two pieces of 12mm tape)
1. Press to turn on the printer.
2. Use and to select TAPE, and then press SET.
• You can also press TAPE to enter the TAPE Mode.
3. Use and to select NEW, and then press SET.
4. Use the cursor keys to select , and then press SET.• This enters the Enlarged Label Mode.
5. Input the label text and then press SET.• While inputting text in the Enlarged Label Mode, you can also change
the DIRECTION setting (page 25) and the MIRROR setting (page 26).
➜
Large label printed usingtwo pieces of tape
Arranging the printed labelsproduces the large label.
6. Use and to select the size of the final label (how many pieces of
tape will be used), and then press SET.• Since we will be using two pieces of tape here, we will select 2 PIECES.
7. Use and to select PRINT, and then press SET.
8. Use and to specify what part of the large label you wish to print,
and then press .
• Here we want to select the entire label, so we will select ALL. If you wantto print only one part of the large label, you can select 1, 2, 3, or 4,depending on the number of pieces that make up the large label.
9. Use and to select the tape cut mode (page 38), and then pressSET.
• This starts printing.
Tape WidthCharacter Size
2 PIECES 3 PIECES 4 PIECES12mm 24mm (15/16") 36mm (1 7/16") 48mm (1 7/8")18mm 30mm (1 3/16") 45mm (1 3/4") 60mm (2 3/8")24mm 30mm (1 3/16") 45mm (1 3/4") 60mm (2 3/8")

E 20
10. The screen shown here appears after printing of the last piece is com-plete.
Combine the tapes to create the large label.
• If you use the above procedure to print on 18mm or 24mm tape, thetapes that are output will have blank margins along the bottom and/orthe top of the upper tape and the top and/or the bottom of the lower tape.You will need to trim off these margins before combining the tapes.Another way to deal with margins is to use transparent tape. Then youcan combine them without trimming, by laying one of the tapes over theother.
Controlling the Appearance of Your LabelsIn step 5 of the basic procedure described above, you can also configurethe following settings to control the appearance of your label.• Direction (horizontal or vertical)• Mirror printing (off or on)See page 25 for information about how to configure these settings.
Creating and Printing a Tape Label with a Logo
Your printer comes with 10 built-in logos that you can incorporate into yourtape labels quickly and easily.
Built-in Logos
Important!• You can incorporate built-in logos into tape labels that are printed using
18mm or 24mm tape only.

21 E
■ To create and print a label with a logo1. Press to turn on the printer.
2. Use and to select TAPE, and then press SET.
• You can also press TAPE to enter the TAPE Mode.
3. Use and to select NEW, and then press SET.
4. Use the cursor keys to select , and then press SET.• This enters the Logo Mode.
5. Use the cursor keys to select the logo you want to use, and then pressSET.
6. Use and to select PRINT, and then press SET.
7. Use the number keys (or and ) to specify the number of copies,
and then press .
• You can specify a value from 1 to 100 for the number of copies.
8. Use and to select the tape cut mode (page 38), and then press SET.
• This starts the print operation. The screen shown below appears whenprinting is complete.

E 22
Creating and Printing an Original (Free Design)Tape Label
This section describes what you can do with the Free Design mode of theprinter, which lets you design your own tape labels. All of the following sec-tions whose titles start with “FREE DESIGN:” indicate features and functionsthat are available in the Free Design mode only.
■ To create a basic Free Design1. Press to turn on the printer.
2. Use and to select TAPE, and then press SET.
• You can also press TAPE here.• A LAST DATA icon will also appear on the Main Menu if there is input
data left over from the last time you used the printer.
3. Use and to select NEW, and then press SET.
4. Use the cursor keys to select , and then press SET.• This enters the Free Design Mode.
5. Use the procedures described in the following “FREE DESIGN” sectionsto layout your label and input text.
FREE DESIGN: Using Text Blocks
In the example label shown below, “Promotion Plan” and “Retail Package Sam-ple Data” are independent units called “text blocks,” or simply “blocks.” You candivided your tape label text into blocks and then apply the following settingson a block-by-block basis.
• Number of text lines (page 23)• Text alignment (page 25)• Character pitch (page 25)• Block length (page 25)
Block 1 Block 2• Two lines (page 23)
■ To layout a tape label using blocks
ExampleTo layout “Promotion Plan” and “Retail Package Sample Data” as separateblocks within the same tape label
1. In the Free Design Mode, input the text for the first block.• Here we will input “Promotion Plan”.
2. Press FUNCTION and then .• This inputs a “block mark,” which makes the text to the left of a block.
Block markBlock marks appear on the display only.They are not printed on the tape.

23 E
3. Input the text for the next first block.• Here we will input “Retail Package”.
Indicates the block number where the cursor is currently located.
• To delete a block mark, move the cursor to the symbol, and thenpress DEL. Note that you cannot delete a block mark by pressing theBS key.
• You can have up to 16 blocks inside of a single tape label layout.• See page 24 of the Startup Guide for information about printing the label.• For information about saving tape label data, see page 54.
Dividing Existing Text into BlocksYou can also divide text you have already input into blocks. Simply movethe cursor to the location where you want to input a block mark, and thenpress FUNCTION .
FREE DESIGN: Using Multiple Lines in a TapeLabel
This section explains how to use multiple lines in a label or a specific block inthe Free Design Mode. Note that the maximum number of lines depends onthe width of the tape you are using.
Important!
• Note that the character size of the printed label will be adjusted by the printerautomatically in accordance with the tape width and the number of lines(Auto Fit). This is true even if you specified the character size manually(page 31).
Example
Tape Width
6mm
9mm
12mm
18mm
24mm
Maximum Number of Lines
2
3
5
8
8
New Branch
In Operation soon!

E 24
1. In the Free Design Mode, input the first line of text.• Here we will input “New Branch”.
2. Press .
The newline mark indicates a newline operation.Newline marks appear on the display only.They are not printed on the tape.
3. Input the second line of text.• Here we will input “In Operation soon!”.
• You can also insert a newline mark into existing text. Move the cursor tothe desired location, and then press .
• To delete a newline mark, move the cursor to it and then press DEL.Note that you cannot delete a newline mark by pressing BS.
• An indicator like “5/8” appears for the label format indicator when theSmall Font is selected for printing. This indicates that the total number oflines is 8, and the cursor is currently located in line 5. For details aboutusing the Small Font, see page 34.
• The message “TOO MANY LINES!” appears if the width of the tapeloaded in the printer is not compatible with the number of lines in thelabel you are creating. If this happens, reduce the number of lines or usea different width tape.
• See page 24 of the Startup Guide for information about printing the label.• For information about saving tape label data, see page 54.
The character size isadjusted automaticallyin accordance with thenumber of lines.
Label format
The lines indicate thenumber of lines in thelabel. Line thicknessindicates character size.
Other Tape Label ExamplesInsert block mark (page 22).Specify different character sizes for each line (page 31).

25 E
FREE DESIGN: Configuring Block FormSettings
You can use the procedure in this section to configure direction, alignment,pitch, and block length settings for each individual block.
Important!• The following procedure applies when you have multiple blocks in a tape
label. If there is only one block (no block markers), use the procedure under“FREE DESIGN: Configuring Label Form Settings” on page 26.
■ To configure block form settings1. In the Free Design Mode, input the text you want, and divide it into blocks
as required.
2. Move the cursor to the block whose form you want to change.• The cursor can be located anywhere within the block.
3. Press FORM.
4. Use and to select BLOCK FORM, and then press SET.
5. Use and to select ONE BLOCK, and then press SET.
• Selecting ALL BLOCKS applies your settings to all of the blocks thatmake up the tape label.
6. Use and to select the setting you want to change, and andto change the currently selected setting.
When this settingis selected:
DIRECTION
ALIGN
PITCH
B-LENGTH
Use and to select the option you want:
• HORZ: Positions text from left to right• VERT: Positions text from top to bottom
• LEFT: Aligns text flush left.• EQUAL: Equally spaces text to fill the entire
space available.• CENTER: Centers text.• RIGHT: Aligns text flush right.• See page 29 for more information.
• Specify a value from 0.0 mm (0") to 31.9mm(1 1/4"). Changing this setting also causes thetape length to change accordingly.
• This setting cannot be changed when EQUALis selected for the ALIGN setting, and whenFIX is selected for the B-LENGTH setting.
• AUTO: Automatically adjusts block length inaccordance with the number of characters.
• FIX: Maintains a fixed block length in the rangeof 0cm (0") to 99.9cm (39 5/16"). See page 27for more information.
• You can also change the DIRECTION setting when creating a label inthe Numbering Mode (page 17) and the Enlarged Label Mode (page19).
7. After all the block form settings are the way you want, press SET.

E 26
Use and to select the option you want:
• NARROW: 2mm (1/16") block spacing• WIDE: 4mm (3/16") block spacing• NONE: 0mm (0") block spacing
• NARROW: 6mm (1/4") margins• NONE: 0mm (0") margins• WIDE: 43mm (1 11/16") margins• MEDIUM: 20mm (13/16") margins• See page 27 for more information.
• AUTO: Automatically adjusts tape length inaccordance with the number of characters.
• FIX: Maintains a fixed tape length in the rangeof 0cm (0") to 99.9cm (39 5/16"). See page 27for more information.
• LEFT: Aligns blocks flush left.• EQUAL: Equally spaces blocks to fill the entire
space available.• CENTER: Centers blocks .• RIGHT: Aligns blocks flush right.• Note that this setting is available only when FIX
is selected for the T-LENGTH setting. Seepage 29 for more information.
FREE DESIGN: Configuring Label Form SettingsUnlike the block form settings described in the previous section, label formsettings are applied to the entire tape label, even if the label consists of multi-ple blocks.
■ To configure label form settings1. In the Free Design Mode, input the text you want.
2. Press FORM.• If your label has only one block, the block form settings (page 25) will
appear when you press FORM. If you perform the steps under “Toconfigure block form settings” on page 25, the label form settings in step4 of this procedure will appear when you press SET (or ) to completethe block form setting procedure (step 7 of “To configure block formsettings”).
3. Use and to select ALL FORM, and then press SET.
4. Use and to select the setting you want to change, and and
to change the currently selected setting.
• You can also change the MARGINS setting when creating a label in theNumbering Mode (page 17), and the MIRROR setting when creating alabel in the Numbering Mode (page 17) or the Enlarged Label Mode(page 19).
5. After all the label form settings are the way you want, press SET.
When this settingis selected:
BL-SPACE
MARGINS
T-LENGTH
B-ALIGN
When this settingis selected:
MIRROR
PROPOR-TIONAL
SMOOTHING
Use and to select the option you want:
• NORMAL: Prints the tape normally.• MIRROR: Prints the tape in mirror image onto
special optionally available iron transfer tape.
• ON: Automatically adjusts letter spacing to theoptional pitch.
• OFF: Spaces letters using a uniform pitch.
• ON: Smoothes printed lines to eliminate jaggededges from text and graphics.
• OFF: No smoothing performed.

27 E
MarginsYou can select from among the following four margin settings.
Note• All of the margin measurements mentioned below are approximate.
NARROW
MEDIUM
WIDE
Important!• Margins are not cut in the case of short tape lengths 31mm (1 1/4")
for NARROW, 38mm (1 1/2") for MEDIUM, 50mm (1 15/16") forWIDE). After printing, you can use scissors to trim to the margin youwant.
NONE
• Setting with the NONE setting makes it possible to print consecutivelabels one after another.
• The auto tape cut operation is not performed when NONE is selectedfor the margins. To cut the tape, press FUNCTION and then CUT.
3.0mm (1/8")
10mm (3/8")
21.5mm (7/8") 21.5mm (7/8")
FREE DESIGN: Controlling the Length of a TapeLabel
Tape label length is normally adjusted in accordance with the size and numberof the characters in the label. This section explains how you can control thelength of your labels.
There are two different ways to control label length:• Specifying the length of each block contained in the label (fixed block length);• Specifying the overall length of the label (fixed tape length).
■ To control label length using fixed block lengths1. In the Free Design Mode, input the text you want, and divide it into blocks
as required.• See page 22 for information about blocks.
2. Move the cursor to the block whose length you want to fix.• The cursor can be located anywhere within the block.
3. Press FORM.• If your label has only one block, advance directly to step 6 of this
procedure.
4. Use and to select BLOCK FORM, and then press SET.
5. Use and to select ONE BLOCK, and then press SET.
• If you want to apply your setting to all of the blocks in your label, selectALL BLOCKS instead.
6. Use and to select B-LENGTH.
7. Use and to change the setting to FIX.
3.0mm (1/8")
10mm (3/8")

E 28
8. Press .
Length value becomes highlighted.
9. Use the number keys, or the (decrease) and (increase) keys tochange the block length setting.• The appearance of the block length value on the display will change in
accordance with your setting as described below.
10. Press SET.
[11.6cm]
Label can beprinted as-is.
➜
(9.6cm]
Text is condensedhorizontally, andlabel is printedas-is.
➜
5.4cm]
Block length isprinted longerthan specifiedlength value.
➜
Fixed Block Length and the Label Format IndicatorSelecting FIX for the B-LENGTH setting causes the label format indica-tor in the upper right corner of the display to indicate the informationdescribed below.
* Text is printed at 50% normal size in the printing direction. The printedblock length is longer than the specified length.
Label can be printedat specified length.
Label will beprinted at specifiedlength withcondensedcharacters.
Label will be longerthan specifiedlength.*

29 E
FREE DESIGN: Aligning Tape Label Text
This section explains how to align tape label text within a block and how toalign blocks within a tape label.
Example 1: Aligning the term “Round Estimate11111” ina block (fixed block length)
LEFT
EQUAL
CENTER
RIGHT
■ To align tape label text1. In the Free Design Mode, input the text you want, and divide it into blocks
as required.• See page 22 for information about blocks.
2. Move the cursor the block whose text you want to align, and then pressFORM.• Here we will move the cursor to the block that contains “Round”.• If your label has only one block, advance directly to step 5 of this
procedure.
3. Use and to select BLOCK FORM, and then press SET.
4. Use and to select ONE BLOCK, and then press SET.
5. Use and to scroll to the ALIGN setting screen.
6. Use and to select the alignment setting you want.
• Each press or and cycles the setting between EQUAL, CENTER,
RIGHT, and LEFT.
■ To control the overall label length using a fixed tapelength
1. In the Free Design Mode, input the text you want.
2. Press FORM.• If your label has only one block, advance directly to step 4 of this
procedure.
3. Use and to select ALL FORM, and then press SET.
4. Use and to scroll to the T-LENGTH setting screen.
5. Use and to change the setting to FIX, and then press .
6. Use the number keys, or the (decrease) and (increase) keys tochange the label length setting.
• The appearance of the tape length value on the display will change inaccordance with your setting as described below.
Length value becomes highlighted.
[20.6cm]
Label can be printedas specified.
➜
20.5cm]
Label will be printed but the tape lengthwill be longer than specified.
➜

E 30
Example 2: Aligning blocks within a tape label
LEFT
EQUAL
CENTER
RIGHT
Important!• The block alignment setting is applied only when FIX is selected for the
T-LENGTH setting.
■ To align blocks within a tape label1. In the Free Design Mode, input the text you want, and divide it into blocks
as required.• See page 22 for information about blocks.
2. Press FORM.• If your label has only one block, advance directly to step 4 of this
procedure.
3. Use and to select ALL FORM, and then press SET.
4. Use and to scroll to the T-LENGTH setting screen.
5. Use and to change the setting to FIX, and then press .
7. After selecting the alignment setting, use and to scroll to theB-LENGTH setting screen.
8. Use and to change the setting to FIX, and then press .
9. Use the number keys, or the (decrease) and (increase) keys to in-
crease the length of the block, and then press SET.
Length value becomeshighlighted.
• If a block contains multiple lines, you can also align its text using theB-LENGTH AUTO setting. In this case, alignment will be performedon the shorter line of text as shown below.
LEFT EQUAL CENTER RIGHTLength value becomeshighlighted.

31 E
FREE DESIGN: Changing the Size of Tape Label Text
Normally when you print, the printer automatically selects the optimum char-acter size in accordance with the tape width and the number of text lines (AutoFit).You can also use the procedures in this section to override the Auto Fit featureand specify the character sizes you want to use.
There are two ways to specify the character size:• Specifying the size of a string of characters• Specifying the size of text lines
Important!• Note that the character size values that you specify do not indicate absolute
sizes, but rather multipliers. A size of “2×3” for example, specifies doublethe normal height and three times the normal width.
Specifying the Size of a String of CharactersYou can specify the size in the range of 1×1 to 5×8 for a string of characters.Note that the maximum vertical size you can specify depends on the width ofthe tape you are using. For more information, see the “Tape Width and theNumber of Lines and Character Sizes” on page 72.
1×1 2×3
4×4 5×6
• Note that how a character size specification affects text depends on whetherthe text is vertical or horizontal.
1×2 (Horizontal) 1×2 (Vertical)
6. Use the number keys, or the (decrease) and (increase) keys tochange the label length setting.• Use a label length setting that is longer than the value that originally
appears on the display.
7. Use to scroll to the B-ALIGN setting screen.
8. Use and to select the alignment setting you want.• Each press or and cycles the setting between EQUAL, CENTER,
RIGHT, and LEFT.

E 32
■ To specify the size of a string of characters
Example: To change the size of “No Smoking” in the text “No Smokinghere!” to 1×××××3
1. In the Free Design Mode, input the text you want.
2. Press SIZE.
3. Use and to select CHARACTER, and then press SET.
4. With the highlighting located at the HEIGHT value, use and tochange the value.• Here we will change the value to 1.• You can also input a value with the number keys.• The printer will beep and not accept your input if you try to input a value
that is not allowed.
5. Press to move the highlighting to the WIDTH value.
• If you specified the HEIGHT value by pressing a number key, thehighlighting will move the WIDTH value automatically.
6. Use and to change the WIDTH value, and then press SET.
• Here we will change the value to 3.
7. Use and to move the cursor to the first character of the string to
which you want to apply the size setting, and then press SET.• Here, align the cursor with “N”.
8. Use and to move the cursor to the last character of the string to
which you want to apply the size setting, and then press SET.• Here we will select “No Smoking”.
Character Size
Character Size Mark
Character Size: This indicates the character size at the current cur-sor position.
Character Size Mark: This mark indicates the point from which a charac-ter size specification is applied.
Auto Fit Mark: This mark is inserted automatically by the printer toindicate that the text to the right of it will be adjustedautomatically.
• The character size mark and auto fit mark appear on the display only.They are not printed in the label.
• To delete a character size mark, move the cursor to the mark and thenpress DEL.
• Deleting a character size mark causes the text to the right of it to assumethe size of the next character size to the left. Deleting the last charactersize mark causes the size of the text to be set by the printer automaticallyin accordance with the width of the tape being used and the number oftext lines.
• Note that a character size specification applies up to the end of the currentblock. A size specification does not span multiple blocks.
1×3 character size Auto Fit
Auto Fit Mark

33 E
Specifying the Size of Text LinesYou can specify the size of text lines by selecting a format as shown below.
Number of Lines
1
2
Format
A
B
C
D
E
A
B
C
D
E
F
24 or 18mm Wide
1 × 1
2 × 2
3 × 3
4 × 4
5 × 5*
1 × 11 × 1
1 × 12 × 2
2 × 21 × 1
2 × 22 × 2
1 × 13 × 3*
3 × 3*1 × 1
Number of Lines
3
Format
A
B
C
D
24 or 18mm Wide
1 × 11 × 11 × 1
1 × 11 × 12 × 2*
1 × 12 × 2*1 × 1
2 × 2*1 × 11 × 1
12mm Wide
1 × 1
2 × 2
3 × 3*
–
–
–
–
–
–
–
–
9mm Wide
1 × 1
2 × 2*
–
–
–
–
–
–
–
–
–
12mm Wide
–
–
–
–
9mm Wide
–
–
–
–
∗ Smaller when the label includes a frame.
Important!• The size of text lines cannot be specified in the case of 6mm wide tape.• The size of text lines cannot be specified if there are four or more lines of
text.• The size of text lines cannot be specified if the label already contains size
specifications for a string of characters.

E 34
Example:
1. In the Free Design Mode, input the text you want.
2. Press SIZE.
3. Use and to select LINE, and then press SET.
4. Use the cursor keys to select the format you want, and then press SET.
Selected format
Small Font• The printer has a Small Font setting, which it may select automatically
depending on the number of lines (the number of text lines you input orthe number of lines in the format you are using) and the tape width. Anindicator appears next to the [SMALL FONT] indicator when the SmallFont is in use.
• An indicator like “2/5” appears for the label format indicator when theSmall Font is selected. This indicates that the total number of lines is 5,and the cursor is currently located in line 2.
Label format indicator
• Note the following about the Small Font.- Font settings are not applied (everything is printed using the same
font).- The proportional setting is turned off.- Changing the style or effect while Small Font is being used can
produce undesirable printing results.- Illustrations and user characters may not print correctly while Small
Font is being used.
Line 1: 1×1
Line 2: 3×3 (Two lines, Format E )18mm wide tape
Either of the following will cause a text line size specification to be can-celled automatically.• Changing the number of lines• Specifying the size of a string of characters (page 32)
Small Font

35 E
FREE DESIGN: Using Frames
The printer comes with a selection of built-in frames that you can use in yourtape labels. See page 69 for a list of frames that are available.
Example
18mm wide tape, Frame Number 55
■ To add a frame to a tape label1. In the Free Design Mode, input the text you want.
2. Press FRAME.
3. Use the cursor keys to select the frame you want, and then press SET.• Here we will select .
4. Use and to select PRINT, and then press SET .
5. Use the number keys (or and ) to specify the number of copies,and then press .
• You can specify a value from 1 to 100 for the number of copies.
6. Use and to select the tape cut mode (page 38), and then press
SET.• This starts the print operation.• The BOX text attribute is not applied when printing with a frame.
Frames and the Number of LinesThe number of lines that can be printed with a frame depends on thewidth of the tape.
Number of Lineswith Frame
24/18mm
Up to 6
12mm
Up to 3
9mm
Up to 2
6mm
1

E 36
Example
18mm wide tape cartridge
■ To create a barcode tape label1. Press to turn on the printer.
2. Use and to select TAPE, and then press SET.
• You can also press TAPE to enter the TAPE Mode.
3. Use and to select NEW, and then press SET.
4. Use the cursor keys to select , and then press SET.
5. Use the cursor keys to select a barcode type, and then press SET.
• If you selected ITF, CODE39, or CODABAR as the barcode type, usethe next screen that appears to specify whether to use a check digit, andthen press SET.
6. Input comment text if you want, and then press SET.• If you do not want to input any comment text, simply press SET without
inputting anything.
7. Input the data for the barcode, and then press SET.
8. Use and to select the barcode size, and then press SET.
9. Use and to select PRINT, and then press SET.
10. Use the number keys (or and ) to specify the number of copies,and then press .
• You can specify a value from 1 to 100 for the number of copies.
11. Use and to select the tape cut mode (page 38), and then pressSET.• This starts the print operation.• For information about saving tape label data, see page 54.
Creating a Barcode Tape Label
Your printer lets you create and print tape labels with barcodes.
Supported Barcode Types
■ EANEAN-13EAN-8UPC-AUPC-E
■ ITFITF
■ CODE39
■ CODABAR (NW-7)
Important!• Use a 12mm or wider tape cartridge when printing barcodes.• You can input up to 60 characters of comment text above a barcode.• Be sure to check each barcode for proper reading. Make the following
adjustments if you experience difficulties reading the barcodes produced bythis printer.
Lighten the print density (page 55).Increase the barcode size (step 8 of “To create a barcode tape label” onthis page).Select FULL CUT or UNCUT for the tape cut mode (page 38).
• The following tapes work best for barcode printing. Letters in parenthesesindicate tape model names.
White tape, black printing (WE)White tape, blue printing (WEB)Yellow tape, black printing (YW)

37 E
Barcode
EAN-13
EAN-8
UPC-A
UPC-E
ITF
CODE39
CODABAR(NW-7)
Barcode Specifications
CheckDigit*1
Yes
Yes
Yes
Yes*2
No
Yes
No
Yes
No
Yes
PrintedDigits*3
13 digits
8 digits
12 digits
6 digits
4 to 22digits
4 to 22digits
4 to 22digits
4 to 22digits
4 to 22digits
4 to 22digits
Numberof InputDigits*4
12 digits
7 digits
11 digits
6 digits
4 to 22 digitsEven numbersonly*5
3 to 21 digitsOdd numbersonly*6
2 to 20digits
1 to 19digits
4 to 22digits
3 to 21digits
AutomaticallyAdded Digits
– 1 digit
– 1 digit
– 1 digit
– –
– –
– 1 digit
2 digits*7 –
2 digits*7 1 digit
– –
– 1 digit
InputCharac-ters*8
Numerals
Numerals
Numerals
Numerals
Numerals
NumeralsAlpha
A to ZSymbols(–)(.)(Space)($)(/)(+)(%)
NumeralsSymbols(–)($)(:)(/)(.)(+)Alpha(first, lastonly)*9
A to D
CheckDigit*1
*1 The check digit is automatically calculated in accordance with input data. ForEAN-13, EAN-8, and UPC-A, and when using a check digit with ITF, thecheck digit is appended at the end of the printed digits. When using a checkdigit with CODE39 or CODABAR, the check digit is appended one digit beforethe final digit.
*2 UPC-E includes a check digit, but it is not printed as a numeral below the barcode.
*3 The number of digits printed below a bar code equals the input charactersplus automatically appended characters.
*4 An error message is displayed whenever there are insufficient digits. Theprinter will not allow input of too many digits.
*5 An error message appears and printing is impossible if an odd number ofdigits are input when an ITF check digit is not being used. Append a zero tothe beginning of the digits and re-input.
*6 An error message appears and printing is impossible if an even number ofdigits are input when an ITF check digit is being used. Append a zero to thebeginning of the digits and re-input.
*7 Both the start code and end stop code of CODE39 must be asterisks.*8 An error message appears and printing is impossible if any characters other
than those specified here are used.*9 With CODABAR, A, B, C, or D can be used as the start code and stop code.
An error message appears and printing is impossible if any other character isused.

E 38
Using Tape Labels
Tape Cut ModesWhen you are printing a series of tape labels, the tape cut mode controlswhether or not a cut operation is performed for each label. You can also specifythe type of cut operation that should be performed.Note that cutting certain types of tape can damage the cutter blade. Be sure touse the correct tape cut mode settings whenever printing on the type of tapeslisted below.
Types of Tape CutsThere are two types of tape cuts,half cut and full cut.
■ Half cutWith half cut, only the label part iscut, without cutting the paper back-ing.• Half cut is may not be possible
with 6mm wide tape
■ Full cutFull cut cuts both the tape and itsbacking.
When printing on this type of tape:
• Iron transfer tape
• Magnetic tape• Reflective tape
Always use this tape cut mode setting:
FULL CUT
UNCUT
Full cut
Half cut Half cut
For Sale For Sale
Cut ModesYou can select from among four different cut modes.• Note that the type of cut operation performed depends on the cut mode and
the margin setting. See “Cut Modes and Margins” on page 40 for moreinformation.
• No cutting (neither full nor half) is performed when NONE is selected for theMARGINS setting.
• Half cutting and full cutting may not be performed when label tapes are thefollowing lengths: less than about 31mm (1 1/4") when using the NARROWmargin setting, less than about 38mm (1 1/2") when using the MEDIUMmargin setting, or less than about 50mm (1 15/16") when using the WIDEmargin setting. In this case, use scissors to cut the labels after printing iscomplete.
■ CONT HALF CUT• CONT HALF CUT performs a half cut between labels, and a full cut when
the end of the printing is reached.
ForSaleForSale

39 E
■ FULL+HALF CUT• FULL+HALF CUT perform a full cut at the end of each label, and a half cut
near the beginning of each label to make the backing paper easier to remove.
ForSaleForSale
■ FULL CUT• FULL CUT performs a full cut at the end of each label.• Use this setting when printing on iron transfer tape.• When using the NARROW and MEDIUM margin settings, this setting
automatically performs a full cut to trim off excess tape.ForSaleForSale
■ UNCUT• When UNCUT is selected, the printer does not perform any cut operation
between labels.• This setting is best when you want to print labels without spaces between
them, which saves label tape.• Be sure to select UNCUT when printing on magnetic tape and reflective
tape. After printing is complete, press FUNCTION and then FEED to feedthe tape, and then cut it with a pair of scissors.
ForSaleForSaleForSaleForSale
Using Magnetic Tape and Reflective TapeSpecial handling is required when printing on magnetic tape and reflec-tive tape. Whenever printing on magnetic tape or reflective tape, selectUNCUT as the tape cut mode, and cut the tape using a pair of scissorsas described below.Important!• Using the printer's built-in cutter to half cut or full cut magnetic tape or
reflective tape will shorten the service life of the cutter blade, and candamage the cutter mechanism.1. Select NONE for the ALL FORM MARGINS setting (page 26), or
UNCUT for the tape cut mode.2. Print the tape.3. Press FUNCTION FEED to feed the tape.4. Use a pair of scissors to cut the tape.

E 40
Cut Modes and MarginsThe following shows how the tape cut type (full or half) and margin length are affected by the tape cut mode and margin settings.
Cut Mode CONT HALF CUT FULL+HALF CUT FULL CUT UNCUT
Margin
*1: Printing of first label*2: Printing of second and subsequent labels
Cut Timing
Cutting after printing is complete
Cutting between each label
Trimming of excess at beginning of label
Cutting after printing is complete
Cutting between each label
Trimming of excess at beginning of label
Cutting after printing is complete
Cutting between each label
Trimming of excess at beginning of label
Cutting after printing is complete
Cutting between each label
Trimming of excess at beginning of label
Cut
MarginNARROW
Half cut Half cut Full cut Half cut Full cut Full cut Full cut Full cut Full cut None None None
18.5mm(3/4")
18.5mm (3/4")*1
5mm (3/16")*2
11.5mm (7/16")*1
5mm (3/16")*2
5mm (3/16")*1
5mm (3/16")*2
3mm (1/8") 3mm (1/8")3mm (1/8") 3mm (1/8") 3mm (1/8") 3mm (1/8") 3mm (1/8") 3mm (1/8")23.5mm(15/16")
23.5mm(15/16")
23.5mm(15/16")
Cut
Cut
MarginMEDIUM
WIDE
Half cut Half cut Full cut Half cut Full cut Full cut Full cut Full cut Full cut None None None
11.5mm(7/16") 10mm (3/8") 10mm (3/8") 10mm (3/8") 10mm (3/8") 10mm (3/8") 10mm (3/8")10mm (3/8") 10mm (3/8")
Margin
Half cut Half cut Full cut Half cut Full cut Full cut None Full cut Full cut None None None
5mm (3/16") 21.5mm(7/8")
23.5mm(15/16")
21.5mm(7/8")
21.5mm(7/8")
21.5mm(7/8") –
21.5mm(7/8")
21.5mm(7/8") –
21.5mm(7/8")
21.5mm(7/8")
CutNONE
Margin
None None None None None None None None None None None None
– –– – – – – – – – – –

41 E
Part 3 - Inputting and Editing LabelText
This section describes everything you need to know about deleting andediting text you have already input.
Moving the Cursor
Use the cursor keys to move the cursor around the display and position it fordeleting and editing characters.
■ To move the cursor
Basic Alpha Numeric Input
The following operation shows you the basic procedures for inputting lettersand numbers. Note that it assumes that a text input screen is already on thedisplay.
To input alpha-numeric characters
Example: ABXYZ 1234567890
1. Input the characters by typing them on the printer’s keyboard.• To input the uppercase letters, you can use either SHIFT or CAPS. With
SHIFT you must shift the keyboard for each character. With CAPS thekeyboard keeps its uppercase/ lowercase setting until you press CAPSagain.
• Press SPACE to input spaces.• If you input a wrong character, press BS or DEL to delete it and input
again.
2. When you reach the end of a line of text, press SET.
To perform this operation:
Move the cursor left
Move the cursor right
Move the cursor up
Move the cursor down
Move the cursor to the beginning ofthe current line of text
Move the cursor to the end of thecurrent line of text
Press this:
FUNCTION
FUNCTION

E 42
About the CODE keyThe CODE key makes it possible to input punctuation needed for a number ofdifferent languages. The following shows the key operations you should usefor each of the characters formed using the CODE key.
■ CAPS on
■ CAPS off
Example: To input á CODE 1 (´) A
Key Operation Input Key Operation Input Key Operation Input
CODE U üCODE O œCODE P åCODE A æCODE S ßCODE J öCODE K ä
CODE L j
CODE Z w
CODE C çCODE N ñCODE 1 ´CODE 2 `CODE 3 ¨
CODE 4 ˜CODE 5 ˆCODE 6 ˇCODE 7 °CODE 8 /CODE 9 ˝CODE 0 ˛
Key Operation Input Key Operation Input Key Operation Input
CODE U ÜCODE O ŒCODE P ÅCODE A ÆCODE J ÖCODE K ÄCODE L J
CODE Z W
CODE C ÇCODE N ÑCODE 1 ´CODE 2 `CODE 3 ¨CODE 4 ˜
CODE 5 ˆCODE 6 ˇCODE 7 °CODE 8 /CODE 9 ˝CODE 0 ˛
Inputting Symbols and Special Characters
The SYMBOL menu provides you with a choice of symbols, dingbats, andspecial number formats, in addition to Greek and Russian letters.
To use the SYMBOL menu1. With the cursor at the location where you want to input a symbol, dingbat,
number, Greek letter, or Russian letter, press SYMBOL to display theSYMBOL menu.
2. Use and to select the type of character you want, and then pressSET.• Pressing SET causes a menu of symbols, dingbats, number formats,
Greek letters, or Russian letters to appear.• To exit the SYMBOL menu without selecting anything, press ESC.
3. Use the cursor keys to select the character you want to input, and thenpress SET.• Pressing SET returns to the input screen, with the symbol, dingbat,
number, Greek letter, or Russian letter you selected input at the locationwhere the cursor was located when you displayed the SYMBOL menu.
• See page 68 for a complete list of symbols, dingbats, number formats,Greek letters, and Russian letters that are available from each menu.

43 E
Inputting Illustrations
Your printer gives you a choice of 124 illustrations that you can use in yourlabels.
To input illustrations1. With the cursor at the location where you want to input an illustration, press
ILLUST to display the ILLUST menu.
2. Use the cursor keys to select the illustration you want to input, and thenpress SET.• Pressing SET returns to the input screen with the illustration you selected
input at the location where the cursor was located when you displayedthe ILLUST menu.
• See page 68 for a complete list of illustrations that are available.
Deleting an Individual Character
You can delete an individual character with either the BS key or the DEL key.The only difference between the operations of these two keys is the locationof the cursor.
To delete a character using the BS keyExample: To change the word “commmputer” to “computer”.
1. Use and to move the cursor under “p”.
2. Press BS twice to delete the two m’s to the left of the cursor, shifting “puter”to the left as you do.
To delete a character using the DEL keyExample: To change the word “commmputer” to “computer”.
1. Use and to move the cursor under the first (far left) “m”.
2. Press DEL twice to delete the two m’s at the cursor’s position, shifting“mputer” to the left as you do.

E 44
Clearing Input Text
Use the following steps to clear text on the input screen.
To clear all text1. Press FUNCTION and then BS (CLS).
• If you are deleting all text in the Free Design label mode, a screen will appearto offer you a choice between ALL or PART. Use and to select ALL,and then press SET.
2. In response to the confirmation message that appears, press SET.
• This clears all the text from the input screen.• If you want to abort the clear operation without deleting anything, press
ESC in place of SET.
To delete a range of text (Free Design)1. Press FUNCTION and then BS (CLS).
2. Use and to select PART, and then press SET.
3. Use and to move the cursor to the first character of the range oftext from which you want to delete, and then press SET.
4. Use and to move the cursor to the last character of the range oftext to which you want to delete, and then press SET.
Text Editing
You can set up the label printer so it either inserts new input between existingcharacters, or overwrites existing characters with new input. Note the follow-ing example.
ExampleExisting text: ABCDEFGHICursor location: ENew input: XXX
InsertResult: ABCDXXXEFGHI
OverwriteResult: ABCDXXXHI
To switch between overwrite and insert1. Press FUNCTION and then SET UP to display the SET UP menu.
2. Use and to select INPUT and then press SET.
3. On the next screen that appears, use and to select INSERT, orOVERWRITE and then press SET.
• The CAPS indicator on the display is highlighted when overwrite is turnedon. The CAPS indicator appears normally (unhighlighted) when insert isturned on.

45 E
Using Phrase Memory
Phrase memory provides storage of nine phrases you can recall and inputinto your labels. Initially, phrase memory records 1 through 8 are preset withoften-used label phrases. You can use these as they are or replace them withyour own text.
The following are the initial contents of the phrase memory records.1 Digital Image2 Date Recorded:3 Backup Data4 Confidential5 Hit Album6 Omnibus7 My Favorites8 Recorded At:9 <Empty>
To recall a phrase1. While inputting text, press PHRASE MEMORY.
• This displays a list of available phrases.
2. Use and to select the phrase you want to recall, and then pressSET.
• This recalls the phrase you selected and inputs it into the input screen.• You can also select a phrase by inputting its record number, from 1 through
9.• If the phrase you selected causes the number of input characters to exceed
the allowable limit, the error message “ENTIRE PHRASE COULD NOT BERECALLED!” appears. The phrase is partially input, up to the allowable limit.
To create new phrase memory text1. Press PHRASE MEMORY.
2. Use and to select [DATA EDIT], and then press SET.
3. Use and to select MAKE, and then press SET.
4. Use and to select NEW, and then press SET.• The NEW / STRING→PHRASE screen does not appear if there is not
text currently input on the text input screen.
5. On input screen that appears, input the text that you want, and then pressSET.
6. Use and to select the phrase memory where you want to store thetext, and then press SET.
7. In response to the confirmation message that appears, press SET to savethe phrase or ESC to abort.
To save input text in phrase memory1. While inputting the text you want to save on the input screen, press PHRASE
MEMORY.
2. Use and to select [DATA EDIT], and then press SET.
3. Use and to select MAKE, and then press SET.
4. Use and to select STRING→PHRASE, and then press SET.
5. On the input screen that appears, check the text and make any changesthat you want and then press SET.

E 46
When you save input text in phrase memory• If the text includes character size marks, new line marks, block marks
and so on, these characters are saved as spaces.• If the text includes 49 characters or more, the first 49 characters are
saved as input text.
6. Use and to select the phrase memory where you want to store thetext, and then press SET.
7. In response to the confirmation message that appears, press SET to savethe phrase or ESC to abort.
To edit a phrase memory record1. Press PHRASE MEMORY.
2. Use and to select [DATA EDIT], and then press SET.
3. Use and to select EDIT, and then press SET.
4. Use and to select the phrase memory record whose contents youwant to edit, and then press SET.
5. On the text screen that appears, check the text and make any changesthat you want, and then press SET.
6. Use and to select the phrase memory where you want to store thetext, and then press SET.
7. In response to the confirmation message that appears, press SET to savethe phrase or ESC to abort.
To delete a phrase memory record1. Press PHRASE MEMORY.
2. Use and to select [DATA EDIT], and then press SET.
3. Use and to select DELETE, and then press SET.
4. Use and to select the phrase memory record whose contents youwant to delete, and then press SET.
5. In response to the confirmation message that appears, press SET to de-lete the phrase or ESC to abort.

47 E
Using Copy and Paste
You can copy text data you have input in one location, and paste it into an-other location.
■ To copy text1. Input the text you want to copy.
2. Press FUNCTION and then COPY.• The message ”COPY OPERATION COMPLETE” appears and the input
screen appears when the copy operation is complete.• The above operation will leave the displayed text the way it is, and save
a copy of it in memory.• You can copy up to 49 characters at one time. If there are more than 49
characters on the display, only the first 49 characters are selected.• You can have up to nine copies in memory. The 10th copy operation
causes the oldest copied text to be deleted to make room for the newlycopied text.
• Any character size, newline, and block marks included in the text areautomatically replaced with spaces when the text is copied.
■ To paste copied text1. When inputting text, press PASTE.
2. On the list of copied text that appears, use and to select the textyou want, and then press SET.• This pastes the selected data at the current cursor location.• If the text you are copying causes the maximum number of input character
limit to be exceeded, the message “TOO MANY CHARACTERS! SOMEWERE NOT PASTED” appears and some of the text is not pasted.
User Characters
You can create up to four user characters and store them in memory. You cancreate a character from scratch, or you can use an existing character or sym-bol as a basis for your new character.
■ To create a user character from scratch1. Press FUNCTION and then USER CHR.
• If the screen is blank or if the cursor is located where there is no character,performing the above step will take you directly to the User CharacterDrawing Screen. In this case, skip step 3, and go directly to step 4.
2. Use and to select MAKE and then press SET.
3. Use and to select NEW and then press SET.
• The NEW/USE INPUT CHAR screen does not appear if there is no inputcharacter at the cursor location on the text input screen.
User Character Drawing Screen
Cursor

E 48
Do this:
Use the cursor keys.
Press FUNCTION followed
by , , , or .
Press 1 so BLACK ishighlighted on the display.
Press 2 so WHITE ishighlighted on the display.
Press 1 and 3 so BLACKand CONTINUE arehighlighted on the display,and then use the cursorkeys to move the cursor.
Press 2 and 3 so WHITEand CONTINUE arehighlighted on the display,and then use the cursorkeys to move the cursor.
4. Use the following operations to draw the character you want. ■ To create a user character using an existing character1. Input the character or symbol you want to use as a basis for your new
character and locate the cursor under the character.
2. Press FUNCTION and then USER CHR.
3. Use and to select MAKE and then press SET.
4. Use and to select USE INPUT CHAR and then press SET.
5. Perform steps 4 through 7 under “To create a user character from scratch”to create and save the new character.
■ To create a user character using user character youcreated previously
1. Press FUNCTION and then USER CHR.
2. Use and to select EDIT and then press SET.
3. Use the cursor keys to select the character you want to use as the basis foryour new character and then press SET.
4. Perform steps 4 through 7 under “To create a user character from scratch”to create and save the new character.
To do this:
Move the cursor
Make the cursor jump to the left, right,top or bottom of the drawing screen
Draw a black dot
Draw a white dot
Draw a line of black dots
Draw a line of white dots
• Note that you can draw and delete straight lines only. You cannot drawand delete diagonal lines. To create a diagonal line, you need to inputeach of its dots, one-by-one.
• Each press of 3 while BLACK or WHITE is highlighted toggles theCONTINUE setting on (highlighted) and off (unhighlighted).
5. After you are finished drawing the character you want, press SET.
6. Use the cursor keys to select the user character area where you want tostore the character, and then press SET.
7. In response to the confirmation message that appears, press SET to storethe character.

49 E
To recall a user character1. With the cursor located in the input screen where you want to input the
user character, press FUNCTION and then press USER CHR.
2. Use and to select RECALL and then press SET.
3. Use the cursor keys to select the user character you want to recall andthen press SET.
To delete a user character1. Press FUNCTION and then USER CHR.
2. Use and to select DELETE and then press SET.
3. Use the cursor keys to select the user character you want to delete andthen press SET.
4. In response to the confirmation message that appears, press SET to de-lete the selected character or ESC to abort.

E 50
Part 4 - Controlling the Appearanceof Text
The operations in this section explain how to select fonts, and how to usefont attributes (styles and effects) to make text more attractive and eye-catching.
• New Roman Italic (ROMAN ITC)
You can specify a font for the text you have just input or you can specify adefault font that is used automatically whenever you create a new label.The current font setting is indicated by the pointer along the right side of thedisplay.
SMALL FONTWhen printing on a disc, SMALL FONT is used for printing when the charactersize is 2mm, regardless of the current font setting. In the case of tape printing,SMALL FONT is used for printing when the number of lines (number of inputlines or number of lines in the selected format) and the tape width require it. Apointer appears next to the SMALL FONT indicator when the SMALL FONTis in use.• The following points all apply while SMALL FONT is in use.• All font settings are ignored. Everything is printed using the same font.• The proportional setting is turned off.• Changing the style or effect while SMALL FONT is in use can produce
undesirable printing results.• Illustrations and user characters may not print correctly while SMALL FONT
is in use.
Selecting a Font
Your printer gives you a choice of the following five fonts.
• New Sans-serif (SANS-SERIF)
• New Sans-serif Italic (SANS-SERIF ITC)
• New Sans-serif Rounded (SANS-SERIF RND)
• New Roman (ROMAN)

51 E
To apply the font setting to this text:
All of the text in the label
All of the text in the current block(Free Design Mode only)
All of the text in the current line
Specific characters (Free DesignMode only)
Select this option:
ALL
BLOCK
LINE
CHARACTER
To change the default font setting1. Press FUNCTION and then SET UP to display the SET UP menu.
2. Use and to select DEFAULT FONT and then press SET.
3. Use and to select the font you want to use as the default, and thenpress SET.
• The default font you specified will be used first for all new labels. Wheninputting text, you can use the procedure above to change the font to anotherstyle, if you want.
To change the font of text you have just input1. After inputting the text you want, press FONT.
2. Use and to select the font you want to change to and then pressSET.
3. On the next screen that appears, select the range of text to which you wantto apply your font setting, and then press SET.
• If you select ALL for Free Design Mode text, press SET. This will applythe setting and return to the text input screen.
• Selecting any other setting in the Free Design Mode cause a range settingscreen like the one shown below to appear. Use steps 4 and 5 to specifythe range of text.
4. Use and to move the cursor to the first character of the string of
text to which you want to apply the FONT setting, and then press SET.
5. Use and to move the cursor to the last character of the string oftext to which you want to apply the FONT setting, and then press SET.
• This will apply the setting and return to the text input screen.

E 52
5. Use and to select the range of text for the STYLE setting you want,and then press SET.
• If you select ALL for Free Design Mode text, press SET. This will applythe setting and return to the text input screen.
• Selecting any other setting in the Free Design Mode cause a range settingscreen like the one shown below to appear. Use steps 6 and 7 to specifythe range of text.
6. Use and to move the cursor to the first character of the string of
text to which you want to apply the STYLE setting, and then press SET.
7. Use and to move the cursor to the last character of the string oftext to which you want to apply the STYLE setting, and then press SET.
• This will apply the setting and return to the text input screen.
To apply the STYLE setting to this text:
All of the text in the label
All of the text in the current block (FreeDesign Mode only)
All of the text in the current line
Specific characters (Free Design Mode only)
Select this option:
ALL
BLOCK
LINE
CHARACTER
A pointer appears to indicate the current STYLE setting: [A] (BOLD), [ ](OUTLINE), [ ] (SHADOW), [ ] (RAISED).No pointer is shown when NORMAL is selected.
Using STYLE Menu Attributes
The STYLE menu lets you apply the following attributes to your text.
NORMAL BOLD
OUTLINE SHADOW
RAISED
• Note that STYLE menu text attributes cannot be applied to illustrations oruser characters.
■ To apply STYLE menu text attributes1. Input the text whose attributes you want to change.
2. Press STYLE.
3. Use and to select STYLE, and then press SET.
• If there is no EFFECT option on the screen that appears, jump directlyto step 4.
4. Use and to select the STYLE setting you want, and then pressSET.
• Selecting NORMAL cancels the current STYLE menu setting.

53 E
Using EFFECT Menu Attributes
The EFFECT menu lets you apply the text attributes shown below to label textin the Free Design Mode.
■ To remove all EFFECT settings1. Press STYLE.
2. Use and to select EFFECT, and then press SET.
3. Use and to select CANCEL, and then press SET.
• If you want to remove a particular EFFECT setting, use the cursor keysto select its name, and then press SET.*1
4. Use and to select CHARACTER*2, and then press SET.*2 You can select other settings if you want.
5. Use and to move the cursor to the first character of the string oftext from which you want to remove EFFECT settings, and then pressSET.
6. Use and to move the cursor to the last character of the string of
text from which you want to remove EFFECT settings, and then pressSET.*1 If you want to remove a particular EFFECT setting, press DEL instead of
SET.
■ To apply EFFECT menu text attributes1. Input the text whose attributes you want to change.
2. Press STYLE.
3. Use and to select EFFECT, and then press SET.
4. Use and to select the EFFECT setting you want, and then pressSET.• To remove all of the currently selected text attributes, select CANCEL
and then press SET.
5. Use and to specify how you want the effect applied, and then pressSET.
6. Use and to move the cursor to the first character of the string to
which you want to apply the EFFECT setting, and then press SET.
7. Use and to move the cursor to the last character of the string to
which you want to apply the EFFECT setting, and then press SET.
• This will apply the setting and return to the text input screen.
SHADING UNDERLINE BOX(CHARACTER) BOX(TEXT)
Combining EffectsSHADING, UNDERLINE, and BOX effects can be combined, if you want.Simple apply one effect, and then repeat the above procedure to applyanother one.
SHADING + BOX SHADING + UNDERLINE SHADING + UNDERLINE + BOX(TEXT) (CHARACTER)
• Using BOX and UNDERLINE in combination with certain charactersizes can cause the underline and the lower line of the box to overlapwith each other.
Examples

E 54
Part 5 - Saving, Recalling andDeleting Labels
To save a label1. Create the label you want to save.
2. After you finish inputting text, the following screen will appear on the printerdisplay.
3. Use and to select STORE.
4. Press SET.
5. Input up to five characters for the label name, and then press SET.
6. In response to the confirmation message that appears, press SET to savethe label or ESC to abort.
To recall a label1. Press to turn on the printer.
2. Use and to select DISC or TAPE, and then press SET.
• You can also press DISC or TAPE to enter the DISC or the TAPE Mode.
3. Use and to select STORED DATA, and then press SET.
4. Use and to select RECALL, and then press SET.
5. Use and to scroll through the label names until the one you want to
recall is displayed.
6. Press SET to display the label.
• Now you can print the label or make any changes you want in it.
To delete a label1. Press to turn on the printer.
2. Use and to select DISC or TAPE, and then press SET.
• You can also press DISC or TAPE to enter the DISC or the TAPE Mode.
3. Use and to select STORED DATA, and then press SET.
4. Use and to select DELETE, and then press SET.
5. Use and to scroll through the label names until the one you want
to delete is displayed.
6. Press SET.
7. In response to the confirmation message that appears, press SET to de-lete the label or ESC to abort.
• If there are multiple labels stored in memory, deleting a label will cause thenext label name to appear. You can repeat the above procedure to deleteother labels, if you want.
• To exit the label delete operation, press ESC.
Total amount of memoryused by currently storedlabels.

55 E
Demo PrintingDemo printing uses built-in data to demonstrate the type of disc printing andtape label printing that can be performed by the printer.
Important!• If there is label data from your last label layout session is still in memory,
performing a demo print will delete it. If you think you will need the datalater, save it in memory (page 54) before performing a demo print.
■ To perform disc demo printing1. Make sure an ink ribbon cassette is loaded in the printer.
• See page 11 of the Startup Guide for information about loading ink ribboncassettes.
2. If the printer is on, press to turn it off.
3. Press to turn on the printer.
4. Press FUNCTION and then SET UP.
5. Use and to select DEMO PRINT, and then press SET.
6. Use and to select DISC, and then press SET.
7. Use and to select the demo data you want to print, and then pressSET.
8. Use and to select PRINT, and then press SET.
9. Use and to select DISC, and then press SET.• If you want to print a disc case label, select TAPE instead• If you want to print a disc case label, see page 13 of the Startup Guide
for information about loading tape cartridges.
Part 6 - Configuring the Printer SetupThe printer has a SET UP screen that you can use to configure a variety ofbasic settings.
■ To configure the printer setup1. Press to turn on the printer.
2. Press FUNCTION and then SET UP.
3. Use and to select the SET UP item whose setting you want to
change, and then press SET.
4. Use the cursor keys to change it.
When this settingis selected:
DEFAULT FONT
INPUT
CONTRAST
DENSITY
SOUND
LANGUAGE
cm/inch
DEMO PRINT
Change its setting like this:
• Use and to select the font (page 51).
• Use and to select INSERT orOVERWRITE (page 44).
• Use and to adjust the display contrast.
• Use and to select DISC Mode or TAPEMode.
• Use and to adjust the print density setting.
• Use and to turn printer sound effect onor off.
• Use and to select the display languageyou want to use.
• Use and to select centimeters (cm) orinches as the unit of measurement.
• Use and to select DISC Mode or TAPEMode, and then press SET to start demoprinting.

E 56
10. Use and to select the print area you want to print, and then pressSET.
11.Insert a disc into the printer.
12. Press SET to start printing.• Both DATA 1 and DATA 2 print in both the upper print area and
the lower print area of the disc.
13. After printing is complete, use and to select EXIT, and then pressSET.
14. In response to the confirmation message that appears, press SET.
■ To perform tape demo printing1. Make sure a tape cartridge is loaded in the printer.
• See page 13 for the Startup Guide for information about loading tapecartridges.
2. If the printer is on, press to turn it off.
3. Press to turn on the printer.
4. Press FUNCTION and then SET UP.
5. Use and to select DEMO PRINT, and then press SET.
6. Use and to select TAPE, and then press SET.
7. Use and to select PRINT, and then press SET.
8. Confirm that 1 is specified for the number of copies and CONT HALF CUTis specified for the tape cut mode.• You can change the number of copies and the tape cut mode (page 38)
settings if you want.• If you are using a non-standard type of tape, select the appropriate tape
cut mode (page 38) for the tape you are using.
9. Press SET to start printing.• The demo print contents depend on the width of the tape cartridge
currently loaded in the printer.
10. After printing is complete, use and to select EXIT, and then pressSET.
11. In response to the confirmation message that appears, press SET.

57 E
3. Replace the battery cover.
Important!• The printer may suddenly turn off during printing if battery power goes low.
Because of this, use of the bundled AC adaptor is recommended to powerthe printer.
• Because of the affect cold has on batteries, the “LOW BATTERY!” may appearprematurely when the temperature is below 10˚C(50˚F). If this happens,move the printer to a location where the temperature is within the operatingtemperature range (10˚C to 35˚C (50˚F to 95˚F))
Reference
Power Requirements
You can run the printer by using its bundled AC adaptor to plug it into a poweroutlet. It can also run on commercially available alkaline batteries.
■ Using Batteries
Note• The printer can run on eight AA-size alkaline batteries. Be sure to use alkaline
batteries only.
1. Turn over the printer and remove the bat-tery cover.• Never bend or twist the battery cover,
or otherwise subject it to roughhandling. Doing so creates the risk ofprinter malfunction.
2. Load a set of eight new batteries.• Make sure the positive g and negativeh poles of the batteries are facing inthe proper directions.
Battery Life
Disc Label Printing• Printing of approximately 150 discs*
Normal temperature (20˚C (68˚F)), one printing per disc.
Label Tape Printing• Printing of approximately two 18mm tape cartridges under standard
printing conditions*
* When printing text or graphics that contain large areas of black, andprinting under cold temperatures can shorten battery life for both disclabel printing and label tape printing.

E 58
Caring for the Printer
Disc and tape label printing can become unclear if the printer's print head andrubber roller become dirty. Perform the following steps to clean the print headand rubber roller.
■ To use a cotton swab for cleaning
Important!• Use only a cotton swab or some other soft material to clean the print head
and rubber roller. Use of a very fine type cotton swab is recommended.
1. Press the cassette cover release and open the cover.• If a tape cartridge or the ink ribbon cassette adaptor is loaded in the
printer, remove it.
2. Use a cotton swab moistened with alcohol to thoroughly swab the areaswhere the print head and rubber roller come into contact.
Print head
Rubber roller
• You can rotate the rubber roller by pressing FUNCTION and then FEED.• You can also use a commercially available cassette tape recorder head
cleaning kit to clean the print head.
■ To clean with a cleaning tape
Note• Use an optionally available cleaning tape (XR-24CLE) to perform this
procedure.
1. Press the cassette cover release and open the cover.• If there is a tape cartridge or ink ribbon cassette adaptor loaded in the
printer, remove it.
2. Load the cleaning tape into the printer.
3. Press to turn on the printer.
4. Press FUNCTION and then FEED to feed the tape one or two times.• For details about using the cleaning tape, see the instructions that come
with it.
Cleaning the Printer ExteriorWipe the exterior of the printer with a cloth moistened with plain water.Wring all excess liquid from the cloth before wiping the printer.Never use benzene, alcohol, thinner, or other volatile agents to clean theprinter exterior. Doing so can damage the case.

59 E
Clean the print head and roller.(page 58)
Change to AC adaptor poweror load a fresh set of batteries(supplied by you). (page 57)
Adjust the print density. (page55)
Change to AC adaptor poweror load a fresh set of AA-sizealkaline batteries (supplied byyou). (page 57)
Press ESC to cancel theFUNCTION key operation.
Press the COMPUTER LINKbutton to establish a connec-tion.
Re-connect the cable properly.
Press to turn on theprinter.
Unplug the USB cable and theplug it back in again.
Try using a different USB porton your computer, or try usinga different USB cable.
The print head or rolleris dirty.
Battery power is low.
Improper print density
Battery power is low orthe wrong type ofbatteries are loaded inthe printer.
The FUNCTION keyhas been pressed.
The COMPUTERLINK button has notbeen pressed.
The bundled USBcabled is not con-nected properly.
The printer is turnedoff.
The USB driver is notinstalled correctly.
Though the USB driveris installed correctly,data communication isnot possible for somereason.
Troubleshooting
Consult the troubleshooting tables below whenever you start to have prob-lems with the printer or application. If you can't find the solution to your prob-lem below, contact your original retailer or your nearest authorized CASIOservice center.
Symptom
Nothingappears onthe displaywhen Ipress .
Recommended Action
Adjust the display contrastsetting. (page 55)
Make sure the AC adaptor isproperly connected. (StartupGuide, page 7)
Change to AC adaptor poweror replace the currentbatteries with a fresh set ofAA-size alkaline batteries(supplied by you). (page 57)
Reload the batteries properly.(page 57)
Input the text you want toprint.
Re-import the data.
Possible Cause
The display contrastsetting needsadjustment.
The AC adaptor is notconnected properly.
Battery power is low orthe wrong type ofbatteries are loaded inthe printer.
Batteries are notloaded properly.
Only spaces are inputfor the label.
The file imported froma computer does notcontain any data.
The printingoperation isfinishednormally,but nothingis printed.
Printing isnot clear.Printing ispoorquality.Printing istoo light.
Symptom Recommended ActionPossible Cause
Cannotprint.
I can't inputtext.
I can't get aconnectionbetweenthe printerand acomputer.

E 60
DISC Mode
Symptom
The printingoperation isfinishednormally,but nothingis printed.
Recommended Action
Load a new ink ribboncassette (option). (StartupGuide, page 11)
Use a disc that meets therequirements described in thebundled “Printing Precautions”or at the following InternetURL.http://world.casio.com/ds/media/You can also try adjusting theprint density to make it darker.(page 55)
Re-load the ink ribboncassette properly.
Try using a lighter color disc ora darker color ink ribbon.
Possible Cause
The ink ribbon is usedup.
Any of the followingcan interfere withproper printing.• A disc printing
surface that is notsmooth and flat
• A disc printingsurface that has adesign or linesprinted on it
• A disc printingsurface thatsupports ink jetprinting only
The ink ribboncassette is not loadedproperly.
The color of the finalprintout is affected byboth the color of theink ribbon and thecolor of the disc youare printing on.
Printing isnot clear.Printing ispoorquality.Printing istoo light.
Symptom Recommended ActionPossible Cause
The printedcolor isdifferentfrom the inkribboncolor.
The printingis notpositionedcorrectly onthe disc.
The discstops partwaythroughprinting.
Improper alignment ofthe disc when it isplaced in the printer.
The power cord plugor the AC adaptor isnot plugged in as faras it will go.
The printer ismalfunctioning.
Battery power is low orthe wrong type ofbatteries are loaded inthe printer.
Use the positioning guidewhen aligning the disc.(Startup Guide, page 21)
Correctly connect the powercord and the AC adaptor.(Startup Guide, page 7)
If you cannot easily removethe disc from between theprint head and roller, do not tryto force it. Insert a thin objectinto the print head releasebutton hole (Startup Guide,page 4) and press to releasethe print head. This shouldallow you to remove the disc.After removing the disc, pressthe release lever inside thecassette case (Startup Guide,page 4) to its original positionbefore trying to print again. Ifyou are still unable to removethe disc from the printer,contact your retailer or yournearest CASIO service center.
Use the bundled AC adaptorto power the printer, or replacethe current batteries with afresh set of AA-size alkalinebatteries.

61 E
TAPE ModeSymptom Recommended ActionPossible Cause
I cannotinsert adisc intothe printer.
Printing willnot start.
A tape cartridge isloaded in the printer.
The disc is notpositioned correctly inthe printer.
A disc cannot be inserted intothe printer while a tapecartridge is loaded. Removethe tape cartridge and replaceit with an ink ribbon cassette.(Startup Guide, page 11)
Remove the disc and then re-insert it straight into the leftside of the slit along the top ofthe printer. (Startup Guide,page 20)
Symptom
The printingoperation isfinishednormally,but nothingis printed.
Printing isnot clear.Printing ispoorquality.Printing istoo light.
Recommended Action
Replace the tape cartridgewith a new one.
Re-load the tape cartridgeproperly.
Adjust the print density tomake it darker.
Close the cassette cover.(Startup Guide, page 5)
Replace the tape cartridgewith a new one. (StartupGuide, page 13)
Remove the tape cartridge andpull out the jammed tape. Usescissors to cut off the tape youpulled out. Load the tapecartridge back into the printer.(Startup Guide, page 13)Important!Note the following whileprinting is in progress.• Do not allow the tape outlet
to become blocked.• Do not touch the tape
coming out of the printer.• Do not open the cassette
cover.• Do not turn off the printer.
Possible Cause
The tape is used up.
The tape cartridge isnot loaded properly.
The print densitysetting is too light.
The cassette cover isnot closed completely.
The tape is used up.
The tape is jammed.
No tapecomes outwhen IpressPRINT.

E 62
Change to AC adaptor poweror load a fresh set of batteries(supplied by you). (page 57)
Remove the tape cartridge.After making sure that the inkribbon is not broken, take upall the slack. Reload the tapecartridge into the printer.(Startup Guide, page 13)Important!• Always make sure you
remove all slack from the inkribbon before loading a tapecartridge into the printer.
• If the ink ribbon is broken,replace the tape cartridgewith a new one.
Have the tape cutter replaced byyour retailer or your local CASIOservice center.
Turn off the printer, remove thetape cartridge, and removethe jammed label.
Change the MARGINSsetting to NARROW, MEDIUMor WIDE. (page 26)
Change the tape cut modesetting to something otherthan UNCUT. (page 38)
Symptom Recommended ActionPossible Cause
Battery power is low.
Slack in the ink ribbonwhen the tapecartridge was loadedin the printer.
The tape cutter is dull.
Tape is jammed in thetape outlet.
NONE is selected forthe MARGINS settingof the format beingused.
UNCUT is selected forthe tape cut mode.
No tapecomes outwhen IpressPRINT.
The inkribbon iscoming outof the tapeoutlettogetherwith thetape.
The tapewill not cut.
Symptom Recommended ActionPossible Cause
The tapewill not cut.
The label is too short.
The tape cutter is dull.
FULL CUT or UNCUTis selected for the tapecut mode.
You are printing onmagnetic tape.
The label is too short.
The backing paper hasnot been removed.
The location or thesurface is notcompatible.
Use scissors to cut the labelsafter printing is complete.
Have the tape cutter replacedby your retailer or your localCASIO service center.
Change the tape cut modesetting to CONT HALF CUT orFULL+HALF CUT.Half cutting is not supportedfor magnetic tape. Usescissors to cut the labels afterprinting is complete.• Select UNCUT for the tape
cut mode whenever printingon magnetic tape orreflective tape (page 39).
Use scissors to cut the labelsafter printing is complete.
Remove the backing paper.(Startup Guide, page 25)
Do not try to affix a label to asurface that is rough, wet, oily,or dirty. (Startup Guide, page25)
Less than approximately 31mm (1 1/4") with narrow marginsLess than approximately 38mm (1 1/2") with medium marginsLess than approximately 50mm (1 15/16") with wide margins
The printerwill not halfcut.
Less than approximately 31mm (1 1/4") with narrow marginsLess than approximately 38mm (1 1/2") with medium marginsLess than approximately 50mm (1 15/16") with wide margins
The labeldoes notstick.

63 E
Error Messages Message See page:Cause and Action
Message See page:Cause and Action
DATA ERROR!INITIALIZE THEPRINTER!
ENTIRE PHRASECOULD NOT BERECALLED!
ILLEGALCHARACTERS!
• You are trying to operate theprinter without initializing itsmemory first.
➜ Initialize printer memory.
• The text in the phrasememory you are trying torecall will cause the numberof characters to exceed theallowable limit for the locationwhere you are inserting it.
➜ Re-input so the recalledphrase memory text does notcause the allowable numberof characters to be exceeded.
• You are attempting to inputcharacters that are notallowed for bar code printing.
➜ Delete the disallowedcharacters.
• For a CODABAR barcode,you are trying to use acharacter other than A, B, C,or D as the start code or stopcode.
➜ Re-input the correctcharacter.
• In the case of a numberinglabel, you are trying input aspace after a number.
➜ Delete the space after thenumber.
StartupGuide,page 8
46
36
17
INPUT A VALUE!
LABEL LONGER THANSETTINGSET/ESC
LENGTH OF PRINT ISTOO LONG!
LINK ERROR!CHECK ALLCONNECTIONS!
LOAD A TAPECARTRIDGE
• You are trying to printnumbering labels without anyinput.
➜ Input the numbers you want.
• To print, press SET.• To cancel printing, press
ESC. You can then decreasethe number of characters,change to a longer tapesetting, or select auto tapelength.
• You are trying to printsomething that is longer thanthe length of tape available.
➜ Make the label shorter orreduce the number of copies.
• The USB cable is notconnected securely to theUSB port.
➜ Plug the USB cable securelyinto the USB port.
• The computer is shut down.➜ Start up the computer.
• There is no tape cartridgeloaded in the printer or thetape cartridge is not loadedcorrectly.
➜ Check the tape cartridge.
17
26
26
Read thisfirst
StartupGuide,page 13

E 64
Message See page:Cause and Action Message See page:Cause and Action
LOW BATTERY!
LOW BATTERY!CONTINUE TOPRINT?SET/ESC
MEMORY FULL!
• Battery power is low.➜ Replace the batteries or use
the bundled AC adaptor topower the printer.
• Temperature is below 10˚C(50˚F)
➜ Move the printer to a locationwhere the temperature iswithin the operatingtemperature range (10˚C to35˚C (50˚F to 95˚F)).
• Battery power is low.➜ Replace the batteries or use
the bundled AC adaptor topower the printer.
• Temperature is below 10˚C(50˚F)
➜ Move the printer to a locationwhere the temperature iswithin the operatingtemperature range (10˚C to35˚C (50˚F to 95˚F)).
• There is not enough memoryavailable to save the datayou are trying to save.
➜ Delete memory data you nolonger need and try again.
57
57
54
NO DATA!
NO INPUT TEXT!
NOT ENOUGHDIGITS!
NOT ENOUGH INKRIBBON FOR NEXTPRINT
• You are trying to perform arecall, edit, or deleteoperation on a phrasememory that does notcontain any data.
➜ Select a different phrasememory.
• You are trying to recall ordelete memory data whenthere is no data in memory.
➜ Store data in memory beforeperforming the currentoperation.
• You are attempting a print orpreview operation whenthere is no text input.
➜ Input text before printing orpreviewing.
• You are trying to print a barcode that does not have therequired number of digits.
➜ Re-input the correct numberof digits.
• There is not enough inkribbon left to perform thecurrent print job.
➜ After printing finishes,replace the ink ribboncassette before starting thenext print.
45
StartupGuide,pages 20and 24
36
StartupGuide,page 11

65 E
Message See page:Cause and Action Message See page:Cause and Action
NOT ENOUGHMEMORY!SET/ESC
NOW PRINTING
ODD (EVEN) NUMBEROF DIGITS!
PENDING DATA WILLBE LOSTCONTINUE? SET/ESC
• There is not enough memoryavailable to save the datayou are editing.
➜ To edit and print withoutsaving the data, press SET tocontinue. If you want to savethe data, delete memory datayou no longer need.
• The printer has overheated.➜ Stand by and printing will
resume as soon as theprinter returns to normaltemperature.
* If the “NOW PRINTING”message remains on thedisplay and it appears as ifprinting will not resume,contact your retailer or yournearest CASIO servicecenter.
• You specified no check digitfor an ITF barcode and inputan odd number of digits.
➜ Append a zero to thebeginning and re-input.
• You specified a check digitfor an ITF barcode and inputan even number of digits
➜ Append a zero to thebeginning and re-input.
• To delete the text, press SET.• If you do not want to delete
the text, press ESC.
54
—
36
—
PRINT ERROR!CHECK THE TAPECARTRIDGE!
• The tape became jammedduring printing.
➜ Turn off the printer andremove the tape cartridge.Next, remove the jammedtape.
• There is something stuck inthe auto tape cutter.
➜ Turn off the printer andremove the tape cartridge.Next, remove whatever isstuck in the auto tape cutter.
• There is dirt, tape pieces, orother foreign matter stuck tothe rubber roller.
➜ After removing the foreignmatter from the rubber roller,clean the rubber roller.
• The printer is being used inan area that is exposed todirect sunlight or some othersource of bright light, causingmalfunction of its opticalsensor.
➜ Turn off the printer and thenmove it to a location that isnot exposed to bright light.
* If the steps described abovedo not clear the errormessage, contact yourretailer or your nearestCASIO service center.
StartupGuide,page 13
58
—

E 66
Message See page:Cause and Action Message See page:Cause and Action
PRINT ERROR!LOAD AN INK RIBBONCASSETTE!
PRINT ERROR!NO INK RIBBON!
PRINT ERROR!PLACE DISC INPRINTERCORRECTLY!
SAME NAMEALREADY USED!
• There is no ink ribboncassette loaded in the printeror the ink ribbon cassette isnot loaded correctly.
➜ Check the ink ribboncassette.
• The ink ribbon cassete hasreached its end.
➜ Replace the ink ribboncassette
• The disc is not insertedproperly into the printer.
➜ Insert the disc properly.
• The name you are trying toassign to data is alreadybeing used by previouslystored data.
➜ Input a different name
StartupGuide,page 11
StartupGuide,page 11
StartupGuide,page 20
54
THIS IS THE WRONGTYPE OF TAPECARTRIDGE!
TOO MANY BL!
TOO MANYCHARACTERS!SOME WERE LOST
• The cassette cover is notclosed completely.
➜ Close the cassette cover.• The label you are trying to
print or recall is not compat-ible with the currently loadedtape cartridge.
➜ Turn off the printer andreplace the tape cartridge.
• You replaced the tapecartridge in the TAPE mode.
➜ Turn off the printer andreplace the tape cartridge.
• An ink ribbon cassette isloaded in the printer.
➜ Turn off the printer and loadthe appropriate tapecartridge.
• The layout already contains15 block marks.
➜ Delete block marks you nolonger need.
• You are trying to save inputtext in phrase memory thatcontains more than 49characters.
➜ Only the first 49 characterswill be saved. Edit the text asrequired to make sure it isless than 50 characters long.
StartupGuide,page 13
StartupGuide,page 13
StartupGuide,pages 11and 13
22
45

67 E
Message See page:Cause and Action Message See page:Cause and Action
TOO MANYCHARACTERS!SOME WERE NOTCOPIED
TOO MANYCHARACTERS!SOME WERE NOTPASTED
TOO MANY LINES TOFRAME!
TOO MANY LINES!
• You are trying to copy textthat contains more than 49characters.
➜ Decrease the number ofcharacters you are copying.
• Pasting copied text will causethe number of characters toexceed the allowable limit forthe location where you arepasting.
➜ Re-input so the pasted textdoes not cause the allowablenumber of characters to beexceeded.
• Printing with a frame willcause your label to havemore than the allowablenumber of lines.
➜ Decrease the number of linesor change to a wider tape.
• You are trying to print a labelthat has more than theallowable number of lines.
➜ Decrease the number of linesor change to a wider tape.
47
47
35
23
TOO SHORT TO CUT!SET/ESC
The unused tape at thebeginning of a numbering labelcannot be cut or cuttingbetween labels is not possible.• To print without cutting, press
SET.After printing is complete,use scissors to cut the labels.
• To print with auto cutting,change the settings toincrease the margin width(from NARROW to MEDIUM,or from MEDIUM to WIDE).Left and right margins canauto cutting can be ensuredby selecting FULL CUT forthe tape cut mode and WIDEfor the margins setting.
26, 38

E 68
● NUMBER
● GREEK, RUSSIAN
● SYMBOL
● DINGBAT
Illustrations
Symbols, Dingbats, and Special Characters

69 E
Frames

E 70
Type
FOR-MAT
Num-ber
1
2
3
4
5
6
7
8
9
10
Input Item
TITLE
TITLE
TITLE1
TITLE2
TITLE
COMMENT
COMMENT
TITLE
TITLE
COMMENT
COMMENT
TITLE
TITLE1
TITLE2
TITLE3
TITLE
COMMENT1
COMMENT2
COMMENT1
COMMENT2
TITLE
Vertical Size(mm/inch)
12/1⁄⁄⁄⁄⁄2"
9/3⁄⁄⁄⁄⁄8"
6/1⁄⁄⁄⁄⁄4"
6/1⁄⁄⁄⁄⁄4"
9/3⁄⁄⁄⁄⁄8"
3/1⁄⁄⁄⁄⁄8"
3/1⁄⁄⁄⁄⁄8"
9/3⁄⁄⁄⁄⁄8"
6/1⁄⁄⁄⁄⁄4"
3/1⁄⁄⁄⁄⁄8"
3/1⁄⁄⁄⁄⁄8"
6/1⁄⁄⁄⁄⁄4"
3/1⁄⁄⁄⁄⁄8"
3/1⁄⁄⁄⁄⁄8"
3/1⁄⁄⁄⁄⁄8"
6/1⁄⁄⁄⁄⁄4"
3/1⁄⁄⁄⁄⁄8"
3/1⁄⁄⁄⁄⁄8"
3/1⁄⁄⁄⁄⁄8"
3/1⁄⁄⁄⁄⁄8"
6/1⁄⁄⁄⁄⁄4"
MaximumNumber
12
16
24
24
16
49
49
16
24
49
49
24
49
49
49
24
49
49
49
49
24
Format
Num-ber
11
12
13
14
15
16
17
18
1
2
3
4
Vertical Size(mm/inch)
6/1⁄⁄⁄⁄⁄4"
3/1⁄⁄⁄⁄⁄8"
3/1⁄⁄⁄⁄⁄8"
3/1⁄⁄⁄⁄⁄8"
6/1⁄⁄⁄⁄⁄4"
3/1⁄⁄⁄⁄⁄8"
2/1⁄⁄⁄⁄⁄16"
6/1⁄⁄⁄⁄⁄4"
2/1⁄⁄⁄⁄⁄16"
6/1⁄⁄⁄⁄⁄4"
2/1⁄⁄⁄⁄⁄16"
2/1⁄⁄⁄⁄⁄16"
2/1⁄⁄⁄⁄⁄16"
—
—
6/1⁄⁄⁄⁄⁄4"
—
3/1⁄⁄⁄⁄⁄8"
—
3/1⁄⁄⁄⁄⁄8"
MaximumNumber
24
24 (×4)
49 (×4)
24 (×8)
24
49
18 (×4)
24
37 (×4)
24
18 (×8)
37 (×8)
18 (×16)
—
—
12
—
24 (×2)
—
24 (×3)
FormatType
FOR-MAT
LOGO
Input Item
TITLE
ITEM1~4
TITLE1~4
ITEM1~8
TITLE
COMMENT
ITEM1~4
TITLE
ITEM1~4
TITLE
ITEM1~8
ITEM1~8
ITEM1~16
LOGO
LOGO
TITLE
LOGO
TITLE1~2
LOGO
TITLE1~3
Disc Label Formats

71 E
Type
AUTO
Num-ber
1
2
Input Item
TITLE
TITLE1
TITLE2
Vertical Size(mm/inch)
15~3/9⁄⁄⁄⁄⁄16"~1⁄⁄⁄⁄⁄8"
6~3/1⁄⁄⁄⁄⁄4"~1⁄⁄⁄⁄⁄8"
6~3/1⁄⁄⁄⁄⁄4"~1⁄⁄⁄⁄⁄8"
MaximumNumber
49
49
49
Format
6FormatNumber
1
2
3
4
5
6
Input Item
NUMBER
COMMENT,
NUMBER
NUMBER,
COMMENT
COMMENT1, NUMBER,
COMMENT2,
COMMENT,
NUMBER
NUMBER,
COMMENT
9121824
Numbering Formats
Tape Width (mm)

E 72
Supported Tape Widths
■ DISC
Case Label
6
×9
×12
×18 24
■ TAPE
Free Design
Frame
Enlarged Label
Bar Code
Numbering
Logo
6
××
×
9
××
×
12
×
18 24
Maximumvertical
size
Totalvertical
size
Tape Width and the Number of Lines andCharacter Sizes
The number of print lines and the vertical character size depends on the tapewidth and format being used.
* Total when there are multiple lines
Tape Width (mm)
Tape Width (mm)
Tape Width (mm)
6
1 line
2 lines
1
1
1
Up to 2*
9
1 line
3 lines
2
2
Up to 2
Up to 3*
12
2 lines
5 lines
3
3
Up to 2*
Up to 5*
18, 24
4 lines
8 lines
5
4
Up to 4*
Up to 8*
User’s Guide page
23
34
50
31
34
50
23
31
34
50
NormalFont
SmallFont
NormalFont
SmallFont
NormalFont
SmallFont
MaximumNumberof PrintLines

73 E
Enlarged Label Printing Tape Widths andCharacter Sizes
2 Pieces
3 Pieces
4 Pieces
6, 9
×××
12
24/15/16"
36/1 7/16"
48/17/8"
18
30/13/16"
45/13/4"
60/23/8"
24
30/13/16"
45/13/4"
60/23/8"
∗ Printing on 18mm or 24mm tape creates blank margins along the bottomand the top of each tape. Trim off these margins before combining the tapes,or print on transparent tape. Then you can combine the tapes withouttrimming, by laying one over the other.
Tape Width (mm)
(mm/inch)

E 74
Specifications
Model : CW-L300
InputKeyboard Layout : Typewriter (QWERTY)
Character TypesAlpha : 52 (A to Z, a to z); 99 (Á, ß, Ç, etc.)Numbers : 10Greek : 48Russian : 66Symbols : 281Illustrations: 124User : Memory for storage of four characters
DisplayType : Liquid crystal display (96 × 64 dots, 12 columns × 4 lines)Input Area : 12 columns × 1 line (non Free Design Mode)
12 columns × 3 lines (Free Design Mode)
PrintingResolution : 200dpiPrint System : Thermal transfer
Disc PrintingApproximate Speed : 8.3mm (5/16")/secondPrint Width : Approximately 16mm (5/8")Print Length : Approximately 74mm (2 15/16")
Label Tape PrintingApproximate Speed : 6.0 mm (1/4")/secondPrint Width : Approximately 16mm (5/8")
• 4mm (3/16") (6mm tape)• 7mm (1/4") (9mm tape)• 10mm (3/8") (normal printing 12mm tape)• 12mm (1/2") (Enlarged printing 12mm tape)• 16mm (5/8") (18mm or 24mm tape)• Actual print speed depends on printing environment and
conditions.
Characters : BitmapFonts : New Sans-serif, New Sans-serif Italic, New Sans-serif
Rounded, New Roman, New Roman ItalicPrint Directions : Horizontal, Vertical, Mirror*
* Vertical and mirror printing are possible on tape only.Character Styles : Normal, Bold, Outline, Shadow, RaisedNumber of Disc Printing Lines : 8 maximumNumber of Tape Label Printing Lines : 1 to 2 lines on 6mm tape
1 to 3 lines on 9mm tape1 to 5 lines on 12mm tape1 to 8 lines on 18mm or 24mm tape
MemoryText : Approximately 4,000 characters for DISC Mode;
2,000 characters for TAPE ModeCopy and Paste : Up to 49 characters; 9 entriesPhrase Memory : 9 phrases, up to 49 characters per phrase
GeneralPower Requirements : AC adaptor (AD-2105S); Eight AA-size alkaline
batteriesMemory Backup : Built-in batteryMemory Backup Battery Life : As noted on the sticker on the back of the
printer (at 20°C (68° F))Replacement requires charged maintenanceby CASIO service center.
Power Consumption : 15WAuto Power Off : Approximately six minutes after last key operation
• Auto Power Off disabled under AC adaptor power andwhen printer is connected to a computer.
Dimensions : 88 (H) × 215 (W) × 246 (D) mm(3 7/16" H × 8 7/16" W × 9 11/16" D)
Approximate Weight : 1.4 kg (3.1 lbs) excluding batteriesOperating Temperature : 10°C to 35°C (50° F to 95° F)

CASIO Europe GmbH Bornbarch 10, 22848 Norderstedt, Germany

CASIO COMPUTER CO., LTD.6-2, Hon-machi 1-chome
Shibuya-ku, Tokyo 151-8543, Japan
MO0504-B Printed in China/Imprimé en Chine