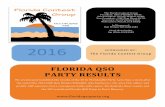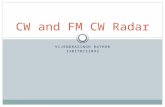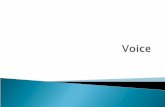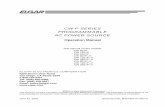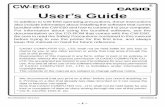Cw Installation
Transcript of Cw Installation
-
7/29/2019 Cw Installation
1/23
2004 Structural Research and
Analysis Corporation (SRAC)
12121 Wilshire Blvd., Suite 700
Los Angeles, California 90025-1170
310 207-2800 (phone)
310 207-2774 (fax)
All rights reserved.
Structural Research and Analysis Corp. (SRAC) is a
Dassault Systemes S.A. (Nasdaq: DASTY)
company.
Information is subject to change without notice. No
material may be reproduced or transmitted in any
form or by any means for any purpose without
written permission of SRAC.
As a condition to your use of this software, you
agree to accept the limited warranty, disclaimer andother terms and conditions set forth in SRAC
License Agreement which accompanies this
software. If, after reading the SRAC License
Agreement, you do not agree with its terms and
conditions, promptly return the unused software and
all accompanying material to SRAC and your
payment will be refunded.
COSMOSTM, COSMOSWorksTM,
COSMOSMotionTM, and COSMOSFloWorksTM
are trademarks of SRAC.
ANSYSTM is a trademark of SAS IP.
MSC
and MSC/are registered trademarks of
MacNeal-Schwendler Corporation.
Document Number: CWILGENG0703
NASTRAN
is a registered trademark of the
National Aeronautics and Space Administration.
PATRAN
is the registered trademark of PDA
Engineering
AcrobatTM, and Acrobat ReaderTM are trademarks
of Adobe Systems Incorporated.
IGESTM Access Library is a trademark of IGES
Data Analysis, Inc. Other brand or product
names are trademarks or registered trademarks of
their respective holders.
Portions of this software 2004 Solversoft, Inc.
Portions of this software 2004 Simulog
Technologies. A Business Unit of SIMULOG S.
A.
Portions of this software 2004 Computational
Applications and System Integration, Inc.
Portions of this software 2004 Unigraphics
SolutionsTM, Inc.
Portions of this software 2004 Visual
Kinematics, Inc.
Portions of this software 2004 DC
MicroDevelopment, Inc.
Portions of this software 1999, 2004
ComponentOne.
Portions of this software 2004 D-Cubed Ltd.
-
7/29/2019 Cw Installation
2/23
COSMOS EDU Installation and Licensing Guide i
Chapter 1: Introduction
Getting your License from the Web . . . . . . . . . . . . . . . . . . . . . . . . . . . . . . . . . . . . . 1-1
COSMOS EDU Bundles. . . . . . . . . . . . . . . . . . . . . . . . . . . . . . . . . . . . . . . . . . . . . . 1-1
Web Resources . . . . . . . . . . . . . . . . . . . . . . . . . . . . . . . . . . . . . . . . . . . . . . . . . . . . . 1-2
After Installing COSMOS EDU . . . . . . . . . . . . . . . . . . . . . . . . . . . . . . . . . . . . . . . . 1-3
Chapter 2: Installation Procedures
Section 1: For the Typical COSMOS EDU User . . . . . . . . . . . . . . . . . . . . . . . . . . . 2-2
Installation types . . . . . . . . . . . . . . . . . . . . . . . . . . . . . . . . . . . . . . . . . . . . . . . . . 2-2
The Installation Source . . . . . . . . . . . . . . . . . . . . . . . . . . . . . . . . . . . . . . . . . . . . 2-2
Running COSMOS EDU Applications . . . . . . . . . . . . . . . . . . . . . . . . . . . . . . . . 2-4
Removing the Installation . . . . . . . . . . . . . . . . . . . . . . . . . . . . . . . . . . . . . . . . . . 2-4
Section 2: For System Administrators . . . . . . . . . . . . . . . . . . . . . . . . . . . . . . . . . . . 2-4
Creating an Administrative Image. . . . . . . . . . . . . . . . . . . . . . . . . . . . . . . . . . . . 2-4
Removing an administrative image. . . . . . . . . . . . . . . . . . . . . . . . . . . . . . . . . . . 2-5
Section 3: To install and configure the COSMOS license service . . . . . . . . . . . . . . 2-5
Section 4: Silent Installations: . . . . . . . . . . . . . . . . . . . . . . . . . . . . . . . . . . . . . . . . . 2-6
Passing properties to a silent installation: . . . . . . . . . . . . . . . . . . . . . . . . . . . . . . 2-6
Description of Properties. . . . . . . . . . . . . . . . . . . . . . . . . . . . . . . . . . . . . . . . . . . 2-8
Chapter 3: COSMOS License Administrator
Types of COSMOS Licenses . . . . . . . . . . . . . . . . . . . . . . . . . . . . . . . . . . . . . . . . . . 3-1
Floating License . . . . . . . . . . . . . . . . . . . . . . . . . . . . . . . . . . . . . . . . . . . . . . . . . 3-1
Node-locked License . . . . . . . . . . . . . . . . . . . . . . . . . . . . . . . . . . . . . . . . . . . . . . 3-1
Hardware-based License . . . . . . . . . . . . . . . . . . . . . . . . . . . . . . . . . . . . . . . . . . . 3-1
Demo License . . . . . . . . . . . . . . . . . . . . . . . . . . . . . . . . . . . . . . . . . . . . . . . . . . . 3-1
Contents
http://-/?-http://-/?-http://-/?-http://-/?- -
7/29/2019 Cw Installation
3/23
ii COSMOS EDU Installation and Licensing Guide
Features of the COSMOS License Administrator. . . . . . . . . . . . . . . . . . . . . . . . . . . 3-2
FLEXlm Capabilities. . . . . . . . . . . . . . . . . . . . . . . . . . . . . . . . . . . . . . . . . . . . . . . . . 3-2
Status Tab . . . . . . . . . . . . . . . . . . . . . . . . . . . . . . . . . . . . . . . . . . . . . . . . . . . . . . . . . 3-3
Information Type . . . . . . . . . . . . . . . . . . . . . . . . . . . . . . . . . . . . . . . . . . . . . . . . . 3-3
Refresh . . . . . . . . . . . . . . . . . . . . . . . . . . . . . . . . . . . . . . . . . . . . . . . . . . . . . . . . . 3-4
Configure License . . . . . . . . . . . . . . . . . . . . . . . . . . . . . . . . . . . . . . . . . . . . . . . . 3-4
Configure COSMOS License . . . . . . . . . . . . . . . . . . . . . . . . . . . . . . . . . . . . . . . . . . 3-4
Select COSMOS License File . . . . . . . . . . . . . . . . . . . . . . . . . . . . . . . . . . . . . . . 3-4
Set Port and Host of the License Server . . . . . . . . . . . . . . . . . . . . . . . . . . . . . . . 3-5
System Settings Tab . . . . . . . . . . . . . . . . . . . . . . . . . . . . . . . . . . . . . . . . . . . . . . . . . 3-5
Request New License. . . . . . . . . . . . . . . . . . . . . . . . . . . . . . . . . . . . . . . . . . . . . . 3-5
Authorized Modules Tab. . . . . . . . . . . . . . . . . . . . . . . . . . . . . . . . . . . . . . . . . . . . . . 3-5
Available COSMOS License Files. . . . . . . . . . . . . . . . . . . . . . . . . . . . . . . . . . . . 3-6
Server Settings Tab . . . . . . . . . . . . . . . . . . . . . . . . . . . . . . . . . . . . . . . . . . . . . . . . . . 3-6
Configuring Redundant License Servers. . . . . . . . . . . . . . . . . . . . . . . . . . . . . . . . . . 3-7
Current Usage tab . . . . . . . . . . . . . . . . . . . . . . . . . . . . . . . . . . . . . . . . . . . . . . . . . . . 3-8
-
7/29/2019 Cw Installation
4/23
COSMOS EDU Installation and Licensing Guide 1-1
1
Introduction
This chapter outlines what you need to do before and after installing the software and
summarizes the analysis capabilities of COSMOS EDU bundles. It also provides a list ofweb resources where you can find information on the software updates, knowledge base,
and users forum.
Getting your License from the Web
To get your EDU license from the web, go to the website: http://www.solidworks.com/
pages/products/edu/index.htmland click on the linkCOSMOS EDU License Request.
You need to enter serial number of your SolidWorks version.
COSMOS EDU Bundles
The following table lists the available bundles, types of analyses, and required licenses.
Manuals are available in PDF (Portable Document Format) files.
To find your SolidWorks Serial number, clickHelp, AboutSolidWorks.
The COSMOS License Administrator is a program that helps youadminister your license(s). Refer to the COSMOS License
Administratorchapter for details.
-
7/29/2019 Cw Installation
5/23
Chapter 1 Introduction
1-2
Web Resources
The following is a list of links to useful web resources for COSMOS applications:
This URL: http://www.cosmosm.com/support/faq.htmpoints to the knowledge base
web site for COSMOS products.
For licensing troubleshooting, use: http://www.cosmosm.com/support/
license_schemes.htm
For participating in the forum to discuss issues related to COSMOS applications,
use: http://www.cosmosm.com/cosmosexchange/forum.htm
Bundle/Add-on Electronic ManualsAuthorizedAnalyses Licenses
COSMOS EDU COSMOSWorksStudent Workbook
Introducing
COSMOSWorks COSMOSMotion
Users Guide
IntroducingCOSMOSFloWorks
COSMOSFloWorksTutorial
Linear stress
Frequency
Buckling
Thermal
Motion
Simulation
Fluid Flow
CW_EDUPARTSCW_EDUASSEMBLIESLINEAR_STATICLINEAR_FREQ_BUCKTHERMALCOSMOS_EDUMOTIONCOSMOS_EDUFLOWORKS_STD
COSMOS AdvancedEDU
COSMOSWorksStudent Workbook
Introducing
COSMOSWorks COSMOSMotion
Users Guide
IntroducingCOSMOSFloWorks
COSMOSFloWorksTutorial
COSMOSDesignSTARUsers Guide
Nonlinear Stress
Analysis Users Guideand Tutorial
COSMOSM GettingStarted
Linear stress
Frequency
Buckling
Thermal Motion
Simulation
Fluid Flow
Nonlinear
stress
Fatigue
AdvancedDynamics
CW_EDUPARTSCW_EDUASSEMBLIESLINEAR_STATICLINEAR_FREQ_BUCKTHERMAL
COSMOS_EDUMOTIONCOSMOS_EDUFLOWORKS_STD
DS_PARTSDS_ASSEMBLIESNONLINEARGEOSTARFATIGUEDYNAMIC_RESPONSE
-
7/29/2019 Cw Installation
6/23
COSMOS EDU Installation and Licensing Guide 1-3
After Installing COSMOS EDU
It is important to check your license after completing the installation.
To configure and verify your license:
1 The installation procedure installs the program files and gives you options to configureyour license at the time of installation or later on.
2 If you chose to configure your license later on during installation, start the COSMOS
License Administratorat your convenience to configure the license. Refer to the
COSMOS License Administratorchapter for details.
3 Once you have installed the program files and configured your license, use the
COSMOS License Administratorto verify your license. If there is a mismatch
between what you are supposed to get and what the COSMOS License
Administratorlists, please contact your sales representative immediately.
If the license is not working, refer to http://www.cosmosm.com/support/
license_schemes.htm to troubleshoot the problem.If you still have problems,contact your reseller.
-
7/29/2019 Cw Installation
7/23
Chapter 1 Introduction
1-4
-
7/29/2019 Cw Installation
8/23
COSMOS EDU Installation and Licensing Guide 2-1
2
Installation Procedures
IntroductionThis chapter describes how to install the COSMOS EDU application and related productsusing Microsoft Windows Installer (WI) technology. The following sections serve
different installation types:
Section 1: describes tasks that the typical COSMOS EDU user performs including the
installation, modification, and deletion of the COSMOS application files.
Section 2: describes tasks that a system administrator performs including the creation of
administrative images on a server and the installation of the COSMOS EDU application
files on computers across a network.
Section 3: describes how a system administrator can install and manage the COSMOSlicense service on a server machine.
Section 4: describes tasks that allow for silent installations of COSMOS EDU products.
Notes:
This chapter is a guide to installing the COSMOS EDU application using WI. It is not
intended to be an exhaustive discussion of the WI technology.
The WI term, administrative image, is analogous to the InstallShield term, server
installation.
SolidWorks 2004-2005 Educational Edition or Student Edition is required for
COSMOS 2004-2005 EDU Edition.
The installation of COSMOS EDU is required prior to installing COSMOS Advanced
EDU.
-
7/29/2019 Cw Installation
9/23
Chapter 2 Installation Procedures
2-2
Section 1: For the Typical COSMOS EDU User
Installation types
You can install the COSMOS EDU applicationsusing one of the following methods:
Individual installation of COSMOS EDU applications on the user's computer:The COSMOS EDU applications such as COSMOSWorks, COSMOSMotion,
COSMOSFloWorks, COSMOSDesignSTAR, and COSMOSM files are installed
directly on the local hard drive. This installation takes up disk space on the user's
computer and must be updated locally when new service packs become available.
Executing the program is faster because it is not impacted by network traffic.
Client installation on the user's computer that references the COSMOSW EDU
application files on a remote server.The COSMOS EDU application files are not
copied to the client computer, but an installation is performed to configure the license
if necessary and create the registry entries, shortcuts, etc. The user runs the COSMOS
EDU applications over the network using an administrative image on a remote server.This saves disk space on the local computer but program execution becomes slower
with higher network traffic.
The Installation Source
You can install the COSMOS EDU applications in one of two ways:
From a COSMOS EDU CD
From the administrative image on a server across the network. Your system
administrator creates the administrative image and tell you its location.
To install on a local computer from the CD:
1 Insert the COSMOS EDU CD into your CD-ROM drive. The setup program starts
automatically. Read the Welcomemessage and clickNext. The COSMOS License
Information window opens.
If the setup program does not start automatically, clickStart, Runon your Windows
desktop,type in :\setup.bat and clickOK to start the
COSMOS Master Setup program.
2 Follow on-screen instructions to copy the program files and configure your license.
3 Use the following tips to complete the installation. You may need to reboot your
computer when the installation is complete.
The client installation can only be performed from an administrativeimage. Refer to the To install on a local computer from anadministrative image section for more details.
-
7/29/2019 Cw Installation
10/23
COSMOS EDU Installation and Licensing Guide 2-3
Tips
COSMOS EDU Install Choice Dialog Box
Upgrade:Select this option to upgrade an existing COSMOS EDU installation.
New Installation:Select this option to install COSMOS EDU in a new directory.
COSMOS EDU Options Dialog Box
COSMOS Educational edition is available in two bundles; COSMOS EDU and COSMOS
Advanced EDU. The Options dialog allows you to choose the desired bundle. If you
select COSMOS EDU, the procedure installs COSMOSWorks, COSMOSMotion, and
COSMOSFlowWorks. If you select COSMOS Advanced EDU, the procedure installs,
COSMOSDesignSTAR and COSMOSM in addition to COSMOS EDU products.
To install on a local computer from an administrative image:
1 Using Windows Explorer on your local machine, map the network drive where the
administrative image of COSMOS EDU application files is installed. Ask your system
administrator for this location.
2 Double-click the COSMOSSetup.exe file located in the drive mapped in the above
step. Use the following installation tips for any questions during installation. You may
need to reboot your computer when the installation is completed.
Tips
COSMOS EDU Install Choice Dialog Box
Upgrade:Select this option to upgrade an existing COSMOS EDU installation.
New Installation:Select this option to install COSMOS EDU in a new directory.
COSMOS EDU Options Dialog Box
COSMOS Educational edition is available in two bundles; COSMOS EDU and COSMOS
Advanced EDU. The Options dialog allows you to choose the desired bundle. If you
select COSMOS EDU, the procedure installs COSMOSWorks, COSMOSMotion, and
COSMOSFlowWorks. If you select COSMOS Advanced EDU, the procedure installs,
COSMOSDesignSTAR and COSMOSM in addition to COSMOS EDU products.
Whether you do an upgrade or new installation, any old version ofthe application files installed using WI are automatically removed.Only the latest version of the application files are installed on themachine.
Whether you do an upgrade or new installation, any old version ofthe application files installed using WI are automatically removed.Only the latest version of the application files are installed on themachine.
-
7/29/2019 Cw Installation
11/23
Chapter 2 Installation Procedures
2-4
Running COSMOS EDU Applications
In your Windows desktop, clickStart, Programs, COSMOS 2004 Applications, and
launch the desired product.
Removing the Installation
If there are no active SolidWorks sessions, you can delete the installation by doing the
following:
1 In your Windows desktop, clickStart, Settings, Control Panel.
2 Double-clickAdd/Remove Programs.
The Add/Remove Programsdialog box appears.
3 Select the appropriate COSMOS product from the list.
4 Based on your operating system, click the appropriate button to delete the installation.
Section 2: For System Administrators
The following topics address the needs of system administrators:
Creating an administrative image of the COSMOS EDU installation on a server
machine.
Removing an administrative image.
Creating an Administrative Image
To serve the COSMOS EDU application files across a network, you create an
administrative image of the COSMOS EDU application files on the server's hard drive.
You can install the administrative image from any computer on the network. Browse the
network for the location on the computer that will act as the server for the COSMOS EDU
application. You can also create an administrative image on the client computer by
specifying a folder on its local hard drive.
The resulting administrative image is a tree of folders that contains all the distributed files
in an uncompressed format. The administrative image occupies a large amount of space on
the server's hard drive. Once the administrative image is created, you can start additional
installations on other computers in the network from this server location.
Client computers can access the administrative image to run the COSMOS EDUapplications on their local computers. You must perform a client installation on each client
computer before it can access and use the COSMOS EDU applications on the server.
To create an administrative image:
1 Insert the COSMOS EDU CD into your CD-ROM drive.
2 In your Windows desktop, clickStart, Programs, Accessories, Command Prompt.
3 In the Command Prompt window, enter:
-
7/29/2019 Cw Installation
12/23
COSMOS EDU Installation and Licensing Guide 2-5
msiexec /a
The variableMsi_path represents the path and filename of the .msi file for your
operating system and language. The installation package file name is constructed as
follows:
COSMOS_.msi
A sample command line is:
msiexec /a F: \ cwwi\MainInstall\COSMOS_English.msi
The COSMOS EDU Installation Wizard appears.
4 Follow on-screen instructions. In the License dialog box, make sure that you choose
the network (floating) license where the hostid matches the hostid of the machine you
are installing the administrative image on. Otherwise, the licensing fails. Note that you
can skip the license configuration step if you just want to create the administrative
image of COSMOS EDU application files on the remote machine.
Removing an administrative image
To remove an administrative image from the server:
1 Make sure to close all COSMOS EDU applications.
2 Make sure that the COSMOS EDU application is uninstalled from all the client
machines on which it was installed.
3 Delete the administrative image from the servers hard drive.
Section 3: To install and configure the COSMOS license service
The COSMOS Network license manager installation allows you to install only the license
files as well as to configure the COSMOS License Server Service on a server machine.
You cannot run COSMOS on the server machine using this installation. However, you can
install COSMOS on any client computer across the network using the procedure: To
install on a local computer from CD or To install on a local computer from an
administrative image described in the last sections. During the client installation, you can
simply point specify to access the license from the server machine.
To install the COSMOS Network License Manager:
1 Insert the COSMOS EDU CD into your CD-ROM drive.
2 From the CD menu, choose the second button Install COSMOS Network License
Manager. The Installation starts up.
3 Follow on-screen instructions to copy the license files as well as to configure the
COSMOS License Server Service on the server machine.
You can use the COSMOS License Administrator located under
StartProgramsCOSMOS Network License Manager; to check or reconfigure, your
-
7/29/2019 Cw Installation
13/23
Chapter 2 Installation Procedures
2-6
license based on the license file. If you do not have the file, the COSMOS License
Administrator lets you request it through the Internet.
Section 4: Silent Installations:
Passing properties to a silent installation:
To start a silent installation (without the display of a user interface or dialog boxes) use the
/i and /qb options of the msiexec.exe command. Set the global properties for those
installation options that you want to be different from the default values.
Examples
Suppose that your computer has the following options:
Installation source pointing to the msi file package :\cwwi\
MainInstall\COSMOSWorks\i386_COSMOSWorks_English.msi
English language
At location C:\Program Files\
Location of SolidWorks application: C:\Program Files\
To perform an individual installation of COSMOSWorks from the COSMOS EDU CD
on this computer, enter the following command:
msiexec /i :\cwwi\MainInstall\COSMOSWorks\
i386_COSMOSWorks_English.msi
INSTALLDIR= C:\Program Files\
SOLIDWORKSPATH= C:\Program Files\SWDISTSUBTYPE=2 /qn
If you have received a license and would like to configure it, add the property,
LICENSEFILEPATH to the command line as follows:
msiexec /i :\cwwi\MainInstall\COSMOSWorks
\i386_COSMOSWorks_English.msi
INSTALLDIR= C:\Program Files\ SOLIDWORKSPATH=
C:\Program Files\SWDISTSUBTYPE=2
LICENSEFILEPATH =
-
7/29/2019 Cw Installation
14/23
COSMOS EDU Installation and Licensing Guide 2-7
The following paths are available to install COSMOSWorks in other languages:
Chinese
Chinese-Simplified
English
French
GermanItalian
Japanese
Korean
Polish
Russian
Spanish
Notes:
Follow a similar procedure to install other COSMOS EDU products like
COSMOSMotion, COSMOSFloWorks, COSMOSMotion, COSMOSDesignSTAR and
COSMOSM. Each of these products is placed on a separate folder on the CD. This
folder name is the same as the product name.
To perform Administrative Installation silently, enter the command:
msiexec /a "" TARGETDIR= "" /qn
To perform Client Installation from an administrative image silently, enter the
command:
msiexec /i "" INSTALLDIR= ""
SOLIDWORKSPATH= "" SWDISTSUBTYPE=2 /qn
To configure the license of a client machine to point to the server machine whose
HostName is host1 and the server port is 7585, enter the command:
msiexec /i "" INSTALLDIR= ""
SOLIDWORKSPATH= "" SWDISTSUBTYPE=2 SELEC-
TIONWITHLICENSE = 2 LICENSEPORT = 7585 LICENSEHOSTNAME =
host1 /qn
The above language list is valid for COSMOSWorks only.COSMOSMotion is available in English, Chinese, French, Italian,German, and Japanese. COSMOSFloWorks is available in English
and Japanese. COSMOSDesignSTAR is available in English,Chinese, French, German, and Japanese. COSMOSM is available inEnglish only.
-
7/29/2019 Cw Installation
15/23
Chapter 2 Installation Procedures
2-8
Description of Properties
Property Description and format
TARGETDIR Specifies the installation folder for a particular
COSMOS application software
Defined for administrative installations only.
INSTALLDIR Specifies the installation folder for a particular COSMOS application software
Defined for individual installations only.
SOLIDWORKSPATH Specifies the folder where SolidWorks is installed.
Defined for individual installations, clientinstallation from an administrative image.
SWDISTSUBTYPE Specifies SolidWorks edition installed on thecomputer.
0: Commercial Edition
2: Educational Edition
3: Student edition
LICENSEFILEPATH Specifies where you have the COSMOS license fileon your computer. After the installation, this file isautomatically copied into the COSMOS installationdirectory
Defined for individual installations, clientinstallation from an administrative image.
SELECTIONWITHLICENSE 1: If you want to point to a license.dat file
2: If you want to use the portnumber@hostnameoption to access the license from a server machine
Defined for individual installations, clientinstallation from an administrative image.
LICENSEPORT Port number of the server machine.
This property must be specified if you are using theproperty SELECTIONWITHLICENSE=2 inthe command option
LICENSEHOSTNAME Host name of the server machine.
This property must be specified if you are using theproperty SELECTIONWITHLICENSE=2 inthe command option
-
7/29/2019 Cw Installation
16/23
COSMOS EDU Installation and Licensing Guide 3-1
3
COSMOS License Administrator
Types of COSMOS Licenses
All licenses require a license.dat file. The following types of licenses are available for
COSMOS EDU products:
Floating License
License authorized for use on a network. Any computer on the network can be set to use
the floating license. At any time, the number of computers running a product may not
exceed the authorized number of licenses. Only a license file is needed.
Node-locked License
License authorized for a specific computer. Only a license file is needed.
-
7/29/2019 Cw Installation
17/23
Chapter 3 COSMOS License Administrator
3-2
Features of the COSMOS License Administrator
In the process of administrating your COSMOS License, the COSMOS License
Administratorhelps you:
Find out the host ID and name of your machine.
Find out your hardware lock(s) number(s).
Request a license from the COSMOS web site.
Install and start hardware lock drivers. You dont need to launch separate license
configuration program to install the drivers and in most case you dont need to
reboot your computer.
If you point to a license file, COSMOS License Administratorwill do all the
necessary procedure to setup your license. Gives a detailed list of all the available modules based on your license settings. For
each authorized module, this list gives the information like license type, expiration
date, if failed reason for failure etc.
COSMOS licensing is based on FLEXlm technology. The FLEXlm license server
needs to be installed on your system. COSMOS License Administratorlet you
quickly start, stop, restart, or remove the FLEXlm server.
For a client machine, you can point to a license file on a server machine. You do not
need to setup the any system environment variables as required in earlier versions.
FLEXlm Capabilities
COSMOS licensing scheme is based on the FLEXlm technology which has the following
features:
Support of redundant servers: With this option, you can setup one primary server
and two secondary servers. If the primary server goes down, the secondary servers
will resume its COSMOS Licensing duties without any interruption.
Client machines do not need to have read access to a license.datfile placed on the
server. Instead you can set the client license to port@host. For example, if the
FLEXlm license server runs on a machine called Lion, you can set your clientmachine to access license file from 7585@Lion instead of mapping and pointing to
the license directory on the server machine.
You do not need to reboot if you are running Windows XP, NT, or2000.
7585 is the default port for COSMOS License Server.
-
7/29/2019 Cw Installation
18/23
COSMOS EDU Installation and Licensing Guide 3-3
If you have a node locked FLEXlm license, you need to copy the license.datfile to
the \license directory. During the installation, you need
to point to the right license file.
The installation program gives an option to setup a FLEXlm options file.
Dongles that connect to parallel and USB ports are available.
Multiple dongles can be configured with an associated license file for each dongle.
Status Tab
The Status tab gives information about the current status of software- and hardware-based
COSMOS licenses. If you have both license schemes installed, you will be able to run a
product as long as it is authorized by one of them. COSMOS licenses are based on
FLEXlm technology. If both license schemes failed, clickConfigure License to select a
license file on your computer or set the port and host name of a license server.
Information Type
License Information
Authorization. The Status column tells you whether the authorization check has
PassedorFailed. The Remarks column tells you the reason of the authorization
failure.
License File Used. The Remarks column lists the license file used. Use the
Authorized Modules tab to select a different license file(s). License Type. The Status column lists the type of the detected license. A license
file is needed in all cases. Refer to Types of COSMOS Licenses section at the
beginning of this chapter.
The USB port Sentinel keys work on Windows 2000 and WindowsXP (windows NT is not supported).
USB Port security Device Parallel Port Dongle
-
7/29/2019 Cw Installation
19/23
Chapter 3 COSMOS License Administrator
3-4
Dongle Information
Sentinel Driver Detected. The Sentinel driver should be installed and running for
this type of license to work. The Status column tells you whether a license has been
detected. The Remarks column lists the version of the detected driver, if any.
Sentinel Driver Running. The Status column tells you whether the driver is
running.
Sentinel Dongle Detected. The Status column tells you whether a dongle has been
detected. The Remarks column lists the model and ID of the detected dongle, if any.
Multiple dongles can also be detected. In such case, the Remarks column lists the
model and ID of each detected dongle.
Maintenance Information
Maintenance Number. The Status column lists whether a maintenance number has
been detected. The Remarks column lists the detected maintenance number, if any.
Maintenance Expiration Date. The Status column lists whether a maintenanceexpiration date has been detected. The Remarks column lists the expiration date.
Customer Name. The Status column lists whether a customer name has been
detected. The Remarks column lists the detected customer name, if any.
Refresh
Click this button to update the status screen based on the current settings. For example,
you can click this button after installing a dongle or copying a license file.
Configure LicenseThis button opens the Configure COSMOS License dialog box to let you configure your
COSMOS license.
Configure COSMOS License
This dialog box lets you configure your COSMOS license. To open this dialog box, click
the Status tab and then clickConfigure License.
Select COSMOS License File
Select this option and clickBrowse to point to the license file. Although you can use this
option to point to a license file on a server, it is recommended to use the other option, Set
Port and Host of the License Server, in such a case so that the license will continue to
work even if the location of the license file on the server changes. Based on the license
file, the administrator will figure out the type of the license. If it detects that a dongle is
required with the license file, it will automatically install the required Sentinel drivers.
-
7/29/2019 Cw Installation
20/23
COSMOS EDU Installation and Licensing Guide 3-5
Set Port and Host of the License Server
Select this option if the license file is placed on a license server. You just specify the port
number and the host name. Using this option ensures that the license will continue to work
even if the location of the license on the server changes.
Port Number
The default number used by COSMOS License administrator is 7585. Check with your
network administrator to get another port number in case the license does not work.
Hostname of License Server
Type in the name of the computer acting as the host of your COSMOS license.
System Settings Tab
The System Setting tab displays the detected host name, user name, Ethernet cardaddress, and dongle ID. If a dongle is detected and the Sentinel driver is not installed and
running, clickInstall Sentinel driver. To request a new license, clickRequest New
License. The Ethernet card and dongle IDs are automatically passed to this dialog box if
detected. You can make the request through the web or you can fax an automatically
prepared message to COSMOS.
Request New License
Select Host ID. Select a host ID from the drop-down menu (which contains detected
Ethernet card address and/or dongle IDs), or type in a different ID.
License request option
Launch COSMOS license request web page. Choose this option and clickOK
to file your request through the COSMOS License web page. Some of the fields are
automatically filled out.
Write Information to file.Choose this option and clickOK to file your request by
FAX. The administrator opens theNotepadtext editor and automatically prepares
the message. Save the file and fax it to COSMOS.
Authorized Modules Tab
The Authorized Modules tab lists the licensed features (modules and products).
-
7/29/2019 Cw Installation
21/23
Chapter 3 COSMOS License Administrator
3-6
Available COSMOS License Files
Lists available COSMOS License files. You can set as a combination oflicense.datfiles
and server ports identified by port@host. The items in the list of files (or port@host)
should be separated by semicolons (;). For Example, C:\Program
Files\Cosmos\License\License.dat;7585@srac0369;7585@srac0370; 7585@srac0371 is
a valid list. All items in the above list will be searched/queried. ClickEdit to add a licensefile to the list.
Based on the list in Available COSMOS License Files, the table lists the availability,
license count (number of simultaneous user for floating licenses), license type, expiration
date, and any remarks.
ClickRefresh to update the table based on modified list of licenses.
The Remarks column lists the source of the license for each product.
Server Settings Tab
The Server Settings tab is to be used on theLicense Servermachine. Using this page, you
can install and configure the COSMOS License Server.
To configure the COSMOS License Server the system administrator will need the
following information:
Location of the lmgrd.exe file. This file is located in \License\FLEXlm
folder where refers to the COSMOS installation folder. It is recommended that
the user does not remove any files from this sub directory.
Location of the license file. It is recommended to keep the license.dat file (on
the server machine) in the \License folder.
Location of the log file. The end user can specify the location of the log file. The
log file is useful for diagnosing and trouble-shooting license failures.
Location of the Options file. The end user can customize the license usage
through the options file. Please refer to the FLEXlm end user manual
(...\license\flexlm\enduser.pdf) to get more information about how to use an
Options file, where ... refers to the COSMOS installation folder.
After the license servers are installed and running, you can view the contents of the log file
to verify the licensed features
ClickConfigure COSMOS License Serverto point to the required files and host namesof license servers.
Other buttons let you start, stop, re-read, and remove the license file, and display the log
and license files.
-
7/29/2019 Cw Installation
22/23
COSMOS EDU Installation and Licensing Guide 3-7
Configuring Redundant License Servers
The COSMOS License Scheme allows you to configure alternate license servers.
The license file sent by COSMOS for a 3 host license server configuration looks as
follows:
SERVER host1 005004ad342d 7585
SERVER host2 005004ad342e 7585
SERVER host3 005004ad342f 7585
VENDOR SRAC
FEATURE DS_PARTS SRAC 2.000 1-JAN-2002 4 6E812F40ED34
FEATURE DS_ASSEMBLIES SRAC 2.000 1-JAN-2002 4 E08336FC8FBE
where host1, host2 and host3 are the hostnames of the License Server machines at the end
user site. To configure the 3 servers, the end user has to run the COSMOS LicenseAdministrator on each of the 3 machines.
To configure the license server on a machine:
1 ClickStart,Programs,COSMOS Applications,COSMOS License Administrator.
2 Click the Server Settings tab.
3 ClickInstall COSMOS License Server(orConfigure COSMOS License Server, if
the license server is already installed).
4 The program detects the hostname of the machine executing the COSMOS License
Administrator. However, you have to input the correct hostnames of the other two
machines.
5 ClickOK to install/configure the License Server.
6 Repeat steps 1 through 5 on the other two license server machines.
7 Check the log file to verify that the license servers are running.
The servers used to configure a redundant license should have excellentcommunications and should be on the same subnet. Often, this means thatthe servers should be located physically close to each other. This form ofredundancy requires that the servers exchange heartbeats periodically.Poor communications cause poor performance. You should neverconfigure redundant servers with slow communications or dial-up links.
-
7/29/2019 Cw Installation
23/23
Chapter 3 COSMOS License Administrator
Current Usage tab
The Current Usage tab allows aLicense Administrator(on a server) to list all the current
users of the floating license of various COSMOS applications. This tab appears on the
license server machine after the COSMOS License Server Service is installed. This tab is
not activated for end users. Users of dongles, demo, and node-locked license are not listed.
Choose the desired product and clickList Users. The table lists the product, user name,
host, and the last checkout date and time.