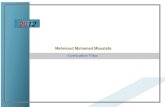Cv Mfc7440n Eng Ifax b
-
Upload
darwin-vitug -
Category
Documents
-
view
233 -
download
0
Transcript of Cv Mfc7440n Eng Ifax b
-
7/31/2019 Cv Mfc7440n Eng Ifax b
1/67
NETWORKUSERS GUIDE
Internet Fax and Fax to Server features
MFC-7440NMFC-7840NMFC-7840W
The Brother Solutions Center (http://solutions.brother.com) isyour one stop resource for all your printing needs. Download the
latest drivers and utilities for your machine, read FAQs andtroubleshooting tips or learn about special printing solutions.
Note: Not all models are available in all countries.
Version BENG
http://solutions.brother.com/http://solutions.brother.com/ -
7/31/2019 Cv Mfc7440n Eng Ifax b
2/67
i
Definitions of warnings, cautions, and notes
We use the following icon throughout this Users Guide:
Trademarks
Brother and the Brother logo are registered trademarks and BRAdmin Light and BRAdmin Professional aretrademarks of Brother Industries, Ltd.
UNIX is a registered trademark of The Open Group.
Macintosh is a registered trademark of Apple Inc.
Windows Vista is either a registered trademark or a trademark of Microsoft Corporation in the United Statesand other countries.
Microsoft, Windows, Windows Server and Outlook are registered trademarks of Microsoft Corporation in theUnited States and/or other countries.
SecureEasySetup and the SecureEasySetup logo are trademarks or registered trademarks of BroadcomCorporation.
AOSS is a trademark of Buffalo Inc.
Wi-Fi is a registered trademark and Wi-Fi Protected Setup is a trademark of Wi-Fi Alliance.
All other terms, brand and product names mentioned in this Users Guide are registered trademarks or
trademarks of their respective companies.
Compilation and publication notice
Under the supervision of Brother Industries Ltd., this manual has been compiled and published, covering thelatest products descriptions and specifications.
The contents of this manual and the specifications of this product are subject to change without notice.
Brother reserves the right to make changes without notice in the specifications and materials containedherein and shall not be responsible for any damages (including consequential) caused by reliance on thematerials presented, including but not limited to typographical and other errors relating to the publication.
2008 Brother Industries Ltd.
Notes tell you how you should respond to a situation that may arise or give tips about how theoperation works with other features.
-
7/31/2019 Cv Mfc7440n Eng Ifax b
3/67
ii
IMPORTANT NOTE
This product is approved for use in the country of purchase only. Do not use this product outside thecountry of purchase as it may violate the wireless telecommunication and power regulations of that
country.
Windows XP in this document represents Windows XP Professional, Windows XP Professional x64
Edition and Windows XP Home Edition.
Windows Server 2003 in this document represents Windows Server 2003 and Windows Server 2003x64 Edition. Go to the Brother Solutions Center (http://solutions.brother.com) for more information on
Windows Server 2003 x64 Edition support.
http://solutions.brother.com/http://solutions.brother.com/ -
7/31/2019 Cv Mfc7440n Eng Ifax b
4/67
iii
Brother numbers
IMPORTANT
For technical and operational assistance, you must call the country where you purchased the machine.Calls must be made from within that country.
For Customer Service
Service center locator (USA)
For the location of a Brother authorized service center, call 1-877-BROTHER (1-877-276-8437).
Service center locations (Canada)
For the location of a Brother authorized service center, call 1-877-BROTHER.
If you have any comments or suggestions, please write to us at:
In USA 1-877-BROTHER (1-877-276-8437)1-901-379-1215 (fax)
In Canada 1-877-BROTHER
(514) 685-4898 (fax)In Brazil [email protected]
In Europe Visit http://www.brother.com for contact information on your local Brother office.
In USA Customer Support
Brother International Corporation
100 Somerset Corporate BoulevardBridgewater NJ 08807-0911
In Canada Brother International Corporation (Canada), Ltd.
- Marketing Dept.1 Htel de VilleDollard des Ormeaux, QCH9B 3H6Canada
In Brazil Brother International Corporation do Brasil Ltda.
Av. Paulista, 854 - 15 and. - Ed. Top CenterCEP: 01310-100 - So Paulo - SP - Brasil
In Europe European Product & Service Support
1 Tame StreetAudenshawManchester, M34 5JE, UK
http://www.brother.com/http://www.brother.com/ -
7/31/2019 Cv Mfc7440n Eng Ifax b
5/67
iv
Internet address
Brother Global Web Site: http://www.brother.com
For Frequently Asked Questions (FAQs), Product Support, Driver Updates and Utilities:
http://solutions.brother.com
Ordering accessories and supplies
In USA: 1-877-552-MALL (1-877-552-6255)
1-800-947-1445 (fax)
http://www.brothermall.com
In Canada: 1-877-BROTHER
http://www.brother.ca
http://www.brother.com/http://solutions.brother.com/http://www.brothermall.com/http://www.brother.ca/http://www.brother.ca/http://www.brothermall.com/http://solutions.brother.com/http://www.brother.com/ -
7/31/2019 Cv Mfc7440n Eng Ifax b
6/67
v
Table of Contents
1 Internet fax 1
Overview....................................................................................................................................................1Getting connected ...............................................................................................................................1Control panel key functions .................................................................................................................2Sending an Internet fax .......................................................................................................................2Manually entering text .........................................................................................................................3Receiving E-mail or Internet fax ..........................................................................................................3Receiving an Internet fax to your computer.........................................................................................4Forwarding received E-mail and fax messages...................................................................................4Relay broadcasting..............................................................................................................................4TX Verification Mail..............................................................................................................................7Setup Mail TX......................................................................................................................................7Setup Mail RX......................................................................................................................................7
Error mail.............................................................................................................................................7Important information on Internet fax...................................................................................................8
2 Fax operation 9
Storing numbers ........................................................................................................................................9Storing a pause ...................................................................................................................................9Storing one touch dial numbers...........................................................................................................9Storing speed dial numbers...............................................................................................................11Changing one touch and speed dial numbers ...................................................................................12
Broadcasting ...........................................................................................................................................13Setting up groups for broadcasting....................................................................................................14
3 Control panel setup 16
LAN menu................................................................................................................................................16TCP/IP...............................................................................................................................................16Ethernet (wired network only)............................................................................................................25Setup Wizard (MFC-7840W wireless network only)..........................................................................25SES/WPS/AOSS (MFC-7840W wireless network only) ....................................................................26WPS w/PIN Code (MFC-7840W wireless network only) ...................................................................26WLAN Status (MFC-7840W wireless network only) ..........................................................................26Set to Default (MFC-7840W only) .....................................................................................................28Wired Enable (MFC-7840W wired network only) ..............................................................................29WLAN Enable (MFC-7840W wireless network only) .........................................................................29
Setup Internet (from the Setup IFAX menu)......................................................................................30Setup Mail RX (from the Setup IFAX menu)......................................................................................35Setup Mail TX (from the Setup IFAX menu) ......................................................................................37Setup Relay (from the Setup IFAX menu).........................................................................................39Scan to E-mail (E-mail server)...........................................................................................................41Scan to FTP.......................................................................................................................................43Fax to Server.....................................................................................................................................44Time Zone .........................................................................................................................................46
Restoring the network settings to factory default.....................................................................................47Printing the Network Configuration List ...................................................................................................47
-
7/31/2019 Cv Mfc7440n Eng Ifax b
7/67
vi
A Appendix 48
Function table and default factory settings..............................................................................................48MFC-7440N and MFC-7840N ...........................................................................................................48MFC-7840W ......................................................................................................................................52
Entering Text ...........................................................................................................................................58
B Index 60
-
7/31/2019 Cv Mfc7440n Eng Ifax b
8/67
1
1
Overview 1
Internet faxing (IFAX) allows you to send and receive fax documents using the Internet as the transportmechanism. Documents are transmitted in E-mail messages as attached TIFF-F files. This means thatcomputers are also able to receive and send documents, providing that the computer has as an applicationthat can generate and view TIFF-F files, you can use any TIFF-F viewer application. Any documents sent viathe machine will automatically be converted into a TIFF-F format. If you wish to send and receive messagesto and from your machine, your mail application on the computer must be able to support the MIME format.
Note
Internet Fax is available in Black & White only.
Getting connected 1
Before sending or receiving an Internet fax you must configure your Brother machine to communicate withyour network and mail server. You must ensure the following: a correctly configured IP address for yourmachine, an E-mail address for your machine, the mail server(s) IP address, mailbox name and password foryour Brother machine. If you are unsure of any of these items, please contact your systems Administrator.For details of how to configure this information, see Setup Internet (from the Setup IFAX menu) on page 30.
Internet fax 1
Intenet Fax
E-mail
E-mail
Relay Fax
(G3 TX)
Relay E-mail
Internet
Internet
-
7/31/2019 Cv Mfc7440n Eng Ifax b
9/67
Internet fax
2
Control panel key functions 1
Shift + 1 1
Used to change input mode. You can use dial pad keys as Standard alphabet character keys.
Dial Pad 1
Used to enter Standard Alpha characters (26 letters), as well as @. space ! # % & () + / : ; < > = ? [ ] ^ - $, l _ and Numbers.
d orc 1
Moves the LCD cursor to the left or right when you enter text.
OK 1
Used to store multiple numbers.
Start 1
Begins transmitting the document.
Stop/Exit 1
Deletes entered data and stops the scanning or transmitting process.
One TouchSearch/Speed-Dial 1
These functions work the same way as with conventional machines.However, please note that you cannot use chain dialing for E-mail address.
Shift + Start 1
Used to receive E-mail from the POP3 server manually.
Sending an Internet fax 1
Sending an Internet fax is the same as sending a normal fax. If you have already programmed the addressesof the destination Internet fax machines as One Touch or Speed-Dial locations, you can send the Internet fax
by loading the document into the machine, use the Fax Resolution key to set the preferred resolution andchoose a Speed Dial or One Touch number and press Start.
If you wish to manually enter the Internet fax address, load the document into the machine and press Shiftand 1 simultaneously to change into the alphabet dialing mode.
To manually enter the Internet fax address, see Entering Texton page 58.
-
7/31/2019 Cv Mfc7440n Eng Ifax b
10/67
Internet fax
3
Manually entering text 1
Press Shift and 1 simultaneously to change into the alphabet dialing mode.
You can use the Dial Pad to enter the E-mail address. For more information, see Entering Texton page 58.
Please note that also you can connect to the machine using a web browser and store the E-mail addressinformation to a Speed Dial or One Touch location through Web Based Management. For more informationon Web Based Management, see the Network Users Guide on the CD-ROM we have provided with themachine.
As you enter an Internet fax address, the address will appear character by character on the LCD panel. If youspecify more than 16 characters, the LCD panel will scroll the name to the left character by character. Youcan enter up to 60 characters.
Press Start to send the document.
After the document is scanned, it is transmitted to the recipient Internet fax machine automatically via yourSMTP server. You can cancel the send operation by pressing the Stop/Exit key during scanning. After thetransmission is finished, the machine will return to standby mode.
Some E-mail servers do not allow you to send large E-mail documents (the System Administrator will oftenplace a limit on the maximum E-mail size). With this function enabled, the machine will displayOut of Memory when trying to send E-mail documents over 1 Mbyte in size. The document will not be sentand an error report will be printed. The document you are sending should be separated into smallerdocuments that will be accepted by the mail server. (For your information, a 42 page document based on theITU-T Test Chart #1 test chart is approximately 1 Mbyte in size.)
Receiving E-mail or Internet fax 1
There are 2 ways you can receive E-mail messages: POP3 receiving (manually initiated)
POP3 receiving at regular intervals
Using POP3 receiving the machine must poll the E-mail server to receive the print jobs. This polling can occurat set intervals (for example, you can configure the machine to poll the E-mail server at 10 minute intervals)or you can manually poll the server by pressing the Shift + Start keys.
If your machine starts to receive E-mail print jobs, the LCD panel will reflect this activity. For example, youwill see Receiving on the LCD panel followed by xx E-mail(s). If you press the Shift + Start keys tomanually poll the E-mail server for E-mail print jobs and there are no mail documents waiting to be printed,the machine will display No Mail on the LCD panel for two seconds.
If your machine is out of paper when receiving data, the received data will be held in the machine's memory.This data will be printed automatically after paper is re-inserted into the machine. (For European, Asian andOceanic machines, Memory Receive must be switched On.)
If the received mail is not in a plain text format or an attached file is not in the TIFF-F format, the followingerror message will be printed: ATTACHED FILE FORMAT NOT SUPPORTED. FILE NAME:XXXXXX.docIf the received mail is too large, the following error message will be printed: "E-MAIL FILE TOO LARGE". IfDelete POP Receive Error Mail is ON (default) then the error mail is automatically deleted from the E-mailserver.
-
7/31/2019 Cv Mfc7440n Eng Ifax b
11/67
Internet fax
4
Receiving an Internet fax to your computer 1
When a computer receives an Internet fax document, the document is attached to a mail message thatinforms the computer that it has received a document from an Internet fax. This is notified in the subject field
of the received mail message.If the computer to which you wish to send a document is not running Windows 2000/XP, Windows Server
2003 or Windows Vista operating system, please inform the computer's owner that they must install somesoftware that can view TIFF-F files.
Forwarding received E-mail and fax messages 1
You can forward received E-mail or standard fax messages to another E-mail address or fax machine.Received messages can be forwarded via E-mail to a computer or Internet fax. They can also be forwardedvia standard phone lines to another machine.
The setting can be enabled using a web browser or through the front panel of the machine. The steps forconfiguring fax forward can be found in the Users Guide supplied with your machine.
Please see the Users Guide included with the machine to check that this feature is supported.
Relay broadcasting 1
This function allows the Brother machine to receive a document over the Internet, and then relay it to otherfax machines through conventional telephone lines.
If you wish to use your machine as a relay broadcast device, you must specify the domain name that you trustat the machine, in other words, the portion of the name after the @ sign.
A trusted domain refers to the E-mail address. For example, if the other partys address is [email protected],then we identify the domain as brother.com. If the E-mail address is [email protected], then we identify thedomain as brother.co.uk.
Use care in selecting a trusted domain since any user on a trusted domain will be able to send a relaybroadcast. You can register up to 10 domain names.
Relay broadcast can support the relay of a document up to a maximum of 48 fax machines throughconventional telephone lines.
-
7/31/2019 Cv Mfc7440n Eng Ifax b
12/67
Internet fax
5
Relay broadcast from a machine 1
In this example, your machine has an E-mail address of [email protected], you wish to send a documentfrom this machine to another machine in England with an E-mail address of [email protected], thismachine will then forward the document to a standard fax machine using a conventional telephone line. Ifyour E-mail address is [email protected], you must configure a trusted domain name of brother.com on themachine in England that will broadcast the document to the conventional fax machine. If you do not enter thedomain name information, then the machine in the middle (the machine that will broadcast the document) willnot trust any internet jobs that it receives from the machine in the @brother.com domain.
After the trusted domain is set you can send the document from your machine [e.g. [email protected]] byentering the E-mail address of the machine [e.g. [email protected]] that will forward the documentfollowed by the phone number of the fax that will receive the document. The following is an example of howto enter the E-mail address and phone number
Internet
[email protected] [email protected] 123456789
[email protected](fax#123456789)
[email protected](fax#123456789)
E-mail address
Fax Phone Number
The word "fax#" must be
included with the phone
number inside the parenthesis.
-
7/31/2019 Cv Mfc7440n Eng Ifax b
13/67
Internet fax
6
Sending to multiple phone numbers: 1
If you want to have the document relayed to more than one standard fax machine the address can be enteredusing the following method:
a Enter the phone number of the first Fax machine [email protected](fax#123).b Press OK.
c Enter the phone number of the second Fax machine [email protected](fax#456).
d Press Start.
Relay broadcast from a computer 1
You can also send E-mail from your computer and have it relayed to a conventional fax machine. The methodof entering the phone number of the conventional fax machine that will receive the relayed E-mail will varydepending on the mail application you are using. The following are some examples of different mail
applications:Some E-mail applications do not support sending to multiple phone numbers. If your E-mail applicationcannot support multiple phone numbers you will only be able to relay to one fax machine at a time.
Enter the address of the relay machine and phone number of the fax in the TO box using the same methodused when sending from an machine.
[email protected](fax#123456789)
MicrosoftOutlook: 1
For Microsoft Outlook 97 or greater, the address information must be entered into the address book asfollows:
Name: fax#123456789
E-mail address: [email protected]
Your PC
Internet
[email protected] 123456789
[email protected](fax#123456789)
-
7/31/2019 Cv Mfc7440n Eng Ifax b
14/67
Internet fax
7
TX Verification Mail 1
Transmission Verification Mail supports two separate functions. Verification Mail for sending allows you torequest notification from the receiving station that the Internet Fax or E-mail was received and processed.
Verification Mail for receiving allows you to transmit a default report back to the sending station aftersuccessfully receiving and processing an Internet Fax or E-mail.
To use this feature you must set the Notification option within the Setup Mail RX andSetup Mail TX options.
Setup Mail TX 1
You can set the Notification option in the Setup Mail TX option to eitherOn orOff. When switchedto On an additional field of information is sent with the image data. This field is named MDN.
MDN (Mail Disposition Notification):
This field requests the status of the Internet Fax/E-mail message after delivery through the SMTP (Send MailTransfer Protocol) transport system. Once the message has arrived at the receiving station this data is usedwhen the machine or user reads or prints the received Internet Fax or E-mail. For example, if the message isopened for reading or is printed the receiving station sends back a notification to the original sending machineor user.
The receiving station must support the MDN field in order to be able to send a notification report, otherwisethe request will be ignored.
Setup Mail RX 1
There are three possible settings for this option On, MDN orOff.
Receive Notification On
When switched to On a fixed message is sent back to the sending station to indicate successful receptionand processing of the message. These fixed messages depend on the operation requested by the sendingstation.
Report messages consist of:
SUCCESS: Received From
Receive Notification MDN
When switched to MDN a report as described above is sent back to the sending station if the originatingstation sent the MDN field to request confirmation.
Receive Notification Off
Off switches all forms of receive notification Off, no message are sent back to the sending station regardlessof the request.
Error mail 1
If there is a mail delivery error while sending an Internet fax, the mail server will send an error message backto the machine and the error message will be printed. If there is an error while receiving mail, an errormessage will be printed (Example: The message being sent to the machine was not in a TIFF-F format.).
-
7/31/2019 Cv Mfc7440n Eng Ifax b
15/67
Internet fax
8
Important information on Internet fax 1
Internet fax communication on a LAN system is basically the same as communication via E-mail; however, itis different from fax communication using standard phone lines. The following is important information for
using Internet fax: Factors such as the receivers location, structure of the LAN system, and how busy the circuit (such as the
internet) is, may cause the system to take a long time to send back an error mail. (normally 20 sec. to 30sec.).
In the case of transmission through the Internet, due to its low level of security, we recommend that youuse standard phone lines to send confidential documents.
If the receivers mail system is not compatible with the MIME format, you cannot transmit a document tothe receiver. Depending on the receivers server, there may be some cases in which the error mail will notbe sent back.
If the size of a documents image data is too large, there is a possibility of unsuccessful transmission.
You cannot change the font or character size of Internet mail that you received.
-
7/31/2019 Cv Mfc7440n Eng Ifax b
16/67
9
2
You can follow instructions in the Users Guide we have provided with the machine for how to use yourmachine as a fax after installing the internet fax software. This chapter explains some operations which areunique for the internet fax capable machine.
Storing numbers 2
You can set up your machine to do the following types of easy dialing: One Touch, Speed-Dial and Groupsfor Broadcasting faxes. You can also specify the default resolution for each One Touch and Speed Dialnumber. When you dial a quick dial number, the LCD shows the name, if you stored it, or the number. A scanprofile can also be stored along with the fax number.
If you lose electrical power, the quick dial numbers stored in the memory will not be lost.
A scan profile is the resolution and other scan settings that you choose when you store a number.
Storing a pause 2
Press Redial/Pause to insert a 3.5-second or 2.8-second (for UK and Ireland) pause between numbers. Youcan press Redial/Pause as many times as needed to increase the length of the pause.
Storing one touch dial numbers 2
Your machine has 4 One Touch keys where you can store 8 fax or telephone numbers for automatic dialing.To access numbers 5 to 8, hold down Shift as you press the One Touch key.
a Press Menu, 2, 3, 1.Set Quick Dial1.One Touch Dial
b Press the One Touch key where you want to store a number.
c Press a orb to choose Fax/Tel, E-Mail orIFAX.Press OK.
Fax operation 2
-
7/31/2019 Cv Mfc7440n Eng Ifax b
17/67
Fax operation
10
d Choose one of the options below: Enter the number (up to 20 characters) if you chose Fax/Tel.
Press OK.
Enter the E-mail address (up to 60 characters) if you chose E-Mail orIFAX. Use the chart inEntering Texton page 58 to help you enter letters.
Press OK.
Note
If you chose E-Mail and save the E-mail address, you can only use the E-mail address when you are inScan mode. If you chose IFAX and save the E-mail address, you can only use the E-mail address whenyou are in Fax mode.
e Choose one of the options below: Enter the name using the dial pad (up to 15 characters). Press OK.
Press OK to store the number or E-mail address without a name.
f If you want to save a fax/scan resolution along with the number, choose one of the options below: If you chose Fax/Tel inc, press a orb to choose Std, Fine, S.Fine orPhoto.
Press OK and then go toh.
If you chose E-Mail inc, press a orb to choose Color150dpi, Color300dpi, Color600dpi,Gray100dpi, Gray200dpi, Gray300dpi, B&W200dpi (B/W200dpi) orB&W200x100(B/W200x100).
Press OK and then go tog.
If you chose IFAX inc, press a orb to choose Std, Fine orPhoto.Press OK and then go toh.
Press OK if you dont want to change the default resolution. Go toh.
g Choose one of the options below:If you chose Color150dpi, Color300dpi, Color600dpi, Gray100dpi, Gray200dpi orGray300dpi inf, choose the file format (PDF orJPEG) that will be used to send to your PC.If you chose B&W200dpi (B/W200dpi) orB&W200x100 (B/W200x100) inf, choose the file format(TIFF orPDF) that will be used to send to your PC.Press OK.
h Choose one of the options below: To store another One Touch number go tob.
To finish storing One Touch numbers, press Stop/Exit.
Note
When you do a broadcast and you have saved a scan profile along with the number or E-mail address,the scan profile of the One Touch, Speed Dial or Group number you choose first will be applied to thebroadcast.
-
7/31/2019 Cv Mfc7440n Eng Ifax b
18/67
Fax operation
11
Storing speed dial numbers 2
You can store your frequently used numbers as Speed Dial numbers, so that when you dial you will only haveto press a few keys (Search/Speed Dial, the three-digit number and Start). The machine can store 200
Speed Dial numbers (001-200).a Press Menu, 2, 3, 2.
Set Quick Dial2.Speed Dial
b Use the dial pad to enter a three-digit Speed Dial location number (001-200).Press OK.
c Press a orb to choose Fax/Tel, E-Mail orIFAX.Press OK.
d Choose one of the options below: Enter the number (up to 20 characters) if you chose Fax/Tel.
Press OK.
Enter the E-mail address (up to 60 characters) if you chose E-Mail orIFAX. Use the chart onEntering Texton page 58 to help you enter letters.
Press OK.
Note
If you chose E-Mail and save the E-mail address, you can only use the E-mail address when you are inScan mode. If you chose IFAX and save the E-mail address, you can only use the E-mail address when
you are in Fax mode.
e Choose one of the options below: Enter the name using the dial pad (up to 15 characters).
Press OK.
Press OK to store the number or E-mail address without a name.
f If you want to save a fax/scan resolution along with the number, choose one of the options below: If you chose Fax/Tel inc, press a orb to choose Std, Fine, S.Fine orPhoto.
Press OK and then go toh.
If you chose E-Mail inc, press a orb to choose Color150dpi, Color300dpi, Color600dpi,Gray100dpi, Gray200dpi, Gray300dpi, B&W200dpi (B/W200dpi) orB&W200x100(B/W200x100).
Press OK and then go tog.
If you chose IFAX inc, press a orb to choose Std, Fine orPhoto.
Press OK and then go toh.
Press OK if you dont want to change the default resolution. Go toh.
-
7/31/2019 Cv Mfc7440n Eng Ifax b
19/67
Fax operation
12
g Choose one of the options below:If you chose Color150dpi, Color300dpi, Color600dpi, Gray100dpi, Gray200dpi orGray300dpi inf, choose the file format (PDF orJPEG) that will be used to send your PC.If you chose B&W200dpi (B/W200dpi) orB&W200x100 (B/W200x100) inf, choose the file format
(TIFF orPDF) that will be used to send to your PC.Press OK.
h Choose one of the options below: To store another Speed Dial number go tob.
To finish storing Speed Dial numbers, press Stop/Exit.
Note
When you do a broadcast and you have saved a scan profile along with the number or E-mail address,the scan profile of the One Touch, Speed Dial or Group number you choose first will be applied to thebroadcast.
Changing one touch and speed dial numbers 2
If you try to store a One Touch or Speed Dial number over an existing number, the LCD will show the nameor number already stored there. If your machine has a scheduled job or you have set a fax forwarding number,the LCD will ask you if you want to change the number.
a Do one of the following: To change the stored number, press 1.
To exit without making a change, press 2.
#005:MIKE1.Change 2.Exit
b Press a orb to choose Fax/Tel, E-Mail orIFAX.Press OK.
c Enter a new number or character.Press OK.
d Press d orc to position the cursor under the character you want to change, and then press Clear/Backto delete it. Repeat for each character you want to delete.
-
7/31/2019 Cv Mfc7440n Eng Ifax b
20/67
Fax operation
13
Broadcasting 2
Broadcasting lets you send the same fax message to more than one fax number. You can include Groups,One Touch, Speed Dial numbers and up to 50 manually dialed numbers in the same broadcast.
You can broadcast up to 258 different numbers. This will depend on how many groups, access codes or creditcard numbers you have stored, and on how many delayed or stored faxes are in memory.
Note
Use the Search/Speed Dial to help you choose numbers easily.
a Make sure you are in Fax mode .
b Load your document.
c Enter a number.
Press OK.You can use either a One Touch, Speed Dial, a Group number, or a number manually entered using thedial pad.
d Repeatc until you have entered all the fax numbers you want to broadcast to.
e Press Start.After the broadcast is finished the machine will print a broadcast report to let you know the results.
Note
You can only send to IFAX numbers in Standard, Fine orPhoto resolution.
The scan profile of the One Touch, Speed Dial, a Group number you choose first will be applied to thebroadcast.
If the fax resolution of the fax number you choose first is S.Fine and you enter a stored IFAX number,Select Std/Fine will appear on the LCD. Press Stop/Exit. Press Resolution and choose Standard,Fine orPhoto, then re-enter the IFAX number. If you want to enter other numbers, go back toc.
-
7/31/2019 Cv Mfc7440n Eng Ifax b
21/67
Fax operation
14
Setting up groups for broadcasting 2
If you often want to send the same fax message to many fax numbers you can set up a group.
Groups are stored on a One Touch key or a Speed Dial number. Each group uses up a One Touch key or a
Speed Dial location. You can then send the fax message to all the numbers stored in a group just by pressinga One Touch key or entering a Speed Dial number, and then pressing Start.
Before you can add numbers to a group, you need to store them as One Touch or Speed Dial numbers. Youcan have up to 8 small groups, or you can assign up to 207 numbers to one large group.
a Press Menu, 2, 3, 3.
Set Quick Dial3.Setup Groups
b Choose an empty location where you want to store the group in one of the following ways: Press a One Touch key.
Press Search/Speed Dial and then enter the three-digit Speed Dial location.
Press OK.
c Use the dial pad to enter a group number (01 to 08).Press OK.
d Press a orb to choose Fax/IFAX orE-Mail.Press OK.
e To add One Touch or Speed Dial numbers follow the instructions below: For One Touch numbers, press the One Touch keys one after the other.
For Speed Dial numbers, press Search/Speed Dial, and then enter the three-digit Speed Diallocation.
The LCD will display your chosen One Touch numbers with a l and Speed Dial numbers with a # (forexample l006, #009).
f Press OK when you have finished adding numbers.
g Do one of the following: Enter the name using the dial pad (up to 15 characters). Use the chart on Entering Texton page 58
to help you enter letters.
Press OK. Press OK to store the group without a name.
-
7/31/2019 Cv Mfc7440n Eng Ifax b
22/67
Fax operation
15
h You can save a fax/scan resolution along with the number. Do one of the following: If you chose Fax/IFAX ind, press a orb to choose Std, Fine, S.Fine orPhoto.
Press OK and then go toj.
If you chose E-Mail ind, press a orb to choose Color150dpi, Color300dpi, Color600dpi,Gray100dpi, Gray200dpi, Gray300dpi, B&W200dpi (B/W200dpi) orB&W200x100(B/W200x100).
Press OK and then go toi.
Press OK if you dont want to change the default resolution. Go toj.
Note
If you have chosen Fax/IFAX ind and added One Touch or Speed Dial numbers that are stored asIFAX, you cannot chose S.Fine.
i Choose one of the options below:If you chose Color150dpi, Color300dpi, Color600dpi, Gray100dpi, Gray200dpi orGray300dpi inh, choose the file format (PDF orJPEG) that will be used to send your PC.If you chose B&W200dpi (B/W200dpi) orB&W200x100 (B/W200x100) inh, choose the file format(TIFF orPDF) that will be used to send to your PC.Press OK.
j Do one of the following: To store another group for broadcasting. Go to b.
To finish storing groups for broadcasting, press Stop/Exit.
Note
Fax broadcasting is for black & white only.
-
7/31/2019 Cv Mfc7440n Eng Ifax b
23/67
16
3
LAN menu 3
Before using your Brother product in a network environment, you need to configure the correct TCP/IPsettings.
In this chapter, you will learn how to configure the network settings using the control panel, located on thefront of the machine.
The LAN menu selections of the control panel allow you to set up the Brother machine for your networkconfiguration. Press Menu, then press a orb to choose LAN. Proceed to the menu selection you wish to
configure. See Function table and default factory settings on page 48.
Please note that the machine is supplied with the BRAdmin Light utility and Remote Setup applications, which
also can be used to configure many aspects of the network.
TCP/IP 3
If you connect the machine with an Ethernet cable to your network, use the Wired menu selections. If youconnect the machine to a wireless Ethernet network, use the WLAN menu selections.
This menu has ten sections: BOOT Method, IP Address, Subnet Mask, Gateway, Node Name,
WINS Config, WINS Server, DNS Server, APIPA and IPv6.
BOOT Method 3
This selection controls how the machine obtains an IP address. The default setting is Auto.
Note
If you do not want your print server configured via DHCP, BOOTP or RARP, you must set the BOOT
Method to Static so that the print server has a static IP address. This will prevent the print server from
trying to obtain an IP address from any of these systems. To change the BOOT Method, use the machinescontrol panel, BRAdmin Light utility, Remote Setup or Web Based Management (web browser).
a Press Menu.
b Press a orb to choose LAN.Press OK.
(MFC-7440N and MFC-7840N) Go to d.
(MFC-7840W) Go toc.
c (MFC-7840W only)(For Wired) Press a orb to choose Wired.(For Wireless) Press a orb to choose WLAN.
Press OK.
d Press a orb to choose TCP/IP.Press OK.
Control panel setup 3
-
7/31/2019 Cv Mfc7440n Eng Ifax b
24/67
Control panel setup
17
e Press a orb to choose BOOT Method.Press OK.
f Press a orb to choose Auto 1, Static 2, RARP 3, BOOTP 4 orDHCP 5.
Press OK. If you chose Auto, RARP, BOOTP orDHCP, go tog.
If you chose Static, go toh.
g Enter how many times the machine tries to obtain the IP address. We recommend you to enter 3 or more.Press OK.
h Press Stop/Exit.1 Auto mode
In this mode, the machine will scan the network for a DHCP server, i f it can find one, and if the DHCP server is configured to allocate an IP addressto the machine, then the IP address supplied by the DHCP server will be used. If no DHCP server is available, then the machine will scan for aBOOTP server. If a BOOTP server is available, and it is configured correctly, the machine will take its IP address from the BOOTP server. If a
BOOTP server is not available, the machine will scan for a RARP server. If a RARP server also does not answer, the IP Address is set using theAPIPA protocol. After the machine is initially powered ON, it may take a few minutes for the machine to scan the network for a server.
2 Static modeIn this mode the machines IP address must be manually assigned. Once entered the IP address is locked to the assigned address.
3 RARP modeThe Brother print servers IP address can be configured using the Reverse ARP (RARP) facility on your host computer. This is done by editingthe /etc/ethers file (if this file does not exist, you can create it) with an entry similar to the following: (BRN below is BRW for a wirelessnetwork.)00:80:77:31:01:07 BRN008077310107
Where the first entry is the Ethernet address of the print server and the second entry is the name of the print server (the name must be the sameas the one you put in the /etc/hosts file).If the RARP daemon is not already running, start it (depending on the system the command can be rarpd, rarpd -a, in.rarpd -a orsomething else; type man rarpd or refer to your system documentation for additional information). To verify that the RARP daemon is running
on a Berkeley UNIX based system, type the following command:
ps -ax | grep -v grep | grep rarpd
For AT&T UNIX-based systems, type:ps -ef | grep -v grep | grep rarpd
The Brother print server will get the IP address from the RARP daemon when the printer is powered on.
4 BOOTP modeBOOTP is an alternative to RARP that has the advantage of allowing configuration of the subnet mask and gateway. In order to use BOOTP toconfigure the IP address make sure that BOOTP is installed and running on your host computer (it should appear in the /etc/services file onyour host as a real service; type man bootpd or refer to your system documentation for information). BOOTP is usually started up via the/etc/inetd.conf file, so you may need to enable it by removing the # in front of the bootp entry in that file. For example, a typical bootp entryin the /etc/inetd.conf file would be:#bootp dgram udp wait /usr/etc/bootpd bootpd -i
Depending on the system, this entry might be called bootps instead of bootp.
-
7/31/2019 Cv Mfc7440n Eng Ifax b
25/67
Control panel setup
18
NoteIn order to enable BOOTP, simply use an editor to delete the # (if there is no #, then BOOTP is already enabled). Then edit the BOOTPconfiguration file (usually /etc/bootptab) and enter the name, network type (1 for Ethernet), Ethernet address and the IP address, subnet maskand gateway of the print server. Unfortunately, the exact format for doing this is not standardized, so you will need to refer to your system
documentation to determine how to enter this information (many UNIX
systems also have template examples in the bootptab file that you canuse for reference). Some examples of typical /etc/bootptab entries include: (BRN below is BRW for a wireless network.)BRN008077310107 1 00:80:77:31:01:07 192.168.1.2
and:BRN008077310107:ht=ethernet:ha=008077310107:\
ip=192.168.1.2:
Certain BOOTP host software implementations will not respond to BOOTP requests if you have not included a download filename in theconfiguration file. If this is the case, simply create a null file on the host and specify the name of this file and its path in the configuration file.
As with RARP, the print server will load its IP address from the BOOTP server when the printer is powered on.5 DHCP mode
Dynamic Host Configuration Protocol (DHCP) is one of several automated mechanisms for IP address allocation. If you have a DHCP server in
your network (typically a UNIX, Windows 2000/XP, Windows Vista network) the print server will automatically obtain its IP address from aDHCP server and register its name with any RFC 1001 and 1002 compliant dynamic name services.
Note If you do not want your print server configured via DHCP, BOOTP or RARP, you must set the BOOT Method to static so that the print server has
a static IP address. This will prevent the print server from trying to obtain an IP address from any of these systems. To change the BOOT Method,use the machines control panel LAN menu, BRAdmin applications, Remote Setup or Web Based Management (web browser).
On smaller networks, the DHCP server may be the router.
-
7/31/2019 Cv Mfc7440n Eng Ifax b
26/67
Control panel setup
19
IP Address 3
This field displays the current IP address of the machine. If you have chosen a BOOT Method of Static, enterthe IP address that you wish to assign to the machine (check with your network administrator for the IPaddress to use). If you have chosen a method other than Static, the machine will attempt to determine its IP
address using the DHCP or BOOTP protocols. The default IP address of your machine will probably beincompatible with the IP address numbering scheme of your network. We recommend that you contact yournetwork administrator for an IP address for the network the unit will be connected on.
a Press Menu.
b Press a orb to choose LAN.Press OK.(MFC-7440N and MFC-7840N) Go to d.(MFC-7840W) Go toc.
c (MFC-7840W only)(For Wired) Press a orb to choose Wired.(For Wireless) Press a orb to choose WLAN.Press OK.
d Press a orb to choose TCP/IP.Press OK.
e Press a orb to choose IP Address.Press OK.
f Press 1 to choose Change.
g Enter the IP address.Press OK.
h Press Stop/Exit.
Subnet Mask 3
This field displays the current subnet mask used by the machine. If you are not using DHCP or BOOTP toobtain the subnet mask, enter the desired subnet mask. Check with your network administrator for the subnetmask to use.
a Press Menu.
b Press a orb to choose LAN.Press OK.(MFC-7440N and MFC-7840N) Go to d.(MFC-7840W) Go toc.
c (MFC-7840W only)(For Wired) Press a orb to choose Wired.(For Wireless) Press a orb to choose WLAN.Press OK.
-
7/31/2019 Cv Mfc7440n Eng Ifax b
27/67
Control panel setup
20
d Press a orb to choose TCP/IP.Press OK.
e Press a orb to choose Subnet Mask.
Press OK.f Press 1 to choose Change.
g Enter the Subnet Mask address.Press OK.
h Press Stop/Exit.
Gateway 3
This field displays the current gateway or router address used by the machine. If you are not using DHCP orBOOTP to obtain the gateway or router address, enter the address you wish to assign. If you do not have a
gateway or router, leave this field blank. Check with your network administrator if you are unsure.
a Press Menu.
b Press a orb to choose LAN.Press OK.(MFC-7440N and MFC-7840N) Go to d.(MFC-7840W) Go toc.
c (MFC-7840W only)(For Wired) Press a orb to choose Wired.(For Wireless) Press a orb to choose WLAN.
Press OK.
d Press a orb to choose TCP/IP.Press OK.
e Press a orb to choose Gateway.Press OK.
f Press 1 to choose Change.
g Enter the Gateway address.Press OK.
h Press Stop/Exit.
-
7/31/2019 Cv Mfc7440n Eng Ifax b
28/67
Control panel setup
21
Node Name 3
You can register the machine name on the Network. This name is often referred to as a NetBIOS name; it willbe the name that is registered by the WINS server on your network. Brother recommends the nameBRNxxxxxxxxxxxx for a wired network or BRWxxxxxxxxxxxx for a wireless network.
a Press Menu.
b Press a orb to choose LAN.Press OK.(MFC-7440N and MFC-7840N) Go to d.(MFC-7840W) Go toc.
c (MFC-7840W only)(For Wired) Press a orb to choose Wired.(For Wireless) Press a orb to choose WLAN.Press OK.
d Press a orb to choose TCP/IP.Press OK.
e Press a orb to choose Node Name.Press OK.
f Press 1 to choose Change.
g Enter the Node Name.Press OK.
h Press Stop/Exit.WINS Config 3
This selection controls how the machine obtains the IP address of the WINS server.
a Press Menu.
b Press a orb to choose LAN.Press OK.(MFC-7440N and MFC-7840N) Go to d.(MFC-7840W) Go toc.
c (MFC-7840W only)(For Wired) Press a orb to choose Wired.(For Wireless) Press a orb to choose WLAN.Press OK.
d Press a orb to choose TCP/IP.Press OK.
e Press a orb to choose WINS Config.Press OK.
-
7/31/2019 Cv Mfc7440n Eng Ifax b
29/67
Control panel setup
22
f Press a orb to choose Auto orStatic.Press OK.
g Press Stop/Exit.
Auto 3
Automatically uses a DHCP request to determine the IP addresses for the primary and secondary WINSservers. You must set the BOOT Method to Auto for this feature to work.
Static 3
Uses a specified IP address for the primary and secondary WINS servers.
WINS Server 3
Primary WINS Server IP Address3
This field specifies the IP address of the primary WINS (Windows Internet Name Service) server. If set to a
non-zero value, the machine will contact this server to register its name with the Windows Internet NameService.
Secondary WINS Server IP Address 3
This field specifies the IP address of the secondary WINS server. It is used as a backup to the Primary WINSserver address. If the Primary server is unavailable, the machine still can register itself with a secondary
server. If set to a non-zero value, the machine will contact this server to register its name with the WindowsInternet Name Service. If you have a primary WINS server, but no secondary WINS server, simply leave this
field blank.a Press Menu.
b Pressa orb to choose LAN.Press OK.(MFC-7440N and MFC-7840N) Go to d.(MFC-7840W) Go toc.
c (MFC-7840W only)(For Wired) Press a orb to choose Wired.(For Wireless) Press a orb to choose WLAN.
Press OK.d Press a orb to choose TCP/IP.
Press OK.
e Press a orb to choose WINS Server.Press OK.
f Press a orb to choose Primary orSecondary.Press OK.
-
7/31/2019 Cv Mfc7440n Eng Ifax b
30/67
Control panel setup
23
g Press 1 to choose Change.
h Enter the WINS Server address.Press OK.
i Press Stop/Exit.
DNS Server 3
Primary DNS Server IP Address 3
This field specifies the IP address of the primary DNS (Domain Name System) server.
Secondary DNS Server IP Address 3
This field specifies the IP address of the secondary DNS server. It is used as a backup to the Primary DNSserver address. If the Primary server is unavailable, the machine will contact the Secondary DNS server. If
you have a primary DNS server, but no secondary DNS server, simply leave this field blank.
a Press Menu.
b Press a orb to choose LAN.Press OK.(MFC-7440N and MFC-7840N) Go to d.(MFC-7840W) Go toc.
c (MFC-7840W only)(For Wired) Press a orb to choose Wired.(For Wireless) Press aorb to choose WLAN.
Press OK.
d Press a orb to choose TCP/IP.Press OK.
e Press a orb to choose DNS Server.Press OK.
f Press a orb to choose Primary orSecondary.Press OK.
g Press 1 to choose Change.
h Enter the DNS Server address.Press OK.
i Press Stop/Exit.
-
7/31/2019 Cv Mfc7440n Eng Ifax b
31/67
Control panel setup
24
APIPA 3
The setting ofOn will cause the print server to automatically allocate a Link-Local IP address in the range(169.254.1.0 - 169.254.254.255) when the print server cannot obtain an IP address through the BOOTMethod you have set (see BOOT Methodon page 16). Choosing Offmeans the IP address doesnt change,
when the print server cannot obtain an IP address through the BOOT Method you have set.
a Press Menu.
b Press a orb to choose LAN.Press OK.(MFC-7440N and MFC-7840N) Go to d.(MFC-7840W) Go toc.
c (MFC-7840W only)(For Wired) Press a orb to choose Wired.(For Wireless) Press a orb to choose WLAN.
Press OK.
d Press a orb to choose TCP/IP.Press OK.
e Press a orb to choose APIPA.Press OK.
f Press a orb to choose On orOff.Press OK.
g Press Stop/Exit.
IPv6 3
This machine is compatible with IPv6, the next generation internet protocol. If you want to use the IPv6protocol, choose On. The default setting for IPv6 is Off. For more information on the IPv6 protocol, visithttp://solutions.brother.com.
a Press Menu.
b Press a orb to choose LAN.Press OK.(MFC-7440N and MFC-7840N) Go to d.(MFC-7840W) Go toc.
c (MFC-7840W only)(For Wired) Press a orb to choose Wired.(For Wireless) Press a orb to choose WLAN.Press OK.
d Press a orb to choose TCP/IP.Press OK.
http://solutions.brother.com/http://solutions.brother.com/ -
7/31/2019 Cv Mfc7440n Eng Ifax b
32/67
Control panel setup
25
e Press a orb to choose IPv6.Press OK.
f Press a orb to choose On orOff.
Press OK.g Press Stop/Exit.
Note
After you choose IPv6 On, this setting will be applied to both the wired and wireless LAN interface.
Ethernet (wired network only) 3
Ethernet link mode. Auto allows the print server to operate in 100BASE-TX full or half duplex, or in 10BASE-Tfull or half duplex mode by auto negotiation.
You can fix the server link mode to 100BASE-TX Full Duplex (100B-FD) or Half Duplex (100B-HD) and10BASE-T Full Duplex (10B-FD) or Half Duplex (10B-HD). This change is valid after the print server has beenreset (default is Auto).
Note
If you incorrectly set this value, you may not be able to communicate with your print server.
a Press Menu.
b Press a orb to choose LAN.Press OK.
c Press a orb to choose Wired.Press OK.
d Press a orb to choose Ethernet.Press OK.
e Press a orb to choose Auto, 100B-FD, 100B-HD, 10B-FD or10B-HD.Press OK.
f Press Stop/Exit.
Setup Wizard (MFC-7840W wireless network only) 3
The Setup Wizard guides you through the wireless network configuration. For more information, see theQuick Setup Guide or Network Users Guide on the CD-ROM we have provided with the machine.
-
7/31/2019 Cv Mfc7440n Eng Ifax b
33/67
Control panel setup
26
SES/WPS/AOSS (MFC-7840W wireless network only) 3
If your wireless access point supports either SecureEasySetup, Wi-Fi Protected Setup (PBC 1) orAOSS (one-push method), you can configure the machine easily without a computer. Your Brother
machine has the SES/WPS/AOSS menu on the control panel. This feature automatically detects which modeyour access point uses, SecureEasySetup, Wi-Fi Protected Setup or AOSS. By pushing a button onthe wireless LAN router / access point and the machine, you can setup the wireless network and securitysettings. See the users guide for your wireless LAN router / access point for instructions on how to accessone-push mode. For more information, see the Quick Setup Guide and Network Users Guide on the CD-ROM we have provided with the machine.1 Push Button Configuration
WPS w/PIN Code (MFC-7840W wireless network only) 3
If your wireless access point supports Wi-Fi Protected Setup (PIN Method), you can configure the machineeasily without a computer. The PIN (Personal Identification Number) Method is one of the connectionmethods developed by the Wi-Fi Alliance. By inputting a PIN which is created by an Enrollee (your machine)to the Registrar (a device that manages the wireless LAN), you can setup the wireless network and securitysettings. See the users guide for your wireless LAN router / access point for instructions on how to accessthe Wi-Fi Protected Setup mode. For more information, see the Network Users Guide on the CD-ROM wehave provided with the machine.
WLAN Status (MFC-7840W wireless network only) 3
Status3
This field displays the current wireless network status; Active(11b), Active(11g), Wired LAN Active,WLAN OFF, AOSS Active orConnection NG / Connection error.
a Press Menu.
b Press a orb to choose LAN.Press OK.
c Press a orb to choose WLAN.Press OK.
d Press a orb to choose WLAN Status.Press OK.
e Press a orb to choose Status.Press OK.
f The current wireless network status will be displayed; Active(11b), Active(11g), Wired LANActive, WLAN OFF, AOSS Active orConnection NG / Connection error.
g Press Stop/Exit.
-
7/31/2019 Cv Mfc7440n Eng Ifax b
34/67
Control panel setup
27
Signal 3
This field displays the current wireless network signal strength; Strong, Medium, Weak orNone.
a Press Menu.
b Press a orb to choose LAN.Press OK.
c Press a orb to choose WLAN.Press OK.
d Press a orb to choose WLAN Status.Press OK.
e Press a orb to choose Signal.Press OK.
f The current wireless network signal strength will be displayed; Strong, Medium, Weak orNone.
g Press Stop/Exit.
SSID 3
This field displays the current wireless network SSID. The display shows up to 32 characters of the SSIDname.
a Press Menu.
b Press a orb to choose LAN.
Press OK.
c Press a orb to choose WLAN.Press OK.
d Press a orb to choose WLAN Status.Press OK.
e Press a orb to choose SSID.Press OK.
f The current wireless network SSID will be displayed.
g Press Stop/Exit.
Comm.Mode 3
This field displays the current wireless network communication mode; Ad-hoc orInfrastructure.
a Press Menu.
b Press a orb to choose LAN.Press OK.
-
7/31/2019 Cv Mfc7440n Eng Ifax b
35/67
Control panel setup
28
c Press a orb to choose WLAN.Press OK.
d Press a orb to choose WLAN Status.
Press OK.e Press a orb to choose Comm. Mode.
Press OK.
f The current wireless network communication mode will be displayed; Ad-hoc orInfrastructure.
g Press Stop/Exit.
Set to Default (MFC-7840W only) 3
The Set to Default allows you to reset each wired or wireless settings to the default. If you want to reset
both wired and wireless settings, see Restoring the network settings to factory defaulton page 47.
a Press Menu.
b Press a orb to choose LAN.Press OK.
c (For Wired) Press a orb to choose Wired.(For Wireless) Press a orb to choose WLAN.Press OK.
d Press a orb to choose Set to Default.
Press OK.e Press 1 to choose Reset.
f Press Stop/Exit.
-
7/31/2019 Cv Mfc7440n Eng Ifax b
36/67
Control panel setup
29
Wired Enable (MFC-7840W wired network only) 3
If you want to use the wired network connection, set Wired Enable to On.
a Press Menu.b Press a orb to choose LAN.
Press OK.
c Press a orb to choose Wired.Press OK.
d Press a orb to choose Wired Enable.Press OK.
e Press a orb to choose On orOff.Press OK.
f Press Stop/Exit.
WLAN Enable (MFC-7840W wireless network only) 3
If you want to use the wireless network connection, set WLAN Enable to On.
a Press Menu.
b Press a orb to choose LAN.Press OK.
c Press a orb to choose WLAN.Press OK.
d Press a orb to choose WLAN Enable.Press OK.
e Press a orb to choose On orOff.Press OK.
f Press Stop/Exit.
-
7/31/2019 Cv Mfc7440n Eng Ifax b
37/67
Control panel setup
30
Setup Internet (from the Setup IFAX menu) 3
This menu has nine selections: Mail Address, SMTP Server, SMTP Port, Auth. for SMTP,POP3 Server, POP3 Port, Mailbox Name, Mailbox Pwd and APOP. As this section requires you to
enter a lot of text characters, you may find that it is more convenient to use Web Based Management andyour favorite web browser to configure these settings (see the Network Users Guide on the CD-ROM wehave provided with the machine). For more details about Internet fax, see Internet faxon page 1.
You can also access the character you want by repeatedly pressing the appropriate number key using themachines control panel. For more information, see Entering Texton page 58.
Mail Address 3
a Press Menu.
b Press a orb to choose LAN.
Press OK.c Press a orb to choose Setup IFAX.
Press OK.
d Press a orb to choose Setup Internet.Press OK.
e Press a orb to choose Mail Address.Press OK.
f Press 1 to change. Enter the mail address.Press OK.
g Press Stop/Exit.
SMTP Server 3
This field displays the node name or IP address of an SMTP mail server (outgoing E-mail server) on yournetwork.
(Ex, mailhost.brothermail.net or 192.000.000.001)
a Press Menu.
b Press a orb to choose LAN.Press OK.
c Press a orb to choose Setup IFAX.Press OK.
d Press a orb to choose Setup Internet.Press OK.
e Press a orb to choose SMTP Server.Press OK.
-
7/31/2019 Cv Mfc7440n Eng Ifax b
38/67
Control panel setup
31
f Press a orb to choose Name orIP Address.Press OK.
g Enter the SMTP server address (up to 64 characters).
Press OK.h Press Stop/Exit.
SMTP Port 3
This field displays the SMTP port number (for outgoing E-mails) on your network.
a Press Menu.
b Press a orb to choose LAN.Press OK.
c Press a orb to choose Setup IFAX.Press OK.
d Press a orb to choose Setup Internet.Press OK.
e Press a orb to choose SMTP Port.Press OK.
f Enter the SMTP port number.Press OK.
g Press Stop/Exit.
Auth. for SMTP 3
You can specify the security method for E-mail notification. For details on security the methods for E-mailnotification, see the Network Users Guide on the CD-ROM we have provided with the machine.
a Press Menu.
b Press a orb to choose LAN.Press OK.
c Press a orb to choose Setup IFAX.
Press OK.
d Press a orb to choose Setup Internet.Press OK.
e Press a orb to choose Auth. for SMTP.Press OK.
f Press a orb to choose None, SMTP-AUTH orPOP bef.SMTP.Press OK.
-
7/31/2019 Cv Mfc7440n Eng Ifax b
39/67
Control panel setup
32
g If you chose None orPOP bef.SMTP inf, go tok.If you chose SMTP-AUTH inf, go toh.
h Enter the account name for SMTP authentication.
Press OK.i Enter the account password for SMTP authentication.
Press OK.
j Enter the account password again.Press OK.
k Press Stop/Exit.
POP3 Server 3
This field displays the node name or IP address of the POP3 server (incoming E-mail server) used by the
Brother machine. This address is necessary for the Internet fax features to function correctly.(Ex, mailhost.brothermail.net or 192.000.000.001)
a Press Menu.
b Press a orb to choose LAN.Press OK.
c Press a orb to choose Setup IFAX.Press OK.
d Press a orb to choose Setup Internet.Press OK.
e Press a orb to choose POP3 Server.Press OK.
f Press a orb to choose Name orIP Address.Press OK.
g Enter the POP3 server address (up to 64 characters).Press OK.
h Press Stop/Exit.
-
7/31/2019 Cv Mfc7440n Eng Ifax b
40/67
Control panel setup
33
POP3 Port 3
This field displays the POP3 port number (for incoming E-mails) used by the Brother machine.
a Press Menu.
b Press a orb to choose LAN.Press OK.
c Press a orb to choose Setup IFAX.Press OK.
d Press a orb to choose Setup Internet.Press OK.
e Press a orb to choose POP3 Port.Press OK.
f Enter the POP3 port number.Press OK.
g Press Stop/Exit.
Mailbox Name 3
You can specify a mailbox name on the POP3 server where the internet print jobs are to be retrieved.
a Press Menu.
b Press a orb to choose LAN.
Press OK.
c Press a orb to choose Setup IFAX.Press OK.
d Press a orb to choose Setup Internet.Press OK.
e Press a orb to choose Mailbox Name.Press OK.
f Enter the user account name assigned to the Brother machine that will login to the POP3 server (up to
32 characters).Press OK.
g Press Stop/Exit.
-
7/31/2019 Cv Mfc7440n Eng Ifax b
41/67
Control panel setup
34
Mailbox Pwd 3
You can specify the password for the POP3 server account where the internet print jobs are to be retrieved.
a Press Menu.
b Press a orb to choose LAN.Press OK.
c Press a orb to choose Setup IFAX.Press OK.
d Press a orb to choose Setup Internet.Press OK.
e Press a orb to choose Mailbox Pwd.Press OK.
f Enter the user password assigned to the machine that will login to the POP3 server (up to 32 characters).Please note that this password is case sensitive.Press OK.
g Enter the password again.Press OK.
h Press Stop/Exit.
Note
To set for no password, enter a single space.
APOP 3
You can enable or disable the APOP (Authenticated Post Office Protocol).
a Press Menu.
b Press a orb to choose LAN.Press OK.
c Press a orb to choose Setup IFAX.Press OK.
d Press a orb to choose Setup Internet.Press OK.
e Press a orb to choose APOP.Press OK.
f Press a orb to choose On orOff.Press OK.
g Press Stop/Exit.
-
7/31/2019 Cv Mfc7440n Eng Ifax b
42/67
Control panel setup
35
Setup Mail RX (from the Setup IFAX menu) 3
This menu has five selections: Auto Polling, Poll Frequency, Header, Del Error Mail andNotification.
Auto Polling 3
When set to On, the machine automatically checks the POP3 server for new messages.
a Press Menu.
b Press a orb to choose LAN.Press OK.
c Press a orb to choose Setup IFAX.Press OK.
d Press a orb to choose Setup Mail RX.Press OK.
e Press a orb to choose Auto Polling.Press OK.
f Press a orb to choose On orOff.Press OK.
g Press Stop/Exit.
Poll Frequency 3
Sets the interval for checking for new messages on the POP3 server (default is 10Min).
a Press Menu.
b Press a orb to choose LAN.Press OK.
c Press a orb to choose Setup IFAX.Press OK.
d Press a orb to choose Setup Mail RX.Press OK.
e Press a orb to choose Poll Frequency.Press OK.
f Enter the polling frequency (up to 60 minutes).Press OK.
g Press Stop/Exit.
-
7/31/2019 Cv Mfc7440n Eng Ifax b
43/67
Control panel setup
36
Header 3
This selection allows the contents of the mail header to be printed when the received message is printed.
a Press Menu.
b Press a orb to choose LAN.Press OK.
c Press a orb to choose Setup IFAX.Press OK.
d Press a orb to choose Setup Mail RX.Press OK.
e Press a orb to choose Header.Press OK.
f Press a orb to choose All, Subject+From+To orNone.Press OK.
g Press Stop/Exit.
Del Error Mail 3
When set to On, the machine automatically deletes error mails that the machine cannot receive from the POPserver.
a Press Menu.
b Press a orb to choose LAN.Press OK.
c Press a orb to choose Setup IFAX.Press OK.
d Press a orb to choose Setup Mail RX.Press OK.
e Press a orb to choose Del Error Mail.Press OK.
f Pressa
orb
to choose On orOff.Press OK.
g Press Stop/Exit.
-
7/31/2019 Cv Mfc7440n Eng Ifax b
44/67
Control panel setup
37
Notification 3
The notification feature allows a confirmation of receipt message to be transmitted to the sending stationwhen the Internet Fax has been received.
This feature only works on Internet Fax machines that support the MDN specification.a Press Menu.
b Press a orb to choose LAN.Press OK.
c Press a orb to choose Setup IFAX.Press OK.
d Press a orb to choose Setup Mail RX.Press OK.
e Press a orb to choose Notification.Press OK.
f Press a orb to choose On, MDN orOff.Press OK.
g Press Stop/Exit.
Setup Mail TX (from the Setup IFAX menu) 3
This menu has three selections: Sender Subject, Size Limit and Notification.
Sender Subject 3
This field displays the subject that is attached to the Internet fax data being sent from the Brother machine toa computer (default is Internet Fax Job).
a Press Menu.
b Press a orb to choose LAN.Press OK.
c Press a orb to choose Setup IFAX.Press OK.
d Press a orb to choose Setup Mail TX.Press OK.
e Press a orb to choose Sender Subject.Press OK.
f If you want to change the Sender Subject, press 1 to choose change to change the Sender Subject.Go tog.If you dont want to change the Sender Subject, press 2 to choose Exit.Go toh.
-
7/31/2019 Cv Mfc7440n Eng Ifax b
45/67
Control panel setup
38
g Enter the subject information (up to 40 characters).Press OK.
h Press Stop/Exit.
Size Limit 3
Some E-mail servers do not allow you to send large E-mail documents (the System Administrator will oftenplace a limit on the maximum E-mail size). With this function enabled, the machine will displayOut of Memory when trying to send E-mail documents over 1 Mbyte in size. The document will not be sentand an error report will be printed. The document you are sending should be separated into smallerdocuments that will be accepted by the mail server. (For your information, a 42 page document based on theITU-T Test Chart #1 test chart is approximately 1 Mbyte in size.)
a Press Menu.
b Press a orb to choose LAN.Press OK.
c Press a orb to choose Setup IFAX.Press OK.
d Press a orb to choose Setup Mail TX.Press OK.
e Press a orb to choose Size Limit.Press OK.
f Press a orb to choose On orOff.
Press OK.
g Press Stop/Exit.
Notification 3
The notification feature allows a confirmation of receipt message to be transmitted to the sending stationwhen the Internet Fax has been received.
This feature only works on Internet Fax machines that support the MDN specification.
a Press Menu.
b Press a orb to choose LAN.Press OK.
c Press a orb to choose Setup IFAX.Press OK.
d Press a orb to choose Setup Mail TX.Press OK.
e Press a orb to choose Notification.Press OK.
-
7/31/2019 Cv Mfc7440n Eng Ifax b
46/67
Control panel setup
39
f Press a orb to choose On orOff.Press OK.
g Press Stop/Exit.
Setup Relay (from the Setup IFAX menu) 3
This menu has three selections Rly Broadcast, Relay Domain and Relay Report. For moreinformation on Relay Broadcast, see Relay broadcastingon page 4 of this Users Guide.
Rly Broadcast 3
This function allows the machine to receive a document over the Internet, and then relay it to other faxmachines through conventional analog landlines.
a Press Menu.
b Press a orb to choose LAN.Press OK.
c Press a orb to choose Setup IFAX.Press OK.
d Press a orb to choose Setup Relay.Press OK.
e Press a orb to choose Rly Broadcast.Press OK.
f Press a orb to choose On orOff.Press OK.
g Press Stop/Exit.
-
7/31/2019 Cv Mfc7440n Eng Ifax b
47/67
Control panel setup
40
Relay Domain 3
You can register the Domain Names (Max. 10) that are allowed to request a Relay Broadcast.
a Press Menu.
b Press a orb to choose LAN.Press OK.
c Press a orb to choose Setup IFAX.Press OK.
d Press a orb to choose Setup Relay.Press OK.
e Press a orb to choose Relay Domain.Press OK.
f Press a orb to choose Relay (01 - 10).Press OK.
g Enter the Relay Domain name for the Domain that is being allowed to request a Relay Broadcast.Press OK.
h Press Stop/Exit.
Relay Report 3
A Relay Broadcast Report can be printed at the machine that will act as a Relay Station for all RelayBroadcasts.
Its primary function is to print reports of any relayed broadcasts that have been sent through the machine.Please note: In order to use this function, you must assign the relay domain in the Trusted Domains sectionof the Relay function settings.
a Press Menu.
b Press a orb to choose LAN.Press OK.
c Press a orb to choose Setup IFAX.Press OK.
d Press a orb to choose Setup Relay.Press OK.
e Press a orb to choose Relay Report.Press OK.
f Press a orb to choose On orOff.Press OK.
g Press Stop/Exit.
-
7/31/2019 Cv Mfc7440n Eng Ifax b
48/67
Control panel setup
41
Scan to E-mail (E-mail server) 3
You can choose the default color file type for the Scan to E-mail (E-mail server) function.
a Press Menu.b Press a orb to choose LAN.
Press OK.
c Press a orb to choose Scan to E-mail.Press OK.
d Press a orb to choose Color 150 dpi, Color 300 dpi, Color 600 dpi, Gray 100 dpi,Gray 200 dpi, Gray 300 dpi, B&W 200 dpi orB&W 200x100 dpi.Press OK.
e If you chose Color 150 dpi, Color 300 dpi, Color 600 dpi, Gray 100 dpi, Gray 200 dpiorGray 300 dpi ind, press a orb to choose PDF orJPEG.If you chose B&W 200 dpi orB&W 200x100 dpi ind, press a orb to choose PDF orTIFF.Press OK.
f Press Stop/Exit.
How to operate Scan to E-mail (E-mail server) 3
When you choose Scan to E-mail (E-mail Server) you can scan a black and white or color document and sendit directly to an E-mail address from the machine. You can choose PDF or TIFF for Black and White and PDFor JPEG for color.
NoteScan to E-mail (E-mail Server) requires SMTP/POP3 mail server support. (See the Network Users Guideon the CD-ROM.)
a Put the document face up in the ADF, or face down on the scanner glass.
b Press (Scan).
c Press a orb to choose Scan to E-mail.Press OK.
d Press a orb to choose yourE-mail Server.Press OK.Go tof if you have set up only one E-mail server.
e Go tof if you want to change quality settings.If you want to send your document, press a orb to choose Enter Address.Press OK and go toj.
-
7/31/2019 Cv Mfc7440n Eng Ifax b
49/67
Control panel setup
42
f Press a orb to choose Change Setting.Press OK.If you dont have to change the quality, press a orb to choose Enter Address.Press OK and then go toj.
g Press a orb to choose Color 150 dpi, Color 300 dpi, Color 600 dpi, Gray 100 dpi,Gray 200 dpi, Gray 300 dpi, B&W 200 dpi orB&W 200x100 dpi.Press OK.If you chose Color 150 dpi, Color 300 dpi, Color 600 dpi, Gray 100 dpi, Gray 200 dpiorGray 300 dpi, go toh.If you chose B&W 200 dpi orB&W 200x100 dpi, go toi.
h Press a orb to choose PDF orJPEG. Press OK and go toj.
i Press a orb to choose PDF orTIFF. Press OK and go toj.
j The LCD prompts you to enter an address. Enter the destination E-mail address from the dial pad or usethe One Touch key or Speed Dial number. Press Start. The machine starts the scanning process.
Note
You can only choose a One Touch key or Speed Dial number that has an E-mail address registered asthe scan profile.
Using One Touch or Speed Dial number 3
You can also scan a document directly to an address you registered in a One Touch or Speed Dial number.When you scan the document, the settings you registered with the One Touch or Speed Dial will be used forthe quality and the file type. Only One Touch or Speed Dials with an E-mail address registered can be used
when you scan data using One Touch or Speed Dial. (Internet Fax addresses are not available for use.)
a Put the document face up in the ADF, or face down on the scanner glass.
b Press (Scan).
c Choose One Touch or Speed Dial number.
d Press Start. The machine starts the scanning process.
Note
You can store the scan resolution (scan profile) for each E-mail address if you store the E-mail address in
a One Touch or Speed Dial number.
-
7/31/2019 Cv Mfc7440n Eng Ifax b
50/67
Control panel setup
43
Scan to FTP 3
You can choose the default color file type for the Scan to FTP function.
a Press Menu.b Press a orb to choose LAN.
Press OK.
c Press a orb to choose Scan to FTP.Press OK.
d Press a orb to choose Color 150 dpi, Color 300 dpi, Color 600 dpi, Gray 100 dpi,Gray 200 dpi, Gray 300 dpi, B&W 200 dpi orB&W 200x100 dpi.Press OK.
e If you chose Color 150 dpi, Color 300 dpi, Color 600 dpi, Gray 100 dpi, Gray 200 dpiorGray 300 dpi ind, press a orb to choose PDF orJPEG.If you chose B&W 200 dpi orB&W 200x100 dpi ind, press a orb to choose PDF orTIFF.Press OK.
f Press Stop/Exit.
Note
For how to operate Scan to FTP, see Network Scanningof the Software Users Guide on the CD-ROM wehave provided with the machine.
-
7/31/2019 Cv Mfc7440n Eng Ifax b
51/67
Control panel setup
44
Fax to Server 3
The Fax to Server feature allows the machine to scan a document and send it over the network to a separatefax server. The document will then be sent from the server as fax data to the destination fax number over
standard phone lines. When the Fax to Server feature is set to On all automatic fax transmissions from themachine will be sent to the fax server for fax transmission. You can continue to send a fax directly from themachine using the manual fax feature (For more information, see Sending a fax manuallyin the UsersGuide).
To send a document to the fax server the correct syntax for that server must be used. The destination faxnumber must be sent with a prefix and a suffix that match the parameters used by the fax server. In mostcases the syntax for the prefix is fax= and the syntax for the suffix would be the domain name of the faxserver E-mail gateway. The suffix must also include the @ symbol at the beginning of the suffix. The prefixand the suffix information must be stored in the machine before you can use the fax to server function.Destination fax numbers can be saved in the One Touch or Speed Dial locations or entered using the dialpad (up to 20 digit numbers). For example if you wanted to send a document to a destination fax number of
123-555-0001 the following syntax would be used.
Note
Your fax server application must support an E-mail gateway.
Setting Fax to Server to On 3
You can store the prefix/suffix address for the fax server in the machine.
a Press Menu.
b Press a orb to choose LAN.Press OK.
c Press a orb to choose Fax to Server.Press OK.
d Press a orb to choose On.Press OK.
e Press a orb to choose Prefix.Press OK.
f Enter the prefix using dial pad.
g Press OK.
-
7/31/2019 Cv Mfc7440n Eng Ifax b
52/67
Control panel setup
45
h Press a orb to choose Suffix.Press OK.
i Enter the suffix using dial pad.
j Press OK.
k Press Stop/Exit.
Note
You can enter the prefix and suffix address using up to a total of 40 characters.
How to operate Fax to Server 3
a Place the document in the ADF or on the scanner glass.
b Enter the fax number.c The machine will send the message over a TCP/IP network to the fax server.
-
7/31/2019 Cv Mfc7440n Eng Ifax b
53/67
Control panel setup
46
Time Zone 3
This field displays your country time zone. The time shown is the time difference between your country andGreenwich Mean Time. For example, the Time Zone for Eastern Time in the USA and Canada is UTC-05:00.
a Press Menu.
b Press a orb to choose LAN.Press OK.
c Press a orb to choose Time Zone.Press OK.
d Press a orb to choose the time.Press OK.
e Press Stop/Exit.
WindowsTime Zone setting 3
You can see the time difference for your country by using the Time Zone setting in Windows.
a For Windows Vista:Click the Start button, Control Panel, Date and Time, and then Change time zone.
For Windows XP and Windows Server 2003:Click the Start button, Control Panel, Date and Time, and then choose Time Zone.
For Windows 2000:Click the Start button, Settings, Control Panel, Date/Time, and then choose Time Zone.
b Change the data and time. Verify your time zone settings from the pull-down menu (this menu displaysthe time difference from GMT).
-
7/31/2019 Cv Mfc7440n Eng Ifax b
54/67
Control panel setup
47
Restoring the network settings to factory default 3
If you wish to reset the print server back to its default factory settings (resetting all information such as thepassword and IP address information), please follow these steps:
Note
This function restores all wired and wireless network settings to the factory default.
a Press Menu.
b Press a orb to choose LAN.Press OK.
c Press a orb to choose Factory Reset.Press OK.
d Press 1 to choose Reset.
e Press 1 to choose Yes for reboot.
f The machine will re-start. You can now reconnect the network cable and configure the network settingsto work with your network.
Printing the Network Configuration List 3
Note
Node name: Node name appears in the Network Configuration List. The default node name isBRNxxxxxxxxxxxx for a wired network or BRWxxxxxxxxxxxx for a wireless network.
The Network Configuration List prints a report listing all the current network configuration including thenetwork print server settings.
a Press Reports.
b Press a orb to choose Network Config.Press OK.
-
7/31/2019 Cv Mfc7440n Eng Ifax b
55/67
48
A
Function table and default factory settings A
MFC-7440N and MFC-7840N A
The factory settings are shown in Bold with an asterisk.
Appendix A
Main menu Submenu Menu selections Options
4.LAN 1.TCP/IP 1.BOOT Method Auto*
Static
RARP
BOOTP
DHCP
(If you choose Auto, RARP, BOOTP orDHCP, you will beasked to enter how many times the machine tries to obtainthe IP address.)
2.IP Address [000-255].[000-255].[000-255].[000-255]
[000].[000].[000].[000] * 1
3.Subnet Mask [000-255].[000-255].[000-255].[000-255]
[000].[000].[000].[000] * 1
4.Gateway [000-255].[000-255].[000-255].[000-255]
[000].[000].[000].[000] *
5.Node Name BRNxxxxxxxxxxxx
(up to 15 characters)
6.WINS Config Auto*
Static
7.WINS Server Primary [000-255].[000-255].
[000-255].[000-255]
[000].[000].[000].[000] *
Secondary [000-255].[000-255].
[000-255].[000-255][000].[000].[000].[000] *
8.DNS Server Primary [000-255].[000-255].
[000-255].[000-255]
[000].[000].[000].[000] *
Secondary [000-255].[000-255].
[000-255].[000-255]
[000].[000].[000].[000] *
-
7/31/2019 Cv Mfc7440n Eng Ifax b
56/67
Appendix
49
4.LAN
(continued)
1.TCP/IP
(continued)
9.APIPA On*
Off
0.IPv6 On
Off*
2.Ethernet Auto*
100B-FD
100B-HD
10B-FD
10B-HD
3.Setup
IFAX
1.Setup
Internet
1.Mail Address
2.SMTP Server Name (Up to 64 characters)
IP Address[000-255].[000-255].
[000-255].[000-255]
3.SMTP Port [00001-65535]
4.Auth. for SMTP None*
SMTP-AUTH
POP bef.SMTP
5.POP3 Server Name (Up to 64 characters)
IP Address[000-255].[000-255].
[000-255].[000-255]
6.POP3 Port [00001-65535]
7.Mailbox Name (Up to 32 characters)
8.Mailbox Pwd (Up to 32 characters)
9.APOP On
Off*
2.Setup Mail RX 1.Auto Polling On*
Off
2.Poll Frequency 10Min*
(01Min to 60Min)
3.Header All
Subject+From+To
None*
Main menu Submenu Menu selections Options
-
7/31/2019 Cv Mfc7440n Eng Ifax b
57/67
Appendix
50
4.LAN
(continued)
3.Setup
IFAX
(continued)
2.Setup Mail RX
(continued)
4.Del Error Mail On*
Off
5.Notification On
MDN
Off*
3.Setup Mail TX 1.Sender Subject (Up to 40 characters)
2.Size Limit On
Off*
3.Notification On
Off*
4.Setup Relay 1.Rly Broadcast On
Off*
2.Relay Domain RelayXX:
3.Relay Report On
Off*
4.Scan to
E-mail
Color 150 dpi*
Color 300 dpi
Color 600 dpi
Gray 100 dpi
Gray 200 dpi
Gray 300 dpi
B&W 200 dpi
B&W 200x100 dpi
(If you choose Color option)
PDF*
JPEG
(If you choose Gray option)
PDF
JPEG*
(If you choose B&W option)
PDF*
TIFF
5.Scan to
FTP
Color 150 dpi*
Color 300 dpi
Color 600 dpi
Gray 100 dpi
Gray 200 dpi
Gray 300 dpi
B&W 200 dpi
B&W 200x100 dpi
(If you choose Color option)
PDF*
JPEG
(If you choose Gray option)
PDF
JPEG*
(If you choose B&W option)
PDF*
TIFF
Main menu Submenu Menu selections Options
-
7/31/2019 Cv Mfc7440n Eng Ifax b
58/67
Appendix
51
1 On connection to the network, the machine will automatically set the IP address and Subnet Mask to values appropriate for your network.
4.LAN
(continued)
6.Fax to
Server
On
Off*
7.TimeZone
UTC+XX:XXUTC-XX:XX
0.Factory
Reset
1.Reset 1.Yes
2.No
2.Exit
Main menu Submenu Menu selections Options
-
7/31/2019 Cv Mfc7440n Eng Ifax b
59/67
Appendix
52
MFC-7840W A
The factory settings are shown in Bold with an asterisk.
Main Menu Submenu Menu Selections Options
5.LAN 1.Wired 1.TCP/IP 1.BOOT Method Auto*
Static
RARP
BOOTP
DHCP
(If you choose Auto, RARP, BOOTPorDHCP, you will be asked to enterhow many times the machine tries toobtain the IP address.)
2.IP Address [000-255].[000-255].
[000-255].[000-255]
[000].[000].[000].[000] * 1
3.Subnet Mask [000-255].[000-255].
[000-255].[000-255]
[000].[000].[000].[000] * 1
4.Gateway [000-255].[000-255].
[000-255].[000-255]
[000].[000].[000].[000] *
5.Node Name BRNxxxxxxxxxxxx(up to 15 characters)
6.WINS Config Auto*
Static
7.WINS Server (Primary)
[000-255].[000-255].
[000-255].[000-255]
[000].[000].[000].[000] *
(Secondary)
[000-255].[000-255].
[000-255].[000-255]
[000].[000].[000].[000] *
-
7/31/2019 Cv Mfc7440n Eng Ifax b
60/67
Appendix
53
5.LAN
(continued)
1.Wired
(continued)
1.TCP/IP
(continued)
8.DNS Server (Primary)
[000-255].[000-255].
[000-255].[000-255]
[000].[000].[000].[000] *
(Secondary)
[000-255].[000-255].
[000-255].[000-255]
[000].[000].[000].[000] *
9.APIPA On*
Off
0.IPv6 On
Off*
2.Ethernet Auto*
100B-FD
100B-HD
10B-FD
10B-HD
3.Set to Default 1.Reset
2.Exit
4.Wired Enable On*
Off
2.WLAN 1.TCP/IP 1.BOOT Method Auto*
Static
RARP
BOOTP
DHCP
(If you choose Auto, RARP, BOOTPorDHCP, you will be asked to enterhow many times the machine tries toobtain the IP address.)
2.IP Address [000-255].[000-255].
[000-255].[000-255]
[000].[000].[000].[00









![CV [ENG] Nuno Perestrelo Chorão](https://static.fdocuments.in/doc/165x107/568bd2391a28ab20348caeaf/cv-eng-nuno-perestrelo-chorao.jpg)