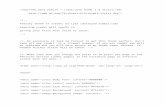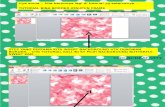cute ftp manual
-
Upload
chokchai-aunhavichai -
Category
Documents
-
view
28 -
download
5
description
Transcript of cute ftp manual


CuteFTP Pro Version 1 User�s Guide2
Contents
Introduction ............................................................... 5What Is File Transfer Protocol (FTP)? ....................................... 5What Is CuteFTP Pro? ............................................................... 5How Can You Use CuteFTP Pro? ............................................. 5
Installing CuteFTP Pro .............................................. 5System Requirements .............................................................. 5Installing .................................................................................... 5Registering ................................................................................ 6Manually Registering ................................................................. 6Uninstalling ............................................................................... 6
Starting CuteFTP Pro ................................................ 7CuteFTP Pro�s Main Screen ...................................................... 7Customizing the Main Screen ................................................... 8Establishing Your Internet Connection ..................................... 8Launching the Program ............................................................ 8
Connecting to Sites with CuteFTP Pro .................... 9Connecting to an Existing Site .................................................. 9Adding a New Site ..................................................................... 9Using the Connection Wizard ................................................... 9Other Methods for Adding a New Site ....................................... 10Using Quick Connect ................................................................ 11Using Connect to URL .............................................................. 11Connecting to HTTP Sites ......................................................... 11Connecting to Secure HTTP (HTTPS) Sites ............................. 12Connecting to Secure FTP (SFTP) Sites ................................... 12Connecting to Sites Using Secure Socket Layer (SSL) ........... 12Maintaining a Connection with Smart Keep Alive (SKA) ........... 12Disconnecting and Reconnecting ............................................ 13Browsing Sites Offline ............................................................... 13Beginning toBrowse a Site in Offline Mode .............................. 13Connection Properties .............................................................. 14
Editing Sites & Managing Site Properties ............... 15Editing a Site ............................................................................. 15Removing a Site ........................................................................ 15Managing Site Properties .......................................................... 15Locating Sites in Your Site Manager ......................................... 18Protecting Your Site Manager .................................................... 18Importing Site Lists from Other FTP Clients ............................. 18Exporting Site Manager Listings ............................................... 19

CuteFTP Pro Version 1 User�s Guide 3
Transferring Files with CuteFTP Pro........................ 20Transferring Files ...................................................................... 20Using Standard File Transfer Options ...................................... 20Using the Queue To Transfer Files ........................................... 21Accomplishing Multiple Concurrent Transfers ......................... 22Using Multiple Concurrent Transfers ........................................ 22Performing Site-to-Site Transfers ............................................. 22Performing Multi-Part Downloads ............................................. 23Manually Getting a File .............................................................. 24Stopping, Resuming, and Using Persistent Transfers ............ 24Resuming Incomplete Transfers .............................................. 25Using CuteFTP Pro�s Autonomous Transfer Engine ............... 25
File and Folder Management ........................................... 26Editing and Renaming Files and Folders ................................ 26Changing Folders ..................................................................... 26Refreshing Folders ................................................................... 27Utilizing Folder Synchronization ................................................ 27Using Advanced Options for Folder Synchronization ................ 28Continuous Synchronization ..................................................... 29Sorting Files .............................................................................. 29Using Bookmarks to Access Frequently Used Sites ................ 30
Changing Attributes of Files and Folders ................ 32Setting Permissions for a Remote File .................................... 32Configuring the Site Properties Cache Options ....................... 33Filtering Transfers ..................................................................... 33Enabling and Defining Filters ................................................... 34Filter Mask ................................................................................. 34Filter NOT Mask ......................................................................... 34Adding a Filter ............................................................................ 35Removing a Filter ...................................................................... 35
Automating Functions .............................................. 36Smart Overwrite ......................................................................... 36CuteFTP Pro�s Transfer Engine ................................................ 38Scripts ........................................................................................ 39Requirements to Run Script Files ............................................ 39The CuteConnection Object ...................................................... 39Registering Components of the CuteConnection Object ........ 40The CuteConnection Interface .................................................. 40A Sample Script File .................................................................. 40Public Properties Supported by the CuteConnection Object ... 40

CuteFTP Pro Version 1 User�s Guide4
CuteFTP Pro Settings ............................................... 43Defining File Extensions as ASCII Types .................................. 43Customizing Navigation Settings .............................................. 43Customizing Logs ..................................................................... 44Viewing Table of Contents Files ............................................... 45Specifying TOC Include Masks .................................................. 45Specifying TOC Exclude Masks ................................................. 45Interpreting Symbolic Links ....................................................... 46WarFTP Specific ........................................................................ 46Display ....................................................................................... 47Prompts ..................................................................................... 47Helper Applications ................................................................... 48Configuring SOCKS/Firewall Settings ...................................... 48Configuring Proxy/Firewall Settings .......................................... 49Examples of Advanced Proxy Commands ................................ 49Custom Proxy Commands ........................................................ 50
HTML Editor ............................................................... 52HTML Editor Features ............................................................... 52Creating an HTML Document ................................................... 52Inserting Images ....................................................................... 53Closing an HTML Document ..................................................... 53Changing the HTML Editor Settings ......................................... 54Setting Comment Colors in the HTML Editor ........................... 54Frequently Asked Questions ..................................................... 56Understanding Error Dialogs .................................................... 58Error Code Numbers ................................................................. 60
Technical Support ..................................................... 62Search the Support Knowledge Base ...................................... 62Find Answers to Frequently Asked Questions (FAQs) .............. 62Take Tutorials ............................................................................ 62Receive a Lost Serial Number Through E-Mail ........................ 62Consult Technical Support and Services .................................. 62Technical Support Contact Information ..................................... 63
Toolbar and Keyboard Commands.......................... 64Toolbars ..................................................................................... 64Keyboard Shortcuts ................................................................... 64
Index ............................................................................65

CuteFTP Pro Version 1 User�s Guide 5
Introduction
What Is File Transfer Protocol (FTP)?File Transfer Protocol (FTP), a standard Internet protocol, is the simplest wayto exchange files between computers on the Internet. Like Hypertext TransferProtocol (HTTP), which transfers Web pages and related files, and Simple MailTransfer Protocol (SMTP), which transfers e-mail, FTP is an applicationprotocol that uses the Internet�s TCP/IP protocols. FTP is commonly used totransfer Web page files from their creator to the computer that acts as theirserver for everyone on the Internet. It�s also commonly used to downloadprograms and other files to your computer from other servers.
To access an FTP server, users must have the ability to connect to the Internet(via a modem or local area network) and an FTP client program.
What Is CuteFTP Pro?CuteFTP Pro is a business-class client for accomplished FTP users. Itprovides the same time-tested features contained in CuteFTP 4.0 and manynew additions. CuteFTP Pro embodies the accumulated knowledge gainedfrom the evolution of CuteFTP and imparts it in this well-designed, �built fromthe ground up� application.
How Can You Use CuteFTP Pro?CuteFTP Pro offers a variety of features which enhance file transfer. Theaccessible interface allows even novice users to easily update and maintaincorporate websites. The security features safeguard transfers of missioncritical files. Multi-part accelerated downloads speed the transfer of largearchitectural, graphic, or engineering files. Site caching allows you to minimizebandwidth while you browse. You can even schedule and script FTPtransactions with minimal overhead using the autonomous transfer engine.
Installing CuteFTP Pro
System Requirements� Any PC running Windows 95/98/ME/NT 4.0 or later or Windows 2000� At least 16MB of free memory� Internet Explorer 4.0 or greater (5.0 or greater required for full functionality
under Win2000)� Approximately 5MB free hard disk space� A connection to the Internet
InstallingTo Install from Download: Download the program at www.globalscape.com.Double-click the executable to run the install. Follow the on-screen instructions.

CuteFTP Pro Version 1 User�s Guide6
Note: If, during the installation process, you check �Launch Connection Wizardon initial startup,� CuteFTP Pro will launch the Connection Wizard uponstartup to assist you with connections to FTP sites.
RegisteringFrom the menu bar, choose Help > Enter Serial Number. Provide the necessaryinformation and then click Register. You may also update your user informationhere.
Manually RegisteringUse manual registration if server or Internet connection errors occur during theonline registration.
The fastest way to register manually is to choose Help > Enter Serial Numberfrom the menu bar. Complete the required information and click Register.
Another method of manual registration uses the Server Connection Errordialog box. In that box, click the Manual Registration button. Complete anymissing information on the form. Click the Copy to Clipboard button in theManual Registration dialog box. Address the e-mail [email protected]. Press the Control-V key to copy the clipboardcontents (registration information) to the body of your e-mail. Send the e-mail.
The GlobalSCAPE support team will reply with instructions and a file needed tocomplete the successful registration of your program.
UninstallingThe uninstall function removes all files installed with CuteFTP Pro from yourPC, including your configured sites. It also removes the CuteFTP Pro icon fromyour desktop.
To uninstall CuteFTP Pro: Click the Start button, select Settings > ControlPanel > Add/Remove Programs. Choose CuteFTP Pro from the list and selectthe Add/Remove button. Follow the on-screen instructions.

CuteFTP Pro Version 1 User�s Guide 7
Starting CuteFTP ProFrom the Start menu, choose Programs > GlobalSCAPE > CuteFTP Pro ordouble-click the desktop CuteFTP Pro icon.
CuteFTP Pro�s Main ScreenCuteFTP Pro�s main screen should be easy to navigate and customize. Notethat CuteFTP Pro uses a Multiple Document Interface (MDI), which means thatit opens windows within its main window. The screen and its main areas aredepicted and described below.
The main screen is used to transfer files to and from remote servers and isdivided into three areas, or panes: a left pane, a right pane and a lower pane.
Left pane (Local Window and Site Manager): The Local Window displaysthe selected directory from your hard drive and Site Manager. This pane alsocontains a tabbed interface; press tab to switch between your local drive andthe Site Manager.
Right pane (Remote Window): The Remote Window displays the files anddirectories of the remote server.
Lower pane (Queue Window and Log Window): The lower window candisplay either the Queue Window or the Log Window. The Queue Window isused for temporary storage of files you wish to transfer at a later time. TheLog Window allows you to view the log information of each session. Thiswindow also has a tabbed interface; simply press tab to switch between theQueue and the Log Windows.

CuteFTP Pro Version 1 User�s Guide8
Customizing the Main ScreenCuteFTP Pro allows customization of its interface. Each pane described in theprevious section can be resized, closed, or relocated to different areas of thescreen. Note the �X� button on a corner of each pane which resembles asmaller version of the standard Windows close button. Clicking this button willremove that pane from the display.
Moving and resizing the pane relies on first clicking a button which resembles asmaller version of the standard Windows resize button. Clicking this will�undock� the pane from the edge of the main CuteFTP Pro window and allowsyou to relocate and resize it. Move and resize CuteFTP Pro windows in thesame way as any other window; click and drag in the title bar to move, click anddrag in a corner to resize.
To re-enable disabled panes, select the desired pane from the Window menu.The pane reappears and a check mark is displayed next to its name in theWindow menu.
Switch focus among CuteFTP Pro�s multiple windows by either clicking withinthe window you want to view or using keyboard shortcuts. Pressing Control +Tab will cycle between all open site and document windows in the remotepane.
Note: Pressing Control + ~ (control + tilde) will cycle between all open panes.
Establishing Your Internet ConnectionBefore you can connect to your FTP site, you must be connected to yourInternet Service Provider (ISP). Since virtually all ISP�s differ in connectionroutines, following the specific instructions of your service provider is critical toensure your computer�s connection to the Internet.
NOTE: CuteFTP Pro can be set up to automatically connect to your ISP throughWindows.
Launching the ProgramTo launch CuteFTP Pro, click on the Windows Start button and select Pro-grams > GlobalSCAPE > CuteFTP Pro or double click on the CuteFTP Pro iconon your desktop. CuteFTP Pro will call the transfer engine upon startup andminimize it to the system tray, located in lower right-hand corner of your screen.

CuteFTP Pro Version 1 User�s Guide 9
Connecting to Sites with CuteFTP Pro
Connecting to an Existing SiteUse the Site Manager to connect to an existing site. On the bottom of the left-hand pane, select the Site Manager tab and choose a site from the list in theSite Manager window. Click the Connect button to connect to the site.
Adding a New SiteAdding a new site means adding a site to the Site Manager. The left pane isyour Site Manager, which serves as an address book for CuteFTP Pro. TheSite Manager automatically appears every time you launch the program.There are a myriad of anonymous FTP sites to choose from already in the SiteManager. However, you may also want to add your own sites. The differentoptions for adding a new site and site connection are described in the followingsections. Many novices add their first site by using the Connection Wizard.
Using the Connection WizardThe Connection Wizard breaks the site setup process into easy-to-understandscreens. Many new users prefer to add sites through the Connection Wizard.In order to begin the process, select File > Connection Wizard from the menubar. The following fields will appear:
1. Choose your ISP. There are two possible choices.Predefined:
Look to see if your ISP is listed as a predefined site. A variety of pre-defined sites should load with CuteFTP Pro. If your ISP is listed here,select it. The Connection Wizard will use this information to establisha connection with your service provider. The Wizard includes only basicinformation. You must still provide a user ID and password to access adirectory or file.
Other:Select Other to log into sites not listed. Obtain login information fromyour ISP or FTP Administrator.
2. Enter a Site Label: This screen only appears when Other is selected atthe beginning of the Connection Wizard. Type in a word or words thatdescribe your site.
3. Enter the Host Address (host name or IP address): This appears onlywhen Other is selected at the beginning of the Connection Wizard. Typein the address of your server. If you do not know the address, contact theadministrator of the site or your Internet Service Provider (ISP).
4. Enter user ID and password:User IDs and passwords are provided byyour ISP. Both are case sensitive. The following options are also available:Anonymous Login:
This selection limits you to unrestricted information only. Sites set upfor a user ID and password cannot be opened.
Hide Password:If selected, asterisks will appear as each letter of the password istyped. Once Hide Password is selected and you begin typing yourpassword, you cannot deselect Hide Password to see letters instead

CuteFTP Pro Version 1 User�s Guide10
of asterisks.5. Default Local Directory: This optional field is part of the Connection
Wizard. Leave this field blank if you do not wish to specify a defaultdirectory. Enter information in this field if you wish to move to a specificlocal directory when you connect to the site being added.
Other Methods for Adding a New SiteWithin the main screen, there are two popular methods for adding a new site.
1. Go to the menu bar, click File > New and then fill in the required fields.2. Right click on a folder within the Site Manager and choose Add New Site.3. After either of these choices, specify the type of site you want to add.4. When the Site Properties Dialog Box (depicted below) appears, make
sure . Only the fields in the General tab are required.5. After making sure that all of the information is correct, click OK. Your new
site will automatically be saved in the Site Manager.
To create a folder for your site, right click on a folder within the Site Manager.Choose New Folder. Enter the new folder name and click OK. You can now addnew sites to this folder or drag existing sites into it.
To connect to your new site, click Connect from within the Site PropertiesDialog Box, or highlight the site name in Site Manager and do one of thefollowing:
1. In the Menu, choose File > Connect.2. Double click on the new site.3. Right click and choose Connect.4. Select the Connect icon on the toolbar.

CuteFTP Pro Version 1 User�s Guide 11
NOTE: You can secure access to your sites by protecting the entire SiteManager with a password. CuteFTP Pro will ask for a password before allowingyou to access any of the sites in the Site Manager when this option is enabled.
Using Quick ConnectThis feature is useful for one-time connections. However, users have the optionof adding the session to the Site Manager before terminating the session.
To perform a quick connect, select File > Quick Connect from the menu bar, orclick the Quick Connect icon, the lightning bolt, on the Toolbar. Enter the siteaddress in the Host field, and a User Name and Password if necessary. Clickthe Connect icon on the right of the port field to connect.
Using Connect to URLThis feature saves time by utilizing the copy function to paste a URL intoCuteFTP Pro. From any Windows application, highlight the URL. The URL maybe general (ftp://www.globalscape.com) or specific (ftp://www.globalscape.com/pub/cuteftp/cute2632.exe). Copy the URL to the clipboard. Return to CuteFTPPro and select File > Connect to URL from the menu bar or press Control-U.Paste the URL into the Connect to URL window. Click OK. CuteFTP Pro willparse the URL and start downloading the file.
The following formats are supported:ftp://user:[email protected]:portftp://user:[email protected]://[email protected]://host.host.com:portftp://host.host.comftp://ftp.sitename.com/pub l: user p: passftp://ftp.sitename.com/pub:44 l: user p: passftp://ftp.sitename.com/pub port:44 l: user p: passftp://ftp.sitename.com/pub l/p: user/passftp://ftp.sitename.com/pub:44 l/p: user/passftp://ftp.sitename.com/pub p:44 l/p: user/passftp://ftp.sitename.com/pub port:44 l/p: user/passftp://ftp.sitename.com/pub l: user p: passftp://ftp.sitename.com/pub:44 l: user p: passftp://ftp.sitename.com/pub p:44 l: user p: passftp://ftp.sitename.com/pub port:44 l: user p: pass
Connecting to HTTP SitesCuteFTP Pro includes a method for connecting to and browsing the contents ofHypertext Transfer Protocol (HTTP) sites.
Choose the File Menu > New. Select HTTP site� When the Site Propertiesdialog box appears, type in the host, user name and password. Then clickConnect. See Site Properties Dialog topic for further instructions.

CuteFTP Pro Version 1 User�s Guide12
Connecting to Secure HTTP (HTTPS) SitesHTTPS (Secure HTTP) connections are initiated in the same manner asregular HTTP site connections.
If a site�s certificate appears unusual or does not match the operator�s name, itis suggested you reject the request.
Connecting to Secure FTP (SFTP) SitesIn order to connect to Secure File Transfer Protocol (SFTP) sites, choose FileMenu > New. Select SFTP Site. When the Site Properties dialog box appears,enter the host name and your user name and password.
Connecting to Sites Using Secure Socket Layer (SSL)Secure Socket Layer (SSL) is a public key based security protocol. In order tosecure your communications to and from a new site using this encryptionmethod, choose File Menu > New. Select FTP with SSL site� The SiteProperties dialog box will appear. Type in the host, user name and passwordand then click Connect.
In order to apply SSL for any existing site in your Site Manager:1. Right click on the site and select Site Properties.2. When the Site Properties dialog box appears, go to the Type tab.3. Choose FTP w/SSL Implicit or FTP w/SSL Explicit.
Both Implicit and Explicit SSL will provide file transfer security. Implict meansthat the SSL will be used automatically before connection, securing all filetransfers to or from that site. This ensures that you will not forget to engage theprotocol. Explicit SSL, on the other hand, engages after connecting over thestandard port. Once engaged, however, neither protocol can be disengaged.Depending on which one you choose, the appropriate port will be selected.Certain servers support only one of the two methods.
Maintaining a Connection with Smart Keep Alive (SKA)CuteFTP Pro compensates for idle time during sessions by using the SmartKeep Alive (SKA) feature. This feature is completely configurable, and assuresthat CuteFTP Pro will remain connected to a server. SKA sends commands atrandom intervals to the FTP server, which maintains an active connection.
In order to enable Smart Keep Alive:1. Go to Edit > Global Settings > Connection > Smart Keep Alive.2. Click in the box next to Smart Keep Alive. When checked, Smart Keep
Alive will be active when connected to any FTP site.3. You may want to configure this option before exiting: Underneath the place
you enable SKA, you have several other ways to configure this option.Start SKA ____ seconds after the last command:
CuteFTP Pro will begin using SKA after the specified idle time.Maintain SKA for ____ minutes:
CuteFTP Pro will maintain a connection to the FTP server for thespecified length of time.

CuteFTP Pro Version 1 User�s Guide 13
Send command at random intervals between ___ and ___ seconds:Commands will randomly be sent to the server between the intervalsspecified.
Have SKA use these commands in random order:Click Add or Remove to customize the commands listed. CuteFTPPro will issue a random command in the list when utilizing SKA.
Enable auto-reconnect if booted from the server using a__ seconddelay:
If the server terminates the connection, CuteFTP Pro will automati-cally reconnect to the FTP site.
Disconnecting and ReconnectingIn the event of a broken connection or the need to stop a process, you may useeither of the following:
To Disconnect: From the menu bar, click File > Disconnect or click theDisconnect icon on the Toolbar or choose Control-F4 on the keyboard.
To Reconnect: From the menu bar, click File > Reconnect to reconnect toyour most recently used site or choose the site from the MRU List (mostrecently used) under the file menu.
Browsing Sites OfflineCuteFTP Pro allows users to browse the cached contents of sites withoutconnecting to them. When you connect to a site, CuteFTP Pro automaticallystores the site�s contents to your local drive. In normal operation, this cache isused to speed access times by eliminating duplicate downloads. CuteFTP Prowill check to see if a file is in the cache before transferring it, and use the localcopy if it exists. This feature can also be used to view the contents of siteswithout connecting to those sites or even connecting to the Internet at all.
Beginning toBrowse a Site in Offline ModeRight-click on the site�s Site Manager entry and choose Browse Offline. Aremote window will open showing the site�s cached contents. The status bar ofthe remote window will indicate offline status, and display the date/time the sitewas cached. You can navigate through whatever directories are cached, but ifyou attempt to navigate to a non-cached area of the site, CuteFTP Pro will try toconnect to that site.
If you have never connected to a site and choose to browse in offline mode,CuteFTP Pro will make a normal connection. The status bar will indicateConnected to show that CuteFTP Pro was unable to browse the site in offlinemode.

CuteFTP Pro Version 1 User�s Guide14
Connection PropertiesThese options set the general connection properties and are found underGlobal Settings > Connection.
E-mail Address (for anonymous logins): Type the e-mail address you wantto use for anonymous logins. You can use your actual or simulated e-mailaddress.
Connection Type: Choose one of the following connection types.
Pasv: CuteFTP Pro uses PASV Mode to initiate all connections while theserver only waits for requests. When active, this feature helps avoidconflicts with the security system. For both security and connectionreasons, CuteFTP Pro supports the standard PASV Mode connection. APASV request asks the server to accept a connection on a new portselected by the server. All servers that support file transfers are required tosupport PASV Mode. Many FTP clients rely on PASV and will give up on afile transfer if PASV is rejected. An FTP client with PASV support isnecessary for some firewalls, because FTP usually tries to open the data-connection from the server to the client. The FTP PASV-command tellsthe FTP server not to open a connection and instead wait for the client toopen the connection.
Port: Another standard connection method utilized by FTP clients is thePORT method. When an FTP client connects using PORT, it will tell theserver which IP address to connect to and which port to open at thataddress.
Connection Retry Attempts: You can customize CuteFTP Pro�s retry optionsby setting retry and retry delay options. This feature is great for busy FTPsites that require multiple retries to connect.
Delay Between Retries: Your timing choice tells CuteFTP Pro how long towait after an unsuccessful attempt before trying to connect to the serveragain.

CuteFTP Pro Version 1 User�s Guide 15
Editing Sites & Managing Site Properties
Editing a SiteExisting sites may be modified at any time. To edit a site, highlight the site youwish to edit from the list shown in Site Manager. Right click and choose SiteProperties. Make any necessary changes in the Site Properties Dialog Box.
When you are Adding a New Site or Editing an Existing Site, the informationunder the General Tab in the Site Properties dialog box is required. This onlyneeds to be filled out once. To lessen the user�s setup time, CuteFTP Pro�sSite Manager automatically saves new sites. (See Managing Site Propertiesfor more information on the General Tab.)
Removing a SiteUnused or infrequently used sites can be deleted from the Site Manager.Highlight the site you wish to remove and press the Delete button on yourkeyboard or right click on the site in Site Manager and choose Delete.
Managing Site PropertiesThe following information describes the functions of the tabs and fields in theSite Properties Dialog Box. To find this dialog box, simply highlight the site youwish to edit from the list in the Site Manager. Right click and choose SiteProperties. Note that the dialog box which appears in Figure 3 has four tabs:General, Type, Actions, and Options. The fields for these four tabs aredescribed in the following pages.
Under the General Tab:Label: Type any identifying label you wish to use for your new site here.
Host Address: Most FTP servers have a host name that you can use toconnect to them, like ftp.cuteftp.com, etc. A valid host name will alsocorrespond with an IP address. When specifying a host address for asession you may enter either a host name or an IP address.
User Name: Enter the User I.D. in the FTP Site User Name field. The UserI.D. is provided by your Service Provider and is case sensitive.
Password: Enter the password in this field. The password is provided byyour Service Provider and is case sensitive.
Comments: Use this field to type comments about the FTP site. This is foryour own information and does not affect your connection to the site.
Login Method: There are three login methods.Normal: Use Normal if a user name and password are required.
Anonymous: Use Anonymous to connect to anonymous FTP sites.
Double: Use Double when a dual login is required. An anonymous

CuteFTP Pro Version 1 User�s Guide16
login will automatically be supplied to the server, and then a secondlogin will occur using the supplied user name and password.
Once you have filled in the above fields, you will have provided enoughinformation to connect to a site. Click on Connect or click on the other tabs foradditional configuration options.
Under the Type Tab:Protocol Type: This drop down field reflects your chosen connectionprotocol.
Port: The default port for your chosen connection protocol is entered inthis field already.
Host Type: By default, CuteFTP Pro will automatically detect which type ofserver (host) it is connecting to. The drop down list may be used to selecta server if problems occur in connecting to a specific host.
Data Connection Type: If not specified, each site will automatically useCuteFTP Pro�s Global Settings by default. (The default data connectiontype is PASV.) However, you can directly choose either PASV or PORT.PASV Mode is recommended over PORT since it is more difficult to protectagainst port connection theft.
Password Protection: Select a method of password encryption here.Please refer to the Password Encryption section for more information.
Transfer Type: Select one of the following three radio buttons to specifywhich method will be used to transfer files.
Ascii: This radio button forces all file transfers in ASCII (plain textformat).
Binary: This radio button forces all file transfers in binary mode.
AutoDetect: CuteFTP Pro defaults to AutoDetect which determines ifthe files should be transferred using ASCII or Image (Binary) protocols.
Under the Actions Tab:Upon Connection Switch to this Remote folder: Specify the initial remotefolder (path).
Upon Connection Switch to this Local folder: Specify the initial localfolder (path).
For Navigation use the following caching options: CuteFTP Pro cancache (store in memory) folder listings of a remote site. This is useful forvarious reasons. Large folder listings (previously visited) will load almostinstantly if pulled from cache; this is especially useful when you want topull these listings using a slow modem. Storing in cache also allows you

CuteFTP Pro Version 1 User�s Guide 17
to go offline (see: Browsing Sites Offline) and still browse the site,minimizing bandwidth usage.
The three cache options are:Use cache during the session: The listings will be reloaded every timeyou connect to the site, but they will be cached as you navigate throughthe site.
Always use cache: This choice requires CuteFTP Pro to retrieve thelisting (if available) from memory.
Do not use cache forces: This choice requires CuteFTP Pro to alwaysreload listings.
NOTE: A cache of sites will expire after 30 days. If you always use cache for aparticular site, CuteFTP Pro will reload it upon expiration when you next visit thesite.
Under the Options Tab:Site specific configuration options: Either choose Global Settings for alloptions or choose the Use site specific option.
Apply auto-rename scheme to transfers: Use the configured auto-rename scheme when transferring files to and from this site. Please referto the Rename Rules section for more information.
Display folder simple listings [raw listing]: Use the raw listing commandwhen having difficulties seeing any listing on the remote server. Thisworks with certain MVS hosts and other non-compliant FTP servers.

CuteFTP Pro Version 1 User�s Guide18
Using raw listing will affect other settings in CuteFTP Pro and should onlybe used as a last resort.
Site specific firewall settings: When Use site specific is chosen as theconfiguration option, the following two buttons will be active.
Proxy: This button will activate the proxy settings dialog box. See Proxysection for more information.
Socks: This button will activate the SOCKS settings dialog box. SeeSOCKS section for more information.
Retries/Delay between retries: The Connection Retries field specifieshow many times CuteFTP Pro should attempt to connect to the server. TheDelay Between Retries field tells CuteFTP Pro how long to wait after anunsuccessful attempt before trying to connect to the server again.
Locating Sites in Your Site ManagerLocating sites in your Site Manager is easily achieved in one of two ways.
1. From the menu under File > Site Manager choose Find > Site Manager(binocular icon). Type in the site you are trying to locate. Click OK orCancel.
2. Right click and choose Find in Site Manager (binocular icon). Type in thefile you wish to locate. Click OK or Cancel. Choose Site Manager Tab.Choose the Binocular icon from the Toolbar. Type in the file you wish tolocate.
Protecting Your Site ManagerMake sure that CuteFTP Pro is password protected. Click on File > SiteManager > Site Manager Security > Set Password. Enter a password andwrite it down for future reference. The next time you open CuteFTP Pro, you willbe prompted for a password.
If you forget your password, CuteFTP Pro can back up your existing SiteManager database file and create a new one.
Importing Site Lists from Other FTP ClientsCuteFTP Pro can automatically merge other clients� site listings into your SiteManager, making your transition to CuteFTP Pro almost effortless. CuteFTPPro can convert the following clients� site listings:
CuteFTP 4.0 and up CuteFTP 3.0-3.5 BlueZone 1.01CuteFTP 1.4-2.0 CuteFTP 1.3 FTP Commander 4.0WS_FTP 5.0 and up FTP Voyager 6.0 and upLeapFTP 2.7 CoffeeCup 4.0TransSoft 4.4 LapLink 2.0Crystal FTP 2000 FTP Explorer 1.0

CuteFTP Pro Version 1 User�s Guide 19
To import site listings:1. Select Site Import Utility from the Tools menu.2. Select your old FTP client from the Choose FTP Client Type pop-up menu.3. Enter the path to your old client site list, or click the folder icon to find it
using a standard Windows Open dialog.4. Select Merge site entries in the Conversion Type section.5. Press Start Conversion to begin.
To write other clients� site listings to CuteFTP Pro:1. Select Create a New CuteFTP Pro Database instead of Merge Site
Entries.2. Check the Create radio button.3. An additional field will appear, allowing you to select the name of the
output file.4. Replace CuteFTP Pro�s Site Manager database (sm.dat) with this file.
NOTE: Do not overwrite CuteFTP Pro�s sm.dat file while CuteFTP Pro is running.CuteFTP Pro automatically saves its sm.dat file upon exit. This means that ifyou replace the sm.dat file while the program is running, CuteFTP Pro willreplace it again when you exit, resulting in the loss of your replacement file.
Exporting Site Manager ListingsCuteFTP Pro also allows you to export Site Manager listings as a text file in twodifferent formats. You may export the listings as URLs only, or as a moredetailed listing of host names, directories and descriptions. The exported textfiles could be used in several different ways. For instance, you might sendthem to friends who use other FTP clients or use them to create a web page oflinks.
To export site listings as a text file:1. Select File > Site Manager > Export Site Info, or right-click in the Site
Manager window and select that menu item.2. Click Save in the Save As dialog box..
To export site listings as a detailed text file:1. Choose File > Site Manager > Export Site Info > Full Site Info.2. Enter a name for your exported text file in the standard Windows Save As
dialog box that appears.3. Click Save.
To export site listings as URLs:1. Choose File > Site Manager > Export Site Info > As URL.2. Click Save in the Save As dialog box.

CuteFTP Pro Version 1 User�s Guide20
Transferring Files with CuteFTP Pro
Transferring FilesCuteFTP Pro offers several different methods of transferring files. Along withstandard FTP transfers supported by older versions of CuteFTP, CuteFTP Prosupports simultaneous transfers, persistent transfers, resuming of interruptedtransfers, and multi-part transfers. In addition, CuteFTP Pro uses a standalone transfer engine, allowing file transfers to take place without launching themain CuteFTP Pro program.
Using Standard File Transfer OptionsThere are several options for standard file transfer.
Menu Choice: To upload, select a file from the local window and selectUpload from the Commands menu. To download, select a file from theremote window and select Download from the Commands menu.
Drag and Drop: Select a file from the remote window and drag it into thelocal window, or vice versa. The file will be transferred to (or from) yourcomputer.
Double-click: Double-clicking a file in the remote window will download it tothe folder currently selected in the local window. Double-clicking a file in thelocal window will transfer it to the remote system. The functionality of double-clicking can be changed in the Navigation Settings section of GlobalSettings. In addition to transferring immediately, your options are Add toQueue & Suspend, Launch in Viewer, Execute, and Edit.

CuteFTP Pro Version 1 User�s Guide 21
Keystroke: Select a file from the local window and press Control-PgUp toupload it to the remote system. Select a file from the remote window andpress Control-PgDn to download it to your local drive.
Right-click: Select a file from the local window, click the right mouse buttonand select Upload to send the file to the remote system. Select a file from theremote window, click the right mouse button, and select Download to retrievethe file to the local system.
Cut/Copy & Paste: Selecting a file and choosing Copy from the Edit menu(or pressing Control-C) allows you to transfer the file almost anywhere.Paste the file by selecting Paste from the Edit menu (or pressing Control-V).Files can be pasted into the remote window to upload, or into the localwindow, Windows Explorer, or Windows Desktop to download.
Using the Queue To Transfer FilesFiles may be added to the queue using most of the methods under theTransferring Files section and then batch transferred manually at a later date.Just click on the Transfer Queue button on the Toolbar. Many queue functionscan be accessed by using the right-click menu in the Queue Window.
The Queue Window (as well as the Transfer Engine) comes complete withhelpful columns to assist you in gathering information concerning the transfer.These columns can be easily added or removed from the Queue Window witha simple right click to the column name. A drop down list will appear; using thisyou will be able to select or deselect columns to customize the appearance.
The columns are: the item�s name, upload/download label, size of file,progress measured with a color coded percentage bar, the name of the localand remote folder, elapsed time, time left, speed of transfer, type of transfer (i.e.multipart, normal), and status of transfer (i.e. scheduled, finished, etc.).
NOTE: The elapsed time column estimates the amount of time left for theselected transfer. If the item is a top level item (such as folder or multi-part file)then the time will show the largest time listed in one of the child threads. Ifmultiple items are being transferred in the queue, the estimated time is basedupon the queue item with the largest amount of transfer time.
To add items to the Queue:1. Highlight the file(s).2. Select Commands > Queue Commands > Add Selected to Queue from
the menu bar.
To remove items from the Queue:1. Highlight a file listed in the Queue Window.2. Select Commands > Queue Commands > Delete Selected from Queue.3. Click YES in the Delete Confirmation dialog box.

CuteFTP Pro Version 1 User�s Guide22
NOTE: Remove All Items will delete every file in the queue. Remove Finishedwill remove items that have completed their transfer.
Transferring Queued Items: Select Commands > Queue Commands >Queue Commands Items to initiate the transfer of queued files.
Editing the Queue Entries: Highlight a file listed in the queue window. SelectCommands > Queue Commands > Edit Item Properties. Edit the informa-tion of the Local file as necessary. Edit the Remote file information asneeded.
Accomplishing Multiple Concurrent TransfersYou can now browse multiple FTP sites and transfer files from themsimultaneously. This gives users the much requested �threaded� transfer ability,allowing full control over their sessions� activities, limited only by their hardwareand bandwidth.
CuteFTP Pro can open multiple sessions to an FTP site as needed, allowingyou to transfer files simultaneously from the same or disparate sites or simplybrowse multiple sessions at the same time. One of the benefits of this newfeature is the ability to connect to two different sites, tile correspondingwindows, and then initiate a Site-To-Site transfer. (See Performing Site-to-SiteTransfers.)
Using Multiple Concurrent TransfersMultiple Concurrent Transfers are a built-in function of the program and not aspecial command that you need to invoke. To accomplish this type of transfer,simply connect to multiple sites from the Site Manager. This feature alsoallows you to transfer files from a site while you continue to browse folders onthat same site during the transfer. The seamless integration of this feature, andall of its added advantages, should be so natural that your user experience withthis feature will seem effortless.
Performing Site-to-Site TransfersCuteFTP Pro allows users to perform direct Site-to-Site transfers, simplifyingthe process of transferring files from one server to another. A Site-to-Sitetransfer can greatly expedite a large file transfer, by utilizing the bandwidthbetween the sending and receiving servers. Instead of downloading the filefrom one server to your PC and then uploading it to another server, enjoy thebenefit of Site-to-Site transfers.
To perform a Site-to-Site transfer:1. Connect to each site (source and destination).2. Drag the file from one remote window to another.3. Follow the progress of your transfer. The log window will display a double
arrow (<- > ), which indicates a Site-to-Site transfer. Once the transfer iscomplete, the progress bar in the Queue window will show 100% and thestatus column will display finished.

CuteFTP Pro Version 1 User�s Guide 23
Another way to perform a Site-to-Site transfer:1. Connect to the source site. Select a file in the remote window.2. Choose Download Advanced from the Commands the menu.3. Select Site-to-Site Transfer To: [select destination site]
Note: Because Site-to-Site transfers may be considered a security risk, someservers may not be formatted to support them or may decline to support them.
Performing Multi-Part DownloadsCuteFTP Pro brings unprecedented power to your FTP transfers. Certain filescan be downloaded in multiple parts to maximize your bandwidth. This meansthat a single file is transferred in two or four parts simultaneously, greatlyincreasing the overall speed of the transfer.
Multi-part transfers will break up a file and transfer all of the partssimultaneously (when using MAX priority), increasing the speed of the transferby a power of four. EXAMPLE: If the user can receive at 300 kb a second, butthe server can only transfer at 20 kb a second, CuteFTP Pro can speed up thetransfer to 80 kb a second.
To transfer a file in multiple parts:1. Highlight the file in the remote pane.2. Right-click the file.3. Choose Download Advanced > Multi-part Download > HIGH or MAX. This
can also be accomplished from the Commands menu on the menu bar orfrom the Download icon on the toolbar by clicking on the small arrow nextto the icon.
The majority of the transfer occurs primarily in the background of theapplication, but you can quickly gauge the effectiveness of the transfer byhighlighting the transferring item in the queue pane and clicking on the smallplus sign �+� next to the item name. The item will expand to show you all partsof the transfer with the average speed of each part.
Multi-part transfers will not occur:� for files less than 100 kb in size (please refer to Transfer Settings for
information on adjusting this parameter).� for sites that do not support resume downloading.� if the FTP site does not allow multiple simultaneous connections from the
same user or IP address.
Multi-part transfers are not very effective:� for transfers within your own network because they can only transfer as
fast as your Ethernet can handle them.� for modems slower then 56 kb. This is because most FTP servers can at
least transfer at that speed.� for encrypted transfers via SSH and SSL. Due to the server�s added
processor overhead of generating these encrypted transfers, multi-part

CuteFTP Pro Version 1 User�s Guide24
downloads over these two secure protocols can be ineffective and are notrecommended.
Manually Getting a FileUse this function to download a specific file if you know its exact folder location.
From the menu bar, click Transfer > Manual Get. Type in the path of the file tobe downloaded and click the OK button.
Stopping, Resuming, and Using Persistent TransfersCuteFTP Pro allows for easy transfer management. You may stop, resume, oruse the persistent transfer methods to resume and complete transfer requestsstopped by a broken connection.
In the event of a break in communication or other interruptions during filetransfers, CuteFTP Pro will automatically take action to complete the transferprocess without user intervention. The following describes CuteFTP Pro�sresponse to various situations.
CuteFTP Pro:Monitors the transfer for server disconnections. If a user is downloadinga file and the transfer is broken (by the server) then CuteFTP Pro reconnectsand resumes the transfer automatically.
Detects a broken network connection. If a file is being transferred and theconnection is broken (i.e. the modem disconnected, a network failure, etc.)CuteFTP Pro uses dial-up networking to resume the transfer. Similarly,CuteFTP Pro detects restored network connectivity and restores a brokentransfer.
Determines that a server is no longer responding and attempts to restorethe connection and broken transfer. In some cases it is necessary tomonitor the rate of transfer in order to detect that the connection to theserver is broken. In this case, a minimum transfer rate may need to beadjusted. For example, �0 bytes received in the last 20 seconds� might needto be the initial condition to assume a broken connection.
Adjusts for permissions. If a server does not allow downloading/uploading,the conditions are taken into account (e.g. ratio server) and CuteFTP Prowarns you before attempting to download/upload multiple files.
Monitors the queue session. CuteFTP Pro holds files in queue even afterthe program is closed or disconnected. The next time the program islaunched, it remembers all of the site-specific information (as to each file�slocation local/remote path) so that when you hit Commands > QueueCommands > Transfer Queue on the menu bar, it reconnects to that site andgrabs the files.

CuteFTP Pro Version 1 User�s Guide 25
Automatically reconnects and resumes the transfer of files. CuteFTP Proremembers which files were successfully transferred before the disconnec-tion and will resume the transfer where the last session ended.
Remembers broken transfers from previous sessions. CuteFTP Proremembers these broken transfers and continues the transfer when thesoftware is launched again.
Allows users to stop a transfer. In order to stop a transfer, select theCommands > Stop icon from the menu bar. You can also press the F9 keyor the Stop button on the Toolbar.
Resuming Incomplete TransfersIf the connection breaks while you are downloading or uploading a file,CuteFTP Pro will automatically reconnect or keep trying to connect until thetransfer is successful. (See Stopping, Resuming, and Using PersistentTransfers for more information.)
In rare cases involving power failure or when the application is prematurelyshut down, the transfer may not automatically resume. If this occurs, check tosee if the incomplete transfer is still in the queue. If it is, click on the icon toresume the transfer.
If the item is no longer in the queue, you must manually go back to access thesite where the transfer was broken. In this instance, CuteFTP Pro sees that youare replacing an existing file and it may ask to Resume, Overwrite, or Skip, thefile, depending on the default action and any Smart Overwrite rules you havedefined. Choose Overwrite if you are replacing the file. Choose Resume tocomplete a broken transfer, or Skip to cancel the operation.
Using CuteFTP Pro�s Autonomous Transfer EngineBuilt on a modular design platform, CuteFTP Pro�s FTP Transfer Engine (TE) iscompletely independent of the main application�s interface. Current and futureuses of this feature include the Transfer Engine serving as a downloadmanager, continuing transfers after closing the main application, API and COMsupport for application developers seeking a canned FTP solution, and more.CuteFTP Pro has harnessed time-tested FTP code into this powerful FTPTransfer Engine.
The Transfer Engine (TE) is represented by a yellow, rectangular icon in thesystray, or bottom right corner of your screen. When CuteFTP Pro is launched,the TE is also launched. The TE is closed when CuteFTP Pro is closed, unlessotherwise specified. One of the most powerful aspects of the Transfer Engineis that it is COM-enabled. This allows you to execute scripts to drive FTPcommands in the TE.
If specified in Settings, the TE can remain open even after the main CuteFTPPro program is closed. This will allow CuteFTP Pro to finish any pending or in-progress transfers. The TE will remain open until manually closed.

CuteFTP Pro Version 1 User�s Guide26
By right-clicking on the TE icon located in the systray, you will be able to accessthe current download queue (only visible if the main program interface isclosed), restore the main program interface, or close the TE.
File and Folder Management
Editing and Renaming Files and FoldersUsers can Edit, View, Open, Rename or Delete files or folders from the local orremote side, provided they have the appropriate permissions. From the menubar, click Commands (NOTE: this menu item is only visible when connected toa site).
Edit: This command opens the highlighted file (either on the local or remotedrive) in the text editor. The default text editor is the Integrated HTML Editor.The text editor can be changed under Menu Bar > Edit > Global Settings >Helper Applications.
View: This command opens the highlighted file (either on the local orremote drive) in your text file viewer. The default text viewer is Notepad. Thetext file viewer can be changed under Menu Bar > Edit > Global Settings >Helper Applications.
Open: This command opens the highlighted file (either on the local orremote drive) using the associated application.
Rename: Choose this option to rename an existing file or folder. Highlightthe file/folder you want to rename. From the Menu Bar > Commands >Rename. Type in the new name.
Delete: To delete an existing file or folder, highlight the file you want to delete,from the Menu Bar > Commands > Delete. NOTE: You will be prompted toplace deleted files from the local side of CuteFTP Pro in the recycle bin.
NOTE: You may also right-click the file or folder and choose the relevantcommand from the pop-up list; or highlight the file/folder and click the appropri-ate icon on the Navigation Toolbar.
Changing FoldersWhile in a remote folder, you may easily change directories (also referred to asfolders) using several options.
To change directories, do one of the following:1. Double click the desired folder.2. From the menu, select Command > Change Folder and type in the
desired folder name, then click OK.3. Right click on a blank area of the remote pane, click Change Folder and
type in the desired folder name, then click OK.4. Hit Control-D and type in the desired folder name, then click OK.5. In the Remote Browser pane, click the folder icon to the right of the drop

CuteFTP Pro Version 1 User�s Guide 27
down menu. This action will take you to the parent folder (the folder abovethe current one).
6. In the Remote Browser pane, click on the drop down menu to selectpreviously visited folders.
Refreshing FoldersIn order to refresh your directories, click the Refresh button from the toolbar,press F5, or right click in a blank area of the remote pane and select Refresh.
Utilizing Folder SynchronizationFolder Synchronization is another of CuteFTP Pro�s useful new features.Folder Synchronization allows you to duplicate a remote folder on the localdrive, or vice versa. The most common use for this feature is in maintaining alocal �working� folder for files that reside on the remote server. Folder Synchro-nization eliminates the task of remembering which files have been edited andneed to be transferred.
Folder Synchronization can be combined with CuteFTP Pro�s powerfulscheduling feature to accomplish recurring or continuous mirroring of aparticular directory. This is useful if you want to have your Web site updatedautomatically every few minutes. CuteFTP Pro can accomplish this without themain application interface open through its powerful Transfer Engine.
To perform folder synchronization:1. Make sure that you are connected to the site.2. Navigate to the desired folder in both the local and remote window.3. Choose Folder Synchronization Tool from the Tools menu, right-click in
the remote pane and choose Folder Synchronization Tool, or press F11.4. The Folder Synchronization dialog box will pop up with the currently
selected local and remote folders in the local and remote path fields.Check to make sure that you navigated to the correct folder beforebeginning the process. If you forgot, you can manually enter the desireddirectories into these fields.
5. The Folder Synchronization tool also asks for the �direction� of synchroni-zation. Choose the direction you intend to synchronize.
There are four options:Mirror local - makes the contents of the remote drive exactly like thecontents of the local drive.
Mirror remote - makes the contents of the local drive exactly like thecontents of the remote drive.
Mirror both - is used when both directories have been changed andneed to be updated.
Force binary transfers - forces binary transfers through your server,which means that file size will not be changed in the transfer. This isuseful when users want to compare or mirror two directories.

CuteFTP Pro Version 1 User�s Guide28
If the Include Subfolders box is checked, CuteFTP Pro will include the contentsof all subdirectories when performing folder synchronization. Clicking theAdvanced button displays a few additional options, described in AdvancedOptions.
When you are done configuring the Folder Synchronization tool, click the Playbutton to begin folder synchronization, the Schedule button to schedule yourtransfers, or the Stop button to cancel.
The following examples show the way that different folder synchronizationoptions work. (NOTE: This behavior may be customized through the Advancedsettings, described in the next section.)
Before:Local Directory Remote DirectoryFile1.doc, 12/1/00 File1.doc, 11/1/00File2.doc, 11/1/00 File2.doc, 12/1/00File3.doc, 12/1/00
After a �Mirror Local�:Local Directory Remote DirectoryFile1.doc, 12/1/00 File1.doc, 12/1/00 The newer version of this file is uploaded.
File2.doc, 11/1/00 File2.doc, 12/1/00 This file isn�t uploaded. The local version is older.
File3.doc, 12/1/00 File3.doc, 12/1/00 This file is uploaded because it is not present.
After a �Mirror Remote�:Local Directory Remote DirectoryFile1.doc, 12/1/00 File1.doc, 11/1/00 No action is taken because local version is newer.
File2.doc, 12/1/00 File2.doc, 12/1/00 The newer version of this file is downloaded.
Note: File3.doc has been deleted from the local folder.
After �Mirror Both�:Local Directory Remote DirectoryFile1.doc, 12/1/00 File1.doc, 12/1/00 This file is uploaded.
File2.doc, 12/1/00 File2.doc, 12/1/00 This file is downloaded.
File3.doc, 12/1/00 File3.doc, 12/1/00 This file is uploaded.
Using Advanced Options for Folder SynchronizationYou may want more carefully configure your folder synchronization. If so,choose Folder Synchronization Tool from the Tools menu, right-click in theremote pane and choose Folder Synchronization Tool, or press F11.Clickingon the Advanced button expands the Synchronization Tool dialog box todisplay a few more options.
For matching filenames always: This setting controls the action taken byCuteFTP Pro when synchronizing files with identical names. The defaultaction, Use global overwrite settings can be set in the Global Settingsdialog box.

CuteFTP Pro Version 1 User�s Guide 29
There are three other choices:Overwrite: Copies the file with the more recent date (this is thebehavior demonstrated in the above example).Numerate: Copies both files and number them to distinguish betweenthe two.
Skip: Iignores matching files, and only mirrors those files not yetpresent on the other system.
Ignore symbolic links. This option, on by default, prevents CuteFTP Profrom following symbolic links when mirroring subdirectories. This optionshould be left on unless symbolic links are absolutely needed. If asymbolic link points to a spot further up the folder tree from where themirroring began, disabling this option can result in an infinite loopcondition.
When one-way mirroring, delete the destination file if it does not existin the source folder. This will make the mirrored folder a strict duplicate ofthe source folder, not only updating old files but deleting unused files.When disabled, any extraneous files present in the mirrored folder will beleft in place.
Always prompt before deleting. Disabling this option will turn off the filedeletion confirmation notices, which can be useful when unattended orautomated operation is required.
Remote file names that differ only in case: This setting tells CuteFTP Prowhat to do with files having identically-spelled but differently-casednames. The options are: Transfer first file only and skip others, numer-ate files, or show rename prompt. Since Windows file systems do notsupport differently-cased file names, you may want to use this optionwhen working with file systems like Unix, which do support differently-cased file names.
Continuous SynchronizationTo perform Continuous Synchronization of two folders, set up your mirroringoptions as instructed above, and then click on the Schedule icon, rather thanthe Play icon. When the Scheduler appears, set your start time, enablerecurrence and set the recurrence value.
Once that is done, the item will be added to your Queue. You can closeCuteFTP Pro if you want, since the Transfer Engine (represented by the icon inthe Systray) will handle the mirroring and scheduling.
Sorting FilesSmart Sorting: Use Smart Sorting for alphanumeric filenames (default).CuteFTP Pro�s Smart Sorting feature, which gives you a natural languagesorting alternative to the traditional yet unwieldy lexicographic sorting ofalphanumeric sequences, was developed by David Wincelberg from:FileJockey Software, http://www.FileJockeySoftware.com.

CuteFTP Pro Version 1 User�s Guide30
An example of Smart Sorting:Filename1.extFilename4.extFilename6.extFilename9.extFilename13.extFilename20.extFilename21.ext
Standard Lexicographic Sorting: Lexicographic is the most commonlyused file sorting method, and is employed by the Windows operating systemby default. Sorting via this method is much like dictionary sorting or tele-phone book sorting. For example, A1 would be followed by A12 and then byA2. While correct, this can be unwieldy when sorting groups of filenameswith numbers at the end. A more cognitive and arguably more logical sortingorder would be A1, then A2, then A12, which is why CuteFTP Pro offers theadditional Smart Sorting method.
An example of Lexicographic Sorting:Filename1.extFilename13.extFilename20.extFilename21.extFilename4.extFilename6.extFilename9.ext
Using Bookmarks to Access Frequently Used SitesSites in the Site Manager can have special entries called Bookmarks associ-ated with them. Bookmarks specify a local or remote folder (or both) to openwhen the bookmark is selected. Bookmarks can be very handy for site admin-istrators or anyone else who has to transfer files or folders.
The easiest way to create a Bookmark:1. Navigate to the folder you want to bookmark.2. Right-click in either the remote or local window.3. Choose Bookmark Current Folder from the pop-up menu.4. The Bookmark will appear in the Site Manager as a sub-listing of the
remote site�s entry. Bookmarks created in this manner are assigned theremote folder as their default name.
Another way to create a Bookmark:1. Right-click a site�s entry in the Site Manager.2. Select Add Bookmark from the pop-up menu. A bookmark will immedi-
ately appear under that site�s listing in the Site Manager. The bookmarkwill be assigned the default name Bookmark and will be automaticallyeditable.
3. Enter a name for your bookmark.4. Right-click on the bookmark and choose Properties (or select the
Bookmark and press Alt-Enter).

CuteFTP Pro Version 1 User�s Guide 31
5. In the Bookmark Properties dialog box, enter a local and remote path inthe appropriate field. The local path can be selected from a standardWindows Open dialog box by clicking on the small folder icon to the rightof the local path field.
To change a Bookmark�s name, do one of the following:� Select the Bookmark by single-clicking on its name, the way you would to
rename a file in Windows Explorer.� Select the Bookmark and press F2.� Right-click on the bookmark. Choose Rename from the pop-up menu.
To access a Bookmark:Double-click the bookmark�s Site Manager entry, or select it and pressEnter. A new remote window will open and CuteFTP Pro will automaticallyplace you in the bookmark�s remote folder if there is one specified. If one isnot specified, you will be placed in the root folder. The Site Manager willswitch to the local window view, displaying the local folder specified in thebookmark (unless none is specified).
To remove a Bookmark from the Site Manager:1. Select the Bookmark.2. Press the Delete key or right-click on the Bookmark and then choose
Delete from the pop-up menu.

CuteFTP Pro Version 1 User�s Guide32
Changing Attributes of Files and Folders
Setting Permissions for a Remote FileTo set permissions for a remote file, right-click on the file and Select Proper-ties or highlight the file and press Alt-Enter or choose Properties from theCommands menu.
In the Properties Dialog Box, you can enter a numerical permission value intothe Permissions Box (see below for explanation), or check the appropriatepermission boxes for the Owner, Group, and Public attributes. You can also setpermissions for batches of files. Select more than one file and bring up theproperties. You will see that some of the boxes contain grey-background checkmarks. This means that only some of the selected files have that permission.You can uncheck or regular-check (the check without the grey background)these permissions to apply them to all the files.
For your CGI program to run, it must be executable by your Internet server.Therefore, you must set the permissions so the server can read or execute yourfiles, which usually means making your CGI programs world executable.
Set your file permissions by using the CHMOD commands. The CHMOD�spermission mask is a three-digit number. Each digit of the number defines thepermission for a different user of the file.
First digit: Defines the permission for the ownerSecond digit: Defines the permissions for the groupThird digit: Defines the permissions for everyone else (referred to byCuteFTP Pro as public).
Each digit works the same for each group of users: the owner, group, andpublic. What you set for one digit has no effect on the other two digits. Each digitis made up of the three Read, Write, and Execute permissions. The Readpermission value is 4, the Write permission value is 2, and the Executepermission value is 1. These three numbers are added together to get thepermissions for a file. If you want a file to only be readable and not writable orexecutable, set its permission to 4. This works the same for Write and Execute.Executable only files have a permission of 1.
EXAMPLE: If you want a file to have Read and Write permissions, add the Readand Write values together (4+2) and you get 6�the permissions setting forRead and Write. If you want the file to have Read, Write, and Execute, use thevalue 7 (4+2+1). Do this for each of the three permission groups and you get avalid CHMOD mask. If you want your file to have Read, Write, and Executepermissions (4+2+1) for yourself; Read and Execute (4+1) for your group; andExecute (1) only for everyone else, you would set the file permissions to 751.

CuteFTP Pro Version 1 User�s Guide 33
Configuring the Site Properties Cache OptionsCuteFTP Pro will also attempt to use the cache during normal online connec-tions to prevent retrieving directory listings unnecessarily. You can configurethis behavior from the site�s Site Manager entry. Bring up the site�s propertiesin Site Manager. Choose the Actions tab. To control caching behavior, choosethe pop-up menu.
For navigation, use the following caching options:Use cache during session: Cache will be checked when accessing alldirectories for the duration of a single connection. This means that if youopen ftp.globalscape.com, and switch to the /pub directory, the /pub directorywill always be loaded from cache until you disconnect from the site. Whenyou reconnect, the directory will be downloaded as normal.
Always use cache: This option forces CuteFTP Pro to use the cacheddirectory contents every single time. You can force a manual reload of thedirectory by pushing the Refresh button or pressing F5.
Do not use cache: This disables directory caching during normal connec-tions. You can still access the site cache by using the Browse Offlinefunction, described above.
Filtering TransfersCuteFTP Pro includes the ability to filter batch file transfers, allowing you toeasily transfer large numbers of files without manually selecting desired files.You define filters in a special filter dialog box, and can then apply these filters toindividual transfers or use them on all transfers. There are two uses for filters.Use them to filter folder listings and to filter file transfers.
To filter folder listings:1. Right-click in a local or remote window.2. Choose Filter Contents (local) or Filter Current View (remote).3. Define any additional filters (see above) and make sure Enable Filtering is
checked.4. Click OK and the folder�s contents will be filtered.
To filter a file transfer from the Local Window:1. Select a site in the Local Window.2. Right-click and choose Site Properties.3. Choose the Actions tab and then click the Filter button. Use the three
tabs in the Filter dialog box that appears to configure your filter.4. Click Apply.
NOTE: Unlike filtering folder listings, a filtered download will not present youwith the filter dialog box before proceeding. Any filters you need defined foryour filtered transfer must be defined before beginning the transfer.

CuteFTP Pro Version 1 User�s Guide34
Enabling and Defining FiltersTo bring up the filter dialog box, right-click in a local or remote window andchoose Filter Contents (local) or Filter Current View (remote), or Activate alocal/remote window and press Control-L. The Filter Properties tab willappear, allowing users to set the following options:
Enable Filtering: This activates or de-activates the filtering feature.
Apply Filtering To Folder Name(s): If selected, folders as well as files will bechecked against the filter masks.
Apply To File Transfers: If this is checked, every file transfer will be filtered.Normally, downloads are filtered only when you specify.
Case Sensitive Filtering: Filters will differentiate between upper and lower-case letters.
Server Side Filtering: With this option, you can define a custom listingcommand for remote systems supporting this feature. These customcommands are typically parameters to the Unix �ls� command. For example,to force display of hidden files, use the parameter �-a�.
Define filters: Define filters in CuteFTP Pro the same way you would in theWindows Find program. Use combinations of letters and the �wildcardcharacter (see Wildcard Mask) to match any character(s). For example, theFilter Mask �index.html� would filter only files named index.html. The mask�index.*� would filter out �index.html� and �index.doc� but not �index2.html.�
Filter MaskFilter Mask specifies files to be included in a filtered transfer. In order to specifyparticular files for a file transfer, select a site in the Local Window. Right-clickand choose Site Properties. Choose the Actions tab and then click the Filterbutton. Use the Filter Mask tab in the Filter dialog box that appears toconfigure your filter. Remember, any files that match the parameters defined inthe Filter Mask tab will be displayed. For instance, if you wish to see only JPEGfiles, you would add the filter *.jpg.
Filter NOT MaskFilter NOT Mask specifies files to be excluded from a filtered transfer. In orderto specify particular files for a file transfer, select a site in the Local Window.Right-click and choose Site Properties. Choose the Actions tab and then clickthe Filter button. Use the Filter NOT Mask tab in the Filter dialog box thatappears to configure your filter. Files matching any filters listed in the Filter NotMask tab will not be displayed. This allows you to eliminate any group of fileswhile leaving others unaffected. Adding a filter such as *.jpg would causeCuteFTP Pro to no longer display JPEG files.

CuteFTP Pro Version 1 User�s Guide 35
Adding a FilterIn the Filter dialog box, accessible while connected with F11, select the FilterMask or Filter NOT Mask tab. Enter the filter definition in the top box. Click theAdd button. The filter information should appear in the bottom box.
Removing a FilterIn the Filter dialog box, accessible while connected with F11, select the FilterMask or Filter NOT Mask tab. Highlight the filter you wish to remove in thebottom box. Click the Remove button. The filter information should no longerappear.

CuteFTP Pro Version 1 User�s Guide36
Automating Functions
Smart OverwriteA common hassle when transferring files is dealing with a transfer in whichboth the destination and source files have the same name. Previous versionsof CuteFTP prompted you to decide whether a transfer should overwrite,resume, or skip the destination (existing) file. CuteFTP Pro has expanded onthis area by allowing configuration of more complicated logic, making unat-tended file transfers much easier. Find Smart Overwrite at Global Settings >Transfer Settings > Rename Rules
To change the Smart Overwrite Settings:1. Choose Global Settings from the Edit menu or press Alt-F7.2. Select the Smart Overwrite item under Transfer Settings from the list on
the left-hand side of the settings window.3. At the top of the Smart Overwrite Settings window are two radio buttons.
Choose either Prompt or Defined.Prompt:
When Prompt is selected, CuteFTP Pro asks you before overwritingany files.
Defined:Switching to the Defined button turns on the Smart Overwritefeature and activates the fields in the bottom portion of the settingswindow.
To set a Smart Overwrite rule:1. Select the desired criteria from each of the four pop-up menus.2. Click Add Rule.
To remove a rule:1. Select the rule from the list.2. Click Remove Rule. Should none of the rules apply to the current transfer,
CuteFTP Pro will prompt you with the choice to overwrite, resume, renameor numerate the file.
Smart Overwrite rules are generated with four criteria: file date, size, directionof transfer and the resulting action. Smart Overwrite rules are generated inan easy-to-follow English format.
The following criteria may be set for each rule:File Date: The day and time the files were last edited are compared.CuteFTP Pro can trigger on a newer file, an older file, files with matchingdates, and files with any difference in date. To ignore the date, choose nomatter.
File Size: The sizes of the two files (in bytes) are compared. Action can betaken on smaller files, larger files, identically sized files, or differently sizedfiles. To ignore the size, choose no matter.

CuteFTP Pro Version 1 User�s Guide 37
During: This controls what transfer type to which the rule applies. Rules canapply to uploads only, downloads only, site-to-site transfers only, or to alltransfers.
Then: This field controls the action CuteFTP Pro will take if the file transfermatches the three previously described criteria.
Select from the following check boxes to set your general program andTransfer Engine settings at Global Settings > General Settings:
Overwrite: The file being transferred will replace the file on the destinationsystem.
Numerate: The file being transferred will have a numeric extension added toits file name so it does not overwrite destination files.
Resume: The file is treated as an interrupted download, and CuteFTP Prowill attempt to resume the transfer if the remote system supports this actionshow prompt. Basically, CuteFTP Pro asks you what to do.
Skip: The file is ignored.
Here are some examples of rules constructed from these criteria. Notehow they affect file transfers:
If destination file date is same and size is smaller during download,then resume.
This means that if you are downloading a file called Report.xls and thesize is 100 kb, and you have in the remote directory a Report.xls that is50 kb, both with the same date, CuteFTP Pro will attempt to resume thetransfer, downloading the last 50 kb of the file.
If destination file date is same and size is smaller during any transfer,then resume.
Although choosing to resume might work perfectly for the majority ofusers, resuming could be disastrous for a few. For example, if youdownloaded a file index.htm, modified its contents by adding somelines of code and then uploaded it. The modified file would meet therequirements of the above rule and the program would resume thetransfer, basically concatenating the file�s contents. Since the reverse isunlikely (there are no server side editors), applying the first rulesafeguards transfers that may resemble the previous example since itonly applies to downloads.

CuteFTP Pro Version 1 User�s Guide38
Other examples:If destination file date is older and size is different during download,then overwrite.
This rule would make CuteFTP Pro assume that any file with an olderdate should be overwritten by a newer file with the same name and adifferent size.
If destination date and size are the same during any transfer, then skip.
This rule would provide a rudimentary means of skipping duplicatefiles. If the files� date and size match, then skip the download. Althoughit is possible that two files with matching names, time stamps andsizes may be different files, it is not very likely.
Rename RulesUse this option if you wish CuteFTP Pro to automatically rename files or fileextensions during transfer (i.e., use this to change .htm to .html). It is located atEdit > Global Settings > Transfer Settings > Rename Rules.
Check Apply auto-rename rules to transfers to globally apply your renamerules. Remember that rename rules are case sensitive (i.e. to rename exten-sion htm to html would not rename HTM to html).
To Set Rename Rules:1. Enter the original file name or extension in the first field (Rename from).2. Enter the desired new file name or extension in second field (Rename to).3. Click Add to include new rename rules.
To Delete Rename Rules:1. Select a rule.2. Click Remove to delete rename rules from your list.3. Click Apply to set these rename rules.
CuteFTP Pro�s Transfer EngineCuteFTP Pro�s autonomous Transfer Engine (TE) can allow users to completeand schedule file transfers for times when the user interface has been shutdown. More advanced users can even use their own programming languagesto direct and schedule the TE�s file transfers, bypassing the program interfacecompletely.
Startup and Shutdown sequences: Launch FTP Transfer Engine onWindows startup. This check box initiates CuteFTP Pro�s transfer engineupon startup.
Launch Transfer Engine on program startup: CuteFTP Pro�s transferengine will introduce itself upon startup of Windows.
Closing the Transfer Engine: Select one of the three TE close options.

CuteFTP Pro Version 1 User�s Guide 39
Do not close TE if tasks are pending: The TE will close when the clientcloses unless queue items are pending.
On exit, don�t close the TE: With this option, the TE will stay open whenthe client closes.
On exit, close the TE: The TE will exit regardless of remaining files.
Use the currently selected folder in the local pane as the default. If this box ischecked, the default folder becomes whatever folder is currently highlighted inyour local pane.
Default download folder: This option is available only if Use currently se-lected folder... is unchecked. Select the default download folder in this window.The default local folder will be used for all download methods except for whenfiles are dragged into a specific folder in the navigation pane.
ScriptsScripts can be created with any text editor, like Notepad, or from within CuteFTPPro by either selecting File > New > Macro Script File or Tools > Macros andScripting Tool > Create New Script or by pressing New > Macro Script Filefrom the toolbar. CuteFTP Pro will open a new template script file in a docu-ment window.
To execute scripts (macros) created in older versions of CuteFTP:1. Within CuteFTP Pro, select Tools > Macros and Scripting Tool > Run
Script or 4.x Macro > Browse.2. Then, select the macro file to run from a standard Windows open dialog.
Once you have opened a macro file, its name will appear below theBrowse item in the Run Script submenu for easy future access.
In addition, you can execute scripts from the command line by double clickingon the script file (such as myscript.vbs). Execute old CuteFTP scripts from theWindows Start > Run menu item as follows: �ftpte.exe /Script [scriptname].mcr�.Replace scriptname and the brackets with the name of your macro file.
Requirements to Run Script FilesIn order to run the new CuteFTP Pro script files, you must have the WindowsScripting Host (WSH). WSH relies on the Visual Basic Script and JavaScriptengines provided with Internet Explorer 3.0 or later. WSH is also installed aspart of Windows 98, Windows 2000, and Internet Information Server 4.0. Aseparate setup program may be able to be downloaded for Windows 95 fromhttp://www.microsoft.com/msdownload/vbscript/scripting.asp.
The CuteConnection ObjectThe CuteConnection object is a COM object that provides basic functionality forremote site navigation, file transfers and other operations on local and remotefile systems. In the near future, this object will support many more of theTransfer Engine�s features (such as multi-part transfers, Smart Keep Alive,etc.).

CuteFTP Pro Version 1 User�s Guide40
Registering Components of the CuteConnection ObjectFor all platforms except the earliest versions of Windows 95, all necessarycomponents are registered upon the first run of CuteFTP Pro�s TransferEngine. Additional install-time registration is necessary for Windows 95.Execute the file in your CuteFTP Pro directory called win95script.reg to updateyour Win95 system to register this COM object.
The CuteConnection InterfaceThe interface, or method for communicating with the TE is implemented by theCuteConnection object. This dual-dispatch interface is synchronous, meaningall steps are executed in sequential fashion.
A Sample Script FileFor creation of a script file, you will need to have at least some familiarity withprogramming concepts, and ideally some experience with VB or Java. Forthose of you that have neither, or if you just want a template to work from, loadone of the predefined scripts included with CuteFTP Pro and edit it to suit yourneeds. A sample script is included below with line-by-line comments. Com-ments may be included in the code by prefacing comment lines with a single-quote character (�).
Public Properties Supported by the CuteConnection ObjectBelow is a list of public properties and methods supported by theCuteConnection Object.
Data Type Command:BSTR Host: This is the address of the remote site. This should be setbefore calling the connect function.
BSTR Protocol: Specify the protocol of the remote site. Choose one:�FTP�, �HTTP�, �SFTP�, �FTPS� or �HTTPS�. The default value �FTP� shouldbe set before calling connect function.
Long Port: This is the listening port of the remote site. If this value equals�1 then the default protocol value should be used. It should be set beforecalling the connect function.
BSTR Login: This is the user�s login. It should be set before calling theconnect function.
BSTR Password: This is the user�s password. It should be set beforecalling the connect function.
BSTR UseProxy: This refers to proxy settings. Choose one:�OFF� � Do not use proxy.�PROXY� � Use current FTP/HTTP proxy.�SOCKS� � Use current SOCKS proxy.�BOTH� � Use current SOCKS proxy and current FTP/HTTP proxy.�DEFAULT� � Use global settings.

CuteFTP Pro Version 1 User�s Guide 41
BSTR TransferType: Transfer type settings. Choose:�ASCII� � ASCII mode�BINARY� �binary mode�AUTO� � auto detect file type�DEFAULT� � use global settings.
BSTR LocalFolder: This points to the local folder. The local working folderis changed when value of the property changed.
BSTR RemoteFolder: This points to the remote folder. The remoteworking folder is changed when value of the property changed.
BSTR LocalFilterExclude, LocalFilterInclude: Filter for local workingfolder. If empty, do not filter.
BSTR RemoteFilterExclude, RemoteFilterInclude: Filter for remoteworking folder. If empty, do not filter.
Long Retries: Connection retries count.
Long Delay: Delay between retries.
BSTR Autorename: Choose either �ON�, �OFF� or �DEFAULT�.
BSTR Links: Links handling setting, can be �GETASFILES� or �RESOLVE.�
Public Functions:void Connect (): Used to connect to the remote site using connectioninformation provided in public properties. Some information from globalsettings (default proxy, socks, transfer mode, etc.) will also be used. Allother methods that work with the remote site should use the currentconnection rather than creating a new one.
void Download (BSTR RemoteName, BSTR LocalName): Download filewith given name from remote site to given location.
void Upload (BSTR LocalName, BSTR RemoteName): Upload file withgiven name from local machine to given remote location.
void CreateLocalFolder (BSTR strName): Creates local folder with givenname.
void CreateRemoteFolder (BSTR strName): Creates remote folder withgiven name.
void LocalRemove (BSTR strName): Removes local file or folder withgiven name.
void RemoteRemove (BSTR strName): Removes remote file or folder withgiven name.

CuteFTP Pro Version 1 User�s Guide42
void RemoteRename (BSTR strFrom, BSTR strTo): Renames remote file.void LocalRename (BSTR strFrom, BSTR strTo): Renames local file.
short LocalExist (BSTR strName): Check if file with given name exist onlocal machine.
short RemoteExist (BSTR strName): Check if file with given name exist onremote machine.

CuteFTP Pro Version 1 User�s Guide 43
CuteFTP Pro Settings
Defining File Extensions as ASCII TypesThis feature may be used to define the file extensions that CuteFTP Pro shouldconsider as ASCII (plain text) for transferring. The CuteFTP Pro program loadswith several predefined file extensions. Additional file types may be added. Thelist will be visible as soon as the dialog box appears. Go to Global Settings >Transfer Settings > ASCII Types.
To add additional extensions:1. In the ASCII Extensions field, type in the new extension without the
preceding period.2. Click Add.
To remove extensions:1. Select the extension to be removed.2. Click the Remove button.
CuteFTP Pro is programmed to automatically select the proper transfer type(Auto). Users may also specify ASCII or Binary in the Site Properties dialogbox. Click on one of the methods to use in transferring your files. This selectionwill remain active until changed.
Customizing Navigation SettingsCuteFTP Pro provides several options for customizing your navigation options,thus providing greater individual comfort with this advanced, yet easy-to-useFTP program. Go to Global Settings > Navigation Settings.
When adding items to the queue: You may choose to immediately transfer,suspend, or schedule items for transfer when adding them to the queue.
When dragging an item to the local pane: You have the options to eithertransfer your item to a current folder, to a predetermined default folder, orplace your item in the transfer queue.
When double-clicking an item: You may set this option so that when youdouble-click a file or folder its contents might either be transferred immedi-ately, added to the queue, launched in the viewer, executed, or edited.
Remove successfully finished items from the queue automatically: Selectthis option to automatically delete finished transfers from the Queue.
Auto-refresh the Server (remote) pane: Select this option so that theremote pane refreshes automatically following file transfers.
Switch from the Site Manager to the Local Drives pane upon connection:This feature automatically switches from the Site Manager to the local driveview after connecting to a site.

CuteFTP Pro Version 1 User�s Guide44
Use Simple Listing when retrieving remote folder listings: This option shouldbe used with sites that do not properly display their folder listing. Simple Listingcan affect certain transfer options and should only be used as a last resort.
Customizing LogsThe Log file visible in the lower portion of the CuteFTP Pro screen shows everyaction performed as well as server responses during connection. The type andnumber of server responses may be changed by selections made in programsettings using the following steps. Go to Global Settings > Logs. Utilize thefollowing options to customize your log window characteristics:
Select from available colors or define custom colors to visually distin-guish the:
� Color used for �status� events in logs� Color used for �command� events in logs� Color used for �error� events in logs� Text color for all other log events
Select Font: Choose the typeface viewed in the Log window by clickingSelect Font.
Enable Individual Queue Item Transfer Logs: If selected, each individualtransfer thread will have its own log file. With this enabled, you will receivedetailed error logs when file transfer threads fail.
Enable Navigation (Session) Logs: If selected, the main thread used fornavigation and browsing will have its own log file. This enables the in-window display of logs when connected to a remote site.
Enable Consolidated Transfer (Log Pane) Logs: If selected, all of the logpane session records will be combined into a single unit, as opposed to asingle log file for each thread.
Log files folder: Insert the location desired for log files in this browsewindow.
Delete logs every: Check this box if you want old log files to be automaticallydeleted. Select the amount of time which shall pass before CuteFTP Prodeletes these log files.
Delete all logs now: Press this button to delete all logs except thosecurrently in use.
Delete logs after closing transfer engine: This setting will cause all logs tobe deleted every time CuteFTP Pro shuts down.
Show time stamps in logs: This will log an additional time stamp to alltransfer and listing operations performed by CuteFTP Pro. This is useful fordetermining how long transfers have taken.

CuteFTP Pro Version 1 User�s Guide 45
Viewing Table of Contents FilesIndex files are used by FTP sites to report the number, size, name, date, andpermissions on files within a folder. In this way, index files are similar to a tableof contents (TOC), supplying a helpful list of the folder�s contents and revealingtheir location in the folder. TOC files are optional index files contained indirectories which reveal the directory�s information. The following settings,located at Global Settings > Navigation Settings > TOC Files, affect the retrievaland display of these Table of Contents files:
Load TOC files. CuteFTP Pro will automatically load index files when thisfeature is active, otherwise it will completely ignore them. These are listedas TOC files (Table of Contents).
If the TOC file size exceeds ___________ Kbytes, ask before loading.This field specifies the size (in kilobytes) of the largest TOC file (not to beconfused with index.htm) to load without any prompts. If the TOC file sizeexceeds this specified limit, CuteFTP Pro will prompt you to continue. Settingthis parameter to zero will cause CuteFTP Pro to prompt you for all TOC fileswhereas setting it to 32000 effectively disables any prompting. It is notadvisable to set this parameter too high because there might be multi-folderindex files on the sites. The default is 100 kilobytes.
Specifying TOC Include MasksUsers may specify masks for CuteFTP Pro to use in identifying TOC files.
Click the Add button to enter additional masks. Multiple masks can be addedbefore leaving the dialog box.
CuteFTP Pro uses these masks to match against file names. If any item in thelist matches the file name, it is then matched against the Index Files NOTmask (see next section). If it doesn�t match any of the items in that second list,the file is then considered to be an index file.
Specifying TOC Exclude MasksUsers may specify masks CuteFTP Pro should not consider in identifying TOCfiles.
Click the Add button to enter additional masks. Multiple masks can be addedbefore leaving the dialog box.
If you look at the default TOC Files Mask list, you will notice a file named *index*using Wildcards. CuteFTP Pro will consider any file with the word �index� in it,to be an TOC file. That could cause a problem since your web page might becalled index.htm. However, CuteFTP Pro passes the filename through asecond filter, the TOC Files NOT Mask, and sees the *.htm extension in the list.It will no longer consider your web page as an TOC file because of the doublefiltering system.

CuteFTP Pro Version 1 User�s Guide46
Interpreting Symbolic LinksCuteFTP Pro provides a variety of options for interpreting Symbolic Links. Manyother FTP clients either do not offer link interpretation, or very poor implementa-tion of the same. Go to Global Settings > Navigation Settings > Links in orderto configure these settings.
Symbolic Links are similar to but not identical to Windows shortcuts. Thebiggest difference between them and a shortcut is that a shortcut is an actualfile, which points to another file (target). A UNIX shortcut is not a file (at least inthe usual sense), but rather a virtual reference to target file. A link to a folder ona UNIX machine is not a file, but rather a virtual reference to this folder.
Proper link interpretation is important for various reasons, one of the mainones being the need to avoid problems when downloading large folder trees,which may contain links to targets above the physical parent folder from whichthe download was started. Situations like that can cause CuteFTP Pro to obtainnon-intended folders. Or, if some folders are linked to each other, the programcould even get stuck in an endless loop.
The options provided by CuteFTP Pro are:Server side link resolution: Resolve links by sending LIST�L command. Thisoption allows the server to interpret links via the LIST�L command issued bythe client. FTP servers will not always handle this command correctly, which iswhy additional client side interpretation options are given. These allowCuteFTP Pro to take additional precautions.
Client side link resolution: Determine type of the link�s TARGET by exten-sion. This option tells CuteFTP Pro to try and determine whether a link�starget is a file or a folder for visual identification and for proper navigation.This is useful if you wish to download the target or change folders to thattarget.
Don�t attempt to resolve links: This option tells CuteFTP Pro to ignore thelink and treat it simply as a file, similar to a shortcut file. If downloaded, a 0byte place holder file will be received by the client, which is pretty muchuseless. This option should be checked if you are downloading large foldertrees and wish to avoid any complications.
WarFTP SpecificThese settings are specific to WarFTP servers. WarFTP treats PASV Mode andlinks differently. CuteFTP Pro resolves this by giving you some additionaloptions. Go to Global Settings > Navigation Settings > WarFTP Specific toadjust these options:
Force RFC compliant PASV Mode: Uncheck if you are having problemsconnecting to WarFTP sites, or receive error messages indicating that PASVMode is not supported.
Treat .lnk files as linked files: .lnk files will be treated as links instead of asdirectories. This solves problems with folder navigation when connected toWarFTP sites.

CuteFTP Pro Version 1 User�s Guide 47
DisplayCuteFTP Pro allows you to configure the visual display of items and windows tosuit your needs or preferences by providing these useful options at Edit >Global Settings > Display.
Under Select the toolbars to display: Choose which toolbars you would likeCuteFTP Pro to offer upon launching the program. Note: You may alsocustomize the toolbars. To do this, simply choose the customize button andselect or deselect toolbar button icons.
Under General Display:Show grid lines on all view panes: Grid lines can be visually helpful tosome and distracting to others as they are distinguished with light graylines a list of files or transfers, so CuteFTP Pro allows for you to makeyour visual choice.
Show individual logs for each connection window: CuteFTP Pro pro-vides log windows for each site you open by default. To remove theselogs, uncheck this box.
Under Smart Sorting:Use Smart Sorting for alphanumeric filenames: This option means thatfiles will be sort in 1, 2, 3 order.
Use Standard Lexicographic Sorting for alphanumeric filenames: Fileswil be sorted in 1, 11, 2, 21, etc. order.
PromptsCuteFTP Pro will send prompts during program operation to help users avoidmistakes, confirm that actions were successfully completed, or to offer help forcertain functions. You can edit these at Edit > Global Settings > Display >Prompts.
Under Confirmations:When deleting an item on local view: Select this box to direct CuteFTPPro to prompt you when deleting a file in local view.
When deleting an item on remote view: Select this box to direct CuteFTPPro to prompt you when deleting a file on an FTP site.
When deleting an item from the queue: Select this box to direct CuteFTPPro to prompt you when deleting a file in your queue.
When closing a remote view: Select this box to direct CuteFTP Pro toprompt you before closing a remote window.
Under Auto-Close Prompts:Automatically close prompt windows after___seconds: Select a defaultnumber of seconds to display a prompt window before closing. Click the

CuteFTP Pro Version 1 User�s Guide48
up arrow to increase the number of seconds and the down arrow todecrease the number of seconds.
Other Settings:Show user name and password prompts: Prompts for user names andpasswords when necessary.
Show error prompts dialog: Disable this option to turn off the automaticdisplay of error boxes.
Helper ApplicationsIn Global Settings > Helper Applications, specify the external programsCuteFTP Pro will utilize for viewing text and HTML.
Text Files Viewer: Specify the viewer you wish to use when viewing text. Thedefault viewer is the Integrated HTML Editor. If you wish to use a differentviewer, click the button at the end of the field and browse for the .exe file thatlaunches the program.
Specifying the HTML Editor: Specify the HTML editor program you wish touse. By default, Use the Integrated HTML Editor is selected. If you want touse an external editor, deselect this item, then click the button at the end ofthe field and browse for the program.
Configuring SOCKS/Firewall SettingsSOCKS is a protocol that a proxy server can use to accept requests from clientusers in a company�s network so that it can forward them across the Internet.SOCKS uses sockets to represent and keep track of individual connections.The client side of SOCKS is built into certain Web browsers and the server sidecan be added to a proxy server. Go to Global Settings > Connection > SOCKS/Firewall. If your network uses the SOCKS protocol, the following settings willallow you to connect to external FTP sites. Contact your System Administrator toobtain the information needed.
Use the highlighted SOCKS Server. Select the check box and add SOCKSserver(s) to the list provided.
To add a SOCKS server, complete the fields belw and click Add:Host Name: Enter the Host Name of the SOCKS proxy server.
PORT: PORT number of the SOCKS proxy server. 1080 is the default port forSOCKS and unless otherwise specified by your administrator, this is yourSOCKS port number.
If you wish to use Authentication, you will be asked to fill in the followinginformation:
User Name: Enter your name for the SOCKS proxy server.

CuteFTP Pro Version 1 User�s Guide 49
Password: Enter your Password to connect to the SOCKS proxy server.
Select from two SOCKS options in the following radio buttons:SOCKS4: Select this option if your network uses the SOCKS4 protocol. Youmust also enter the SOCKS Host and PORT Number.
SOCKS5: Select if your network uses the SOCKS5 protocol. Enter the Hostand PORT Number. If SOCKS5 is checked, enter the user ID and passwordsupplied by your System Administrator.
Configuring Proxy/Firewall SettingsA proxy server is a safeguard utilized by many Local Area Networks (LANs) orWide Area Networks (WANs) to protect the network from unauthorized accessfrom the outside. If you are using CuteFTP Pro on a LAN or WAN, you may havesome problems caused by the network settings. When you first try to useCuteFTP Pro, leave these settings as they are and try to connect to some of thepredefined sites in the Site Manager pane. If every site you try to connect toprompts you with �Can�t connect� or �Can�t login, still trying� then you probablyneed to configure the firewall settings. These are located at Global Settings >Connection > Proxy/Firewall.
Note: If your LAN or WAN supports FTP Proxy protocol, you will need thefollowing information:
1. IP address for your proxy host2. PORT number for the FTP proxy server3. User name and password.
Settings:Use the highlighted proxy when connecting. When using a proxy server,select this box and enter or remove proxy servers in the following list.
To add a Proxy server: Fill out the following fields and then click Add.Host name: Enter your host name here.
Port: Enter your port number here. 8000 is the default Proxy portnumber and unless otherwise specified by your administrator, this isyour port number.
User Name: Enter your user name here.
Password: You must enter your password here.
Host type: Choose whether you are seeking an FTP connection or anHTTP connection.
Examples of Advanced Proxy CommandsGo to Global Settings > Connection > Proxy > Firewall > Advanced (button).The following is a list of scripts that correspond to existing choices in thisProxy > Advanced dialog.

CuteFTP Pro Version 1 User�s Guide50
USER @ site:
USER %user%@%host%:%port%
PASS %pass%
USER/PASS/ACCT:
USER %user%@%host%:%port% %fire_user%
PASS %pass%
ACCT %fire_pass%
SITE site:
USER %fire_user%
PASS %fire_pass%
SITE %host%
USER %user%
PASS %pass%
OPEN site:
USER %fire_user%
PASS %fire_pass%OPEN %host%
USER %user%
PASS %pass%
Custom Proxy CommandsIf Custom is the selected Authentication Type, you may need to manuallyconfigure the login commands sent to the FTP server. This is the informationrequired.
%HOST% The address of the FTP site to connect
%USER% Valid username for the FTP server
%PASS% Password associated with the specified FTPusername

CuteFTP Pro Version 1 User�s Guide 51
%PORT% PORT used by the FTP server (If this command isnot used, it will default to 21, the standard FTP port.)
%FIRE_USER% Firewall user name (Some network configurationsmay require a login for the firewall.)
%FIREPASS% Password associated with the Firewall username.
Example of Advanced Custom CommandsAfter setting the Host and PORT fields to the correct Firewall/Proxy server,select the Advanced option. Enter each command necessary to initiate an FTPsession with the remote server, one command per line. A typical series ofcommands might look like this:
fire_user jimmy
fire_pass $53a&8*
host ftp.microsoft.com
user anonymous
pass [email protected]
port 21
This will first send the username jimmy and the password $53a&8* to theFirewall/Proxy server (as required by that specific server configuration). Then,CuteFTP Pro will open a connection to the Microsoft FTP site and login anony-mously on Port 21. Contact your System Administrator for the exact sequence ofcommands needed.

CuteFTP Pro Version 1 User�s Guide52
HTML Editor
HTML Editor FeaturesCuteFTP Pro contains a free, integrated HTML Editor. The editor is located atGlobal Settings > Helper Applications > HTML Editor.
The integrated HTML editor includes the following features:� Auto-tag fill� Auto validation� Customizable color-coded HTML tags� Easy-to-use Bold, Italic, and Font selector� Color fonts (easy document comprehension and layout)� Line numbering option (for better code management)� Sophisticated word/paragraph Find and Replace� Multi-document tabbed interface� Color and RBG to HEX converter� Dynamic view in browser function� Multiple document/folder file open� Drag and drop support� Unlimited Undo and Redo commands� Document weight feature (indicates total time for the document to load)� Word Wrap toggle� Smart Anchor and Image dialogs (remember commonly used data)� Highly customizable Java script support (for commonly used scripts)� Handy and customizable Code Snippet� Customizable default template for HTML documents� Ablity to view unsaved changes in browser� Auto tagging of unsaved documents� Support for mouse wheels
Creating an HTML DocumentTo create a new HTML document, select New > HTML Document from the Filemenu. Build your document by adding code to the template. See Use Tag Tipsfor reference.
To use Tag Tips to display HTML codes for building your document:1. To access the tags, press < or right-click in the document window.2. The tag tips box displays the tags in alphabetical order.3. Scroll down to your selection and double-click to insert. Subsequent
boxes will display until the selected code is complete.

CuteFTP Pro Version 1 User�s Guide 53
To open additional new documents:From the menu bar, click File > New > HTML Document.
Inserting ImagesThe Insert Image icon located on the Toolbar inserts images into your HTMLdocument using information entered into dialog boxes. Begin at the Toolbarand click the Insert Image icon (represented by a page with a paintbrushinside of it). In the Image tag dialog box, click the open folder icon to find thesource of the image or type it in if you know the path. <IMG SRC=�path/filename�> will automatically be inserted into the HTML code to designate that agraphic image will be displayed. Browsers display GIF, JPEG, or PNG images.If you want, specify the width and height of your image in pixels. These at-tributes will designate a fixed pixel width and height for the image.
Advanced Tab: Click the Advanced tab. Type the text you wish to appear inplace of the image in the Alt text field. This attribute displays text in place of animage that does not load. This attribute should be used for all importantimages. This can help people with slow browsers or bad connections tonavigate through your site successfully.
VSPACE: The VSPACE attribute will place padding on the top and bottom ofthe image equal to the pixel value.
HSPACE: The HSPACE attribute will place padding on the right and left sidesof the image equal to the pixel value.
Border: Type a number of pixels in the Border field to put a border around animage that is the width of the pixel value. This field may be left blank.
Align: Click the down arrow at the end of the Align field and select analignment for the image. The ALIGN attribute controls the placement of theimage on the Web page. The values TOP and BOTTOM refer to where thetext will align itself after an image.
Click the OK button to accept the information or Cancel to exit and return to thedocument without adding the image.
Drag and DropYou can simply drag an image into the current HTML document to speed upediting. To do this, select an image file in the Navigation Pane. Drag the imageinto the HTML document. The Image Tag Attribute dialog box will appear. Clickthe View in Browser icon to see if the image is correct in appearance, size andposition.
Closing an HTML DocumentFrom the menu bar, click File > Close, or click the Windows Close button in theupper-right corner of the document window. If your document has unsavedchanges, a prompt to save your document will appear. Click Yes to save thedocument. Click No to exit without saving the document or changes. ClickCancel to return to the document without saving the document or changes.

CuteFTP Pro Version 1 User�s Guide54
Changing the HTML Editor SettingsFrom the menu bar, select Edit > Global Settings. Select the Helper Applica-tions > HTML Editor section to change program defaults for any of the follow-ing:
Enable Word Wrap: The HTML editor can wrap lines of text for completedocument visibility. To turn on word wrap, click the check box next to theEnable Word Wrap option.
Prefix Each Line with Line Numbers: The HTML editor shows line numbersfor better code management. To hide line numbers, uncheck the check boxnext to the Prefix Each Line with Line Numbers option.
Allow Editing Beyond the End of Line: Inactive by default, this featureenables you to insert text anywhere after the end of a line of text, as opposedto after the last character only. To enable the Allow Editing Beyond End ofLine feature, click the check mark next to the Allow Editing Beyond End ofLine field. The check mark will appear indicating the feature is active.
Tab Size: Select the number of spaces the tab key will indent. Type thenumber of spaces in the box provided.
Edit New Document Template: The existing template may be changed to fiteach user�s needs. Changes to the template will affect all new documentscreated from that point forward. Click the Edit New Document Templatebutton. Position your cursor at the point you wish to edit and click with the leftmouse button. (Notice the entire template is highlighted and will be deletedif you start typing before you click to refocus the cursor.) Make your changesand click OK to save or Cancel to retain the original template.
Choose Font for Editor: The default type, style and size may be changed forcurrent and future documents. Click the Choose Font for Editor button.Select a new type, style, and size. Click OK to save the new settings orCancel to retain the default settings.
Setting Comment Colors in the HTML EditorComment colors may be changed to user preference. Documents previouslycreated as well as new documents will assume the new color settings as theyare viewed in CuteFTP Pro�s Integrated HTML Editor. Comment colors may bechanged at Global Settings > Helper Applications > HTML Editor > Colors.Simply move to the HTML or Perl comment you wish to make changes to andclick the down arrow at the end of the field to select a new color from the myriadof hues in CuteFTP Pro�s palette. Click OK to accept the change and return tothe HTML document window.
In order to make sure that the colors you set manually will be used, go to theUse System Settings box in the Colors dialog. When checked, this box alertsthe program to use the Windows default background and system font (text)colors. Unchecking this box will let you select these colors manually. Click OKto set the changes you have made.

CuteFTP Pro Version 1 User�s Guide 55
FoldersCuteFTP Pro allows you to set your working folders for your HTML Editor in thiseasy to use dialog box. Default browser and folder paths may be changed touser preference. Simply go to Global Settings > Helper Applications > HTMLEditor > Folders and adjust the following options.
Browser Path: To select another browser, click the check mark in the UseDefault Browser field to enable browser selection. Next, type in the new pathor click on the Browse button to find the path of the executable file to yourbrowser.
Code snippets path: To change the directories for the snippets, type in thenew path or click the Browse button to find a new locale for this folder.
Java scripts path: To shift the directories for the snippets or Java scripts,type in the new path or click the Browse button to find the new location.
SpellingSpell checking options for CuteFTP Pro�s HTML Editor may be changed atGlobal Settings > Helper Applications > HTML Editor > Spelling.
Click Check Spelling as you type if you wish the editor to underline words notfound in the dictionary. You can select the underline color in the drop downmenu. Select the language the HTML file will use from the Dictionary dropdown menu. You can also choose to Use Custom Dictionary from this menu.To go one step further, choose Use Custom Dictionary and then click EditCustom Dictionary to personalize the built-in dictionary.
Tag TipsThe following selections, at Global Settings > Helper Application > HTMLEditor > Tag Tips, customize your HTML tag characteristics.
Show tag tips: Check this box to enable viewing of tag tips.
Capitalize tag tips: Capitalize tag tips for ease of viewing.
Tag tips delay (milliseconds.) Enter the amount of time in millisecondsbefore CuteFTP Pro drops down a list of possible tag tips to choose from.
Primary Browsers: Select up to two primary browsers from those available.

CuteFTP Pro Version 1 User�s Guide56
Troubleshooting
Frequently Asked QuestionsWhat is CuteFTP Pro?CuteFTP Pro is an FTP client based on the original client, CuteFTP. CuteFTPPro is equipped with additional tools that the original CuteFTP did not containsuch as the Transfer Engine (TE), built in HTML editor, and Secure FTPTransfers.
How can I get a copy of CuteFTP Pro?CuteFTP Pro is available by download from our Web site at http://www.globalscape.com
How long does it take to download?This depends on your modem speed. On a regular 56K modem, CuteFTP Prowill take about seven minutes. The time to download decreases as yourconnection speed increases.
Do you offer any online or offline support?Telephone support for CuteFTP Pro is available to registered customers only.The telephone number for support is 210-308-8267. All other users may e-mailsupport questions to [email protected]
How do I upload my files with CuteFTP Pro?You can upload your files by browsing to the directory where your files arelocated on the left hand window of the screen. Click on the files you wish toupload and drag them across to the corresponding right hand window (theserver side). You will see the upload progress of your files in the queue windowat the bottom of your Cute FTP Pro screen.
How do I transfer files from one site to another?Connect to two different servers. Click on the files you wish to transfer locatedin the first server window. Drag and drop these files to the second serverwindow and they will be transferred from the first server to the second server.
How do I navigate the directory tree in CuteFTP Pro?The Local Pane, located by default on the left-hand side of the screen, containsa Local Drives tab. Select this tab and you can navigate your local drives in thesame fashion as Windows Explorer.
How do I change the permissions of my files (CHMOD)?Connect to your UNIX server using CuteFTP Pro. Click on the file you wish tochange permissions for so that it is highlighted. Right click on the file andchoose Properties. The different options for the permissions are located at thebottom of this dialog box. Only servers that support the CHMOD command willlet you change permissions. For the servers that do not support CHMOD, youcannot change permissions.

CuteFTP Pro Version 1 User�s Guide 57
How do I delete files off my server?To delete files off of your server, simply click on the file you wish to delete andpress the Delete key on your keyboard. You can right click on the file and clickDelete. You can click on the file and then click on the red �X� up on the Toolbar.Finally, you can click on the file, click Commands>Delete.
How do I set up a connection to my FTP Server?To create a site in your Site Manager, click File>New and choose the type ofconnection you wish to connect on. It will bring up a window that will ask you fora Label for the site and the rest of the log in information provided to you by yourWeb Host Provider.
What is my FTP Host Address?This information is assigned by your Web Hosting Provider. If you don�t knowwhat the FTP address is or are not sure, you can contact your Web HostingProvider or Internet Service Provider and they can give that information to you.
What is my user name and password?Your Web Hosting Provider or Internet Service Provider assigns thisinformation. If you need to find out what this information is, you can contactthem and they will be able to give that information back to you.
Why can�t I connect to my FTP site?If you have tried to log into your FTP site and have been unsuccessful, awindow will appear telling you that it could not log in. Click on the button Detailsand it will list the exact error message sent to you by the server. Contact yourInternet Service Provider or your Web Host Provider with this error messageand they will be able to assist you in getting connected.
What is the difference between an FTP site with SSL and an SFTP site?Both of these are secure protocols. SFTP, which is a component of SSH2, issupported by various types of Unix FTP servers while SSL is more platformindependent and is supported by servers such as WS-FTP Server and CuteFTPServer. Check with your server administrator to verify that the server uses SSLor SFTP (SSH2).
How do I connect if I�m behind a firewall?If you are behind a firewall and you cannot connect, you will need to set upCuteFTP Pro to connect through that firewall. Click Edit>Settings and expandthe menu option entitled Connection. Click on the Proxy/Firewall option and fillout the information. If you are unsure of whether or not you are behind a ProxyFirewall or a SOCKS Firewall or are not sure of the specific settings for thatfirewall, consult your system administrator for the correct settings.
Why won�t my files transfer?If you�ve tried to transfer files and they are not transferring, you will receive awindow telling you that the files could not be transferred. Click Details for moreinformation on the exact error message sent to you by the server. Contact yourInternet Service Provider or your Web Hosting Provider with this error message.

CuteFTP Pro Version 1 User�s Guide58
How do I remove files from CuteFTP Pro that have finished transferring?To remove items from the queue that have already transferred or will nottransfer, click Commands > Queue Commands>Remove all items. ChooseYes for the corresponding window that appears and the files will be removedfrom the queue.
What is the Transfer Engine (TE)?Built on a modular design platform, CuteFTP Pro�s Transfer Engine (TE) iscompletely independent of the main application interface. Currently, transferscan continue even after the main interface is exited (if enabled in settings). Inthe near future, it will allow CuteFTP Pro to double as a download manager andoffer API and COM support for application developers seeking a canned FTPsolution.
Understanding Error DialogsAt some point you are bound to forget a password, try to connect to a site thatdoesn�t exist, or not have security privileges to transfer a file. On these andother occasions, you may encounter CuteFTP Pro�s improved error dialogs.
An error dialog box contains the standard Windows �red x� error icon and ashort error message. The dialog box also contains two buttons, Cancel andDetails.
Cancel dismisses the error dialog box. Clicking Details expands the errordialog to include a log file fragment with more information on the error.
The Details box provides important information that can be used by expertusers or GlobalSCAPE Technical Support to diagnose the problem. To makeerror reporting easier, the error dialog details can be copied for inclusion intoan e-mail to tech support. Right-click in the log text area and choose Copy AllText. The entire contents of the error log window will be copied to the clipboard.Pasting this information into inquiries for help will greatly assist yourInformation Sciences department or GlobalSCAPE Technical Support to resolvethe problem.
Common Error MessagesSome of the most common error messages users may encounter when usingCuteFTP Pro are:
Can�t login� Disconnecting: This error appears when the username orpassword is incorrect. The error message does not specify which componentis incorrect; they both use the same message. However, you can determine ifthe error lies in the username by clicking the details button:
COMMAND:> USER ericm331 Password required for ericm.
COMMAND:> PASS *****530 Login incorrect.

CuteFTP Pro Version 1 User�s Guide 59
Check the username displayed after USER for any spelling errors. If the nameappears correct, then the error probably lies in the password. Open the site�sProperties window and correct any username or password errors.
Can�t Resolve Host Name: The Can�t Resolve Host Name message isdisplayed when CuteFTP Pro cannot make a connection to the FTP hostaddress that you specified when you set up the connection. It could becompared to browsing to a web site that either is not up at the moment, or doesnot exist. There are several ways to approach this situation:
1. Make sure you are connected to the Internet. If you are not connected tothe Internet, you will need to connect before you can connect to any FTPsites.
2. Make sure you typed in the FTP Host Address correctly. This would be justthe host address of the server. For example, if you were given an FTP HostAddress in the format: ftp://ftp.yourhost.com, you would only type inftp.yourhost.com. Also be sure there is nothing after the host address,especially slashes (�/�) indicating subdirectories. If the server does notautomatically put you in your default directory when you log in to it, thenyou can add the directory into the �Default Remote Directory� box whenconfiguring this site.
3. Make sure you are not trying to connect to a HTTP server such as http://www.cuteftp.com. You cannot connect to a HTTP (web) server withCuteFTP. If you do not know the FTP Host Address for your site, you willneed to contact your server administrator for more information. We do notknow or keep track of FTP Host Addresses.
4. If you have a Firewall, make sure it is properly configured. You can edit thefirewall settings by clicking Edit > Global Settings > Proxy/Firewall. If youare not sure what the settings for the firewall are, you will need to contactyour system administrator for that information.
5. If all of these options fail and you still have the same results, you will needto contact the server administrator of the site you are connecting to inorder to resolve the problem.
Requested action not taken: The file or directory you have attempted to accessdoes not exist, or you do not have security privileges to access it. If the fileappears in the directory listing, then you probably do not have securityprivileges. Check to make sure you are logged in as the correct user.
COMMAND:> CWD /u1/ericm550 /u1/ericm: No such file or directory.
ERROR:> Requested action not taken (e.g., file or directory not found, noaccess).
Begin by bringing up the site�s Site Manager Properties. Make sure you haveentered a user name and password into the appropriate fields. If you only setup the site but not the user name and password, CuteFTP Pro would have

CuteFTP Pro Version 1 User�s Guide60
connected anonymously. Since the server doesn�t know who you are unlessyou log in, it won�t give you access to your files without doing so. For a list ofsocket error codes please refer to this URL: http://msdn.microsoft.com/library/psdk/winsock/errors_3wc2.htm.
Error Code NumbersThe number of your error code message can often give you a greaterunderstanding of the problem by relating it to RFC 959�s Reply Code.
Code Explanation
500 Series
The command was not accepted and the requested actiondid not take place.
500 Syntax error, command unrecognized. (This may include errors suchas �Command line too long.�)
501 Syntax error in parameters or arguments.502 Command not implemented.503 Bad sequence of commands.504 Command not implemented for that parameter.530 Not logged in.532 Need account for storing files.550 Requested action not taken. File unavailable.
(e.g., file not found, no access).551 Requested action aborted. Page type unknown.552 Requested file action aborted. Exceeded storage
allocation (for current directory or dataset).553 Requested action not taken. File name not allowed.
400 Series
The command was not accepted and the requested action did nottake place, but the error condition is temporary and the action maybe requested again.
421 Service not available, closing control connection.(This may be a replyto any command if the service knows it must shut down.)
425 Can�t open data connection.426 Connection closed; transfer aborted.450 Requested file action not taken.451 Requested action aborted. Local error in processing.452 Requested action not taken. Insufficient storage space in system. File
unavailable (e.g., file busy).

CuteFTP Pro Version 1 User�s Guide 61
300 Series
The command has been accepted, but the requested action isdormant, pending receipt of further information.
331 User name okay, need password.332 Need account for login.350 Requested file action pending further information.200 The requested action has been successfully completed.
200 Series
Command okay
202 Command not implemented, superfluous at this site.211 System status, or system help reply.212 Directory status.213 File status.214 Help message.On how to use the server or the meaning of a particular
non-standard command. This reply is useful only to the human user.215 NAME system type. Where NAME is an official system name from the
list in the Assigned Numbers document.220 Service ready for new user.221 Service closing control connection.225 Data connection open; no transfer in progress.226 Closing data connection. Requested file action successful (for
example, file transfer or file abort).227 Entering Passive Mode (h1,h2,h3,h4,p1,p2).230 User logged in, proceed. Logged out if appropriate.250 Requested file action okay, completed.257 �PATHNAME� created.
100 Series
The requested action is being initiated, expect another reply beforeproceeding with a new command.
110 Restart marker reply. In this case, the text is exact and not left to theparticular implementation; it must read: MARK yyyy = mmmm whereyyyy is User-process data stream marker, and mmmm server�sequivalent marker (note the spaces between markers and �=�).
120 Service ready in nnn minutes.125 Data connection already open; transfer starting.150 File status okay; about to open data connection.

CuteFTP Pro Version 1 User�s Guide62
Technical Support
From the Globalscape, Inc. website (http://www.globalscape.com), we offer thefollowing support and information services for our users:
Search the Support Knowledge BaseThe fastest way to find thousands of answers from GlobalSCAPE�s technicalsupport experts is to search our Knowledge Base. Just enter a shortdescription of what you are looking for and let our search engine do the work foryou.
Find Answers to Frequently Asked Questions (FAQs)Our FAQ section is definitely the place to start looking for answers. Oursophisticated Knowledge Base automatically ranks documents for the FAQsection so you really do see the most frequently asked questions.
Take TutorialsIf you are having problems with the basics of CuteFTP Pro, please refer to ourtutorial section. It covers everything you need to get up and running.
Receive a Lost Serial Number Through E-MailIf you need your serial number sent to you again, use the link above. Your serialnumber will be sent to your e-mail address in minutes!
Consult Technical Support and ServicesUnregistered UsersGlobalSCAPE provides free technical support to unregistered users via thisUser�s Guide and our Web site. If you cannot find an answer to your question,you can e-mail us. Please provide a complete description of your problem sowe can provide you with fast and accurate help. Unregistered users are notentitled to telephone support.
Registered UsersBefore you call, be sure to check through this User�s Guide and our Web site tomake sure that you cannot find the answer to your question. When you do call,please be ready to provide us with registration information, such as your serialnumber, order ID (if applicable) or the e-mail address with which you registered.
Limitations to SupportGlobalSCAPE is happy to help you with any technical problems you may havewith our software. However, we cannot help you with certain issues such ascreating web pages or pictures, or any other issues not related directly to theworkings of our software.
For the most up-to-date and accurate assistance with problems you might haveusing CuteFTP Pro, refer to CuteFTP�s Help file or our Web page at:www.globalscape.com.

CuteFTP Pro Version 1 User�s Guide 63
Technical Support Contact InformationIf you cannot find the answers to your questions, contact us [email protected], or call us at (210) 308-8267, Monday throughFriday between 8 a.m. and 6 p.m., CST.
GlobalSCAPE Web site: www.globalscape.com
Technical support e-mail: [email protected]
Technical support phone: (210) 308-8267 8 a.m.- 6 p.m., Mon.-Fri. CST
Sales and upgrade e-mail: [email protected]
Sales and upgrade phone: (800) 290-50548 a.m.- 6 p.m., Mon.-Fri. CST

CuteFTP Pro Version 1 User�s Guide64
Toolbar and Keyboard Commands
CuteFTP Pro incorporates a list of simple to understand toolbar icons andkeyboard commands for quick action and ease of use.
ToolbarsYou can select which toolbar you would like in view by going to the menu barand selecting View>Toolbars. The icons become active when you have a needof them. For instance, the HTML toolbars are in view when you open theIntegrated HTML Editor. Each icon has a �tag tip.� This means that when yourcursor is placed over the icon, a pop-up window will appear with a briefdescription of the icon�s function.
Keyboard ShortcutsDepressing the ALT key will allow you to access the CuteFTP Pro menufunctions through the keyboard.
EXAMPLE: ALT F will activate the File menu item.
Key Function
Backspace Folder UpDelete Delete FileEsc Cancel TransferF1 HelpF2 RenameF3 Find NextF4 Site Manager/Local Pane toggle - if closed, these
panes will openF5 Refresh ScreenF9 Cancel TransferF10 Log/Queue Window toggle - if closed, these panes
will openF11 Folder Synchronization ToolF12 MDI Log Window toggleAlt+Enter Folder/File Properties or Site PropertiesCtrl A Select AllCtrl C CopyCtrl D Change folderCtrl E Execute FileCtrl F FindCtrl L FilterCtrl M Make New folderCTRL Q Quit CuteFTP ProCTRL R ReconnectCTRL U Connect to URLCTRL V PasteCTRL W View FileCTRL X CutCTRL ~(tilde) Moves focus between
left, right and bottom panesCTRL PGDN DownloadCTRL PGUP Upload

CuteFTP Pro Version 1 User�s Guide 65
Index
A
Add 15Anonymous Login 9ASCII 16Auto-reconnect 13AutoDetect 16
B
Binary 16BlueZone 1.01 19Bookmark 30Broken Transfer 24, 25
C
Cache 17Certificate 36CHMOD 32CoffeeCup 4.0 18Connect to URL 11Connection Wizard 6, 9Continuous Synchronization 29Crystal FTP 2000 18CuteFTP 1.3 18CuteFTP 1.4-2.0 18CuteFTP 3.0-3.5 18
D
DeleteBookmarks 29, 31File
Extensions 43Files 21, 22, 26, 28, 38HTML Template 54Keyboard Shortcut 64Logs 44Sites 15
Disconnecting 13Downloading
Folder tree problems 46From URL 11Manually resuming 25Multi-Part downloads 23Site-to-Site 22Smart Overwrite Rules 37Stopping/Resuming 24
E
E-mail Address 14
Edit 15Explicit SSL 12Exporting Sites 19
F
File Transfer 20Firewall
Commands 51PASV/Port 14Settings
Proxy/Firewall 49Proxy/Socks 18Socks/Firewall 48
Folder Synchronization 27, 28FTP Explorer 1.0 18FTP Voyager 6.0 and up 18
H
Host 15Address 9Name 9, 49
HTML 53, 54Editor 52, 54Tag 55
HTTP 11HTTPS 12
I
Images 53Importing Sites 18, 19IP address 9ISP 9
J
Java Scripts 55
K
Keyboard 64Keyboard Shortcuts 64
L
LANs 49LapLink 2.0 18LeapFTP 2.7 18Lexicographic 47Log 43, 44Login Method 15
M
Manually Registering 6

CuteFTP Pro Version 1 User�s Guide66
Mask 32, 34, 35, 45Masks 45Mirror 27, 28Multiple Concurrent Transfers 22MVS host 17
N
Navigation 43
P
Password 15PASV 14, 16, 46, 47PORT 48PORT number 49PROXY 40Proxy 18, 40, 41, 48, 49, 50, 51
Commands 51PASV/Port 18Settings
Proxy/Firewall 49Proxy/SOCKS 18SOCKS/Firewall 40
Proxy server 49
Q
Queue 21, 43Quick Connect 11
R
Raw listing 17Reconnecting 13Registering 6Resolve links 46
S
Script 39, 40, 52, 55Create 39, 40HTML 52, 55List 49Schedule 39Transfer Engine 25
Secure Socket Layer 12, 36Serial Number 6Server Connection Error 6SFTP 12, 40Shortcuts (Keyboard) 64Simple listings 17Site Label 9Site Manager 9, 10, 15, 18, 22
Security 18Site Properties 15Site Properties Dialog Box 10, 15Site-To-Site 22
SKA 12Sm.dat file 19Smart Keep Alive 12Smart Overwrite 36Smart Sorting 30Snippets 55SOCKS 48Socks 18SOCKS4 49SOCKS5 49SSL 12, 23, 36
Implicit/Explicit SSL 12Symbolic Links 29, 46Synchronization 29
T
�Threaded� Transfer 22TOC 45Toolbar 64Transfer Engine
5, 8, 20, 21, 25, 27, 29, 37, 38, 39, 40, 44TransSoft 4.4 18
U
Uninstalling 6Uploading 22, 24, 25URL 11User ID 9, 15User Name 15
W
WANs 49WarFTP 46, 47Wide Area Networks 49Wildcard 34, 45WS_FTP 5.0 and up 18

CuteFTP Pro Version 1 User�s Guide 67