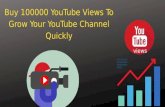Customizing Your YouTube Channel
-
Upload
department-of-defense -
Category
Education
-
view
6.736 -
download
2
Transcript of Customizing Your YouTube Channel

Customizing Your YouTube Channel

My Channel
Now you can begin to customize your channel. You can do this step before you create a playlist and upload videos, but it helps to have some content for this part.
1. To get to your channel, click on your account name in the upper right hand corner.
2. Select “My Channel” from the dropdown
3. Your channel will appear with a selection of tabs above that you will use to customize yourchannel.

Customizing Your Channel - Settings
You can make your channel more unique by customizing its appearance.
1. Start by clicking on "Settings", then adding a name and tags to your channel.
2. Make sure to use tags that other channels like yours use, or that are most likely to be those used by your viewers.
3.Remember to use the local language if necessary.
4. Be sure to Save Changes before moving on.

Customizing Your Channel – Themes and Colors
Next click on Themes and Colors.
1. Here you can choose a new color scheme - here we chose "Forest" and it changed our color to green.
2. Click on "show advanced options" for more choices.
3. Under advanced options you can change the colors by clicking on each color box, or you can add the color code if you know it - here's a good site.
4. You can also "Browse" to add a background image for your channel. Be sure to "Save Changes"!

Customizing Your Channel - Modules
1. The "Modules" tab allows you to select what sections you would like to show up on the lower half of your channel.
2. Simply uncheck those sections that you don't need/want. The most applicable will most likely be Comments, Subscribers and Subscriptions.
3. Remember to click "Save Changes."

Channel Settings – Displayed Content
• Click on the Video and Playlists tab next to the Player and Grid view symbols. This will bring up more options.
• Which content would you like to display?▫If you check the “Playlists” box, your playlists
will display on your channel along with the uploaded videos and favorites.
▫ Featured layout and Featured video section are next.

Featured Layout – Player View vs. Grid View
You can decide how your videos are displayed on your channel when someone comes to your channel.
• "Player" view highlights one video of your choice in play mode with other videos listed on the right.
• "Grid" view shows your uploaded videos in a grid.
• "Player" view is useful when there is a featured video you want to make sure your users see (we'll show you how next).
• While still in the "Edit Channel" page, click on the Player or Grid symbols on the right hand side of the page to get an idea of the different displays.

1.Click the "edit" link from your Edit Channel page.
2.2. In the featured layout box, select which view you would prefer to have as a layout
3.Save changes
Featured Layout, Con’t

Selecting featured video
1.From the "Edit Channel" page, click on the "edit" link on the top right hand side.
2. Click on the "Featured video" box. You can choose to have your most recent video as your featured video or select "Other" and provide the URL to the video.
3. You can find the URL of a video by looking at the top bar.

Managing Channel Comments
1. From your "My Channel" design page, scroll down to the Channel Comments section. Click on "edit".
2. Select the radio button that only allows users to comment with your approval. Save Changes.
3. This is important as you need to vet the comments that come into your channel to make sure inappropriate comments are not posted.

Managing Video Comments
As with your channel, you want to be able to monitor the comments on each video before they are posted.
1. Go to your "My Videos" page.
2. Under the video you want to edit, click "Edit.“
3. Scroll down to the Comments section.
4. Select "Allow all comments with approval only." Save Changes.