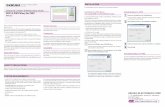CUSTOMIZING YOUR WORKSPACE - actx.edu · Web viewIf you type a word into a message that is not in...
Transcript of CUSTOMIZING YOUR WORKSPACE - actx.edu · Web viewIf you type a word into a message that is not in...

Microsoft®
BeginningBeginning
Amarillo CollegeRevision Date: December 15, 2010

Table of ContentsCUSTOMIZING YOUR WORKSPACE.................................................................................................................... 1
COLUMN WIDTHS IN THE INBOX............................................................................................................................... 1READING PANE....................................................................................................................................................... 1SHOWING MESSAGES UNGROUPED.......................................................................................................................... 1SORTING MESSAGES IN THE INBOX.......................................................................................................................... 1PREVIEW................................................................................................................................................................ 2TO-DO BAR............................................................................................................................................................ 2OUTLOOK TODAY.................................................................................................................................................... 2
SENDING E-MAIL.................................................................................................................................................... 3READ/DELIVERY RECEIPT........................................................................................................................................ 4SPELL CHECK......................................................................................................................................................... 5ATTACHMENTS........................................................................................................................................................ 5SIGNATURES........................................................................................................................................................... 6RETRACTING AN E-MAIL.......................................................................................................................................... 7
RECEIVING E-MAIL................................................................................................................................................ 7READING AN E-MAIL................................................................................................................................................ 7REPLYING TO AN E-MAIL.......................................................................................................................................... 7FORWARDING AN E-MAIL......................................................................................................................................... 8
JUNK MAIL HANDLING.......................................................................................................................................... 8BLOCKING E-MAIL FROM A PARTICULAR SENDER......................................................................................................8REMOVING A SENDER FROM YOUR BLOCKED LIST....................................................................................................8BLOCKING E-MAIL FROM A WHOLE DOMAIN..............................................................................................................9SETTING JUNK MAIL PREFERENCES......................................................................................................................... 9
PRINTING E-MAIL MESSAGES.............................................................................................................................. 9THE GLOBAL ADDRESS BOOK..........................................................................................................................10
LISTING EMPLOYEES BY DEPARTMENT................................................................................................................... 10LISTING STUDENTS BY DIVISION............................................................................................................................. 11PHONE EXTENSIONS............................................................................................................................................. 11
CONTACT GROUPS (DISTRIBUTION LISTS IN 2007)........................................................................................12CREATING A NEW GROUP (OR LIST)....................................................................................................................... 12ADDING OR REMOVING PEOPLE FROM A CONTACT LIST..........................................................................................13SENDING A MESSAGE TO A CONTACT GROUP........................................................................................................13
ORGANIZING INFORMATION IN THE INBOX.....................................................................................................14CREATING FOLDERS.............................................................................................................................................. 14PLACING E-MAIL IN THE NEW FOLDER.................................................................................................................... 14DELETING FOLDERS.............................................................................................................................................. 14
USING THE CALENDAR....................................................................................................................................... 15TERMINOLOGY:..................................................................................................................................................... 15POSTING AN APPOINTMENT ON YOUR CALENDAR....................................................................................................16MOVING AN APPOINTMENT..................................................................................................................................... 16COPYING AN APPOINTMENT................................................................................................................................... 17USING “BUSY SEARCH” TO SCHEDULING A MEETING...............................................................................................17RESCHEDULING A MEETING................................................................................................................................... 18EDITING A MEETING.............................................................................................................................................. 18CANCELING A MEETING......................................................................................................................................... 18


Microsoft Outlook 2010 Beginning
CUSTOMIZING YOUR WORKSPACE
Column Widths in the Inbox1. Start Outlook .
2. If the Inbox is not already visible on the screen, click the icon in the lower left corner of the screen.
3. To resize Inbox columns, place the mouse pointer on the blue line located between two column headings, and then click-and-drag that column separator to the right.
Reading Pane The “Reading Pane” displays a part of the selected e-mail message without actually opening it. When you start Outlook 2010 for the first time, the Reading Pane is visible at the right side of the screen.
1. If the Inbox is not already visible on the screen, click the icon in the lower left corner of the screen.
2. On the View tab, click the Reading Pane icon, located on the Layout ribbon.3. Click your choice of Right, Bottom, or Off.
Showing Messages UngroupedAs a default, the contents of the Inbox will be grouped. Many people like to display their messages in an ungrouped format. To do that:
1. If the Inbox is not already visible on the screen, click the icon in the lower left corner of the screen.
2. Right-click any column heading and choose Arrange By3. Remove the checkmark in front of the Show in Groups option.
Sorting Messages in the Inbox
1. If the Inbox is not already visible on the screen, click the icon in the lower left corner of the screen.
2. Click the column heading by which you want to sort your Inbox. A blue triangle icon will appear at the right side of the column heading. If the tip of the triangle in pointing up, then the column is sorted in ascending order. To sort it in descending order, click the same column heading again.
Page 1

Microsoft Outlook 2010 Beginning
PreviewThe AutoPreview will display a little bit of the message contents below the title of each message. It will even show some of the contents of unopened messages.
1. Open the Inbox.
2. On the View tab, click Change View icon, located on the Current View ribbon.3. Click Preview.
To-Do BarYou may have the To-Do Bar displayed at the right side of the screen. To hide this feature, do the following:
1. Open the Inbox.2. On the View tab, click the To-Do Bar icon, located on the Layout ribbon.3. Choose from Normal, Minimized, or Off.
Outlook TodayThis feature will show your calendar appointments, tasks, and messages for the current day.
1. Open the Inbox.2. At the left side of the screen, click your email address.3. To view your inbox normally, just click Inbox at the left side of the screen.
Page 2

Microsoft Outlook 2010 Beginning
SENDING E-MAIL
1. Open the Inbox.
2. On the Home tab, click the New E-mail icon, located on the New ribbon.3. To permanently add a Bcc (Blind Copy) field to your e-mail forms, do the following:
a. On the Options tab, click the Bcc icon, located on the Show Fields ribbon.
4. Specify the person’s e-mail name:a. If you have sent an e-mail to the person before, just start typing their name.
When their name is highlighted, press the ENTER key.b. Type the person’s name and then click the Check Names icon. c. Use the address book:
i. Click the button.ii. Use the drop-down arrow at the top of the window to choose All Users.
iii. Double-click the recipients’ names.
5. If anyone is to receive a “Carbon Copy,” locate the person’s name in the list, click that
person’s name, and then click the button.6. If anyone is to receive a “Blind Copy,” locate and then click the person’s name and then
click the button.7.8. Fill out the e-mail form as needed. 9. On the Message tab, use the formatting buttons on the ribbon to change the message’s
font, font size, bold, underline, and italics formatting (just like Word 2007).
Priority Level10. If you want to specify a level of importance, on the Message tab, click
the High Importance or Low Importance icon. Both icons are located on the Tags ribbon.
11.
Page 3

Microsoft Outlook 2010 Beginning
Read/Delivery ReceiptIt may be possible to see when an e-mail sent to a college employee has been opened.
1. Open the Inbox, but do not create a message.2. On the File tab, click Options, located at the left side of the window.3. As shown in the next illustration, click Mail from the list of option categories at the left
side of the window.
4. Scroll down the list to the area of the list named “Tracking.”5. Add a checkmark to the option for “Read receipt confirming the recipient viewed the
message.”6.
***WARNING***
If you send a message to DL-All Faculty and Staff:1. Create the e-mail message as usual 2. On the Options tab, remove the checkmark in front of
the “Request a Read Receipt” box. 3. Send the message.
Otherwise, you will receive hundreds of read receipts as users open the message.
Page 4

Microsoft Outlook 2010 Beginning
Spell CheckIf you type a word into a message that is not in the Word/Outlook dictionary, a wavy red line will be displayed below the word.
1. In the e-mail message that you are writing, right-click the word with the wavy red line below it and choose the correctly spelled word from the top of the list.
2. If no suitable word is offered, you can choose to ignore the word or add the word to the dictionary.
3. Finish the message and send it.
Attachments1. Create an e-mail message.
2. On the Message tab, click the Attach File icon, located on the Include ribbon.3. Located and then double-click the desired file.4. Repeat steps #2 - #3 for each file to be attached.
NOTE: If you attach an incorrect file to an e-mail, you can remove it by clicking the filename located in the Attached field, and then pressing DELETE
5. Finish the message and send it.
Page 5

Microsoft Outlook 2010 Beginning
Signatures
Creating a Signature1. Open the Inbox and create an e-mail as usual.2. On the Message tab, click the Signature icon, located on the Include ribbon.
3. From the drop-down menu, click .
4.5. Type a name for this new signature (example: Professional) and press ENTER .6. In the main Edit Signature field, type the text for the new signature.7. To format the signature, highlight the desired text and then use the formatting buttons
above the field to customize the signature. You can change the font, font size, bold, italics, underline, font color, include a graphic, and a hyperlink to the signature.
8.
9. Repeat steps #4-#8 for every desired signature.10. If one of your signatures is to be automatically added to all new e-mail, use the
drop-down arrow (illustrated below) of the New Messages field to choose the desired signature.
11.
Adding a Signature ManuallyIf you have not chosen one of your signatures to be automatically added to your new messages, a signature can be added manually to any new message.
1. Open the Inbox, and create an e-mail as usual.2. Before sending the message, on the Message tab, click the Signature icon, located on
the Include ribbon and then click the desired signature from the list.
3.
Page 6

Microsoft Outlook 2010 Beginning
Retracting an E-mailThis feature of Outlook does not work very well. You cannot retract an e-mail if it has already been opened, or if the message was sent to someone off-campus.
1. In the Navigation Pane at the left side of the screen, click Sent Items.2. Open the message that you want to retract.3. On the File tab, click the Message Resend and Recall icon.4. Choose Recall This Message.5. Click the option button to Delete Unread Copies of this Message.
NOTE: If the message was sent to many people, you may want to clear the Tell me if recall succeeded or fails for each recipient checkbox.
6.7. Close the message window.8. You may want to go back to the Inbox.
RECEIVING E-MAIL
Reading an E-mail1. Open the Inbox.2. Double-click an e-mail message to open it.
Replying to an E-mail1. Open the Inbox.
2. Open the message and click the Reply or Reply All icon, located on the Respond ribbon.
3. Type the reply message and click .
Page 7

Microsoft Outlook 2010 Beginning
Forwarding an E-mail1. Open the Inbox.
2. Open the message and click the Forward icon, located on the Respond ribbon.
3. Click the button and then double-click the name(s) of the people to whom the e-mail is to be sent.
4.
5.
JUNK MAIL HANDLINGThis feature allows you to block e-mail from outside senders, or from entire domains. This means that you can block any sender from the same ISP as the person who sent you the original message.
Blocking E-mail from a Particular SenderThis method of blocking will only work on e-mail sent from people who do not have an account on Amarillo College’s server.
1. Open the Inbox.2. Right-click an e-mail from the external sender and
choose Junk / Block Sender. This message, and any subsequent messages from this person, will be automatically moved to your “Junk E-mail” folder.
Removing a Sender from your Blocked ListOccasionally, you will block a sender and need for that person or domain to be reinstated. You will have to remove them from your “block list” before their e-mails may be received again.
1. Open the Inbox.2. On the Home tab, click Junk, located on the Delete ribbon.3. Click Junk E-Mail Options.4. On the Blocked Senders tab, click the address that is to be removed from the list and
click .5.
Page 8

Microsoft Outlook 2010 Beginning
Blocking E-mail from a Whole DomainThis option is useful when you want to block every message from every user from a certain domain.
CAUTION: In the past, we have had faculty who blocked entire domains such as MSN, GMAIL, YAHOO, AOL, ARNET, SUDDENLINK, MY.ACTX.EDU etc. and wondered why they couldn’t get e-mail from one of their students who happened to have an account on one of the blocked domains. BE CAREFUL OF WHOM YOU BLOCK!
1. Open the Inbox.2. On the Home tab, click Junk, located on the Delete ribbon.3. Click Junk E-Mail Options.4. On the Blocked Senders tab, click the button and then type the domain
to block. For Example, MSN.COM would block all e-mail from any person using a MSN address.
5. Click twice to get back to the Inbox.
Setting Junk Mail Preferences1. Open the Inbox.2. On the Home tab, click Junk, located on the Delete ribbon.3. Click Junk E-Mail Options.4. On the Options tab, read each option to choose the best one for you. The “High” option
is the strictest. 5.
PRINTING E-MAIL MESSAGES1. Open the Inbox.2. Double-click a message to open it.3. Above the tabs and ribbon at the top of the email, located the Quick Access Toolbar. It
will look similar to this: 4. Click the drop-down arrow, located at the end of the toolbar.5. Add checkmarks in front of Quick Print and Print Preview.6. Use the Quick Print icon any time you want to print an e-mail message.
Page 9

Microsoft Outlook 2010 Beginning
THE GLOBAL ADDRESS BOOKIf you would like to see which employees are in a particular department, use the Outlook Global Address Book. You can also see the employee’s office phone number from this screen.
Listing Employees by Department
1. Open the Inbox.2. Double-click the Address Book icon, located on the Find ribbon.3. As shown in the next illustration, use the drop-down arrow in the Address Book field to
select the desired department.
4. To get more information about a particular employee, drag the corner resize handle (circled in the above illustration) to the right to enlarge the window. You will then be able to see the employee’s phone number, location, and email address.
Page 10

Microsoft Outlook 2010 Beginning
Listing Students by Division
1. Follow the directions (steps #1-#3) in the prior section of this manual to list the global address book.
2. Scroll to the bottom of the list and click the desired division to see a list of all the students in that division.
Phone ExtensionsSince Amarillo College is no longer printing phone lists, you will need to use Outlook to find an employee phone number.
1. Open the Inbox.2. On the Home tab, type the person’s name in the “Find a Contact” field, located on the
Find ribbon (fare far right side of the ribbon) and press ENTER .a. If I typed “Wetz” it returned everyone with a last name of Wetzel.b. If I typed “Bruce” it returned people with a first name of Bruce and a student
with a last name of Bruce.3. Double-click the person’s name from the list to bring up a Contact Record.4.
Page 11

Microsoft Outlook 2010 Beginning
CONTACT GROUPS (DISTRIBUTION LISTS in 2007)
Creating a new Group (or list)1. At the bottom of the Navigation Pane, click the Contacts icon.2. On the Home tab, click the New Contact Group icon, located on the New ribbon.3. As shown in the next illustration, type a name for this new distribution list.
4. Click the Add Members icon, located on the Members ribbon.5. Choose where the person’s information is currently stored:
a. From your Outlook Contacts area (for non-AC contacts)b. From the Address Book (for AC employees and administrative lists)c. A “New E-mail Contact” to be created now
6. If you chose option 5a or 5b (above), the address book opens. Use the drop-down arrow at the top of the address book to specify where to start searching for the person’s name.
7. In the Search field, start typing the person’s name and then double-click the desired name.
8. Repeat step #6-7 for each person to be added to the list and then click .
9. Click the Save & Close icon, located on the Actions ribbon.
Page 12

Microsoft Outlook 2010 Beginning
Adding or Removing People from a Contact List1. At the bottom of the Navigation Pane, click the Contacts icon.2. Double-click the desired group.3. Removing a person from the group:
a. Click the person’s name and then press the DELETE key.
4. Adding an employee to the group:a. Click the Add Members icon, located on the Members ribbon.b. Click From Address Book.c. Double-click the name of each person to add to the list and then click .
5. Adding external contacts to the group:a. Click the Add Members icon, located on the Members ribbon.b. From the drop-down menu, choose “New E-mail Contact.”c. Fill out the form and then click .
6. Click the Save & Close icon, located on the Actions ribbon.
Sending a Message to a Contact Group
Method #11. Open the Inbox.2. Create a new e-mail message.3. Click the button.4. At the top of the window, use the drop-down arrow to choose Contacts.5. Double-click the desired group.6.
NOTE: If you want to see who is in the group, just click the little “plus sign” located in front of the list name in the “To” field.
7. Create the e-mail message and send it.
Method #21. At the bottom of the Navigation Pane, click the Contacts icon.2. Right-click the desired group and choose Create / E-mail3. Create and send the e-mail message as usual.
Page 13

Microsoft Outlook 2010 Beginning
ORGANIZING INFORMATION IN THE INBOX
Creating Folders
1. Open the Inbox.2. As shown in the next illustration, in the Navigation Pane at the left side of the screen,
right-click your e-mail address and choose New Folder.
3. Type a name for the new folder and press ENTER .
Placing E-mail in the New Folder1. Open the Inbox.2. Click-and-drag the desired e-mail message from the Inbox to the desired folder in the
Navigation Pane and release it.3. Click on the folder to see if the new message is listed there.
Deleting Folders1. In the Navigation Pane at the left side of the screen, click the folder to see if it is empty.2. Right-click the folder and choose Delete “folder name”.
3.
Page 14

Microsoft Outlook 2010 Beginning
USING THE CALENDAR
1. In the lower left side of the screen, click the Calendar icon. 2. On the Home tab, click the view that you want to use to see your calendar (Day, Work
Week, Week, or Month), located on the Arrange ribbon.
Terminology:There are four types of entries that can appear on an Outlook calendar.
1. An appointment is an activity that is to be placed on your calendar exclusively.2. A meeting occurs at a specified time, and other people are invited to attend.3. An event is an activity that last all day. However, it does not block out time on your
calendar.
Page 15

Microsoft Outlook 2010 Beginning
Posting an Appointment on your Calendar
1. Open the Calendar.2. Double-click the day (or the time) when you want the appointment to start.
3. Fill out the form as needed and click the Save & Close icon.4. If the appointment is to occur on another date as well:5. As shown in the next illustration, fill out any fields as needed.6. If the appointment is to occur again at a set interval:
a. Click the Recurrence icon, located on the Options ribbon.
b. Specify how often the appointment is to be added (example: weekly)c. Specify when the appointments are to end (example: after 5 occurrences)d.
7. Click the Save & Close icon, located on the Actions ribbon.
Moving an Appointment1. View the Calendar.2. Click-and-drag an appointment to another date.
Page 16

Microsoft Outlook 2010 Beginning
Copying an Appointment1. View the Calendar.2. While holding down the CTRL key, drag-and-drop the appointment to another date.
This will create a copy of the appointment.
Using “Busy Search” to Scheduling a Meeting
Method #1 – Viewing the Schedule of a Group of Employees1. View your calendar.2. Double-click the day of the meeting.3. Remove the checkmark from the “All Day Event” box.
4. Click the Scheduling Assistant icon, located on the Show ribbon.
5.6. Use the drop-down arrow at the top of the window to choose “All Users” which will list
all college employees, but not students.7. In the Search field, type the first attendee’s name.8. Double-click the name of the attendee when it is displayed.9. Repeat steps #7-#8 for each person invited to the meeting.10.
11. Click and drag the green bar to the correct starting time.12. Click and drag the red bar to the correct ending time of the meeting.
13.14. Close the window.
Method #2 – Saving the list of People as a “Group Schedule”
1. View your calendar and on the Home tab, click the Calendar Groups icon, located on the “Manage Calendars” ribbon.
2. In the drop-down list, click one of the following:3. Click Create New Calendar Group.4. Type a name for the new calendar group and press ENTER.5. Use the drop-down arrow in the Address Book field, to select All Users.6. Double-click the names of the people to add to the calendar group.7.8. In the Navigation pane at the left side of the screen, the new group of calendars will be
displayed.
Page 17

Microsoft Outlook 2010 Beginning
Rescheduling a Meeting1. View the calendar.2. Click-and-drag the appointment from one day to another.3. If the appointment had been sent to other people, you will get a message asking if you
want to save the changes and send an update. Click to accept it.
4.
Editing a Meeting1. View the calendar.2. Double-click the desired meeting and make changes as needed.
3.
Canceling a Meeting 1. View the calendar.2. Right-click the meeting and choose Cancel Meeting.
3. Click the button.
Page 18