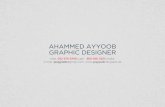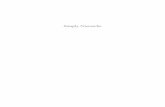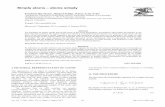Customizing Forms Using the Simply Form Designer SA L2 ...ftp.bestsoftware.com/lms/SIMPLY/Level 2...
Transcript of Customizing Forms Using the Simply Form Designer SA L2 ...ftp.bestsoftware.com/lms/SIMPLY/Level 2...

Customizing Forms Using Simply Form Designer 1 of 11 www.sageu.com Copyright © 2010 Sage Software Inc.
________________________________________________________________________________
Customizing Forms Using the Simply Form Designer (SA-L2 Session 1) ________________________________________________________________________________
1. Welcome
2. Benefits of using the Simply Form Designer
3. Adding a Company’s Logo into Simply Accounting
4. Using Simply Form Designer
• Accessing the Simply Form Designer
• Selecting a Simply form – Sales Invoice
• Viewing Sales Invoice templates
• Saving a new Sales Invoice form
• Simply Form Designer window
5. Customizing Sales Invoice
• Invoice form overview
• Envelope view options
• Columns and show pages
• Removing data and text fields
• Adding data and text fields
• Adding company logo or Image
6. Selecting New Invoice Template in Reports and Forms
7. Invoice Form Printer Settings - Printing and Emails
8. Customizing Payment Cheque
• Cheque templates
• Form designer for cheques
• Cheque columns and stub
• Cheque print forms
9. Exercise Review for attendees taking SA Level 2 Course

Customizing Forms Using Simply Form Designer 2 of 11 www.sageu.com Copyright © 2010 Sage Software Inc.
________________________________________________________________________________
Customizing Forms Using the Simply Form Designer ________________________________________________________________________________ Adding a Company’s Logo to Simply Accounting
Go to the Company Settings window and select Logo. To connect the company Logo and Simply Accounting together, select Browse and Look in the directory the company’s Logo is located at on your computer. Select your Logo file and the Logo will link to the company data file.
Using Simply Accounting Form Designer
The Form Designer is located in the Receivables window with Related Tasks. To open the Forms Designer, click on the icon Forms Designer, this will open the Select Simply Form window.
Select the Form Type Invoice and click on to Create new form from template.

Customizing Forms Using Simply Form Designer 3 of 11 www.sageu.com Copyright © 2010 Sage Software Inc.
Or select from the list of Simply Forms, for Invoices, select one of the templates of “Invoice”, Invoice-Professional or Invoice-Retail.
Select to start and customize your company’s Invoice Form from one of the following Invoice templates. The difference between the templates is the selection of columns as displayed below.
Invoice Template Form
Invoice-Professional Template Form

Customizing Forms Using Simply Form Designer 4 of 11 www.sageu.com Copyright © 2010 Sage Software Inc.
Invoice-Retail Template Form
Select one of the Invoice templates and click on OK. The Simply Form Designer – Invoice window opens
The first step is to save and rename the template – Company name and the word Invoice.

Customizing Forms Using Simply Form Designer 5 of 11 www.sageu.com Copyright © 2010 Sage Software Inc.
The Save Simply Forms window opens to save the new form in the Directory of your choice on your computer or by default Save In the Forms Directory file.
In the File name field: Name the file, this is normally the name of the company and the word Invoice or INV. When the file name is complete, select Save and the new invoice template is saved to start the customization of your invoice.
Simply Form Designer Window
Add a Data Field Add a Text Field Adding an Image Columns Show Pages
Show Envelope Options – Check or un-check to show envelope

Customizing Forms Using Simply Form Designer 6 of 11 www.sageu.com Copyright © 2010 Sage Software Inc.
The Grid
The grid is a set of non-printing grey dots in the Form Designer that are set at 1/16th of an inch. You can use the grid to
line up all your form elements. When you drag an element on the form, its edges will automatically ailing to the nearest grid dots.
Restore Default Template
To reset the form to the original template provided in Simply Accounting, on the Edit menu choose Revert to Template. You can also undo changes by clicking the Undo button on the toolbar, or choosing Undo Changed from the edit menu.
Columns Customization
Each Simply Form contains specialized data boxes presented in tables. Data tables consist of rows and columns containing data from your company data file. You can modify many column properties such as the columns to appear on the invoice and to format the text.
Removing Data Fields or Boxes
To remove a text or data field, select the box by clicking in the box with the mouse, the box selected will display a perimeter outline. Right click with the mouse and select Remove.
Adding Data Fields or Boxes
A data box contains information that comes from your Simply Accounting records, such as a customer account number or the customer’s phone number. When you create a new data box or field, you are able to select from a list of data boxes available for the form type. You can change the fonts, add a Border and select which pages to show on.

Customizing Forms Using Simply Form Designer 7 of 11 www.sageu.com Copyright © 2010 Sage Software Inc.
Selecting a Data Field
Adding a Text Field
A text box contains text that stays the same every time you use the form. Text boxes can be used to make announcements or to provide special information on all invoices. You can change the fonts, add a Border and select which pages to show on.
Adding a Image or a Logo
You can insert a bitmap, Jpeg or GIF file images to forms that will appear every time you use the form. You can change the image properties at any time. To add the company Logo, select Use Company Logo. To Insert from File, select Browse and locate the Picture from a file or directory.

Customizing Forms Using Simply Form Designer 8 of 11 www.sageu.com Copyright © 2010 Sage Software Inc.
Reports & Forms – Select Invoice Template
Form Type: Custom Simply Form Description: User-defined Invoice Form: Select Browse and select the form from the Directory you saved the form on your computer.
Payment Cheques – Select the Cheque template to start the custom cheque from.
Payment Cheque Template Form

Customizing Forms Using Simply Form Designer 9 of 11 www.sageu.com Copyright © 2010 Sage Software Inc.
Payment Cheque – Easy Align
Payment Stub-Cheque-Stub - Easy Align

Customizing Forms Using Simply Form Designer 10 of 11 www.sageu.com Copyright © 2010 Sage Software Inc.
Simply Form Designer for Payment Cheque Form
Simply Form Columns Setup and Stub Options

Customizing Forms Using Simply Form Designer 11 of 11 www.sageu.com Copyright © 2010 Sage Software Inc.
________________________________________________________________________________
Simply Accounting Training Notes ________________________________________________________________________________