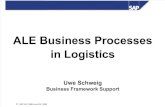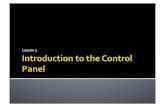Customizing File and - Delta Collegewebsites.delta.edu/cstfiles/CST-133/cst133_labPDFs/Files and...
Transcript of Customizing File and - Delta Collegewebsites.delta.edu/cstfiles/CST-133/cst133_labPDFs/Files and...

UNIT
DWindows 7
Customizing File and
Folder ManagementAs you work with fi les and folders, you’ll discover that navigating through a long list of
folders can be time consuming. To be more effi cient, you can customize the way you work
with fi les and folders to save time and effort and to suit your personal needs and prefer-
ences. In this unit, you’ll learn how to change the layout of Windows Explorer windows,
change folder view options to display the fi le and folder information you need, view the
contents of personal folders, create a personal folder and customize the view options, dis-
play disk and folder size information, compress fi les and folders to save disk space, and use
a CD or DVD to back up and store fi les for later use in case of problems. As a new
employee of Quest Specialty Travel, you want to customize some fi le management tasks so
you can work more effectively.
Change the layout of Explorerwindows
Change folder options
Change fi le details to list
Change search options
Use personal folders
Customize personal folders
Display disk and folder information
Compress fi les and folders
Manage fi les and folders on a CD or DVD
OBJECTIVES
Quest Travel (folder) Advertising (folder) QST Ad Copy.rtf Company (folder) QST Company Info.rtf QST Fact Sheet.rtf QST People.rtf QST Press Release.rtf Letters (folder) Business Letters (folder) C&N Printing.rtf IRS Letter.rtf Personal Letters (folder) Eric Schubel.rtf Tracy Teyler.rtf Marketing (folder) QST Focus.rtf QST Logo.bmp QT New Logo.bmp Tours (folder) QST Tours.rtfTo Do List.rtf
Files You Will Need:
49040_UnitD_pp5.indd 7349040_UnitD_pp5.indd 73 11/30/09 6:45:40 PM11/30/09 6:45:40 PM
Propert
y of C
enga
ge Le
arning

Customizing File and Folder ManagementWindows 74
UNIT
DWindows 7
Changing the Layout of Explorer WindowsWindows 7 gives you the option to customize the layout for each Explorer window depending on the in-formation the window contains. The layout for each Explorer window includes a menu bar, Details pane, Preview pane, and Navigation pane, but only the Details and Navigation panes appear by default. If you prefer working with menus like the previous version of Windows, you can show the menu bar and use traditional menus. The Details pane displays information about the selected fi le, folder, or disk at the bot-tom of the window, whereas the Preview pane displays the contents of a selected fi le on the right side of the window. The Navigation pane displays Favorite links and the folders list. For some Explorer windows, such as the personal folder labeled with your user account name, the layout also includes the Search pane, which displays basic and advanced search options to help you fi nd the fi les you’re looking for. If you open the Explorer window in one of the library folders, you can also use the Library pane, which dis-plays the current library name, included folder locations, and an arrange by option. Instead of opening a fi le on your computer to determine its contents, you want to display the Preview pane for the Quest Travel folder, so you can quickly determine the contents of a selected fi le.
UNIT
DWindows 7
1. Click the Start button on the taskbar, then click ComputerThe Computer window opens, displaying the contents of your computer, including all disk drives and common folders.
2. Navigate to the drive and folder where you store your Data Files, double-click the UnitD folder, then double-click the Quest Travel folderThe Quest Travel window opens, displaying the contents of the Quest Travel folder. The folder includes fi ve folders (Advertising, Company, Letters, Marketing, and Tours) and one fi le (To Do List).
3. Double-click the Marketing folder, click the Views button arrow on the toolbar, then click Tiles if necessaryThe Marketing window opens, displaying the contents of the Marketing folder.
4. Click the Organize button on the toolbar, then point to LayoutThe Organize menu opens, displaying the Layout submenu, as shown in Figure D-1.
5. Click Preview paneThe Preview pane displays on the right side of the window.
6. Click the QST New Logo.bmp fileA preview of the new Quest Specialty Travel logo opens in the Preview pane, as shown in Figure D-2.
7. Click the QST Focus.rtf fileA preview of the QST Focus.rtf fi le opens in the Preview pane.
8. Click the Preview Pane button on the toolbarThe Preview pane is hidden and the Marketing window becomes active.
STEPS
49040_UnitD_pp5.indd 7449040_UnitD_pp5.indd 74 11/30/09 6:45:43 PM11/30/09 6:45:43 PM
Propert
y of C
enga
ge Le
arning

Windows 75Customizing File and Folder Management
Win
do
ws 7
FIGURE D-1: Explorer window layout options
Layout option in
Organize menuWindows
Layout
submenu;
your list
might differ
FIGURE D-2: The Preview pane in an Explorer window
Preview pane
displaying the
contents of the
selected file;
your pane size
might differ
Details pane
Navigation
pane
49040_UnitD_pp5.indd 7549040_UnitD_pp5.indd 75 11/30/09 6:45:46 PM11/30/09 6:45:46 PM
Propert
y of C
enga
ge Le
arning

Customizing File and Folder ManagementWindows 76
UNIT
DWindows 7
Changing Folder OptionsWhen you work with fi les and folders, Windows displays folder contents in a standard way, known as the default. The default folder view settings (expect for libraries) are as follows: Tiles view displays fi les and folders as icons; folders show Details and Navigation panes; folders open in the same window; and items open when you double-click them. Depending on previous installations or users, your folder view settings might differ. Instead of changing the folder view to your preferred view—one of the icon or list views, or Details view—each time you open a folder, you can change the view permanently to the one you prefer. In addition to the defaults, you can change options such as folder settings to show or hide fi le name exten-sions for known fi le types, show or hide hidden fi les and folders, show or hide protected operating system fi les, and show pop-up descriptions of folders and desktop items. If you don’t like the options you set, you can restore the settings to Windows default settings. You’re fi nding it hard to view fi les with exten-sions on the end, so you want to hide fi le extensions and customize folder settings to suit your needs.
STEPS
1. In the Marketing folder, click the Views button arrow on the toolbar, then click Details, if necessaryThe fi les and folders in the Marketing folder appear in Details view.
2. Click the Organize button on the toolbar, then click Folder and search optionsThe Folder Options dialog box opens, displaying the General tab, as shown in Figure D-3. In this case, the default options are selected.
3. Click the Open each folder in its own window option button to select itThis option enables each folder to open in a separate window. Up to this point, each folder has opened in the current window.
4. Click the View tabThe View tab options display, as shown in Figure D-4.
5. Click Apply to Folders, then click Yes in the Folder Views dialog box that opens to accept the folder views changeThe Apply to Folders feature sets all the folders of this type on your computer to match the current folder’s view settings, which is currently Details view. The Advanced settings section at the bottom of the dialog box lists additional options relating to the way fi les and folders appear in the Computer and Windows Explorer windows.
6. In the Advanced settings list box, click the Hide extensions for known file types check box to select it, if necessaryThis option hides the fi le name extension, such as .rtf.
7. In the Advanced settings list box, click the Always show menus check box to select itThis option shows menus in Explorer windows, which provides access to additional commands.
8. Click OKThe dialog box closes and the Marketing window opens without extensions at the end of fi le names and with the menu bar displayed.
9. Click Quest Travel in the Address bar, then double-click the Marketing folderThe Marketing folder opens in its own window, displaying the contents of the folder in Details view, as shown in Figure D-5. Based on the new folder option settings, all folders appear in Details view with the menu bar displayed and fi le name extensions hidden.
You can restore the Folder Options dia-log box settings to the Windows default settings by clicking Restore Defaults.
QUICK TIP
To restore all folders to the original Win-dows settings, click Reset Folders.
QUICK TIP
49040_UnitD_pp5.indd 7649040_UnitD_pp5.indd 76 11/30/09 6:45:48 PM11/30/09 6:45:48 PM
Propert
y of C
enga
ge Le
arning

Windows 77Customizing File and Folder Management
Win
do
ws 7
FIGURE D-3: Folder Options dialog box with the General tab displayed
Folder window
options
Navigation pane
options
FIGURE D-4: Folder Options dialog box with the View tab displayed
Use buttons to apply or reset
the view for folders
Select options to show or
hide folder features
FIGURE D-5: Marketing folder with new folder options applied
Menus show
File name
extensions no
longer appear
Folder opens
in a separate
window
49040_UnitD_pp5.indd 7749040_UnitD_pp5.indd 77 11/30/09 6:45:48 PM11/30/09 6:45:48 PM
Propert
y of C
enga
ge Le
arning

Customizing File and Folder ManagementWindows 78
UNIT
DWindows 7
Changing File Details to ListYou can display fi les and folders in a variety of different ways, depending on what you want to see and do. When you view fi les and folders in an Explorer window with any view, a default list of fi le and folder infor-mation opens, which consists of Name, Date modifi ed, Type, and Size. If the default list of fi le and folder details doesn’t provide you with the information you need, you can add and remove the file and folder information you want, to and from the Details view. To do this, you use the Choose details com-mand or right-click a column header to make changes to the details list. As you manage fi les, you fi nd it easier to identify them by using more than the standard fi le details. You decide to add both the owner of a fi le and image size of picture fi les to the details list in Details view.
STEPS
1. In the Marketing folder window, click View on the menu bar, then click Choose detailsThe Choose Details dialog box opens, as shown in Figure D-6. The selected check boxes indicate the current columns shown in the Explorer window. The unchecked items indicate items not used. The unchecked items are listed in alphabetical order.
2. In the Details box, scroll down, then click the Owner check box to select itThis option adds a column to the Explorer window that lists the owner (the person who can make changes) of fi les.
3. In the Details box, scroll up, then click the Dimensions check box to select itThis option adds a column to the Explorer window that lists the size of image fi les in pixels. A pixel, short for picture element, is a single point in a graphic image.
4. Click OK, then click the Maximize button in the Marketing folder windowThe additional columns are displayed in Details view, as shown in Figure D-7.
5. Right-click any column headerA shortcut menu opens, as shown in Figure D-8. The columns that appear in the window have a check mark next to them.
6. Click Date modified on the shortcut menu to deselect it, if necessaryThe shortcut menu closes and the Date modifi ed column is removed from Details view.
7. Right-click any column header, then click Date modified on the shortcut menu to select itThe Date modifi ed column is added back to Details view.
8. Right-click any column header, click More on the shortcut menu, click the Dimensions check box to clear it, click the Owner check box to clear it, then click OKThe Dimensions and Owner columns are removed from the window.
9. Click the Close button in the Marketing windowThe Marketing window closes and the Quest Travel window becomes active.
When you set the default view to Details view, the items you add or remove from the Choose Details dialog box are not included in Details view.
QUICK TIP
From the shortcut menu, you can se-lect More to open the Choose Details dialog box.
QUICK TIP
Moving columns in Details view
When you display fi les and folders in an Explorer window, you can change the order of the column details to make it easier to locate the information you need to fi nd. You can change the order of columns by using the Choose Details dialog box or the mouse pointer. The easiest way to move a column detail a short distance on the screen is to drag the column indicator button between the two columns where you want to place the column. As you drag the column indicator button,
the column moves to display the new arrangement of the columns. If you need to move a column several columns across the screen, the best way to move it is to use the Choose Details dialog box. Open the Choose Details dialog box, click the column detail you want to move, then click Move Up or Move Down. When you’re done, click OK to close the dialog box.
49040_UnitD_pp5.indd 7849040_UnitD_pp5.indd 78 11/30/09 6:45:52 PM11/30/09 6:45:52 PM
Propert
y of C
enga
ge Le
arning

Windows 79Customizing File and Folder Management
Win
do
ws 7
FIGURE D-6: Choose Details dialog box
Column details in
order of appearance
Column details not
used; sorted in
alphabetical order
FIGURE D-7: Columns added in Details view
Column headers
Column details added;your column locationmight differ
Your name will differ
FIGURE D-8: Columns modifi ed in Details view
Column header
Columndetails options
Click todisplaycomplete listof details
49040_UnitD_pp5.indd 7949040_UnitD_pp5.indd 79 11/30/09 6:45:56 PM11/30/09 6:45:56 PM
Propert
y of C
enga
ge Le
arning

Customizing File and Folder ManagementWindows 80
UNIT
DWindows 7
Changing Search OptionsThe Search box at the bottom of the Start menu and at the top of every Explorer window fi lters out items that don’t match the text you type. The search includes text in the fi le name, text in the fi le, tags, and other fi le properties, such as the fi le type. You can also select options that appear below the list of results to search fi le contents or perform an advanced search. In the Search box, you can also perform advanced searches by specifying multiple keywords or properties connected by Boolean filters, such as AND, NOT, OR, Quotes, Parentheses, ., or ,. For example, the advanced search kind: (Rich Text Document OR Bitmap Image) fi nds all fi les with the type Rich Text Document or Bitmap Image. Windows also provides an option to perform a natural language search, which allows you to perform the same property or Boolean search, using a more intuitive form. Instead of typing kind: (Rich Text Document OR Bitmap Image), you can type rich text or bitmap. Before you can use natural language, you need to enable it on the Search tab in the Folder Options dialog box. On the Search tab, you can also set options to specify what searches to perform and how to perform them. You can specify whether to search indexed locations or everywhere, or to include subfolders or fi nd partial matches. An indexed location is a fi le that Windows has kept track of and stored information about using an index to make locating fi les faster and easier. Your man-ager asks you to fi nd a company document and logo fi le for a project, so you want to change search op-tions to make it easier to fi nd fi les using advanced search techniques.
STEPS
1. Click the Organize button on the toolbar, then click Folder and search optionsThe Folder Options dialog box opens, displaying the General tab.
2. Click the Search tabThe Folder Options dialog box reopens displaying the Search tab, as shown in Figure D-9. In this case, the default options are selected.
3. Click the Always search file names and contents option buttonThis option expands the search to all folders on your computer.
4. Click the Use natural language search check box to select it, then click the Find partial matches check box to select it, if necessaryThis option turns on the Use natural language search feature and Find partial matches search option, which enables you to match text within text. For example, you can get a match with “rich text document” when you enter “rich.”
5. Click OKThe new search options are set.
6. Click in the Search box in the Quest Travel window, then type rich text or bitmapThe documents with the type Rich Text Document or Bitmap Image appear in the search results, as shown in Figure D-10. Because you changed default settings, you restore the computer to its default state.
7. Click the Organize button on the toolbar, then click Folder and search optionsThe Folder Options dialog box opens, displaying the General tab.
8. Click Restore Defaults, click the View tab, click Reset Folders, if available, click Yes in the warning dialog box to confi rm the reset for all folder views, click Restore Defaults, click the Search tab, then click Restore DefaultsThe folder and search options are restored to the Windows default settings. Because the fi gures in this book show fi le name extensions, you restore that option.
9. Click the View tab, click the Hide extensions for known file types check box to deselect it, then click OK
10. Click the Close button in the Search Results in Quest Travel windowThe Search Results window closes and the desktop displays.
If you have Microsoft Offi ce Word or another word pro-cessor installed on your computer, the fi le type for rich text fi les might be “Rich Text Format.”
TROUBLE
49040_UnitD_pp5.indd 8049040_UnitD_pp5.indd 80 11/30/09 6:45:59 PM11/30/09 6:45:59 PM
Propert
y of C
enga
ge Le
arning

Windows 81Customizing File and Folder Management
Win
do
ws 7
FIGURE D-9: Folder Options dialog box with the Search tab displayed
Default set to search
locations and names only
in nonindexed locationsSearch file namesand contents inall folder options
Find partialmatches feature
Use naturallanguagesearch method
FIGURE D-10: Search results using a natural language search
Search box
Search results
highlighted; your
order might differ
Advanced search
location options
Modifying the index to improve searching
If you don’t fi nd the fi les you’re looking for in an indexed location search, you can modify the index to customize and improve searching for your computer to make locating fi les faster and easier. By default, indexed locations include personal folder, e-mail, and offl ine fi les and exclude program fi les and system fi les. To change indexed locations, use Indexing Options in the Control Panel to view, add, remove, and modify indexed locations, indexed fi le types, and other advanced in-dex settings. For example, if a fi le type is not recognized by the index,
you can add it, or if you’re having problems with the search index, you can rebuild or restore it. Click the Start button, click Control Panel, click in the Search box, type index, click Indexing Options, then click Modify. If you don’t see all the locations, click Show all loca-tions. If a folder location contains subfolders, you can double-click the folder to expand it. Select or clear the check box next to the folder lo-cations you want to add or remove from the index. Click OK, then click Close.
49040_UnitD_pp5.indd 8149040_UnitD_pp5.indd 81 11/30/09 6:46:00 PM11/30/09 6:46:00 PM
Propert
y of C
enga
ge Le
arning

Customizing File and Folder ManagementWindows 82
UNIT
DWindows 7
Using Personal FoldersWindows 7 comes with a personal folder that stores your most frequently used folders in one location. The personal folder appears on the Start menu with the name of the person logged on to the computer. The personal folder only contains fi les and folders associated with the user account, and it is unique for each user. The personal folder includes a variety of subfolders, such as Contacts, Desktop, Downloads, Favorites, Links, My Documents, My Music, My Pictures, My Videos, Saved Games, and Searches. Depend-ing on previous installations, devices installed, or other users, the names and types of personal folders might differ. The My Documents, My Music, My Pictures, and My Videos folder are included folders by default in their respective library folders, so when you save fi les into a library folder, they’re actually stored in your personal folders. For example, when you save a fi le into the Documents library folder, it’s actually saved in the My Documents folder. Windows 7 creates personal folders identifi ed by each username on your computer to make sure the contents of personal folders remain private, unless you decide to share the contents with others who use your computer or network. If you and a friend use the same computer, there are two sets of personal folders, one with your name and another with your friend’s name. When you log on to the computer, your personal folders open, but you cannot access your friend’s personal folders.
Your manager asks you to delete old fi les left over from the previous user of the computer, so you want to open the personal folders to see what’s there.
1. Click the Start button on the taskbar, then click the name at the top of the right column on the Start menuThe personal folder window opens, as shown in Figure D-11. The name displayed in the Address bar corre-sponds to the user account name when you logged on.
2. Double-click the My Pictures folder, then click the Pictures library folder in the Navigation paneThe My Pictures window opens and then the Pictures library window opens, displaying the contents of the folder. Because the My Pictures folder is included in the Pictures library folder, the same pictures that appear in the My Pictures folder appear in the Pictures library folder. The Sample Pictures folder is included in the Pictures library folder by default.
3. Double-click the Sample Pictures folder, then click any of the imagesLarge Icons view displays each picture as a thumbnail miniature image of the contents of a fi le; thumbnails are often used to browse through multiple images quickly. If the folder doesn’t contain images, icons repre-senting the fi le type are displayed instead of thumbnails. Folders that contain pictures have buttons on the toolbar tailored specifi cally for working with pictures, such as Slide show, as shown in Figure D-12. Another button, the Preview button, becomes available after you select a picture fi le.
4. Click the Slide show button on the toolbar, wait and watch the slide show or click the screen to view each slide, then press [Esc] to discontinueThe slide show closes and the Sample Pictures folder appears.
5. Click the Videos library folder in the Navigation pane, then double-click the Sample Videos folderThe Sample Videos folder opens, displaying the contents of the folder as large icons. For videos, a frame, typically the fi rst one, appears in the thumbnail.
6. Click a video to select it, then click the Play button on the toolbarWindows Media Player opens and plays the sample video.
7. When the video is fi nished, click the Close button in the Windows Media Player window, then click Computer in the Navigation paneWindows Media Player closes and the Computer window becomes active.
STEPS
To view included folders in a library, display the library folder, then click the locations link under the library name.
QUICK TIP
To change the save location for a library, display the library folder, click the Organize button on the toolbar, click Properties, select the folder you want, click Set save loca-tion, then click OK.
QUICK TIP
49040_UnitD_pp5.indd 8249040_UnitD_pp5.indd 82 11/30/09 6:46:01 PM11/30/09 6:46:01 PM
Propert
y of C
enga
ge Le
arning

Windows 83Customizing File and Folder Management
Win
do
ws 7
FIGURE D-11: Personal folder
Your name
will differ
Personal folders;
yours might differ
FIGURE D-12: Sample Pictures folder
New buttons
specific to
working with
pictures
Sample
pictures
Using the Shared Documents folder
The contents of your personal folders are private, unless you decide to share the contents with others who use your computer. If you want the other users on your computer or network to have access to fi les, you can place those fi les in a shared folder called the Public folder. To access the Public folder, click Computer in the Navigation pane, double-click the main hard drive icon, double-click the Users folder, then double-click the Public folder. Like personal folders, the Public folder contains subfolders to help you organize the fi les you are sharing, including Public Docu-ments, Public Downloads, Public Music, Public Pictures, Public Recorded
TV, and Public Videos. If you’re connected to a network, the fi les in the Public folder are available to network users. You can also designate any folder on your computer as a shared folder. When you specify a folder as a shared folder, you can set access permission levels for a person or group. Select the folder you want to share, click the Share with button on the toolbar, click Specifi c person, type a name or group, or select one from the list arrow, click Add, click the Permission Level list arrow, select a permission level, then click Share. To stop sharing, select the folder, click the Share with button on the toolbar, then click Nobody.
49040_UnitD_pp5.indd 8349040_UnitD_pp5.indd 83 11/30/09 6:46:04 PM11/30/09 6:46:04 PM
Propert
y of C
enga
ge Le
arning

Customizing File and Folder ManagementWindows 84
UNIT
DWindows 7
Customizing Personal FoldersThe My Pictures, My Music, and My Videos folders located in your personal folder include specialized buttons on the toolbar for working with pictures, music, or videos. For example, the My Pictures folder includes a Slide show button to display the pictures in the folder as a full screen slide show. The My Music and My Videos folders include various Play buttons to play the music or videos in the folder. You can cus-tomize a new or existing folder for documents, pictures, music, and videos by applying a folder template, which is a collection of toolbar options for working with specialized content. Windows 7 comes with fi ve folder templates: General Items, Documents, Music, Pictures, and Videos. After you apply a folder template to a folder and put related fi les in the folder, such as pictures in a folder with the Pictures template, the tool-bar displays the specialized buttons, such as Slide show and Preview. Windows also comes with four librar-ies: Documents, Music, Pictures, and Videos. Each of these libraries applies the same type of folder template, which you can also change, to use a specialized toolbar. As a marketing specialist, you’re going to be working with a lot of graphics, so you want to customize the Marketing folder for pictures.
1. Navigate to the drive and folder where you store your Data Files, double-click the UnitD folder, double-click the Quest Travel folder, then double-click the Marketing folderThe Marketing folder opens, displaying WordPad and Paint fi les. The toolbar displays the Organize, Share with, Burn, New folder, Views, Preview Pane, and Help buttons.
2. Right-click a blank area of the folder window to display a shortcut menu, as shown in Figure D-13, then click Customize this folderThe Marketing Properties dialog box opens, displaying the Customize tab.
3. Click the Optimize this folder for list arrow, then click PicturesWhen you choose a template, you apply specifi c features to your folder, such as specialized task links and viewing options for working with pictures, music, or videos. The Pictures folder type is a good choice to select as a template for the Marketing folder.
4. Click the Also apply this template to all subfolders check box to select itThe template now will be applied to all subfolders within the Marketing folder. See Figure D-14.
5. Click OKNotice that the Slide show button has been added to the toolbar. This command appears on the toolbar for folders based on the Pictures template.
6. Click the Close button in the Marketing windowThe Marketing window closes.
STEPS
To choose the pic-ture that displays on a folder icon in an icon view, click Choose File on the Customize tab of the Properties dialog box, navigate to the picture, then double-click it.
QUICK TIP
If your Data Files are stored in one of the Windows library folders, you can’t cus-tomize the folder be-cause it’s a specialized folder. Skip to Step 6.
TROUBLE
49040_UnitD_pp5.indd 8449040_UnitD_pp5.indd 84 11/30/09 6:46:06 PM11/30/09 6:46:06 PM
Propert
y of C
enga
ge Le
arning

Windows 85Customizing File and Folder Management
Win
do
ws 7
FIGURE D-13: Customize this folder command on the Shortcut menu
Toolbar
Tiles view;
your view
might differ
Customize this
folder command
on the shortcut
menu
FIGURE D-14: Marketing Properties dialog box with the Customize tab displayed
Folder
template
Applies folder
template to all
subfolders
Customizing a library
Windows 7 comes with four default libraries: Documents, Music, Pictures, and Videos. Libraries are special folders that catalog fi les and folders in a central location, regardless of where you actually store them on your hard drive. A library can contain links to fi les, other folders, and other subfolders anywhere on your system. You can customize a library folder by using the Properties dialog box where you can include or re-move folders and set options to optimize, share, and display the library.
The Optimize this library command in the Properties dialog box works just like the Optimize this folder command and lets you customize the library window to include specialized buttons on the toolbar. You can also set the save folder location where you want to save a fi le when a library is selected. To change the location, open the library, select a linked folder location at the top of the Properties dialog box, then click Set save location. A check mark appears next to the new saved location.
49040_UnitD_pp5.indd 8549040_UnitD_pp5.indd 85 11/30/09 6:46:07 PM11/30/09 6:46:07 PM
Propert
y of C
enga
ge Le
arning

Customizing File and Folder ManagementWindows 86
UNIT
DWindows 7
Displaying Disk and Folder InformationWhen you create a fi le, it takes up space on a disk. Files that contain only text are smaller than fi les that contain only graphics. The size of a fi le is measured in bytes. A byte is a unit of storage capable of holding a single character or pixel. It’s the base measurement for all other incremental units, which are kilobyte, megabyte, gigabyte, and terabyte. A kilobyte (KB) is 1,024 bytes of information while a megabyte (MB) is 1,048,576 bytes, which is equal to 1,024 kilobytes. A gigabyte (GB) is equal to 1,024 megabytes, and a terabyte (TB) is equal to 1,024 gigabytes. A disk that can store 1.44 megabytes of data, for example, is capable of storing approximately 1.4 million characters, or about 3,000 pages of information. As you work with fi les, folders, and programs, it’s important to know the size of the disk and how much space remains available. A disk can store only a limited amount of data. You can use the Properties command on a disk to display the disk size, used and free space, and change a disk label, which is a name you can assign to a hard or removable disk. When you label a hard disk or removable drive, the label appears in the Computer and Explorer windows. Besides checking hard disk drive or removable disk information, you can also use the Properties command on a folder to fi nd out the size of its contents. You have been adding Quest Specialty Travel fi les to your removable disk and want to fi nd out how much space is available. You also want to determine the size of a folder’s contents to see if it will fi t on your removable disk.
1. Click the Start button on the taskbar, then click ComputerThe Computer window opens, displaying the disk drives available on your computer.
2. Right-click the icon for the drive where you store your Data Files3. Click Properties on the shortcut menu, then click the General tab, if necessary
A Properties dialog box opens, displaying the General tab, as shown in Figure D-15. Your dialog box will dif-fer depending on the drive or disk where your Data Files are stored. A pie chart indicates the amount of space being used relative to the amount available for the disk or drive that you are using. In the example shown in Figure D-15, 693 megabytes are used and 3.05 gigabytes are free.
4. Click in or select all the text in the text box if necessary, then type DataDiskA disk label cannot contain any spaces, but can be up to 11 characters long.
5. Click OK to close the Properties dialog box6. Double-click the DataDisk icon or the drive where your Data Files are stored
The DataDisk window (or corresponding window where your Data Files are stored) opens displaying the contents of your drive.
7. Navigate to the folder where you store your Data Files, then double-click the UnitD folderThe contents of the UnitD folder open in the Computer window.
8. Right-click the Quest Travel folder, click Properties on the shortcut menu, then click the General tab, if necessaryThe Quest Travel Properties dialog box opens, displaying the General tab, as shown in Figure D-16. The Prop-erties dialog box displays the size of the folder (Size) and the actual amount of disk space used by the folder (Size on disk). The actual amount of disk space used is either the cluster size or compressed size of the selected folder. A cluster is a group of sectors on a disk. A sector is the smallest unit that can be accessed on a disk. A sector on a disk cannot always be fi lled, so the amount is generally higher. If the fi le or folder is compressed, the Size on disk amount is the compressed size.
9. Click OK to close the Properties dialog box
STEPS
If your Data Files are not stored on an external drive, right-click the icon for the drive where they are stored.
TROUBLE
If you are working in a lab and your Data Files are located on a hard or network disk, skip Step 4.
TROUBLE
49040_UnitD_pp5.indd 8649040_UnitD_pp5.indd 86 11/30/09 6:46:10 PM11/30/09 6:46:10 PM
Propert
y of C
enga
ge Le
arning

Windows 87Customizing File and Folder Management
Win
do
ws 7
FIGURE D-15: Disk Properties dialog box with the General tab displayed
Location for
your drive
might differ
Text box might
contain a name
Space available on
your disk or drive;
yours will differ
Blue indicates
used disk
space
Purple indicates
free disk space
FIGURE D-16: Quest Travel Properties dialog box with the General tab displayed
Folder name
Your options
might differ
Size of file or
folder
Actual amount
of disk space
used
Number of files
and folders
stored in this
folder (includes
hidden system
files)
49040_UnitD_pp5.indd 8749040_UnitD_pp5.indd 87 11/30/09 6:46:10 PM11/30/09 6:46:10 PM
Propert
y of C
enga
ge Le
arning

Customizing File and Folder ManagementWindows 88
UNIT
DWindows 7
Compressing Files and FoldersYou can compress fi les and folders in special folders that use software to decrease the size of the fi les they contain. Compressed folders are useful for reducing the fi le size of one or more large fi les, which frees disk space and reduces the time it takes to transfer fi les to another computer over a network or the Internet. A compressed folder is denoted by a zippered folder icon. When a fi le is compressed, a copy is used in the compression, and the original fi le remains intact in its original location. You can compress one or more fi les in a compressed folder by simply dragging them onto the compressed folder icon. You can uncompress, or extract, a fi le from the compressed folder and open it as you normally would, or open a fi le directly from the compressed folder by double-clicking the compressed fi le icon. When you open a fi le directly, Windows extracts the fi le when it opens and compresses it again when it closes. You want to compress the fi les in the Quest Travel folder as a backup copy.
STEPS
1. Point to the Quest Travel folderA ScreenTip appears, displaying information about the folder, including its size, 3.48 MB.
2. Right-click the Quest Travel folder, then point to Send to on the shortcut menuThe Send to submenu opens, displaying the Compressed (zipped) folder command, as shown in Figure D-17.
3. Click Compressed (zipped) folderA dialog box briefl y opens showing an animation of the compression progress, and then a new folder named Quest Travel.zip opens in the window. The fi le name of the new folder is selected (the extension is not selected) so that you can easily rename it.
4. Type Compressed QST, then click a blank area of the window to deselect the folderThe Compressed QST.zip folder appears in the Explorer window, as shown in Figure D-18.
5. Point to the Compressed QST.zip folderA ScreenTip opens. Note that the compressed size of the folder is 116 KB.
6. Double-click the Compressed QST.zip folderThe Compressed QST.zip folder opens and functions as a normal folder. The contents of the compressed folder are located in the Quest Travel folder. Note that a new button, Extract all fi les, appears on the toolbar in the window.
7. Click the Extract all files button on the toolbarThe Extract Compressed (Zipped) Folders dialog box opens, as shown in Figure D-19.
8. In the text box that lists the path, select Compressed, type Extracted, click the Show extracted files when complete check box to deselect it, if necessary, then click ExtractA dialog box opens showing an animation of the extraction progress, and then closes when the extraction process is fi nished. The fi les and folders are extracted into a folder named Extracted QST in the drive and folder where you store your Data Files.
9. Click UnitD in the Address barThe folder Extracted QST appears in the UnitD folder. You can treat a compressed folder as an ordinary folder; for example, you can delete a fi le from a compressed folder without extracting it fi rst.
10. Double-click the Compressed QST.zip folder, double-click the Quest Travel folder, click To Do List.rtf, press [Delete], then click Yes to confi rm the deletionThe fi le To Do List.rtf is deleted from the compressed Quest Travel folder.
To extract individual fi les, click the fi le, then drag it from the compressed folder to another noncompressed folder or cut the fi le from the com-pressed folder and then paste it into a noncompressed folder.
QUICK TIP
49040_UnitD_pp5.indd 8849040_UnitD_pp5.indd 88 11/30/09 6:46:12 PM11/30/09 6:46:12 PM
Propert
y of C
enga
ge Le
arning

Windows 89Customizing File and Folder Management
Win
do
ws 7
FIGURE D-17: Creating a compressed folder
Select to
compress the
selected folder
FIGURE D-18: A compressed folder in an Explorer window
Uncompressed
folder
Compressed
folder
Your view
might differ
FIGURE D-19: Extract Compressed (Zipped) Folders dialog box
Path to
location where
you store your
Data Files;
yours might
differ
Compressed
extraction
location
49040_UnitD_pp5.indd 8949040_UnitD_pp5.indd 89 11/30/09 6:46:14 PM11/30/09 6:46:14 PM
Propert
y of C
enga
ge Le
arning

Customizing File and Folder ManagementWindows 90
UNIT
DWindows 7
Managing Files and Folders on a CD or DVDA compact disc (CD) and digital video disc (DVD) are optical discs used to store large amounts of information. Typically, CDs hold 700 MB, while DVDs hold 4.7 GB. The low cost and convenient size of CD/DVDs and the popularity of disc recording hardware make them an effective media for fi le manage-ment. You can copy, or burn, fi les and folders to a CD or DVD recordable (CD-R or DVD-R) or a CD or DVD rewritable (CD-RW or DVD-RW). With CD or DVD-Rs, typically you can write fi les and folders only once, read them many times, but can’t erase them. With CD or DVD-RWs, you can read, write, and erase fi les and folders many times. To create a CD or DVD, you must have a CD or DVD recorder and blank CDs or DVDs. You can burn a disc using two formats. The Live File System format (like a USB fl ash drive) allows you to copy fi les to a disc at any time, while the Mastered format (with a CD/DVD player) needs to copy them all at once. If the disc you are creating will be used only by computers running Windows XP or later, the Live File System is the best choice. When you need a disc compatible for use on older computers, the Mastered format is the better choice. You have to send out marketing materials on CD or DVD, so you want to burn the Quest Travel folder to a disc to practice performing this procedure.
If you don’t have a CD-RW or DVD+/-RW drive and a blank recordable CD or DVD, close the UnitD window, then read the steps but do not perform any actions.
1. Click UnitD in the Address bar, click the Minimize button in the UnitD folder window, then insert a blank CD or DVD into the CD or DVD driveThe AutoPlay dialog box opens by default unless the feature is turned off.
2. If the AutoPlay dialog box opens, click Burn files to disc; otherwise, click the UnitD button on the taskbar, click the Quest Travel folder, then click the Burn button on the toolbarThe Burn a Disc dialog box opens with the current date listed as the default disc title. Before you burn a disc, it’s important to give it a title, which is limited to 17 characters.
3. Type QST Backup in the Disc title text box, click the With a CD/DVD player option button, as shown in Figure D-20, then click NextThe CD or DVD disc drive window opens showing a temporary area where fi les are held before they are burned to the CD or DVD.
4. Click the UnitD button on the taskbar, if necessary, move and resize the two windows as needed to display both windows, then drag the Quest Travel folder from the Navigation pane to the Disc drive windowThe Quest Travel folder opens in the CD or DVD window where you intend to burn the folders and fi les, as shown in Figure D-21.
5. Click the Burn to disc button on the toolbarThe Burn to Disc dialog box opens, asking you to specify the disc title and recording speed. You already named the disc, and the default speed for recording is fi ne.
6. Click Next to continueA progress meter opens while the wizard writes the data fi les to the CD. When the process of writing folders and fi les to a CD or DVD fi nishes, the disc is ejected from the drive and the Burn to Disc dialog box opens again.
7. Click Finish to close the Burn to Disc dialog box8. Click the Close button in the UnitD window
STEPS
Do not copy more fi les and folders to the disc than it will hold; anything be-yond the limit will not be copied to the disc. Use the Proper-ties dialog box to compare sizes.
QUICK TIP
If a pop-up notifi ca-tion opens, pointing to an icon in the notifi cation area and indicating you have fi les waiting to be written to the disc, you can click the pop-up to open the disc recording drive.
QUICK TIP
49040_UnitD_pp5.indd 9049040_UnitD_pp5.indd 90 11/30/09 6:46:15 PM11/30/09 6:46:15 PM
Propert
y of C
enga
ge Le
arning

Windows 91Customizing File and Folder Management
Win
do
ws 7
FIGURE D-20: Burn a Disc dialog box
Burn formats
Disc title
FIGURE D-21: Contents of burned DVD disc
Original folder
Burn to disc
button
Contents of
this window
will be burned
to a DVD
Creating music CDs or DVDsWith Windows Media Player, you can create your own CDs or DVDs from music tracks you have stored in Media Library. To create a music disc, you must have a disc recorder and blank recordable CDs or DVDs. You can copy music fi les in the Windows Media (.wma), .mp3, and .wav formats from a media library to a disc. If you want to copy music from a CD to your computer, insert the CD into the CD disc drive,
select the fi les you want, then click the Rip CD button on the toolbar. To burn a music disc, insert a blank recordable disc in the CD or DVD disc drive, then click Burn tab. Songs in the library appear in the center pane, and a blank burn list appears in the right pane. Drag the music tracks or playlist you want to copy from the library to the burn list. When you’re done, click Start burn.
49040_UnitD_pp5.indd 9149040_UnitD_pp5.indd 91 11/30/09 6:46:19 PM11/30/09 6:46:19 PM
Propert
y of C
enga
ge Le
arning