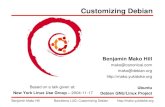Customizing Acad
-
Upload
luis-pullas -
Category
Documents
-
view
218 -
download
0
Transcript of Customizing Acad
-
7/25/2019 Customizing Acad
1/5231231231231
Customizing
AutoCADEfficiency can be described as the quantity and quality
at which a desired result is attained. Productivity, like-
wise, measures the amount of return compared to the
amount of effort. For anyone to be efficient and produc-
tive careful attention must be paid to the techniques and
procedures they use to perform their tasks. The inclusion
of AutoCADinto the design process has made designersand drafters more efficient at performing their tasks.
Some simple modifications to AutoCADtechniques also
can be made to enhance the efficiency and productivity of
AutoCADusers.
There is little doubt that computer software programs
such as AutoCAD have increased the work capacity of
designers, drafters, and engineers. Simple keyboard com-
mands and mouse strokes are used to perform procedures
that once took many hours to perform by hand. But why
stop there? If several keyboard commands were compiled
into one single command, even greater efficiency can be
realized. This chapter will provide the reader with quick
and simple techniques to realize such efficiency.
CREATING COMMAND ALIASES
AutoCAD provides a number of methods to input
user commands. Screen menus, pull-down menus and
toolbars are just three of those methods. The most tra-
ditional method is through the keyboard. By typing a
command name the user is able to initiate that com-
mand. A command alias is a short, quick keyboardinput that is created to replace the traditional and more
widely recognized command name. AutoCADhas sev-
eral of these already in place. A couple of pre-existing
aliases that you may be familiar with are L for LINE
and C for CIRCLE. AutoCAD provides an easy
method to shorten the keyboard input required to per-
form any command.
Command aliases are created and saved in a predeter-
mined section within the ACAD.pgp file. The following
procedures provide a detailed explanation on how com-
mand aliases can be added to this list.
NOTE:Significant differences may occur in different
versions of AutoCAD. Consult your AutoCAD User's
Guidefor modifications to your particular version of the
software.
Before adding to the existing command aliases list beaware of the following guidelines:
Some companies and institutions may already have
specific aliases in use. Notify your supervisor or
instructor of any changes made to the ACAD.pgp
file.
Aliases use memory. Be prudent with the number of
command names invoked, especially on low mem-
ory capacity systems.
Changes made to the ACAD.pgp file will be auto-
matically loaded into each new drawing that is
started or existing drawing that is opened.
Aliases are not restricted to one or two letter names.
But more than two or three letters defeats the pur-
pose of creating an alias.
Aliases cannot perform more than one command
statement.
Step 1.Begin the ACAD.pgpfile modification by locating thesubdirectory or folder in which it is stored. In the more recentversions of AutoCADit is found in the SUPPORT sub-direc-
tory. For example, in AutoCAD 2000i the ACAD.pgp file is
found in the \ACAD2000i\SUPPORT sub-directory.
NOTE:ACAD2000iis used as an example. If you are
using a different release of AutoCAD, replace 2000i
with your current version.
Use Windows Explorer to list all the .pgp files in the
\Acad2000i\Support subdirectory.
Step 2.Use a text editor such as Microsoft Notepad to load
the ACAD.pgpfile.
Step 3.Use the scroll bar to move to the beginning of the
Command alias format:section of the ACAD.pgpfile.
-
7/25/2019 Customizing Acad
2/5
232232232232 Pipe Drafting and DesignPipe Drafting and DesignPipe Drafting and DesignPipe Drafting and Design
Step 4.Position the new alias in its correct alphabetical posi-tion. Place a line space below the existing alias to allow the
addition of the new alias.
NOTE:Aliases are not required to be in alphabetical
order to work properly; however, alphabetizing allows for
quick and easy verification of duplicate names. Do not
use duplicate names.
Step 5.Key in the new command alias followed by a comma.
Tab one time then type in the command name preceded byan asterisk (). See the examples that follow.
Type:
E, ERASE
EX, EXTEND
EXX, EXPLODE (EXP is an alternative, but typing asecond Xtakes less time for inexperi-
enced typists than searching for the P
on the keyboard.)
F, FILLET
WARNING: In AutoCAD2000i many commonly used
commands have aliases already created. Do not replace anexisting commands alias with a new one unless you are the
only operator using your computer. Other operators will befamiliar with the default aliases and your modifications will be
confusing to them.
Step 6.SAVEthe modified file as the same name.
Step 7.EXITthe text editor.
Step 8.Load AutoCAD. Open any drawing file and try yournew alias key commands.
The list of aliases that follow are common AutoCAD
commands. Some may already exist on your version of
AutoCAD. Feel free to add to this list or change the alias
command as your situation dictates.
CO = COPY
DI = DIST
DT = DTEXT
ED = DDEDIT
LI = LIST
MDD = DDMODIFY
O = OFFSET
RG = REGEN
RO = ROTATE
STR = STRETCH
TR = TRIM
Creating command aliases helps reduce the time required
to input commands at the keyboard. But aliases are limited in
the scope of the functions they can perform. Further custom-
izations such as those described below can make the experi-
enced AutoCADuser even more efficient and productive.
USING AUTOLISPAUTOLISPAUTOLISPAUTOLISP
AutoLISP is a form of the LISP programming
language used by programmers to develop unique user
commands to be used within AutoCAD. These com-
mands, or routines, can range from the simple to quite
complex. They are intended to combine existing
AutoCAD functions to form one super command.
AutoLISPis used to create commands needed by every-
day users who have specific tasks to perform that
AutoCAD doesnt perform in its out of the box state.
Their tasks can be greatly simplified by combining sev-
eralAutoCAD
functions into one, easy to use, routine.When these commands or routines are initialized and
used within a drawing they will make an operator more
efficient and productive. With AutoCAD R14 came a
new visual programming environment for AutoLISP
users, Visual LISP. Former users of AutoLISP will
quickly see the improved productivity and ease of use
Visual LISP provides. Among its many enhancements,
Visual LISPhas a color-coded syntax source checker that
quickly identifies typographical errors. There are also a
comprehensive set of debugging tools that can search for
extra or missing parentheses. Though LISP routines can
be complex and difficult to implement, they can greatlyincrease your drawing productivity.
Of the two routines we will create, the first is relatively
simple and will increase your drawing speed when using
keyboard commands. It is divided into two sections. The
first section is an alternative to the commands aliases pre-
viously discussed. The second section is a quick method
of inserting flow diagram symbols into a drawing. The
secondLISProutine is much more complex. By incorpo-
rating expressions specific to AutoLISPyou will create a
routine that can be used to quickly draw a horizontal ves-
sel and its two head enclosures.One of the drawbacks to the alias commands is that
they will not perform multiple command statements.
AutoLISP overcomes this. A multiple command state-
ment that you may be familiar with is the CHANGE
command. CHANGE, when invoked from the keyboard,
requires the operator to select an object, specify whether
you wish to change Propertiesor Change point, then stip-
ulate the type of change to be performed (i.e. Color/Elev/
Layer/Ltype/ltScale/Lweight/Thickness) prior to the final
-
7/25/2019 Customizing Acad
3/5
Customizing AutoCADCustomizing AutoCADCustomizing AutoCADCustomizing AutoCAD 233233233233
effect being realized. Aliases do not allow multiple
parameters to be invoked during the command sequence.
A word of caution here, AutoLISProutines override alias
commands. If they both have a common name the
AutoLISProutine will be invoked.
The following step-by-step procedure will explain how
to create your firstLISProutine.
Step 1.Use a text editor to begin a new file.
NOTE:To better organize files, all new .lspfiles you cre-
ate should be kept in the same subdirectory as those already
existing within AutoCAD. On most versions of AutoCAD
.lsp files are kept in the\SUPPORTsubdirectory.
TheLISProutine we will be develop uses defunstate-
ments.Defunis an acronym for DEfine FUNction.Defun
statements are keyboard inputs that allow an operator to
use short command names to describe longer AutoCAD
command sequences. The letter name used to identifyyour defun statement is the command name that will be
typed at the keyboard as a replacement for the longer
AutoCAD command and parameter options. Typing in
the one or two letter command name saves considerable
time when compared to conventional command sequences.
Step 2.Type the following statements just as they appear. It
is important that you have a good understanding of the
AutoCADcommand youre are wanting to initialize so thatno parameter is overlooked. Any new commands you want to
develop can be created in the same manner as the onesshown below. To help you understand the command being
developed, a short explanation is provided in the bracketsfollowing each statement. Do not include the explanation inthe routine you are developing. Remember, type the state-
ment just as they are shown. Including all opening, closing,and double parentheses.
NOTE:New versions of AutoCADhave functions that
make these commands seem obsolete. Users of older ver-
sions however may find these commands useful. They are
intended as samples only.
(defun c:ZE ()
(command ZOOM EXTENTS)) [performs the
ZOOM command with the EXTENTS option. Keep asingle line space between each defun statement]
(defun c:ZP ()
(command ZOOMPREVIOUS)) [performs the
ZOOM command with the PREVIOUS option]
(defun c:LIT ()
(command LINEINT)) [draws a LINE seeking
the From point: as a point of INTersection. LIT was
chosen as the defun name because LI is the command
alias for the LIST command.]
(defun c:LE ()
(command LINEEND)) [draws a LINE seeking
the From point: as an ENDpoint]
(defun c:LM ()
(command LINEMID)) [draws a LINE seeking
the From point: as a MIDpoint]
(defun c:RED ()(command COLOR RED)) [sets the new
COLOR value to RED]
(defun c:WHITE ()
(command COLOR WHITE)) [sets the new
COLOR value to WHITE]
(defun c:BLUE ()
(command COLOR BLUE)) [sets the new
COLOR value to BLUE]
Step 3.SAVEthe file as PIPELISP.lsp.
Step 4.EXITthe text editor.
You will probably want to test yourLISProutine at this
time. Unlike the ACAD.pgp file, LISP routines must be
loaded each time they are to be used in a drawing. Once
loaded into a drawing,LISProutines become part of that
drawing during the time it is the current drawing file. If
you end the drawing and open it at a later time the LISP
routine must be reloaded.LISProutines can be loaded at
the keyboard using the following command.
Step 5.Return to AutoCAD.At the command prompt, type
the following:
Command:(load PIPELISP)
Press ENTER.
The second part of your LISProutine will incorporate
the flow diagram symbols created in Chapter 7. As an
alternative to the AutoCAD Design Center this routine
will expedite the insertion of symbols that have been pre-
viously inserted into a drawing as blocks. Add the follow-
ing defun statements to the end of your PIPELISP
routine.
Step 1.Open the PIPELISP.lspfile using the text editor.
Step 2.Use the scroll bar to move to the end of the file.
Step 3. Add the following defun statements to the end ofyour PIPELISProutine.
(defun c:PUMP ()
(command INSERT PUMP)) [Keep a single
line space between each defunstatement.]
(defun c:EXH ()
(command INSERTEXH))
(defun c:HOR ()
-
7/25/2019 Customizing Acad
4/5
234234234234 Pipe Drafting and DesignPipe Drafting and DesignPipe Drafting and DesignPipe Drafting and Design
(command INSERTHOR))
(defun c:VERT ()
(command INSERTVER))
(defun c:GATE ()
(command INSERTGV))
(defun c:GLOBE ()
(command INSERTGBV))(defun c:CONTROL ()
(command INSERTCV))
(defun c:CHECK ()
(command INSERTCKV))
(defun c:PSV ()
(command INSERTPSV))
(defun c:ORIFICE ()
(command INSERTOF))
(defun c:REDUCER ()
(command INSERTRED))
(defun c:BUBBLE ()
(command INSERTIB))
(defun c:NOZZLE ()
(command INSERTNOZ))
(defun c:FLOWARO()
(command INSERTFA))
(defun c:CONTBOX ()
(command INSERTCB))
(princ Your LISProutine has been loaded!)
Step 4.SAVEthe modified file as the same name.
Step 5.EXITthe text editor.
Any symbol that was created in Chapter 7 can beadded to your LISProutine Before your LISPwill prop-
erly insert the appropriate symbol a few more steps must
be completed.
Step 1.Make certain all flow diagram symbols have been
created on the drawing FLOSYMBL and blocked using thespecified names.
Step 2.Begin or open the drawing into which the flow dia-gram symbols are to be inserted.
Step 3. Use the INSERT command to insert drawingFLOSYMBLinto the current drawing.
Step 4. ERASEdrawing FLOSYMBLout of the current draw-ing. (Inserting and erasing FLOSYMBLwill cause the blocksof that drawing to become nested within the current drawing.)
Step 5.Load your LISProutine if it is not already loaded.
Command: (load PIPELISP)
Press ENTER
Step 6.Type in the desired symbol name at the commandprompt. Pick the insertion point as needed, establish theappropriate X/Y scale factors, and rotation angle.
Obviously any name can be given to the defun state-
ments to describe the command you want to perform.
Printing a copy of your routine, once it is complete, may
be necessary to prevent the duplication of names on new
statements you may add later. This printed copy we also
help you remember the new command names you will be
using when inserting the symbols or performing com-mands.
As mentioned previously the second LISP routine is
much more complex than the first. More than just defun
statements, it is written using programming expressions
specific to AutoLISPthat will automatically create a hor-
izontal vessel and its two head enclosures, including weld
lines. The routine is written in such a manner that the end
user is allowed to select points within an AutoCADdraw-
ing that will specify the vessels location, length, diame-
ter, and orientation. Once the user has specified the
required values the routine will calculate and draw the
vessel.
Follow the steps as indicated below to create the vessel
using AutoLISPlanguage.
Step 1.Use a text editor to begin a new file.
Step 2. Type the following statements just as they appear.Include all opening, closing, and double parentheses.
(defun c: Vessel ()
(setq s (getpoint Select starting point on vessel cen-
terline:\n))
(setq a (getangle s Select second point to establish
vessel orientation:\n))
(setq l (getdist Select two points to establish vessel
length.
(Tangent to tangent distance). \nSpecify first point.))
(setq d (getdist \n Select two points to establish
vessel diameter.
\nSpecify first point.))(setq b (+ a pi))
(setq b (+ a pi))
(setq c (/ d 2))
(setq e (polar s a l))
(setq f (/ pi 2))
(setq g (c 0.7320508))
(setq h (polar e (+ a f) c))
(setq h1 (polar s (a f) c))
(setq j (polar e (+ a f) g))
(setq j1 (polar s (a f) g))
(Command \n PLINEh W0ACEj
A60CE
(setq k (polar e b (c 1.2679492))) A60
(setq k (polar e (a f) c)) L
-
7/25/2019 Customizing Acad
5/5
Customizing AutoCADCustomizing AutoCADCustomizing AutoCADCustomizing AutoCAD 235235235235
(setq k (polar k b l)) ACEj1 A60CE
(setq k (polar s a (c 1.2679492))) A60
(setq k (polar s (+ a f) c)) L
(setq k (polar k a l)) )
(setq m (polar e (- a f) c))
(setq p (polar s (+ a f) c))
(Command LINEh m \nLINEh1 p )
(Command \n REGEN))
Step 3.SAVE the file as vessel.lspin the \SUPPORT sub-directory.
Step 4.EXIT the text editor.
Step 5.Open or begin an AutoCADdrawing.
Step 6.Load the LISProutine as follows. At the AutoCAD
command prompt type the following:
Command: (loadvessel)
Press ENTER.
Step 7.AutoCADwill return to the Commandprompt. At theCommandprompt type:
Command: vessel
Press ENTER
Step 8. Respond to the specified command prompts by
selecting the desired points. The horizontal vessel will becreated accordingly.
AutoLISP has been enhanced with Visual LISP(VLISP) to increase productivity. Visual LISP imple-
ments an integrated development environment (IDE) that
incorporates several development tools to make the
AutoLISPprogrammers job easier. Among the tools are
color-coded syntax checker, a compiler and debugger.
VLISP represents the next generation of LISP for
AutoCAD. When the VLISP command is invoked the
Visual LISPconsole is displayed. Use the OPENcom-
mand to display an existing AutoLISP routine. At this
time the loaded file can be evaluated for accuracy and
precision. Several debugging features can detect and pin-
point any errors in the routine. Refer to your AutoCAD
documentation for additional information.