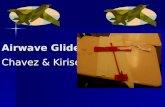Customization Tool for LX80xx/LX90xx Version 7 · 2020-03-12 · 8 Glider Presets 36 8.1 Toolbar...
Transcript of Customization Tool for LX80xx/LX90xx Version 7 · 2020-03-12 · 8 Glider Presets 36 8.1 Toolbar...

LX Styler Customization Tool for LX80xx/LX90xx
Version 7.04
LXNAV d.o.o. • Kidričeva 24, 3000 Celje, Slovenia • tel +386 592 33 400 • fax +386 599 33 522 [email protected] • gliding.lxnav.com

Rev #15 LX Styler version 7.04 February 2020
Page 2 of 38
1 Introduction 5 1.1 What is LX Styler 5 1.2 System Requirements 5 1.3 Installing and Uninstalling 5 1.4 Starting LX Styler 5 1.5 Contacting us 5
2 Getting Started 6 2.1 LX Styler Windows 6 2.2 Managing Configurations 7
2.2.1 Protected Profile 7 2.3 Managing Navigational Pages 7 2.4 Navigation Page Editor 8
2.4.1 Toolbar 8 2.4.2 Global Styles 9 2.4.3 Symbols Lists 10 2.4.4 Message Overlay 10 2.4.5 Property Editor 11 2.4.6 Device Screen 11
2.5 Checklists 12
3 Commands 14 3.1 Main Window 14
3.1.1 New Configuration 14 3.1.2 New Checklists 14 3.1.3 Open 14 3.1.4 Save 15 3.1.5 Import 15 3.1.6 Exit 15 3.1.7 Convert 15 3.1.8 Profile Editor 15 3.1.9 Remote Actions Editor 16 3.1.10 Edit Page 16 3.1.11 Add Page 16 3.1.12 Remove Page 16 3.1.13 Copy Page 16 3.1.14 Paste Page or Style 17 3.1.15 Set as Thermal 17 3.1.16 Enable/Disable Mode 17 3.1.17 Home Mode 17
3.2 Navigational Page Editor 17 3.2.1 Toolbar 17 3.2.2 Symbols 18
Map Symbol 18 Aircraft Symbol 18 3D Map 18 Battery 19 Orientation Symbol 19 Final Glide Symbol 19 Wind Symbol 19 GPS Symbol 19 Zoom Symbol 19 AHRS Symbol 19 Radar Symbol 19

Rev #15 LX Styler version 7.04 February 2020
Page 3 of 38
Altitude Tape Symbol 19 Airspeed Tape Symbol 19 Flaps Tape Symbol 20 History View Symbol 20 Side View Symbol 20 Wind Profile Symbol 20 Picture Symbol 20 Compass and HSI Symbols 20 Wi-Fi Symbol 20 Vario Symbols 20 Thermal Symbol 20 Gauges Symbol 21 Meteogram 21 FLARM Indicator 21 Forecast Legend 21 Data Symbols 21
3.2.3 Message Symbol 25 3.2.4 Colour Editor 25 3.2.5 Font Style 25 3.2.6 Text Alignment 26 3.2.7 Ranges 26
4 LXNAV Connect Integration 27 4.1 Uploading Files 27 4.2 Downloading Files 29 4.3 Automatic file synchronization 30
5 Profile Collection Integration 31 5.1 Upload Modes 31 5.2 Settings 31 5.3 Uploading 31 5.4 Browsing 31
6 Updating LX Styler 32
7 Polar Designer 33 7.1 Getting Started 33 7.2 Toolbar Commands 34
7.2.1 New Document 34 7.2.2 Open Polar 34 7.2.3 Save 34 7.2.4 Open Image 34 7.2.5 Exit 34 7.2.6 Show Grid 34 7.2.7 Select Image 35 7.2.8 Crop Image 35 7.2.9 Rotate Image Right 90° 35 7.2.10 Rotate Image Left 90° 35 7.2.11 Flip Image Vertical 35 7.2.12 Flip Image Horizontal 35
8 Glider Presets 36 8.1 Toolbar Commands 36
8.1.1 New 36 8.1.2 Open 36 8.1.3 Save 37 8.1.4 Add Glider 37

Rev #15 LX Styler version 7.04 February 2020
Page 4 of 38
8.1.5 Remove Glider 37 8.1.6 Rename Glider 37 8.1.7 Polar Designer 37
9 Revision History 38

Rev #15 LX Styler version 7.04 February 2020
Page 5 of 38
1 Introduction
1.1 What is LX Styler
LX Styler is a customization tool for the LX8000, LX8080, LX9000, LX9050 and LX9070 navigation systems. It will help you to modify existing navigational pages or add new navigational pages. It will also help you to choose from more than 120 different data symbols to suit your needs. You can also change the shape and size of an airplane, a glider, or remove unnecessary elements. The following symbols will appear in this manual.
Parts of the manual which should be read very carefully will appear with this symbol.
This bulb icon will appear when a useful hint is given to the reader.
1.2 System Requirements
LX Styler is written for the Microsoft Windows operating system. The minimum requirements are simple:
• Operating system: MS-Windows 10 • Display resolution: 1920x1080 • .NET Framework 4.6 or newer • 120 MB of free disk space
1.3 Installing and Uninstalling
Download the installation program from our webpage gliding.lxnav.com, then run it and follow the on-screen instructions to complete the installation. To uninstall the program, navigate to the "uninstall icon" in the LX Styler group and run it. You can also open the "Control panel", select "Add or Remove Programs", find the LX Styler line and press the Remove button.
1.4 Starting LX Styler
After successful installation a program group named LX Styler is created and an icon is placed on your desktop. Double click on the icon to run it.
1.5 Contacting us
In case you have difficulties understanding or running your LX Styler, or you discovered a bug, please send us an email to [email protected], or call us +386 592 33 400. Visit our webpage regularly for free updates and new help files.

Rev #15 LX Styler version 7.04 February 2020
Page 6 of 38
2 Getting Started
2.1 LX Styler Windows
Once you start a program, the main window will show the last configuration that was opened, or it will be empty.
The main window consists of a menu, a toolbar and a general view, where all the seven navigational modes are shown, namely airport mode, waypoint mode, task mode, statistics mode, setup mode, info mode and near mode. You will notice that the last four modes are in shaded grey colour, which means that it is not possible to modify them. In each mode, all the relevant pages are displayed. If you left click twice on any navigational page, the "Navigation Page editor" will be opened. You can use it to define all small details of that selected page. There are more details about the "Navigation Page Editor" in Sections 2.4 and 3.2.
Global properties
List of symbols
Property editor
Navigational page
Toolbar

Rev #15 LX Styler version 7.04 February 2020
Page 7 of 38
2.2 Managing Configurations
We store the complete "look and feel" display of the navigational pages in a configuration file with the .lxprofile extension. You can create a new "Configuration file", or it can also be downloaded from the device. To download a "configuration file" from the device, enter the "Setup mode" and select the Profile and Pilots menu item. Since the display is small you have to press MORE>> to see other pages until you see TO SD. Then press the TO SD button in order to copy the selected profile to the inserted SD card.
You can now load stored configuration files into LX Styler through File->Open, or pressing the open icon in the toolbar. To create a new configuration press File->New Configuration, or select a new configuration icon in the toolbar.
The "configuration file" also consists of other essential settings for the device. Variometer setting, pilot information, files in use, and glider polar are also stored in the configuration file. One can also modify most of these settings with the LX Styler, however some settings can be changed only on the device itself. If you create a new profile, the whole settings will be set to default values and you will have to modify them on the device.
Once the configuration that suits your needs has been created, you can save it with File->Save, or by clicking the save icon in the toolbar.
You can also test your configuration via LX Sim, which you can find on gliding.lxnav.com.
2.2.1 Protected Profile
You can protect a profile with a pin. A protected profile cannot be opened or modified on the device without entering the pin. A prompt for opening an unprotected copy of the profile is shown when you enter a wrong pin while opening the profile on the device. A padlock on the top right corner of the main window indicates the current protection status of the profile. You can modify pin for the profile with a single left click on the padlock. A pin can only consist of numbers between 1 and 9. Setting empty pin will remove the protection.
2.3 Managing Navigational Pages
You can easily move, copy or remove any "Navigational page" via the mouse. A double left click on a selected navigation page will open the "Navigation Page Editor". Press the right button of the mouse and a pop-up menu will open.

Rev #15 LX Styler version 7.04 February 2020
Page 8 of 38
Select the appropriate menu item to add, remove, copy, or edit a page. You can also drag a page to another location – just press the left mouse button and while holding it down, drag the selected navigational page to the desired location. A red line will indicate the new position of the page. Release the mouse button to place the page.
2.4 Navigation Page Editor
If you left click on any of the "navigational pages" or you select "Edit page" on the popup menu a "Navigation Page Editor" will be opened. It is divided into four sections: • Toolbar: contains all the symbols which can be put on a navigational page. • Global properties: defines the global styles for the symbols on it and lists of all the
symbols on the page. • Property editor: displays all the properties of the selected symbols. • Graphical representation: shows the device and its navigational page. Select one or more items from a list, or pick them on the device screen. They will be highlighted on the list and a blue rectangle will be drawn around them. "Property editor" will fill in the properties for the selected item. If more than one element is selected "property editor" will show only the common properties.
Once you have finished editing a page press the "Apply button" in the toolbar to accept the changes and return to the main window. Press "Cancel" to abandon all changes and return to the main window.
2.4.1 Toolbar
Select a desired item from the toolbar to place it on the page. Some items will be greyed if they are already on the page, or they are unavailable.

Rev #15 LX Styler version 7.04 February 2020
Page 9 of 38
A left click on an item will automatically place it in the top-left corner of the page. If you select Data Symbol, a new dialog will open in which you can then select the desired symbol.
Data symbols are grouped in seven groups: aircraft parameters, outside parameters, target parameters, task parameters, optimization data, FES/JDU and misc tab. More details about the data symbols of each tab are available in Section 3.2.2. You can also find appropriate symbol via the search field. A search tab containing matched data symbols will appear whilst typing. The toolbar also displays a delete button with which one can delete the currently selected item. You can also delete an item by pressing the delete key.
2.4.2 Global Styles
When you want to change the colour for all the symbols on the page in one move you should use global styles. There are four different items in this category: • "Background colour" defines the background colour of a page. The default colour is
black • "Title style" defines the font, the background colour, the border colour and the text
colour of data symbol titles • "Data style" defines the font, the background colour, the border colour and the text
colour of a data value • "Single line symbol style" defines the font, the background colour, the border colour and
the text colour of single line data symbols.

Rev #15 LX Styler version 7.04 February 2020
Page 10 of 38
If you change the colour or the font of any of the global styles, it will be applied only to the data symbols with the property "Use Global Style" set to yes.
2.4.3 Symbols Lists
The "symbol list" shows all the elements of a page. A left click on an item selects it. It will highlight it, a blue rectangle will be drawn around it in a graphical view and the properties for a selected item will appear in the "property editor". You can also select multiple elements at once by holding down the CTRL button, or select a range of elements using your SHIFT button. Once selected, you can change the common properties for all of them.
2.4.4 Message Overlay
When "message overlay" is selected a demo message will appear and you will be able to edit its size, where it is located and whether a FLARM radar is displayed next to it. There are three different messages, Warning, Critical and Info. The overlay for each of them can be edited separately.
Symbol title
Single line symbol
Symbol data

Rev #15 LX Styler version 7.04 February 2020
Page 11 of 38
2.4.5 Property Editor
The "property editor" shows all the properties of a selected element that can be modified. The "property editor" is a table with two columns.
The left column displays the property name; and the right column displays the property value. Click on the property value to modify it. Press down the arrow on the right side and an additional dialog for the selected property will be displayed.
At the bottom of the "property editor" there are more detailed description for a selected item.
2.4.6 Device Screen
The "device screen" is a graphical representation of the "navigational page".

Rev #15 LX Styler version 7.04 February 2020
Page 12 of 38
Point to a symbol and select it with a mouse left click. If you hold the left mouse button on a symbol you can drag it around and place it into the desired position. If you click, hold and move small white squares around a selection you can resize the symbol. To select multiple symbols at once, hold down the Ctrl button on your keyboard and then click on the next symbol you wish to select. Now you can move or resize them together. To deselect it, click again on the selected item while holding down Ctrl. When resizing or moving, the borders of a selected symbol are snapped to the borders of other symbols; which is indicated with an orange line. If you wish to move or resize a symbol, freely hold down the Shift key while moving the mouse. You can also move a selection by 1 screen pixel with the arrow keys of the keyboard. To move only the top-left corner, hold down Ctrl while pressing the arrow keys. To move only the right-bottom corner, hold down Shift while pressing the arrow keys.
2.5 Checklists
It is possible to open and create "checklist pages" with the LX Styler. Checklists are saved in file with a checklists extension. You can activate them on your device in Setup > Files and Transfer > Checklists. When editing a "checklists page", two additional buttons are present in the toolbar. The "check item button" inserts one checklist item on the page. These are special items that you can check, uncheck and scroll on the device.
The "checklist button" opens a new dialog where you can create multiple checklist items faster. After selecting the "Create button" the items are generated and added to the page. Now you can reposition them on the page, or make additional changes and change the style of individual rows.

Rev #15 LX Styler version 7.04 February 2020
Page 13 of 38
After a checklist is created you can still add other items to the checklist page. You do this the same way you would do it on a normal page.
You can create more than one checklist page. To add additional pages click on the left-hand side of the screen and select add. Here you can also remove, copy and paste pages or change the order in which they appear by dragging them up or down.

Rev #15 LX Styler version 7.04 February 2020
Page 14 of 38
3 Commands
3.1 Main Window
The "Main window" commands are as follows; new configuration, new checklists, open or save, recent files, import and exit. Recent files are displayed only if some previous configurations were already opened. In the "Convert menu" there is a list of other devices that you can convert to the profile. If you have a LX8000 and you want to use the same profile on the LX9000... you have to press CONVERT and select 9000. The "tools menu" consists of other useful features used to modify a profile. It is possible to edit settings and change the order of the remote action buttons. In the "help menu" you can open a PDF manual to see the program version.
3.1.1 New Configuration
When you select a "new configuration option" a dialog for device selection opens. Here you can select the device you want to create for navigational pages. For some devices you have two options which are portrait and landscape. After the selection is made, a new configuration is created with default navigational pages and default settings.
The "configuration file" also consists of other settings essential for the device. Variometer setting, pilot information, files in use and glider polar are also stored in the configuration file. Most of these settings can also be modified with LX Styler, while others can only be changed on the device itself. If you create a new profile, all settings will be set to default values and you will have to modify them on the device.
3.1.2 New Checklists
When clicking on the "New configuration command" a device picker dialog will open. After selecting it an "empty checklists editor" will be displayed with pages on left side and a familiar page editor in centre. For more details about checklists, please refer to Section 2.5
3.1.3 Open
The "Open option" opens an existing configuration file or checklists. If you have already used a program for editing you can open some of the recently opened files from the list in the "File menu".

Rev #15 LX Styler version 7.04 February 2020
Page 15 of 38
3.1.4 Save
The "Save command" saves all current configurations, or checklists file.
3.1.5 Import
You can import pages from an existing open profile. You can manually select which modes and pages you want to import, or simply click select all. If you also wish to import all the setting saved in the profile (such as map settings, opened waypoints, units settings, sound and graphics settings…) then check the "Import all settings" option.
3.1.6 Exit
The "Exit command" will close the LX Styler. Make sure you saved your configuration before exiting the program. You may also exit the program by pressing the Alt+F4 key combination.
3.1.7 Convert
The "Convert command" opens current profiles for use on other devices. If there are any settings in profile they are preserved. If the screen sizes are not the same on the current and target device the program will try to resize and move the symbols on all the pages to fit the target screen size.
3.1.8 Profile Editor
You can access the "Profile Setting Editor" from the Tools menu. Once there, you can select one of the many profile groups and then edit individual settings. You can only edit settings that the device has already saved to a profile file. Hence if you just created a new profile in the LX Styler you cannot edit it because it doesn’t exist yet.

Rev #15 LX Styler version 7.04 February 2020
Page 16 of 38
3.1.9 Remote Actions Editor
From the "Tools menu", you can access the editor with which you can reorder navigation buttons for the remote stick. This customization is available for airport mode, waypoint mode and task mode. You can enable or disable the custom order of buttons in the mode by toggling the corresponding checkbox. When enabled, you can reorder the buttons by clicking and dragging them up or down inside the list.
3.1.10 Edit Page
When you make a right click on a page, a popup menu will appear. Select the "Edit Page item" and then the "Navigation Page Editor" will open.
3.1.11 Add Page
Select this option to add a blank page. A page can be added before selecting a page or after doing it.
3.1.12 Remove Page
Select "Remove page" to delete a page.
3.1.13 Copy Page
A page can also be copied. Select a page and copy it to a local clipboard. It can subsequently be pasted.

Rev #15 LX Styler version 7.04 February 2020
Page 17 of 38
3.1.14 Paste Page or Style
This will create a copy of a page from the clipboard. It will be placed after the selected navigation page. You can also paste global styles from a copied page into a selected page.
3.1.15 Set as Thermal
This will set the current selected page as the thermal page. When this feature is enabled on the device the selected page will appear when circling. By default the first page in every mode is set as the thermal page.
3.1.16 Enable/Disable Mode
If you do not need to use one or more navigation modes, you can disable them by unchecking the checkbox in the mode header.
3.1.17 Home Mode
Click on the "house icon" on the mode header bar to set it as the "home mode". When you start the device the "Home mode" will open first.
3.2 Navigational Page Editor
The "Navigation Page Editor" is divided into four major sections. • "Toolbar" contains all the symbols which can be put on a navigational page.
• "Global properties" defines the global colours for the page symbols; below it there is a list of all the symbols on the page
• "Property editor” is used to display the properties of the selected symbols • "Graphical representation" is for the device and the navigational page.
3.2.1 Toolbar
The toolbar contains the different symbols which can be placed on a navigational page. Most symbols can be placed only once on a page and will be disabled if they are already on that page. Some of the symbols can be placed on a page only in combination with others and will be disabled if a symbol is missing (e.g. a zoom symbol can be placed on a page only if the map and the aircraft symbols are already on the page.) When you click on the data symbol selector a dialog will open.

Rev #15 LX Styler version 7.04 February 2020
Page 18 of 38
Data symbols are grouped in seven logical groups: aircraft parameters, outside parameters, target parameters, task parameters, optimization data, FES/JDU and misc tab. Specific symbols will be depicted in the next chapter. On the toolbar, you will also find a delete button used to remove a symbol from a page and the buttons "Apply and Cancel" to exit from the editor.
3.2.2 Symbols
Map Symbol
You can add a map to a page. By default it will be scaled to the whole screen. Select edge points to resize it, or to move it around. A Map symbol is always added along with the aircraft symbol.
Aircraft Symbol
The "aircraft symbol" shows the current position of the aircraft on the map. The aircraft symbol will automatically be added to the map. You will notice that there are two aircraft symbols shown. The one drawn as a shadow shows the position of an airplane when "Track Up", "Goal Up" or "Heading Up" map orientation is selected on the device (see the manual of the device for more details about map orientation). In the "property editor", this position is referred as "Track" and the other position is referred as "North". There are several types of aircraft available. Change the style to select a different aircraft symbol. You can also show a wind vector which will rotate around the symbol.
3D Map
A symbol shows the map with a 3D terrain. This feature is not available on some older LX8000 and LX9000 devices.

Rev #15 LX Styler version 7.04 February 2020
Page 19 of 38
Battery
Battery will display visually the current level of the battery. Green indicates that the battery is ok. It will first turn yellow and then red when the battery is almost empty.
Orientation Symbol
The "Orientation symbol" always points towards the true north. It can be placed on a page only when the map symbol is already on that page.
Final Glide Symbol
The "Final glide symbol" is very complex symbol, and you are highly recommended to have it on the page. It will display the current MacCready value, the arrival altitude at goal and many other features which are very important to start the whole task procedure. If you fly a SGP task there is a special symbol next to the FG. For more details please refer to the device manual.
Wind Symbol
The "Wind symbol" shows the wind direction. It is useful to combine it with the wind data symbol in order to see the wind strength. While circling you can have the thermal assistant around the wind symbol. Enable or disable this feature with the "Has Thermal" property.
GPS Symbol
The "GPS symbol" shows the status of the GPS. A green colour indicates that the GPS is acquiring a 3D position; a yellow colour stands for a 2D position fix. When the colour is red, no position is calculated by the GPS. Each bar represents two visible satellites.
Zoom Symbol
The "Zoom symbol" shows the current map zoom. You can use it only when the "map symbol" is already on the page. The zoom can be presented in two ways: a number on the symbol indicates the length of the zoom symbol or a number indicates its length in the whole screen. Use the "Full" property to switch between the two different styles of the symbol.
AHRS Symbol
This symbol will display an artificial horizon. You can also set it to see the compass direction. It is available in 3 different "display styles", circle, round, or rect.
Radar Symbol
The "FLARM radar symbol" will display a radar screen showing FLARM targets at a predefined zoom. If on the device there is no map symbol on the page, you can also change the visible range with the ZOOM button wheel.
Altitude Tape Symbol
It shows the altitude band with the current altitude in the middle. You can customize it to see different information on the top and the bottom of the symbol. These data are QNH, MSL, height above ground, and flight level.
Airspeed Tape Symbol
It shows the current aircraft indicated speed. You can fully customize the band colours to match your aircraft speeds. You can also set it to display true airspeed, groundspeed, or outside temperature.

Rev #15 LX Styler version 7.04 February 2020
Page 20 of 38
Flaps Tape Symbol
This displays the current and the required flaps position. You can centre on any of these two positions or you can display the full tape range. In this case all the flaps position ranges are spaced equally, regardless of their values. In "Tape colour" you can edit the colours of every even and every odd flap position and the colour of the current flaps position.
History View Symbol
This shows the past aircraft altitude and terrain elevation. The circling direction is also visible. You can specify how many minutes of flight should be shown via the "Shown Minutes property". The value by default is zero which shows the history of the whole flight.
Side View Symbol
This one symbol shows the lateral view of your position toward a selected goal, or aircrafts bearing. It also displays airspaces along your way, which you can customize on the device inside the "Airspace graphics dialog" in the setup mode.
Wind Profile Symbol
This symbol displays information about the wind profile. It is very similar to the tape in the "Wind dialog".
Picture Symbol
This symbol displays photos tied to selected waypoints or airports. You can edit these pictures with the "LX Asapt editor" which you can find on gliding.lxnav.com.
Compass and HSI Symbols
These two symbols display the magnetic rose. The compass is always attached to a plane symbol and can be added only when the map symbol is already on the page. The HSI symbol can be added and moved freely at any time. The "compass tape" is another symbol with similar functionalities that always centres on the plane heading.
Wi-Fi Symbol
This shows the status of your Wi-Fi connection. Note that Wi-Fi functionality does not work on some older LX8000 devices with serial number 25001-25699, or 28000-28199.
Vario Symbols
The "vario gauge" is a representation of the variometer. You can change which values the needle is pointing to. The "Vario tape symbol" shows a vario value on the vertical tape. There is also a separate "SC Vario indicator" that displays the current vario mode.
Thermal Symbol
This is a thermals graph from the "Statistics mode" in a symbol form. It displays the last four thermals. The thermal average is shown below each thermal column. Thermals are coloured according to the MacCready value. A red colour means that the thermal average was 0.5 m/s or more above the current MacCready setting. A blue colour means that the thermal average was 0.5 m/s or less below the current MacCready setting. An orange colour indicates that the thermal average matches the Mac Ready setting. On the left side there is an altitude scale. On the right side there is a display of the average of the last four thermals.

Rev #15 LX Styler version 7.04 February 2020
Page 21 of 38
Gauges Symbol
Here you can find a gauge of the current g-load value. It also shows the lowest and highest recorded values. You can set it to be visible only when it is over a certain g-load. FES Gauges is a set of gauges designed for glider equipped with FES system. One can find the following gauges: Voltage, minimum Voltage, maximum Voltage, Current, Power, RPM, Throttle, Engine temperature, Controller temperature, Battery temperature and Battery level.
Meteogram
This symbol shows all weather information for a selected target. It requires a Wi-Fi connection in order to download the image. Note that Meteogram does not work on some older LX8000 devices with serial number 25001-25699 or 28000-28199.
FLARM Indicator
The indicator shows the direction and the vertical position of other aircraft.
Values written in data symbols inside the LX Styler are totally useless, and are not correlated to each other. These values in DEMO are only for demonstration purposes.
Forecast Legend
This symbol represents a generic legend for forecast map layers. The type of data the symbol actually displays depends on the forecast service used (e.g. rainfall amount). You can only add this symbol if the page contains a map.
Data Symbols
There is a variety of data symbols available. A "data symbol" is a numerical representation of different parameters. A data symbol consists of a title field, which stores the name of a data symbol and a data field which is shown as the parameter. The title can be omitted if the "Show title property" is set to No. When the "Use Global Style" property is set to Yes the data symbol will follow the global page style properties. Disabling the "Use Global Style" property allows the full customization of a selected data symbol. There are more than 120 different data symbols. They are grouped into seven groups.

Rev #15 LX Styler version 7.04 February 2020
Page 22 of 38
Aircraft Parameters Title Description
Vario Current vertical speed
VarA Averaged vertical speed (the average time can be set on the device)
Thermal Last thermal vertical speed
Netto Current netto vertical speed
Alt Altitude above MSL
AltIGC Altitude from the IGC pressure sensor
RawIGC Raw IGC altitude
AltGps GPS Altitude
Gnd Terrain elevation
Agl Height above the ground
Height Height above takeoff
FL Flight level
FlIGC Flight IGC altitude
GS Groundspeed
TAS True airspeed
STF Speed to fly
reqSTF Speed to fly for a required MacCready (used for Pirker final glide)
Trk Ground track
Hdg Heading
E Current glide ratio
Th.E Thermal glide ratio
Emc MacCready glide ratio
Mc Sets MacCready value
Time Local time
Date Local date
UTC Time Current UTC time
LON/LAT Current longitude and latitude position
Battery Battery voltage
IAS Indicated airspeed
thE Theoretical glide ratio
VarioFL Average vario for the flight
AltGain Gained altitude in a thermal
reqFlaps Requested flaps position
curFlaps Current flaps position
g-load Current g-load
g-min Minimum g-load
g-max Maximum g-load
Circ.Flt Flight circling
Circ.Tsk Task circling
Circ.60 Circling in the last 60 minutes
Sp.60’ Last 60 minutes speed

Rev #15 LX Styler version 7.04 February 2020
Page 23 of 38
FltTime Time of flight
Ballast Current ballast
Radius Circling radius
revT Circling revolution time
Avg.sp Average speed
XC sp XC speed
QNH Pressure QNH
FES/JDU Batt.Left[min] Displays the remaining battery level in minutes
Batt.Left[%] Displays the remaining battery level in percent
Misc Title Description
Label An arbitrary text label. You can type any text you like in there.
Location name Nearest location
Airspace name Distance to the nearest airspace
Airport name Nearest airport
Wpt. name Nearest waypoint
tmDist Team partner distance
tmBrg Team partner bearing
tmVario Team partner vario
tmAlt Team partner altitude
tmName Team partner name
tmRelAlt Relative altitude of the teammate
tmTo Relative bearing of the teammate
tmCode Team code of your position
tmWptCode Waypoint team code
Eng.TT Engine total time
Eng.FT Engine flight time
Flarm Flarm RXTX
COM Active Frequency
STBY Passive Frequency
XPDR XPDR Transponder
Rain Status Rain data status
Rain Age Age of the displayed rain image
TkOff Take off time
Weather Info Timing information about active weather layers
Optimization Data Title Description
Opt Optimized distance
OptHome Optimized distance to home
Tri Optimized FAI triangle distance
OLC.Sp.60’ OLC 60 minutes speed
OLC.Sp OLC speed
Sp.150’ Last 150 minutes speed
Alt.150’ Altitude 150 minutes ago

Rev #15 LX Styler version 7.04 February 2020
Page 24 of 38
Outside Parameters Title Description
Wind Current wind with its direction and strength
cWind Head/Tail wind component. There are two values displayed. The first is a calculation based on track and wind direction; the second is the difference between TAS and GS.
WindX Side wind component. It displays its strength and direction.
OAT Outside temperature
Humidity Relative humidity (a special sensor must be attached to the device).
Dew.Temp Dewpoint temperature (a special sensor must be attached to the device).
Pot.Temp Potential temperature
Target Parameters Title Description
Dis Distance to target
Arrival Arrival altitude at target
ArrMc0 Arrival altitude at target with the MacCready setting at 0
ReqAlt Required altitude to reach the target
Brg Bearing to target
Radial Radial from target
To Steering course to target
ETA Estimated time of arrival
ETE Established time en route
reqE Required glide ratio to target
Target Target name
Req.Mc Required MacCready value to target, taking into account the wind.
Elevation Target elevation
Rwy.Dir Target runway direction
Rwy.Len Target runway length
Frequency Target frequency
Sunrise & Sunset
Sunrise and sunset times at the target location
Description Additional description of target
METAR Raw or parsed target METAR data
TAF Raw or parsed target TAF data
toWind Head/tail wind to the target. There are two values. The first is a calculation based on the bearing and the wind direction and the second is the difference between TAS and GS.
Code Target code
VMG Velocity made good
Task Parameters Title Description
tDis Remaining task distance
tMinDis Minimum task distance
tMaxDis Maximum task distance
Fin.Elev Task finish elevation
tArr Arrival altitude on task finish calculated through all remaining task points
tArrMc0 Arrival altitude on task finish calculated through all remaining task points with MacCready set to 0

Rev #15 LX Styler version 7.04 February 2020
Page 25 of 38
tETA Task estimated time of arrival
tETE Task established time
tRemain Task remaining time
tDelta Task delta time. A difference between tETA and tRemain
tskE Required task glide ratio
Tsk.Sp Task speed so far
tReq.Sp Task required speed calculated from tRemain and tDis
tSp.60’ Task speed for the last 60 minutes
tReq.Mc Required MacCready value towards the next task point, taking into account the wind.
trqSTF Required "speed to fly" calculated from the required MacCready
T.Start Alt Task start altitude
xTrk Current leg cross track distance
tVario Average vario for task
sDis Distance to zone centre
sBrg Bearing to zone centre
xsDist Cross distance to zone centre
tunAlt Task uncompensated arrival altitude
3.2.3 Message Symbol
This is a "special symbol" which represents notifications visible on your device. You can not change a symbol for each page separately, but only for every mode (airport, waypoint and task). It is displayed after you select it from a list of symbols. It is now possible to resize and move the symbol. If you want to hide the message symbol you need to deselect it, or select some other symbol from the list on the left side.
3.2.4 Colour Editor
The "colour editor" is used to define a colour for a selected property. The "colour dialog" will open if you click on the down arrow in the "property value cell".
The colour can be selected from a grid of predefined colours on the left side of the dialog. Alternatively you may change red, green and blue values with sliders, or enter numerical values. The colour can also be set with hexadecimal values. It is also possible to define the opacity for a selected colour. Slide the opacity slider towards zero to make a selected property transparent.
3.2.5 Font Style
If you click on the "font style property", a "font style dialog" will open.

Rev #15 LX Styler version 7.04 February 2020
Page 26 of 38
You can select different font styles there as well as an optional text outline.
3.2.6 Text Alignment
The "text alignment popup dialog" is used to define how the text is aligned horizontally and vertically inside a symbol.
3.2.7 Ranges
Items like G-meter and Data symbol can use "ranges" for their display. With the "ranges editor" you can modify their appearance when the "symbol value" changes. In the centre there are series of value and colour controls. Edit "value" to constrain ranges and select "colour" to change the appearance of a range. On some symbols, a text can start
blinking when the value enters a specified range. Press on the " " button after a colour selector on ranges to specify where you want the blinking to occur. The preview of ranges is displayed on the left side of the list.
You can add a new range, or remove it with the "+ and – buttons" on the bottom left. After pressing the button, hover over the tape on the left side and click on the range to remove it or split it in two. If you press "add new" you can also select the up or down arrow to add a new range on the top, or on the bottom of the scale. On the bottom right side it is possible to select the unit in which the values will be written.
If the "range previews" are drawn in diagonal lines while editing, it means that the written values are invalid, or are not defined in an ascending order.

Rev #15 LX Styler version 7.04 February 2020
Page 27 of 38
4 LXNAV Connect Integration
LX Styler supports uploading and downloading of lx profiles and checklists from your LXNAV Connect data services. To use any of the functionality offered by LXNAV Connect from LX Styler, you must be
signed in into your Connect account, you can do this by clicking on the " " button in the top right corner of the Main window. Ifyour name is displayed alongside it, that means you are already singed-in. You can also ignore this step and LX Styler will prompt you for your credentials once required.
In order to log out of your account press the same button again and a menu will appear; click the "Log out" menu item.
4.1 Uploading Files
To upload your currently opened checklists or lx profile either click the " " button in the toolbar, or go to the “File” menu in the main window, select “LXNAV Connect” and then click "Upload". If you are not logged into your Connect account already you will be prompted to do so. Choosing Services Next you will be prompted to select what services to upload the file to. You select a service by clicking its checkbox. The file will only be uploaded to the selected services. To continue click "OK", to cancel the upload click "Cancel".

Rev #15 LX Styler version 7.04 February 2020
Page 28 of 38
Please note that if a service is greyed out this is either because the service is unavailable, discontinued, an error occurred or you simply are not signed into it. You can solve the latter by going to your LXNAV Connect Dashboard and singing in with that service.
File Name The name of the file will be the same as it is displayed in LX Styler. If one or more of the services you selected already has a file with the same name in the "profiles" folder, you will be prompted what to do.
You may choose a different name for the file to be uploaded, overwrite the files with the same name, or cancel the upload. Tracking Progress You can track the progress of the upload by looking at the status bar that appears on the bottom of the main window.

Rev #15 LX Styler version 7.04 February 2020
Page 29 of 38
When the upload completes for all of your selected services, you will be notified. If uploading to any service failed you will be shown the details of the error.
4.2 Downloading Files
You can download files from your own data services by clicking on the " " button in the top right corner, or by clicking on “File” menu then selecting “LXNAV Connect” and finally "Download". A new window will appear listing your services on the left. You can view files on a service by clicking its row, after that LX Styler will query the service and display the files on the right-hand side. You then download a file by selecting it and clicking the "Download" button or simply by double clicking the row. Once the download completes, the download window will close and your file will be opened for editing.

Rev #15 LX Styler version 7.04 February 2020
Page 30 of 38
You can cancel the download before it completes by clicking the "Cancel" button.
4.3 Automatic file synchronization
Files downloaded from your LXNAV Connect services can be automatically synchronized with LX Styler. This means that whenever you open a file you downloaded from LXNAV Connect you will receive a warning if the remote file has changed and when you close LX Styler it will automatically update the remote file for you. In order to enable this feature, open the "Settings" menu and make sure "Automatically synchronize edited profiles to my private storage via LXNAV Connect" is checked. You can toggle the option by clicking on it.
When you open a file with enabled synchronization LX Styler will check if the remote file has changed and if the file you just opened has been modified outside of LX Styler. In case only one of the files was modified the one that was modified will be loaded, if both were modified you will be prompted which one you would like to load.
Please note that if a service appears greyed out, this is either because the service is unavailable, discontinued or you simply are not signed into it. You can solve the latter by going to your LXNAV Connect Dashboard and signing in with that service.

Rev #15 LX Styler version 7.04 February 2020
Page 31 of 38
5 Profile Collection Integration
LX Styler also supports uploading to LXNAV Profile Collection where pilots may upload their profiles in order to share them with the rest of the world.
5.1 Upload Modes
Both manual and automatic uploading of profiles to Profile Collection is supported. When uploading in either mode you will be prompted to sign in to your LXNAV Connect account (if not already signed in) before the upload begins. Your name will also appear alongside the uploaded profile.
5.2 Settings
To change the current settings, select "Settings", then click on "Automatically upload my profiles to LXNAV Profile Collection (public)". If the option is checked LX Styler will automatically upload the open profile when you save it.
5.3 Uploading
To upload your profile, click on the " " button, or go to the “File” menu, select "Profile Collection" and then click "Upload". If you are not signed into your LXNAV Connect Account you will be prompted to do so. Then you will be prompted to name your profile once you have done that the upload will begin. If automatic mode is enabled the application will automatically upload your profile to Profile Collection when you save it on your local computer.
5.4 Browsing
To open the Profile Collection web page, click on the " " button in the toolbar, or go to the "File" menu, then "Profile Collection" and finally click "Browse". The web page should open in your default web browser.

Rev #15 LX Styler version 7.04 February 2020
Page 32 of 38
6 Updating LX Styler
Every time LX Styler starts it will automatically check for a newer version. If a newer version is available you will be prompted to install it. If you choose to do so the application will close and installation will automatically begin. It is also possible to manually check for updates,you do this by selecting the "help" menu in the main window and clicking the "Check for updates" option.

Rev #15 LX Styler version 7.04 February 2020
Page 33 of 38
7 Polar Designer
The polar designer is a tool for calculating glider polar parameters. Additionally, you can enter glider name and other characteristics of a glider such as competition class, max. weight, etc. Polar parameters with the glider characteristics will be automatically added to the existing profile or you can manually insert the calculated parameters on the device. The "Profile designer" tool can be opened from the Tools menu from the Main window.
7.1 Getting Started
You can enter a new glider or select a glider from a preset glider list. Polar parameters will be calculated when there are at least three points inserted on the grid. With the additional points you can refine the resulting polar. Points can be inserted via the Points editor or with a single left click directly on the Grid. A single right click on the point will remove the point. You can also move points by moving the mouse while pressing the left button. A good practice is to load a polar image to the Grid. Through the toolbar you can modify the image to exactly align the horizontal and vertical coordinates. The coordinates must be exactly aligned with the image in order to obtain accurate results. In the Property editor you can change each coordinate unit and range. Add a few points to exactly match the polar line in the image.
Grid
Property editor
Points editor
Toolbar

Rev #15 LX Styler version 7.04 February 2020
Page 34 of 38
7.2 Toolbar Commands
7.2.1 New Document
You can reset all changes by clicking on the "New document" command. If unsaved changes exist the prompt for saving the current settings to a lxpolar file will be shown.
7.2.2 Open Polar
All previously saved settings can be loaded from the lxpolar file with the "Open polar" command.
7.2.3 Save
The "Save" command saves the current settings including polar image to an lxprofile file.
7.2.4 Open Image
With the "Open image" command you can load an image to the grid as a helping tool for defining a polar.
7.2.5 Exit
The "Exit" command closes the polar designer tool. If unsaved changes exist the prompt for saving the current settings to a lxprofile file will be shown. All glider parameters will be automatically stored to a profile if a glider exists in the profile.
7.2.6 Show Grid
Clicking on the "Show grid" command will toggle between hiding and showing the grid lines.

Rev #15 LX Styler version 7.04 February 2020
Page 35 of 38
7.2.7 Select Image
When clicking on the "Select image" command enables or disables the image selection tool. You should align each image corner with the coordinates and then press Crop Image.
7.2.8 Crop Image
The "Crop image" command crops image according to the selected image corners.
7.2.9 Rotate Image Right 90°
Click on the "Rotate Image Right 90°" command to rotate the image clockwise.
7.2.10 Rotate Image Left 90°
Command "Rotate Image Left 90°" rotates polar image counter clockwise.
7.2.11 Flip Image Vertical
Command "Flip Image Vertical" flips image vertically.
7.2.12 Flip Image Horizontal
Command "Flip Image Horizontal" flips image horizontally.

Rev #15 LX Styler version 7.04 February 2020
Page 36 of 38
8 Glider Presets
Glider Presets is a tool for defining the important polar and glider parameters. The tool corresponds to the "Polar and Glider" Setup menu on the device. With the tool you can generate or edit an existing Glider Presets file with the .lxg extension. The file can contain more than one glider. You can access Glider Presets tool from the Tools menu from the Main window.
8.1 Toolbar Commands
8.1.1 New
When clicking on the "New" command, all gliders will be cleared. If there are unsaved changes the message for saving changes will pop up before clearing all gliders.
8.1.2 Open
The "Open" button opens an existing configuration (*.lxg) file. A configuration file can be opened directly from the file explorer or with the "Open" command from the Main window screen. If you have already used a tool for editing, you can open some of the recently opened files from the list in the "File menu" from the Main window.

Rev #15 LX Styler version 7.04 February 2020
Page 37 of 38
8.1.3 Save
The "Save command" saves all current configurations into *.lxg file.
8.1.4 Add Glider
The "Add Glider" command opens the dialog with the Glider name will pop up.
8.1.5 Remove Glider
The command "Remove Glider" removes the glider from the list.
8.1.6 Rename Glider
The dialog with the Glider Name is shown. The Glider Name must be unique in the list.
8.1.7 Polar Designer
The polar parameters A, B and C can be determined with the help of the Polar Designer tool. To transfer the parameters back from the Polar Designer you need to click the "Apply” button from the top right corner of the Polar Designer Refer to Chapter 8 Glider Presets for the the instructions regarding the Polar Designer Tool.

Rev #15 LX Styler version 7.04 February 2020
Page 38 of 38
9 Revision History
Rev Date Comments
1 December 2009 Initial release of the manual
2 May 2015 Described new symbols, dialogs and functionality
3 September 2016 New checklists file format and new symbols; Updates and typo fixes
4 January 2017 Updated range editor described 2 new symbols
5 February 2018 Updated Sections: 2.5, 3.3.2
6 March 2018 English correction done by JR
7 June 2018 Updated Section 2.5
8 January 2019 Added instructions for LXNAV Connect and Profile Collection
9 February 2019 Updated Section: 4, 5; Added instructions for automatic file synchronization
10 April 2019 Added description for Forecast legend symbol, updated data symbols
11 May 2019 Added Chapter 6
12 September 2019 Added Chapter 7 (Polar Designer)
13 January 2020 Added Chapter 8 (Glider Presets), updated data symbols
14 February 2020 Updated Section 1.2
15 March 2020 Corrections to English language text.