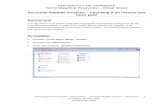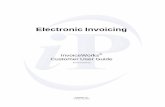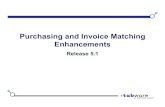CUSTOMER PORTAL GUIDE · Paid . invoices, click the appropriate sub-tab. To print an invoice, click...
Transcript of CUSTOMER PORTAL GUIDE · Paid . invoices, click the appropriate sub-tab. To print an invoice, click...

CUSTOMER PORTAL GUIDE
2019 Version 1.1
FCF SUPPORT OFFICE

‘Act as an individual; respond as a team’
2
TABLE OF CONTENTS
Log into the portal .............................................................................................................................................................. 3
View and edit your preferences .................................................................................................................................. 4
View and edit details .................................................................................................................................................... 4
View and edit contacts ................................................................................................................................................ 5
Create login details for another employee ..................................................................................................... 6
View attachments ........................................................................................................................................................... 7
View quotes ............................................................................................................................................................................. 7
View jobs................................................................................................................................................................................... 8
View and pay invoices....................................................................................................................................................... 9
View invoices..................................................................................................................................................................... 9
Pay invoices .................................................................................................................................................................... 10
View account statement ............................................................................................................................................... 11
View, edit, and create sites .......................................................................................................................................... 12
View and edit sites ...................................................................................................................................................... 12
Create a new site ......................................................................................................................................................... 13
View tasks ............................................................................................................................................................................. 13
Request quotes and check quote status ............................................................................................................. 14
Request a quote............................................................................................................................................................ 14
Check quote status ..................................................................................................................................................... 15
Book a job and check job status .............................................................................................................................. 16
Book a job ........................................................................................................................................................................ 16
Check job status ........................................................................................................................................................... 17
View assets ........................................................................................................................................................................... 18

‘Act as an individual; respond as a team’
3
Why use the Customer Portal?
Our customer portal, run through our job management software simPRO, lets you easily and securely view your quotes, jobs, invoices and account statement; view and edit your details; and view and edit your site and contact details. If you have any questions, please let us know. If you are unable to find any of the pages mentioned below, this means that you have not been enabled to view them.
Log into the portal
To log in, you will need your login details, including a URL, username and password. If you did not receive an email with this information, or would ever like us to re-send it, please let us know.
Enter the Username and Password you were sent.
To log into the customer portal:
1. Click the customer portal URL we sent you. A page similar to the screenshot above will load.
2. Enter the Username and Password we sent you. 3. Click Login.
After you have logged in, you will be taken to the main screen of the portal, to the Pending Jobs page. Your name will appear in the top right corner, next to the log out icon; the main menu options display across the top of the screen.

‘Act as an individual; respond as a team’
4
After you log in, this page will display.
View and edit your preferences
You can view and edit your preferences, including your details, contacts, and any relevant attachments.
Hover over your name and click Preferences.
View and edit details
View and edit your details on this tab, then click Save.
To view and edit your details:
1. Hover over your name in the top right corner (such as Welcome Holiday Apartments). 2. Click Preferences. 3. Under Profile > Details, view and edit details as desired. 4. Click Save.

‘Act as an individual; respond as a team’
5
View and edit contacts
Click a contact to edit it. Click the red delete icon to remove a contact.
To view and edit your existing contacts:
1. Hover over your name in the top right corner (such as Welcome Holiday Apartments). 2. Click Preferences. 3. Under Profile, click the Contacts sub-tab. 4. Click the name of the desired contact. 5. Make changes as required. 6. Click Save. 7. Click Save again.
Enter new contact details then click Save.

‘Act as an individual; respond as a team’
6
To create a new contact:
1. Hover over your name in the top right corner (such as Welcome Holiday Apartments). 2. Click Preferences. 3. Under Profile, click the Contacts sub-tab. 4. Click Create Contact. 5. Enter a First Name and other desired details. 6. Select whether you want this person to be the contact for
a Quote, Job, Invoice or Statement & Overdue Letter, and whether they are the Primary Contact.
7. Under Login Active, select Yes if you wish to give this contact their own customer portal login details.
8. Click Save.
You new contact will be created in our system.
Create login details for another employee
You can create additional login details for your customer portal when editing or creating a contact.
To create login details for another employee:
1. Hover over your name in the top right corner and click Preferences. 2. Under Profile, click the Contacts sub-tab. 3. Open the contact you wish to create login details for, or create a new contact. 4. Under Login Active, select Yes. 5. Enter a new Username and Password for the employee. 6. Under Page Access, select the pages you wish the employee to have access to
through the portal. 7. Under Site Access, click an available site to move it to the Assigned Sites field. The
employee will be able to access information for Assigned Sites only. 8. Click Save.
The employee will then be able to log in to the customer portal, using the original URL you received along with their new username and password. You can repeat this process for as many employees as necessary.

‘Act as an individual; respond as a team’
7
View attachments
You can view any relevant attachments that have been associated with you in our system, such as contracts.
View attachments associated with you in our system.
To view attachments:
1. Hover over your name in the top right corner (such as Welcome Holiday Apartments). 2. Click Preferences. 3. Under Profile, click the Attachments sub-tab. 4. Click an attachment to open it. To find a specific quote, enter the attachment name in
the search bar and click Search.
View quotes
View the status and details of your quotes through the portal.
Hover over Quotes, then click Outstanding or Actioned.
To view quotes:
1. Hover over Quotes at the top of the page. 2. Click Outstanding or Actioned, depending on the quotes you wish to view. 3. View quote details as desired. To find a specific quote, enter a quote number in
the search bar and click Search.

‘Act as an individual; respond as a team’
8
View Outstanding quote details. Click the Actioned tab to switch to actioned quotes.
To switch between Outstanding and Actioned quotes, click the appropriate sub-tab.
To print a quote, click Options > Print Quote.
To view or upload attachments, click Options > Attachments.
To download a spreadsheet of quote details, click the download button in the top right corner, then click CSV.
View jobs
View the status and details of your jobs through the portal.
Hover over Jobs, then click the job stage you wish to view.
To view jobs:
1. Hover over Jobs at the top of the page. 2. Click the stage you wish to view, such as Pending or Complete. 3. View job details as desired. To find a specific job, enter a job number in the search
bar and click Search.

‘Act as an individual; respond as a team’
9
View job details. Click another tab to switch between job stage.
To switch between Pending, Progress, Complete, Invoiced and Archive jobs, click the appropriate sub-tab.
To print a job, click Options > Print Job.
To view or upload attachments, click Options > Attachments.
To view associated invoices, click the ... button to the right of Options for details.
To download a spreadsheet of job details, click the download button in the top right corner, then click CSV.
View and pay invoices
View invoices through the portal and pay them using a credit card.
View invoices
Hover over Invoices and click Unpaid or Paid.

‘Act as an individual; respond as a team’
10
To view invoices:
1. Hover over Invoices at the top of the page. 2. Click Unpaid or Paid, depending on the invoices you wish to view. 3. View invoice details as desired. To find a specific invoice, enter an invoice or job
number in the search bar and click Search.
View invoice details. Click another tab to view different invoice types.
To switch between All, Unpaid and Paid invoices, click the appropriate sub-tab.
To print an invoice, click Options > Print Invoice.
To download a spreadsheet of invoice details, click the download button in the top right corner, then click CSV.
The Page Summary displays a summary of balance outstanding.
Pay invoices
Click Options > Pay Online.

‘Act as an individual; respond as a team’
11
To pay invoices:
1. Hover over Invoices at the top of the page. 2. Click Unpaid. 3. Locate the desired invoice in the list. 4. Click Options > Pay Online, or select multiple invoices and click Pay Online at the
bottom of the screen. 5. In the Payments pop-up window, enter your credit card details, including Name on
Card, Expiry, Card Number and CVV. 6. Click Pay. 7. Click Continue to confirm the payment. 8. If the payment is successful, a confirmation will appear, along with a receipt number
you may wish to record. Click Close.
Alternatively, you can also pay invoices through the Statements page.
To pay invoices through the Statements page:
1. Hover over Invoices at the top of the page. 2. Click Statement. 3. Under Invoices, select the desired invoice or click Select All. 4. Click Pay Online. 5. In the Payments pop-up window, enter your credit card details, including Name on
Card, Expiry, Card Number and CVV. 6. Click Pay. 7. Click Continue to confirm the payment. 8. If the payment is successful, a confirmation will appear, along with a receipt number
you may wish to record. Click Close.
View account statement
Hover over Invoices and click Statement.
To view your account statement:
1. Hover over Invoices at the top of the page. 2. Click Statement. 3. View statement details as required.

‘Act as an individual; respond as a team’
12
View your statement. Click the calendar icon to filter by Date Range.
To narrow results to a specific timeframe, use the Date Range date picker and click Search.
To print your statement, click Print Statement at the bottom of the page.
To download a spreadsheet of statement details, click the download button in the top right corner, then click CSV.
View, edit, and create sites
You can view and edit the details of your sites, and create new sites.
Hover over Sites, then click Sites or Create New Site.
View and edit sites

‘Act as an individual; respond as a team’
13
Click a site to view and edit its details.
To view and edit sites:
1. Hover over Sites at the top of the page. 2. Click Sites. 3. Click the desired site. To find a specific site, enter a site name in the search bar and
click Search. 4. Edit the Site Details as desired and click Save. 5. View and edit contacts and view attachments as desired through
the Contacts and Attachments tabs. 6. Click Finish.
To download a spreadsheet of site details, click the download button in the top right corner, then click CSV.
Create a new site
Enter New Site Details and click Finish.
To create a new site:
1. Hover over Sites at the top of the page. 2. Click Create New Site. 3. Enter New Site Details as required and click Save. 4. If you wish to add site contacts, click the Contacts tab and click Create Contact. When
you have finished creating the contact, click Save. 5. Click Finish.
You new site will be created in our system.
View tasks
You can use the customer portal to view the details and status of tasks created as part of the work we are doing with you.

‘Act as an individual; respond as a team’
14
Hover over Tasks and click View Tasks.
To view tasks:
1. Hover over Tasks at the top of the page. 2. Click View Tasks. 3. View task details as required.
View task details as required.
To download a spreadsheet of task details, click the download button in the top right corner, then click CSV.
Request quotes and check quote status
You can easily request a quote through your customer portal, sending information directly to our system for us to review and action. You can then check the quote's status whenever you wish.
Request a quote
Click Request a Quote.

‘Act as an individual; respond as a team’
15
To request a quote through the customer portal:
1. Click Request a Quote at the top right corner of the screen. 2. Select a Site for the quote, or click Create New to create a new site, then return to this
screen. 3. Select a Customer Contact. 4. If desired, enter an Order Number and select a Preferred Date using the date picker. 5. In the Description field, enter as much detail as you can about the work you would
like us to provide a quote for. 6. Under Attachments, drag and drop attachments or click Browse to
upload attachments, such as a photo of the work you would like to have quoted, as desired.
7. When finished, click Submit.
Your quote will appear in our system for review.
Enter Quote Details and click Submit.
When requesting a quote, if the Optional Items field appears at the bottom of the screen, select an item from the Items drop-down list, adjust Quantity and click Add as required.
Select an item from the drop-down list, enter a Quantity, and click Add.
Check quote status
After you have requested a quote, go to Quotes > Outstanding to view it. Once we have reviewed and actioned the quote, it will appear under Quotes > Actioned instead, with the estimated Cost included.

‘Act as an individual; respond as a team’
16
After we have reviewed and actioned your quote it will appear under Quotes > Actioned.
Once a quote has been approved, you can add attachments if desired by clicking Options > Attachments.
Book a job and check job status
You can easily book a job through your customer portal, sending information directly to our system for us to review and schedule. You can then check the job's status whenever you wish.
Book a job
Click Book a Job.
To book a job through the customer portal:
1. Click Book a Job at the top right corner of the screen. 2. Select a Site for the job, or click Create New to create a new site, then return to this
screen. 3. Select a Customer Contact. 4. If desired, enter an Order Number and select a Preferred Date using the date picker. 5. In the Description field, enter as much detail as you can about the job. 6. Under Attachments, drag and drop attachments or click Browse to upload
attachments, such as a photo of the job site, as desired. 7. When finished, click Submit.
Your job will appear in our system for review and scheduling.
Enter Job Details and click Submit.

‘Act as an individual; respond as a team’
17
When booking the job, if the Optional Items field appears at the bottom of the screen, select an item from the Items drop-down list, adjust Quantity and click Add as required.
Select an item from the drop-down list, enter a Quantity, and click Add.
Add attachments to an existing job by clicking Options > Attachments on the desired job.
Check job status
After you have booked a job, go to Jobs > Pending to view it. Once we have scheduled the job, it will appear under Jobs > Progress Jobs instead, and will displayed the Scheduled date. If you hover over its Status, you will see it has changed from 'Job : New Service' to 'Job : In Progress'. After the job is complete it will appear under Jobs > Complete; after it has been invoiced it will appear under Jobs > Invoiced; and after the invoice is paid it will be listed under Jobs > Archive.
After we have reviewed and scheduled your job, it will appear under Jobs > Progress Jobs.

‘Act as an individual; respond as a team’
18
View assets
View detailed information about your assets, including service and transfer history. Assets are grouped by site and asset type.
Hover over Assets and click View Assets.
To view assets:
1. Hover over Assets at the top of the page. 2. Click View Assets. 3. Click the Site you wish to view assets for. 4. Assets are grouped by type. Scroll to find the desired asset, or enter an asset number
into the search bar and click Search. 5. Click the desired asset. It will open in a pop-up window. 6. View the Service History details as required. 7. Click the Transfer History tab to view transfer information as required. 8. When you have finished, close the window by clicking the X in the top right corner.
To download a list of asset details, click the download icon in the top right and click CSV.
View reports
Find out more detailed information about your assets by viewing reports. Reports include the Programmed Preventative Maintenance Report, the Defect Report, and the Test History Report.
Hover over Reports and click the desired report.
To view reports:
1. Hover over Reports at the top of the page. 2. Click the report you wish to view. 3. Filter results by selecting options from the drop-down lists. 4. Click Search. 5. View report results as required.
To download report details, click the download icon in the top right corner of the report.