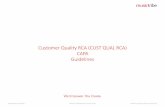Customer Guidelines for Sub-transmission Connected Embedded Generation
Customer-Guidelines
-
Upload
gregory-peck -
Category
Documents
-
view
284 -
download
2
Transcript of Customer-Guidelines

Customer GuidelinesA comprehensive guide to Aurasma

aurasma.zendesk.com
\ Welcome
Welcome to Aurasma!
This comprehensive guide contains everything you need to know about using the Aurasma platform.
First things first, to become an Aurasma customer you will need an account with us. Go to https://studio.aurasma.com/login to complete an application form. This will give you access to the Aurasma Studio, our online content creation tool, which will help you improve your audience’s experience and update live content.
If you have a question that is not covered in this document, please contact us with your query.
As an Aurasma partner we are given full creative control of our augmented reality campaigns through our Aurasma powered App, uView. The Aurasma Studio is simple yet capable of executing complex experiences, using it couldn’t be easier, even for the digital novice. Aurasma gives us the support and technology we need to maximise our reach in the augmented reality space as well as deliver top class experiences. Their exceptional creative and technical teams are always on hand to advise on the best ways to create engaging content on this new platform and help us push the boundaries with the technology.George Harb, Global Digital MarketingUniversal Music Group International

\ Glossary
Augmented Reality (AR)
The layering of digital information on top of the physical world. Aurasma AR allows users to unlock digital content from the world around them through the use of a phone or tablet.
Aurasma Free mobile app available for download from the App Store or Google Play. Also, the augmented reality (AR) platform which can power other third party apps.
Customer Individuals, groups and organisations who have the ability to create their own content in the Aurasma Studio
Aurasma Studio The online content management system (CMS) in which users create Aurasma content and/or apply for Aurasma-powered apps
Account A customer’s library of content stored in the Aurasma Studio
Trigger The real-world image, object or location recognised by Aurasma and used to activate a digital Overlay
Overlay The digital element(s), such as videos, images, or 3D models, that are launched when Aurasma views a Trigger
Aura The unique augmented reality experience that occurs when a real-world Trigger launches digital Overlay(s)
Channel The place in which Auras are saved. Users may search for and follow a Channel to view its content.
Actions
A set of pre-defined commands that are applied to an Aura in the Aurasma Studio (eg. ‘When Overlay is double-tapped, make Overlay go full screen’). These commands determine the Aura’s display and interactivity.
Advanced ActionsAn additional set of pre-defined commands that allow an enhanced level of interactivity with an Aura. An upgraded Aurasma Studio account is needed to access these.
Featured Content A showcase of Aurasma Channels displayed on the ‘Featured’ tab within the Aurasma app user interface (UI)
Tracking
Tracking relates to Aurasma’s continued ability to recognise and maintain an Aura after its initial activation. As a general rule, a stronger Trigger Image results in better tracking which in turn increases the reliability of an experience.
Masking A manual tool within the Aurasma Studio which allows users to dictate which aspects of an image should be ignored by Aurasma.
Universal AurasContent that is made available to users of the Aurasma App without the need to first ‘Follow’ a Channel. Universal Auras are constantly updated and are typically only available for a specific period of time.
SDK The Software Development Kit (or SDK) allows customers to embed Aurasma’s technology into mobile applications

4
\ Contents
\ How to create an Aura......................................................................................... 5
\ Common types of Auras .................................................................................... 6
\ Aurasma-Powered Apps .................................................................................... 7
\ The Aurasma Studio ............................................................................................ 8
\ Trigger Images ....................................................................................................... 9
What makes a good Trigger Image 10
Advanced Trigger Image options and tips 13
Location Triggers 14
\ Overlays .................................................................................................................... 16
\ Channels ................................................................................................................... 20
\ Auras .......................................................................................................................... 21
2.5D Auras 23
Advanced Actions 24
Creating Interactive Auras 29
\ Viewing & sharing ................................................................................................. 34
\ Promotional Tips ................................................................................................... 35

5
\ How to create an AuraYou will need an Aurasma Studio account to begin. Register here for free.
\ Step 1 Upload a Trigger Image
Whether you are using an image or an object as your Trigger Image, upload a PNG or JPEG file with no more than 500,000 pixels (width x height).
\ Step 2 Upload an Overlay
Overlays can be images, videos, 3D scenes or models.Formats include: MP4, FLV, PNG, JPEG and .TAR (3D)
\ Step 3 Create a Channel
Channels are like folders and contain collections of Auras. Give your Channel a relevant name, description and image. NB: If you are setting up a Universal Aura or you want other people to be able to search for your content inside the Aurasma app then you need to set your Channel to ‘Public’.
\ Step 4 Create an Aura
Add your Overlay to your Trigger Image and select any Actions or commands. Name your Aura and place it in a Channel. Don’t forget to add a URL for click- through website links.

6
\ Common Types of AurasAt a basic level, Aurasma allows anyone to activate an exhilarating digital experience from images or objects found in the real world. While the technology offers endless opportunities, below are several popular ways it is being used today.
Advertising
Publications
Product Apparel
Point of Sale
EventsLocation
Catalogue Questionnaire

7
\ Aurasma-Powered Apps
There are three ways to use Aurasma:
\ Option 1 Aurasma App
Aurasma has a large and established user base who are already familiar with augmented reality. Through the Aurasma app you can deliver as much content as you like for as long as you like. Content inside the Aurasma app is made available to users in three different ways:
Public Channels
Users are instructed to search for and ‘Follow’ channels in order to access content.
Universal Auras
Universal Auras are pushed to all devices (region / location specific) and are pieces of content that can be instantly viewed by anyone who downloads the Aurasma app without having to ‘Follow’ any Channels. Universal Auras are particularly recommended for people working within advertising or publishing as well as for one-off campaigns.
Featured Content
Within the Aurasma app there is a Featured Content page where certain Channels are recommended to users.
If you would like your content to be featured here, please contact [email protected]
\ Option 2 White-label / Skinned App
Skinned Apps are white-labeled or re-branded versions of Aurasma. Skinned Apps do not contain any of the Aurasma content mentioned above. Instead, users gain access to whatever app-specific content is available immediately after download.
\ Option 3 Aurasma SDK
To access content within an app using Aurasma’s SDK, a user simply needs to launch the Aurasma feature within the host application.
The SDK is particularly appropriate for those with an existing app user base and/or those who wish to customise the appearance of Aurasma.

8
Logging in and dashboard
Go to http://studio.aurasma.com to login to your account. It is possible to add other email addresses to your Account - please contact us via aurasma.zendesk.com for further details. When you first login you will be asked to agree to our Terms and Conditions.
Once you have logged in you will see the Aurasma Studio dashboard. Notice the icons on the right hand side of the screen as well as the Menu button in the bottom left corner. These are the tools you will use to upload assets, create Auras, control your account settings, and access help.
\ The Aurasma StudioThe Aurasma Studio is a user-friendly online platform that allows Customers to create, publish and manage their Auras.

9
\ Trigger Images
Aurasma uses image and object recognition to activate Auras. These points of activation are commonly referred to as Trigger Images or simply Triggers.
A Trigger Image needs to be:• A JPEG or PNG file• Less than 500,000 pixels in total (width x height) when uploaded to the Aurasma
Studio
Step 1 - Click the ‘Trigger Images’ icon on the right hand sideStep 2 - Click ‘Add’ in the window that opensStep 3 - Name your imageStep 4 - Click ‘Browse’ to select a file to upload from your computerStep 5 - Select ‘Save’Step 6 – (optional) Create new folder(s) to store and organise your Trigger Images
\ Quick start
ADD A TRIGGER IMAGE

10
Using a good Trigger is the most crucial step in creating a great Aurasma experience. You can have the most amazing video content or 3D animations, but without a dependable Trigger, the performance of the Aura will be negatively affected.
A good Trigger Image means the Aura will activate smoothly and the Overlays will track well.
What makes a good Trigger Image?
Qualities for good Trigger Images are:�� Tonal variation and contrast�� Unique shapes and forms�� Lots of detail across the entire image
What makes a bad Trigger Image?�� Sparse images, including basic logos �� Very dark images with no tonal variation�� Recurring and identical features (patterns, text)�� Blurs and gradients
Examples of a bad Trigger Image:

11
An example of Masking:
Advanced Trigger Image options and tips
Masking
Masking is a manual tool within the Aurasma Studio which allows you to dictate which aspects of an image you would like Aurasma to ignore. This feature can be used to strengthen a Trigger Image and improve tracking.
Aspects of a Trigger Image which you may wish to mask:
�� Large areas with no features
�� Text - NB: though it is usually advisable to mask out text due to its recurrent nature, occasionally a unique piece of text can actually improve tracking
�� Features that are common to all of your Trigger Images such as brand logos
�� Recurring features and patterns
�� Logos, especially the Aurasma logo and Call To Action
The masking buttons can be found under your Trigger Image when viewing it in the Aurasma Studio. To use masking, just click on one of the buttons, and drag your mouse over the area(s) you wish to mask out.

12
Maximising your PixelsDo not waste pixels in Trigger Images. If there is little or no graphical detail in an image it’s better to crop the image around the area of detail. This will improve tracking.
In the example shown here, we would recommend cropping the image to the red line indicated.
Image differentiationAurasma can recognise images in a number of different conditions and can even work when large parts of the Trigger Image are covered or obscured.
However, this same quality can make it difficult for Aurasma to tell the difference between two very similar images. There needs to be either:
1. Enough difference for Aurasma to recognise each image as independent (two Auras needed)
Or
2. Enough similarity that they appear to be the same image (one Aura needed)
The two images below are similar but not identical, which causes conflicts with the image recognition in Aurasma and could result in poor triggering/tracking. Although the area of the image with the most visual information (the girl) is nearly identical in both, the aspect ratio is slightly different in each case, causing each image to be perceived as unique. Uploading both Trigger Images and using both to make separate Auras is not advisable as this may cause Aurasma to play one of the Auras at an angle or even to display the wrong Overlay.

13
CroppingIf you have multiple versions of an image (print ads for example) with slight variations in how the image is cropped, you should find the largest common area that is featured in all the images. This cropped image should then become the Trigger that you upload to the Aurasma Studio. In the example below, the far right image would be most suitable.
Trigger Image Best Practices
�� Always test your Trigger Images to ensure they work well.
�� Make sure you resize images on your computer before uploading to the Aurasma Studio. Uploaded images should be no more than 500,000 pixels in size (width x height).
�� Once the Trigger Image has been uploaded, you must use ExACTLY the same image in print. If the printed image is altered (e.g. stretched or cropped) it may not be recognised by Aurasma.
�� If your Trigger Images are appearing in newspapers, the quality of the images may degrade through the printing process. As a back-up you could always photograph the image as it appears on the printed page (in neutral light and square on) and upload this as the Trigger Image.
�� Take careful note of any error messages that appear in the Aurasma Studio. If they say your image is too large or too sparse, then you will need to make changes or reconsider your choice of Trigger Image accordingly.
Bulk Uploading AssetsUploading a larger number of Trigger Images and Overlays to the Aurasma Studio can be a time-consuming process.
Use a .tar file to upload multiple assets in bulk, and further speed up the process by compressing those uploads in .tgz, .tar.gz., or .tar.bz2 format.
A .tar file can be created using a number of programmes, but ‘7-Zip’ is recommended. Your Trigger Images/Overlays can then be contained in the .tar file and uploaded in one go. Aurasma will automatically name these assets with reference to the name of the .tar file.
Upload Trigger Images or Overlays from a Web Page using their URL If the Trigger Images or Overlays that you wish to use are already being hosted on a web page, you can save time by simply uploading them to the Aurasma Studio using their URL.
�� Right click on the image or video and select ‘Copy Image URL’.
�� Enter the Aurasma Studio, name the Trigger Image/Overlay, and select the Browse option to upload.
�� Paste the URL into the file name space, upload and save.

14
\ Location Triggers
It is possible to add a geo location tag to a Trigger Image. These location-based Auras are an ideal tool for geo-tagging competitions, as users need to be at a physical location to point their device at a building/object/image to engage with an Aura.
Step 1 - First off you will need to take a photo at a location, such as Buckingham Palace, and upload this to the Aurasma StudioStep 2 - Select ‘View Map’Step 3 - Enter an address or post code into the search box to find your locationStep 4 - Once located, right click in order to set a coordinate pointStep 5 - Click ‘Save’
\ Quick start
CREATE A LOCATION TRIGGER

15
The Location Trigger Image will need to be a flat surface in neutral light. If the image is of a building, try to avoid reflective areas. When using an image of a specific location, there will usually be elements that change regularly (eg. the pedestrians below). Use the masking tool to eliminate these elements, ensuring that the remaining image represents the desired Trigger.
The Rolling Stones used Location Triggers to promote the release of their new album ‘GRRR!’. When one of the 3000+ global Location Triggers were viewed through the Aurasma-powered uView app, a 3D Gorilla, which was based on the album’s artwork, could be spotted within the scene. Stones’ fans were also encouraged to have their picture taken with the Gorilla at their location and to submit these pictures via twitter or email to see them posted on the Rolling Stones’ website.

16
\ Overlays
An Overlay is the digital content that a user is presented with when viewing an Aura. Overlays can include videos, images, 3D scenes, web pages or any combination thereof. Overlays can appear individually or as part of a group (multiple Overlays and sequenced Auras). Overlays can also be reused multiple times on different Trigger Images.
Step 1 - Select the ‘Overlays’ icon from the right hand toolbarStep 2 - Click ‘Add’ in the Overlays window that appearsStep 3 - Name your OverlayStep 4 - Select the kind of Overlay you are looking to upload (most typically an image or video)Step 5 - Click ‘Browse’ to upload a file from your computerStep 6 - Press ‘Save’Step 7 - (optional) Right-click to create new folders to store and organise your Overlays
\ Quick start
ADDING AN OVERLAY

17
Video Overlay specifications
MP4 (h.264 formatting) FLV
Dimensions 512x512 pixels minimum. Remember to maintain the aspect ratio you require, making sure that the smallest dimension is no less than 512 pixels.
For example:
�� 16:9 video would be 936x512 px�� 4:3 video would be 683x512 px
You can also upload portrait videos (to match a full page ad for example). For this the width should be no smaller than 512px and the height whatever is required to maintain the aspect ratio.
512x512 pixels minimum. Remember to maintain the aspect ratio you require, making sure that the smallest dimension is no less than 512 pixels.
For example:
�� 16:9 video would be 936x512 px�� 4:3 video would be 683x512 px
Using FLV videos of an irregular size may cause Artifacts to occur. To avoid this you should stick to FLV videos that are regular in size (16:9, 4:3 or square, i.e. - 512 x 512).
Size Up to 100MB Up to 100MB
Bit-rate 3 MBPS 10 MBPS
Frames Per Second 15 or 25 FPS recommended* 15 or 25 FPS recommended*
Length 3 Minutes or less recommended 30 seconds or less recommended
Audio Yes YesSupports Alpha No Yes
Streams Yes No
Notes MP4 and similar formats can stream. This means that as soon as the Aura starts, the video will start playing and continue to stream as it plays.
FLV format does not stream. This means that the entire video downloads before it starts playing, which may provide a poorer user experience.
* Frame rates and bit-rate quality may be affected by lots of rapid motion within a video sequence
Image Overlay specifications
JPEG PNG
Dimensions 512x512 pixels minimum. 500,000 pixels maximum. In instances where a smaller image is being purposely used, such as buttons, 256px or 128px should be sufficient.
512x512 pixels minimum. 500,000 pixels maximum. In instances where a smaller image is being purposely used, such as buttons, 256px or 128p x should be sufficient.
Size Up to 100MB Up to 100MB
Supports Alpha No Yes

18
3D models
Aurasma has its own built-in 3D engine, which can support basic 3D models and small scenes. Think of it more like a computer games engine (whilst remembering that the processing power on mobile devices is still comparatively limited).
To upload a 3D model as an Overlay the Aurasma Studio requires a ‘.tar’ file which is very much like a ‘.zip’ file. A .tar file can be created with a number of products - we recommend ‘7zip’.
A ‘.tar’ file should contain:
�� DAE (exported scene/model using OpenCOLLADA or Collada exporter)�� PNGs (textures)�� PNG thumbnail (256x256 pixels) named ‘thumbnail’ with a .PNG extension�� MP3 (if sound is required)
Supported Formats
The first phase of 3D model support is based on the Collada format (v1.4 or v1.5), as exported by Maya 2012 and 3DS Max 2012 (Autodesk FBx Collada Exporter).
Specifications*
Models �� Under 15,000 triangles
�� Scene should be centred around the world origin (0,0,0) to ease placement
�� Meshes must not have any non-uniform scaling
�� Meshes must be triangulated
�� Maximum of 20 objects with geometry in the sceneTextures / Shaders �� One material per mesh. If you need two materials then use multiple meshes
�� Individual texture maps must be no larger than 512x512pixels and supplied in .png format
�� In total, all texture maps together must fit into a 1024x1024 pixel area
�� Emissive, ambient and diffuse materials are supported as well as specular colour
Rig �� Bone names must not contain spaces
�� The export rig should contain a maximum of 50 bonesAnimation �� Only linear and step interpolation curves are supported
�� Animation must have a key on the first and last frames
�� When exporting a .dae, it is advisable to resample keys (in the Collada options)Lights �� Scenes must be lit
�� Standard point/spot/directional lights are supported
�� Ambient light is supported
* See our 3D guidelines for full specifications.
With the constant technological development of smartphones, even more complex 3D models will be supported by Aurasma in the near future.

19
Note: Web Overlays are currently only supported for iOS. They will not work for users of Aurasma on Android.
Upon request (contact aurasma.zendesk.com), it is possible to upgrade an Aurasma Studio account to use HTML5 web pages as Overlays.
Step 1 - Select the ‘Overlays’ icon from the right hand tool bar
Step 2 - Click ‘Add’ in the Overlays window
Step 3 -Select ‘Web Page’ for ‘Overlay Type’
Step 4 - Add the page’s URL in the space provided and name the Overlay
Step 5 - Upload any image using the ‘Browse’ button. This will not appear when the web Overlay is triggered but allows you to size the web Overlay when adding it to an Aura.
Step 6 - Press ‘Save’
\ Quick start
CREATE A WEB OVERLAY

20
\ Channels
Channels are like folders that contain collections of Auras. Users can browse or search the Aurasma app for any Public Channels (these are Channels which are set to ‘Public’ in the Aurasma Studio) and have the option to ‘Follow’ them to unlock and view the Auras inside. Add as much information as possible to your Channel description(s) to ensure a user can find the content they are looking for. Remember to upload relevant thumbnails so that if a user searches for your Channel, it is represented by a visually attractive/relevant image.
Step 1 - Select the ‘Channels’ icon from the right hand toolbarStep 2 - Click ‘Add’ in the Channels window that opensStep 3 - Name the Channel (this is visible to users, so choose the name carefully)Step 4 - Add a detailed Channel description (mention the content and campaign) Step 5 - Choose ‘Private’ or ‘Public’ (Public Channels are visible to users)Step 6 - Select ‘Browse’ to upload a thumbnail image (960x640 or equivalent ratio)Step 7 - Click ‘Save’ Step 8 – (optional) Create new folders to store and organise your Channels
\ Quick start
CREATE A CHANNEL

21
\ Auras
Once you have uploaded your Trigger Image and Overlay and created your Channel you are ready to build an Aura.
Step 1 - Click the ‘Auras’ icon from the right hand toolbarStep 2 - Click ‘Add’ in the window that opens Step 3 - Aura Details
�� Name the Aura�� Select the Trigger Image�� Select the Channel
Step 4 - Overlays�� Select an Overlay
Step 5 - Overlay Properties�� (Optional) add an Action, for example, ‘when Overlay is tapped’ then ‘load URL’
Step 6 - Position Overlay in the Aura preview window�� Right click on the Overlay and select ‘Restore aspect ratio’�� Click and drag the Overlay to position it over the Trigger Image�� Hold shift and drag the corners to scale the Overlay
Step 7 - Click ‘Save’
\ Quick start
CREATE AN AURA

22
You are encouraged to make your Auras as awe-inspiring, functional, and socially-engaging as possible.
Below are a few ideas for creating Auras that engage users and promote repeated views and sharing. You can also browse www.aurasma.com to see some of the latest campaigns for inspiration.
Intro Animation The Aurasma Studio offers ‘fade-in’ options for Overlays as standard. However, if you are looking for a more complex intro animation that truly blurs the boundaries between the real and virtual worlds, our in-house creative team can design a bespoke animation for your campaign - making sure your Auras deliver the all-important WOW factor. If you are interested in utilising Aurasma’s creative services contact [email protected]
2.5DIf you want the WOW factor but do not have a lot of content, then consider a 2.5D Aura (2D Overlays placed in 3D space). These can be made up of simple graphics, images, short FLV animations and regular video. With this feature you are able to add depth to your Aura, allowing users to navigate and explore Overlays in a 3D space.
FLV intros & Sequenced Auras An FLV intro can be used as part of a Sequenced Aura (an Aura which contains a combination of Overlays) as a great way to bring the digital and physical worlds together. FLVs offer the ability to have an object or character in a video without a background. In a Sequenced Aura you can use both FLV and MP4 videos. This allows you, for example, to begin an Aura with an FLV intro and then transition into a regular video (MP4).
Interactivity Adding an interactive element to your Aura is a great way to engage your audience. You can apply simple commands to Overlays that enable interactivity. Ideas include:
�� Simple quizzes with yes/no answers�� Tell a story with the user deciding what comes next�� Let a user choose the content they wish to view�� Voting systems�� Catalogue or microsite style content
3D
The Aurasma platform has its own integrated 3D engine which can support animated 3D objects, characters and scenes. These 3D elements can interconnect and interact with image and video Overlays, offering the potential for some very complex and exciting Auras.
3D scenes are amongst the most awe-inspiring of all the Aura types, as users can bring virtual characters and models to life and see them in a way only Aurasma can support.
Location AurasLocation Auras are an ideal tool for geo-tagging competitions because users must be standing at a specific physical location to view those Auras.
To leverage Aurasma’s in-house team of creative experts for your campaign, please contact [email protected]

23
\ 2.5D Auras2.5D gives you the ability to position 2D Overlays in 3D space, creating the illusion of a 3D experience.
In the Aurasma Studio, click on the ‘3D view’ button at the bottom of the Aura preview window. A new window will open allowing you to look around in 3D space. Your Trigger Image will appear at the centre of this 3D world.
Hold down the ‘h’ key to bring up a list of available commands, including the ability to move and rotate the object forwards and backwards as well as scale it up and down. Hold down the letter that corresponds to your desired action and drag the mouse up or down accordingly.
You are able to rotate an Overlay on any axis, but we recommend that you only translate (move) on the Z axis (towards/away from you). It is best to scale and position your Overlay on the x/Y axis in the normal Aura preview window i.e. outside the 3D view.
Clicking on ‘OK’ will close and automatically save the Aura in the position you have chosen.
Remember: holding ‘R’ and clicking in any given direction will reset the Aura to where you started – this can also be achieved by clicking ‘Cancel’.

24
\ Advanced ActionsAdvanced Actions give you the ability to build more interactive Auras. To access Advanced Actions, apply for an account upgrade via the Account Management icon in the Aurasma Studio.
Advanced Actions come with two major advantages:
1. They can be used to build Sequenced Auras, allowing parts of an Aura to launch, close, or lead to other actions as chosen by the viewer. Sequenced Auras allow users to actively decide what Overlay they will view vs. passively watching a pre-determined Overlay.
2. They can enhance basic Auras with simple functions. For example, they can allow a user to pause or play a video Overlay, automatically load a web page, or make the video play in full-screen mode.
Functionality
When building Auras within the Aurasma Studio, selecting ‘Add Action’ brings up three additional drop-down menus under Overlay Properties:
�� Activation Options (e.g. ‘When Overlay is tapped’ or ‘When Overlay is double-tapped’)�� Actions (e.g. ‘Load a URL’ or ‘Make an Overlay full screen’)�� Overlay (Choose the Overlay which you wish to be affected by the above)
Having Advanced Actions enabled provides additional Activation Options. It also increases the amount of Actions that can be attached to an Overlay.

25
Initially hidden / Fade InYou must have the ‘Initially hidden’ option ticked on all of the Overlays in a Sequenced Aura, apart from the ones you want to first appear.
Checking the ‘Fade in’ box causes an Overlay to fade in over a period of 0.5 seconds.
URL Actions on click-through
One particular example of an effective click-through is a URL ‘Action’ which can take viewers to websites using Aurasma’s built-in browser - however, it can also offer other engaging ways to interact directly with products and brands.
Invisible OverlaysSometimes when an Aura has a lot of Overlays it is best to use an Invisible Overlay to launch certain Actions. An Invisible Overlay is equivalent to a simple transparent image, but is much more efficient. It is typically used to add tappable hotspots, or as a container for advanced action logic when there is no applicable visible overlay. Invisible Overlays are automatically accessible with every Aurasma Studio account.
These functions are only available with the Advanced Actions upgrade
In total there are six Activation Options and eight Actions that can be added to an Overlay via the Overlay properties tab, shown below.

26
Automating full screen mode and URL actions
When a Trigger Image is weak, or when it appears on a moving object (e.g. on a bus or on a TV screen), the best user experience may be achieved by setting the Aura to go to full screen automatically after launch.
To set an Aura to automatically go to full screen after activation, input the following:
Overlay Activation Option Action Overlay
Overlay 1 > When Overlay has started / After Overlay has faded in > Make an Overlay full-screen > Overlay 2
This could also be used to automate a URL action at the end of a video Overlay:
Overlay Activation Option Action Overlay
Overlay 1 > When Overlay has finished > Load a URL > Overlay 2
Portrait Transition Effect > Full Screen Landscape Video
When a video is set to go full screen, Aurasma will fill the screen of the device the best it can. As Trigger Images can often appear in portrait orientation, it may be desirable to have an introductory portrait video before launching into a full screen video, to create a much more dynamic and aesthetically pleasing experience.
Function Prefix Example Result
Website http:// http://example.com Opens the Aurasma browser
Calendar event webcal:// webcal://yourhostedfile/guide-lines-example.ics
The .ics file will have to be hosted by the producer of the Aura and referenced in the URL link
Phone call tel: tel: 0011223344 Opens up ‘0011223344’ in your keypad
Text message sms: sms: 0011223344 Opens up an SMS message to ‘0011223344’
Populated text message sms: sms: 0011223344?body=Hello%20
there Adds ‘Hello there’ to the message
Send an Email mailto: mailto:[email protected] Opens an email to ‘[email protected]’
Email with subject mailto:
mailto:[email protected]?&subject=This%20is%20%the20%subject
Opens an email to ‘[email protected]’ with Subject ‘This is the subject’
Email with subject and body
mailto:
mailto:[email protected]?&subject=This%20is%the%20subject&body=This%20is%20the%20body
Opens an email to ‘[email protected]’ with Subject ‘This is the subject’, plus Body ‘This is the body’
Overlay Activation Option Action Overlay
Overlay 1 > When overlay is tapped > Load a URL > See below for various functions

27
Overlay Activation Option Action OverlayOverlay 1 > After Overlay has finished > Start an Overlay > Overlay 2Overlay 2 > After Overlay has started > Make an Overlay full screen > Overlay 2
Overlay Activation Option Action OverlayOverlay 2 > After Overlay has started > Stop an Overlay > Overlay 1
To make the Transition disappear after the video has gone full-screen, add this action:
Pausing and Continuing an Overlay
If desired, viewers can tap their device screen to pause an Overlay and then tap again to play it. Below are some instructions for adding this function to an Aura.
You have 2 Overlays�� Overlay 1 – invisible Overlay�� Overlay 2 – your video
Set-Up�� Overlay 1 (initially hidden)�� Overlay 2 (fade in)
Actions:
Overlay Activation Option Action Overlay
Overlay 1 > When Overlay is tapped > Start an Overlay > Overlay 2
Overlay 1 > When Overlay is tapped > Stop an Overlay > Overlay 1
Overlay Activation Option Action Overlay
Overlay 2 > When Overlay is tapped > Start an overlay > Overlay 1
Overlay 2 > When Overlay is tapped > Pause an Overlay > Website
This set-up works because Overlay 1 intercepts taps when it is showing, because it is placed above Overlay 2. Therefore, although the video file is the more valued asset for the eye, it is important that it sits below the ‘initially hidden’ Invisible Overlay.
Here is an example of how this can be achieved:
You have 2 Overlays�� Overlay 1 (Video A) – a portrait FLV �� Overlay 2 (Video B) - a landscape MP4
Set-Up�� Overlay 1 (fade in)�� Overlay 2 (initially hidden)
Actions:

28
Advanced Action: Random OverlaySometimes it is more interesting for a User to unlock different outcomes each time they activate an Aura or tap an Overlay. Using ‘Random Overlays’ increases the likelihood that a user will engage with an Aura multiple times, resulting in more campaign interactions. To create this effect, use the ‘Perform a random action’ function. Once this option has been selected you will then be provided with a window (shown adjacent) where you can choose which Overlay(s) to randomise:
You have 3 Overlays:�� Overlay 1 – PNG button�� Overlay 2 – 3D Model�� Overlay 3 – Video
Set up:�� Overlay 1 (fade in)�� Overlay 2 (initially hidden)�� Overlay 3 (initially hidden)
Actions:Overlay Activation Option Action Overlay
Overlay 1 > When Overlay is tapped > Perform a random action > Overlay 1 The Random action choices we have selected will either start Overlay 2 (3D Model) or make Overlay 3 (Video) go full screen.
The Action ‘After a time delay (s)’ allows Customers to utilise this tool, which can be achieved through the following set up:
You have 2 Overlays:�� Overlay 1 – PNG button�� Overlay 2 – Video
Set up:�� Overlay 1 (initially hidden)�� Overlay 2 (fade in)
Actions:
Overlay Activation Option Action Overlay
Overlay 1 > When Overlay is tapped > Load a URL > Website
Overlay 2 > After a time delay (s) > Start an overlay > Overlay 1
Advanced Activation Action: After a time delay
To ensure viewers see key messages in an Aura, you may want to control the duration for which an Overlay will appear. For example, you may want a User to click through to your website only once they’ve viewed a certain part of a video.

29 InteractiveAnimation Video URL actionTrigger Image PNG
\ Creating Interactive AurasAdvanced Actions make it possible to add a richer level of interactivity to an Aura - e.g. allowing Users to choose from a series of video options and dictate their own journey within an Overlay.
Below we explain how to create a simple interactive Aura. The example being used is the ‘Total Tyre Care by Bridgestone’ postcards that were handed out at an event. By adding this interactive layer to the medium, the collateral instantly became more useful and more informative.
The following diagrams give a breakdown of the journey from the User’s perspective. After the Trigger Image launches an intro animation, it presents an interactive menu for the User to select from three videos or a website click-through.
\ C
Trigger
Intro
Menu
Vid 1 Vid 2 Vid 3
\ A
\ B
\ C
\ D URL
Overlay 11
Overlay 10Overlay 6
Overlay 9
Overlay 7
Overlay 8
Overlay 1 Overlay 2
Overlay 3, 4 & 5
Overlays:
�� Overlay 1 - PNG fullscreen button�� Overlay 2 - PNG back button�� Overlay 3 - Video 1�� Overlay 4 - Video 2�� Overlay 5 - Video 3�� Overlay 6 - 9 - invisible Overlays�� Overlay 10 - PNG menu�� Overlay 11 - intro animation
User Journey:
User Journey Breakdown:
\ A
\ D
\ B

30 InteractiveAnimation Video URL actionTrigger Image PNG
Overlay Activation Option Action Overlay
Overlay 1 > When Overlay is tapped > Make an Overlay full screen > Overlay 10
Overlay 1 > When Overlay is tapped > Stop an Overlay > Overlay 1
Overlay 1 is the full screen button, and its Action will make the main menu go full-screen in the form of the PNG image (Overlay 10). After it’s tapped, the Aura will remain full-screen, which is why Overlay 1 no longer needs to be visible nor active.
After the intro animation has played, both the menu and the buttons are launched. The buttons in this case are a combination of invisible Overlays and PNGs acting as buttons.
Actions:
Overlay Activation Option Action Overlay
Overlay 11 > After Overlay has finished > Start an Overlay > Overlay 10
Overlay 10 > After Overlay has started > Stop an Overlay > Overlay 11
Overlay 10 > After Overlay has started > Start an Overlay > Overlay 6 - 9
Overlay 10 > After Overlay has started > Start an Overlay > Overlay 1
1. Initial Launch
2. Full screen
11 10
Studio Set Up:�� Overlay 1-10 (initially hidden)�� Overlay 11 (fade in)
Overlay 11
Overlay 1
Overlay 10
Below are instructions for reproducing this Aura.
�� Overlay 10 - PNG menu �� Overlay 11 - intro animation
�� Overlay 1 - PNG fullscreen button�� Overlay 10 - PNG menu
101

31 InteractiveAnimation Video URL actionTrigger Image PNG
The invisible Overlays sit on top of the menu image, making the menu interactive. Overlay 9 will launch a website. Note that once the Aurasma browser is launched the Aura will need to be triggered again to access the other areas of the Aura.
Overlay Activation Option Action Overlay
Overlay 9 > When Overlay is tapped > Load a URL > Website
3. Web click-through
10 9
Overlay 9
Overlay 6-8 will launch the three videos.
Overlay Activation Option Action Overlay
Overlay 6 > When Overlay is tapped > Start an Overlay > Overlay 3
Overlay 7 > When Overlay is tapped > Start an Overlay > Overlay 4
Overlay 8 > When Overlay is tapped > Start an Overlay > Overlay 5
After the videos are launched, the back button (Overlay 2) is activated so that the User can return to the main menu at any point.
4. Video choice and back button
Overlay 10
Overlay 6
Overlay 7
Overlay 8
2
3
4
6
7
58
10
�� Overlay 9 - invisible Overlays�� Overlay 10 - PNG menu
�� Overlay 2 - PNG back button�� Overlay 3 - Video 1�� Overlay 4 - Video 2�� Overlay 5 - Video 3�� Overlay 6 - 8 - invisible Overlays�� Overlay 10 - PNG menu

32 InteractiveAnimation Video URL actionTrigger Image PNG
Overlay Activation Option Action Overlay
Overlay 3 > After Overlay has started > Start an Overlay > Overlay 2
Overlay 4 > After Overlay has started > Start an Overlay > Overlay 2
Overlay 5 > After Overlay has started > Start an Overlay > Overlay 2
To keep the Aura lighter for less powerful devices and for streaming purposes, re-use the same back button over all of the videos. This means that this same button carries the Action to stop all of the videos, but it also needs to stop itself so that it does not appear when the User returns to the main menu.
Overlay Activation Option Action Overlay
Overlay 2 > When Overlay is tapped > Stop an Overlay > Overlay 2
Overlay 2 > When Overlay is tapped > Stop an Overlay > Overlay 3
Overlay 2 > When Overlay is tapped > Stop an Overlay > Overlay 4
Overlay 2 > When Overlay is tapped > Stop an Overlay > Overlay 5
When any of the videos finish, they need to carry the Action to stop themselves or they will continue to play in the background.
Overlay 2
Overlay 3, 4 & 5
43
5
2 10
�� Overlay 2 - PNG back button�� Overlay 3 - Video 1�� Overlay 4 - Video 2�� Overlay 5 - Video 3�� Overlay 10 - PNG menu

33 InteractiveAnimation Video URL actionTrigger Image PNG
Overlay Activation Option Action Overlay
Overlay 3 > After Overlay has finished > Stop an Overlay > Overlay 3
Overlay 4 > After Overlay has finished > Stop an Overlay > Overlay 4
Overlay 5 > After Overlay has finished > Stop an Overlay > Overlay 5
3
4
6
7
58
10
5. When video finishes, go to menu
�� Overlay 3 - Video 1�� Overlay 4 - Video 2�� Overlay 5 - Video 3�� Overlay 6 - 8 - invisible Overlays�� Overlay 10 - PNG menu

34
\ Viewing & SharingSelecting the ‘Channels’ tab inside the Aurasma Studio and clicking on ‘Link to Subscribe’ provides a URL which can be sent via SMS or email to any mobile device. Opening this link on a mobile device which has Aurasma installed will automatically open the app and subscribe the user to the relevant Channel, or, if the User does not have Aurasma, the link will automatically open the App Store/Google Play Store taking them directly to download the App. This subscription method is also useful for testing Auras internally before a campaign goes live.
Following a Channel using the ‘Link to Subscribe feature’Step 1 - Go to the ‘Channels’ tab inside the Aurasma Studio, select the Channel you wish to follow, and click on ‘Link to Subscribe’ to bring up the subscription link window *
Step 2 - Select the link, copy it (CTRL + C) and send it via email or SMS
Step 3 - Open the email or SMS on your desired device and select the link
Step 4 - Aurasma (if downloaded) will automatically open and follow the Channel
* If you are logged into the App using your Aurasma Studio login details, checking the ‘Auto follow channel in App’ tick box from inside the subscription link window will automatically sync content within that Channel to your application.
Duplicating AurasBeing able to duplicate Auras at the click of a button saves time should you need to make experimental changes to a live campaign, rebuild an Aura from scratch, or move an Aura from one Channel to another.
To Duplicate your Auras, simply highlight any Aura, select ‘Duplicate’ and then ‘Edit’ the copied version to give it the correct name, Trigger Image, Overlay(s), and (if appropriate) URL click through(s). When duplicating Auras, all of the logic of the original sequence will remain intact.
Following a public channel inside the Aurasma AppStep 1 - Set your chosen Channel to public using the ‘Channels’ tab inside the Aurasma Studio
Step 2 - Open the Aurasma app
Step 3 - Tap the ‘Menu’ button
Step 4 - Tap the ‘Search’ button and search for your Aura or Channel by name
Step 5 - Tap your Aura or Channel to see the detailed Channel page
Step 6 - Tap Follow
Step 7 - Tap the viewfinder button to see the Aura in action
Measuring ResultsAnalytics are a premium feature and only available to upgraded accounts. You can measure the success of your campaign in real-time by logging into your Aurasma Studio Account, clicking the ‘Aura’ icon, highlighting the Aura, right-clicking and selecting ‘Stats.’ If you are interested in metrics and need to upgrade your account, please email us at [email protected] to request an account upgrade.

35
\ Promotional TipsThis section highlights some of the key ways to effectively promote your Aurasma campaign so that it reaches the largest audience possible.
Clear Messaging and Custom Calls to Action (CTAs) If you’re publishing content, mark your Trigger Images with a clear CTA so your audience knows what to do. Bigger CTAs result in more engagement.
When publishing content through the Aurasma app, request Aurasma-branded assets by contacting [email protected]. Using these custom A logos and CTAs ensures that people are aware of the AR content and how to activate it.
Promotional VideoA great way to educate users is through a promotional video. This could be instructional (how to download and use the app) or it could just promote the exciting content of the campaign. As well as visually demonstrating a campaign, videos make an excellent promotional tool since they can be shared across multiple mediums.
Below are two examples (one promotional and one instructional) of videos which we think have been done particularly well.
�� Net A Porter - App user reactions capture the excitement surrounding the luxury retailer’s pop-up shop launch: http://auras.ma/s/netaporter
�� Universal Pictures - the Aurasma-powered Universal 100 app was promoted through a series of TV commercials: http://auras.ma/s/universal100
Press ReleaseIssue a press release or media alert to announce your project, especially when it is an industry first or large-scale campaign. Press coverage boosts awareness surrounding campaigns and results in a higher number of views. If you would like Aurasma to contribute a quote to your release, please speak to your Account Manager directly or email [email protected].

36
Social SharingPost your campaigns on your social networks and website. Provide a Trigger Image with a clear CTA.
Since Aurasma app users can capture and share the Aura experience, encourage your audience to upload and share their own screenshots on Facebook or Twitter.
Maximize reach by sharing your campaign with Aurasma’s social channels. Add the @aurasma handle to your announcements on Twitter, and post your campaign on Aurasma’s Facebook page.
Celebrity EndorsementIn instances where there is a celebrity or person of note participating in your campaign, encourage them to promote this via their social feeds and appear in how-to or promotional videos personally. It goes without saying that a bit of celebrity endorsement goes a long way when it comes to increasing Aura views.
�� Budweiser FA Cup MOTM - Holly Willoughby picks up the FA Cup through the power of Aurasma on ITV’s ‘This Morning’: http://auras.ma/s/facup
Competitions and ExclusivesAdding a competition or offering exclusive content incentivizes existing and potential users to view your Auras.
�� UNIQLO promoted a trip to New York for 2 days through the Aurasma App

About AurasmaAurasma is the industry’s leading augmented reality platform. Available as a free app for iOS and high-powered Android devices or as an SDK for developers, Aurasma’s core technology uses advanced image and pattern recognition to blend the real world with digital, interactive content such as videos and 3D animations called “Auras.”
Auras can be created for printed images, product packaging, clothing, physical places and users can even use the app to create and share their own. Since its launch in June 2011, Aurasma has reached more than six million downloads and the core technology (the SDK) has been embedded in over 2,000 Aurasma-powered apps. Over 40,000 customers in markets including retail, fashion, entertainment, sports, automotive, education, advertising, and publishing now use the powerful technology to reach their customers. Aurasma is part of HP Autonomy.
HP Autonomy UKAurasma88 Wood Street,London EC2V 7QT
HP Autonomy USAurasma303 2nd Street, Suite 500, South Tower, San Francisco, CA 94107
aurasma.zendesk.com
aurasma.com
Thank you!