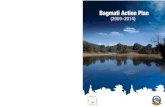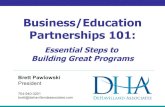How should we implement the BAP? Heather Ball BAP Coordinator.
Customer Bap i Example
-
Upload
rafael-riso -
Category
Documents
-
view
18 -
download
0
description
Transcript of Customer Bap i Example

CUSTOMER BAPI EXAMPE
2015-02-17 1
1.1. Customer BAPI Exampe
1.1.1. Start Personas
In this example I will show you how to exctract data from a BAPI. We will be using a customer BAPI where we will input the customer number, and get back Name, City and Country.
(1) Click .
1.1.2. Create a New Flavor
(1) The Create New Flavor is clicked.

CUSTOMER BAPI EXAMPE
2015-02-17 2
1.1.3. Enter Name and Description
(1) Click Enter Name and Description.
1.1.4. Click Create
(1) Click Create .
1.1.5. Hide Tree, HTML viewer and Splitter Shell
(1) Selet Tree, HTML Viewer and Splitter Shell and Click here Hide.

CUSTOMER BAPI EXAMPE
2015-02-17 3
.
1.1.6. Select Tool Bar and Hide
(1) Select Tool Bar and Click Hide .
1.1.7. Change the Text on the Title Bar
(1) Change Title Bar .
1.1.8. Display Customer Data
(1) Enter Display Customer Data and Click .

CUSTOMER BAPI EXAMPE
2015-02-17 4
1.1.9. Insert Text Field
(1) Click here Text Field.
1.1.10. Insert Label
(1) Click Insert Label .
1.1.11. Insert Label
Insert 3 more labels, one for Name, City and Country.
(1) Click Insert Label .

CUSTOMER BAPI EXAMPE
2015-02-17 5
1.1.12. Change Background of Container
(1) Click .
1.1.13. SAP Easy Access - User Menu for I810477 - Google Chrome
(1) Click .

CUSTOMER BAPI EXAMPE
2015-02-17 6
1.1.14. Change color of Title Bar
(1) Click .
1.1.15. SAP Easy Access - User Menu for I810477 - Google Chrome
(1) Click .
1.1.16. Insert Label

CUSTOMER BAPI EXAMPE
2015-02-17 7
In total you will have 3 Labels each one with a "?" will be a holding place for the data you will receive from the RFC. Please note, you can't write read only data into a Text Box, so to display Read-Only data please use the Label field.
(1) Click Insert Label .
1.1.17. Save Flavor
(1) Click Save .
1.1.18. Launch Transaction SE37
(1) The field is filled out.
1.1.19. Enter the Name of the BAPI
(1) Enter the name of BAPI and Click .

CUSTOMER BAPI EXAMPE
2015-02-17 8
1.1.20. Click Import Tab
CustomerNo is our input field.
(1) Click .
1.1.21. Click Export Tab
(1) The output will be customer address variable .
1.1.22. Click on Associated Type
(1) is double-clicked.

CUSTOMER BAPI EXAMPE
2015-02-17 9
1.1.23. Export Fields: Name, City
(1) Export Fields Name and City.
1.1.24. Export Field: Country
(1) Click .
1.1.25. Click Back button to Go Back to Flavor
(1) Click Back .

CUSTOMER BAPI EXAMPE
2015-02-17 10
1.1.26. Start Personas
(1) Click .
1.1.27. Start Scripting
(1) Click Scripting .
1.1.28. Enter a new Script Name
(1) Click .

CUSTOMER BAPI EXAMPE
2015-02-17 11
1.1.29. Click object Picker and Select Customer Number text Field
(1) Click Customer Number Text Field .
1.1.30. Define Variable for Customer Number
(1) Use the object ID and define a variable.
1.1.31. Define RFC from which Data will come
(1) Define RFC:
There is a set of empty brackets behind the comma. If the RFC resided on a different server, you would have to specify the location of the RFC in those brackets.

CUSTOMER BAPI EXAMPE
2015-02-17 12
1.1.32. Define the variable going into the RFC
(1) Define variable going into RFC:
1.1.33. Define the Variable coming from RFC
(1) Define variable coming from RFC:
1.1.34. Send the RFC
(1) Send RFC:

CUSTOMER BAPI EXAMPE
2015-02-17 13
1.1.35. Parse the Customer Address to get Name, City and Country
(1) Parse the Customer Address:
1.1.36. Define where the Variables will Go
(1) Click Object Picker and select Name label.
1.1.37. Define Name
(1) Define Name;

CUSTOMER BAPI EXAMPE
2015-02-17 14
1.1.38. SAP Easy Access - User Menu for I810477 - Google Chrome
Do the same for City and Country.
(1) Add City and Country.
Click Save the Script .
1.1.39. Enter Customer Number
(1) The field is filled out.

CUSTOMER BAPI EXAMPE
2015-02-17 15
1.1.40. Execute the Script
(1) Click Execute .
1.1.41. Close the Scripting Window
(1) Click Save and Close .
1.1.42. Edit Flavor
(1) Click Edit .

CUSTOMER BAPI EXAMPE
2015-02-17 16
1.1.43. Insert Script Button
(1) Click Script Button .
1.1.44. Attach Script Event
(1) Click Script Events and attach the Script you created.
1.1.45. Save and Exit
(1) Click Save and Exit .

CUSTOMER BAPI EXAMPE
2015-02-17 17
1.1.46. Test Script
(1) The field is filled out.
1.1.47. Test Script
(1) Click .
1.1.48. Finished Script