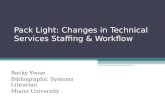Custom Workflow Activity Pack
-
Upload
lim-chee-wooi -
Category
Documents
-
view
187 -
download
7
Transcript of Custom Workflow Activity Pack

© Nick Grattan Consultancy Limited. 2008,2009 Version 1.20 All Rights Reserved www.nickgrattan.net
1 of 12
Custom Workflow Activity Pack The custom activities contained in this activity pack are for general release and may be used without payment to
Nick Grattan Consultancy. You may find out more about our services at http://www.nickgrattan.net. For
feedback, please use the enquiry form located on this site.
The Custom Workflow Activity Pack Actions The “Custom Workflow Activity Pack” implements a number of custom activities which add new actions to a
Microsoft SharePoint Designer workflow. Of special interest is the ability to start other workflows and a set of
string manipulation functions.
The custom activities can be used in Microsoft SharePoint Services 3.0 and Microsoft Office SharePoint Server
2007, Standard and Enterprise edition installations.
The following actions are included in the Custom Workflow Activity Pack:
Custom Activity Purpose
Start Workflow Starts another workflow on the item or document. Note that a workflow cannot start itself and a workflow can only be started once for a given item or document.
Call Workflow Starts another workflow and does not return until the called workflow finishes. This allows another workflow to be called like a sub-routine.
While Call Workflow While a condition on a field in the current item remains true, continue calling another workflow
Halt Workflow Halts (cancels) another running workflow. If the other workflow is not running the call is ignored.
IsWorkflowRunning Returns a value indicating whether the workflow with the given name is running or not.
Restart This Workflow Restarts the current workflow executing at the first step Send To Records Center Sends the current item/document to the configured records center String Left Returns the “n” left most characters from a string String Length Returns the length of a string String LowerCase Returns a string in lower case String Mid Returns a string starting at position “n” of length “l” characters from a string String Position Returns the location of one string in another string, or 0 if the string is not found String Right Returns the “n” right most characters from a string String Trim Returns a string trimmed of leading and trailing blanks (spaces) String UpperCase Returns a string converted to upper case Write to Trace Log Write a string to the SharePoint trace log, typically located in the folder \Program
Files\Common Files\Microsoft Shared\web server extensions\12\LOGS
Note: The character locations are “1” based and not “0” based. This means that the first character in a string is
numbered “1”, the second “2” etc.

© Nick Grattan Consultancy Limited. 2008,2009 Version 1.20 All Rights Reserved www.nickgrattan.net
2 of 12
Installation Instructions The Custom Activities can be installed through a SharePoint solutions package using the stsadm tool.
WARNING: If you are not the SharePoint administrator for your farm please ask an administrator to complete
these steps
Note: If you have installed a previous version of NGCCustomActivities with a manual (non-wsp) installation please
follow the instructions at the end of this document to perform a manual uninistall before installing with the wsp
package.
Download the NGCCustomActivities.zip file and extract out the file NGCCustomActivities.wsp.
Run a command shell on the SharePoint server.
Navigate to the folder C:\Program Files\Common Files\Microsoft Shared\web server extensions\12\BIN
where, by default, stsadm.exe is located.
Issue the following command to add the solution – you will need to fully qualify the location of
NGCCustomactivities.wsp:
stsadm -o addsolution -filename ngccustomactivities.wsp
Issue the following command to deploy the solution (note: you do not need to qualify the file
ngccustomactivities.wsp with a path):
stsadm -o deploysolution -name ngccustomactivities.wsp -allowgacdeployment -immediate
What the Installation does The following steps are performed by the installation process – you do not need to perform them but they are
provided here as a record of what is changed on your SharePoint installation.
1. NGCCustomActivities.dll copied into the GAC.
2. NGCCustomActivities.ACTIONS copied into TEMPLATE\1033\Workflow folder.
3. Update Web.Config to add an authorization Type to Web.Config in each web application:
Testing the Installation You can check that the installation completed correctly by creating a workflow in Microsoft SharePoint Designer
and ensuring the custom activities are listed. To do this:
1. Run the SharePoint designer.
2. Open a web site in the web application in which the custom activities have been installed.
3. Create a new workflow for a list or document library.
4. Drop down the menu on Actions button and select More Actions... This displays the “Workflow Actions”
dialog.
5. Select “NGC Custom Activities” from the Select a Category list. This displays the list of custom activities:

© Nick Grattan Consultancy Limited. 2008,2009 Version 1.20 All Rights Reserved www.nickgrattan.net
3 of 12
If the “NGC Custom Activities” category does not appear check:
1. That the “authorizedType” element has been correctly inserted in the Web.Config file.
2. Ensure you are opening a site in a web application onto which the Custom Activity Pack has been
installed.
The Custom Activities This section describes each of the custom activities and how they are used as actions in a Microsoft SharePoint
Designer workflow.
Start Workflow
This action allows a workflow to be started on the current item or document against which the current workflow
is operating. The next step/action in the workflow will be immediately executed after the “Start Workflow” action
has completed. To use this action:
Add a “Start Workflow” action by dropping down the menu from the Actions button and selecting “Start
Workflow:
Type in the name of the workflow to be started. Ensure that the name of the workflow is entered
correctly.
Note the following limitations apply:

© Nick Grattan Consultancy Limited. 2008,2009 Version 1.20 All Rights Reserved www.nickgrattan.net
4 of 12
1. A workflow cannot restart itself. This is because a workflow can only be running once against a given
item or document.
2. A workflow cannot start another workflow that is already running for the same reason.
3. The workflow must be installed in the current list or library – workflows in other lists or libraries cannot
be started using this action.
In the event of an error the status of the workflow will be “Error Occurred”. An error will be written to the event
log in \Program Files\Common Files\Microsoft Shared\web server extensions\12\LOGS. Example errors include:
Error
04/25/2008 13:58:06.85 NGCCustomActivities (0x087C) 0x0318 NGCCustomActivities StartWorkflow 0 High Workflow 'MyWorkflow' generated an exception:Workflow 'MyWorkflow' does not exist or could not be loaded. 04/25/2008 14:02:07.40 NGCCustomActivities (0x087C) 0x0DAC NGCCustomActivities StartWorkflow 0 High The Workflow is already running. Note a Workflow cannot start itself. Workflow:'UT1' Exception: Exception from HRESULT: 0x8102009B
Call Workflow
The “Call Workflow” action will start another workflow, but the action will not return until the called workflow
has been completed. The “Call Workflow” action calls the other workflow like a sub-routine. The limitations
documented for “Start Workflow” apply to “Call Workflow” too.
Add a “Call Workflow” action to the workflow:
Type in the name of the workflow to call:
In the following example the workflow “CalledSubWorkflow” is started and an entry is logged to the workflow
history once the workflow “CalledSubWorkflow” has completed:
NOTE: The action “Call Workflow” may not return immediately after the called sub routine completes. The action
uses a “delay” to periodically wake up and test if the called workflow is still running. In SharePoint, the OWSTimer
process manages this “wakeup” and by default this happens every five minutes.
While Workflow
This action allows you to specify a condition based on a column in the current item, and while this condition
remains true, the specified workflow will be called. The workflow will be called repeatidly until the condition
returns false.
When the “While Workflow” action is added to a workflow it will be displayed like this:

© Nick Grattan Consultancy Limited. 2008,2009 Version 1.20 All Rights Reserved www.nickgrattan.net
5 of 12
The action requires you to specify:
The field in the current item to test (“Field”).
The condition (“equal”).
The value to test against (“value”).
The workflow to call while this condition remains true.
For example, if the current list or library has a “Yes/No” column called “Not Validated”, the following action will
continue executing the workflow “Do Validation” until the field’s value changes to “No”:
Note that the workflow will not be called if the condition return “false” when the action is exeuted. In general,
the workflow being called (e.g. “Do Validation” ) will change the field being tested (“Not Validated”) at some
point, otherwise the workflow being called will be continuously called for ever.
Note that if the target workflow is already running, the “While” action will generate an error and the workflow
will terminate.
Halt Workflow
The “Halt Workflow” action will immediately halt the workflow, setting its status to “Cancelled”. The action takes
a single parameter which is the name of the workflow to cancel:
If the workflow is not running the “Halt Workflow” is ignored and does not generate an error.
Is Workflow Running
The “Is Workflow Running” action will return a “Yes” / “No” value indicating whether the given workflow is
running or not. The action looks like the following in SharePoint Designer:
The output variable is of type “Boolean” and the default creates a workflow variable called “IsRunning”.
Restart Workflow
The “Restart Workflow” action will cause the current workflow to cancel and then to restart executing at the first
step.
Note that this is not a “goto” within the currently executing workflow – the workflow is cancelled and then
restarted. This will be reflected in the workflow history.
The action takes no parameters:
This activity will allow you to emulate stateful workflows with SharePoint Designer. You can create a “choice”
field type in the library or list to maintain the current state. The workflow can take different actions based on the

© Nick Grattan Consultancy Limited. 2008,2009 Version 1.20 All Rights Reserved www.nickgrattan.net
6 of 12
current state, and possibly then update the current state. Then, when started, the whole process can be started
again.
Send To Records Centre
This action will send the current item or document to the configured records centre:
This will perform the same action as the user selecting the Send To + Records Centre configured menu item for an
item:
This menu item should be configured as part of your Records Center setup and implementation, and is configured
in Central Administration:
String Left
This action returns the ‘n’ left most characters from a string.
Parameters:
Parameter Type Description In/Out
Number of characters Number/Double Defines the number of characters to return
In
Input String String The string from which the sub-string will be extracted
In
Output String String The extracted string Out

© Nick Grattan Consultancy Limited. 2008,2009 Version 1.20 All Rights Reserved www.nickgrattan.net
7 of 12
Notes:
The “Number of characters” can be constant, workflow variable or list/document library item.
In the input string can be a constant, workflow variable or list/document library item.
The output string is saved to a workflow variable, the default name for this variable is “StringLeft”
If the requested length is longer than the string the entire string will be returned.
Errors are written to the log (see example for “Start Workflow”)
Example:
In this example the left two most characters are returned from the “UnitTestWorkflow” list’s “Title” column and
placed in a workflow variable called “StringLeft”. The contents of this workflow variable are then placed into a
column called “TestString” in the current list “UnitTestWorkflow”:
String Length
This action returns the length of a given string.
Parameters:
Parameter Type Description In/Out
Input String String The string whose length is to be returned
In
Output Length Number/Double The string length Out
Notes:
In the input string can be a constant, workflow variable or list/document library item.
The output length can be a workflow variable, the default name for this variable is “StringLen”
Errors are written to the log (see example for “Start Workflow”)
Example:
This example finds the string length of the column “Title” for the current item and writes the length to the
workflow variable “StringLen”. The contents of “StringLen” is then written to the column “TestNumber” in the
current list called “UnitTestWorkflow”.
String LowerCase
This action returns the lower case version of a string.
Parameters:
Parameter Type Description In/Out
Input String String The string whose lower case In

© Nick Grattan Consultancy Limited. 2008,2009 Version 1.20 All Rights Reserved www.nickgrattan.net
8 of 12
version is to be returned Output String String The string lower case
version of the string Out
Notes:
In the input string can be a constant, workflow variable or list/document library item.
The output string can be a workflow variable, the default name for this variable is “StringLCase”
Errors are written to the log (see example for “Start Workflow”)
Example:
This example outputs the lower case version of the “Title” column in the current list called “UnitTestWorkflow” to
the workflow variable “StringLCase”. The contents of the workflow variable “StringLCase” are then saved in the
column “TestString” for the current list.
String Mid
This action returns a substring from another string with a given starting position and length.
Parameters:
Parameter Type Description In/Out
Input String String The string from which the sub-string will be extracted
In
Starting Position Number/Double Defines the start position In Number of characters Number/Double Defines the number of
characters to return In
Output String String The extracted string Out
Notes:
The “Starting Position” and “Number of characters” can be constant, workflow variable or list/document
library item.
In the input string can be a constant, workflow variable or list/document library item.
The output string is saved to a workflow variable; the default name for this variable is “StringMid”.
An error will be generated if the start position is outside the length of the string.
If the start position plus the number of characters is longer than the string the entire string from the start
position will be returned.
Errors are written to the log (see example for “Start Workflow”).
Example:
In this example a single character string is returned from the “UnitTestWorkflow” list’s “Title” column starting at
position 2 and placed in a workflow variable called “StringMid”. The contents of this workflow variable are then
placed into a column called “TestString” in the current list “UnitTestWorkflow”:

© Nick Grattan Consultancy Limited. 2008,2009 Version 1.20 All Rights Reserved www.nickgrattan.net
9 of 12
String Position
This action returns the character position of the first occurrence of a string in another string. “-1” is returned if
the string cannot be found.
Parameters:
Parameter Type Description In/Out
String to be found String The String being searched for
In
Input String String The string in which the search takes place
In
Output Position Number/Double The position of the string Out
Notes:
In the string to be found and input string can be a constant, workflow variable or list/document library
item.
The output position is saved to a workflow variable; the default name for this variable is “StringPosition”.
Errors are written to the log (see example for “Start Workflow”)
Example:
In this example the “Title” column for the current list “UnitTestWorkflow” is searched for the string constant “st”.
The string position is returned in the workflow variable “StringPosition”, the contents of which are then stored in
the column “TestNumber” in the current list:
String Right
This action returns the ‘n’ right most characters from a string.
Parameters:
Parameter Type Description In/Out
Number of characters Number/Double Defines the number of characters to return
In
Input String String The string from which the sub-string will be extracted
In
Output String String The extracted string Out
Notes:
The “Number of characters” can be constant, workflow variable or list/document library item.
In the input string can be a constant, workflow variable or list/document library item.
The output string is saved to a workflow variable, the default name for this variable is “StringRight”
The entire string will be returned if “number of characters” is longer than the “input string”.
Errors are written to the log (see example for “Start Workflow”)

© Nick Grattan Consultancy Limited. 2008,2009 Version 1.20 All Rights Reserved www.nickgrattan.net
10 of 12
Example:
In this example the right two most characters are returned from the “UnitTestWorkflow” list’s “Title” column and
placed in a workflow variable called “StringRight”. The contents of this workflow variable are then placed into a
column called “TestString” in the current list “UnitTestWorkflow”:
String Trim
This action returns a string with leading and trailing spaces removed.
Parameters:
Parameter Type Description In/Out
Input String String The string whose trimmed version is to be returned
In
Output String String The string trimmed of spaces
Out
Notes:
In the input string can be a constant, workflow variable or list/document library item.
The output string can be a workflow variable, the default name for this variable is “StringTrim”
Errors are written to the log (see example for “Start Workflow”)
Example:
This example outputs the trimmed version of the “Title” column in the current list called “UnitTestWorkflow” to
the workflow variable “StringTrim”. The contents of the workflow variable “StringTrim” are then saved in the
column “TestString” for the current list.
String UpperCase
This action returns the upper case version of a string.
Parameters:
Parameter Type Description In/Out
Input String String The string whose upper case version is to be returned
In
Output String String The string upper case version of the string
Out
Notes:
In the input string can be a constant, workflow variable or list/document library item.

© Nick Grattan Consultancy Limited. 2008,2009 Version 1.20 All Rights Reserved www.nickgrattan.net
11 of 12
The output string can be a workflow variable, the default name for this variable is “StringUCase”
Errors are written to the log (see example for “Start Workflow”)
Example:
This example outputs the upper case version of the “Title” column in the current list called “UnitTestWorkflow” to
the workflow variable “StringUCase”. The contents of the workflow variable “StringUCase” are then saved in the
column “TestString” for the current list.
Write to Trace Log
This action writes a trace log string to the current SharePoint trace log file which is normally located in the
following folder:
\Program Files\Common Files\Microsoft Shared\web server extensions\12\LOGS
Parameters:
Parameter Type Description In/Out
Level Choice Trace log severity level. One of: Critical; High; Medium; WarningEvent; InformationEvent; Verbose;Monitorable; Unassigned; Exception; Assert; Unexpected
In
Proc String The “Proc” string, free text In Cat String The “Cat” string, free text In Area String The “Area” string, free text In Message String The message to be written
Warning: The current logging level configured in Central Administration for the web application determines
which log events will be written to the log based on the “Level” parameter. Depending on the currently
configured level the log events written by “Write to Trace Log” may not appear in the log.
Notes:
“Proc”, “Cat” and “Area” define the text that appears in the columns with the same name in the trace log
file.
Example:
This example will write the following string to the event log:
Timestamp Process TID Area
Category EventID Level Message Correlation

© Nick Grattan Consultancy Limited. 2008,2009 Version 1.20 All Rights Reserved www.nickgrattan.net
12 of 12
04/28/2008 17:40:37.94 TheProc (0x16D0) 0x0FD8 TheCat
TheArea 0 Critical The Message to be logged
Uninstall Warning: After uninstalling all workflows that use the custom actions will fail when attempting to use the custom
actions.
To uninstall:
Run a command shell on the SharePoint server.
Navigate to the folder C:\Program Files\Common Files\Microsoft Shared\web server extensions\12\BIN
where, by default, stsadm.exe is located.
Issue the following command to retract the solution:
stsadm -o retractsolution -name ngccustomactivities.wsp -immediate
Issue the following command to delete the solution:
stsadm -o deletesolution -name ngccustomactivities.wsp
Warning: After uninstalling all workflows that use the custom actions will fail when attempting to use the custom
actions.
Manual Uninstall A Manual Uninstall may be performed if you had manually installed a previous version of NGCCustomActivities
(that is, without using a WSP package). To do this:
1. Remove NGCCustomActivities.dll from the Global Assembly Cache (GAC). To do this, simply delete the file
from the \Windows\Assembly folder using Windows Explorer.
2. Remove the file NGCCustomActivities.ACTIONS file from the folder \Program Files\Common
Files\Microsoft Shared\web server extensions\12\TEMPLATE\1033.
3. Remove the “AuthorizedType” entry from the Web Config file for the SharePoint web application.