Custom RCP Application - uDigudig.refractions.net/files/tutorials/rcp_walkthrough.pdf1 GOALS In this...
Transcript of Custom RCP Application - uDigudig.refractions.net/files/tutorials/rcp_walkthrough.pdf1 GOALS In this...

C r e a t e y o u r o w n u D i g
C U S T O M R C P A P P L I C A T I O N
1 8 A u g u s t 2 0 0 8

TABLE OF CONTENTS
1 Goals...............................................................................................3
2 Branding Plugin.............................................................................4
3 Branding Imagery.........................................................................6
4 Plugin Dependencies....................................................................9
5 Application..................................................................................11
6 Perspective..................................................................................14
7 Perspective Extensions..............................................................17
8 Product.........................................................................................19
9 Product Configuration................................................................21
10 Launching..................................................................................23
11 Splash........................................................................................25
12 Branding....................................................................................26
13 Try It Out...................................................................................27
14 Distribute...................................................................................28
14.1Include Images in Branding Plug-in Build.......................28
14.2Product Export....................................................................29
15 What to Do Next.......................................................................30

1 GOALS
In this workbook we are going to create a custom application based on uDig GIS platform.
We will learn how to:
● specify branding elements such as splash screen and title
● Declare how components in the application will be organized
● Package up the application for others to download and use
You should of completed the two previous tutorials, we will require a working uDig SDK Development Environment. If you completed the Distance Tool Plug-in you can include it in your application.

2 BRANDING PLUGIN
In this section we create a plug-in that contains all of the custom “branding” data for our application.
1. Select File > New > Project...
2. In the New Project wizard select Plug-in Project from the list and and press Next.
3. On the Plug-in Project page enter:Project name: net.refractions.udig.tutorials.customapp
4. Press the Next button

5. On the Plug-in Content page provide the following information:Plug-in Name: Custom Application Branding Plug-inPlug-in Provider: StudentThis plug-in will make contributions to the UI: uncheck
6. Press Finish to continue (we are not interested in using any of the included templates).
7. If the Open Associated Perspective dialog pops up you can select Yes
8. Your new project is added to the Package Explorer, and the MANIFEST.MF file will be opened for you to review.
Eclipse is switching
perspectives to assist
you in working on your
new plug-in.

3 BRANDING IMAGERY
Now that your branding plug-in is created we need to provide a little bit of content before we get down to coding and configuration. An important aspect of defining a new product is the all important visual identity.
Fiddling around with drawing programs is a bit beyond the scope of this workbook but we can quickly cover what is needed.
● splash.bmp
The splash screen must be in bmp format, it is actually read by a C++ program responsible for launching your application. The recommended for this image is 500x330 pixels.
● about.gif
The about image is limited to the gif format, the maximum limit is 500x330, for images smaller than 250x330 you have the option of including your own text and html links in the about dialog.

● Window images displayed by the operating system.
gif files sized 128x128,64x64,48x48,32x32,16x16
● Assorted icons
icons/elcl16
icons/dlcl16
Used on a view tool bar actions.
(16x16 left and top clear)
icons/etool16
icons/dtool16
Used in application tool bar and menu bar
(16x16 left and top clear)
icons/obj16 Used in trees to represent objects or ideas
(16x16 centered, bottom clear)
icons/ovr16 Used to decorate a obj16 icon to indicate state
(7x8 one pixel white outline)
icons/wizban Banner used in wizard dialog windows
(55x45 bottom left on a blue gradient)
Enough of that - lets download the files we need and keep going. If you have any questions please consult the Eclipse User Interface Guidelines.
1. Download the following file:http://udig.refractions.net/tutorials/rcp_branding.zip
2. Select File > Import to open up the Import wizard
If you are using this
workbook in a lab
setting you will find the
file nl.zip in the same
folder as this pdf.

3. Choose General > Archive File and press Next
4. Fill in the following details on the Archive file page:From archive file: rcp_branding.zipInto folder: net.refractions.udig.tutorials.customapp
5. Press Finish, two folders will be added to your project. There is an “nl” folder with language specific branding; and an icons folder.

4 PLUGIN DEPENDENCIES
The plug-in MANIFEST.MF file is used to define the requirements and capabilities of any plug-in. You will recognize a lot of the information here from when you defined the plug-in.
1. Open the MANIFEST.MF file:
2. Switch to the Dependencies tab.
3. Press the Add button in the Required Plug-ins section.

4. Select net.refractions.udig.ui from the list and press OK
5. Select File > Save from the menu bar to save the file. This step is important as it gives eclipse a chance to generate:
● The .classpath file used by the Java build system
● The .project file used by the IDE
6. With this information in place the wizards and dialogs we used in the next section will be able to find classed defined by the net.refractions.udig.ui plug-in.
You can start typing
*.udig.ui to qucikly
filter the list.

5 APPLICATION
Everything in eclipse is handled through the plug-in extention mechanism, and defining an application is no different. The org.eclipse.core.runtime plug-in defines the concept of what it means to be an Application.
1. Switch to the Extensions tab.
2. Press the Add button, and select the org.eclipse.core.runtime.applications extension point.
3. Press the Finish button.
You can check what
xml is being generated
at any point by looking
at the plugin.xml tab.

4. Right click on the (application) element and select New > Run
5. In the class text field enter:net.refractions.udig.tutorials.customapp.CustomApp
6. Save your work, and then press the class link.
7. Eclipse will open up a wizard for creating a New Java Class. Enter the following: Superclass: net.refractions.udig.internal.ui.UDIGApplication
8. Press the Finish Button
9. In the newly created file add the following method:

@Overrideprotected WorkbenchAdvisor createWorkbenchAdvisor() { return new UDIGWorkbenchAdvisor() { @Override public String getInitialWindowPerspectiveId() { return "net.refractions.udig.tutorials.customapp.perspective"; } };}
10. If you just cut and paste the above code you will be left with several problems (as UDIGWorkbenchAdvisor is not imported yet).Here are two ways to fix this:
● Type control-shift-o this keyboard short cut will try and fix as many import statements as it can. Save the file after this change and the correct import statements should be there.
● Or you can just type them in at the top of the file:import net.refractions.udig.internal.ui.UDIGWorkbenchAdvisor;
11. Save your work and lets move on.

6 PERSPECTIVE
Perspectives are used to gather together a screen layout (usually for a specific task).
In the previous section we saw that an application can list a default perspective to use when it starts up – this is only used the first time the user runs the application. On subsequent runs the application will maintain the arrangement as the user left them.
1. Return to the Extension editor. It is the editor titled: net.refraction.udig.tutorials.custom.app, make sure the editor is still on the Extensions tab.
2. Press Add... button and select org.eclipse.ui.perspectives
3. Press Finish
If the name item was not
created for you right
click on
org.eclipse.ui.perspective
and add the name
element yourself.

4. Select the name element.id: net.refractions.udig.tutorials.customapp.perspectivename: Custom Perspectiveclass:net.refractions.udig.tutorials.customapp.CustomPerspectiveFactory
5. Click the Browse button after icon and select world_obj.gif
6. Save the file, click the class link to open the Java Class dialog.
7. Press Finish to create the class.
8. Add the following static constants:

private static final String BOOKMARKS = "org.tcat.citd.sim.udig.bookmarks.internal.ui.BookmarksView";
private static final String PROJECTS = "net.refractions.udig.project.ui.projectExplorer";
private static final String LAYERS = "net.refractions.udig.project.ui.layerManager";
9. In the createInitialLayout method, add the following code:layout.addFastView(PROJECTS);layout.addView(LAYERS, IPageLayout.LEFT, 0.3f, IPageLayout.ID_EDITOR_AREA);layout.addView(BOOKMARKS, IPageLayout.BOTTOM, 0.7f, LAYERS);

7 PERSPECTIVE EXTENSIONS
In the previous section we used one method for defining a perspective – we used code to manually add views to the perspective. We will now use a second technique – using a plugin.xml extension to declare what a perspective is composed of.
To control what menus are shown we will use an extension to add an Action Set to a perspective. The “Perspective Extensions” extension point can be used to control what actions are available, what views are displayed and so forth.
1. Open the plugin.xml file.
2. Switch to the Extensions tab
3. Click the Add... Button
4. Select org.eclipse.ui.perspectiveExtensions
5. Press Finish

6. Select the targetID element and enter net.refractions.udig.tutorials.customapp.perspective
1. Right click on net.refractions.udig.tutorials.customapp.perpsective and select New > Action Set
2. Select the id* field and enter: net.refractions.udig.project.ui.LayerActions
3. Repeate this process for the following additional entries:net.refractions.udig.project.ui.layer.menunet.refractions.udig.project.ui.map.menu net.refractions.udig.project.ui.data.menu

8 PRODUCT
Now that we have an application we can bundle it up as a product for others, and how it is to be run.
To start lets add a product file to our branding plugin:
1. Select net.refractions.udig.tutorials.customapp in the Project Explorer
2. Selection File > New > Product Configuration
3. Select net.refractions.udig.tutorials.customapp
4. Enter custom.product in the File name field
5. Press the Finish button.
6. The custom.product file is created and opened for your review.

7. We are going to fill in the blanks defining our product.Product Name: CustomThe product configuration is based on: features
8. Save your work and hit the New... button next to Product ID.
9. In the Product Definition wizard enter:Product ID: customapp
10. Press the Finish button and save your work.

9 PRODUCT CONFIGURATION
We are going to use “features” (ie groups of plug-ins) to define what is included in our application. We will making use of features provided as part of eclipse rcp, features provided as part of the uDig SDK and we will make one feature to hold our branding plugin.
1. Change to the Configuration tab, we are going to be defining this product in terms of the features we require to be present.
2. Press Add... and select org.eclipse.rcp from the list.
3. Press the OK button to add the feature.
4. In the same manner add the following features:org.eclipse.rcp.nls1 net.refractions.udig_basenet.refractions.udig_platformnet.refractions.udig_applicationnet.refractions.udig_printingnet.refractions.udig_language
5. We now need to define a feature to hold our branding plugin (so it is included in the product!).
6. Pressing the New Feature... button.

7. In the New Feature wizard enter the following values:Project name: net.refractions.udig_tutorials.custom-featureFeature Name: Feature for Custom ApplicationFeature Provider: Student
8. Press the Next button.
9. On the Referenced Plug-ins and Fragments page select:
● net.refractions.udig.tutorials.customapp
● net.refractions.udig.tutorials.distancetool (optional)
10. Press Finish

10LAUNCHING
Eclipse RCP applications are bundled up with a platform specific launcher. You can run your application as a normal Java application but this is more fun.
The osgi.parentClassloader=ext argument is used to let runtime system know that we want access to JRE extensions (specifically JAI and ImageIO).
1. Return to the custom.product editor, and change to the Launching tab.
2. We are going to fill in the the Program Launcher section:
● Enter custom into the Launcher Name field
● Under Customizing the launcher icon varies per platform select win32
● Select the Use a single ICO file containing the 6 images: radio button
● Press Browse... button and select icons/world.ico for the file

3. Here is what this looks like when you are done:
4. Now lets work on the Launching Arguments
● Select the All Platforms tab, and fill the the following VM Arguments:-Xmx386M -Dosgi.parentClassloader=ext
● Select the macosx tab and add the following to the existing VM Arguments:-Djava.awt.headless=true
5. That is it; we have enough information to move along with.

11SPLASH
The splash screen is displayed by the launcher to give the user something to watch as Java loads up; later on in the start up process a progress bar is drawn over top of the splash screen.
When making your own splash screen you will want to plan out the location of the progress bar and progess message as shown above.
1. Select the Splash tab
2. Check the Add a progress bar check box and enter:
● Enter 0 in the x-offset field
● Enter 196 into the y-offset field
● Enter 500 in the width field
● Enter 10 in the height field
3. Check the Add a progress message check box and enter:
● Enter 180 into the y-offset field
● Enter 16 into the height field
4. Change the Text color to white

12BRANDING
We are now down to the final branding information, the icons used for windows and the image displayed in Help>About.
1. Click the Branding tab
2. Click on the browse button next to 16x16 image, select world16.gif.
3. In a similar manner take care of:icons/world16.gificons/world32.gifworld48.gifworld64.gifworld128.gif
4. Select nl/en/about.gif for the About Dialog image:
5. And enter the following Text:Hello World
This is a custom application generated using the uDig SDK.For more information visit http://udig.refractions.net.

13TRY IT OUT
1. Select the Overview tab
2. Click the synchronize link in the Testing section
3. Click the Launch an Eclipse application link, check that your splash screen with progress bar and progress message works
4. Drag a few files on to the screen and try out the application.
5. The application defaults to our Custom perspective, to switch perspectives use Window > Open Perspective > Other
6. Open up help > About and have a look at the branding info.
7. Alt-tab between windows to look at the window icon.

14DISTRIBUTE
This section shows how to export your product for others. We have a couple of things to do before we get down to running to product export wizard.
14.1INCLUDE IMAGES IN BRANDING PLUG-IN BUILD
Everything that you wish bundled into a plug-in's jar needs to be ticked off as part of the build.properties file.
1. We need to make all the files we need are included in our branding plug-in.
2. Open up MANIFEST.MF and switch to the Build tab.
3. Check of the following files in the Binary Build:iconsnlplugin_customization.ini
4. Save the file and we can go on to the next section.

14.2PRODUCT EXPORT
And now we are in a good position to export.
1. Open up a file browser and delete the “runtime directory”. This directory was when you were trying out the application earlier.C:\java\runtime-custom.product
2. Return to the custom.product editor. Switch to the Overview tab
3. Click the Eclipse Product export wizard link to open up the Export wizard.
4. Change the Root directory field to custom.
5. Select the Archive file radio button and enterthe destination zip file: C:\custom-1.0.0.zip
6. Press the Finish button
7. Please wait: when finished custom-1.0.0.zip will be created.
8. Now unzip that folder and run your new application.To use this application
your end users will
need Java installed
along with the JAI and
ImageIO extentions.
The runtime directory
was created when you
were trying out the
application earlier.
Removing this directory
has the same effect as
clearing the
configuration in the run
dialog.
If the wizard fails a log
file will be saved to the
directory you indicate
here.

15WHAT TO DO NEXT
Here are some additional challenges for you to try. Each of these ideas results in a more professional looking application.
• Try a wider about.gif image and see what that looks like.
• Try making window icons with a transparent section.
• The eclipse Search (Control-Shift-H) can be used find all the available action sets.Try a Plug-in Search with the following parameters.
• Add an “intro part” to your application to welcome new users.Remember to search in the eclipse help menu for documentation on how to do this – yes it is even better then trying to use google or koders.
• Add branding to the net.refractions.udig_tutorials-feature feature. This is how you can get your name included in the about box.
• Externalize all the translatable strings in the plugin.xml and the custom.product. You can also create language specific splash.bmp and about.gif images.
• Manually add the jre folder from the SDK Quickstart to the generated custom-1.0.0.zip file. This will let users of your application unzip and run.
• Add platform specific icons for Macintosh and Linux
When searching for
documentation please
start with the Eclipse
Help > Help Contents
menu bar.
This Help Contents
always matches the
version of Eclipse you
are using; and includes
the uDig Developers
Guide.






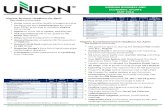



![[FOSS4G Seoul 2015] New Geoprocessing Toolbox in uDig Desktop GIS](https://static.fdocuments.in/doc/165x107/587d50891a28abee158b47a3/foss4g-seoul-2015-new-geoprocessing-toolbox-in-udig-desktop-gis.jpg)








