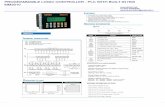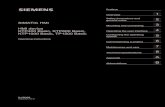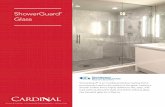Custom HMI via XML Version 1.1 Getting Started€¦ · The entire HMI supports multiple languages,...
Transcript of Custom HMI via XML Version 1.1 Getting Started€¦ · The entire HMI supports multiple languages,...

Orange Apps
myHMI
Custom HMI via XML
Version 1.1
Getting Started
Status: 22/02/2018, Version 1.1

2 Introduction
As of: 22/02/2018, Version 1.1, myHMI, Getting Started
© Copyright 2018
Orange Apps GmbH Arnikaweg 1 87471 Durach Germany www.orangeapps.de This documentation may be duplicated in extracts -also and reposted. In the excerpts duplication but a reference to the copyright holder and the document must be indicated. The contents of this document has been checked with the described software. Since deviations can not be excluded, can be so taken for not guarantee full agreement.

3 Introduction
As of: 22/02/2018, Version 1.1, myHMI, Getting Started
History of document versions
Version Date Author Reason for change / Remarks
1.0 14/10/2016 Christian Mayer First position
1.1 20/02/2018 Christian Mayer Implementation control “Picture”
Content
1 Introduction ........................................................................................ 4
1.1 Product Description .......................................................................................................... 4
1.2 Characteristics................................................................................................................... 4
1.3 Scope of delivery ............................................................................................................... 5
1.4 Application area / environment ........................................................................................ 5
1.5 CPC ..................................................................................................................................... 5
2 Installation .......................................................................................... 6
3 Create your own HMI called "myFirstHMI" ....................................... 7
4 Create menu entry with menu assistant ........................................... 8
5 Modify your HMI ............................................................................... 13
5.1 Create tab ......................................................................................................................... 13
5.2 Create controls ................................................................................................................ 13 5.2.1 Overview Available Controls ...................................................................................... 14 5.2.2 Optional arguments for control and display elements ................................................ 16 5.2.3 Arrange Controls in columns ...................................................................................... 20
5.3 Multilingualism ................................................................................................................ 21

4 Introduction
As of: 22/02/2018, Version 1.1, myHMI, Getting Started
1 Introduction
1.1 Product Description
myHMI can be used as user-specific HMI for the display and manipulation of all known in the robot system KRL variables. The intention is to display BOOL, INT, REAL, ENUM and CHAR array (string) variables using graphical elements such as text boxes, switches, LEDs and drop controls.
The creation of an HMI is done via an XML file in which the specific entries are stated by using a standard text editor. A plugin interprets the entries in the XML file, and represents the elements in tabular form on a HMI. The user thus does not require any knowledge of programming of plugins and HMIs.
Any number of XML files and so any number of HMI's can be produced. Each HMI is called via a menu item in the main menu of the robot. The type of the display can be chosen between a half or full page. Like any the HMI plugin embeds seamlessly into the robot system. All of the standard menu and control items remain fully operable.
To enable a thematic separation within an HMI, the content can be distributed to a maximum of 5 tab pages. Each tab can display 32 items.
Each element can be dynamically linked to a user level.
The entire HMI supports multiple languages, so that a dynamic language switching is possible.
Changed values by the operator are recorded in the logbook KUKA. (Diagnosis / log).
For the creation of the menu entries of each HMI there’s a menu assistant available. Thus, no knowledge of the menu creation is necessary.
1.2 Characteristics
HMI for display and manipulation of KRL variables
Displayed content is defined using XML
Content is thematically presented with tabs
Input fields are displayed in tabular form with one by one with up to 3 columns
Controls: Picture, Switch, Button, Text, Number, LED, Drop-down, Slider, Progressbar, Label, Headline
Input fields can be enabled by specifying optional dependencies (user group, Submit u. Program status, drives enable, operating mode, etc.)
Contents can be presented in several languages using KXR files
User input is stored in the logbook
The number of displayed HMI's is theoretically unlimited
Up to 5 tabs can be defined each HMI
Up to 32 units can be defined for each tab
Menu assistant

5 Introduction
As of: 22/02/2018, Version 1.1, myHMI, Getting Started
This documentation is intended to enable a quick introduction to the product myHMI.
Using the included HMI “DemoMyHMI” this document shows how to create a new HMI.
Deeper information is provided in the documentation "OrangeApps.myHMI_User_Manual_*_en.pdf".
1.3 Scope of delivery
The software is delivered as technology package for installation directly on the robot (additional software). This includes all the necessary components for installation and operation:
Plugin
- myHMI.dll
- SmartHMI.exe.myHMI.config
- myHMI.kxr
User documentation for the installation and operation of the software
Plugin menu assistant
- myHMIMenuConfigurator.dll
- SmartHMI.exe.myHMIMenuConfigurator.config
- myHMIMenuConfigurator.kxr
To help users get started, in the setup package a sample HMI is included with the following files:
DemoMyHMI.xml contains examples of using tabs and controls
DemoMyHMI.kxr Example of creating a speech database for Multilingualism
Several images in the folder C:KRC\User\myHMI\PicsDemo
1.4 Application area / environment
The software runs on all KUKA robots with KSS8.2 / 8.3 and 8.5 without CPC protection.
1.5 CPC
If the software should be used on robots with CPC protection, a CPC certificate is required before installation. In this case please contact us.

6 Installation
As of: 22/02/2018, Version 1.1, myHMI, Getting Started
2 Installation
The software is installed by the additional software option. This is located in the main menu under commissioning.
Steps
Copy the software on the robot
In the main menu choose CommissioningAdditional Software
Select New Software, configure the path to the setup folder and install it
The software includes a sample HMI (DemoMyHMI.xml)
These files are installed for the sample HMI:
Folder Files Function
C:\KRC\SmartHMI SmartHMI.exe.DemoMyHMI.config Menu Item
C:\KRC\DATA DemoMyHMI.kxr Language database for Demo HMI
C:\KRC\USER\myHMI DemoMyHMI.xml HMI
C:\KRC\USER\myHMI\PicsDemo Several images
The sample HMI is fully operational and can be used as a basis for further HMI's.

7 Create your own HMI called "myFirstHMI"
As of: 22/02/2018, Version 1.1, myHMI, Getting Started
3 Create your own HMI called "myFirstHMI"
To create your own HMI it’s recommended to copy an existing one and modify according to your own whishes and needs.
Steps to create your own HMI
Copy the file “DemoMyHMI.xml” in C:\KRC\USER\myHMI to myFirstHMI.xml
Open the menu assistant and create your menu entry (see chapter 4)
Edit myFirstHMI.xml on your laptop (or directly on the robot, keyboard should be attached) and modify it to your needs and wishes
Copy the file back into the folder c:\KRC\User\myHMI
Open the HMI from the menu finished
For creating and editing XML files, "Notepad ++" is recommended. Firstly, the XML content is displayed in color legible and other basic XML error of the contained in Notepad ++ XML parser are already detected when saving the file.
In order to present an updated XML file in myHMI, it is sufficient to close the display window of the HMI and to re-open. Changes in a KXR language file require restarting the SmartHMI, or alternatively a cold start of the robot controller.

8 Create menu entry with menu assistant
As of: 22/02/2018, Version 1.1, myHMI, Getting Started
4 Create menu entry with menu assistant
The menu assistant can be used to easily create a menu entry for your HMI.
Steps
Log into the robot as Administrator
Open the menu assistant in the menu Configuration myHMI menu assistant
Press Add to create a new menu entry
Modify all entries and press Save
Close the menu assistant
Press Add

9 Create menu entry with menu assistant
As of: 22/02/2018, Version 1.1, myHMI, Getting Started
Steps to create menu entry
Specify a name for the menu entry
Select “myFirstHMI.xml” from the dropdown box
Choose the height of HMI (half- or full size window)
Choose the operator level needed to open the HMI
Choose in which folder the menu entry shall be located. Press Create folder if you want to create a new folder in the menu
Press Apply

10 Create menu entry with menu assistant
As of: 22/02/2018, Version 1.1, myHMI, Getting Started
Before creating a new folder be sure that the name of the xml-file is already selected, due to the fact, that the software automatically creates a language database with a name equal to the name of the xml-file.
After pressing Ok the software creates the menu entry and automatically creates a language database (if not already existing). This database can be used for multilingualism.

11 Create menu entry with menu assistant
As of: 22/02/2018, Version 1.1, myHMI, Getting Started
Press Apply

12 Create menu entry with menu assistant
As of: 22/02/2018, Version 1.1, myHMI, Getting Started
Entry in the main menu:

13 Modify your HMI
As of: 22/02/2018, Version 1.1, myHMI, Getting Started
5 Modify your HMI
The HMI is represented by up to 5 tabs and up to 32 controls on each tab. The order of the tabs and the controls in the xml-file represent the order of the tab and the controls shown in the HMI.
To make a modified xml file known to the system, it is sufficient to reopen the HMI or to change the tab if HMI is already open.
5.1 Create tab
The tab are set by the element <Group Text = "......">.
Example XML
<Configuration Text = "MyFirstHMI">
<Group Text = "Controls">
. . .
</Group>
<Group Text = "Advanced">
. . .
</Group>
. . .
</Configuration>
Example Display
If only one tab is defined within an XML file no tab bar is displayed in the HMI. Instead, the space can be used for more controls.
5.2 Create controls
The controls are the set by <Control "=" Type ... "text =" ... "KrlVar =" ... ">.
To define controls within a tab, the entry must be located within the respective node
<Group Text = "Controls">
<Control Type="Led" Text="Led1" KrlVar="$Flag[1]"/>
</Group>
Type = "...." specifies the type
Text = "...." specifies the description text
KrlVar = "...." sets the associated variable KRL

14 Modify your HMI
As of: 22/02/2018, Version 1.1, myHMI, Getting Started
5.2.1 Overview Available Controls
The following controls are available:
Picture
Number
LED
Switch
Checkbox
Button
DropDown
Text
Label
Progressbar
Slider
Headline
These controls can optionally be influenced by a variety of arguments in function and appearance
Example for a control of the type "Number" to display INT or REAL variables
<Control Type="Number" Text="Number control" KrlVar="$OV_PRO"/>
Example for a control of the type "LED" to display the status of an Input
<Control Type="LED" Text="LED control" KrlVar="$IN[1]"/>
More examples
<Control Type="Headline" Text="Examples for the representation of BOOL
variables ($Flag[1])"/>
<Control Type="Led" Text="Led control" KrlVar="$Flag[1]"/>
<Control Type="Switch" Text="Switch control" KrlVar="$Flag[1]"/>
<Control Type="Checkbox" Text="Checkbox control" KrlVar="$Flag[1]"/>
<Control Type="Button" Text="Button control" TextButton="Press"
KrlVar="$Flag[1]"/>
<Control Type="Headline" Text=" Examples for the representation of Number
variables ($OV_PRO)"/>
<Control Type="Number" Text="Number control" KrlVar="$OV_PRO"/>
<Control Type="Progressbar" Text="Progressbar control" KrlVar="$OV_PRO"
Format="0 \%" Min="0" Max="100"/>

15 Modify your HMI
As of: 22/02/2018, Version 1.1, myHMI, Getting Started
<Control Type="Slider" Text="Slider control" KrlVar="$OV_PRO" Format="0 \%"
Min="0" Max="100"/>

16 Modify your HMI
As of: 22/02/2018, Version 1.1, myHMI, Getting Started
5.2.2 Optional arguments for control and display elements
For each control are further arguments are available. These arguments effect the appearance and behavior of each control.
Description of all possible arguments
Argument Description Optional Default value
Alignment
Control Label:
Sets the caption text left, center, right)
Control Picture:
Aligns the picture (left,center,right)
Yes Label:left
Picture: right
AreYouSure True=Confirmation on value change (dialogue)
Yes False
Border Controls if a frame shall be drawn around a picture (with frame=True)
Yes TRUE
Color0
Color of the LED in the control state False
Possible values: Grey, Green, Red, Yellow
Yes Gray
Color1
LED color of the control “Led” at the TRUE state
Possible values: Grey, Green, Red, Yellow
Yes Green
ColSpan Number of columns spanned by the element
Yes 1
Description When clicking on the control additional description text is displayed
Yes
Format Formatting of INT and REAL values Yes
KrlVar Linked KRL variable No
Max Maximum allowed value Yes
Min Minimum allowed value Yes
ModeOP Operation mode from which the element is editable
Yes 31
Module Module / KXR file for multilingual content Yes value from
group
NeedDrivesReady Editability of the element is dependent on the state of the drives
Yes False
NeedSafetySwitch Editability of the element is dependent of the state of the enabling switch
Yes False
Negate Invert a 16oolean variable Yes False

17 Modify your HMI
As of: 22/02/2018, Version 1.1, myHMI, Getting Started
Path Specifies the name and path of a picture No
ProState0 Editability of the element is dependent of the state of the submit interpreter
Yes 63
ProState1 Editability of the element is dependent of the state of the program interpreter dependent
yes 63
Step Increment for up / down button Yes
Text Label text or key for the element No
Text0 Labeling of the control button "checkbox" at state False
Yes From
Text1 Labeling of the control button "checkbox" state at True
Yes An
TextButton Labeling of the control "button" Yes
UserLevelEdit User level from which the element is editable
Yes 0
User Level Visible User level from which the element is visible
Yes 0
Value Value of an entry in control "DropDown". The selected value is given to the variable of the argument "KrlVar".
No
Width Specifies the width of a picture (pixel).
The height is scaled proportial
Yes

18 Modify your HMI
As of: 22/02/2018, Version 1.1, myHMI, Getting Started
Arguments / element array
Argument
<C
onfigura
tion>
<G
roup>
Num
ber
Led
Sw
itch
Checkbox
Butt
on
Slid
er
Pro
gre
ssbar
Dro
p
Text
Labe
l
Head
line
Alignment n/a n/a n/a n/a n/a n/a n/a n/a n/a n/a n/a n/a O O
AreYouSure n/a n/a O n/a O O O O n/a O O n/a n/a n/a
Border n/a n/a n/a n/a n/a n/a n/a n/a n/a n/a n/a n/a n/a O
Color 0/1 n/a n/a n/a O n/a n/a n/a n/a n/a n/a n/a n/a n/a n/a
Columns n/a O n/a n/a n/a n/a n/a n/a n/a n/a n/a n/a n/a n/a
ColSpan n/a n/a O O O O O O O O O O O O
Description n/a n/a O O O O O O O O O O n/a n/a
Format n/a n/a O n/a n/a n/a n/a O O n/a n/a n/a n/a n/a
KrlVar n/a n/a X X X X X X X X X X n/a O
Max n/a n/a O n/a n/a n/a n/a O O n/a n/a n/a n/a n/a
Min n/a n/a O n/a n/a n/a n/a O O n/a n/a n/a n/a n/a
ModeOP n/a n/a O n/a O O O O n/a O O n/a n/a n/a
Module O O O O O O O O O O O O O O
NeedDrivesReady n/a n/a O n/a O O O O n/a O O n/a n/a n/a
NeedSafetySwitch n/a n/a O n/a O O O O n/a O O n/a n/a n/a
Negate n/a n/a n/a O O O O n/a n/a n/a n/a n/a n/a n/a
Path n/a n/a n/a n/a n/a n/a n/a n/a n/a n/a n/a n/a n/a X
ProState0 n/a n/a O n/a O O O O n/a O O n/a n/a n/a
ProState1 n/a n/a O n/a O O O O n/a O O n/a n/a n/a
Step n/a n/a O n/a n/a n/a n/a O n/a n/a n/a n/a n/a n/a
Text X X X X X X X X X X X X X O
Text0/1 n/a n/a n/a n/a n/a O n/a n/a n/a n/a n/a n/a n/a n/a
TextButton n/a n/a n/a n/a n/a n/a O n/a n/a n/a n/a n/a n/a n/a
UserLevelEdit n/a n/a O n/a O O O O n/a O O n/a n/a n/a
UserLevelVisible n/a n/a O O O O O O O O O O O O

19 Modify your HMI
As of: 22/02/2018, Version 1.1, myHMI, Getting Started
Value n/a n/a n/a n/a n/a n/a n/a n/a n/a X n/a n/a n/a n/a
Width n/a n/a n/a n/a n/a n/a n/a n/a n/a n/a n/a n/a n/a O
X: Specification mandatory | O: Optional specification | n/a:not available
Example 1
<Control Type="Led" Text="Led with colours Red and Green" Description="choose between
these colours: Gray, Green, Yellow, Red" KrlVar="$FLAG[1]" Color0="Red"
Color1="Green"/>
Example 2
<Control Type="Number" Text="optional up/down buttons and min/max Value"
KrlVar="$OV_PRO" Step="10" Min="0" Max="100"/>

20 Modify your HMI
As of: 22/02/2018, Version 1.1, myHMI, Getting Started
5.2.3 Arrange Controls in columns
All controls can be arranged in up to three columns each line. By default the number of columns is 1. In order to specify more columns the attributes Columns and ColSpan can be used. Columns is used within the attribute Group and is therefore valid for the whole tab. The attribute ColSpan is used for single controls in order to stretch a control across the given number of columns.
Maximum value for both attributes is 3.
Example
<Group Text="3Columns" Columns="3">
<Control Type="Headline" Text="Input 1-6" ColSpan="3"/>
<Control Type="Led" Text="Flag1" KrlVar="$FLAG[1]" ColSpan="2"/>
<Control Type="Switch" Text="" KrlVar="$Flag[1]"/>
<Control Type="Led" Text="Input 1" KrlVar="$FLAG[1]"/>
<Control Type="Led" Text="Input 2" KrlVar="$FLAG[2]"/>
<Control Type="Led" Text="Input 3" KrlVar="$FLAG[3]"/>
<Control Type="Led" Text="Input 4" KrlVar="$FLAG[4]"/>
<Control Type="Led" Text="Input 5" KrlVar="$FLAG[5]"/>
<Control Type="Led" Text="Input 6" KrlVar="$FLAG[6]"/>
</Group>
All controls in the tab will be arranged in three columns except the ones with specified attribute column span
The 1’st control “Headline” is stretched across 3 columns
The 2’nd control “Led” is stretched across 2 columns

21 Modify your HMI
As of: 22/02/2018, Version 1.1, myHMI, Getting Started
5.3 Multilingualism
When selecting another HMI language, all text can be translated automatically. For this purpose, so-called "Keys" must be given within the argument text = "....". In order for these "Keys" being translated, the "Keys" and the corresponding translation texts must be entered in the KXR file "myFirstHMI.kxr".
Steps
Edit the language database myfirstHMI.kxr file and replace all entries "Demo" to "myFirstHMI"
Optionally add or change entries and save the file. Entries can be copied from DemoMyHMI.kxr
Restart the robot
Example 1, specify a translation file in the XML file for a specific control
<Control Type="Led" Text="LED1" KrlVar="$FLAG[1]"
Entry in myFirstHMI.kxr
<uiText key="LED1">
<text xml:lang="de-DEV">Motor läuft</text>
<text xml:lang="en-DEV">motor is running</text>
</uiText>
xml:lang="en-DEV“ translation for the language english
Shown HMI when language English is set
Available languages
Elements Language Elements Language
cs Czech pl Polish
da Danish pt Portuguese
de German ro Romanian
en English sk Slovak
es Spanish sl Slovenian
el Greek sv Swedish
fi Finnish tr Turkish
fr French ru Russian
it Italian ko Korean
hu Hungarian zh Chinese

22 Modify your HMI
As of: 22/02/2018, Version 1.1, myHMI, Getting Started
nl Dutch ja Japanese
If a key is found in the database,but no entry for the current HMI language is given, the text of the English language is shown (if given).
If no key is found in the database, the entry in the argument is displayed.
The kxr-file must have the encoding “UTF-8”. We recommend to use Notepad++ as editor.
In order to take changes in the kxr-Databese into affect, the robot or the SmartHMI has to be restarted