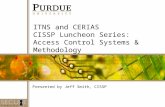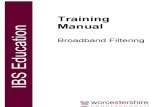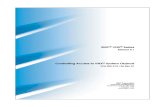Custom Controls for Microsoft® Access - FMS, IncActiveX controls are designed for Visual Basic and...
Transcript of Custom Controls for Microsoft® Access - FMS, IncActiveX controls are designed for Visual Basic and...

Custom Controls for Microsoft® Access
For Microsoft® Office Access
www.fmsinc.com


Total Access Components License Agreement i
License Agreement
PLEASE READ THE FMS SOFTWARE LICENSE AGREEMENT. YOU MUST AGREE TO BE BOUND BY THE TERMS OF THIS AGREEMENT BEFORE YOU CAN INSTALL OR USE THE SOFTWARE.
IF YOU DO NOT ACCEPT THE TERMS OF THE LICENSE AGREEMENT FOR THIS OR ANY FMS SOFTWARE PRODUCT, YOU MAY NOT INSTALL OR USE THE SOFTWARE. YOU SHOULD PROMPTLY RETURN ANY FMS SOFTWARE PRODUCT FOR WHICH YOU ARE UNWILLING OR UNABLE TO AGREE TO THE TERMS OF THE FMS SOFTWARE LICENSE AGREEMENT FOR A REFUND OF THE PURCHASE PRICE.
Ownership of the Software
The enclosed software program (“SOFTWARE”) and the accompanying written materials are owned by FMS, Inc. or its suppliers and are protected by United States copyright laws, by laws of other nations, and by international treaties. You must treat the SOFTWARE like any other copyrighted material except that you may make one copy of the SOFTWARE solely for backup or archival purpose, and you may transfer the SOFTWARE to a permanent storage device.
Grant of License
The SOFTWARE is available on a per license basis. Licenses are granted on a PER USER basis. For each license, one designated person can use the SOFTWARE on one computer at a time.
Use and Redistribution Rights
FMS grants you, the licensed developer, the right to distribute the SOFTWARE custom control files (those with a file extension of *.OCX) on a non-exclusive, royalty free basis, provided that:
1. Each developer using the program owns a license of the SOFTWARE.
2. You do not distribute any of the SOFTWARE’S License files (those files with a file extension of *.LIC).

ii
ii License Agreement Total Access Components
3. You do not distribute the custom control files, in whole or in part, in any form that does not add primary and substantial value to the custom controls.
4. You agree to indemnify, hold harmless, and defend FMS and its suppliers or contractors from and against any claims or lawsuits, including attorneys’ fees, that arise or result from the use or distribution of or other activities relating to your software.
5. If you claim a copyright, you must add a clause stating “Portions of this program are Copyright Total Access Components from FMS, Inc.” and that you do not claim ownership of the SOFTWARE.
6. You do not permit (either by explicit or implicit means) further distribution of the SOFTWARE by your end users.
Restrictions
Under no circumstances may you attempt to reverse engineer this product. You may not rent or lease the Software, but you may transfer the Software and the accompanying written materials on a permanent basis provided you retain no copies and the recipient agrees to the terms in this Software License. Ownership transfers must be reported to FMS, Inc. in writing and are not accepted if the original developer already distributed applications using the Software.
Transfer of License
If your SOFTWARE is marked “NOT FOR RESALE”, you may not sell or resell the SOFTWARE, nor may you transfer the FMS Software license.
If your SOFTWARE is not marked “NOT FOR RESALE”, you may transfer your license of the SOFTWARE to another user or entity provided that:
1. You have not distributed applications including the SOFTWARE.
2. The recipient agrees to all terms of the FMS Software License Agreement.
3. You provide all original materials including software disks or compact disks, and any other part of the SOFTWARE’s physical distribution to the recipient.
4. You remove all installations of the SOFTWARE.
5. You notify FMS, in writing, of the ownership transfer.

Total Access Components License Agreement iii
Limited Warranty
If you discover physical defects in the media on which this software is distributed, or in the related manual, FMS, Inc. will replace the media or manual at no charge to you, provided you return the item(s) within 60 days after purchase.
ALL IMPLIED WARRANTIES ON THE MEDIA AND MANUAL, INCLUDING IMPLIED WARRANTIES OF MERCHANTABILITY AND FITNESS FOR A PARTICULAR PURPOSE ARE LIMITED TO SIXTY (60) DAYS FROM THE DATE OF PURCHASE OF THIS PRODUCT.
Although FMS, Inc. has tested this program and reviewed the documentation, FMS, Inc. makes no warranty or representation, either expressed or implied, with respect to this software, its quality, performance, merchantability, or fitness for a particular purpose. As a result, this software is licensed “AS-IS”, and you are assuming the entire risk as to its quality and performance. IN NO EVENT WILL FMS, INC. BE LIABLE FOR DIRECT, INDIRECT, SPECIAL, INCIDENTAL, OR CONSEQUENTIAL DAMAGES RESULTING FROM THE USE, OR INABILITY TO USE THIS SOFTWARE OR ITS DOCUMENTATION.
THE WARRANTY AND REMEDIES SET FORTH IN THIS LIMITED WARRANTY ARE EXCLUSIVE AND IN LIEU OF ALL OTHERS, ORAL OR WRITTEN, EXPRESSED OR IMPLIED.
Some states do not allow the exclusion or limitation of implied warranties or liability for incidental or consequential damages, so the above limitations or exclusions may not apply to you. This warranty gives you specific legal rights; you may also have other rights that vary from state to state.
U.S. Government Restricted Rights
The SOFTWARE and documentation are provided with RESTRICTED RIGHTS. Use, duplication, or disclosure by the Government is subject to restrictions as set forth in subparagraph (c) (1) (ii) of the Rights in Technical Data and Computer Software clause at DFARS 252.227-7013 or subparagraphs (c) (1) and (2) of the Commercial Computer Software - Restricted Rights at 48 CFR 52.227-19, as applicable.
Manufacturer is FMS Inc., Vienna, Virginia. Printed in the USA.
Total Access Components is copyright 1996-2011 by Financial Modeling Specialists, Inc. All rights reserved.
Microsoft, Microsoft Access, Microsoft Excel, Microsoft Word, Microsoft Windows, Visual Basic, Visual Basic for Applications, Visual Studio, and .NET are registered trademarks of Microsoft Corporation.
All other trademarks are trademarks of their respective owners.


Acknowledgments
We would like to thank everyone who contributed to make Total Access Components a reality. Thanks to the many existing users who provided valuable feedback and suggestions, and to all of our beta testers for their diligence and feedback.
Many people at FMS contributed to the creation of Total Access Components, including:
Product Design and Development: Luke Chung, Scott Ellis, and Jim Ferguson
Quality Assurance and Technical Support: Molly Pell, John Litchfield, Aparna Pophale, and Madhuja Vasudevan
Documentation: Luke Chung, Scott Ellis, Molly Pell, and Aparna Pophale

vi
Table of Contents
Chapter 1: Introduction .......................................................... 3 Introduction to Custom Controls ................................................ 4 Product Highlights ....................................................................... 4 Enhancements in This Version .................................................. 11 Enhancements from Previous Versions .................................... 11 Visit Our Web Site ..................................................................... 12
Chapter 2: Installation .......................................................... 15 System Requirements ............................................................... 16 Licensing Rules .......................................................................... 16 Installing Total Access Components ......................................... 16 Using the Update Wizard .......................................................... 17 Upgrading from Previous Versions ........................................... 17 Uninstalling Total Access Components ..................................... 17
Chapter 3: Using the Controls in Microsoft Access ................. 19 Using the Sample Database ...................................................... 20 Access Controls Vs. Custom Controls ........................................ 20 Using Custom Controls in Access Forms and Reports ............... 21 Using Custom Controls in VBA Code ......................................... 26 Changing to Pictures ................................................................. 33 Custom Control Issues .............................................................. 36
Chapter 4: Distributing Controls ........................................... 39 Licensing Issues ......................................................................... 40 Single OCX File .......................................................................... 40 Simple Distribution ................................................................... 41 Advanced Distribution .............................................................. 42
Chapter 5: Custom Control Reference ................................... 45 How to Use This Chapter .......................................................... 46 About Box ................................................................................. 46 AVI (Audio Video) ...................................................................... 47 Bitmap Effects ........................................................................... 49 Border ....................................................................................... 50 Browse for Folder ..................................................................... 52 CD Player ................................................................................... 53 Clipboard ................................................................................... 55 Clock .......................................................................................... 55 Common Dialog ........................................................................ 57 Cursor ........................................................................................ 60 DateTime Picker ........................................................................ 61

Digital Display ............................................................................63 Enhanced Button .......................................................................64 Gauge .........................................................................................66 Icon Menu ..................................................................................68 INI File ........................................................................................69 Marquee ....................................................................................70 Notes ..........................................................................................71 Popup Menu ..............................................................................72 Progress Meter ..........................................................................73 Registry ......................................................................................76 Resize .........................................................................................77 Slider ..........................................................................................78 Spin Button ................................................................................80 Splitter .......................................................................................82 System Information ...................................................................82 Tab .............................................................................................84 Text Effects ................................................................................86 Timer ..........................................................................................88 Wave ..........................................................................................89
Chapter 6: Naming Conventions, Errors, and Constants ......... 91 Naming Conventions ..................................................................92 Error Handling ............................................................................92 Constants ...................................................................................98
Chapter 7: Property, Method, and Event Reference ............ 105 Layout Conventions Used in this Chapter ............................... 106 Property, Method, and Event Reference ................................ 107
Chapter 8: Product Support ................................................ 153 Troubleshooting ...................................................................... 154 Web Site Support .................................................................... 154 Technical Support Options ...................................................... 155 Contacting Technical Support ................................................. 157
Index ................................................................................ 159


Welcome to Total Access Components!
Thank you for selecting Total Access Components, the only collection of ActiveX controls designed specifically for Microsoft Access. This is the seventh major version of Total Access Components since its debut with Access 2.0 and includes support for 64-bit environments.
Total Access Components is developed by FMS, the world’s leading developer of Microsoft Access products. In addition to Total Access Components, we offer a wide range of products for Microsoft Access developers, administrators, and users:
EzUpData (cloud hosting of Access reports and files)
Total Access Analyzer (database documentation)
Total Access Admin (database maintenance control)
Total Access Detective (difference detector)
Total Access Emailer (email blaster)
Total Access Memo (rich text format memo fields)
Total Access Speller (spell checker)
Total Access Statistics (statistical analysis program)
Total Access Startup (version launcher)
Total Visual Agent (database maintenance and scheduling)
Total Visual CodeTools (code builders and managers)
Total Visual SourceBook (code library)
We also offer products and services for SQL Server, Visual Studio .NET, Visual Basic 6, and data analysts. Visit our web sites, www.fmsinc.com and www.fmsasg.com, for more information. If you didn’t purchase directly from us, please register online at www.fmsinc.com/support and sign up for our free email newsletter. This guarantees that you are contacted in the event of news, upgrades, and beta invitations. Once again, thank you for selecting Total Access Components.
Luke Chung President


Total Access Components Chapter 1: Introduction 3
Chapter 1: Introduction
ActiveX controls (originally called OLE custom controls and OCXs) were first introduced in Microsoft Access 2.0. They were also introduced for Visual Basic and quickly became a popular standard for enhancing forms and simplifying programming. Unfortunately, most ActiveX controls are designed for Visual Basic and do not work properly in Access forms and reports. Total Access Components addresses this problem by providing 30 professional controls specifically designed for Microsoft Access. This chapter introduces Total Access Components and its ActiveX controls, and provides an outline of the manual.
Topics in this Chapter Introduction to Custom Controls
Product Highlights
Enhancements in This Version
Enhancements from Previous Versions
Visit Our Web Site

4
4 Chapter 1: Introduction Total Access Components
Introduction to Custom Controls If you have used Access forms and reports, you are already familiar with using built-in controls (e.g. text boxes, labels, combo boxes). Total Access Components provides a set of custom controls to enhance this list.
Control Types A control is a generic term for a self-contained object that can be placed on an Access form or report. There are several types of controls:
Input Custom Controls
Allow users alternative ways to enter values by pressing, pulling, typing, dragging, etc. An example is a spin button to increment a number or date.
Output Custom Controls
Used to display values specified by the programmer, or to add visual elements to a form or report. Examples include gauges and progress meters.
Input and Output Custom Controls
Allow users to manipulate the control to change a value, or if the value is changed programmatically, the control’s appearance reflects the new value. An example of this type of control is a slider bar.
Invisible Controls
Have no visible interface at all, but are used to provide other useful functionality. For instance, a control may be used to encapsulate Windows API services such as the common file dialogs or the Windows clipboard.
Product Highlights Total Access Components provides 30 controls that you can place on your forms and reports to enhance your application’s appearance and functionality. Many controls allow you to provide new and enhanced display effects, while others allow you to use properties and methods to perform complex operations.
Document, Form, and Report Controls
These controls enhance the appearance of your forms, and reports:

Total Access Components Chapter 1: Introduction 5
About Box
Display information about your program in an easily customized dialog box. You can optionally supply a help file and access to the Windows System Information program if it is available on your user’s machine.
About Box Control
Bitmap Effects
Create catchy effects, fades, and transitions between bitmaps.
Bitmap Effects Control
Border
Create rectangular borders with a variety of styles: standard, three-D, shadowed, and rounded.
Border Control
Browse for Folder
Display a browse for folder dialog, and specify whether your users can select a folder, a computer, a printer, or a file.
Browse for Folder Control
Clock
Display a graphical analog or digital clock in a variety of styles, with optional background pictures.
Clock Control

6
6 Chapter 1: Introduction Total Access Components
Common Dialog
Use the Windows common dialog controls from your application. Easily add File Open/Save dialogs, Font and Color choosers, Printer Setup, and customized Help support to your application.
Common Dialog Control: Choose Color
Common Dialog Control: Choose Font
Common Dialog Control: Save File
Common Dialog Control: Open File
Common Dialog Control: Print

Total Access Components Chapter 1: Introduction 7
DateTime Picker
Allow users to view and select a date or time in the appropriate format, and optionally allow a drop-down calendar.
DateTime Picker Control
Digital Display
Display numbers using a digital display similar to those found on calculators.
Digital Display Control
Enhanced Button
Go beyond the standard button control by combining a variety of text effects, animation, and bitmap styles.
Enhanced Button Control
Gauge
Simulate an analog gauge, such as a gas gauge or a pressure meter, to provide feedback to your users on the progress of an operation or the size of a value.
Gauge Control

8
8 Chapter 1: Introduction Total Access Components
Icon Menu
Add icon menus similar to the menu used in Outlook. Icon menus are a fancy way to organize and make selections.
Icon Menu Control
Marquee
Display text scrolling left, up, right, or down. This control supports multiple text styles.
Marquee Control
Notes
Use the Notes control to add popup notes to your form. Text can be bound directly to a field.
Notes Control
Popup Menu
Add customized menu support to your forms. You can specify a popup menu to appear when a user right-clicks on objects in your application.
Popup Menu Control
Progress Meter
Provide feedback to your users with standard or segmented progress meters in a variety of styles. Choose from flat, Windows 95, or the unique segmented meter styles.
Progress Meter Control

Total Access Components Chapter 1: Introduction 9
Slider
Add horizontal or vertical slider bars for user input or showing values.
Slider Control
Spin Button
Add horizontal or vertical spin buttons to allow your user to increase or decrease values. Press the up/down or left/right buttons of this control to change the values.
Spin Button Control
Splitter
Use a vertical or horizontal splitter to allow users to change the relative size of two parts of your Access forms
Splitter Control
Tab
Create applications using the popular tabbed-dialog interface with support for different styles and positions (top, bottom, left, right).
Tab Strip Control
Text Effects
Display rotated text with custom display styles including three-D and drop-shadows.
Text Effects Control

10
10 Chapter 1: Introduction Total Access Components
Multimedia Controls
These controls add exciting multimedia effects to your database:
AVI
Play digitized video .AVI files through your computer.
CD Player
Play audio Compact Discs through your computer’s CD Player.
Wave and MIDI
Play Windows digitized audio .WAV files, and MIDI sequences through your computer’s sound card.
Programmer Utilities
The Utility controls simplify advanced programming tasks:
Cursor
The Cursor control sets the windows cursor to a variety of styles, including a custom image.
Clipboard
Easily add cut, copy, and paste features.
INI File
Read from and write to a Windows initialization file without using Windows API calls.
Registry
Read from and Write to the Windows Registry without using Windows API calls.
Resize
Automatically resize controls when your form is resized.
System Information
Retrieve information about your user’s computer, including free memory and disk space, and other hardware information.
Timer
Add multiple timers to a form.

Total Access Components Chapter 1: Introduction 11
Enhancements in This Version The latest version of Total Access Components introduces support for Microsoft Access 2010, while continuing to support Access 2000 through 2007.
New 64 bit Version to Support Microsoft Access 2010
Total Access Components 2010 includes two programs in one to support the 32 and 64 bit versions of Microsoft Office 2010. The 64-bit version is a completely new set of controls with native support for 64-bit Access.
Microsoft does not allow both versions of Office 2010 to be installed on one machine. The Total Access Components 2010 setup program detects the appropriate version and installs it on your machine.
System Information Control
A new property, FreeMemEx, is available for the System Information control to support larger values when returning the system’s total free memory.
A new Constant value, TacmSys8664, is available for the System Information control’s CPUType property. This value is returned for 64-bit processors.
Enhanced Sample Database
The Sample Database is significantly enhanced to demonstrate all the properties, methods, and events for each control.
Enhancements from Previous Versions If you are upgrading from Total Access Components 2003 or earlier, these features were added in the 2007 version and are included in this version.
Total Access Components 2007, version 12.0
New Cursor Control
Total Access Components includes a new Cursor control that allows you to specify a custom image to use as the windows cursor.
Control Enhancements
Many of the controls are enhanced with a more modern appearance and added functionality to support the features and look of Windows XP and Vista. These include:

12
12 Chapter 1: Introduction Total Access Components
The Clipboard Control is enhanced to support copying and pasting bitmaps, in addition to text.
The Clock Control is enhanced with support for background pictures, additional hand styles, the ability to hide hour ticks, support for Windows XP styles/themes, and smoother lines for a sleeker appearance
The Common Dialog Control supports Compressed HTML Help (CHM) files in addition to previous HLP help files.
The Enhanced Button Control includes a new option to display the standard cursor, or a Hyperlink Hand cursor when hovering on the button.
The Gauge Control is enhanced with support for background pictures.
The Icon Menu Control is enhanced with support for word wrapping on button text, customizable fonts and colors, and support for Windows XP styles/themes.
The Marquee Control supports Windows XP styles/themes and word wrapping.
The Notes Control supports Windows XP styles/themes and a variety of text locations.
The Popup Menu Control supports Windows XP styles/themes, and allows customization of each menu item’s icon, font, and color properties.
The Progress Meter Control supports Windows XP styles/themes, and allows larger values.
The Text Effects Control supports word wrapping, options for text location, and Windows XP styles/themes.
The Timer Control supports larger Interval values.
Visit Our Web Site FMS is constantly developing new and better developer solutions. Total Access Components is part of our complete line of products designed specifically for the Access developer. Please take a moment to visit us online at www.fmsinc.com to find out about new products and updates.

Total Access Components Chapter 1: Introduction 13
Product Announcements and Press Releases
Read the latest information on new products, new versions, and future products. Press releases are available the same day they are sent to the press. Sign up in our Feedback section to have press releases automatically sent to you via email.
Product Descriptions and Demos
Detailed descriptions for all of our products are available. Each product has its own page with information about features and capabilities. Demo versions for most of our products are also available.
Product Registration
Register your copy of Total Access Components on-line. Be sure to select the email notification option so you can be contacted when updates are available or news is released. You must be registered to receive technical support.
Product Updates
FMS is committed to quality software. When we find problems in our products, we fix them and post the new builds on our web site. Check our Product Updates page in the Technical Support area for the latest build.
Technical Papers, Tips and Tricks
FMS personnel often speak at conferences and write magazine articles, papers, and books. Copies and portions of this information are available to you online. Learn about our latest ideas and tricks for developing more effectively.
Social Media
Join us on Facebook: http://www.facebook.com/fms.solutions
And follow us on Twitter: http://www.twitter.com/fmsinc
Newsgroups
Share your experiences, learn from others, and ask your questions in our virtual community. Visit our newsgroups at:
www.fmsinc.com/support/newsgrp.htm
Or see our web site for additional instructions.

14
14 Chapter 1: Introduction Total Access Components
Links to Other Development Sites
Jump to other locations, including newsgroups, user group home pages, and other sites with news, techniques, and related services.

Total Access Components Chapter 2: Installation 15
Chapter 2: Installation
Total Access Components comes with an automated setup program to get you up and running as quickly as possible. This chapter describes the system requirements, installation steps, instructions for upgrading from previous versions, and instructions for uninstalling.
Topics in this Chapter System Requirements
Licensing Rules
Installing Total Access Components
Using the Update Wizard
Upgrading from Previous Versions
Uninstalling Total Access Components

16 Chapter 2: Installation Total Access Components
System Requirements The system requirements for Total Access Components are similar to the requirements of Microsoft Access, and include:
A copy of the Microsoft Access.
Hardware and operating system supported by Microsoft Access.
10 MB free disk space to install the product.
Licensing Rules Total Access Components is licensed on a per developer basis. Each developer must own a license. The standard Total Access Components package includes one license for one developer. FMS also offers quantity discounts and site license programs to let you economically add user counts.
The Total Access Components custom control file (TACOMP.OCX) may be distributed with your application to other users—those users do not need to own Total Access Components to use the controls within the context of your application. However, you may not distribute any license files (*.LIC) with your applications.
For complete information on licensing and restrictions, read the License Agreement at the beginning of the manual, and review Chapter 4: Distributing Controls.
Installing Total Access Components Total Access Components is installed using an automated setup program. To install Total Access Components, follow these steps:
1. Locate and run the setup program.
2. When prompted, enter your registration information and product key (serial number).
3. Specify the destination folder for the files.
4. Be sure to read the readme file for any late breaking news that is not included in the manual or help file.

Total Access Components Chapter 2: Installation 17
List of Files Installed
The INSTALL.LOG file in the Total Access Components installation folder lists the files installed plus a complete log of the Total Access Components setup, including overwritten files, and the registry entries and Start Menu items created.
Using the Update Wizard If you are registered, you should receive emails from FMS when updates are released for the products. To verify you have the latest build, you can use the Total Access Components Update Wizard with an active Internet connection.
From the main Windows menu, select All Programs, FMS, Total Access Components, Update Wizard. Follow the prompts on the form to check for the latest update.
Upgrading from Previous Versions If you are using an earlier version of Total Access Components, installing this version updates all Total Access Components controls automatically.
If you have distributed applications using a previous version of Total Access Components controls, you should re-deploy using the new runtime distribution program (TRACRun.exe or TACRun64.exe) to ensure that users have the updated controls.
Since this version of Total Access Components supports Microsoft Access 2000 through 2010, previous installations of Total Access Components are no longer necessary and can be uninstalled.
Uninstalling Total Access Components Total Access Components conforms to Windows installation and removal standards. To uninstall Total Access Components:
1. From the main Windows menu, select Control Panel.

18 Chapter 2: Installation Total Access Components
2. From the Control Panel window, select Programs and Features (or Add/Remove Programs for Windows XP or earlier).
3. Select Total Access Components from the list of installed programs, and click the Change/Remove button.
4. Follow the onscreen prompts to uninstall the product.
Note that the uninstall process does not remove any files created by Total Access Components after it was installed. For example, a temporary database may still exist in the Total Access Components folder or working folder under your Users profile. After uninstalling the product, check these folders for any remaining files that need to be manually deleted.
Additionally, uninstalling does not delete Total Access Components controls from your forms and reports. You need to manually delete those.
Please keep in mind that the runtime license rules do not allow you to transfer your license to someone else if you have already distributed applications with Total Access Components.

Total Access Components Chapter 3: Using the Controls in Microsoft Access 19
Chapter 3: Using the Controls in Microsoft Access
Now that Total Access Components is installed, you may want to jump right in and start using the controls. Before you do, read the material in this chapter to understand important concepts in using custom controls. Even if you are experienced with using custom controls in products such as Visual Basic, you’ll need to know some differences in the way custom controls work in Access.
Topics in this Chapter Using the Sample Database
Access Controls Vs. Custom Controls
Using Custom Controls in Access Forms and Reports
Using Custom Controls in VBA Code
Changing to Pictures
Custom Control Issues

20 Chapter 3: Using the Controls in Microsoft Access Total Access Components
Using the Sample Database One of the most important resources in Total Access Components is the sample database. This database is a standard Access database (.mdb) containing forms, reports, and code showing how to use every custom control included in Total Access Components.
The sample database is named CompSample.mdb, and is located in your installation folder. To open the database, click the Windows Start button and select Programs, FMS, Total Access Components, Sample Database.
In addition to providing examples of how to use the Total Access Components controls, the sample database is a tutor and guide for how to use the controls in your own databases. The forms, reports, and modules are designed to be easy to take apart so you can see how things work. None of the objects are secured, so you can work through the examples and see exactly how the custom controls works within an Access application.
Access Controls Vs. Custom Controls In many respects, custom controls act like built-in Access controls. Like native controls, you can place custom controls on your form and manipulate them with the keyboard or the mouse. You can set their properties and interact with them at design-time and programmatically at run-time. Because they are not native to Access, however, there are some differences between custom controls and native controls.
Containership
Some standard Access controls act as containers for other controls. For example, an option group frame can contain option buttons. Custom controls, however, cannot act as containers. That is, you can’t place controls “inside” a custom control. This is not a limitation of Total Access Components, but rather it is a limitation of custom controls in Access.
This makes using certain kinds of controls a little challenging. A Border control, for example, must simulate containership visually rather than acting as a container. You can simulate containership by converting a custom control to an image, as explained on 33.

Total Access Components Chapter 3: Using the Controls in Microsoft Access 21
Z-Order
Standard Access controls can partially or completely overlap each other. For example, a label control is often above the top edge of an option group control to create a caption for that control. When controls are stacked or overlapped, the order in which they appear is known as the Z-Order.
A limitation of custom controls in Microsoft Access is that controls cannot be placed on top of a custom control. Even if you position a control (such as a label) above a custom control in a form’s design mode, Access hides that control when the form is in run mode.
One way to work around this limitation is to use the “Changing to Pictures” feature, discussed on page 33.
Control Visibility Differences
Some custom controls are never visible at run-time. These controls provide useful functions to programmers, but the end-user cannot see or interact with them. By contrast, all Access standard controls (with the exception of Page Break) are visible to the user.
Examples of invisible custom controls in Total Access Components are the Clipboard and Common File Dialog controls. These controls are accessible through Visual Basic for Applications (VBA) code, but are not visible on the form or report in run mode. The control is only visible in design mode and appears as an icon so that you can click on it and set its properties.
Using Custom Controls in Access Forms and Reports To use custom controls in an Access application, the controls must be registered on your system. Installing Total Access Components automatically registers its controls, but when you create an application for distribution to your users, you need to register the controls on your users’ machines. See Chapter 4: Distributing Controls for distribution information.
Please note that Total Access Components controls are not supported on Access Data Access Pages (DAPs). Microsoft deprecated DAPs in Access 2007.
Inserting Access Controls
Access built-in controls are displayed in the toolbox. You simply drag a control (e.g. text box, command button, etc.) from the toolbox and place it on your form or report.

22 Chapter 3: Using the Controls in Microsoft Access Total Access Components
Inserting Custom Controls
Custom controls, such as the Total Access Components controls, are not available from the Access toolbox. Instead, they are available from the ActiveX Controls menu. To insert custom controls in Access 2010/2007, click “ActiveX Controls” on the Design ribbon:
Inserting ActiveX Controls in from the Ribbon
In Access 2003 and earlier, select “ActiveX Control…” from the Insert menu:
Inserting ActiveX Controls in Access 2003 and Earlier
If Total Access Components is correctly installed, its controls are listed in the “Select an ActiveX Control” list:
Insert ActiveX Control Dialog

Total Access Components Chapter 3: Using the Controls in Microsoft Access 23
When selecting FMS controls, only select those with the prefix “FMS” and the suffix of “2010.” All ActiveX controls on your system are listed, including 16-bit controls, but only Total Access Components controls work properly in Access 2010, 2007, 2003, 2002, and 2000.
After selecting the control to insert, click [OK], and the control is inserted:
Control Inserted onto Form
Setting Control Properties Interactively
There are two methods for setting ActiveX control properties: the standard Access property sheet, and the ActiveX custom property sheet.
Using the Access Property Sheet
The Access property sheet can be used with any ActiveX control in Access. If the property sheet is not already open, right click on the ActiveX control, and select Properties from the popup menu.
Right-Click Context Menu

24 Chapter 3: Using the Controls in Microsoft Access Total Access Components
The Access property sheet displays both standard and custom properties. Set each property by editing the displayed value. For more information on a property, simply select the property and press [F1] for help.
Standard Properties
Standard properties are those that Access automatically provides for all ActiveX controls. These standard properties are available in Access:
Property Description
Visible Determines if the control is visible
Display When Determines when the control is visible
Left Left position of the control
Top Top position of the control
Width Width of the control
Height Height of the control
Special Effect The effect applied to the control
BorderStyle Appearance of a control’s border
BorderColor Color of a control’s border
BorderWidth Width of a control’s border
OLE Class Description of the control object
Class Class name of the control
Enabled Enables or disables the User Interface for the control

Total Access Components Chapter 3: Using the Controls in Microsoft Access 25
If a control is databound, one additional property is available. For more information about Databinding, refer to page 26.
Property Description
ControlSource The field linked to the control’s databound property.
Custom Properties
Custom properties are properties that are specific to the ActiveX control type. Custom properties can be found on the [Other] tab in the Access property sheet. For controls in Total Access Components, each custom property is explained in Chapter 7: Property, Method, and Event Reference.
Using the Custom Property Sheets
The Total Access Components control has a custom property sheet for specifying its unique settings. There are three ways to view the custom property sheet:
Right click on the control, and select the FMS Total Access Components Control Object, Properties… menu item
With the control selected, choose the Edit, FMS Total Access Components Control Object, Properties… menu
Select the Custom property from the Other tab of the standard property sheet
The Properties menu item displays a customized property sheet that is specific to the custom control:
Custom Property Sheet
If you have a question on a setting or a value for a property, press the [Help] button or see Chapter 5: Custom Control Reference.

26 Chapter 3: Using the Controls in Microsoft Access Total Access Components
Databinding Custom Controls in Microsoft Access
Many of the Total Access Components controls support databinding, or linking a property of a control to a field in a table. If you change the value in the control, that value is automatically placed into the field, and if the value in the field changes, that value is reflected back to the control. This is accomplished without any code. In Total Access Components, the Value property can be bound for databound controls.
To databind a control, set the form’s Record Source property to a table or query in the database. Then set the Control Source property of the control to a field in that table. The Control Source property can be set on the Data tab of the Access property sheet:
Access Control Source Property
Using Custom Controls in VBA Code Some Total Access Components controls, such as the Text Effects and Bitmap Effects controls, can be useful without writing any code. Simply by changing settings in the property sheet, you can set static properties such as Caption, Style, Colors, etc. This may be sufficient for some applications.
However, to get the most out of the Total Access Components controls, you need to add a small amount of code. For the most part, this consists of setting properties and retrieving values, or telling the custom control to perform a method. Examples are included in the demo database and in Chapter 5: Custom Control Reference.
This manual assumes that you are familiar with adding events and setting properties using standard Access controls, and that you understand fundamental VBA programming concepts. For more information about VBA, consult your Microsoft Access documentation.. Examine the sample database and Chapter 5: Custom Control Reference for additional help.

Total Access Components Chapter 3: Using the Controls in Microsoft Access 27
Setting and Reading Properties As described earlier, you can set properties for custom controls at design time in the Access property sheet. The Access property sheet makes no distinction between standard properties (which apply to all controls) and custom properties.
Similarly, when you set or retrieve a custom control’s properties programmatically, there is no functional difference between standard and custom properties. For example, this code sets a standard property (Left) and a custom property (ClockStyle) for the FMS Clock control:
Me.clkDemo.Left = 1440
Me.clkDemo.ClockStyle = tacmClkAnalog
Likewise, when retrieving values, there is no difference between standard and custom properties:
intLeft = Me.clkDemo.Left
intClockStyle = Me.clkDemo.ClockStyle
Default Property
Some Total Access Components controls include a default property. If a control has a default property, you can refer to the control in code, and the default property is implied. For example, this both of these lines of code set the Value property of a Text Effects control:
Me.tefDemo.Value = "Rotated Text"
Me.tefDemo = "Rotated Text" ' Value is implied
Setting Properties at Design Time vs. Code
Most properties can be set either at design time or programmatically at run time.
Why would you want to do one versus the other?
If a property doesn’t need to change while the program is running, it is convenient to assign it in at design time in the property sheet. On the other hand, some people prefer seeing properties listed in their code so they don’t have to remember how the properties were set in design mode. This is largely a matter of preference.
Some properties, however, are better set in code. For example, the FMS Common Dialog control allows you to specify the HelpFile property. The problem with setting this property in design time is that you must hard-code the path to the help file, or ensure that your help file is in a shared folder. If you set this property at run-time, you can dynamically determine where the file is located on a given machine:

28 Chapter 3: Using the Controls in Microsoft Access Total Access Components
Me.hlpDemo.HelpFile = strInstallFolder & "myapp.hlp"
Me.hlpDemo.HelpContext = Me.txtHelpID
Me.hlpDemo.helpcommand = TacmHlpHelpContext
Setting properties in code also lets you to make better use of Windows resources by reusing custom controls. For example, the same FMS Common Dialog control is used for the File, Font, Color, Print Setup, and Help functions. Instead of having five separate controls on your form, you can set the properties in code and display the appropriate style of dialog as needed.
Using Methods
Methods are special procedures or actions that let you customize the behavior of controls. Custom controls contain standard methods, and custom methods that are specific to the control type.
Perform an Action
Both standard and custom methods are invoked by specifying the control name, then the name of the method:
Me.nteDemo.SetFocus ' standard method
Me.nteDemo.Show ' custom method
Retrieve a Value
Some methods, like the FMS Clipboard control’s GetText method, are designed to return values to your program. This code uses the GetText method to read the contents of clpClipBoard, and to store the value to txtTarget:
txtTarget = Me.clpClipBoard.GetText
Use Arguments
Some methods accept “arguments” that control how the method works. For example, the FMS Registry control’s GetSubkeyString method accepts arguments for root key, key name, and key index:

Total Access Components Chapter 3: Using the Controls in Microsoft Access 29
Dim intCount As Integer
Dim intItem As Integer
Dim strValue As String
Dim strKey As String
strKey = "Word.document"
intCount =
Me.regWin.GetSubKeyCount(tacmReghKeyClassesRoot, _ strKey)
If intCount > 0 Then
For intItem = 0 To intCount - 1
strValue = Me.regWin.GetSubKeyString( _
tacmReghKeyClassesRoot, strKey, intItem)
Debug.Print strValue
Next intItem
End If
Standard Methods
Access automatically provides the following standard methods for all ActiveX controls:
Property Description
Requery Has no effect on Total Access Components custom controls
SetFocus Sets the input focus to the control
SizeToFit Has no effect on Total Access Components custom controls
Responding To Events
VBA programming is often called “event-oriented.” You do not write a top-down program that controls the flow of the application. Instead, you control the process by manipulating controls on your forms. In response to these user events, you write code to accomplish the necessary task.
These standard events apply to custom controls:
OnUpdated
OnEnter
OnExit
OnGotFocus
OnLostFocus

30 Chapter 3: Using the Controls in Microsoft Access Total Access Components
In Access, you can attach a macro, a procedure in a standard module, or an “event procedure” to the event property of a control. Only event procedures apply to custom events in Total Access Components controls.
Attach code to specific events on standard Access controls by specifying the [Event Procedure] for the event.
Standard Event Properties
Click the […] button associated with the event property, and select “Event Procedure” from the Choose Builder dialog. Access automatically creates an event procedure stub in a module, and attaches it to the event property:
Default Event Code for a Standard Control
Access generates the event when a user presses the button. It is up to you to add code in the event procedure to perform some action:
Sub cmdOK_Click()
MsgBox "Exiting application"
DoCmd.Quit
End Sub
Some (but not all) events for custom controls can be accessed in the same way as standard controls. The following event property sheet is from an FMS Total Access Components Spin control:

Total Access Components Chapter 3: Using the Controls in Microsoft Access 31
Custom Control Event Properties
For instance, you can use the standard OnGotFocus event to change the color of an associated text box:
Sub spnSalesTarget_GotFocus()
Me.txtSales.BackColor = QBColor(1)
End Sub
However, most of the important custom events for Total Access Components controls are not in the standard Access event property sheet. For example, an important event for a Spin control is the OnChange event.
To create an event procedure for a Spin control’s OnChange event, open the form’s module and select the control from the drop-down list on the module toolbar:
Select the Custom Control

32 Chapter 3: Using the Controls in Microsoft Access Total Access Components
Then select the event from the Event List:
Select the Custom Event
If you did not previously create code for this custom event, Access inserts the stub code for you:
Sub spnSalesTarget_OnChange()
End Sub
Add the code to execute each time the event fires:
Sub spnSalesTarget_OnChange()
Me.txtSales = Me.spnSalesTarget.value
End Sub
Some events, like the Spin Button’s OnSpin event, have additional information that is passed in the form of arguments.
In this example, the OnSpin event for “spnDiscount” is fired when the button is clicked. In addition to knowing when the button is clicked, you also know whether the user pressed the “up” or the “down” part of the Spin button:
Sub spnDiscount_OnSpin(Increased As Integer)
If Increased Then
Me.txtSales = Me.txtSales + 1
Else
Me.txtSales = Me.txtSales - 1
End If
End Sub
If the user presses the “Up” button, the Increased argument is True (-1). If the user presses the “Down” button, the Increased argument is False (0).

Total Access Components Chapter 3: Using the Controls in Microsoft Access 33
VBA Error Handling
If you attempt to assign an invalid value to a custom control, Access generates a run-time error that halts the execution of your program. For this reason, it is a good idea to validate the values before assigning them to the control’s properties:
Dim intMin As Integer
Dim intMax As Integer
intMin = Me.prgRating.Min
intMax = Me.prgRating.Max
If rating >= intMin And rating <= intMax Then
Me.prgRating.Value = rating
Else
MsgBox "Invalid Rating value: " & rating
End If
Alternatively, you could use VBA error handling if you anticipate that you might be assigning invalid data:
On Error Resume Next
Me.prgRating.Value = Rating
If Err <> 0 Then
MsgBox "Error assigning Rating: " & Rating
End If
On Error GoTo 0
Some Total Access Components controls are designed to return information in the form of error codes. In order to use them correctly, you must trap for and test for specific error conditions. For example, the FMS Common Dialog control can be set to generate a run-time error if the user clicks [Cancel] on a File Open dialog. See Error Handling on page 92 for errors returned from specific controls.
See your Microsoft Access documentation for more information on error handling techniques.
Changing to Pictures Microsoft Access offers the option to convert custom controls to images by right-clicking on the control, and choosing “Change To, Image”.
When you change a custom control to an image, you are replacing the actual custom control with an image (or picture) of the control. The actual control on the form or report is no longer a Total Access Components Custom Control.

34 Chapter 3: Using the Controls in Microsoft Access Total Access Components
Since the object is no longer a custom control, but simply a picture of one, there are several things to consider:
The object no longer receives custom events fired by the control. Standard Access events, such as OnGotFocus and OnClick, can still be used.
Custom properties no longer exist and therefore can’t be read or set. For example, you cannot get the “value” property of a picture of a gauge control.
After you change a custom control to a picture, it is a static object and is unable to perform any custom methods.
When to Change
There are several reasons to change a custom control to an image. One common reason is to work around Access’s limitations on custom controls. A custom control cannot be a container for another control, and you cannot place another control on top of a custom control. If you change the custom control to a picture, then you can place controls on top of it so that it looks like a container. For instance, you can add an FMS Border control to your form, adjust its properties, and then change it to an image in order to place other controls on top of it.
Another reason to change a custom control to an image is when it doesn’t require interaction from the user. If you add an FMS Text Effects control to your form, you can set its caption and rotation angle in design mode:

Total Access Components Chapter 3: Using the Controls in Microsoft Access 35
Adjusting Properties of a Text Effects Control
Once the design is set, there is no reason for it to remain a custom control. Unless you need to change the caption, rotation angle, or other property at run-time, convert it to an image:
Converting to an Image
Images use less memory than custom controls. If you have many custom controls on a form, you can reduce the form’s memory requirements by changing them to images where appropriate.

36 Chapter 3: Using the Controls in Microsoft Access Total Access Components
When Not To Change
Some controls depend on user interaction. For example, the FMS Slider control allows users to manipulate its value by moving the slider. If you change this control to an image, it no longer functions.
Additionally, if you need to reference properties programmatically or call methods for the control, don’t change the control to an image. For example, if you need to change the rotation angle or caption of a Text Effects control at run time, don’t change it to an image:
If Me.Status = "P" Then
Me.tefDisplay.caption = "Company Picnic!"
Me.tefDisplay.angle = 45
ElseIf Me.Status = "$" Then
Me.tefDisplay.caption = "Payday!!"
Me.tefDisplay.angle = 315
End If
Custom Control Issues
Complete Word Feature
Microsoft Access does not fully implement the Complete Word feature for custom controls. The custom properties and methods of a control are not listed in the drop down. For example, when working with the FMS Spin Button Control, only standard properties and methods are listed:
Complete Word Feature
The custom properties are there, but they are not shown. However, you may work around this issue by declaring an object variable as the type of the control, then setting the variable to an instance of the control. For

Total Access Components Chapter 3: Using the Controls in Microsoft Access 37
example, the following code enables the Complete Word feature for an FMS Spin Button Control:
Using the Object Syntax
Default Font
The default font used in the custom controls is MS Sans Serif, 8 point.
Font Size Adjustments
For certain font sizes, fractional numbers are used. This behavior can be observed by opening the property sheet of a control with a Font property (i.e. the Text Effects control). On the Font property page, set the font size to 8, and press [Apply]. The font size is displayed as 8.25. Please note that the font displays in the proper size. This behavior is common to all ActiveX/OCX custom controls, and does not cause problems.
Attaching Labels
Several of the built-in Access controls are created with associated labels (for example, the text box, combo box, subform, and option group controls). When you move the control, the label goes with it.
In addition to identifying the function of the associated control, the label can be used to create a “hot-key” for the control so that the user can move to the control without using the mouse or pressing the [Tab] key.
When you add a custom control to a form however, an associated label control is not automatically created. To attach a label to a custom control, follow these steps:

38 Chapter 3: Using the Controls in Microsoft Access Total Access Components
1. Insert a new label onto your form or report and set its caption to the appropriate value. You can use the “&” character to create a hot key character.
2. Click on the label control once to select it. Then type Ctrl-X, or select Edit, Cut from the menu to cut the label onto the Windows clipboard. The label temporarily disappears from the form.
3. Click once on the custom control you wish to associate with the label to select it.
4. Type Ctrl-V, or select Edit, Paste from the menu to paste the label back onto the form. It is now associated with the custom control.

Total Access Components Chapter 4: Distributing Controls 39
Chapter 4: Distributing Controls
Total Access Components includes a royalty-free runtime license so you can distribute the custom controls with your applications to non-Total Access Components owners. This chapter provides the details about distributing the Total Access Components custom controls with your Access databases.
Topics in this Chapter Licensing Issues
Single OCX File
Simple Distribution
Advanced Distribution

40 Chapter 4: Distributing Controls Total Access Components
Licensing Issues There are several license terms with which you must comply to distribute Total Access Components controls with your applications.
The first and most important license issue is that you may not distribute any Total Access Components license files in any form. License files are the files installed by Total Access Components with the .LIC file extension. License files allow you, as the licensed developer, to place Total Access Components custom controls in your application. You are not licensed to redistribute Total Access Components custom controls in a way that allows your users to place them on their forms. If you do not distribute any license files, this is handled automatically—your users cannot interact with the controls except within the context of your application.
The second issue is that FMS does not provide technical support or customer service for your users—that it is up to you. We provide technical support to you as the developer, not to your users.
For complete licensing rules, please read the License Agreement at the front of the manual.
Single OCX File Custom controls for other environments such as Visual Basic are usually distributed on a “1 custom control=1 OCX file” basis. Typically, only one or two custom controls are included in any given OCX file.
With Total Access Components, all controls are located in a single OCX file called TACOMP.OCX. We grouped all Total Access Components controls into a single OCX file to make the process of distributing the controls as easy and error-free as possible. This “one file” approach offers several benefits:
Determining which ActiveX controls are used in an Access database is difficult. If you know you are using at least one Total Access Components control, simply distribute the TACOMP.OCX file and you are safe no matter how many Total Access Components controls you use.
You only need to register one OCX file on your users’ computers.
Updates are easier, since you only need to install one new file when the Total Access Components controls are upgraded.
As a result, Total Access Components controls are easy to distribute.

Total Access Components Chapter 4: Distributing Controls 41
Simple Distribution To make Access aware of Total Access Components, the controls must be registered on the machine that is running Access.
When you install Total Access Components on your development computer, the Setup program handles this automatically. When you distribute your application to other users, they do not have the Total Access Components Setup program. Therefore, you must configure your users’ computers to use Total Access Components.
To distribute Total Access Components, use the runtime distribution program, located in your installation folder.
Simply execute the appropriate version of TACRun on the target computer, and Total Access Components is automatically installed and configured to use Total Access Components in runtime mode.
TACRun can be executed with the optional parameter [/s] to run the distribution program silently, e.g.
TACRun32.exe /s
Or
TACRun64.exe /s
There are three scenarios for using TACRun for distribution.
Access is Already Installed
If your user already has Microsoft Access installed on their computer, there are two steps to take:
Distribute Your Database(s) Provide your users with a copy of your database by copying the database to their computer, or by placing the database on your network.
Execute TACRun on Their Computer Next, you must execute the appropriate version of TACRun.exe on your user’s computer. Total Access Components is now installed and configured.
If the target computer is running the 64-bit version of Microsoft Access 2010, use the 64-bit runtime distribution program (TACRun64.exe). Otherwise, use the 32-bit runtime distribution program (TACRun32.exe).
Distribution with the Office 2010/2007 Package Solution Wizard or Office 2003/Office XP Package Wizard
If you are using the distribution tools available in the Office Developer Extensions/Developer Toolkit, follow these steps to ensure that Total Access Components is configured correctly:

42 Chapter 4: Distributing Controls Total Access Components
1. In the list of dependencies, uncheck TACOMP.OCX. This file is distributed and registered when your setup runs TACRun.exe.
2. In the list of included files, select “Add File” and choose the appropriate version of TACRun.exe (located in the Total Access Components installation folder). Use TACRun64.exe if the target computer is running 64-bit Microsoft Access 2010; otherwise, use TACRun32.exe.
3. On the Run on Complete page, check “Run this command when installation is finished,” and use the dropdown to select TACRun.exe.
For more information, please refer to the documentation that accompanies the Developer Extensions or Developer Toolkit.
Using the Package and Deployment Wizard in the Microsoft Office 2000 Developer Toolkit
If you are using the Package and Deployment Wizard in Office 2000 Developer, follow these steps to ensure that Total Access Components is configured correctly:
In the list of included files, uncheck TACOMP.OCX. This file is distributed and registered when your setup runs TACRun.exe.
In the list of included files, select “Add” and choose the appropriate version of TACRun.exe (located in the Total Access Components installation folder). Use TACRun64.exe if the target computer is running 64-bit Microsoft Access 2010; otherwise, use TACRun32.exe.
On the Installation Options page, check “Run this command when installation is finished,” and type “TACRun32.exe” or “TACRun64.exe” (without the quotes), depending on which file you distributed .
For more information, please refer to the documentation that accompanies Microsoft Office Developer 2000.
Advanced Distribution Distributing Total Access Components without the TACRun.exe program involves more work. This method is only recommended for advanced developers who understand the issues involved with ActiveX distribution and registration. If you are using the one of the previously described distribution methods, you do not need to read this section.
You must make sure your setup program copies and registers the Total Access Components control file: TACOMP.OCX. The following support files (with the same or higher version number) are also required:

Total Access Components Chapter 4: Distributing Controls 43
Filename Version Number
mfc42.dll 6.0.8665.0
msvcrt40.dll 4.2000.0.6201
MSSTKPRP.DLL 6.0.81.69
msvcirt.dll 6.1.8637.0
MSVCP60.DLL 6.0.8168.0
msvcrt.dll 6.1.8637.0
Registering Controls If your installation program does not automatically support the registration of custom controls, you need to run a registration program.
Microsoft Windows includes a utility that supports the registration of custom controls. This program is called REGSVR32.EXE and can be found in the Windows or Windows\System folder. The REGSVR32.EXE program uses the following syntax:
REGSVR32.EXE [/u] [/s] controlname.OCX
where /u - Unregisters the control
/s – Doesn’t display a message box
Location of Custom Controls Although you can have your installation program copy the Total Access Components OCX file (TACOMP.OCX) to any folder on the user’s computer, we recommend that you copy it to the Windows\System, or Winnt\System32 under Windows NT folder. This is the standard location for custom controls.
Files That You May Redistribute The following files can be redistributed with your application royalty-free:
File Name Description
mfc40.dll Runtime support file
msvcrt40.dll Runtime support file
Olepro32.dll Runtime support file
TACOMP.OCX Custom Control file containing all the Total Access Components controls
TACRun32.exe Program to configure a computer running 32-bit Microsoft Access to use Total Access Components in runtime mode
TACRun64.exe Program to configure a computer running 64-bit Microsoft Access to use Total Access Components in runtime mode
You may not redistribute any other files. Redistribution of any other Total Access Components file is a violation of your license agreement.


Total Access Components Chapter 5: Custom Control Reference 45
Chapter 5: Custom Control Reference
This section contains the reference material for each of the controls. Information on all properties, methods, and events is included here.
Topics in this Chapter How to Use This Chapter
Individual Controls
About Box
AVI
Bitmap Effects
Border
Browse for Folder
CD Player
Clipboard
Clock
Common Dialog
Cursor
DateTime Picker
Digital Display
Enhanced Button
Gauge
Icon Menu
INI File
Marquee
Notes
Popup Menu
Progress Meter
Registry
Resize
Slider
Spin Button
Splitter
System Information
Tab
Text Effects
Timer
Wave

46 Chapter 5: Custom Control Reference Total Access Components
How to Use This Chapter This chapter describes each control and lists its properties, methods, and events. Since many properties, methods, and events are identical for multiple controls, a detailed description of each is provided in Chapter 7: Property, Method, and Event Reference.
Default properties are indicated by the Default keyword. Databound properties are indicated by the Databound keyword.
For more information about default properties, see page 27, and for more information about databound properties, see page 26.
About Box The About Box control displays information about your program in an easily customized dialog box. You can optionally supply a help file and access to the Windows System Information program if it is available on your users’ machines.
About Box Control
Using the About Box
Insert the About Box control on your form, and then open the property sheet by right clicking on the control and selecting “Properties”. Set the properties to values appropriate for your application.
Invoke the Show method when you wish to display the About Box.

Total Access Components Chapter 5: Custom Control Reference 47
About Box Properties Name Description
ApplicationName The name of the application.
Copyright The copyright text.
DialogTitle The dialog title.
Font The font attributes for the dialog.
HelpCaption The caption for the [Help] button.
HelpCommand The help action to perform when the user clicks [Help].
HelpContext The Context ID for the help file.
HelpEnable True to enable the [Help] button.
HelpFile The file name of the help file.
HelpKey The keyword that identifies the requested Help topic.
LicensedTo Information about the licensed user (name, company, etc.).
LicenseString The text to display in the copyright warning box.
Picture The bitmap, metafile, or icon to display.
About Box Methods Name Description
LoadPicture Loads a bitmap into the Picture property.
Show Displays the dialog.
AVI (Audio Video) The AVI control plays Windows digitized video *.AVI files. You can play, pause, stop, rewind, and navigate in these video files, and set repeat play.
Your machine must have a sound card installed and operating correctly in order for the sound track to be played.
Using the AVI Control
Insert an AVI control on your form, and name it appropriately. Then set the FileName property in the property sheet, or write code to set the FileName property at runtime.
Use the Close, Open, Pause, Play, Rewind, or Stop methods to control the file at runtime.

48 Chapter 5: Custom Control Reference Total Access Components
Stopping and Rewinding
The Stop method stops playing the file and rewinds to the beginning. If the Play method is called and the file plays until completion, the control also rewinds to the beginning.
AVI Properties Name Description
BackColor The background color of the control.
FileName The path and name of the AVI file.
Length The play length in milliseconds.
Position Default
The current position in milliseconds.
Repeat True to replay the file.
RepeatCount How many times to repeat play (integer value).
Stretch True to stretch the video to the size of the control.
AVI Methods Name Description
Close Close the AVI resource.
Open Open the AVI resource.
Pause Pauses the AVI file.
Play Plays the AVI file.
Rewind Rewinds the AVI file to its beginning.
Stop Stops the AVI file and rewinds.
AVI Events Name Description
Click Fires when the mouse is clicked over the control.
DblClick Fires when the mouse is double clicked over the control.
KeyDown Fires when a key is depressed.
KeyPress Fires when a key is pressed.
KeyUp Fires when a key is released.
MouseDown Fires when a mouse button is depressed over the control.
MouseMove Fires when the mouse moves over the control.
MouseUp Fires when a mouse button is released over a control.
OnNewPosition Fires when a new position in the movie is reached.
OnReplay Fires when play starts over.

Total Access Components Chapter 5: Custom Control Reference 49
Bitmap Effects The Bitmap Effects control lets you create catchy effects, fades, and transitions between bitmaps.
Bitmap Effects Control
Using Bitmap Effects
There are three basic steps for using the Bitmap Effects control:
1. Determine which two bitmaps to use in the animation.
2. Set the bitmap properties on the property sheet.
3. Call the animate method on your form, or set the CurrentStep property at runtime.
Bitmap Effects Tips
The Bitmap Effects control always stretches bitmaps to the size of the control. You should select bitmaps or size the control appropriately so that the bitmaps do not distort.
Your screen colors should be higher than the colors of the bitmaps you are displaying. If you are animating two 256-color bitmaps, your screen colors should be higher than this. If there are not enough colors, the bitmaps are not displayed properly
Bitmap Effects Properties Name Description
AnimationEffect The animation effect to apply to the bitmaps.
CurrentPicture The currently displayed picture.
CurrentStep Default
The current step in the animation process.
Delay The delay, in milliseconds, between each step when using the Animate method.
Picture1 The first bitmap, metafile, or icon to display.
Picture2 The second bitmap, metafile, or icon to display.
StartPicture The index of the picture to display initially when running the Animate method (either 1 or 2).
Steps The number of steps in the animation. The more steps, the slower the transition between pictures.

50 Chapter 5: Custom Control Reference Total Access Components
Bitmap Effects Methods Name Description
Animate Plays the specified animation.
LoadPicture1 Loads a bitmap into the Picture1 property at run time.
LoadPicture2 Loads a bitmap into the Picture2 property at run time.
Bitmap Effects Events Name Description
Click Fires when the mouse is clicked over the control.
DblClick Fires when the mouse is double clicked over the control.
KeyDown Fires when a key is depressed.
KeyPress Fires when a key is pressed.
KeyUp Fires when a key is released.
MouseDown Fires when a mouse button is depressed over a control.
MouseMove Fires when the mouse moves over the control.
MouseUp Fires when a mouse button is released over a control.
Border The Border control creates rectangular frames with a variety of styles, including standard, three-D, shadowed, and rounded.
Border Control
Using the Border Control
Follow these steps to use the Border control:
1. Place the control on the form, and size and position it appropriately.
2. Set the border properties on the property sheet.
3. Convert the control to an image by right-clicking on the control and selecting Change to, Image (see page 33 for details).
4. Set the Enabled property to False.
5. Select Format, Send to Back.

Total Access Components Chapter 5: Custom Control Reference 51
Change to Picture
Unless your application needs to programmatically change the Border control’s properties at runtime, you should use the Access “Change To Image” operation (see page 33 for details). This results in a more efficient form that loads faster and uses less memory.
When you change the Border control to a picture, the control uses the current Windows Color Depth setting. If your system is set to 256 colors, the Border control is converted to a 256-color bitmap, and won’t display properly on systems set to 16-color mode. Before converting controls to pictures, you should set your Windows Color Depth setting to the minimum color depth supported by your application.
Border Properties Name Description
BackColor The color of the bevel control’s background.
BevelWidth The width of the bevel in pixels.
BorderColor The color of the border.
CurveHeight The amount of y curvature for rounded rectangle.
CurveWidth The amount of x curvature for rounded rectangle.
EffectStyle Default
The style of the border.
HighlightColor The color of the highlight.
ShadowColor The color of the shadow.
Border Events Name Description
Click Fires when the mouse is clicked over the control.
DblClick Fires when the mouse is double clicked over the control.
KeyDown Fires when a key is depressed.
KeyPress Fires when a key is pressed.
KeyUp Fires when a key is released.
MouseDown Fires when a mouse button is depressed over a control.
MouseMove Fires when the mouse moves over the control.
MouseUp Fires when a mouse button is released over a control.

52 Chapter 5: Custom Control Reference Total Access Components
Browse for Folder This control allows you display a browse for folder dialog, and specify whether your users can select a folder, a computer, a printer, or a file.
Browse for Folder Control
Using the Browse for Folder Control
There are four basic steps involved in using the Browse for Folder control:
1. Insert the control into your form. Use the ActiveX Control menu to place the control anywhere on your form.
2. Set the appropriate properties. Define the behavior and appearance of the dialog by setting the custom control’s properties, either through the properties sheet or programmatically through VBA code. Refer to the property list below for information about customizing the dialog.
3. Call the dialog. Use the Show method to display the browse for folder dialog.
4. Get the Return Information. When the user selects a path from the dialog, the Browse for Folder control sets the Value property to the path that was selected.

Total Access Components Chapter 5: Custom Control Reference 53
Browse for Folder Properties Name Description
BrowseForComputer True to limit selection to a computer, or false to allow folder/file selection as well. Note that this property only works when the EditBox property is set to False.
BrowseForPrinter True to limit selection to a printer, or false to allow folder/file selection.
BrowseIncludeFiles True to allow file selection, or false to limit selection to the folder level.
DontGoBelowDomain True to disallow selecting a network computer.
EditBox True to display a field for typing a path, or false to force the user to use the treeview.
ReturnFSAncestors True to limit selection to file system ancestors. (An ancestor is a subfolder that is beneath the root folder.) If the user selects an ancestor of the root folder that is not part of the file system, the [OK] button is disabled.
ReturnOnlyFSDirs True to limit selection to file system directories. If the user selects folders that are not part of the file system, the [OK] button is disabled.
Title The string displayed in the dialog box.
Validate True to validate the path that the user selects. If the path is invalid, the [OK] button is disabled.
Value Default
Databound
The selected path.
Browse for Folder Methods Name Description
Show Show the Browse for Folder Dialog.
CD Player The CD Player control plays audio compact disks on computers that have the necessary hardware and software.
Using the CD Control
After you insert the CD Player on your form, the first step is to initialize the control using the Open method. Once opened, the other methods are available. Use the Play, Pause and Stop methods to control the CD, and use the Minute, Second, and Track properties to control which part of the CD to play. You can also use the Minutes, Seconds and Tracks properties to determine total time, elapsed time, and remaining time.

54 Chapter 5: Custom Control Reference Total Access Components
Responding to Events
The CD Player control supports two events:
The OnNewPosition event fires every time the CD reaches a new “second”. In other words, while the CD is playing, this event fires 60 times a minute. Use this property to update display controls that show the CD playing time.
The OnNewTrack event fires every time the CD Player control reaches a new track. Use this event to update displays control that show the current track number.
Closing Down
When your application is done with a CD, it should call the Close method. This ensures that the CD Player control correctly shuts down and releases all of its resources.
CD Player Properties Name Description
Minute The current minute position (this property is Read/Write).
Minutes The number of minutes on a track.
Repeat True to repeat the CD.
Second The current second position.
Seconds The number of seconds remaining on a track.
Track The current track.
Tracks The number of tracks on a CD.
CD Player Methods Name Description
Close Closes the CD player resource.
Eject Ejects the CD.
Open Opens the CD player resource.
Pause Pauses at the current play position.
Play Plays the CD.
Stop Stops playing the CD.
CD Player Events Name Description
OnNewPosition Fires when a new position on the CD is reached.
OnNewTrack Fires when a new track is started.

Total Access Components Chapter 5: Custom Control Reference 55
Clipboard The Clipboard control places and retrieves text and images from the Windows Clipboard without using Windows API calls.
Using the Clipboard Control
First, place the Clipboard control on your form. The Clipboard control does not have any design time properties, however it has five methods. Use the GetPicture /GetText methods to get the value of the clipboard into a variable or control, the SetPicture/SetText methods to write text to the clipboard, or the Clear method to clear the contents of the clipboard.
Clipboard Methods Name Description
Clear Clears the contents of the clipboard.
GetPicture Retrieves the image from the clipboard.
GetText Retrieves text from the clipboard.
SetPicture Copies an image to the clipboard.
SetText Copies text to the clipboard.
Clock The Clock control displays an analog or digital clock, with either 12-hour or 24-hour time format. You can optionally specify an alarm time to trigger an event when the specified time is reached.
Clock Control
Using the Clock Control Place the Clock control on your form, set the value, and set the ClockStyle to either digital or analog. You can also set other properties, such as colors, display font, hand style, and background picture.
Setting Alarm Times
To use the Alarm feature, set the AlarmTime property. When the specified time is reached, the Clock control triggers the OnAlarm property. Write the code in this event’s Event Procedure to perform the desired action.

56 Chapter 5: Custom Control Reference Total Access Components
Clock Properties Name Description
AlarmEnable True to enable the alarm.
AlarmTime The time that the OnAlarm event should fire.
BackColor The background color of the control.
ClipPicture True to clip the picture to the clock’s circle. False to fit the clock control.
ClockStyle The style of the clock.
EffectOffset The offset of the text effect.
EffectStyle The display style of the clock face.
Font The font of the digital clock.
ForeColor The color of the digital clock’s text.
HighlightColor The highlight color.
HandStyle The display style of the clock hands.
LongDate True to display a long date.
Picture The graphic displayed in the control.
ShadowColor The shadow color.
ShowDate True to show the date on the digital clock.
ShowHourTicks True to show Hour tick marks on the analog clock.
ShowMinuteTicks True to show minute tick marks on the analog clock.
ShowSeconds True to show seconds.
TextStyle The effect to apply to the text displayed in a Digital clock.
ThemeEnable True to respect the appearance of the Windows Theme.
Time The time displayed in the control.
Units The units of the digital clock.
Clock Methods Name Description
LoadPicture Loads a picture from disk into the Picture property.
Clock Events Name Description
Click Fires when the mouse is clicked over the control.
DblClick Fires when the mouse is double clicked over the control.
KeyDown Fires when a key is depressed.
KeyPress Fires when a key is pressed.
KeyUp Fires when a key is released.
MouseDown Fires when a mouse button is depressed over a control.
MouseMove Fires when the mouse moves over the control.
MouseUp Fires when a mouse button is released over a control.

Total Access Components Chapter 5: Custom Control Reference 57
OnAlarm Fires when AlarmTime is reached.
Common Dialog If you have ever worked with Windows applications, you are familiar with the standard dialogs that appear when you open or save a file, or select a printer or font. These Windows dialogs are available to developers through the Windows Application Programming Interface (API). Unfortunately, using the API can be difficult for many programmers because of the complicated interface issues associated with the API.
The Common Dialog control eliminates most of these problems by encapsulating the API calls into an easy-to-use control. The following Windows dialogs are available through the Common Dialog control:
Open Dialog (for selecting a file to open)
Save Dialog (for selecting a name and path to save a file)
Select Color Dialog (for color selection)
Printer Dialog (for setting printer options)
Font Dialog (for font selection)
Help Dialog (opens specified HLP or CHM help file directly)

58 Chapter 5: Custom Control Reference Total Access Components
Common Dialog Controls
Using the Common Dialog Control
Follow these steps to use the Common Dialog custom control:
Step 1 – Determine Which Part of the Custom Control to Use
First, determine which Windows Dialog you want to use: Open File, Save File, Select Color, Printer, Font, or Help.
Step 2 – Prepare the Dialog
Before calling the dialog, set the custom control’s properties through the control’s property page, or by setting the properties programmatically with VBA code. If the values for the properties are not going to change at runtime, you may find it easier to set the properties in the property sheet. If the property settings may change based on conditions that you cannot pre-define, set the properties in VBA code.
In Step 1, you determined which dialog to use. Now you must identify the properties that apply to that specific dialog. For more information on the properties that apply to each of the dialogs, see Common Dialog Properties on page 59.

Total Access Components Chapter 5: Custom Control Reference 59
Step 3 – Call the Dialog
Each of the Windows dialogs in the Common Dialog control has an associated Show method to display the dialog. For example, to display the Open File dialog, call the ShowOpen method.
Step 4 – Gather Return Information
As soon as your VBA code calls the dialog, the code is suspended. When you close the dialog using the [OK] or [Cancel] button, your code continues to execute. The one exception to this is the ShowHelp method, which performs the requested Help action, and immediately returns control to your VBA code.
Once the dialog has closed, you can gather information about what was done in the dialog. For example, if the Open File dialog was displayed, you probably want to retrieve the value of the path and file selected. To do this, read the values of the properties related to the dialog you are using.
Detecting the [Cancel] Button
Each common dialog has both an [OK] and a [Cancel] button. You can detect if the [Cancel] button is pressed on a dialog by setting the CancelError property of the custom control to True. When this property is set to True, pressing the [Cancel] button in the dialog triggers a VBA error, which you can trap for in your code to determine if the [Cancel] button was pressed.
Common Dialog Properties Name Description
CancelError True to generate an error when the dialog box is canceled.
Color The Font or Color Dialog color.
Copies The number of copies to be printed.
DefaultExt The default extension for the File Open and File Save dialogs.
DialogTitle The string displayed in the title bar of the dialog box.
FileName The path and file name of a selected file.
FileTitle The file to open or save.
Filter The filter for the File dialog.
FilterIndex The filters that are displayed in the Type list of a dialog box.
Flags Default
The different options for the dialog boxes.
FontBold True to show the font with a bold style in the Font dialog.
FontItalic True to show the font with an italic style in the Font dialog.
FontName The name of the font in the Font dialog.
FontSize The size of the font in the Font dialog.
FontStrikeOut True to show the font with strike out style in the Font dialog.

60 Chapter 5: Custom Control Reference Total Access Components
FontUnderline True to show the font with underline style in the Font dialog.
FromPage The From text box used by the Printer dialog.
hDC A Windows Device Context used by Printer dialog.
HelpCommand The type of on-line Help requested.
HelpContext The context ID of the requested Help topic.
HelpFile The path of the help file to display (HLP or CHM).
HelpKey The keyword that identifies the requested Help topic.
InitDir The initial directory/folder.
Max The maximum font size or printer page number to show.
MaxFileSize The maximum size of the file name opened.
Min The minimum font size or printer page number to show.
PrinterDefault True to set the default printer settings to the user’s selections.
ToPage The To text box used by the Print dialog.
Common Dialog Methods Name Description
ShowColor Show the Color Common Dialog.
ShowFont Show the Font Common Dialog.
ShowHelp Show Windows help (HLP) or HTML help (CHM) file.
ShowOpen Show the Open File Common Dialog.
ShowPrinter Show the Printer Common Dialog.
ShowSave Show the Save File Common Dialog.
Cursor The cursor control is an invisible control that allows the user to specify a custom image as the form’s cursor.
Using the Cursor Control
There are two basic steps involved in using the Cursor control:
Insert the control into your form. Use the ActiveX Control menu to place the control on your form.
Set the Picture property. Select the image to use as the form’s cursor in design mode, or use the LoadPicture method to set the picture at runtime.

Total Access Components Chapter 5: Custom Control Reference 61
The Cursor control supports Bitmap, Cursor, Icon and JPEG files.
Note that the control supports Icon files (*.ico) that are 16x16, with 4bit color depth, and that use the standard Windows color palette. If the Cursor control does not properly display your Icon file, the icon may not be saved with supported size or color.
Cursor Properties Name Description
Enabled True to show the custom cursor.
Picture The graphic to display as the cursor.
Cursor Methods Name Description
LoadPicture Load a picture from disk into the Picture property.
DateTime Picker The DateTime Picker control allows users to view and select a date or time in the appropriate format, and optionally allow a drop-down calendar.
DateTime Picker Control
Using the DateTime Picker Control
There are three basic steps involved in using the DateTime Picker control:
1. Insert the control into your form. Use the ActiveX Control menu to place the control on your form.
2. Set the appropriate properties. Define the date or time format, and the appearance of the control using the available properties.

62 Chapter 5: Custom Control Reference Total Access Components
3. Set the Value Set the control’s value in VBA code, or bind the control to a date/time field in a table. See page 26 for details about databinding.
Customizing Date/Time Format
When you set the Format property to Custom, the DateTime Picker control uses the custom format from that you specify in the CustomFormat property. For instance, if the CustomFormat property is set to:
dddd MMM. dd, yyyy
The date is displayed as:
Saturday Aug. 8, 2009
The CustomFormat property recognizes the following values:
Value Description Example
d The one- or two-digit day. May 1 or May 10
dd The two-digit day. May 01 or May 10
ddd The three-character weekday abbreviation. Wed
dddd The full weekday name. Wednesday
h The one- or two-digit hour in 12-hour format. 9:00 or 12:00
hh The two-digit hour in 12-hour format. 09:00 or 12:00
H The one- or two-digit hour in 24-hour format. 9:00 or 18:00
HH The two-digit hour in 24-hour format. 09:00 or 18:00
m The one- or two-digit minute. 09: 5 or 09:15
mm The two-digit minute. 09:05 or 09:15
M The one- or two-digit month number. 1/14 or 10/14
MM The two-digit month number. 01/14 or 10/14
MMM The three-character month abbreviation. Jan
MMMM The full month name. January
t The one-letter AM/PM abbreviation. 1:15 A or 1:15 P
tt The two-letter AM/PM abbreviation. 1:15 AM or 1:15 PM
yy The last two digits of the year. Jan. 14, 04
yyyy The full four-digit year. Jan. 14, 2004
DateTime Picker Properties Name Description
CustomFormat The format to use when the Format property is set to “Custom” (see the table above for details).
Format The format to use: LongDate, ShortDate, Time, or Custom.
ShowCalendar True to allow users to select a date from a drop-down calendar.

Total Access Components Chapter 5: Custom Control Reference 63
ShowNone True to show a check box, which if unchecked, disallows typing in the DateTime Picker control. Note that when ShowNone is True, users can still use the Calendar drop-down to select a date. Set ShowCalendar to False to disable this.
Value Default Databound
The value of the control, for instance: 8/8/2009 5:10:46 PM This property cannot be set at design time; it can be set programmatically or bound to a Date/Time field.
Digital Display The Digital Display control is a databound control that places digital format numbers on a form. This format is similar to the appearance of the displays on calculators and other electronic devices. A variety of formatting options are available, giving you complete control over the presentation.
Digital Display Control
Using the Digital Display Control
To use this control, simply place it on the form and set its Value property. You can set this property using the property sheet or through VBA code. You can also set the alignment to left or right. The default alignment is left, but if you want the Digital display to show characters from right to left (like most calculators), set the Alignment property to right.
Displaying Alphabetic Characters
Each digit in the Digital Display control is made up of eight segments. These segments are enabled or disabled to display the numbers. You may also use alphabetic (a-z) characters in the Value property of this control. Since all letters cannot be represented with eight segments, some letters may not appear correctly. The following letters are properly displayed:
A,B,b,C,c,D,d,E,F,g,H,h,I,i,J,L,l,N,n,O,o,P,R,r,S,U,u,Y,Z
Displaying Other Characters
The Digital Display control also displays some other useful characters. The following other characters are properly displayed: + - . ,
Digital Display Properties Name Description
Alignment The alignment of the text in the Digital Display.

64 Chapter 5: Custom Control Reference Total Access Components
BackColor The background color of the control.
ForeColor The color the Digital Display.
Value Default
Databound
The text to display in the Digital Display.
Digital Display Events Name Description
Click Fires when the mouse is clicked over the control.
DblClick Fires when the mouse is double clicked over the control.
KeyDown Fires when a key is depressed.
KeyPress Fires when a key is pressed.
KeyUp Fires when a key is released.
MouseDown Fires when a mouse button is depressed over a control.
MouseMove Fires when the mouse moves over the control.
MouseUp Fires when a mouse button is released over a control.
Enhanced Button The Enhanced Button control displays standard and toggle buttons, with customizable pictures and captions. You can place the picture to the left, right, above, or below the caption, and specify a separate caption and picture to display when the button is “up” (not pressed in) and “down” (pressed in).
Enhanced Button Control
Using the Enhanced Button Control
The Enhanced Button is a databound control that you can use in the same way as a standard Access button. You can add code to perform your desired action in the OnClick event.
Set the control’s properties at design time using the property sheet, or in runtime using VBA code. In general, the Enhanced Button properties can be set at design time and don’t need to change at runtime. However, you may want to use VBA code to read or set property values. This code checks the Value property to determine if the button is toggled up (not pressed in) or down (pressed in):

Total Access Components Chapter 5: Custom Control Reference 65
If enbDemo = True Then
MsgBox "Button is down."
Else
MsgBox "Button is up."
End If
Note that in the first line, Value is implied since it’s the default property.
Setting Button Pictures
The easiest way to set the up and down picture properties is at design time using the property sheet. You can also load pictures programmatically at runtime using the LoadPicture and LoadPictureDown methods. When loading pictures at runtime, take note of these details:
You can only assign bitmap files that are saved to disk. You cannot assign a picture from an image control or another button.
Once you have changed the picture property in code, you cannot revert to the original picture that you set in design mode.
The pictures you assign with the LoadPicture or LoadPictureDown methods do not permanently change the button—the change is made during run-time only.
Enhanced Button Properties Name Description
Appearance The visual style of the button.
BackColor The background color of the button.
ButtonStyle The style of the button: standard or toggle.
Caption The text to display on the button face.
CaptionDown The text to display when the button is in the down state.
CursorOnHover The appearance of the cursor when hovering on the button: Default or HyperlinkHand.
EffectOffset The number of Pixels to offset shadowed and embossed text.
Enabled True to allow the user to manipulate the control.
Font The font of the text.
ForeColor The color of the text.
HighlightColor The color of the highlight text when TextStyle is set to Three-D.
Picture The bitmap, metafile, or icon to display.
PictureDown The bitmap, metafile, or icon when the button is down.
PicturePosition The position of the bitmap relative to the text.
ShadowColor The color to use for shadowed text.
TextStyle The effect to apply to the text.
Value
Default
Databound
The toggle state of the button.

66 Chapter 5: Custom Control Reference Total Access Components
Enhanced Button Methods Name Description
LoadPicture Loads a picture into the Picture property at run time.
LoadPictureDown Loads a picture into the PictureDown property at run time.
Enhanced Button Events Name Description
Click Fires when the mouse is clicked over the control.
DblClick Fires when the mouse is double clicked over the control.
KeyDown Fires when a key is depressed.
KeyPress Fires when a key is pressed.
KeyUp Fires when a key is released.
MouseDown Fires when a mouse button is depressed over a control.
MouseMove Fires when the mouse moves over the control.
MouseUp Fires when a mouse button is released over a control.
Gauge The Gauge control is a databound control that displays quantitative information in a visual format that is easy to understand. You can select two different styles (half circle and full circle) and a variety of formatting options. Use the Gauge control to show numeric data.
Gauge Control
Using the Gauge Control
First, place the Gauge control on your form. Next, use the property sheet to determine the appearance of the gauge using the following properties: EffectStyle, GaugeStyle, LineWidth, NeedleStyle, StartLocation, TickFrequency, and TickStyle.
You can use the Value property to change the position of the needle, and optionally define minimum and maximum values using the Min and Max properties. If you try to set the Value property to a number that exceeds the Min and Max properties, a runtime error occurs.

Total Access Components Chapter 5: Custom Control Reference 67
Gauge Properties Name Description
BackColor The background color of the control.
EffectStyle The effect applied to the Dial.
EnableTheme True to respect the appearance of the Windows Theme.
ForeColor The color of the needle.
GaugeStyle The display style of the gauge.
LineWidth The width of the needle in Pixels.
Max The maximum value.
Min The minimum value.
NeedleStyle The display style of the needle.
Picture The graphic displayed in the control.
StartLocation The starting location of the gauge dial.
TickFrequency The frequency of the tick marks.
TickStyle True to show Tick marks.
Value Default
Databound
The value of the control.
Clock Methods Name Description
LoadPicture Loads a picture from disk into the Picture property.
Gauge Events Name Description
Click Fires when the mouse is clicked over the control.
DblClick Fires when the mouse is double clicked over the control.
KeyDown Fires when a key is depressed.
KeyPress Fires when a key is pressed.
KeyUp Fires when a key is released.
MouseDown Fires when a mouse button is depressed over a control.
MouseMove Fires when the mouse moves over the control.
MouseUp Fires when a mouse button is released over a control.

68 Chapter 5: Custom Control Reference Total Access Components
Icon Menu
Icon Menu
Control
The Icon Menu control allows an alternate form of menu selection. This control displays a series of icons similar to Microsoft Outlook.
Using the Icon Menu Control There are three basic steps for using the Icon Menu control:
Step 1 - Insert the Icon Menu
Insert the Icon Menu control into your form, and place it in the desired position.
Step 2 - Modify the Icon Menu Control’s Properties
Open the Icon Menu control’s property sheet by right clicking on the control, selecting FMS Icon Menu Control Object, and choosing Properties. Each icon has a caption, picture, color, and font options, which are set in the Item Properties of the property sheet. Select an individual icon to modify by changing the Item Number property. You can also set the orientation of the icons to horizontal, vertical, or flowed.
Step 3 - Write Code to Handle the Selection of Icons in the Control
Write code to respond to the OnSelect event of the Icon Menu control and perform the appropriate task.
Icon Menu Properties Name Description
BackColor The background color of the button.
Enabled True to allow the user to manipulate the control.
Font The font for the text. This property is obsolete (replaced by ItemFont).
ForeColor The color of the text. This property is obsolete (replaced by ItemForeColor).
ItemBackColor The background color of the specified menu item.
ItemCount The number of menu items.
ItemFont The font for the text of the specified menu item.
ItemForeColor The color of the text for the specified menu item.
ItemIcon The icon of the specified menu item.
ItemText The text of the specified menu item.
LargeIcons True to show large icons.
Orientation The orientation of the control.

Total Access Components Chapter 5: Custom Control Reference 69
Icon Menu Methods Name Description
LoadIcon Loads a picture into the ItemIcon property.
Icon Menu Events Name Description
OnHighlight Fires when an item is highlighted.
OnSelect Fires when an item is selected.
OnUnHighlight Fires when an item loses the highlight.
Click Fires when the mouse is clicked over the control.
DblClick Fires when the mouse is double clicked over the control.
KeyDown Fires when a key is depressed.
KeyPress Fires when a key is pressed.
KeyUp Fires when a key is released.
MouseDown Fires when a mouse button is depressed over a control.
MouseMove Fires when the mouse moves over the control.
MouseUp Fires when a mouse button is released over a control.
INI File The INI File control is a non-visible control that makes it easy to read values from, and write values to Windows Initialization (INI) files. INI files are simple text files that consist of Sections and Keys. A section is identified by title text enclosed in square brackets ( [ ] ). All entries after the title, and up to the next title are part of that section.
16-bit versions of Windows, and some Windows applications store settings in these initialization files. In addition, your application can take advantage of INI files to read and write information that is saved between invocations.
Using the INI File Control
The INI File control only has one property and two methods, making it easy to use. First, identify the location and name of the INI file using the FileName property. Then, use the GetValue method to retrieve a value from the INI file, or the SetValue method to write text.
INI File Properties Name Description
FileName The full path and filename of the INI file to use.

70 Chapter 5: Custom Control Reference Total Access Components
INI File Methods Name Description
GetValue Retrieves a value.
SetValue Sets a value.
Marquee The Marquee control is a databound control that displays scrolling text on your forms.
Marquee Control
Using the Marquee Control
To use this control, place it on the form and set its Value property, or bind it to a field. Optionally set the Direction, Interval, and Stepping properties to customize the direction of the scrolling text, how quickly the text scrolls, and how many pixels the text moves each time it is updated (respectively).
Marquee Properties Name Description
BackColor The background color of the Marquee.
Direction The direction of the scrolling text.
EffectOffset The number of Pixels to offset shadowed and embossed text.
Font The font for the text.
ForeColor The color of the text.
HighlightColor The color of the highlight text when TextStyle is set to Three-D.
Interval The delay between steps.
ShadowColor The color to use for shadowed text.
Stepping The size of the steps.
TextStyle The effect to apply to the text identified by the Value property.
ThemeEnable True to respect the appearance of the Windows Theme.
Value Default
Databound
The text to display in the control.
WordWrap True to wrap the text if it’s wider than the control.

Total Access Components Chapter 5: Custom Control Reference 71
Marquee Events Name Description
Click Fires when the mouse is clicked over the control.
DblClick Fires when the mouse is double clicked over the control.
KeyDown Fires when a key is depressed.
KeyPress Fires when a key is pressed.
KeyUp Fires when a key is released.
MouseDown Fires when a mouse button is depressed over a control.
MouseMove Fires when the mouse moves over the control.
MouseUp Fires when a mouse button is released over a control.
Notes The Notes control is a databound control that adds a popup note to your application. This control displays as an icon on your form. Double clicking it opens a window for viewing and editing the text.
Notes Control
Using the Notes Control
Using this control is as simple as placing it on your form. When the text in the popup window changes, the OnChange event fires and the Value property is automatically updated. The Notes control allows the customization of the display font and colors of the control.
Notes Properties Name Description
BackColor The background color of the Note.
EnableTheme True to respect the appearance of the Windows Theme.
Font The font for the text.
ForeColor The color of the text.
MaxText The maximum length of the text.

72 Chapter 5: Custom Control Reference Total Access Components
NoteBackColor The background color of the popup window.
NoteForeColor The foreground color of the popup window.
Opened Whether the popup window is open.
TextLocation The location of the text within the control.
Title The title of the popup window.
Value Default
Databound
The text contained in the control.
Notes Methods Name Description
Show Shows the popup window.
Notes Events Name Description
Click Fires when the mouse is clicked over the control.
DblClick Fires when the mouse is double clicked over the control.
KeyDown Fires when a key is depressed.
KeyPress Fires when a key is pressed.
KeyUp Fires when a key is released.
MouseDown Fires when a mouse button is depressed over a control.
MouseMove Fires when the mouse moves over the control.
MouseUp Fires when a mouse button is released over a control.
OnChange Fires when the user changes the value of the control.
Popup Menu
The Popup Menu control displays a Windows-style context or popup menu when a user right clicks on a control or form.
Using the Popup Menu control
There are four basic steps for using the Popup Menu control:
Step 1 - Determine which controls need a popup menu
Plan the functionality and menu choices that you want to make available when the user right clicks.
Step 2 - Modify the Popup Menu control’s properties
Open the Popup Menu control’s property sheet by right clicking on the control, selecting FMS Popup Menu Control Object, and choosing Properties. Menu items are created by referencing each item number. Each

Total Access Components Chapter 5: Custom Control Reference 73
menu choice is displayed using its ItemText property, and can be checked, enabled/disabled, or can act as a separator. Each item can be customized with an icon, and with color and font options.
Step 3 - Write code to display the popup menu
The typical way to handle this is to trap the clicking of the right mouse button. In this case, the code (to call the Popup Menu control’s Show method) is put in the form or control’s MouseDown or MouseUp event and is run if the mouse button pressed is the right button (Button = 2).
Step 4 - Write code to handle the menu choice selected
In the Popup Menu control’s OnSelect event, set up a way to handle each menu choice, usually by using a select case block.
Popup Menu Properties Name Description
EnableTheme True to respect the appearance of the Windows Theme.
ItemBackColor The background color of the specified menu item.
ItemCount The number of menu items.
ItemChecked The checked property of the specified item.
ItemEnabled The enabled property of the specified item.
ItemFont The font for the text of the specified menu item.
ItemForeColor The color of the text for the specified menu item.
ItemIcon The icon of the specified menu item.
ItemSeparator The separator property of the specified item.
ItemText The text of the specified menu item.
Popup Menu Methods Name Description
LoadIcon Loads a picture into the ItemIcon property.
Show Displays the popup menu.
Popup Menu Events Name Description
OnSelect Fires when a menu item is selected.
Progress Meter The Progress Meter is a databound control that is designed to provide visual feedback to your users about various processes, such as the duration of an event or the magnitude of a value. Your user can make visual estimates of

74 Chapter 5: Custom Control Reference Total Access Components
the time remaining to complete an event, or the percent of a numeric value without having to translate numbers or time units mentally.
Progress Meter Control
The FMS Progress Meter has a wide variety of styles. The bar style of the meter can be either solid or segmented. If the meter is segmented, the segments may either be flat, raised, or sunken. A segmented meter may also use different colors for different segments. The Visual Unit (VU) style mimics the look of the VU meter of a sound system. The meter has a caption to display the numeric value of the meter, or the percent value. The meter may be oriented either vertically or horizontally, and may be filled either from the left/bottom or the right/top.
The best way to determine which style is right for your application is to experiment with the various settings using the property sheet for the control while it is in design mode. All properties of the progress meter can also be set programmatically during run-time.
Using the Min and Max Properties
Determine the range of values that your control displays by setting the Min and Max properties. If Min is set to zero and Max is set to 100, then when the meter is filled halfway, the value of the control is 50. The Min and Max values can be set to any numeric integer value, as long as the Min value is less than the Max value. This means that if you are trying to reset the Min and Max values such that the new Min value is higher than the current Max value, adjust the Max value first, then change the Min value.
Using the Value Property
The Value property of the control sets the percentage of the bar that is filled in. Set the Value property to a number between the Min and Max values, and the progress meter automatically displays the appropriate bar or number of segments.
Using the Visual Unit (VU) Color Properties
The visual display of the VU-style progress meter can be further enhanced by specifying the colors to be used for up to four sets of segments. Specify

Total Access Components Chapter 5: Custom Control Reference 75
the colors you wish to use for the segment sets by selecting the color for the VUColor1, VUColor2, VUColor3 and VUColor4 properties. Then specify the percentage point at which the segments change from one color to another by setting the corresponding VUPercent2, VUPercent3 and VUPercent4 properties. There is no VUPercent1 property since the VUColor1 property is used for the first segment set.
When the BarStyle is set to Windows XP, the control’s colors are determined by the Windows Display properties, rather than by the control’s color properties. This allows the control to conform to the system colors or theme specified by the user.
Displaying Text with the Caption Property
The Caption property of the meter can be used to display text in the Progress Meter. You may choose to display the actual numeric value reflected by the meter or the percentage. The Progress Meter recognizes the special case of using a percent sign (%) in the caption. The % is automatically replaced with the actual percentage value. For example, if the caption is set to “%”, the actual caption displays “55 %” (where 55 is the actual percentage value).
Progress Meter Properties Name Description
BackColor The background color for the “undone” portion of the progress meter.
BarColor The color for the “done” or bar portion of the progress meter.
BarStyle The style of the progress meter.
EffectStyle The appearance of the border surrounding the control.
Caption The string to place in front of the Value property.
FillStyle Where the bar begins to fill.
Font The font for the text.
Max The maximum value.
Min The minimum value.
Orientation The orientation of the progress meter.
Value Default
Databound
The value of the control.
VUColor1 The color for the first visual unit (VU) Segment.
VUColor2 The color for the second VU Segment.
VUColor3 The color for the third VU Segment.
VUColor4 The color for the fourth VU Segment.
VUPercent2 The percentage where VU Color2 starts drawing.

76 Chapter 5: Custom Control Reference Total Access Components
VUPercent3 The percentage where VU Color3 starts drawing.
VUPercent4 The percentage where VU Color4 starts drawing.
Progress Meter Events Name Description
Click Fires when the mouse is clicked over the control.
DblClick Fires when the mouse is double clicked over the control.
KeyDown Fires when a key is depressed.
KeyPress Fires when a key is pressed.
KeyUp Fires when a key is released.
MouseDown Fires when a mouse button is depressed over a control.
MouseMove Fires when the mouse moves over the control.
MouseUp Fires when a mouse button is released over a control.
Registry The Windows registry is a structured database used to store setting and configuration information for Windows and for applications that run under Windows. You can see the registry by running REGEDIT.EXE. The FMS Registry control works with registry values by reading and writing data.
To use the Registry control, you need a basic understanding of the Windows Registry. The registry is organized in various top-level (or root) keys. Each of these root keys contains sub-keys, which can themselves contain sub-keys and values. Each value in a key has data associated with it. A value is identified by three pieces of information: the root key, the key name, and the value name.
Using the Registry Control
There are no properties for the Registry control, only methods. Use the control’s methods to read, write, edit, and remove registry keys and values, and to register applications.
Using the Register Method
The Register method is provided for applications that need to register OLE servers. You can register an OLE server by providing the file name of the server. The control automatically updates the registry with the appropriate entries.
Registry Methods

Total Access Components Chapter 5: Custom Control Reference 77
Name Description
DeleteKey Deletes the specified key.
DeleteKeyValue Deletes a key value.
GetSubkeyCount Returns the number of child keys of the specified key.
GetSubkeyString Returns a given sub-key string.
GetKeyValue Retrieves the data associated with the key value.
GetValueCount Returns the number of values for the specified key.
GetValueString Returns a given value string.
Register Registers the specified library.
SetKeyValue Sets the data associated with a key value.
Registry Constants
The following root keys are available:
Key Name Value Constant
HKEY_CLASSES_ROOT 2147483648 TacmReghKeyClassesRoot
HKEY_CURRENT_CONFIG 2147483653 TacmReghKeyCurrentConfig
HKEY_CURRENT_USER 2147483649 TacmReghKeyCurrentUser
HKEY_DYN_DATA 2147483654 TacmReghKeyDynData
HKEY_LOCAL_MACHINE 2147483650 TacmReghKeyLocalMachine
HKEY_PERFORMANCE_DATA 2147483652 TacmReghKeyPerformanceData
HKEY_USERS 2147483651 TacmReghKeyUsers
Resize The Resize control is a non-visual control that automatically resizes controls on a form when the form is resized. The controls are resized based on their relative sizes when the Init method is called. The ResizeFonts property gives you the option to resize fonts along with the form as well.
Using the Resize Control
Using the Resize control involves three steps:
Step 1 – Initialize the Resize Control
In your forms Load event, call the Init method of the Resize control. This initializes the control and lets it determine the sizing ratios for the controls on the form.

78 Chapter 5: Custom Control Reference Total Access Components
If your form includes a header and/or footer, call the SetFormHeader and SetFormFooter methods to initialize header and footer resizing.
Step 2 – Tell the Resize Control to Resize the Controls on the Form
In your form’s Resize event, call the Resize method of the Resize control. This resizes all the controls on the form.
Step 3 – Close the Resize Control
In your form’s Close event, call the Close method of the Resize control. This releases any resources the control is using.
Resize Properties Name Description
MaxHeight The maximum height to resize the form.
MaxWidth The maximum width to resize the form.
MinHeight The minimum height to resize the form.
MinWidth The minimum width to resize the form.
ResizeFonts True to resize fonts with the form.
Resize Methods Name Description
Close Close the control and any resources it may be using.
Init Initialize the sizing information for the form.
Resize Resize the form and associated controls.
SetFormFooter Initialize the form footer sizing information.
SetFormHeader Initialize the form header sizing information.
Slider The Slider control is a databound control that is used to adjust numeric values by dragging or sliding the control’s handle. It is commonly used in Windows Applications to adjust a continuous numeric value smoothly. The Slider control can be associated with another control to adjust that control’s value, or it can be used by itself as a vehicle for input.
Slider Control

Total Access Components Chapter 5: Custom Control Reference 79
Using the Slider control
There are three basic steps for using the Slider control:
Step 1 - Determine the control to associate with the Slider control
If you want the slider to adjust the value in another control, determine which control on the form to use. Otherwise, the slider can be used by itself to update a field or a value used in a subroutine.
Step 2 - Modify the Slider control’s properties
Use the Slider control’s property sheet to configure the control’s initial property values. The Min and Max properties should be set to the lower and upper limits of the input required. The control’s Value property is used to set its initial value. The LargeChange and SmallChange properties can be used to increment a value by the specified amount when the LargeChange or SmallChange event fires.
Step 3 - Write code to handle the change in the Slider control’s value
In the Slider control’s OnChange event, write code to handle the new value returned by the Slider control. For example, you may want to use this event to change another control’s value.
Slider Properties Name Description
BackColor The color of the control’s background.
Direction The direction from which the slider increases.
Enabled True to allow the user to manipulate the control.
LargeChange The value to change the slider for a large change event.
Max The maximum value (an integer).
Min The minimum value (an integer).
Orientation The control’s orientation.
SmallChange The value to change the slider for a small change event.
TickFrequency The frequency of the tick marks.
TickStyle The location of the tick marks.
Value Default
Databound
The value of the control.
Slider Events Name Description
Click Fires when the mouse is clicked over the control.
DblClick Fires when the mouse is double clicked over the control.
KeyDown Fires when a key is depressed.

80 Chapter 5: Custom Control Reference Total Access Components
KeyPress Fires when a key is pressed.
KeyUp Fires when a key is released.
MouseDown Fires when a mouse button is depressed over a control.
MouseMove Fires when the mouse moves over the control.
MouseUp Fires when a mouse button is released over a control.
OnChange Fires when the user changes the value of the control.
Spin Button The Spin Button is a databound control that is used to increment or decrement a numeric value or date by clicking on the control’s “up” or “down” button. It is commonly used in Windows applications in conjunction with a text box containing a numeric value.
Spin Button Control
Using the Spin Button control
There are three basic steps for using the Spin Button control:
Step 1 - Determine the control to be associated with the spin control
This is usually a text box, but it can be any control that displays a numeric or date value.
Step 2 - Modify the spin control’s properties
Use the Spin Button’s property sheet to configure the control’s initial property values. The Min and Max properties should be set to the lower and upper limits of the input required. The LargeChange and SmallChange properties can be used to increment a value by the specified amount when the OnSpin fires. To allow the spin control’s OnSpin event to fire repeatedly while depressing either of its buttons, check property. The RollOver property allows the spin control’s value to cycle (reset to the Min or Max value if you try to “go past” them).
Step 3 - Write code to handle the change in the spin control’s value
In the spin control’s OnSpin event, write code to change the associated control’s value by substituting the spin control’s Value property, or by

Total Access Components Chapter 5: Custom Control Reference 81
adding/subtracting the spin control’s LargeChange or SmallChange property values to/from the value in the associated control.
Spin Button Properties
Name Description
AutoIncrement True to update the Value when the user changes the control.
ArrowStyle The display style of the arrow.
BackColor The background color of the control.
Enabled Whether the user can modify the control.
ForeColor The foreground color of the control.
HighlightColor The highlight color of the arrow.
LargeChange The value the Spin Button changes for a large change event.
Max The maximum value.
Min The minimum value.
Orientation The control’s orientation.
RollOver True to reset to the minimum when it exceeds the maximum, or to the maximum when it goes below the minimum.
ShadowColor The color of the shadow.
SmallChange The value the Spin Button changes for a small change event.
Value Default
Databound
The value of the control.
Spin Button Events
Name Description
Click Fires when the mouse is clicked over the control.
DblClick Fires when the mouse is double clicked over the control.
KeyDown Fires when a key is depressed.
KeyPress Fires when a key is pressed.
KeyUp Fires when a key is released.
MouseDown Fires when a mouse button is depressed over a control.
MouseMove Fires when the mouse moves over the control.
MouseUp Fires when a mouse button is released over a control.
OnChange Fires when the user changes the value of the control.
OnSpin Fires when the user clicks the up or down button.

82 Chapter 5: Custom Control Reference Total Access Components
Splitter
Splitter Control
The splitter control provides automatic resizing of controls on your form. If the Orientation property is set to horizontal, the control resizes any controls that lie to the top or bottom. If the Orientation property is set to vertical, the control resizes any controls that lie to the left or right.
Using the Splitter Control First, place the splitter control on your form and set the Orientation property to either horizontal or vertical. This controls the direction in which you can drag the splitter. Next, position the splitter control between the other form controls you wish to resize.
Splitter Properties Name Description
BackColor The background color of the splitter.
Max The maximum value of the splitter.
Min The minimum value of the splitter.
Orientation The orientation of the splitter.
Splitter Events Name Description
Click Fires when the mouse is clicked over the control.
DblClick Fires when the mouse is double clicked over the control.
KeyDown Fires when a key is depressed.
KeyPress Fires when a key is pressed.
KeyUp Fires when a key is released.
MouseDown Fires when a mouse button is depressed over a control.
MouseMove Fires when the mouse moves over the control.
MouseUp Fires when a mouse button is released over a control.
OnSplit Fires after the splitter moved.
System Information The System Information Control is a non-visible control that retrieves computer and network information. Place a control on a form and use its properties and methods to get information without using complicated Windows API calls, and information that is not available through the Windows API.

Total Access Components Chapter 5: Custom Control Reference 83
Using the System Information Control The System Information control doesn’t have any design time properties. All of its properties are read-only. Use the properties and methods to retrieve the information you need.
Identifying Drive Letters Several of this control’s methods require the DriveLetter parameter. This parameter identifies the drive for which you want information. This number is 0-based, meaning that DriveLetter 0 is the A drive, DriveLetter 1 is B, DriveLetter 2 is C, DriveLetter3 is D, etc.
You can use these methods to determine the drives on your system. You should enumerate through all 26 numbers and check the return value. If you refer to an invalid drive number, the method triggers a VBA runtime error. Trap the error to identify an invalid drive.
System Information Properties Name Description
CapsLock The status of the Caps Lock key.
ComputerName The network computer name.
CPUType The CPU type.
FreeMem The total free memory, in bytes.
FreeMemEx The total free memory in bytes, with support for larger values than FreeMem.
MathCo The presence of a math coprocessor.
NumLock The status of the Num Lock key.
SystemDir The path and name of the Windows System directory.
TempDir The path and name of the temporary directory.
TempFileName The path and name of a temporary file.
UserName The network user name.
WindowsDir The path and name of the Windows directory.
WindowsType The Windows type.
WindowsVersion The Windows version.
System Information Methods Name Description
GetDiskType Returns the type of the specified drive.
GetDiskVolume Returns the volume of the specified drive.
GetFileExt Returns the file extension.
GetFileName Returns the filename portion of the path.
GetFilePath Returns the path without the filename or extension.
GetFileVersion Returns the version of the specified file.

84 Chapter 5: Custom Control Reference Total Access Components
GetFreeDiskSpace Returns the free disk space on the specified drive. This method is obsolete; use GetFreeDiskSpaceEx instead.
GetFreeDiskSpaceEx Returns the free disk space on the specified drive, but supports larger values than GetFreeDiskSpace.
Tab
The Tab control, also known as a tabbed divider, is one of the more useful Windows controls because it allows many other controls to be grouped or organized using a visual metaphor with which most users are familiar. The FMS Tab control achieves the same effect. This control can be databound.
Problems with Containership If you have used Tab controls in other development environments such as Visual Basic 6, you are familiar with the concept of containership. For example, in a Visual Basic Tab control, each page of the tab control can contain other controls—when you click on different tabs, the tab control automatically displays the controls that the page contains. Unfortunately, Access does not support containership for custom controls (see page 20 for details). Because of this, the Total Access Components Tab control cannot automatically show or hide controls depending on which page is active. Fortunately, writing the code to make this work is not difficult.
The sample database contains several examples of working around this issue. When a different tab on the Tab control is selected, you can:
Cycle through the controls and set the Visible property to True or False, depending on whether that control belongs to the current page.
Use subform controls to group and contain objects.
The built-in Access Tab control provides a more convenient method for containership than the FMS Tab control, however the FMS Tab control provides some features not found in the Access Tab control, including databinding, Windows 3.1 appearance, and the option to displays tabs on the left, bottom, or right.
If you need any of these features, consider using the FMS Tab control. Otherwise, using the Access Tab control is generally a better solution.
Problems with Paint Over
An additional Access-related problem is that custom controls are higher in the Windows Z-Order than most other Access controls (see page 21 for details). This means if you place an Access text box control on top of a custom control in design view, and then view the form, the text box goes behind the custom control and is not visible. This happens even when you

Total Access Components Chapter 5: Custom Control Reference 85
use the Bring To Front command on the Access menu. There are two ways to get around this problem:
1. Use the FMS Tab control as a “strip control” by sizing it to be tall enough to contain only the tabs. Then set the BodyStyle property of the Tab control to “Open” to display a partially complete tab control on your form. Add line up an Access rectangle control below the tab strip, and set its Special Effect property to “Raised” to complete the overall look. Switch to form view mode to ensure that all controls line up.
2. Place a Tab control on your form, size it to be a “strip control,” and set the properties to provide the desired appearance. Then create another Tab control with the same property settings, and use the “Convert To Picture” Access operation to convert the second tab control to a picture (see page 33 for details). Since the second Tab control is now a picture, it is always displayed behind other controls.
Fonts and Tab Location If you set the TabLocation property to Left or Right, the Tab control automatically rotates the tab text. However, in Windows, only TrueType fonts can be rotated. If you use the Left or Right orientations, you must specify a TrueType font for the tab text, or the text does not display correctly. TrueType fonts are displayed in the Font list with the icon.
Using the Tab Control There are three basic steps for using the tab control:
Step 1 - Set up the tab and associated controls
Place the following on the form: the tab control, a raised rectangle, and all the controls to be “contained” by each tab. Align the edges of the tab control and the rectangle (which acts as the visual container) next to each other.
Step 2 - Modify the tab control’s properties
Open the Tab control’s custom property sheet. To emulate the look of a tab control in the Windows environment, set the BodyStyle property to 0 - Open. Set the Appearance property to 0 – Win31, or 1 – Win95. Set the location of the tabs (top, bottom, left, or right) with the TabLocation property, and set each tab’s caption with the TabText property. Modify an individual tab by changing the Value property.

86 Chapter 5: Custom Control Reference Total Access Components
Step 3 - Write code to handle the display of each tab on the control
By responding to the OnChange event of the tab control, you can set the Visible property for each control “contained” in the tab control, which simulates changing tabs.
Tab Properties Name Description
Appearance The tab style.
BackColor The background color of the control.
BodyStyle The tab control body style.
Enabled True to allow the user to manipulate the control.
Font The font displayed in the tabs.
TabCount The number of tabs in the control.
TabLocation The location of the tabs.
TabText The text displayed in the tab.
Value Default
Databound
The currently selected tab.
Tab Events Name Description
Click Fires when the mouse is clicked over the control.
DblClick Fires when the mouse is double clicked over the control.
KeyDown Fires when a key is depressed.
KeyPress Fires when a key is pressed.
KeyUp Fires when a key is released.
MouseDown Fires when a mouse button is depressed over a control.
MouseMove Fires when the mouse moves over the control.
MouseUp Fires when a mouse button is released over a control.
OnChange Fires when the user changes the value of the control.
Text Effects The Text Effects control is a databound control that is used to spice up the display of text on your forms and reports. You can change the angle that text is displayed, and choose various three-D styles.

Total Access Components Chapter 5: Custom Control Reference 87
Text Effects Control
Rotating Text
First, set the Value property to the text that you want to display. Then, set the other properties for the control.
To rotate text, set the Angle property to any value between 0 and 360. A value of 90 creates vertical text with the top of the text facing to the left, and 270 shows text with the top of the text on the right. A value of 180 displays the text upside down.
Set other properties, such as TextLocation, TextStyle, Font, and colors to customize the appearance of the control.
To use rotated text, you must specify a TrueType font. Non-TrueType fonts cannot be rotated. TrueType fonts are shown in the Font list with the icon.
Refreshing the Display
The DoPaint method forces an immediate display of the control when you change one or more of its property values. Ordinarily, Windows automatically displays the changes as soon as it is given enough processing time. However, if you are rapidly changing the value of one or more properties (for example in a tight programming loop or in response to user input with a Slider control), the DoPaint method ensures that each change is immediately displayed.
Text Effects Properties Name Description
Angle The degrees of rotation for the text.
BackColor The background color of the control.
EffectOffset The offset of the text effect.
Font The font object for setting font properties for the text.
ForeColor The color of the text.
HighlightColor The color of the highlighted text.
ShadowColor The color of the shadowed text.
TextLocation The location of the text within the control.
TextStyle The effect to apply to the text.

88 Chapter 5: Custom Control Reference Total Access Components
Value Default
Databound
The text displayed in the control.
WordWrap True to wrap the text if it’s wider than the control.
Text Effects Methods Name Description
DoPaint Forces the control to update.
Text Effects Events Name Description
Click Fires when the mouse is clicked over the control.
DblClick Fires when the mouse is double clicked over the control.
KeyDown Fires when a key is depressed.
KeyPress Fires when a key is pressed.
KeyUp Fires when a key is released.
MouseDown Fires when a mouse button is depressed over a control.
MouseMove Fires when the mouse moves over the control.
MouseUp Fires when a mouse button is released over a control.
Timer The timer control is a non-visual control that allows you to add multiple timers to your form. The built-in Timer control in Microsoft Access is limited to one timer per form.
Using the Timer Control
The timer control has only one property and one event. Using this control is as simple as setting the Interval property to the desired millisecond value and writing code to handle the OnTimer event.
Setting the Interval property to zero stops the timer.
Timer Properties Name Description
Interval Default
The number of milliseconds between OnTimer events.
Timer Events Name Description
OnTimer Fires when the time specified by the interval has elapsed.

Total Access Components Chapter 5: Custom Control Reference 89
Wave The Wave control plays Windows digitized audio *.WAV files and MIDI sequences through your computer’s sound card. You can play, pause, stop, and rewind these audio files, and set repeat play.
For this control to work, your machine must already have the correct hardware devices and software drivers.
Using the Wave Control
Place a Total Access Components Wave control on your form. After placing and naming the control, use the property sheet to specify the name and path of the WAV or MIDI file, or write the appropriate VBA code to set the FileName property. Note that you do not have to identify the file’s type as WAV or MIDI; the control does this automatically. Use the Play, Rewind, Pause, or Stop methods to control the file.
Stopping and Rewinding
The Stop method stops playing the file and rewinds to the beginning. If the Play method is called and the file plays until completion, the control also rewinds to the beginning.
Wave Properties Name Description
FileName The path and name of the WAV or MIDI file.
Repeat True to replay the file.
RepeatCount How many times to repeat play (integer).
Wave Methods Name Description
Pause Pauses the sound file.
Play Plays the sound file.
Rewind Rewinds the sound file to the beginning.
Stop Stops and rewinds the sound file.
Wave Events Name Description
OnReplay Fires when play starts over.


Total Access Components Chapter 6: Naming Conventions, Errors, and Constants 91
Chapter 6: Naming Conventions, Errors, and Constants
This chapter serves as a reference for the constants and errors defined by Total Access Components, and lists suggested naming conventions for Total Access Components controls.
Topics in this Chapter Naming Conventions
Error Handling
Constants

92 Chapter 6: Naming Conventions, Errors, and Constants Total Access Components
Naming Conventions Using naming conventions is an important programming practice that can make development and maintenance easier. The use of consistent naming conventions is especially important with custom controls, since Access can’t distinguish between different types of ActiveX controls.
This list shows the naming conventions that we use in the demo, help file, and documentation. Keep in mind that this list represents our conventions, and you aren’t required to use them.
Control Prefix Control Prefix
About Box abt INI Control ini
AVI Player avi Marquee mrq
Bitmap Effects bmp Notes nte
Border bdr Popup Menu pop
Browse for Folder bff Progress Meter prg
CD Player cdp Registry reg
Clipboard clp Resize rsz
Clock clk Slider sld
Common Dialog cdl Spin Button spn
Cursor cur Splitter spl
DateTime Picker dtp System Information sys
Digital Display dds Tab tab
Enhanced Button enb Text Effects tef
Gauge gau Timer tim
Icon Menu icm Wave wav
Error Handling When a Total Access Components control encounters an error, it returns an error code to Access, causing Access to display an error message. When programming with VBA, you can trap for specific errors using the error codes returned, and have your application act accordingly.
Example Error Checking
In the following example, the AnimationEffect property of a Bitmap Effects control is set to 9. Since this is an invalid property value, Total Access Components returns the error code TacmErrInvalidPropertyValue, and

Total Access Components Chapter 6: Naming Conventions, Errors, and Constants 93
Access generates an error. Trap for the specific error in code and have your application handle it appropriately.
Sub GenErrProc()
' Trap for errors
On Error Resume Next
' Assign Invalid Value to Animation Effect
Me.bmpDemo.AnimationEffect = 9
' If there was an error
If Err <> 0 Then
' If the error was generated by the control
If Err = TacmErrInvalidPropertyValue Then
MsgBox "Invalid Property Value"
Else
' Else unknown error
MsgBox Error(Err)
End If
End If
' Resume standard error checking
On Error GoTo 0
End Sub
Specific Errors
The following tables list all errors specific to Total Access Components and the controls in which they occur.
AVI Control
Property Error Constant Cause
RepeatCount Invalid Value TacmErrInvalidPropertyValue Value is less than zero
Bitmap Effects Control
Property Error Constant Cause
AnimationEffect Invalid Value TacmErrInvalidPropertyValue AnimationEffect is Invalid
CurrentPicture Invalid Value TacmErrInvalidPropertyValue CurrentPicture is Invalid
CurrentStep Invalid Value TacmErrInvalidPropertyValue Value is not between zero and Steps
Delay Invalid Value TacmErrInvalidPropertyValue Value is Less than zero
StartPicture Invalid Value TacmErrInvalidPropertyValue StartPicture is invalid
Steps Invalid Value TacmErrInvalidPropertyValue Value is less than zero
Border Control
Property Error Constant Cause
EffectStyle Invalid Value TacmErrInvalidPropertyValue EffectStyle is invalid
CurveHeight Invalid Value TacmErrInvalidPropertyValue Value is less than zero
CurveWidth Invalid Value TacmErrInvalidPropertyValue Value is less than zero
BevelWidth Invalid Value TacmErrInvalidPropertyValue Value is less than zero

94 Chapter 6: Naming Conventions, Errors, and Constants Total Access Components
Clock Control
Property Error Constant Cause
AlarmTime Invalid Value TacmErrInvalidPropertyValue AlarmTime is invalid
EffectStyle Invalid Value TacmErrInvalidPropertyValue EffectStyle is invalid
ClockStyle Invalid Value TacmErrInvalidPropertyValue ClockStyle is invalid
TextStyle Invalid Value TacmErrInvalidPropertyValue TextStyle is invalid
Units Invalid Value TacmErrInvalidPropertyValue Units is invalid
DateTime Picker Control Property Error Constant Cause
Value Invalid Type TacmErrInvalidPropertyValue Value is invalid
Common Dialog Control
Method Error Constant Cause
ShowColor Dialog Cancelled TacmErrCancelError Dialog was cancelled
ShowFont Dialog Cancelled TacmErrCancelError Dialog was cancelled
ShowHelp File Not Found TacmErrFileNotFound Help file is missing
ShowOpen Dialog Cancelled TacmErrCancelError Dialog was cancelled
ShowPrinter Dialog Cancelled TacmErrCancelError Dialog was cancelled
ShowSave Dialog Cancelled TacmErrCancelError Dialog was cancelled
Enhanced Button Control Property Error Constant Cause
Appearance Invalid Value TacmErrInvalidPropertyValue Appearance is invalid
ButtonStyle Invalid Value TacmErrInvalidPropertyValue ButtonStyle is invalid
EffectOffset Invalid Value TacmErrInvalidPropertyValue Value is less than zero
PicturePosition Invalid Value TacmErrInvalidPropertyValue PicturePosition is invalid
TextStyle Invalid Value TacmErrInvalidPropertyValue TextStyle is invalid
Gauge Control Property Error Constant Cause
EffectStyle Invalid Value TacmErrInvalidPropertyValue EffectStyle is invalid
GaugeStyle Invalid Value TacmErrInvalidPropertyValue GaugeStyle is invalid
LineWidth Invalid Value TacmErrInvalidPropertyValue Value is less than zero
Max Invalid Value TacmErrInvalidPropertyValue Value is less than Min
Min Invalid Value TacmErrInvalidPropertyValue Value is greater than Max
NeedleStyle Invalid Value TacmErrInvalidPropertyValue NeedleStyle is invalid
TickFrequency Invalid Value TacmErrInvalidPropertyValue Value is less than zero
TickStyle Invalid Value TacmErrInvalidPropertyValue TickStyle is invalid
Value Invalid Value TacmErrInvalidPropertyValue Value is not between Min and Max

Total Access Components Chapter 6: Naming Conventions, Errors, and Constants 95
Icon Menu Control
Property Error Constant Cause
ItemBackColor Invalid Index Value TacmErrInvalidIndexValue Index is invalid
ItemCount Invalid Value TacmErrInvalidPropertyValue ItemCount is invalid
ItemFont Invalid Value TacmErrInvalidIndexValue Index is invalid
ItemForeColor Invalid Index Value TacmErrInvalidIndexValue Index is invalid
ItemIcon Invalid Index Value TacmErrInvalidIndexValue Index is invalid
ItemText Invalid Index Value TacmErrInvalidIndexValue Index is invalid
Orientation Invalid Value TacmErrInvalidPropertyValue Orientation is invalid
Method Error Constant Cause
LoadIcon Invalid Index Value TacmErrInvalidIndexValue Index is invalid
INI File Control
Method Error Constant Cause
SetValue Path or File Access Error
TacmErrPathFileAccess Value cannot be written to initialization file
SetValue Invalid Use of Null TacmErrNull Null value is passed to method
SetValue Invalid Value Type TacmErrNotSupported Variant type not supported
Marquee Control
Property Error Constant Cause
EffectOffset Invalid Value TacmErrInvalidPropertyValue EffectOffset is invalid
TextStyle Invalid Value TacmErrInvalidPropertyValue TextStyle is invalid
Direction Invalid Value TacmErrInvalidPropertyValue Direction is invalid
Stepping Invalid Value TacmErrInvalidPropertyValue Value is less than zero
Interval Invalid Value TacmErrInvalidPropertyValue Value is less than zero
Popup Menu Control
Property Error Constant Cause
ItemChecked Invalid Index Value TacmErrInvalidIndexValue Index is less than zero or greater than ItemCount-1
ItemCount Invalid Value TacmErrInvalidIndexValue Value is zero or less
ItemEnabled Invalid Index Value TacmErrInvalidIndexValue Index is less than zero or greater than ItemCount-1
ItemSeparator Invalid Index Value TacmErrInvalidIndexValue Index is less than zero or greater than ItemCount-1
ItemText Invalid Index Value TacmErrInvalidIndexValue Index is l than zero or greater than ItemCount-1

96 Chapter 6: Naming Conventions, Errors, and Constants Total Access Components
Progress Meter Control
Property Error Constant Cause
BarStyle Invalid Value TacmErrInvalidPropertyValue BarStyle is invalid
EffectStyle Invalid Value TacmErrInvalidPropertyValue EffectStyle is invalid
FillStyle Invalid Value TacmErrInvalidPropertyValue FillStyle is invalid
Max Invalid Value TacmErrInvalidPropertyValue Value is less than Min
Min Invalid Value TacmErrInvalidPropertyValue Value is greater than Max
Orientation Invalid Value TacmErrInvalidPropertyValue Orientation is invalid
Value Invalid Value TacmErrInvalidPropertyValue Value is not between Min and Max
VUpercent2 Invalid Value TacmErrInvalidPropertyValue Value is not between zero and 100
VUpercent3 Invalid Value TacmErrInvalidPropertyValue Value is not between zero and 100
VUpercent4 Invalid Value TacmErrInvalidPropertyValue Value is not between zero and 100
Registry Control
Method Error Constant Cause
GetKeyValue Path Not Found TacmErrPathNotFound Key is not in registry
GetSubKeyCount Path Not Found TacmErrPathNotFound Key is not in registry
GetSubKeyString Path Not Found TacmErrPathNotFound Key is not in registry
GetSubKeyString Invalid Index Value
TacmErrInvalidIndexValue Value is not between zero and GetSubKeyCount
GetValueCount Path Not Found TacmErrPathNotFound Key is not in registry
GetValueString Path Not Found TacmErrPathNotFound Value is not between zero and GetValueCount
Register Invalid Filename TacmErrPathFileAccess File is not found
Register Can’t Register Server
TacmErrCantRegister Could not register server
SetKeyValue Can’t Write to Registry
TacmErrPermissionDenied Could not write to registry
SetKeyValue Invalid Use of Null TacmErrNull Null value passed to method
SetKeyValue Invalid Value Type TacmErrNotSupported Variant type is unsupported

Total Access Components Chapter 6: Naming Conventions, Errors, and Constants 97
Slider Control
Property Error Constant Cause
Direction Invalid Value TacmErrInvalidPropertyValue Direction is invalid
LargeChange Invalid Value TacmErrInvalidPropertyValue Value is less than zero
Max Invalid Value TacmErrInvalidPropertyValue Value is less than Min
Min Invalid Value TacmErrInvalidPropertyValue Value is greater than Max
Orientation Invalid Value TacmErrInvalidPropertyValue Orientation is invalid
SmallChange Invalid Value TacmErrInvalidPropertyValue Value is less than zero
TickFrequency Invalid Value TacmErrInvalidPropertyValue Value is less than zero
TickStyle Invalid Value TacmErrInvalidPropertyValue TickStyle is invalid
Value Invalid Value TacmErrInvalidPropertyValue Value is not between Min and Max
Spin Button Control
Property Error Constant Cause
ArrowStyle Invalid Value TacmErrInvalidPropertyValue ArrowStyle is invalid
LargeChange Invalid Value TacmErrInvalidPropertyValue Value is less than zero
Max Invalid Value TacmErrInvalidPropertyValue Value is less than Min
Min Invalid Value TacmErrInvalidPropertyValue Value is greater than Max
Orientation Invalid Value TacmErrInvalidPropertyValue Orientation is invalid
SmallChange Invalid Value TacmErrInvalidPropertyValue Value is less than zero
Value Invalid Value TacmErrInvalidPropertyValue Value is not between Min and Max
System Information Control
Method Error Constant Cause
GetDiskVolume Invalid Index Value TacmErrInvalidIndexValue Disk drive index is invalid
GetFreeDiskSpace Invalid Index Value TacmErrInvalidIndexValue Disk drive index is invalid
GetFreeDiskSpaceEx Invalid Index Value TacmErrInvalidIndexValue Disk drive index is invalid
Tab Control
Property Error Constant Cause
Appearance Invalid Value TacmErrInvalidPropertyValue Appearance is invalid
BodyStyle Invalid Value TacmErrInvalidPropertyValue BodyStyle is invalid
TabCount Invalid Value TacmErrInvalidPropertyValue Value is zero or less
TabLocation Invalid Value TacmErrInvalidPropertyValue TabLocation is invalid
TabText Invalid Index Value TacmErrInvalidPropertyValue Value is not between zero and TabCount – 1
Value Invalid Value TacmErrInvalidPropertyValue Value is not between zero and TabCount – 1

98 Chapter 6: Naming Conventions, Errors, and Constants Total Access Components
Text Effects Control
Property Error Constant Cause
Angle Invalid Value TacmErrInvalidPropertyValue Value is not between –360 and 360
EffectOffset Invalid Value TacmErrInvalidPropertyValue Value is less than zero
TextStyle Invalid Value TacmErrInvalidPropertyValue TextStyle is invalid
Wave Control
Property Error Constant Cause
RepeatCount Invalid Value TacmErrInvalidPropertyValue Value is less than zero
Constants The Total Access Components demo files, help file, and documentation refer to specific values for properties and methods, which are represented by a set of VBA constants. These constants are available in VBA when a reference is set to the Total Access Components library. This occurs automatically when you insert a Total Access Components control into your database.
If your programming style includes the use of constants, you should use these Total Access Components constants instead of hard-coded numbers:
Constant Value
TacmAppWin31 0
TacmAppWin95 1
TacmBdrNormal 0
TacmBdrShadow 2
TacmBdrThreeD 1
TacmBmpBottomToTop 3
TacmBmpCheckerBoard 7
TacmBmpLeftToRight 0
TacmBmpMultipleRect 8
TacmBmpPicture1 1
TacmBmpPicture2 2
TacmBmpRectangle 6
TacmBmpRightToLeft 2
TacmBmpShutterHorizontal 4
TacmBmpShutterVertical 5
TacmBmpTopToBototm 1

Total Access Components Chapter 6: Naming Conventions, Errors, and Constants 99
Constant Value
TacmCdlCcFullOpen 2
TacmCdlCcPreventFullOpen 4
TacmCdlCcRGBInit 1
TacmCdlCcShowHelp 8
TacmCdlCfAnsiOnly 1024
TacmCdlCfBoth 3
TacmCdlCfEffects 256
TacmCdlCfFixedPitchOnly 16384
TacmCdlCfForceFontExists 65536
TacmCdlCfHelpButton 4
TacmCdlCfLimitSize 8192
TacmCdlCfNoSimulations 4096
TacmCdlCfNoVectorFonts 2048
TacmCdlCfPrinterFonts 2
TacmCdlCfScalableOnly 131072
TacmCdlCfScreenFonts 1
TacmCdlCfTrueTypeOnly 262144
TacmCdlCfWYSIWYG 32768
TacmCdlOfnAllowMultiSelect 512
TacmCdlOfnCreatePrompt 8192
TacmCdlOfnExtensionDifferent 1024
TacmCdlOfnFileMustExist 4096
TacmCdlOfnHelpButton 16
TacmCdlOfnHideReadOnly 4
TacmCdlOfnNoChangeDir 8
TacmCdlOfnNoReadOnlyReturn 32768
TacmCdlOfnNoValidate 256
TacmCdlOfnOverwritePrompt 2
TacmCdlOfnPathMustExist 2048
TacmCdlOfnReadOnly 1
TacmCdlOfnShareAware 16384
TacmCdlPdAllPages 0
TacmCdlPdCollate 16
TacmCdlPdDisablePrintToFile 524288
TacmCdlPdHelpButton 2048
TacmCdlPdHidePrintToFile 1048576
TacmCdlPdNoPageNums 8

100 Chapter 6: Naming Conventions, Errors, and Constants Total Access Components
Constant Value
TacmCdlPdNoSelection 4
TacmCdlPdNoWarning 128
TacmCdlPdPageNums 2
TacmCdlPdPrintSetup 64
TacmCdlPdPrintToFile 32
TacmCdlPdReturnDC 256
TacmCdlPdReturnDefault 1024
TacmCdlPdReturnIC 512
TacmCdlPdSelection 1
TacmCdlPdUseDevModeCopies 262144
TacmClk12Hour 0
TacmClk24Hour 1
TacmClkAnalog 1
TacmClkArrow 1
TacmClkDigital 0
TacmClkFilledArrow 2
TacmClkLine 0
TacmClkModern 3
tacmCursorOnHoverDefault 0
tacmCursorOnHoverHyperlinkHand 1
TacmDdsLeft 0
TacmDdsRight 1
TacmDtCustom 3
TacmDtLongDate 0
TacmDtShortDate 1
TacmDtTime 2
TacmEffNormal 0
TacmEffRaised 1
TacmEffSunken 2
TacmEnbBottom 3
TacmEnbLeft 0
TacmEnbRight 2
TacmEnbNormal 0
TacmEnbToggle 1
TacmEnbTop 1
TacmErrCancelError 32755

Total Access Components Chapter 6: Naming Conventions, Errors, and Constants 101
Constant Value
TacmErrCantRegister 32754
TacmErrFileNotFound 53
TacmErrInvalidIndexValue 381
TacmErrInvalidPropertyValue 380
TacmErrNotSupported 383
TacmErrNull 94
TacmErrPathFileAccess 75
TacmErrPathNotFound 76
TacmErrPermissionDenied 70
TacmGauArrow 1
TacmGauBottom 3
TacmGauFilledArrow 2
TacmGauFullCircle 1
TacmGauHalfCircle 0
TacmGauLeft 0
TacmGauLine 0
TacmGauModern 3
TacmGauRight 2
TacmGauTickNone 1
TacmGauTickNormal 0
TacmGauTop 1
TacmGauTriangle 4
TacmHlpContents 3
TacmHlpContext 1
TacmHlpContextPopup 8
TacmHlpForceFile 5
TacmHlpHelpCommand 258
TacmHlpHelpOnHelp 4
TacmHlpIndex 3
TacmHlpKey 257
TacmHlpNotepad 0
TacmHlpPartialKey 261
TacmHlpQuit 2
TacmHlpSetContents 5
TacmHlpSetIndex 5
TacmIcmFlowed 2
TacmIcmHorizontal 0

102 Chapter 6: Naming Conventions, Errors, and Constants Total Access Components
Constant Value
TacmIcmVertical 1
TacmMrqDown 2
TacmMrqLeft 0
TacmMrqRight 1
TacmMrqUp 3
TacmNteLeft 0
TacmNteTop 1
TacmNteRight 2
TacmNteBottom 3
TacmOriHorizontal 0
TacmOriVertical 1
TacmPrgLeftBottom 0
TacmPrgRightTop 1
TacmPrgSolid 0
TacmPrgVUBar 2
TacmPrgWin95 1
TacmReghKeyClassesRoot 2147483648
TacmReghKeyCurrentConfig 2147483653
TacmReghKeyCurrentUser 2147483649
TacmReghKeyDynData 2147483654
TacmReghKeyLocalMachine 2147483650
TacmReghKeyPerformanceData 2147483652
TacmReghKeyUsers 2147483651
TacmSliBoth 2
TacmSliDirLeftBottom 1
TacmSliDirRightTop 0
TacmSliLeftBottom 0
TacmSliNone 3
TacmSliRightTop 1
TacmSpnNormal 0
TacmSpnThreeD 1
TacmSys386 386
TacmSys486 486
TacmSys586 586
TacmSys8664 8664
TacmSysOther 2

Total Access Components Chapter 6: Naming Conventions, Errors, and Constants 103
Constant Value
TacmSysCDROM 5
TacmSysFixed 3
TacmSysNoRootDir 1
TacmSysRAMDisk 6
TacmSysRemote 4
TacmSysRemovable 2
TacmSysUnknown 0
TacmSysWin95 0
TacmSysWinNT 1
TacmTabBottom 3
TacmTabClosed 1
TacmTabLeft 0
TacmTabOpen 0
TacmTabRight 2
TacmTabTop 1
TacmTefCenter 0
TacmTefLeft 1
TacmTefTop 2
TacmTefRight 3
TacmTefBottom 4
TacmTxtNormal 0
TacmTxtShadow 2
TacmTxtThreeD 1


Total Access Components Chapter 7: Property, Method, and Event Reference 105
Chapter 7: Property, Method, and Event Reference
This chapter lists every property, method, and event that is available to the Total Access Components controls. The items are listed alphabetically and many apply to more than one control. Use the on-line help system and demo files for additional information.
Topics in this Chapter Layout Conventions Used in this Chapter
Property, Method, and Event Reference

106 Chapter 7: Property, Method, and Event Reference Total Access Components
Layout Conventions Used in this Chapter The information presented in this chapter is shown in three formats depending whether the item is a Property, a Method, or an Event. The following examples show the information that is presented for each type:
Layout Style for Properties
Topic Description
Applies To Shows the control(s) for which this property applies.
Description Provides a brief description of the property.
Setting Provides a description of the valid settings for the property.
Setting Description VBA
Setting used in the controls’ property sheet.
Brief description of what the setting does. Value to set the property in code.
Remarks Lists any notes regarding the property.
Layout Style for Methods
Topic Description
Applies To Shows the control(s) to which this method applies.
Description Provides a brief description of what the method does.
Syntax Shows the syntax used in VBA to call the method.
Part Description
Parameter to the method.
Description of the parameter.
Remarks Lists any notes regarding the method.
Layout Style for Events
Topic Description
Applies To Shows the control(s) to which this event applies.
Description Provides a brief description of when the event is called.
Syntax Shows the syntax used in VBA to declare the event.
Argument Description
Argument that is passed in to the event procedure.
Description of the argument.
Remarks Lists any notes regarding the event.

Total Access Components Chapter 7: Property, Method, and Event Reference 107
Property, Method, and Event Reference This section alphabetically lists every property, method, and event available in the Total Access Components custom controls.
AlarmEnable Property
Applies To Clock
Description Enables or disables the OnAlarm event.
Setting The AlarmEnable property has the following settings:
Setting Description VBA
Checked The OnAlarm event fires when it reaches the AlarmTime. True
Un-Checked The OnAlarm event does not fire. False
AlarmTime Property
Applies To Clock
Description The time the OnAlarm event is set to fire.
Setting 5 digit strings with the format “hh:mm”, where hh specifies the hour and mm specifies the minute.
Remarks The default value is “00:00”. AlarmTime is based on the system time, not the clock time.
Alignment Property
Applies To Digital Display
Description The text alignment in the Digital Display.
Setting The Alignment property has the following settings:
Setting Description VBA
Left The text is aligned to the left. TacmddsLeft
Right The text is aligned to the right. TacmddsRight
Angle Property
Applies To Text Effects
Description The angle of the text displayed in the control.
Setting Accepts Integers between 0 and 360.
Remarks To rotate text, you must use a True Type font.
Animate Method
Applies To Bitmap Effects
Description Runs the animation specified by the AnimationEffect property. Specify the number of steps in the animation with the Steps property.
Syntax ControlName.Animate
Returns Does not return a value.

108 Chapter 7: Property, Method, and Event Reference Total Access Components
AnimationEffect Property
Applies To Bitmap Effects
Description The effect to apply to the bitmaps specified by Picture1 and Picture2.
Setting The AnimationEffect property has the following settings:
Setting Description VBA
Left to Right Animation bitmap starts on the left and pushes initial bitmap to the right.
TacmbmpLeftTo Right
Top to Bottom Animation bitmap starts at the top and pushes initial bitmap to the bottom.
TacmbmpTopTo Bottom
Right to Left Animation bitmap starts on the right and pushes initial bitmap to the left.
TacmbmpRightTo Left
Bottom to Top Animation bitmap starts at the bottom and pushes initial bitmap to the top.
TacmbmpBottom ToTop
ShutterHorizontal Animation bitmap covers initial bitmap similar to horizontal shutters opening.
TacmBmpShutter Horizontal
ShutterVertical Animation bitmap covers initial bitmap similar to vertical shutters opening.
TacmBmpShutter Vertical
Rectangle Animation bitmap covers initial bitmap by drawing a rectangle from the center out.
TacmBmpRectangle
CheckerBoard Animation bitmap covers initial bitmap by combining horizontal and vertical shutters.
TacmBmpChecker Board
MutipleRect Animation bitmap covers initial bitmap by drawing multiple rectangles.
TacmBmpMultiple Rect
Appearance Property Applies To Enhanced Button, Tab
Description The Windows style that the control emulates.
Setting The Appearance property has the following settings:
Setting Description VBA
Windows 3.x Control emulates the Windows 3.x shell. TacmAppWin31
Windows 95 Control emulates the Windows 95 shell. TacmAppWin95
ApplicationName Property Applies To About Box
Description The Application Name shown in the About Box.
Setting String.
ArrowStyle Property Applies To Spin Button
Description The visual style of the Spin Button arrows.
Setting The ArrowStyle property has the following settings:
Setting Description VBA
Normal Arrows are drawn with a flat effect. TacmSpnNormal Three-D Arrows are drawn with a three-D effect. TacmSpnThreeD

Total Access Components Chapter 7: Property, Method, and Event Reference 109
AutoIncrement Property
Applies To Spin Button
Description Whether the property value is automatically incremented and decremented.
Setting The AutoIncrement property has the following settings:
Setting Description VBA
Checked Value automatically increments and decrements. True
Un-Checked Value is not incremented or decremented. False
BackColor Property
Applies To AVI, Border, Clock, Enhanced Button, Gauge, Digital Display, Icon Menu, Marquee, Notes, Progress Meter, Slider, Spin Button, Splitter, Tab Control, Text Effects
Description The color for the interior of a control.
Setting Long integer.
Remarks On the control’s property sheet, select the color in the Color sheet. In VBA, use a long integer to set this property.
BarColor Property
Applies To Progress Meter
Description The color for the interior the progress bar.
Setting Long integer.
Remarks On the control’s property sheet, select the color in the Color sheet. In VBA, use a long integer to set this property. BarColor does not apply when BarStyle is set to the Volume Unit (VU) Bar style.
BarStyle Property
Applies To Progress Meter
Description The display style of the progress meter.
Setting The BarStyle property has the following settings:
Setting Description VBA
Solid Progress bar is solid, like in Windows 3.1 TacmPrgSolid
Windows 95 Progress bar is segmented, like in Windows 95. TacmPrgWin95
VU Bar Progress bar is segmented like in Windows 95, but supports multiple colors in the bar.
TacmPrgVUBar
Remarks The caption property only applies if this property is set to Solid.
BevelWidth Property
Applies To Border
Description The bevel’s visual effect.
Setting Integer.
Remarks Applies only if the EffectStyle is set to Beveled.

110 Chapter 7: Property, Method, and Event Reference Total Access Components
BodyStyle Property
Applies To Tab Control
Description The display style of the body of the tab.
Setting The BodyStyle property has the following settings:
Setting Description VBA
Open The body is open. TacmTabOpen
Closed The body is closed. TacmTabClosed
Remarks This property is used to simulate containership. Refer to page 85 for details.
BorderColor Property
Applies To Border
Description The color for the surrounding border of a control.
Setting Long integer.
Remarks On the control’s property sheet, select the color in the Color sheet. In VBA, use a long integer to set this property.
BrowseForComputer Property
Applies To Browse for Folder
Description True to limit selection to a computer, or false to allow folder/file selection as well.
Setting Boolean.
Remarks This property only works when the EditBox property is False.
BrowseForPrinter Property
Applies To Browse for Folder
Description True to limit selection to a printer, or false to allow folder/file selection.
Setting Boolean.
BrowseIncludeFiles Property
Applies To Browse for Folder
Description True to allow file selection, or False to limit selection to the folder level.
Setting Boolean
ButtonStyle Property
Applies To Enhanced Button
Description The style of the button: Normal or Toggle.
Setting The ButtonStyle property has the following settings:
Setting Description VBA
Normal Button behaves like a standard Windows button. TacmEnbNormal
Toggle The button behaves like a toggle button. TacmEnbToggle

Total Access Components Chapter 7: Property, Method, and Event Reference 111
CancelError Property
Applies To Common Dialog
Description Whether an error is generated when the user chooses the [Cancel] button.
Setting The CancelError property has the following settings:
Setting Description VBA
Checked An error is generated when [Cancel] is clicked. True
Un-Checked No error is generated when [Cancel] is clicked. False
Remarks If True, error number 32755 occurs when the user clicks [Cancel] on the common dialog. Trap for this error to respond appropriately.
CapsLock Property
Applies To System Information
Description The state of the [Caps Lock] key.
Setting This property has the following settings:
Description VBA
CapsLock is on. True
CapsLock is off. False
Remarks This property is read-only. Assigning a value to this property triggers an error.
Caption Property
Applies To Enhanced Button, Digital Display, Progress Meter
Description The text displayed in the control.
Setting String.
Remarks Enhanced Button: The text to display when the button is in the up state.
Digital Display: The text that displayed in digital format. If a character cannot be displayed, it is shown as an 8.
Progress Meter: The text to display when BarStyle is set to Solid. “%”is replaced with “x%,” (where x is the current value).
CaptionDown Property
Applies To Enhanced Button
Description The text displayed in the control when the button is toggled down.
Setting String.
Clear Method
Applies To Clipboard
Description Clears the contents of the clipboard.
Syntax ControlName.Clear
Returns Does not return a value.

112 Chapter 7: Property, Method, and Event Reference Total Access Components
ClipPicture Property
Applies To Clock
Description True to clip the picture to the clock’s circle, or False to fit the control.
Setting The ClipPicture property has the following settings:
Setting Description VBA
Checked Picture is clipped to fit the clock’s circle. True
Un-Checked Picture is sized to fit the clock control. False
Remarks This property only applies when the clock is analog.
ClockStyle Property
Applies To Clock
Description The appearance of the clock face: Digital or Analog.
Setting The ClockStyle property has the following settings:
Setting Description VBA
Digital Displays a digital interface. TacmClkDigital
Analog Displays an analog interface. TacmClkAnalog
Close Method
Applies To AVI, CD Player, Resize
Description Closes the resource.
Syntax ControlName.Close
Returns Does not return a value.
Color Property
Applies To Common Dialog
Description The color selected .
Setting Long integer.
Remarks This property reads or sets the color in the font or color dialog.
ComputerName Property
Applies To System Information
Description The network computer name.
Setting String.
Remarks This property is read-only. Assigning a value to this property causes an error.
This property is not available unless a network is installed.

Total Access Components Chapter 7: Property, Method, and Event Reference 113
Copies Property
Applies To Common Dialog
Description The number of copies to be printed.
Setting Integer.
Remarks The Copies property is run-time only.
For the Print dialog box, this property returns the number of copies entered by the user in the Copies box. If the flag is set to 262144 for the Common Dialog control, this property always returns 1. For the Printer object, multiple copies may or may not be collated, depending on the printer driver. Multiple copies of the entire document or multiple copies of each page may be printed. For printers that don’t support collating, set Copies = 1, and then use a loop in code to print multiple copies of the entire document.
Copyright Property
Applies To About Box
Description The Copyright notice shown in the About Box.
Setting String.
CPUType Property
Applies To System Information
Description The type of CPU on the computer.
Setting The CPUType property has the following settings:
Setting Description VBA
386 386 Processor. TacmSys386 486 486 Processor. TacmSys486 586 Pentium or higher Processor. TacmSys586 8664 64-Bit Processor. TacmSys8664 N/A Processor type is unrecognized. TacmSysOther
Remarks This property is read-only.
CurrentPicture Property
Applies To Bitmap Effects
Description The picture currently shown in the control: Picture1 or Picture2.
Setting The CurrentPicture property has the following settings:
Setting Description VBA
1 Control shows Picture1. TacmBmpPicture1 2 Control shows Picture2. TacmBmpPicture2
Remarks Setting this property causes the picture displayed to switch instantly.
CurrentStep Property
Applies To Bitmap Effects
Description The step in the animation that is currently displayed.

114 Chapter 7: Property, Method, and Event Reference Total Access Components
Setting Integer between 0 and the Steps property.
CursorOnHover Property Applies To Enhanced Button Description The appearance of the cursor when hovering on the button. Setting The CursorOnHover has the following settings: Value Description Example
0 Show default cursor when hovering . tacmCursorOnHoverDefault 1 Show HyperlinkHand cursor when hovering. tacmCursorOnHoverHyperlinkHand
CurveHeight Property Applies To Border Description The amount of y curvature for the border control. Setting Integer. Remarks This property only applies if the EffectStyle is Normal.
Setting CurveHeight and CurveWidth to zero draws a rectangle.
CurveWidth Property Applies To Border Description The amount of x curvature for the border control. Setting Integer. Remarks This property only applies if the EffectStyle is Normal.
Setting CurveHeight and CurveWidth to zero draws a rectangle.
CustomFormat Property Applies To DateTime Picker Description The format to use when the Format property is Custom. Setting String with the following values: Value Description Example
d One- or two-digit day. May 1 or May 10 dd Two-digit day. May 01 or May 10 ddd Three-character weekday abbreviation. Wed dddd Full weekday name. Wednesday h One- or two-digit hour in 12-hour format. 9:00 or 12:00 hh Two-digit hour in 12-hour format. 09:00 or 12:00 H One- or two-digit hour in 24-hour format. 9:00 or 18:00 HH Two-digit hour in 24-hour format. 09:00 or 18:00 m One- or two-digit minute. 09: 5 or 09:15 mm Two-digit minute. 09:05 or 09:15 M One- or two-digit month number. 1/14 or 10/14 MM Two-digit month number. 01/14 or 10/14 MMM Three-character month abbreviation. Jan MMMM Full month name. January t One-letter AM/PM abbreviation. 1:15 A or 1:15 P tt Two-letter AM/PM abbreviation. 1:15 AM or 1:15 PM yy Last two digits of the year. Jan. 14, 04 yyyy Four-digit year. Jan. 14, 2004

Total Access Components Chapter 7: Property, Method, and Event Reference 115
Remarks This property only applies if the Format property is Custom.
DefaultExt Property
Applies To Common Dialog
Description The default extension displayed in File Open and File Save Common Dialogs.
Setting String containing any valid file extension.
Remarks This property specifies a default file extension (such as .TXT or .DOC). When a file with no extension is saved, this extension is appended to the filename.
Delay Property Applies To Bitmap Effects
Description The delay, in milliseconds, between steps in an animation.
Setting Integer.
Remarks There are 1000 milliseconds in a second.
DeleteKey Method
Applies To Registry Control
Description Delete a registry key.
Syntax ControlName.DeleteKey RootKey, Key
Part Description
RootKey Long integer that specifies the root key of the key to delete. Key String that specifies the key to delete.
Returns This method does not return a value.
Remarks Be very careful when using this method—deleting an incorrect key may render Windows unusable.
DeleteKeyValue Method Applies To Registry Control
Description Delete a value.
Syntax ControlName.DeleteKeyValue RootKey, Key, Value
Part Description
RootKey Long integer that specifies the root key of the key to delete. Key String that specifies the key to delete. Value String that specifies the key value to delete.
Returns This method does not return a value.
Remarks Be very careful when using this method—deleting an incorrect key may render Windows unusable.
DialogTitle Property Applies To About Box, Common Dialog
Description The title of the About Box or Common Dialog control.
Setting String.

116 Chapter 7: Property, Method, and Event Reference Total Access Components
Remarks The default for an Open dialog is “Open”, the default for a Save As dialog is “Save As”, and the default for the About Box is “About Box”.
This property doesn’t apply to the Color and Font common dialogs.
Direction Property
Applies To Marquee, Slider
Description The direction that the marquee text moves, or the direction that the slider increases.
Setting The Direction has the following settings:
Setting Description VBA
Marquee Left Text scrolls towards the left. TacmMrqLeft
Right Text scrolls towards the right. TacmMrqRight
Down Text scrolls towards the bottom. TacmMrqDown
Up Text scrolls towards the top. TacmMrqUp
Slider Right/Top Slider increases towards the right or top. TacmSliDirRightTop
Left/Bottom Slider increases towards the left or bottom. TacmSliDirLeftBottom
Remarks The windows standard is for a slider to increase to the right if it is horizontal, and to the bottom if it is vertical.
DontGoBelowDomain Property
Applies To Browse for Folder
Description Allow or disallow selecting a network computer.
Setting Boolean.
DoPaint Method
Applies To Text Effects
Description Repaint the control.
Syntax ControlName.DoPaint
Returns Does not return a value.
Remarks This method is useful if you are changing a property faster than the control can repaint itself, such as setting the Angle property in a For loop.
EditBox Property
Applies To Browse for Folder
Description True to display a field for typing a path, or False to force the user to use the treeview.
Setting Boolean.
EffectOffset Property
Applies To Clock, Enhanced Button, Marquee, Text Effects
Description Separation distance, in pixels, between the highlight text, display text, and shadow text.
Setting Integer.

Total Access Components Chapter 7: Property, Method, and Event Reference 117
EffectStyle Property
Applies To Border, Clock, Gauge, Progress Meter
Description The appearance of the border around the control.
Setting The EffectStyle property has the following settings:
Border Setting Description VBA
Normal Standard border. TacmBdrNormal
Three-D Three dimensional border. TacmBdrThreeD
Shadow Shadow border. TacmBdrShadow
Clock, Gauge, Progress Meter
Setting Description VBA
Normal Standard border. TacmEffNormal
Raised Raised border. TacmEffRaised
Sunken Sunken border. TacmEffSunken
Eject Method
Applies To CD Player
Description Open the CD-ROM drive door.
Syntax ControlName.Eject
Returns Does not return a value.
Enabled Property
Applies To Cursor, Enhanced Button, Icon Menu, Slider, Spin Button, Tab Control
Description Whether an object can respond to user-generated events.
Setting The Enabled property has the following settings:
Setting Description VBA
Checked Control responds to user interaction. True
Un-Checked Control does not respond to user interaction. False
Remarks A control still receives input focus when it is not enabled, but it doesn’t respond to user interaction.
EnableTheme Property
Applies To Gauge, Notes, Popup Menu
Description Whether the control respects the Windows Theme
Setting Boolean (True to respect the Windows Theme)
Remarks When EnableTheme is True, certain appearance properties (such as BackColor) are not respected. Instead, the appearance is inherited form the Windows Theme.

118 Chapter 7: Property, Method, and Event Reference Total Access Components
FileName Property
Applies To About Box, AVI, Common Dialog, INI
Description The full path and name of a selected file.
Setting String.
Remarks When you create the control at run-time, FileName is a zero length string (“”), meaning no file is selected.
Common Dialog: Optionally set FileName to an existing file before opening the dialog to set the initial FileName. Read this property to return the currently selected filename. If no file is selected, FileName returns a zero length string.
INI: If FileName is set to a non-existent file, the file is created when you call SetValue.
FileTitle Property
Applies To Common Dialog
Description The name (without the path) of the file to open or save.
Setting String.
Remarks FileTitle is set when the user selects a file and clicks [OK] in the Open or Save dialog, and can be used to open or save the selected file.
If the flag is set to 256, the FileTitle property doesn’t return a value.
FillStyle Property
Applies To Progress Meter.
Description The location where the progress bar begins to fill.
Setting The FillStyle property has the following settings:
Setting Description VBA
Left/Bottom Progress bar fills from the left or bottom. TacmPrgLeftBottom
Right/Top Progress bar fills from the right or top. TacmPrgRightTop
Filter Property
Applies To Common Dialog
Description The filters that are displayed in the Type list box of the dialog box.
Setting Filter = Description1 |Filter1 |Description2 |Filter2… The Filter property syntax has these parts:
Part Description
Description String that describes the type of file.
Filter String that specifies the filename extension.
Remarks Filter specifies the type of files that are displayed in the dialog box’s file list. For example, selecting the filter *.TXT displays text files.
Use this property to provide the user with a list of files that can be selected or saved in the dialog. Use the pipe ( | ) symbol to separate the description and filter values.
When you specify more than one filter for a dialog box, use the FilterIndex property to set the default filter.

Total Access Components Chapter 7: Property, Method, and Event Reference 119
FilterIndex Property
Applies To Common Dialog
Description The index for the default filter in the Open or Save File dialog.
Setting Integer.
Remarks Use the Filter property to set filters. The index for the first filter is 1.
Flags Property
Applies To Common Dialog
Description Various options for the dialog boxes.
Since this is a very complicated property, please refer to this documentation along with the sample database for information and examples.
Setting The Flags property has the following settings:
Color Dialog
Description VBA
Displays the entire dialog box, including the portion that allows custom colors, when the dialog box shows.
TacmCdlCcFullOpen
Disables the [Define Custom Colors] button, and prevent users from defining custom colors.
TacmCdlCcPreventFullOpen
Sets the Initial Color value for the dialog box. TacmCdlCcRGBInit
Displays the [Help] button. TacmCdlCcHelpButton
File Open/ Save Dialog
Description VBA
Prompts the user to create a file if it does not exist. TacmCdlOfnCreatePrompt
Indicates that the extension of the returned filename is different from the DefaultExt.
TacmCdlOfnExtensionDifferent
Limits users to entering existing file names in FileName. TacmCdlOfnFileMustExist
Hides the Read Only check box. TacmCdlOfnHideReadOnly
Forces the dialog to set the current directory to what it was when the dialog box was opened.
TacmCdlOfnNoChangeDir
Specifies that the returned file won’t be Read Only or in a write-protected folder.
TacmCdlOfnReadOnly
Does not validate the returned FileName, so it may include invalid characters.
TacmCdlOfnNoValidate
In the Save dialog, prompts the user to confirm overwriting the file if the selected file exists.
TacmCdlOfnOverWritePrompt
Limits the user to entering valid paths. If the user enters an invalid path, displays a warning.
TacmCdlOfnPathMustExist

120 Chapter 7: Property, Method, and Event Reference Total Access Components
Checks the Read Only check box by default. TacmCdlOfnReadOnly
Ignores sharing violation errors. TacmCdlOfnShareAware
Displays the [Help] button. TacmCdlOfnHelpButton
Font Dialog
Description VBA
Lists the available printer and screen fonts. TacmCdlCfBoth
Enables strike through, underline, and color effects. TacmCdlCfEffects
Displays only fixed-pitch fonts. TacmCdlCfFixedPitchOnly
Displays an error message if the user selects a font or style that doesn’t exist.
TacmCdlCfFontExists
Displays only font sizes within the range specified by the Min and Max properties.
TacmCdlCfLimitSize
Disallows Graphic Device Interface (GDI) font simulation. TacmCdlCfNoSimulations
Disallows vector-font selections. TacmCdlCfNoVectorFonts
Lists only the fonts supported by the printer. TacmCdlCfPrinterFonts
Allows selecting only scalable fonts. TacmCdlCfScalableOnly
Lists only screen fonts supported by the system. TacmCdlCfScreenFonts
Allows selecting only TrueType fonts. TacmCdlCfTTOnly
Allows selecting only fonts that are available on both the printer and screen.
TacmCdlCfWYSIWYG
Displays the [Help] button. TacmCdlCfHelpButton
Print/Print Setup Dialog
Description VBA
Returns or sets the Collate check box. TacmCdlPdCollate
Disables the Print To File check box. TacmCdlPdDisablePrintToFile
Hides the Print To File check box. TacmCdlPdHidePrintToFile
Disables the Pages option and associated controls. TacmCdlPdNoPageNums
Disables the Selection option. TacmCdlPdNoSelection
Prevents a warning message from being displayed when there is no default printer.
TacmCdlPdNoWarning
Returns or sets the Pages option button. TacmCdlPdPageNums
Displays the Print Setup dialog box rather than the Print dialog box.
TacmCdlPdPRintSetup
Returns or sets the Print To File check box. TacmCdlPdPrintToFile
Returns a device context for the printer selection. The device context is the hDC property.
TacmCdlPdReturnDC
Returns an information context for the printer selection. The information context is returned in the hDC property.
TacmCdlPdReturnIC

Total Access Components Chapter 7: Property, Method, and Event Reference 121
The default printer name. TacmCdlPdReturnDefault
The Selection option button. TacmCdlPdSelection
If a printer driver doesn’t support multiple copies: disables the copies edit control. If a driver does support multiple copies: Indicates that the dialog box stores the number of copies set in the Copies property.
TacmCdlPdUseDevModeCopies
Displays the [Help] button. TacmCdlPdHelpButton
Remarks Use the on-line help and the sample for more information on using this property.
Font Property
Applies To About Box, Clock, Enhanced Button, Icon Menu, Marquee, Notes, Progress Meter, Tab Control, Text Effects
Description Information needed to format text for display or for printed output.
Setting The Font property has the following elements:
Item Description VBA
Bold Text is bold (True/False). Font.Bold Italic Text is italicized (True/False). Font.Italic Name Font Name. Font.Name Size Font size. See Font Size Adjustments on page
37 for details. Font.Size
StrikeThrough Text has a line drawn through it (True/False). Font.StrikeThru Underline Text is underlined (True/False). Font.Underline
Remarks This property is a font object containing properties of its own. Refer to the properties of the font by using the VBA settings listed (e.g. Font.Bold).
Icon Menu: This property is obsolete for the Icon Menu control (replaced by ItemFont).
FontBold Property
Applies To Common Dialog
Description The font’s bold property in the Font Common Dialog.
Setting Boolean.
FontItalic Property
Applies To Common Dialog
Description The font’s italic style in the Font Common Dialog.
Setting Boolean.
FontName Property
Applies To Common Dialog
Description The name of the font in the Font Common Dialog.
Setting String containing the name of any Windows font.
Remarks If you select a font that your system can’t display or that isn’t installed, Windows substitutes a similar font.

122 Chapter 7: Property, Method, and Event Reference Total Access Components
FontSize Property
Applies To Common Dialog
Description The point size of the font in the Font Common Dialog.
Setting Integer.
Remarks A point is 1/72 of an inch.
FontStrikeOut Property
Applies To Common Dialog
Description The font’s strikeout style in the Font Common Dialog.
Setting Boolean.
FontUnderline Property
Applies To Common Dialog
Description The font’s underline style in the Font Common Dialog.
Setting Boolean.
ForeColor Property
Applies To Clock, Enhanced Button, Digital Display, Gauge, Icon Menu, Marquee, Notes, Spin Button, Text Effects
Description The color for the Foreground of a control.
Setting Long integer.
Remarks On the control’s property sheet, select the color in the Color sheet. In VBA, use a long integer to set this property.
Clock: Determines the font color if ClockStyle is set to Digital, or the color of the clock hands and tick marks if it’s Analog.
Enhanced Button, Digital Display, and Text Effects: Determines the color of the text displayed in the control.
Gauge: Determines the color of the needle and tick marks.
Icon Menu: This property is obsolete for the Icon Menu control (replaced by ItemForeColor).
Format Property
Applies To DateTime Picker
Description Format of the date/time displayed.
Setting The Format property has the following settings:
Setting Description VBA
Custom Use the format specified in CustomFormat. TacmDtCustom
Long Date Use the system’s long date format. TacmDtLongDate
Short Date Use the system’s short date format. TacmDtShortDate
Time Use the system’s time format. TacmDtTime

Total Access Components Chapter 7: Property, Method, and Event Reference 123
FreeMem Property
Applies To System Information
Description Total free physical memory, in bytes.
Setting Long integer.
Remarks This property is retained for backward compatibility only. Use FreeMemEx to support larger values. This property is read-only. Assigning a value to this property triggers an error.
FreeMemEx Property
Applies To System Information
Description Total free physical memory, in bytes. Supports larger values than FreeMem.
Setting Double.
Remarks This property is read-only. Assigning a value to this property triggers an error.
FromPage Property
Applies To Common Dialog
Description The value for the From text box in the Print dialog.
Setting Integer.
Remarks Return or set the values for the From and To text boxes. These properties are valid only when the flag is set to 8.
GaugeStyle Property
Applies To Gauge
Description The visual style of the Gauge: half or full circle.
Setting The GaugeStyle property has the following settings:
Setting Description VBA
Half-Circle Shaped like the top half of a circle. TacmGauHalfCircle Full-Circle Shaped like a full circle. TacmGauFullCircle
GetDiskType Method Applies To System Information
Description Returns the type of the specified drive.
Syntax Integer = ControlName.GetDiskType(Drivenumber)
Part Description
Drivenumber Integer specifying the 0-based drive number.
Returns Integer.
Remarks The drivenumber parameter is interpreted as follows:
0 - A drive, 1 - B drive, 2 - C drive, … 25 – Z drive
GetDiskVolume Method
Applies To System Information
Description Returns the volume name of the specified drive.
Syntax String= ControlName.GetDiskVolume(Drivenumber)

124 Chapter 7: Property, Method, and Event Reference Total Access Components
Part Description
Drivenumber Integer specifying the 0-based drive number.
Returns String.
Remarks The drivenumber parameter is interpreted as follows:
0 - A drive, 1 - B drive, 2 - C drive, ... 25 – Z drive
GetFileExt Method Applies To System Information
Description Returns the file extension.
Syntax String = ControlName.GetFileExt(Filename)
Part Description
Filename String that specifies the file with the extension to retrieve.
Returns String.
GetFileName Method Applies To System Information
Description Returns the file title portion of the path, without the file path or extension.
Syntax String = ControlName GetFileName(Filename)
Part Description
Filename String that specifies the file with the file name to retrieve.
Returns String.
GetFilePath Method
Applies To System Information
Description Returns the path of the file, without the filename or extension.
Syntax String = ControlName.GetFilePath(Filename)
Part Description
Filename String that specifies the file with the path to retrieve.
Returns String.
GetFileVersion Method
Applies To System Information
Description Returns the subkey string specified by the index and key parameters.
Syntax String = ControlName.GetFileVersion(Path)
Part Description
Path String that specifies the path to the file with the version you want to retrieve.
Returns This method returns a string.
Remarks If the path is invalid or the file doesn’t have a version, returns a zero length string.
GetFreeDiskSpace Method

Total Access Components Chapter 7: Property, Method, and Event Reference 125
Applies To System Information
Description Returns the amount of free disk space on the specified drive.
Syntax LongInteger = ControlName.GetFreeDiskSpace(Drivenumber)
Part Description
Drivenumber Integer specifying the 0-based drive number.
Returns Long integer.
Remarks This method is retained for backward compatibility only. Use GetFreeDiskSpaceEx to support larger values.
The drivenumber parameter is interpreted as follows:
0 - A drive, 1 - B drive, 2 - C drive, ... 25 – Z drive
GetFreeDiskSpaceEx Method
Applies To System Information
Description Returns the amount of free disk space on the specified drive.
Syntax LongInteger = ControlName.GetFreeDiskSpaceEx(Drivenumber)
Part Description
Drivenumber Integer specifying the 0-based drive number
Returns Double.
Remarks This method replaces GetFreeDiskSpace, and supports larger values.
The drivenumber parameter is interpreted as follows:
0 - A drive, 1 - B drive, 2 - C drive, ... 25 – Z drive
GetKeyValue Method Applies To Registry
Description Reads the value of the specified key.
Syntax String = ControlName.GetKeyValue(RootKey, Key, Value)
Part Description
RootKey Long integer that specifies the root key of the key to retrieve. Key String that specifies the key to retrieve. Value String that specifies the key value to retrieve.
Returns Returns a variant. To retrieve the default data for a key, pass a blank string (“”) to the value.
GetPicture Method Applies To Clipboard
Description Reads an image from the clipboard.
Syntax Variant = ControlName.GetPicture
Returns Variant.
Remarks This method returns an empty variant if the clipboard is empty.
GetSubkeyCount Method Applies To Registry

126 Chapter 7: Property, Method, and Event Reference Total Access Components
Description Returns the number of child keys of the specified key.
Syntax Integer = ControlName.GetSubkeyCount(RootKey, Key)
Part Description
RootKey Long integer that specifies the root key of the key to retrieve. Key String that specifies the key to retrieve.
Returns Integer.
GetSubkeyString Method Applies To Registry
Description Returns the subkey string specified by the index and key parameters.
Syntax String = ControlName.GetSubkeyString (RootKey, Key, Index)
Part Description
RootKey String that specifies the root key to retrieve. Key String that specifies the top-level key to retrieve. Index Zero based integer that specifies the sub key to retrieve.
Returns String.
GetText Method Applies To Clipboard
Description Reads text from the clipboard.
Syntax String = ControlName.GetText
Returns String.
Remarks This method returns a zero length string if the clipboard is empty.
GetValue Method
Applies To INI Control
Description Reads a value from an INI file.
Syntax String = ControlName.GetValue(Section, Entry, Default)
Part Description
Section String that specifies the initialization file’s section heading.
Entry String that specifies the entry to retrieve.
Default Default value to return if the entry is not found.
Returns String.
Remarks This method uses the file specified in the Filename property.
GetValueCount Method
Applies To Registry
Description Returns the number of values for the specified key.
Syntax Integer = ControlName.GetValueCount(RootKey, Key)
Part Description
RootKey Long integer that specifies the root key of the key to retrieve. Key String that specifies the key to retrieve.

Total Access Components Chapter 7: Property, Method, and Event Reference 127
Returns Integer.
GetValueString Method
Applies To Registry
Description Returns the subkey string specified by the index and key parameters.
Syntax String = ControlName.GetValueString (RootKey, Key, Index)
Part Description
RootKey String that specifies the root key of the key to retrieve. Key String that specifies the top-level key to retrieve. Index Zero based integer that specifies the sub key to retrieve.
Returns String.
HandStyle Property
Applies To Clock
Description The display style of the clock hands.
Setting The HandStyle property has the following settings:
Setting Description VBA
Line Clock hands display as lines. TacmClkLine
Arrow Clock hands display as arrows. TacmClkArrow
Filled Arrow Clock hands display as filled arrows. TacmClkFilledArrow
Modern Clock hands show as a modern arrow. TacmClkModern
Remarks This property only applies when the clock is analog.
hDC Property
Applies To Common Dialog
Description A handle provided by the Microsoft Windows operating environment to the device context of an object.
Setting Allows access to a long integer representing a device context.
Remarks This property returns a device context for the printer selected in the Print dialog box.
HelpCaption Property
Applies To About Box
Description The text shown in the [Help] button.
Setting String.
Remarks The HelpCaption supports mnemonics, e.g. “&Help” is displayed as “Help”.
HelpCommand Property
Applies To About Box, Common Dialog
Description The type of on-line Help requested.
Setting The settings for this property are:
Description VBA

128 Chapter 7: Property, Method, and Event Reference Total Access Components
Displays Notepad and opens the file in the HelpFile property. Note that only text files display in Notepad.
TacmHlpNotepad
Displays Help for a particular topic. TacmHlpContext
Notifies Help application that the Help file is no longer in use. TacmhlpQuit
Displays the index of the specified Help file. TacmHlpIndex
Displays the contents topic in the current Help file. TacmHlpContents
Displays Help for using the Help application itself. TacmHlpHelpOnHelp
Sets the current index for multi-index Help. TacmHlpSetIndex
Designates a specific topic as the contents topic. TacmHlpSetContents
Displays a topic identified by a context number. TacmHlpContextPopup
Creates a Help file that displays text in only one font. TacmHlpForceFile
Displays Help for a particular keyword. TacmHlpKey
Displays Help for a particular command. TacmHlpCommandhelp
Calls the search engine in Windows Help. TacmHlpPartialKey
HelpContext Property
Applies To About Box, Common Dialog
Description The context ID of the requested Help topic.
Setting Integer.
Remarks Use this property with the HelpCommand property (set HelpCommand = cdlHelpContext) to specify the Help topic.
HelpEnable Property Applies To About Box
Description Whether to enable the [Help] button on the dialog box.
Setting Boolean.
HelpFile Property
Applies To About Box, Common Dialog.
Description Path and filename of a Microsoft Windows help (HLP) or Compressed HTML Help (CHM) file to display.
Setting String.
HelpKey Property
Applies To About Box, Common Dialog
Description Keyword that identifies the Help topic.
Setting String.
Remarks Use this property with the HelpCommand property.
HighlightColor Property

Total Access Components Chapter 7: Property, Method, and Event Reference 129
Applies To Border, Clock, Enhanced Button, Marquee, Spin Button, Text Effects
Description The color for the highlighted portions of a control.
Setting Long integer.
Remarks On the control’s property sheet, select the color in the Color sheet. In VBA, use a long integer to set this property. This property is only applicable when the special effect is set to Three-D.
Init Method
Applies To Resize
Description Initializes the Resize control.
Syntax ControlName.Init
Returns Does not return a value.
Remarks This method initializes the resize ratios for the form.
InitDir Property Applies To Common Dialog
Description The initial file folder for the common dialog.
Setting String.
Remarks If this property isn’t specified, the current folder is used.
Interval Property
Applies To Marquee, Timer
Description Marquee: Interval, in milliseconds, between steps.
Timer: Interval, in milliseconds, between OnTimer events.
Setting Integer.
ItemBackColor(i) Property
Applies To Icon Menu, Popup Menu
Description The background color for the specified menu item.
Setting Long integer.
Remarks On the control’s property sheet, select the color in the Color sheet. In VBA, use a long integer to set this property.
ItemCount Property
Applies To Icon Menu, Popup Menu
Description The number of menu items.
Setting Integer greater than 0.
ItemChecked(i) Property
Applies To Popup Menu
Description Check or un-check a popup menu item.
Setting Boolean.
Remarks This item is a zero based property array. Use an index number from 0 to ItemCount - 1.

130 Chapter 7: Property, Method, and Event Reference Total Access Components
ItemEnabled(i) Property
Applies To Popup Menu
Description Enable or disable a menu item.
Setting Boolean.
Remarks This item is a zero based property array. Use an index number from 0 to ItemCount - 1.
ItemFont(i) Property
Applies To Icon Menu, Popup Menu
Description The font for the specified menu item. Font contains information needed to format text for display or printed output.
Setting The Font property has the following elements:
Item Description VBA
Bold Text is bold (True/False). Font.Bold
Italic Text is italicized (True/False). Font.Italic
Name Font Name. Font.Name
Size Font size. See Font Size Adjustments on page 37 for details.
Font.Size
StrikeThrough Text has a line drawn through it (True/False). Font.StrikeThru
Underline Text is underlined (True/False). Font.Underline
Remarks This property is a font object containing properties of its own. Refer to the properties of the font by using the VBA settings listed (e.g. Font.Bold).
ItemForeColor(i) Property
Applies To Icon Menu, Popup Menu
Description The text color for the specified menu item.
Setting Long integer.
Remarks On the control’s property sheet, select the color in the Color sheet. In VBA, use a long integer to set this property.
ItemIcon(i) Property
Applies To Icon Menu, Popup Menu
Description The graphic to display for the item.
Setting The ItemIcon property is only available at design time.
Remarks To load a picture at run-time, use the LoadIcon method.
ItemSeparator(i) Property
Applies To Popup Menu
Description Displays the menu item as a Separator line when true, or as a standard menu item when false.

Total Access Components Chapter 7: Property, Method, and Event Reference 131
Setting Boolean.
Remarks This item is a zero based property array. Use an index number from 0 to ItemCount - 1.
ItemText(i) Property
Applies To Icon Menu, Popup Menu
Description The text displayed in a menu item.
Setting String.
Remarks This item is a zero based property array. Use an index number from 0 to ItemCount - 1.
LargeChange Property
Applies To Slider, Spin Button
Description The number of units the Value property changes by when a large change happens.
Setting Integer.
Remarks Default value is 5.
Slider: Large change event occurs when the mouse is clicked to the left or right of the Value marker, or when [Page Up] or [Page Down] is pressed.
Spin: Large change event occurs when the mouse is clicked on one of the arrows with the [CTRL] key held down.
LargeIcons Property
Applies To Icon Menu
Description Enable or disable large icons in the menu.
Setting Boolean. (True to display large icons, and False to display standard icons.)
Length Property Applies To AVI
Description The length, in milliseconds, of the video clip.
Setting Long integer. Remarks This property is read-only. Assigning a value to this property causes an error.
LicensedTo Property Applies To About Box
Description The “Licensed To” text displayed in the About Box. Setting String.
LicenseString Property Applies To About Box
Description The licensing rules (or copyright information) text show in the about box.
Setting String.
LineWidth Property Applies To Gauge
Description The thickness of the lines used in the control.

132 Chapter 7: Property, Method, and Event Reference Total Access Components
Setting Integer. Example ControlName.LineWidth = 2
LoadIcon Method Applies To Icon Menu, Popup Menu
Description Loads a picture from disk into the ItemIcon property.
Syntax Boolean = ControlName.LoadIcon(Index, Filename)
Part Description
Index The index of the icon item. Filename The path and filename of the picture to load. Returns Boolean. Remarks This method loads pictures into the IconItem property at runtime. If this method
fails, False is returned; otherwise True is returned. Passing a zero length (“”) string clears the Picture property.
LoadPicture Method Applies To About Box, Clock, Cursor, Enhanced Button, Gauge
Description Loads a picture from disk into the Picture property.
Syntax Boolean = ControlName.LoadPicture(Filename)
Part Description
Filename The path and filename of the picture to load. Returns Boolean. Remarks This method loads pictures into the Picture property at run time. If this method fails,
False is returned; otherwise True is returned. Passing a zero length string (“”) clears the Picture property.
LoadPicture1 Method Applies To Bitmap Effects
Description Loads a picture from disk into the Picture1 property.
Syntax Boolean = ControlName.LoadPicture1(Filename)
Part Description
Filename The path and filename of the picture to load. Returns Boolean. Remarks This method loads pictures into the Picture1 property at run time. If this method
fails, False is returned; otherwise True is returned. Passing a zero length string (“”) clears the Picture1 property.
LoadPicture2 Method Applies To Bitmap Effects
Description Loads a picture from disk into the Picture2 property.
Syntax Boolean = ControlName.LoadPicture2(Filename)
Part Description
Filename The path and filename of the picture to load. Returns Boolean.

Total Access Components Chapter 7: Property, Method, and Event Reference 133
Remarks This method loads pictures into the Picture2 property at run time. If this method fails, False is returned; otherwise True is returned. Passing a zero length string (“”) clears the Picture2 property.
LoadPictureDown Method Applies To Enhanced Button
Description Loads a picture from disk into the PictureDown property.
Syntax Boolean = ControlName.LoadPictureDown(Filename)
Part Description
Filename The path and filename of the picture to load. Returns Boolean. Remarks This method loads pictures into the PictureDown property at run time. If this method
fails, False is returned; otherwise True is returned. Passing a zero length string (“”) clears the PictureDown property.
LongDate Property
Applies To Clock
Description Enable or disable display of the long date format.
Setting Boolean. (True to display long dates, and False to display short dates.)
MathCo Property
Applies To System Information
Description Whether the system has a math co-processor.
Setting Boolean. (True if a math co-processor is present, and False if it is not.)
Remarks This property is run-time and read-only. Assigning a value causes an error.
Max Property Applies To Common Dialog, Gauge, Progress Meter, Slider, Spin Button, Splitter
Description The maximum value of the control.
Setting Integer.
Remarks The Max and Min properties define the range of a control. Assigning a value lower than the Min value results in an error. Font Common Dialog: The flag must be set to 8192 before using this property. Print Common Dialog: The largest number of pages allowed in the To field. Gauge, Progress Meter, Slider, and Spin Button: The maximum number that the Value property can take. Splitter: The maximum value (in twips) where the splitter can move.
MaxFileSize Property Applies To Common Dialog
Description The maximum size of the file opened using the Common Dialog Control. Setting Integer between 1 and 256. Remarks Default value is 256.
MaxHeight Property Applies To Resize

134 Chapter 7: Property, Method, and Event Reference Total Access Components
Description The maximum height of the form. Setting Long integer. Remarks MaxHeight is expressed in twips. 1 inch is 1440 twips.
MaxText Property Applies To Notes
Description The maximum size of the text the user can enter into the Notes popup window.
Setting Integer between 1 and 32K. Remarks Default value is 256.
MaxWidth Property Applies To Resize
Description The maximum width of the form.
Setting Long integer. Remarks MaxWidth is expressed in twips. 1 inch is 1440 twips.
Min Property Applies To Common Dialog, Gauge, Progress Meter, Slider, Spin Button, Splitter
Description The minimum value of the control.
Setting Integer. Remarks The Max and Min properties define the range of a control. Assigning a value higher
than the Max value results in an error. Font Common Dialog: The flag must be set to 8192 before using this property. Print Common Dialog: The smallest number of pages allowed in the From field. Gauge, Progress Meter, Slider, and Spin Button: The minimum number that the Value property can take. Splitter: The minimum value (in twips) where the splitter can move.
MinHeight Property
Applies To Resize
Description The minimum height of the form.
Setting Long integer.
Remarks MinHeight is expressed in twips. 1 inch is 1440 twips.
Minute Property
Applies To CD Player
Description The current minute position (number of minutes into the current track).
Setting Integer.
Minutes Property
Applies To CD Player
Description The number of minutes in each CD track (excluding seconds).
Setting Array of integers.

Total Access Components Chapter 7: Property, Method, and Event Reference 135
Remarks This item is a zero based property array from 0 to TrackCount - 1. This property is read-only. Assigning a value to this property causes an error. This property returns the number of minutes for each track (no seconds). For example, if a track is 3 minutes and 12 seconds long, Minutes returns 3. To get the seconds for each track, use the Seconds property (page 141).
MinWidth Property
Applies To Resize
Description The minimum width of the form.
Setting Long integers
Remarks MinWidth is expressed in twips. 1 inch is 1440 twips.
NeedleStyle Property
Applies To Gauge
Description The visual style of the Gauge needle.
Setting The NeedleStyle property has the following settings:
Setting Description VBA
Line Needle displays as a line. TacmGauLine
Arrow Needle displays as an arrow. TacmGauArrow
Filled Arrow Needle displays as a filled arrow. TacmGauFilledArrow
Modern Needle displays as a modern arrow. TacmGauModern
Triangle Needle displays as a triangle. TacmGauTriangle
Remarks The thickness of the line is determined by the LineWidth property.
NoteBackColor Property Applies To Notes
Description The popup edit window’s BackColor.
Setting Long integer. Remarks On the control’s property sheet, select the color in the Color sheet.
In VBA, use a long integer to set this property.
NoteForeColor Property Applies To Notes
Description The color for the text in the popup edit window.
Setting Long integer.
Remarks On the control’s property sheet, select the color in the Color sheet.
In VBA, use a long integer to set this property.
NumLock Property Applies To System Information

136 Chapter 7: Property, Method, and Event Reference Total Access Components
Description The state of the [Num Lock] key.
Setting Boolean. (True if NumLock is on, and false if it is off)
Remarks This property is read-only. Assigning a value to this property causes an error.
OnAlarm Event
Applies To Clock
Description Fires when the AlarmTime is reached.
Syntax Sub ControlName_OnAlarm ()
Remarks This event does not fire if EnableAlarm is False. AlarmTime is based on the system time, not the clock time.
OnChange Event Applies To Notes, Slider, Spin Button, Tab
Description Occurs when the user changes the value of the control.
Syntax Sub ControlName_OnChange ()
Remarks This event does not fire if the Value property is changed through code.
OnHighlight Event Applies To Icon Menu
Description Occurs when an icon in the control is highlighted (when the mouse is on top of it).
Syntax Sub ControlName_OnHighlight ()
OnNewPosition Event Applies To AVI, CD Player
Description Fires when a new position is reached.
Syntax Sub ControlName_OnNewPosition ()
Remarks This event fires once every second for the CD Player Control, and once every millisecond for the AVI control.
OnNewTrack Event Applies To CD Player
Description Fires when Play begins, and each time a new track on the CD is started.
Syntax Sub ControlName_OnNewTrack ()
OnReplay Event Applies To AVI, Wave
Description Occurs when the control replays a multimedia file.
Syntax Sub ControlName_OnReplay ()
Remarks This event is dependent on the RepeatCount and Repeat Properties.
OnSelect Event Applies To Icon Menu, Popup Menu
Description Occurs when the user selects a menu item.
Syntax Sub ControlName_OnSelect (item As Integer)

Total Access Components Chapter 7: Property, Method, and Event Reference 137
Argument Description
Item The item number of the zero based menu items.
OnSpin Event Applies To Spin Button
Description Fires when a control button is clicked.
Syntax Sub ControlName_OnSpin (Increased As Integer)
Argument Description
Increased True (-1) if the up button was clicked, and False (0) if it was not.
Remarks This event fires after the OnChange event, and after Value is updated.
OnSplit Event Applies To Splitter
Description Occurs when a splitter bar is moved.
Syntax Sub ControlName_OnSplit ()
Remarks This event is fired after the splitter bar is moved.
OnTimer Event Applies To Timer
Description Occurs when the time specified by Interval has elapsed.
Syntax Sub ControlName_OnTimer ()
OnUnHighlight Event Applies To Icon Menu
Description Occurs when an icon in the control loses the highlight.
Syntax Sub ControlName_OnUnHighlight ()
Remarks An item loses the highlight when the mouse is no longer on top of it.
Opened Property Applies To Notes
Description The state of the Popup window.
Setting Boolean. (True if the popup editor is open, and false if it is not.)
Remarks This property is read-only. Assigning a value to this property causes an error.
Open Method Applies To AVI, CD Player
Description Opens the resource.
Syntax Integer = ControlName.Open
Returns Boolean.
Remarks CD Player: Returns False if another program has the CD open, if there is no playable CD in the CD ROM drive, or if there is no CD ROM drive.
AVI control: Returns False if the FileName could not be opened.
Orientation Property Applies To Icon Menu, Progress Meter, Slider, Spin Button, Splitter

138 Chapter 7: Property, Method, and Event Reference Total Access Components
Description The orientation of the control.
Setting The Orientation property has the following settings:
Setting Description VBA
Icon Menu Horizontal Control is displayed horizontally. TacmIcmHorizontal Vertical Control is displayed vertically. TacmIcmVertical Flowed Control is displayed vertically and horizontally
to maximize use of the display area. TacmIcmFlowed
Progress Meter, Slider, Spin Button, Splitter Horizontal Control is displayed horizontally. TacmOriHorizontal
Vertical Control is displayed vertically. TacmOriVertical
Pause Method
Applies To AVI, CD Player, Wave
Description Pauses the control if it is playing.
Syntax ControlName.Pause
Returns Does not return a value.
Remarks This method differs from the Stop method in that it does not reset to the beginning of the file or CD.
Picture Property
Applies To About Box, Clock, Cursor, Enhanced Button, Gauge
Description Graphic to display in the control.
Setting The Picture property is only available at design time.
Remarks To load a picture at run-time, use the LoadPicture method.
Picture1 Property
Applies To Bitmap Effects
Description Graphic to display in the control.
Setting The Picture1 property is only available at design time.
Remarks To load a picture at run-time, use the LoadPicture1 method.
Picture2 Property
Applies To Bitmap Effects
Description Graphic to display in the control.
Setting The Picture2 property is only available at design time.
Remarks To load a picture at run-time, use the LoadPicture2 method.
PictureDown Property
Applies To Enhanced Button
Description Graphic to display in the control.
Setting The PictureDown property is only available at design time.
Remarks To load a picture at run-time, use the LoadPictureDown method.

Total Access Components Chapter 7: Property, Method, and Event Reference 139
PicturePosition Property
Applies To Enhanced Button
Description Location of the picture in the control.
Setting The PicturePosition property has the following settings:
Setting Description VBA
Left Picture appears to the left of the Caption text. TacmEnbLeft Top Picture appears above the text. TacmEnbTop Right Picture appears to the right of the text. TacmEnbRight Bottom Picture appears below the text. TacmEnbBottom
Play Method
Applies To AVI, CD Player, Wave
Description Plays the sound associated with the control.
Syntax ControlName.Play
Returns Does not return a value.
Remarks Play always starts at the current position in the file. When you instantiate the control, specify the file name and use Play to play the file from the beginning. The Stop method resets to the beginning of the file. The Pause retains the current position.
Position Property
Applies To AVI
Description Use the Position property to read or set the current millisecond position in the video file.
Setting The Position property accepts long values.
PrinterDefault Property
Applies To Common Dialog
Description Whether the Print dialog selections update the system’s default printer settings.
Setting Boolean. (True to update the system default with the user’s selections, and false to keep the system default.)
Register Method
Applies To Registry Control
Description Registers the specified library.
Syntax ControlName.Register Filename
Part Description
Filename String specifying the file you want to register. Returns Does not return a value.

140 Chapter 7: Property, Method, and Event Reference Total Access Components
Repeat Property
Applies To AVI, CD Player, Wave
Description Whether the control replays when it is finished.
Setting Boolean (True to replay the file when it’s finished, and false to stop when the file is finished.)
RepeatCount Property
Applies To AVI, Wave
Description The number of times to play the selected file.
Setting Integer greater than or equal to 0. Remarks A value of 0 signifies infinite repeat.
Resize Method
Applies To Resize
Description Updates the size of all controls on a form.
Syntax ControlName.Resize Returns This method is typically called in the resize event of a form.
ResizeFonts Property
Applies To Resize
Description Whether to resize fonts when the form is resized.
Setting Boolean. (True to resize fonts when the form is resized, and false to keep fonts at their original size.)
ReturnFSAncestors Property
Applies To Browse for Folder
Description Whether selection limited to file system ancestors.
Setting Boolean. (True to limit selection to file system ancestors, and false to allow folders that are not part of the file system.)
Remarks An ancestor is a subfolder that is beneath the root folder.
ReturnOnlyFSDirs Property
Applies To Browse for Folder
Description Whether selection is limited to file system directories.
Setting Boolean. (True to limit selection to file system directories, and false to allow folders that are not part of the file system.)
Rewind Method
Applies To AVI, Wave
Description Resets play to the beginning of the file.
Syntax ControlName.Rewind
Returns Does not return a value.

Total Access Components Chapter 7: Property, Method, and Event Reference 141
RollOver Property
Applies To Spin Button
Description Whether the value property “rolls over” when you increment above the maximum value or decrement below the minimum value.
Setting Boolean. (True to “roll over” to the minimum after the maximum is reached, and to the maximum after the minimum is reached. False to stop incrementing when the maximum is reached, and to stop decrementing when the minimum is reached.)
Second Property
Applies To CD Player
Description The number of seconds into the current track.
Setting Integer.
Seconds Property
Applies To CD Player
Description The number of seconds in each CD track (excluding minutes).
Setting Array of integers.
Remarks This item is a zero based property array from 0 to TrackCount - 1. This property is read-only. Assigning a value to this property causes an error. This property returns the number of seconds on each track after the minutes property is taken into account. For example, if a track is 3 minutes and 12 seconds long, 12 Seconds returns 12. This property should be used in conjunction with the Minutes property (see page 134).
SetFormFooter Method
Applies To Resize
Description Initializes the form footer sizing information.
Syntax ControlName.SetFormFooter FormFooterName
Returns Does not return a value.
Remarks This method initializes the resize ratios for the form footer.
SetFormHeader Method
Applies To Resize
Description Initializes the form header sizing information.
Syntax ControlName.SetFormHeader FormHeaderName
Returns Does not return a value.
Remarks This method initializes the resize ratios for the form header.
SetKeyValue Method
Applies To Registry Control
Description Sets the value of a key.
Syntax ControlName.SetKeyValue RootKey, Key, Value, Data

142 Chapter 7: Property, Method, and Event Reference Total Access Components
Part Description
RootKey Long integer that specifies the root key of the key to set.
Key String that specifies the key to set.
Value String specifying the key value.
Data Variant that contains the value to set the key to.
Returns Does not return a value. To set the default data for a key, specify a blank string (“”) as the value.
SetText Method
Applies To Clipboard
Description Copies text to the clipboard.
Syntax ControlName.SetText Text Part Description
Text String specifying the text to copy to the clipboard. Returns Does not return a value.
SetPicture Method
Applies To Clipboard
Description Copies an image to the clipboard.
Syntax ControlName.SetPicture(Picture) Part Description
Picture Variant specifying the image data to copy into the clipboard. Returns Does not return a value.
SetValue Method
Applies To INI Control
Description Sets a value in an INI file.
Syntax String = ControlName.SetValue Section, Entry, Value
Part Description
Section String that specifies the section heading in the initialization file.
Entry String that specifies the entry whose value is retrieved.
Value Integer that specified the new value of the key.
Returns Does not return a value.
Remarks This method uses the file specified in Filename.
ShadowColor Property
Applies To Border, Clock, Enhanced Button, Marquee, Spin Button, Text Effects
Description The color for the control’s shadow portion.
Setting Long integer.
Remarks On the control’s property sheet, select the color in the Color sheet.
In VBA, use a long integer to set this property.

Total Access Components Chapter 7: Property, Method, and Event Reference 143
Show Method
Applies To About Box, Browse for Folder, Notes, Popup Menu
Description Displays the window associated with the non-visual control.
Syntax About Box, Browse for Folder, and Notes: ControlName.Show
Popup Menu: ControlName.Show X, Y
Part Description
X X coordinate (in twips) for the current location of the mouse pointer.
Y Y coordinate (in twips) for the current location of the mouse pointer.
Returns Does not return a value.
ShowCalendar Property
Applies To DateTime Picker
Description Whether to allow users to use a drop-down calendar to select a date.
Setting Boolean. (True to show a drop-down calendar, and false to show no calendar.)
Remarks This property does not apply if the Format property is Time.
ShowColor Method
Applies To Common Dialog
Description Display the color selection common dialog box.
Syntax ControlName.ShowColor
ShowDate Property
Applies To Clock
Description Whether to show the date on the digital clock.
Setting Boolean. (True to show the date, and false to show time only.)
ShowFont Method
Applies To Common Dialog
Description Display the Font Common Dialog.
Syntax ControlName.ShowFont
Returns Does not return a value.
ShowHelp Method
Applies To Common Dialog.
Description Display Windows help (HLP) or HTML Help (CHM) file.
Syntax ControlName.ShowHelp
Returns Does not return a value.
ShowHourTicks Property

144 Chapter 7: Property, Method, and Event Reference Total Access Components
Applies To Clock
Description Whether to show hour tick marks on the clock.
Setting Boolean. (True to show hour tick marks, and false to hide them.)
Remarks This property only applies when the clock is analog.
ShowMinuteTicks Property
Applies To Clock
Description Whether to show minute tick marks on the clock.
Setting Boolean. (True to show minute tick marks, and false to hide them.)
Remarks This property only applies when the clock is analog.
ShowNone Property
Applies To DateTime Picker
Description Show a check box, which enables or disables typing in the DateTime Picker.
Setting Boolean. (True to show the “ShowNone” check box.)
Remarks When ShowNone is True, users can still use the Calendar drop-down to select a date. Set ShowCalendar to False to disable the calendar drop-down.
ShowOpen Method
Applies To Common Dialog
Description Display the Open Common Dialog.
Syntax ControlName.ShowOpen
Returns Does not return a value.
ShowPrinter Method Applies To Common Dialog
Description Display the Printer Common Dialog.
Syntax ControlName.ShowPrinter
Returns Does not return a value.
ShowSave Method
Applies To Common Dialog
Description Display the Save Common Dialog.
Syntax ControlName.ShowSave
Returns Does not return a value.
ShowSeconds Property
Applies To Clock
Description Whether to show seconds on the clock face.
Setting Boolean. (True to show seconds, and false to hide them.)
SmallChange Property

Total Access Components Chapter 7: Property, Method, and Event Reference 145
Applies To Slider, Spin Button
Description The number of units the Value property changes when a small change event occurs.
Setting Integer.
Remarks The default for the SmallChange property is 1.
StartLocation Property
Applies To Gauge Control
Description The starting location of the gauge dial.
Setting The StartLocation property has the following settings:
Setting Description VBA
Left Dial starts on the left side of the control. TacmGauLeft
Top Dial starts at the top of the control. TacmGauTop
Right Dial starts on the right side of the control. TacmGauRight
Bottom Dial starts at the bottom of the control. TacmGauBottom
StartPicture Property
Applies To Bitmap Effects
Description The picture (1 or 2) that is used as the starting picture in the Animate method.
Setting The StartPicture property has the following settings:
Setting Description VBA
1 Start with the bitmap in Picture1. TacmBmpPicture1
2 Start with the bitmap in Picture2. TacmBmpPicture2
Stepping Property Applies To Marquee
Description The size of a step in the marquee.
Setting Integer.
Steps Property Applies To Bitmap Effects
Description The number of steps in the animation.
Setting Positive integer.
Stop Method Applies To AVI, CD Player, Wave
Description Stops the control if it is playing.
Syntax ControlName.Stop
Returns Does not return a value. The Stop method stops playing the file and rewinds to the beginning. If you want to stop the control without rewinding, use the Pause method.
Stretch Property Applies To AVI

146 Chapter 7: Property, Method, and Event Reference Total Access Components
Description Whether the video is stretched to the size of the control.
Setting Boolean. (True to stretch the video display to the size of control, and false to display the video in its original size.)
SystemDir Property Applies To System Information
Description The computer’s Windows System folder.
Setting String.
Remarks This property is read-only. Assigning a value to this property causes an error.
TabCount Property Applies To Tab Control
Description The number of tab pages.
Setting Integer.
TabLocation Property Applies To Tab Control
Description Location of the tabs on the control.
Setting The TabLocation property has the following settings: Setting Description VBA
Left Show tabs on the left of the control. TacmTabLeft Top Show tabs at the top of the control. TacmTabTop Right Show tabs on the right of the control. TacmTabRight Bottom Show tabs at the bottom of the control. TacmTabBottom Remarks Use a True Type font if you are setting this property to anything other than Top.
TabText Property Applies To Tab Control
Description Text to display on the tab.
Setting Array of strings. Remarks This item is a zero based property array. Use an index number from 0 to TabCount - 1.
TempDir Property Applies To System Information
Description The system’s temporary folder.
Setting String. Remarks This property is read-only. Assigning a value to this property triggers an error.
TempFileName Property Applies To System Information
Description Temporary file name.
Setting String. Remarks This property is read-only. Assigning a value to this property triggers an error.
Every time this property is read, it returns a different temporary file name.
TextLocation Property

Total Access Components Chapter 7: Property, Method, and Event Reference 147
Applies To Notes, Text Effects
Description Location of the text in the control.
Setting The TextStyle property has the following settings: Setting Description VBA
Notes Left Show text on the left of the control. TacmNteLeft Right Show text at the top of the control. TacmNteTop Top Show text on the right of the control. TacmNteRight Bottom Show text at the bottom of the control. TacmNteBottom Text Effects Center Show text in the center of the control. TacmTefCenter Left Show text on the left of the control. TacmTefLeft Right Show text at the top of the control. TacmTefTop Top Show text on the right of the control. TacmTefRight Bottom Show text at the bottom of the control. TacmTefBottom Remarks Notes: Bottom is the default option.
Text Effects: Center is the default option.
TextStyle Property
Applies To Clock, Enhanced Button, Marquee, Text Effects
Description The display style for the control’s text.
Setting The TextStyle property has the following settings:
Setting Description VBA
Normal No special formatting. TacmTxtNormal
Three-D Three dimensional effect. TacmTxtThreeD
Sunken Sunken effect. TacmTxtSunken
ThemeEnable Property
Applies To Clock, Marquee
Description Whether the control respects the Windows Theme
Setting Boolean (True to respect the Windows Theme)
Remarks When ThemeEnable is True, certain appearance properties (such as BackColor) are not respected. Instead, the appearance is inherited form the Windows Theme.
TickFrequency Property
Applies To Gauge, Slider
Description The frequency of tick marks drawn on the control.
Setting Integer.
Remarks The number of ticks is calculated by subtracting Min from Max. The number of ticks drawn is calculated by dividing the number of ticks by TickFrequency.
E.g. if TickFrequancy = 2, every other tick mark is shown.
TickStyle Property
Applies To Gauge, Slider
Description The appearance of tick marks on the control.

148 Chapter 7: Property, Method, and Event Reference Total Access Components
Setting The TickStyle property has the following settings:
Setting Description VBA
Gauge Normal Show Tick marks. TacmGauTickNormal
None Don’t show ticks marks. TacmGauTickNone
Setting Description VBA
Slider Left/Bottom Display tick marks on the bottom or left. TacmSliLeftBottom
Right/Top Display tick marks on the top or right. TacmSliRightTop
Both Display tick marks on both sides of the slider. TacmSliBoth
None Don’t display ticks marks. TacmSliNone
Time Property
Applies To Clock
Description The time displayed in the control.
Setting Date.
Remarks The default value is the current date and time.
Title Property
Applies To Browse for Folder, Notes
Description Browse for Folder: The text displayed in the dialog box (for Browse for Folder), or in the title bar of the popup editor (for Notes).
Setting String.
ToPage Property
Applies To Common Dialog
Description The value for the To text box.
Setting Integer.
Remarks This property is valid only when the flag is set to 2.
Track Property
Applies To CD Player
Description The current Track position, or the number of tracks into the CD.
Setting Integer.
Remarks If you set this property to an invalid value, the value is ignored (no error is triggered).
Tracks Property
Applies To CD Player
Description The number of tracks on the CD.
Setting Integer.
Remarks This property is read-only. Assigning a value to this property causes an error.
Units Property

Total Access Components Chapter 7: Property, Method, and Event Reference 149
Applies To Clock
Description The number style of the digital display on the clock.
Setting The Units property has the following settings:
Setting Description VBA
12 Hour Display the time in 12-hour increments. TacmClk12Hour
24 Hour Display the time in 24-hour increments. TacmClk24Hour
UserName Property
Applies To System Information
Description The Windows network user name.
Setting String.
Remarks The UserName property is read-only. Assigning a value to this property causes an error.
Validate Property
Applies To Browse for Folder
Description Whether to validate the selected path.
Setting Boolean. (True to validate the path, and disable the [OK] button when the path is invalid. False to accept invalid paths.)
Remarks A path is considered invalid if it does not exist.
Value Property
Applies To Browse for Folder,
Description The value of the control.
Setting The Value settings depend on the control.
Control(s) Setting
Browse for Folder String containing the folder path.
DateTime Picker Date containing the date/time in the control.
Enhanced Button Boolean containing the toggle state of the button: 0 if toggled down, and -1 if toggled up. This property is only valid when ButtonStyle is Toggle.
Tab Integer containing the number of the current tab. Value is 0-based (i.e. Tab 1 = Value 0).
Gauge, Progress Meter, Slider, and Spin
Integer between the control’s Min and Max properties.
Digital Display, Marquee, Notes, and Text Effects
String containing the control’s text.
Remarks The value property can be databound (see page 26).
VUColor(n) Property

150 Chapter 7: Property, Method, and Event Reference Total Access Components
Applies To Progress Meter
Description The color for the specified segment of the progress bar.
Setting Long integer.
Remarks If Style is set to VU Bar, the control divides the number progress bar into four sections, which are defined by VUPercent2, VUPercent3, and VUPercent4. The VUColor properties define the colors for each segment:
VUColor1 is the color of the first segment, from the beginning of the progress bar to VUPercent2.
VUColor2 is the color of the second segment, from VUPercent2 to VUPercent3.
VUColor3 is the color of the third segment, from VUPercent3 to VUPercent4.
VUColor4 is the color of the last segment, from the VUPercent3 to the end of the progress bar.
On the control’s property sheet, select the color in the Color sheet.
In VBA, use a long integer to set this property.
VUPercent(n) Property
Applies To Progress Meter
Description The percentage where the specified VUColor property begins.
Setting Integer between 0 and 100.
Remarks If Style is set to VU Bar, the control divides the number progress bar into four sections, which are defined by VUPercent2, VUPercent3, and VUPercent4.
VUPercent2 is the percentage where VUColor1 ends, and VUColor2 begins.
VUPercent3 is the percentage where VUColor3 ends, and VUColor3 begins.
VUPercent4 is the percentage where VUColor3 ends, and VUColor4 begins.
WindowsDir Property
Applies To System Information
Description The system’s Windows folder.
Setting String.
Remarks This property is read-only. Assigning a value to this property causes an error.
WindowsType Property
Applies To System Information
Description The type of Windows currently running.
Setting The WindowsType property has the following settings:
Description VBA
Operating system is Windows 95. TacmSysWin95
Operating system is Windows NT. TacmSysWinNT
Operating system is neither Windows 95 nor Windows NT. TacmSysOther
WindowsVersion Property

Total Access Components Chapter 7: Property, Method, and Event Reference 151
Applies To System Information
Description The version of Windows currently running.
Setting String
Remarks This property is read-only. Assigning a value to this property causes an error.
WordWrap Property
Applies To Marquee, Text Effects
Description Whether to wrap the text to a new line when it extends beyond the control’s width.
Setting Boolean. (True to wrap text, and false to keep text on one line.)


Total Access Components Chapter 8: Product Support 153
Chapter 8: Product Support
This chapter provides information on troubleshooting problems that arise and obtaining support for Total Access Components.
Topics in this Chapter Troubleshooting
Web Site Support
Technical Support Options
Contacting Technical Support

154 Chapter 8: Product Support Total Access Components
Troubleshooting There are many resources available to resolve issues you may encounter. Please check the following:
Readme File
Check the README file for the latest product information. The README file is located in the folder where you installed the product.
Product Documentation
We’ve spent a great deal of care and time to make sure the Total Access Components manual and help file are very detailed. Check the Table of Contents and Index for your question, and read the appropriate pages.
Web Site Support The FMS web site contains extensive resources to help you use our products better. Resources include product updates, frequently asked questions (FAQs), newsgroups, information on new versions, betas, and other resources.
Web Site
The FMS web site is located at:
www.fmsinc.com
News and important announcements are posted here.
Support Site
The main support page is located at:
www.fmsinc.com/support
From this page, you can quickly locate the other support resources.

Total Access Components Chapter 8: Product Support 155
Product Updates
FMS takes product quality very seriously. When bugs are reported and we can fix them, we make the updates available on our web site. If you are encountering problems with our product, make sure you are using the latest version.
Product updates can also be checked using the update wizard. See Using the Update Wizard on page 17 for details.
Frequently Asked Questions (FAQs)
Common questions and additional information beyond what is in the manual is often available from our FAQs.
Newsgroups
FMS also has general and product specific newsgroups. Connect with FMS Technical Support and other users there. Share your experiences, learn from others, and ask your questions in our virtual community:
www.fmsinc.com/support/newsgrp.htm
Or visit our web site for additional information.
Microsoft Patches
Our support site also includes links to Microsoft patches that are related to our products. Make sure you’re using the latest versions by checking here or visiting the Microsoft site.
Technical Support Options
FMS is committed to providing professional support for all of our products. We offer free access to our online FAQs and newsgroups. Bug reports, feature requests, suggestions, and general pre-sales questions related to our products are always available at no cost.
Additional maintenance plans are available to provide subscribers with enhanced technical support. This is the best way for you to stay current with the rapidly changing technologies that impact project development, and to ensure you are getting the maximum return from your software investment.

156 Chapter 8: Product Support Total Access Components
Please visit our web site, www.fmsinc.com, for the most up-to-date information.
Features & Benefits Premium Incident Standard
Access to FAQs
Access to Newsgroups
Minor Upgrades/Bug Fixes
Telephone Support Per incident First 30 Days
Email Support Per incident First 30 Days
Priority Response Time 1
Senior Engineer Support Team
Email Project for Testing
Programmatic Code Assistance 2
Major Upgrades for Current Version (not between Access versions)
Additional fee Additional fee
Cost Annual Fee Per Incident Included
1. Response generally within two business days. Actual resolution may take longer depending on complexity of the issue reported.
2. Custom Programming implementation is not provided in our Support Maintenance plans. For products that include a programmatic interface, we can provide instructions for using our programmatic interface, and show examples, but we do not implement this into your projects. This service is available from our Professional Solutions Group.
Premium Subscription
The Premium Subscription is the ideal option for customers seeking the highest level of support from FMS. The annual fee entitles you to telephone and email technical support from a senior support engineer.
From time to time, FMS may release new versions of existing products which add new features. These are point releases (e.g. from version 14.0 to 14.1) and are different from new builds that correct problems in existing features (e.g. from version 14.00.0001 to 14.00.0002).
These point releases are available for a nominal upgrade fee to existing customers. Premium Technical Support subscribers receive these upgrades automatically and for no additional charge during their subscription term.

Total Access Components Chapter 8: Product Support 157
NOTE: Upgrades between versions (for instance going from Access 2007 to Access 2010) are not considered Point Release Upgrades and are not included in the Premium Subscription.
Subscriptions are available for a twelve month period, and may be purchased at any time. You must be the registered owner of the product to purchase a subscription and the only person contacting FMS for support under the subscription.
Please ensure you have purchased the Subscription you need for Total Access Components.
Per Incident
Our Per Incident package is available individually or by purchasing multiple incidents in advance. The Per Incident support package provides telephone and email technical support from a Senior Technical Support Engineer for resolving one incident.
An incident is defined as a single question related to one of our products. The Per Incident period is from start to finish (report of the incident to resolution) for a single incident. If you anticipate multiple questions for a single product, we recommend purchasing the Premium Subscription.
Standard Subscription
Our Standard Subscription comes with every product purchased for no additional cost. The standard subscription comes with access to our FAQs and newsgroups, and responses to bug reports and feature requests for that version.
Please note that the person requesting support must also be the registered user of the product. Registration is required and will be requested by our Technical Support professionals.
Contacting Technical Support If the troubleshooting suggestions and other support resources fail to resolve your problem, please contact our technical support department. We are very interested in making sure you are satisfied with our product.
Registering Your Software
Please register your copy of Total Access Components at:

158 Chapter 8: Product Support Total Access Components
www.fmsinc.com/support
You must be registered to receive technical support. Registration also entitles you to free product updates, notifications, information about upcoming products, and beta invitations. You can even receive free email notification of our latest news.
Support for Licensed Developers Only
FMS provides technical support for licensed developers using or distributing Total Access Components. FMS does not, however, provide technical support or customer service for users of your applications that use our controls—this is your responsibility.
Contact Us
The best way to contact us is via email at:
Please provide detailed information about the problem that you are encountering. This should include the name and version of the product, your operating system, and the specific problem. If the product generated an error file, please submit that as well.
With email, technical support issues can be more accurately resolved and tracked in our internal technical support system. Email also gives us more time to understand the entire problem and allows our technical support staff to contact the developers with the entire story when necessary. Please bear in mind that a unique issue may involve meetings between the technical support staff and product developers, so your patience is appreciated.
Microsoft Technical Support
FMS only provides technical support for its products. If you have questions regarding Microsoft products, please contact Microsoft technical support.

Total Access Components Index 159
Index
3 32 and 64 bit versions, 11
A About Box, 5, 46
AlarmEnable Property, 56, 107
AlarmTime Property, 56, 107
Alignment Property, 63, 107
Angle Property, 87, 107
Animate Method, 50, 107
AnimationEffect Property, 49, 108
Appearance Property, 65, 86, 108
ApplicationName Property, 47, 108
arguments, 28, 32
ArrowStyle Property, 81, 108
attaching labels, 37
AutoIncrement Property, 81, 109
AVI, 10, 47, 93
B BackColor Property, 48, 51, 56, 64, 65, 67, 68, 70, 71,
75, 79, 81, 82, 86, 87, 109
BarColor Property, 75, 109
BarStyle Property, 75, 109
BevelWidth Property, 51, 109
Bitmap Effects, 5, 49, 93
BodyStyle Property, 86, 110
Border, 5, 50, 93
BorderColor Property, 51, 110
bound controls, 26
Browse for Folder, 5, 52
BrowseForComputer Property, 53, 110
BrowseForPrinter Property, 53, 110
BrowseIncludeFiles Property, 53, 110
ButtonStyle Property, 65, 110
C CancelError Property, 59, 111
CapsLock Property, 83, 111
Caption Property, 65, 75, 111
CaptionDown Property, 65, 111
CD Player, 10, 53
change to image, 33
Clear Method, 55, 111
Click Event, 48, 50, 51, 56, 64, 66, 67, 69, 71, 72, 76, 79, 81, 82, 86, 88
Clipboard, 10, 12, 55
ClipPicture Property, 56, 112
Clock, 5, 12, 55, 94
ClockStyle Property, 56, 112
Close Method, 48, 54, 78, 112
Color Dialog, 57, 119
Color Property, 59, 112
Common Dialog, 6, 12, 57, 94 choose color, 6 choose font, 6 customized help, 6 open file, 6
complete word, 36
ComputerName Property, 83, 112
constants, 98
containership, 20, 84
convert to picture, 85
Copies Property, 59, 113
Copy, 55
Copyright Property, 47, 113
CPUType Property, 83, 113
CurrentPicture Property, 49, 113
CurrentStep Property, 49, 113
Cursor, 10, 11, 60

160 Index Total Access Components
CursorOnHover Property, 65, 114
CurveHeight Property, 51, 114
CurveWidth Property, 51, 114
custom controls about, 4, 20 attaching labels, 37 changing to images, 33, 85 distributing, 39–43 events, 29 inserting, 22 location, 43 properties, 23 reference, 45–89 registering, 43
custom properties, 25
CustomFormat Property, 62, 114
Cut, 55
D databinding, 25, 26
Databound Property, 65, 75
DateTime Picker, 7, 12, 61, 94
DblClick Event, 48, 50, 51, 56, 64, 66, 67, 69, 71, 72, 76, 79, 81, 82, 86, 88
default property, 27
DefaultExt Property, 59, 115
Delay Property, 49, 115
DeleteKey Method, 77, 115
DeleteKeyValue Method, 77, 115
demo database, 20
demos, 13
Dialogs, 57
DialogTitle Property, 47, 59, 115
Digital Display, 7, 63
Direction Property, 70, 79, 116
distribution, i, 39–43
DontGoBelowDomain Property, 53, 116
DoPaint Method, 88, 116
DriveLetter, 83
E EditBox Property, 53, 116
EffectOffset Property, 56, 65, 70, 87, 116
EffectStyle Property, 51, 56, 67, 75, 117
Eject Method, 54, 117
Enabled Property, 61, 65, 68, 79, 81, 86, 117
EnableTheme Property, 67, 71, 73, 117
Enhanced Borders, 50
Enhanced Button, 7, 12, 64, 94 picture, 65
error handling, 33, 92
events, 29 reference, 105–51
F
File Open Dialog, 119
File Save Dialog, 119
FileName Property, 48, 59, 69, 89, 118
FileTitle Property, 59, 118
FillStyle Property, 75, 118
Filter Property, 59, 118
FilterIndex Property, 59, 119
Flags Property, 59, 119
FMS web site, 12, 154
font dialog, 57, 120
Font Property, 47, 56, 65, 68, 70, 71, 75, 86, 87, 121
font resizing, 77
FontBold Property, 59, 121
FontItalic Property, 59, 121
FontName Property, 59, 121
FontSize Property, 59, 122
FontStrikeOut Property, 59, 122
FontUnderline Property, 60, 122
ForeColor Property, 56, 64, 65, 67, 68, 70, 71, 81, 87, 122
Format Property, 62, 122
FreeMem Property, 83, 123
FreeMemEx Property, 123
FromPage Property, 60, 123
G
Gauge, 7, 66, 94
GaugeStyle Property, 67, 123
GetDiskType Method, 83, 123
GetDiskVolume Method, 83, 123
GetFileExt Method, 83, 124
GetFileName Method, 83, 124
GetFilePath Method, 83, 124
GetFileVersion Method, 83, 124
GetFreeDiskSpace Method, 84, 124

Total Access Components Index 161
GetFreeDiskSpaceEx Method, 84, 125
GetKeyValue Method, 77, 125
GetPicture Method, 55, 125
GetSubkeyCount Method, 77, 125
GetSubkeyString Method, 77, 126
GetText Method, 55, 126
GetValue Method, 70, 126
GetValueCount Method, 126
GetValueString Method, 77, 127
H
HandStyle Property, 56, 127
hDC Property, 60, 120, 127
HelpCaption Property, 47, 127
HelpCommand Property, 47, 60, 127
HelpContext Property, 47, 60, 128
HelpEnable Property, 47, 128
HelpFile Property, 47, 60, 128
HelpKey Property, 47, 60, 128
HighlightColor Property, 51, 56, 65, 70, 81, 87, 128
I Icon Menu, 8, 68, 95
INI File, 10, 69, 95
Init Method, 78, 129
InitDir Property, 60, 129
inserting custom controls, 22
installing, 15–16
Interval Property, 70, 88, 129
ItemBackColor Property, 68, 73, 129
ItemChecked Property, 73, 129
ItemCount Property, 68, 73, 129
ItemEnabled Property, 73, 130
ItemFont Property, 68, 73
ItemForeColor Property, 68, 73, 130
ItemIcon Property, 68, 73, 130
ItemSeparator Property, 73, 130
ItemText Property, 68, 73, 131
K KeyDown Event, 48, 50, 51, 56, 64, 66, 67, 69, 71, 72,
76, 79, 81, 82, 86, 88
KeyPress Event, 48, 50, 51, 56, 64, 66, 67, 69, 71, 72, 76, 80, 81, 82, 86, 88
KeyUp Event, 48, 50, 51, 56, 64, 66, 67, 69, 71, 72, 76, 80, 81, 82, 86, 88
L LargeChange Property, 79, 81, 131
LargeIcons Property, 68
Length Property, 48, 131
license agreement, i, 16, 40
LicensedTo Property, 47, 131
LicenseString Property, 47, 131
licensing, i, 16, 40
LineWidth Property, 67, 131
LoadIcon Method, 69, 73, 132
LoadPicture Method, 47, 56, 61, 66, 67, 132
LoadPicture1 Method, 50, 132
LoadPicture2 Method, 50, 132
LoadPictureDown Method, 66, 133
LongDate Property, 56, 133
LongIcons Property, 131
M Marquee, 8, 12, 70, 95
MathCo Property, 83, 133
Max Property, 60, 63, 67, 74, 75, 79, 81, 82, 133
MaxFileSize Property, 60, 133
MaxHeight Property, 78, 133, 134
MaxText Property, 71, 134
MaxWidth Property, 78, 134
memory usage, 35, 123
methods, 28 arguments, 28 reference, 105–51 standard, 29
Microsoft Office Developer (MOD), 42
MIDI files, 89
MIDI Files, 10
Min Property, 60, 67, 74, 75, 79, 81, 82, 134
MinHeight Property, 78
Minute Property, 54, 134
Minutes Property, 54, 134
MinWidth Property, 78, 135
MouseDown Event, 48, 50, 51, 56, 64, 66, 67, 69, 71, 72, 76, 80, 81, 82, 86, 88
MouseMove Event, 48, 50, 51, 56, 64, 66, 67, 69, 71, 72, 76, 80, 81, 82, 86, 88

162 Index Total Access Components
MouseUp Event, 48, 50, 51, 56, 64, 66, 67, 69, 71, 72, 76, 80, 81, 82, 86, 88
N naming conventions, 92
NeedleStyle Property, 67, 135
newsgroups, 13, 155
Note Property, 72
NoteBackColor Property, 72, 135
NoteForeColor Property, 72, 135
Notes, 8, 12, 71
NumLock Property, 83, 135
O OCX, 40
OnAlarm Event, 57, 136
OnChange Event, 72, 80, 81, 86, 136
OnHighlight Event, 69, 136
OnNewPosition Event, 48, 54, 136
OnNewTrack Event, 54, 136
OnReplay Event, 48, 89, 136
OnSelect Event, 69, 73, 136
OnSpin Event, 81, 137
OnSplit Event, 82, 137
OnTimer Event, 88, 137
OnUnHighlight Event, 69, 137
open dialog, 57
Open Method, 48, 54, 137
Opened Property, 72, 137
Orientation Property, 68, 75, 79, 81, 82, 137
P Package Wizard, 41
paint over, 84
Paste, 55
Pause Method, 48, 54, 89, 138
Picture Property, 47, 56, 61, 65, 67, 138
Picture1 Property, 49, 138
Picture2 Property, 49, 138
PictureDown Property, 65, 138
PicturePosition Property, 65, 139
Play Method, 48, 54, 89, 139
Popup Menu, 8, 12, 72, 95
Popup Notes. See Notes
Position Property, 48, 139
Print Dialog, 120
Print Setup Dialog, 120
printer dialog, 57
PrinterDefault Property, 60, 139
product registration, 157
Progress Meter, 8, 12, 73, 96
properties custom, 25 default, 27 reading, 27 reference, 105–51 setting, 27
Properties Window, 23
Property Sheet, 23
R readme file, 154
redistributing files, 43
Register Method, 76, 77, 139
registering controls, 43
registration, 13, 157
Registry, 10, 76, 96
Repeat Property, 48, 54, 89, 140
RepeatCount Property, 48, 89, 140
Resize, 10, 77
Resize Method, 78, 140
ResizeFonts Property, 78, 140
ReturnFSAncestors Property, 53, 140
ReturnOnlyFSDirs Property, 53, 140
Rewind Method, 48, 89, 140
RollOver Property, 81, 141
root keys, 77
rotating text, 87
S
sample database, 20
save dialog, 57
Second Property, 54, 141
Seconds Property, 54, 141
SetFormFooter Method, 78, 141
SetFormHeader Method, 78, 141
SetKeyValue Method, 77, 141
SetPicture Method, 55, 142

Total Access Components Index 163
SetText Method, 55, 142
Setting Alarm, 55
setting properties, 27
SetValue Method, 70, 142
ShadowColor Property, 51, 56, 65, 70, 81, 87, 142
Show Method, 47, 53, 72, 73, 143
ShowCalendar Property, 62, 143
ShowColor Method, 60, 143
ShowDate Property, 56, 143
ShowFont Method, 60, 143
ShowHelp Method, 60, 143
ShowHourTicks Property, 56, 143
ShowMinuteTicks Property, 56, 144
ShowNone Property, 63, 144
ShowOpen Method, 60, 144
ShowPrinter Method, 60, 144
ShowSave Method, 60, 144
ShowSeconds Property, 56, 144
Slider, 9, 78, 97
SmallChange Property, 79, 81, 144
Spin Button, 9, 80, 97
Splitter, 9, 82
StartLocation Property, 67, 145
StartPicture Property, 49, 145
Stepping Property, 70, 145
Steps Property, 49, 145
Stop Method, 48, 54, 89, 145
Stretch Property, 48, 145
System Information, 10, 82, 97
system requirements, 16
SystemDir Property, 83, 146
T Tab, 9, 84, 97
tabbed divider. see Tab
TabCount Property, 86, 146
TabLocation Property, 85, 86, 146
TabText Property, 86, 146
TACOMP.OCX File, 16, 40
TACRUN12.EXE, 41
technical papers, 13
technical support, 157 Microsoft, 158
TempDir Property, 83, 146
TempFileName Property, 146
Text Effects, 9, 12, 86, 98
TextLocation Property, 72, 87, 146
TextStyle Property, 56, 65, 70, 87, 147
ThemeEnable Property, 56, 70, 147
TickFrequency Property, 67, 79, 147
TickStyle Property, 67, 79, 147
Time Property, 56, 148
Timer, 10, 12, 88
Title Property, 53, 72, 148
ToPage Property, 60, 148
Track Property, 54, 148
Tracks Property, 54, 148
troubleshooting, 154
U uninstalling, 17
Units Property, 56, 148
update wizard, 17
updates, 13, 17
upgrading, 17
UserName Property, 83, 149
V Validate Property, 53, 149
Value Property, 53, 64, 65, 67, 70, 74, 75, 79, 81, 86, 88, 149
Visual Basic for Applications (VBA), 26
VUColor Property, 74, 75, 149
VUPercent Property, 75, 76, 150
W WAV files, 89
Wave, 10, 89, 98
web site, 12, 154
Windows Registry. See
WindowsDir Property, 83, 150
WindowsType Property, 83, 150
WindowsVersion Property, 83, 150
WordWrap Property, 70, 88, 151
Z Z-Order, 21