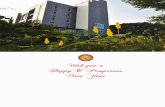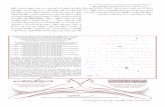Custom Company Greeting via iOs
-
Upload
kaka010 -
Category
Data & Analytics
-
view
32 -
download
0
Transcript of Custom Company Greeting via iOs

Setting up your Company Greeting viaiOS
Details Setting up Company Greeting on your Office@Hand iOS mobile app is easy. For instructions, follow thesteps below.
NOTE: You need to be an Account Administrator to perform these steps.
Step 1:
Launch the Office@Hand mobile app on your device.
Step 2:
Tap Menu > Settings.
Step 3:
Tap Phone System.

Step 4:
Tap Auto-Receptionist.
Step 5:
Tap Greeting & Company Calls.
Step 6:
You can select the hours for which setting you want to configure:
• Company Hours - this is your hours of operation where anyone can receive incomingcompany calls.• After Hours - this is when there is no one available to take calls. Greetings set here willinform callers of your unavailability.

Step 7:
Tap Play company greeting > Greeting.
NOTE: A default company greeting is set. If you wish to customize this setting, proceed with thenext steps.
Step 8:
Tap Record > Forwarding Number.
NOTE: If you wish to be called at a different number, tap Custom.
Step 9:
Tap Call Now to initiate the call. RingCentral Office@Hand from AT&T will contact to record yourgreeting.
Step 10:
Tap Save once done.
You have now setup a company greeting on your Office@Hand iOS mobile app.
See Also:
Setting up your Company Greeting via AndroidCustomizing the Call Queue Greeting via iOS
Key Words greetings, company greetings, custom greetings, upload greetings, Auto-Receptionist, ios app, ios
Ranking 100