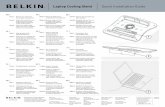Custom Build Laptop Cooling System
-
Upload
oezer-oekten -
Category
Documents
-
view
566 -
download
2
Transcript of Custom Build Laptop Cooling System

110CFM Laptop Cooler
WhiskeySix
Introduction
I use a Dell Inspiron E1705 with a Nvidia GeForce Go 7800 video card. This is
a great card, but it generates a LOT of heat in a laptop. For this reason (to
reduce heat production) Dell ships the card underclocked with a core clock of
250MHz (down from almost 400MHz in the desktop version of the card). With
stock Dell cooling, the card would idle in the ~60°C range and max out at
almost 80°C under load. Once I realized this, I decided some auxiliary cooling
was in order.
I tried a Bytec laptop cooler, but was quite disappointed. The problem with it,
as with most generic laptop coolers, is that it just blows air around the base
of the laptop. What I wanted was something to blow cool air into the intakes
for each fan. The GPU and CPU fans are located towards the back of the
laptop, with the GPU being on the right side and CPU on the left (when right-
side-up). The both are centrifugal fans that pull air in from above and below
and blow it out the back of the laptop:
So to increase the air-flow, I decided to implement something like a cold-air
and/or ram-air intake on a car. I did this using a 120mm fan to blow air
through 3" PVC routed directly to the intakes:
With around $40 in parts, I was able to increase my GPU clock speed by
almost 50% to over 370MHz!! What follows is directions on how do create this
cooler yourself. If you're having heat problems with your laptop or want to
explore overclocking*, give it a try!

What You Will Need
(1x) 120mm fan - I highly recommend the 9-bladedSliverstone FM121. It comes with a fan-speed control knob included, has variable output between 38CFM and 110CFM (plus it's all white)
(1x) 3" x 24" PVC Pipe - HomeDepot sells PVC pipe in 2 foot lengths for a few dollars
(2x) 3" PVC "T-Hub" connectors - These have a short rise on the perpendicular branch of the split.
(1x) 4"-to-3" 90° connector
(1x) 12v, 0.5A DC Power Supply - I happened to have a few of these lying around, but you can get them cheap at any RadioShack. (The connector on the end doesn't matter because we'll end up cutting it off anyway)
(1x) Plastic Shopping Bag
(12x) 4" zipties (white)
Wire cutters
Drill with a various sized bits
Pliers
Non-conductive tape
Step 1: Mount the Fan
The first thing to do is lay the 4"-3" bend piece on it's side. In addition to
holding the fan, the 90° bend works like a kick-stand to keep the base flat.
Center the fan on the opening and drill four holes into the to the sides of the
opening. From the inside, insert a ziptie into each hole so that the 'nut' of the
ziptie is inside. After checking to verify that the output of the fan will
blow into the tube, run the 'pointy end' of each ziptie through the mounting
hole and attach the 'nut' from another ziptie. The ties I was using weren't
holding well, so I ended up using two for each corner:

Step 2: Connect the Power Supply
- Drill a hole in the inside-bend of the 4"-3" bend pipe.
- Cut the tip off of your [unplugged] DC Power Supply, and then run the wire
through the hole.
- Cut the adapter off of the power-wire for the fan and splice it together with
the supply wire. (red to red, black to black, then wrap with electrical tape.)
- Tie a simple knot in the end of the joined wire to prevent it from coming
back out through the hole we just drilled.
Step 3: Install the Fan Controller
This SilverStone fan is variable speed and comes with a nifty little knob
controller. The first thing to do is to remove the knob from it's panel - once
you pop the knob off, there's a nut holding the actual controller in place. This
will likely require pliers or a wrench to remove.
Next, you'll need to drill a hole in the outer wall, opposite the power-supply
hole. You'll need to move the drill around in order to flair the hole enough so
that the nut gets a bite on the threads the outside of the tube:

Once you have the knob installed, you need to deal with the wire. The fan-kit
allows for the knob to be 3ft. from the fan, but here it's only a few inches so
there's a lot of extra wire. You can either gather and tape it to the side as
shown above, or just cut out the middle portion of the wire and splice it back
together (which is what I did).
Step 4: Prepare the Base
Now we're ready to start building the PVC base. First thing to do is measure
and cut the 3"x24" pipe to fit your laptop. As shown above, you want the
outside of the exhaust ports to be over (under really) the intakes of your
laptop. (be sure to account for the overlap between T-Hubs and pipe when
before cutting. Once you have the center pipe cut to length, connect all three
pieces, and level them (put them face down on the table so that the openings
are on the same plane):
Step 5: Plug End of the Base
There's a million different ways one could do this, but I decided to use a white
plastic shopping bag wrapped over a small scrap of PVC... works like a drum
head, and forces all 110CFM of air up towards the laptop.

Step 6: Orient the Base
Before connecting the fan, the base must be placed under the laptop to
establish the proper angle.
In this configuration, the base has a tendency to roll forward or back. This rolling will be stopped once we attach the 90° fan connector.
Step 7: Connect the Fan Assembly
Once the Laptop is stable on top of the base, slide on the Fan Assembly. This
will act like an outrigger to balance the whole system:

Step 8: Enjoy Your New Cool Laptop!
(My desk is a little cramped, so I ended up pointing the fan shroud down towards the floor - as you can see in the photo on the left. This did make the base a little less stable than when it was on the desk, but this was solved using a couple of pieces of foam to give the front of the laptop some traction)
Notes:
The pressure is so high when it's at full blast that it overwhelms the
built-in fans - air actually blows out the side and top intakes for each
fan. To mitigate this, I just added some scotch tape over those inlets
so that all the flow is redirected over the heatsink in by the rear exhaust port.
The PVC should fit together well enough that no adhesive is necessary
If you don't have CPU heating problems, the end-plug barrier
(shopping bag in this instance) can be placedbetween the T-Hubs, so that ALL of the air goes to the GPU heatsink)
Results:
As I mentioned above, this mod let me increase my videocard speed from 250MHz to
over 370MHz. Not only that but my max temperature actually droppedunder load. At
250 MHz, without the cooler, the GPU temperature peaked at nearly 80°C. At 370MHz, withthe cooler, I peak at 68°C!
In game (BF2), this clock boost translated linearly to almost a 50% increase in
average frame rate. Using FRAPS to log my framerate every few seconds, I saw my
average increase from ~50FPS to around 75FPS!
©2004-2010 - Tactical Gamer - All Rights Reserved