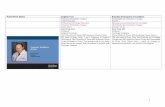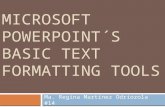Curving text in PowerPoint
Click here to load reader
-
Upload
howard-davies -
Category
Design
-
view
1.632 -
download
1
Transcript of Curving text in PowerPoint

Curving text in PowerPoint
No need to use Illustrator, and the font remains
editable.Just use the Text Effect
“Transform”, which replaces the old WordArt effects
This applies to PowerPoint 2010
and 2013

Curving text in PowerPoint
CURVED TEXT IS
POSSIBLE USING
TEXT EFFECTS
Insert text box & type in your entry.
Pull out the text box so it’s square and centered over the circle element you wish to match into.

Curving text in PowerPoint
In the Ribbon, hit FORMAT/Text Effects/
Transform
Your curve options are under Follow Path –
hover over the effect to see how it will look and click the one you want…

Curving text in PowerPoint
This is a screen grab – see next slide to practice

Curving text in PowerPoint
Minor adjustments to radius can be made by
scaling the proportions of the text box – but it can
get “fiddly” that way
You can use Character Spacing (under Font) to spread the letters out if
they look too tight(this is Loose)

Curving text in PowerPoint
NICE!