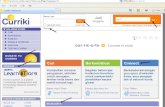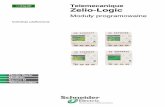Curves v7 5 Sr1 en Rev A
-
Upload
angel-javier-palacios-gonzalez -
Category
Documents
-
view
225 -
download
0
Transcript of Curves v7 5 Sr1 en Rev A
-
8/13/2019 Curves v7 5 Sr1 en Rev A
1/104
Curves
V7.5 SR1 Manual
Curves / Units A-F
GOM mbHMittelweg 7-8D-38106 Braunschweig E-Mail: [email protected] Fax: +49 (0) 531 390 29 15Tel.: +49 (0) 531 390 29 0 www.gom.com
curves-v7-5-sr1_
1st_en_
rev-a
17-Dez-2012
-
8/13/2019 Curves v7 5 Sr1 en Rev A
2/104
Notes
Notes
Standard Symbols
In this user manual the following signal words may be used:
This label points to a situation that might bedangerous and could lead to serious bodilyharm or to death.
This label points to a situation that might bedangerous and could lead to light bodily harm.
This label points to a situation in which theproduct or an object in the vicinity of the prod-uct might be damaged.
This label indicates important application notes
and other useful information.
Safety and Health Hazard Notes
To avoid accidents and damages to the devices, please ob-serve the safety and health hazard notes in the sensor-specificUser Information!
Legal Notes
No part of this publication may be reproduced in any form or byany means or used to make any derivative work (such astranslations, transformations or adaptations) without the priorwritten permission of GOM.
GOM reserves the right to revise this publication and to makechanges in content from time to time without obligation on thepart of GOM to provide notification of such revision or change.
GOM provides this manual without warranty of any kind, eitherimplied or expressed, including, but not limited, to the impliedwarranties of merchantability and fitness for a particular pur-pose.GOM may improve or change the manual and/or the product(s)described herein at any time.
Copyright 2012
GOM mbH
All rights reserved!
Information about the Training Document
This user manual requires the knowledge of the following train-ings: Inspection - Basic and Inspection - Advanced . Thismanual consists of several Units that are based on each otherchronologically from simple to complex contents. Each unit hasa demonstration and an exercise part if possible.
In the Demonstration the trainer explains the contents andshows the workflow in concrete examples. The Exercisehelpsthe training participants to repeat and consolidate the newlylearned.
Overview of the UnitsUnit A General Information about Curves
Unit B Analyze Spring and Trimming
Unit C Analyze Curvature Curves and Character Lines
Unit D Analyze Flush and Gap
Unit E Contrast Lines
Unit F Other Curve Applications
Training Goal
At the end of the training you will be able:
To create different curve types. To carry out simple and more complex curve analyses. To create contrast lines on image mapping images. To edit meshes by means of curves.
2 (4) Curves / Units A-F curves-v7-5-sr1_1st_en_rev-a 17-Dez-2012
-
8/13/2019 Curves v7 5 Sr1 en Rev A
3/104
Table of Contents
Table of Contents
Curves / Units A-F
Notes 2Standard Symbols _________________________________ 2Safety and Health Hazard Notes ______________________ 2Legal Notes ______________________________________ 2Information about the Training Document _______________ 2Overview of the Units _______________________________ 2Training Goal _____________________________________ 2
Curves / Unit A(curves-v7-5-sr1_a_en_rev-a)
A General Information about Curves _____________ 3A 1
Demonstration ______________________________ 3
A 1.1 Curve Types _____________________________________ 3A 1.1.1 Surface Curve ____________________________________ 3A 1.1.2 Edge Curve ______________________________________ 4A 1.1.3 Curve __________________________________________ 5A 1.2 Construct Curves _________________________________ 5A 1.2.1 Terminology and Colors ____________________________ 6A 1.2.2 Cursor Shapes and Corresponding Editing Functions _____ 8A 1.3 Analyze Curves__________________________________ 13A 1.3.1 Possible Checks _________________________________ 13A 1.3.2 Continuous Curve Distance ________________________ 21A 1.3.3 Pointwise Inspection ______________________________ 23A 2 Exercise __________________________________ 25A 2.1 Approach to the Exercise __________________________ 26A 2.1.1
Create Surface Curve _____________________________ 26
A 2.1.2 Create Edge Curve _______________________________ 27A 2.1.3 Connect and Separate Curve Parts __________________ 27
Curves / Unit B(curves-v7-5-sr1_b_en_rev-a)
B Analyze Spring and Trimming ________________ 3B 1 Demonstration ______________________________ 3B 1.1 Determine Spring Using a Surface Curve ______________ 3B 1.1.1 Create Surface Curve from Edge _____________________ 3B 1.1.2 Measuring Principle "Project Curve Onto Actual" _________ 4B 1.1.3 Spring Analysis (dN Deviation) _______________________ 5B 1.2 Determine Spring and Trimming by Means of an
Edge Curve ______________________________________ 6B 1.2.1 Create Edge Curve ________________________________ 6B 1.2.2 Measuring Principle Gray Value Feature _______________ 7B 1.2.3Analysis of Spring and Trimming (dN and dT) ___________ 7B 2 Exercise ___________________________________ 9B 2.1 Approach to the Exercise __________________________ 10B 2.1.1Analyze Surface Curve from Edge ___________________ 10B 2.1.2Analyze Edge Curve ______________________________ 11B 2.2 Finished Demo Projects ___________________________ 12
Curves / Unit C(curves-v7-5-sr1_c_en_rev-a)
C Analyze Curvature Curves and Character Lines __ 3C 1
Demonstration ______________________________ 3
C 1.1 Analyze Curvature Curves __________________________ 3C 1.1.1 Create a Curvature Curve __________________________ 3C 1.1.2 Measuring Principle "Line of Maximum Curvature" _______ 4C 1.1.3 Measuring Principle "Radius" ________________________ 4C 1.1.4Analyze Radius ___________________________________ 5
C 1.2 Analyze Character Lines ____________________________ 6C 1.2.1 Create a Curvature Curve ___________________________ 7C 1.2.2 Measuring Principle "Fitting Curve" ___________________ 7C 1.2.3 Measuring Principle "Character Values" ________________ 7C 1.2.4Analyze Bending Distance __________________________ 8C 2 Exercise___________________________________ 10C 2.1 Approach to the Exercise __________________________ 11C 2.2 Finished Demo Projects ___________________________ 11
Curves / Unit D(curves-v7-5-sr1_d_en_rev-a)
D Analyze Flush and Gap _______________________ 3D 1 Demonstration _______________________________ 3D 1.1 Hemmed Edge Analysis ____________________________ 3D 1.1.1 Create Edge Curve ________________________________ 3D 1.1.2 Measuring Principle "Hemmed Edge Curves" ___________ 4D 1.1.3Analysis (dT) _____________________________________ 5D 1.2
Gap Analysis _____________________________________ 6
D 1.2.1 Create Edge Curve ________________________________ 6D 1.2.2 Measuring Principle "Gap Curves" ____________________ 6D 1.2.3Analyze Gap Deviation _____________________________ 8D 1.2.4 Tips & Tricks _____________________________________ 9D 1.3 Flush Analysis ___________________________________ 13D 1.3.1 Create Edge Curve _______________________________ 13D 1.3.2 Measuring Principle "Flush Curves" __________________ 13D 1.3.3 Check Flush Deviation ____________________________ 15D 1.3.4 Tips & Tricks ____________________________________ 17D 2 Exercise___________________________________ 18D 2.1 Approach to the Exercise __________________________ 19D 2.2 Finished Demo Projects ___________________________ 19
Curves / Unit E(curves-v7-5-sr1_e_en_rev-a)
E Contrast Lines ______________________________ 3E 1 Demonstration _______________________________ 3E 1.1 Computation Method for a Contrast Line _______________ 3E 1.2 Create Contrast Lines ______________________________ 4E 1.3 Determine the Center of a Contrast Line ______________ 10E 1.3.1 Create Division Curve _____________________________ 11E 1.4 Project Curves Onto Meshes _______________________ 12E 2 Exercise___________________________________ 13E 2.1 Approach to the Exercise __________________________ 14E 2.2 Finished Demo Projects ___________________________ 14
Curves / Unit F(curves-v7-5-sr1_f_en_rev-a)
F Other Curve Applications _____________________ 3F 1 Demonstration _______________________________ 3F 1.1 Contour Lines ____________________________________ 3F 1.1.1 Create Surface Curve ______________________________ 3F 1.2 Meshes Editing by Means of Curves __________________ 5F 1.2.1 Create Surface Curve ______________________________ 5F 1.2.2 Create Offset Curve _______________________________ 6F 1.2.3 Cut Actual Mesh By Curve __________________________ 7F 2 Exercise___________________________________ 10F 2.1 Approach to the Exercise __________________________ 11F 2.1.1 Create Contour Line ______________________________ 11F 2.1.2 Cut Rear Wheel Housing __________________________ 11F 2.2 Finished Demo Projects ___________________________ 13
curves-v7-5-sr1_1st_en_rev-a 17-Dez-2012 Curves / Units A-F 3 (4)
-
8/13/2019 Curves v7 5 Sr1 en Rev A
4/104
Table of Contents
4 (4) Curves / Units A-F curves-v7-5-sr1_1st_en_rev-a 17-Dez-2012
-
8/13/2019 Curves v7 5 Sr1 en Rev A
5/104
General Information about CurvesTable of Contents
Table of Contents
Curves / UnitA(curves-v7-5-sr1_a_en_rev-a)
A General Information about Curves _____________ 3A 1 Demonstration _______________________________ 3A 1.1 Curve Types _____________________________________ 3A 1.1.1 Surface Curve ____________________________________ 3A 1.1.2 Edge Curve ______________________________________ 4A 1.1.3 Curve___________________________________________ 5A 1.2 Construct Curves _________________________________ 5A 1.2.1 Terminology and Colors ____________________________ 6
Terminology ____________________________________________6Colors ________________________________________________7
A 1.2.2 Cursor Shapes and Corresponding Editing Functions _____ 8Connect and Separate Curve Parts __________________________9
A 1.3 Analyze Curves __________________________________ 13A 1.3.1 Possible Checks _________________________________ 13
dXYZ Deviation (Curve) __________________________________13dX Deviation (Curve) ____________________________________14dY Deviation (Curve) ____________________________________14dZ Deviation (Curve) ____________________________________15dN Deviation (Curve) ____________________________________15dT Deviation (Curve) ____________________________________16dIP Deviation (Curve) ___________________________________16dR Deviation (Curve) ____________________________________17Bending Distance ______________________________________18Gap Deviation _________________________________________19Flush Deviation ________________________________________20
A 1.3.2 Continuous Curve Distance ________________________ 21A 1.3.3 Pointwise Inspection ______________________________ 23
Deviation Labels _______________________________________23Inspection points _______________________________________23
A 2 Exercise___________________________________ 25Task _________________________________________________25Workflow _____________________________________________25
Approach _____________________________________________25A 2.1 Approach to the Exercise __________________________ 26
Goal _________________________________________________26Conditions ____________________________________________26
A 2.1.1 Create Surface Curve _____________________________ 26A 2.1.2 Create Edge Curve _______________________________ 27A 2.1.3 Connect and Separate Curve Parts __________________ 27
curves-v7-5-sr1_a_en_rev-a 17-Dez-2012 Curves / Unit A 1 (28)
-
8/13/2019 Curves v7 5 Sr1 en Rev A
6/104
Table of ContentsGeneral Information about Curves
2 (28) Curves / Unit A curves-v7-5-sr1_a_en_rev-a 17-Dez-2012
-
8/13/2019 Curves v7 5 Sr1 en Rev A
7/104
General Information about CurvesDemonstration
A General In fo rmation about Curves
A 1 DemonstrationThe GOM software offers many possibilities to create so-called curvesin your project. In addition, the software provides extensive analysisfunctions for curves in the I-Inspectmenu.
You may use the curve functions in many ways, according to your in-spection tasks. Using such curves, you may, for example, analyzespring and trimming as well as flush and gap, carry out a radius anal-ysis, a character line analysis or a position check, etc. Furthermore,you may use curves for design purposes and for mesh editing.
In this chapter, we will explain the basic curve functionality and howcurves are handled.
A 1.1 Curve TypesThere are different types of curves. You may assign measuring princi-ples to curves and then inspect them and carry out various checks.
Curves may be open or closed.
The three most important types are:
Surface Curve
Edge Curve
Curve
During curve definition, you may undo each action with Ctrl+Z or re-do it with Ctrl+Y.
A 1.1.1 Surface Curve
Generally, surface curves are clicked on mesh surfaces.
Surface curve on CAD data
Constructed on:
Nominal meshes
Actual meshes
Image mapping
Specific characteristics:
Normal vector
Always projected on meshes
curves-v7-5-sr1_a_en_rev-a 17-Dez-2012 Curves / Unit A 3 (28)
-
8/13/2019 Curves v7 5 Sr1 en Rev A
8/104
DemonstrationGeneral Information about Curves
Used to create:
Curvature curves
Freely clicked curves on the mesh
Contrast lines
Fields of application, e.g.:
Sheet metal measuring tasks
Inspection tasks
Mesh editing
A 1.1.2 Edge Curve
Edge curves run along mesh edges or patch borders.
Edge curve on CAD data
Constructed on:
Nominal meshes
Actual meshes
Specific characteristics:
Trimming and normal vectors
Used to create:
Curves on mesh edges Curves on patch borders
Fields of application, e.g.:
Sheet metal measuring tasks
Inspection tasks
4 (28) Curves / Unit A curves-v7-5-sr1_a_en_rev-a 17-Dez-2012
-
8/13/2019 Curves v7 5 Sr1 en Rev A
9/104
General Information about CurvesDemonstration
A 1.1.3 Curve
This curve type describes an independent, free curve in space whichmay run anywhere.
Free curve during the construction phase on the actual data
Constructed on:
Points
Nominal meshes
Actual meshes
Image mapping
Specific characteristics:
Runs free in space, independent of meshes
Used to create:
Free lines in space
Contrast lines
Fields of application, e.g.:
Design tasks
A 1.2 Construct Curves
You find the functions for constructing curves in the software underConstruct Curves....
The dialogs for constructing the three main curves offer various settingoptions. Generally speaking, we construct curves by clicking. In addi-tion, the software is able to automatically trace a curve according tocertain criteria. Thus, you may create curves fast and efficiently.
Use Ctrl+Shift+LMB to automatically trace the curve run or click thecurve on the mesh with Ctrl+LMB.
In order to make it easier for you to work with curves, in the following,we listed terms, colors and cursor shapes used in connection withcurves.
curves-v7-5-sr1_a_en_rev-a 17-Dez-2012 Curves / Unit A 5 (28)
-
8/13/2019 Curves v7 5 Sr1 en Rev A
10/104
DemonstrationGeneral Information about Curves
A 1.2.1 Terminology and Colors
Terminology
Term Description Example
Curve A curve is the element which appears in theexplorer after creation. It may contain severalcurve parts.
Complete curve selected in the explorer with
curve parts and .
Curve part A curve part is a piece of curve which is notmerged with another piece of curve. Curveparts may be arranged separately. However,they may also share one marker.
Example see above.
Curve segment A curve segment is the path between twomarkers.
Curve segment between two markers
Marker A marker is the marking displayed as a sphereon a curve or curve part. A marker can bemoved to change the curve.Markers may behave differently, depending onwhether they were created by automatic curvetracing or by clicking.
Active marker
Trace curves Using this automatism, the software calculatesthe run of a curve and, starting from the clicked
position, draws it in both directions as long asthe respective algorithm allows it.
6 (28) Curves / Unit A curves-v7-5-sr1_a_en_rev-a 17-Dez-2012
-
8/13/2019 Curves v7 5 Sr1 en Rev A
11/104
General Information about CurvesDemonstration
Colors
Color Description Example
Light gray markers The light gray markers indicate that the run ofthe curve was clicked manually.
Active curve part with manually clicked markers.
Dark gray markers The dark gray markers indicate that the run of
the curve was traced automatically according tothe adjusted options.
Active curve part with automatically tracedcurve run .
Blue or green markers Blue markers indicate that this is a nominalcurve part which is not active for editing. Greenmarkers indicate that this is an actual curve partwhich is not active for editing.
Inactive curve part on nominal data.
White line or markerA line or a marker is white when you move themouse over it. An editing action like adding amarker takes effect on this area.
Mouse over curve segment .
curves-v7-5-sr1_a_en_rev-a 17-Dez-2012 Curves / Unit A 7 (28)
-
8/13/2019 Curves v7 5 Sr1 en Rev A
12/104
DemonstrationGeneral Information about Curves
A 1.2.2 Cursor Shapes and Corresponding Editing Functions
Cursor shape Description
The curve function is called up. You may start creating or editing.When you move the cursor on an inactive curve part, you mayactivate it by a click.
When pressingCtrl+Shift, you call up automatic curve tracing. Assoon as you now clickwith the left mouse button, a curve part isautomatically drawn into both directions according to the adjustedoptions.If you want a manually clicked curve to be continued with automatictracing, you define the position until which the automatic tracing runsby a mouse click.
If you press Ctrlandclickwith the left mouse button, you maycreate markers manually and thus create or supplement a curvepart. In order to supplement a curve part, the first or last markerneeds to be active.
If only the marker is active but no curve part, you start a newcurve part from this marker which automatically shares themarker with the already existing curve parts.
If nothing is selected, you start a separate curve part.
When you move the cursor over an active curve segment, thecursor also changes and by a simple clickwith the left mousebutton you may add a marker to the curve segment.
When you press Ctrland move the cursor over an active curvesegment or over an existing marker and clickwith the left mousebutton, you may delete the marker or the curve segment. Themarker, the curve segment or the curve part which may be deletedare displayed in red.
If you delete a curve segment, this automatically results intwo curve parts!
When you move the cursor in an active curve part onto an existingmarker and keep the left mouse button pressed, you may movethe marker to a different position.
When several curve parts share a marker, this marker ismoved commonly if the curve parts are inactive. If one curve part isactive, you detach the marker and can move it separately for thiscurve part.
When you move the last active marker of a curve part onto the startmarker, you may close this curve with Ctrlandclickon the startmarker.
and
You see these two cursors when you want to connect or separatecurve parts. The following images explain step by step how toproceed.
8 (28) Curves / Unit A curves-v7-5-sr1_a_en_rev-a 17-Dez-2012
-
8/13/2019 Curves v7 5 Sr1 en Rev A
13/104
General Information about CurvesDemonstration
Connect and Separate Curve Parts
Initial situation
Three independent curve parts share one marker . We want to con-nect the left and middle curve part to become one.
Curve parts and common marker
Combine curve parts - step 1
We press the Ctrl key. The cursor changes for deletion. By a simpleclick of the left mouse button, we would delete the red curve part.However, we do not want to do this, therefore, we keep the left mousebutton pressed!
Prepare combining
curves-v7-5-sr1_a_en_rev-a 17-Dez-2012 Curves / Unit A 9 (28)
-
8/13/2019 Curves v7 5 Sr1 en Rev A
14/104
DemonstrationGeneral Information about Curves
Combine curve parts - step 2
As soon as we keep the left mouse button pressed, the cursor chang-es and the curve segment becomes yellow. A green connecting lineappears. We now drag the cursor onto the second curve part.
With the mouse button pressed, drag the cursor.
Combine curve parts - step 3
As soon as we reach the adjacent curve segment of the second curvepart, the cursor changes again and indicates that the two curve partswill be connected to one and thus a rounded transition will be created.
The changed cursor indicates that the two curve parts will be combined as soon as you release
the mouse button.
10 (28) Curves / Unit A curves-v7-5-sr1_a_en_rev-a 17-Dez-2012
-
8/13/2019 Curves v7 5 Sr1 en Rev A
15/104
General Information about CurvesDemonstration
Combine curve parts - result
The curve parts are merged in the common marker (rounded transi-tion).
Combined curve segment
Separating curve parts again
If we now apply steps 1 to 3 for a merged curve part, we may sepa-rate it again. The cursor represents the two separate curve parts. If wenow click, a sharp transition is created between the curve parts.
The changed cursor indicates that the two curve parts will be separated as soon as you releasethe mouse button.
curves-v7-5-sr1_a_en_rev-a 17-Dez-2012 Curves / Unit A 11 (28)
-
8/13/2019 Curves v7 5 Sr1 en Rev A
16/104
DemonstrationGeneral Information about Curves
You only can merge or separate adjacent curve segments of curveparts, i.e. they need to share a marker.It is also possible to merge e.g. the first and third curve part becausethey share the marker .
Merging the two outer curve parts
12 (28) Curves / Unit A curves-v7-5-sr1_a_en_rev-a 17-Dez-2012
-
8/13/2019 Curves v7 5 Sr1 en Rev A
17/104
-
8/13/2019 Curves v7 5 Sr1 en Rev A
18/104
DemonstrationGeneral Information about Curves
Example edge curve:The figure shows the total deviation in space between the actual curve(green) and the nominal curve (blue with vector arrows).
dX Deviation ( Curve)Using this function, you may determine the deviation of anactual curve from its respective nominal curve in Xdirection.
The function is available for surface curves, edge curves and curves.
Computation method:
The computation method is identical to that for dXYZ. However, hereonly the portion in X direction is measured.
Distance in X direction: Positive sign.Distance against the X direction: Negative sign.
Example edge curve:The figure shows the deviation in X direction between the actual curve(green) and the nominal curve (blue with vector arrows).
dY Deviation (Curve)
Using this function, you may determine the deviation of an actualcurve from its respective nominal curve in Y direction.
The function is available for surface curves, edge curves and curves.
Computation method:
The computation method is identical to that for dXYZ. However, hereonly the portion in Y direction is measured.
Distance in Y direction: Positive sign.Distance against the Y direction: Negative sign.
14 (28) Curves / Unit A curves-v7-5-sr1_a_en_rev-a 17-Dez-2012
-
8/13/2019 Curves v7 5 Sr1 en Rev A
19/104
General Information about CurvesDemonstration
Example edge curve:The figure shows the deviation in Y direction between the actual curve(green) and the nominal curve (blue with vector arrows).
dZ Deviation ( Curve)
Using this function, you may determine the deviation of an actualcurve from its respective nominal curve in Z direction.
The function is available for surface curves, edge curves and curves.
Computation method:
The computation method is identical to that for dXYZ. However, hereonly the portion in Z direction is measured.
Distance in Z direction: Positive sign.Distance against the Z direction: Negative sign.
Example edge curve:The figure shows the deviation in Z direction between the actual curve(green) and the nominal curve (blue with vector arrows).
dN Deviation (Curve)
Using this function, you may determine the normal deviation of an ac-tual curve from its respective nominal curve.
The function is available for surface curves and edge curves.
Computation method:
The computation method is identical to that for dXYZ. However, hereonly the portion in normal direction is measured.
Distance in normal direction: Positive sign.Distance against the normal direction: Negative sign.
curves-v7-5-sr1_a_en_rev-a 17-Dez-2012 Curves / Unit A 15 (28)
-
8/13/2019 Curves v7 5 Sr1 en Rev A
20/104
-
8/13/2019 Curves v7 5 Sr1 en Rev A
21/104
General Information about CurvesDemonstration
nominal curve. Between the nominal point and its partner point thesoftware computes the distance.
The distance values are always positive.
Example edge curve:The figure shows the deviation in the plane between the actual curve(green) and the nominal curve (blue with vector arrows).
dR Deviation (Curve)
Using this function you may determine the deviation of the surfacecurvature of the measuring data from the surface curvature of theCAD data along a nominal and an actual curve.
The function is available for surface curves only.
Prerequisites:
Before you can use this function, you need to assign either the meas-
uring principle Radiusor the measuring principle Character Valuestothe nominal curve. The resulting curve already contains all necessaryinformation for a radius analysis.
Depending on the measuring principle you chose, the software com-putes the nominal and actual circles for the radius analysis differently.For further information please refer Unit C of this manual.
Computation method:
For each point of the curve, the software subtracts the radius of thenominal circle from the radius of the actual circle.
Actual radius larger: Positive sign.Actual radius smaller: Negative sign.
Example:We selected the nominal curve in the explorer and using I-Inspect, we carried outthe radius analysis. On the result element, we placed some deviation labels and thus can seethe results.
curves-v7-5-sr1_a_en_rev-a 17-Dez-2012 Curves / Unit A 17 (28)
-
8/13/2019 Curves v7 5 Sr1 en Rev A
22/104
-
8/13/2019 Curves v7 5 Sr1 en Rev A
23/104
General Information about CurvesDemonstration
Gap Deviation
When applying this function, you may determine the gap differencebetween the nominal data and the actual data. This means, the soft-ware checks to what extent the gap width of the nominal data matches
the gap width of the actual data. You may use this check e.g. if youwant to analyze the gap between two rounded nominal sheet metaledges or actual sheet metal edges.
The function is available for edge curves only.
Prerequisites:
Before you can use this function, you need to assign either the meas-uring principle Gap Curvesor the measuring principle Flush Curvesto the nominal edge curve. The measuring principles create all auxilia-ry elements required for the respective analysis and determine thecontinuous curve distance which contains all information necessaryfor this check. See alsoA 1.3.2.
Computation method:
The software determines the gap difference by subtracting the nomi-nal continuous curve distance from the actual continuous curve dis-tance, both resulting from the measuring principle.
Actual gap larger than nominal gap: Positive sign.Actual gap smaller than nominal gap: Negative sign.
Example:We check our nominal edge curve with I-Inspect Check Gap Deviationandget the difference between the nominal and actual curve distances . From the legend and thedeviation labels we see that the actual gap is smaller than the nominal gap.
curves-v7-5-sr1_a_en_rev-a 17-Dez-2012 Curves / Unit A 19 (28)
-
8/13/2019 Curves v7 5 Sr1 en Rev A
24/104
DemonstrationGeneral Information about Curves
Flush Deviation
Using this function, you may determine the difference between theheight difference of two nominal surfaces and the correspondingheight difference of two actual surfaces. This means, the software
checks to what extent the actual flushness deviates from the nominalflushness. You may use this check e.g. if you want to analyze theflushness between two rounded nominal sheet metal edges and actu-al sheet metal edges.
The function is available for edge curves only.
Prerequisites:
Before you can use this function, you need to assign the measuringprinciple Flush Curvesto the initial nominal edge curve. The measur-ing principle creates all auxiliary elements required for the analysisand determines the continuous curve distance which contains all in-formation necessary for this check. See alsoA 1.3.2.
Computation method:
The software always calculates actual value minus nominal value.For the representation in the 3D view, the software takes the sidewhere you defined the initial edge curve as reference side!
The software determines the flush difference by subtracting the nomi-nal continuous curve distance from the actual continuous curve dis-tance, both resulting from the measuring principle.
Actual difference larger than nominal difference: Positive sign.Actual difference smaller than nominal difference: Negative sign.
Example:We check our nominal edge curve with I-Inspect Check Flush Deviationandget the difference between the nominal and actual curve distances . From the legend andthe deviation labels we see that the actual difference is smaller than the nominal difference.
20 (28) Curves / Unit A curves-v7-5-sr1_a_en_rev-a 17-Dez-2012
-
8/13/2019 Curves v7 5 Sr1 en Rev A
25/104
General Information about CurvesDemonstration
A 1.3.2 Continuous Curve Distance
The measuring principles Hemmed Edge Curves, Gap CurvesandFlush Curvesautomatically create, among others, nominal and actualcurves which contain the so-called continuous curve distance.
You may use this function manually as well (Construct DistanceContinuous Curve Distance).
The software determines the distances between two curves or sec-tions or between a curve and a section over the entire length of thecurves or sections.
In the following, we will only speak of curves which includes the sec-tions.
Principle:
Internally, the software constructs for each point on the curve a planewhich is perpendicular to the curve tangents. Where the second curve
intersects this plane, there lies the second point to which the distanceis determined.
Please pay attention to which curve you select first and which se-cond. The internal planes are always created on the first curve. De-pending on which curve you choose, different planes result and thusdifferent distance values.
Example:Between the two nominal curves and the distance is determined. The soft-ware displays the distance lines in a default color. For a better overview, in this figure we lim-ited the number of points for which the distances are determined.
If you would like to see the numerical values for the distance betweentwo curves, go to the PROPERTIESof the element and in tab Displaychoose for Colorand Display vectorsthe option From legend.
The distances are then displayed in color and from the legend scaleyou can see the numerical values for the corresponding colors.
This is NOT a comparison between nominal and actual! Do not mis-take it for the color representations of an analysis!
Here, you only see the distance values between two curves of thesame kind, e.g. nominal curves.
curves-v7-5-sr1_a_en_rev-a 17-Dez-2012 Curves / Unit A 21 (28)
-
8/13/2019 Curves v7 5 Sr1 en Rev A
26/104
DemonstrationGeneral Information about Curves
Example:Color representation of the distances for the continuous curve distance between twonominal curves. The distance here is between 6.4 mm and 6.6 mm.
Of course, you may analyze a continuous curve distance via I-Inspect
(Check) if you have the required nominal and actual ele-ments in your project. Select the nominal curve distance in the explor-er and choose the desired check function.
The comparison of the distances is displayed one half on each nomi-nal curve.
If the vectors point towards the inside, the actual distances aresmaller than the nominal distances. If the vectors point towards theoutside, the actual distances are larger than the nominal distances.
Example:Here, we used the XYZ distance to determine to what extend the distances of thenominal curves differ from the distances of the corresponding actual curves.
22 (28) Curves / Unit A curves-v7-5-sr1_a_en_rev-a 17-Dez-2012
-
8/13/2019 Curves v7 5 Sr1 en Rev A
27/104
General Information about CurvesDemonstration
A 1.3.3 Pointwise Inspection
The above mentioned analyses always consider the entire curve.However, sometimes it is of interest to analyze a curve at certainpoints only.
The main toolbar in workspace Inspectionoffers different functionsfor that.
Deviation Labels
On all types of color deviation representations, you may place devia-tion labels giving you a quick overview of on-the-spot deviation values.
Hold the Ctrl key pressed and move the mouse over the color devia-tion representation in order to get an overview. If you want to set a de-viation label at a certain spot, just click additionally with the left mousebutton. This way, you may quickly create many labels.
Example:Deviation labels on a checked curve
Using the function Equidistant Deviation Labels, you may createevenly distributed deviation labels on a selected area.
Inspection pointsUsing the Point Inspection, you create with Ctrl and left mouse but-ton individual points on an element, e.g. a curve, in order to check theelement at these points according to certain criteria.
Using the function Equidistant Points, you create multiple points at aregular point distance on a selected element. The points correspondto the element on which they are created. This means that e.g. on anedge curve edge points will result.
You need to assign the desired check to all inspection points using theI-Inspectmenu.
The software automatically assigns No Measuring Principleto the
points you created for the inspection.
curves-v7-5-sr1_a_en_rev-a 17-Dez-2012 Curves / Unit A 23 (28)
-
8/13/2019 Curves v7 5 Sr1 en Rev A
28/104
ExerciseGeneral Information about Curves
All inspection tasks you carry out on the point do not inspect thepoint itself but the element on which the point was created. You can-not use the point itself for checks.
Example:Gap deviation at equidistant inspection points
You may display the actual geometries belonging to the result ele-ments of such point inspections in the 3D view when you select sucha result element in the explorer and in the PREFERENCES Dis-playenable the option Show actual representation.
24 (28) Curves / Unit A curves-v7-5-sr1_a_en_rev-a 17-Dez-2012
-
8/13/2019 Curves v7 5 Sr1 en Rev A
29/104
General Information about CurvesExercise
A 2 Exercise
Task
Create different types of curves. Use both, the function for automatictracing of curves and clicking markers manually. Add markers, deletemarkers and drag markers to a different position. Delete, connect andseparate curve parts.
Workflow
Open the project (... demo_data_curves curve_basic.ginspect).
On the area colored in pink, construct a surface curve. Use the set-tings Trace curveAlong curvatureand Marker snaps Tomax. curvature. Observe the behavior of the curve when you clickmarkers (Strg+LMB) and when you trace the curve automatically(Strg+Shift+LMB).
Play with other settings in the creation menu as well.
Delete a curve segment and watch what happens to the remainingcurve.
Move markers and play with adding and deleting markers.
Construct an edge curve along the outer edge of the measuring ob-ject using automatic curve tracing.
On the area colored in yellow, construct a surface curve with threecurve parts which share one marker. Use the settings Markersnaps To clicked position .
Connect two of these curve parts.
Separate these two curve parts again.
Appr oac h
You find the approach in the next section.
curves-v7-5-sr1_a_en_rev-a 17-Dez-2012 Curves / Unit A 25 (28)
-
8/13/2019 Curves v7 5 Sr1 en Rev A
30/104
ExerciseGeneral Information about Curves
A 2.1 Approach to the Exercise
Goal
At the end of this exercise you will be able to:
Create and edit surface curves and edge curves
Connect and separate curve parts
Condit ions
ATOS software v7.5 SR1
Project "curve_basic.ginspect"
A 2.1.1 Create Surface Curve
Open the function with Construct Curve Surface Curve.
For manuallycreating the curve, click with Ctrl+LMB several markersin the 3D view.
Setting opt ions for markers:
To clicked position If you chose this setting, the marker snaps to the clicked position.This means that in this case you may determine the run of thecurve and move the markers where you want.
To border lineIf you chose this setting, the marker snaps to the border of themesh or to the patch borders of the CAD data. This means that ifyou click close to such a border or if you move a marker towardssuch an edge, it will be directly drawn on this border.
To max. curvatureIf you chose this setting, the marker snaps to the maximum curva-ture of the mesh environment.
To patch centerIf you chose this setting, the marker snaps to the center of thepatches. In the GOM software, the center of the patch is deter-mined from the main curvature direction of the patch.
For automatictracing of curves, click with Ctrl+Shift+LMB in the 3Dview.
The automatic curve tracing draws the curve starting from the clickedposition, in both directions as long as the respective algorithm allowsit.
However, you may click with Ctrl+LMB a start point and then clickwith Ctrl+Shift+LMB the end point until which the curve is to betraced.
You may also move the start and end markers by which you may stillinfluence the run of the curve.
Setting opt ions for automatic curve tracing:
Along curvatureUsing this setting you create a curve along the curvature of themesh environment. Depending on which settings you chose for themarker, the curve runs along the maximum curvature or along thecurvature at the clicked position.
26 (28) Curves / Unit A curves-v7-5-sr1_a_en_rev-a 17-Dez-2012
-
8/13/2019 Curves v7 5 Sr1 en Rev A
31/104
General Information about CurvesExercise
Along patchUsing this setting you create a curve along patches. This setting ishelpful for creating a curve along character lines.
Depending on the setting you chose for the marker, the curve eitherruns along the patch center or at the clicked position in the relationof the clicked point to the patch width.
This function can only be used for CAD data.
A 2.1.2 Create Edge Curve
Open the function with Construct Curve Edge Curve. WithCtrl+Shift+LMB click anywhere on the outer border of the sheet metalin the 3D view. The software automatically creates an edge curvealong the entire sheet metal edge.
A 2.1.3 Connect and Separate Curve Parts
Open the function with Construct Curve Surface Curve.
Use setting To clicked position and click about 12 markers some-where on the area colored in yellow.
Delete 2 curve segments with Ctrl+LMB click. CursorThus, you get 3 curve parts.
Now, drag an end marker of curve part 2 and 3, to the same endmarker of curve part one. This results in a common marker for allthree curve parts.
For getting this common marker separate again for each curve part,
single click with the left mouse button on a curve part such that it be-comes active (black) and then drag the marker to a different position.
Arrange the remaining markers such that you get a curve constella-tion similar to that shown below.
Curve parts and common marker
Connect two curve parts. Enable the first curve part with a singleLMB click. Move the cursor over the curve segment at the commonmarker, press the Ctrl key, keep the left mouse button pressed (cur-
sor first then ) and drag the mouse until you reach the first
curve segment of the second curve part (cursor ).
curves-v7-5-sr1_a_en_rev-a 17-Dez-2012 Curves / Unit A 27 (28)
-
8/13/2019 Curves v7 5 Sr1 en Rev A
32/104
ExerciseGeneral Information about Curves
With the mouse button pressed, drag the cursor.
Separate these two curve parts again. Enable the connected curvepart with a single LMB click. Move the cursor over the curve seg-
ment at the common marker of the middle curve part, press the Ctrlkey, keep the left mouse button pressed (cursor first then )and drag the mouse until you reach again the first curve segment of
the first curve part (cursor ).
The changed cursor indicates that the two curve parts will be separated as soon as you re-lease the mouse button.
End of the exercise.
28 (28) Curves / Unit A curves-v7-5-sr1_a_en_rev-a 17-Dez-2012
-
8/13/2019 Curves v7 5 Sr1 en Rev A
33/104
Analyze Spr ing and Tr immingTable of Contents
Table of Contents
Curves / UnitB(curves-v7-5-sr1_b_en_rev-a)
B Analyze Spring and Trimming _________________ 3B 1 Demonstration _______________________________ 3B 1.1 Determine Spring Using a Surface Curve _______________ 3B 1.1.1 Create Surface Curve from Edge _____________________ 3B 1.1.2 Measuring Principle "Project Curve Onto Actual" _________ 4B 1.1.3 Spring Analysis (dN Deviation) _______________________ 5B 1.2 Determine Spring and Trimming by Means of an
Edge Curve ______________________________________ 6B 1.2.1 Create Edge Curve ________________________________ 6B 1.2.2 Measuring Principle Gray Value Feature _______________ 7B 1.2.3Analysis of Spring and Trimming (dN and dT) ___________ 7B 2 Exercise____________________________________ 9Task __________________________________________________9
Workflow ______________________________________________9Approach ______________________________________________9
B 2.1 Approach to the Exercise __________________________ 10Goal _________________________________________________10Conditions ____________________________________________10
B 2.1.1Analyze Surface Curve from Edge ___________________ 10B 2.1.2Analyze Edge Curve ______________________________ 11B 2.2 Finished Demo Projects ___________________________ 12
curves-v7-5-sr1_b_en_rev-a 17-Dez-2012 Curves / Unit B 1 (12)
-
8/13/2019 Curves v7 5 Sr1 en Rev A
34/104
Table of ContentsAnalyze Spring and Tr imming
2 (12) Curves / Unit B curves-v7-5-sr1_b_en_rev-a.docx 17-Dez-2012
-
8/13/2019 Curves v7 5 Sr1 en Rev A
35/104
Analyze Spr ing and Tr immingDemonstration
B Analyze Spring and Trimming
B 1 DemonstrationIn this chapter we will show you how you determine the deviation of anominal curve at a certain distance from an edge from the corre-sponding actual curve in normal direction and how you may check thespring and trimming of an edge curve.
For the demonstration we use the following project:
... demo_data_curves spring_and_trimming.ginspect
B 1.1 Determine Spring Using a Surface Curve
Sometimes it is of interest to determine the deviation of a curve innormal direction (spring) at a certain distance from an edge. For thispurpose, the software provides the function Surface Curve From
Edge.
B 1.1.1 Create Surface Curve from Edge
We open our project and open the function Construct CurveSurface Curve From Edge.
Using this function, we create a surface curve at a certain distancefrom an edge or patch border. We call the curve C1.
With the dialog open, we click with Ctrl+Shift+LMB click anywhere onthe outer border of the sheet metal in the 3D view.
In the dialog, we enter an offset value of 3.00 mm, because we wantto create a curve which is located 3 mm away from the edge.
Example:We clicked on the point at the sheet metal edge. The software automaticallytraces the curve (black) along the border line. The red curve is the preview of the curve whichin the end is created at the given distance from the edge.
curves-v7-5-sr1_b_en_rev-a 17-Dez-2012 Curves / Unit B 3 (12)
-
8/13/2019 Curves v7 5 Sr1 en Rev A
36/104
DemonstrationAnalyze Spring and Tr imming
With this function you may also create a surface curve at a certaindistance to a patch border.
Example:Surface curve at a distance to a patch border during construction. Using the func-tion Change Patch Sidesyou may run the curve on the other side of the patch border.
B 1.1.2 Measuring Principle "Project Curve Onto Actual"
Before we can analyze the curve, we need to assign it a correspond-ing measuring principle in order to create the respective actual ele-ment.
We use I-Inspect Project Curve Onto Actual.
The measuring principle Project Curve Onto Actualprojects a nomi-nal curve onto the actual data and creates the corresponding curvethere.
Edge or surface curves are always projected in their normal directionand free space curves always onto the closest point of the actualmesh.
The resulting actual curve always is a surface curve.
Example:Nominal data with nominal curve (blue) and respective actual curve (green) 3.00 mmaway from the edge of the nominal sheet metal.
4 (12) Curves / Unit B curves-v7-5-sr1_b_en_rev-a 17-Dez-2012
-
8/13/2019 Curves v7 5 Sr1 en Rev A
37/104
Analyze Spr ing and Tr immingDemonstration
B 1.1.3 Spring Analysis (dN Deviation)
We now want to check the deviation between the nominal curve andthe actual curve in normal direction. Thus, we get information regard-ing the spring of the sheet metal along this curve.
We select the nominal curve C1 in the explorer and use I-Inspect
dN Deviation (Curve). We enter a tolerance of 0.5 mm.
The software automatically determines the deviation in normal direc-tion and displays the result element in the explorer in section Inspec-tion Curves Surface Curves (3D Deviation). The element au-tomatically gets the name suffix .n.
Example:Selective enlargement of the sheet metal edge with slightly enlarged vectors. Thevectors show that the actual sheet metal is higher in this area than the nominal sheet metal.
The information we get this way correspond to the values of a surfacecomparison in the areas where the curve runs.
Example:Deviation curve and displayed surface comparison on CAD. The deviation colors ofthe curve are identical to the deviation colors of the surface comparison.
In the PROPERTIESof the result element in tab Displayyou maychange the representation of the deviation curve in the 3D view. Forexample, you may change the Display sizeof the element or theVector scaling.
You may also enable theAutomatic vector scal ing. The softwaretakes the largest deviation value and scales the vector for this valuesuch that it is clearly visible. The scaling factor thus computed is then
used for all other vectors as well.
curves-v7-5-sr1_b_en_rev-a 17-Dez-2012 Curves / Unit B 5 (12)
-
8/13/2019 Curves v7 5 Sr1 en Rev A
38/104
DemonstrationAnalyze Spring and Tr imming
Example:Deviation curve with automatic vector scaling. We can clearly see where there arethe problematic areas of the component.
An analysis in normal direction by means of an offset curve is alsosuitable if, for example, due to fixtures at the measuring object thereare no measuring data available directly at the edge.
B 1.2 Determine Spring and Trimming by Means of an Edge Curve
If we want to analyze the spring as well as the trimming of a sheetmetal, we need an edge curve, e.g. at the edge of the sheet metal orat the edge of a hole in the sheet metal.
B 1.2.1 Create Edge Curve
We open the function with Construct Curve Edge Curve. WithCtrl+Shift+LMB we click anywhere on the outer border of the sheetmetal in the 3D view. The software automatically creates an edgecurve along the entire sheet metal edge. We call the curve C2.
6 (12) Curves / Unit B curves-v7-5-sr1_b_en_rev-a 17-Dez-2012
-
8/13/2019 Curves v7 5 Sr1 en Rev A
39/104
Analyze Spr ing and Tr immingDemonstration
Example:Edge curve at sheet metal edge. The trimming direction is marked by double arrows.
B 1.2.2 Measuring Principle Gray Value Feature
Before we can analyze the curve, we need to assign it a correspond-ing measuring principle in order to create the respective actual ele-ment.
We use I-Inspect Gray Value Feature.
The measuring principle Gray Value Featureis suitable to measurethin-walled components, e.g. sheet metals. You may use it to measurehole patterns (circles, slotted holes, rectangular holes, ...) of a meas-uring object and border lines (trim, spring).
Since on thin-walled components (sheet metals) and large measuringvolumesATOSis system-induced not able to scan (fringe projection)up to the border line and the hole edges, the respective 3D points arecreated with the help of contrasts (gray values) in the 2D images.
If you want to use this measuring principle, your project must containthe corresponding measurement series in order to provide the 2Dcamera images!
For further information about gray value features, please refer e.g. tothe Direct Help or the GOM Service Area.
B 1.2.3 Analysis o f Spring and Tr imming (dN and dT)
We now want to check the deviation between the nominal curve andthe actual curve in normal and trimming direction. Thus, we get infor-mation about the spring of the sheet metal along this curve as well asabout whether the measured sheet metal is shorter or longer than thenominal sheet metal.
We select the nominal curve C2 in the explorer. In I-Inspect weclick with the Ctrl key pressed on dN Deviation (Curve)and dT Devi-ation (Curve). Thus, we may create several checks for our initial ele-ment at the same time!
curves-v7-5-sr1_b_en_rev-a 17-Dez-2012 Curves / Unit B 7 (12)
-
8/13/2019 Curves v7 5 Sr1 en Rev A
40/104
DemonstrationAnalyze Spring and Tr imming
The software always takes the recently used value as tolerance val-ue. If we want to change the tolerance value for an element, we openfunction Edit Creation Parametersfor the corresponding result ele-ment.
The software automatically determines the deviation in normal direc-tion and in trimming direction and displays the result elements in theexplorer in section Inspection Curves Edge Curves (3D Devia-tion). The elements automatically get the name suffix .nor .t. Foreach check, the software creates a separate curve.
Example:Distance in trimming direction. By displaying the actual border line we see thatour real component in some areas is shorter than the CAD data and in other areas larger. Inorder to see how the curve runs, we set the CAD data transparent.
Example:Deviation in normal direction. By displaying the actual border line we see that ourreal component is bended upwards here compared to the CAD data.
In order to get an overview over the values, we place some deviation
labels on both curves (main toolbar Deviation Labels). Weneed to pay attention to click on that curve for which we want to getthe value. All labels are shown on the course of the nominal curve.
Example:Both deviation curves shown simultaneously in the 3D view with deviation labels. Inour example, the red labels inform about the trimming values and the orange labels about thespring values.
8 (12) Curves / Unit B curves-v7-5-sr1_b_en_rev-a 17-Dez-2012
-
8/13/2019 Curves v7 5 Sr1 en Rev A
41/104
Analyze Spr ing and Tr immingExercise
B 2 Exercise
Task
Repeat the workflow of the demonstration with this exercise. Theworkflow is mainly the same.
Create different surface curves from edge as well as some edgecurves. Apply the corresponding measuring principles and analyze thecurves. Also carry out a trimming and spring analysis for some inspec-tion points.
Workflow
Open the project (... demo_data_curves spring_and_trimming.ginspect).
Create a surface curve from edge along the outer edge of the sheetmetal at a distance of 3.00 mm.
Apply the measuring principle Project Curve Onto Actualto thecurve and carry out an analysis in normal direction.
Create a second surface curve from edge but within a patch, e.g. ata distance of 2.00 mm. Use the automatic curve tracing. Apply thecorresponding measuring principle and analyze this curve in normaldirection as well.
Create an edge curve along the outer edge of the sheet metal.
Assign the measuring principle Gray Value Featureto the curveand carry out a spring and trimming analysis each with a toleranceof 0.5 mm.
Place some deviation labels on both result curves.
Create an additional edge curve for the rectangular hole at the sideand assign the corresponding measuring principle.
Create some inspection points at the sides of the rectangular hole.
Check the spring and trimming at these points.
Finally, analyze the entire curve with respect to spring and trim-ming. Try to click deviation labels at similar spots as the inspectionpoints.
Appr oac h
You find the approach in the next section.
curves-v7-5-sr1_b_en_rev-a 17-Dez-2012 Curves / Unit B 9 (12)
-
8/13/2019 Curves v7 5 Sr1 en Rev A
42/104
ExerciseAnalyze Spring and Tr imming
B 2.1 Approach to the Exercise
Goal
At the end of this exercise you will be able to:
Analyze surface curves and edge curves with respect to spring andtrimming.
Condit ions
ATOS software v7.5 SR1
Project spring_and_trimming
B 2.1.1 Analyze Surface Curve f rom Edge
Create and analyze the surface curve from the sheet metal edge asdescribed in the demonstration part underB 1.1.
For the second surface curve choose a patch and open function Con-struct Curve Surface Curve From Edge.
With Ctrl+Shift+LMB click on the patch border and enter the offsetvalue 2.00 mm.
Assign the measuring principle Project Curve Onto Actualto thecurve.
Example:Surface curve within a patch, 2.00 mm away from the patch.
Click on I-Inspect dN Deviation (Curve).
Example:Checked surface curve
10 (12) Curves / Unit B curves-v7-5-sr1_b_en_rev-a 17-Dez-2012
-
8/13/2019 Curves v7 5 Sr1 en Rev A
43/104
Analyze Spr ing and Tr immingExercise
B 2.1.2 Analyze Edge Curve
Create and analyze the edge curve as described in the demonstrationpart underB 1.2.
Enter the tolerance by either carry out each analysis individually andentering the tolerance in the check dialog or by clicking on I-Inspect
and then with the Ctrl key pressed on dN Deviation (Curve)and dT Deviation (Curve)in order to carry out both checks simulta-neously, and then change the tolerance via Edit Creation Parame-ters.
Place some deviation labels on both result curves by opening thefunction and clicking with Ctrl+LMB on the respective curve in the 3Dview.
Pointwise inspection
In order to create the second edge curve, open the function with Con-struct Curve Edge Curve. With Ctrl+Shift+LMB click on theedge of the rectangular hole on the side of the sheet metal and createthe automatically traced curve.
Assign the measuring principle Gray Value Featureto this edge curve
as well.Place some inspection points on the curve by opening function PointInspectionand clicking with Ctrl+LMB two points on each long sideand one point on each short side of the rectangular hole. Finish thecreation of the points with a right mouse button click.
Pointwise inspection
Example:Inspection points on edge curve C4
curves-v7-5-sr1_b_en_rev-a 17-Dez-2012 Curves / Unit B 11 (12)
-
8/13/2019 Curves v7 5 Sr1 en Rev A
44/104
ExerciseAnalyze Spring and Tr imming
Now, select all points in the explorer and in I-Inspect click withthe Ctrl key pressed on dN Deviationand dT Deviation. Thus, youmay create the checks for all points at the same time!
Example:Checked inspection points
Now, select the nominal edge curve in the explorer. In I-Inspect click with the Ctrl key pressed on dN Deviation (Curve)and dT Devi-ation (Curve).
Example:The deviation labels show the same value as for the inspection point check.
B 2.2 Finished Demo Projects
The finished project with the elements shown in this demonstration isavailable in the demo data (... demo_data_curves re-sult_projects spring_and_trimming_results).
End of the exercise.
12 (12) Curves / Unit B curves-v7-5-sr1_b_en_rev-a 17-Dez-2012
-
8/13/2019 Curves v7 5 Sr1 en Rev A
45/104
Analyze Curvature Curves andCharacter Lines
Table of Contents
Table of Contents
Curves / UnitC(curves-v7-5-sr1_c_en_rev-a)
C Analyze Curvature Curves and Character Lines __ 3C 1 Demonstration _______________________________ 3C 1.1 Analyze Curvature Curves __________________________ 3C 1.1.1 Create a Curvature Curve ___________________________ 3C 1.1.2 Measuring Principle "Line of Maximum Curvature" _______ 4C 1.1.3 Measuring Principle "Radius" ________________________ 4C 1.1.4Analyze Radius ___________________________________ 5
Analysis Using Equidistant Points ___________________________5C 1.2 Analyze Character Lines ____________________________ 6C 1.2.1 Create a Curvature Curve ___________________________ 7C 1.2.2 Measuring Principle "Fitting Curve" ___________________ 7C 1.2.3 Measuring Principle "Character Values" ________________ 7C 1.2.4
Analyze Bending Distance __________________________ 8
Analysis Using Equidistant Points ___________________________9
C 2 Exercise___________________________________ 10Task _________________________________________________10Workflow _____________________________________________10
Approach _____________________________________________10C 2.1 Approach to the Exercise __________________________ 11
Goal _________________________________________________11Conditions ____________________________________________11
C 2.2 Finished Demo Projects ___________________________ 11
curves-v7-5-sr1_c_en_rev-a 17-Dez-2012 Curves / Unit C 1 (12)
-
8/13/2019 Curves v7 5 Sr1 en Rev A
46/104
Table of Contents Analyze Curvature Curves andCharacter Lines
2 (12) Curves / Unit C curves-v7-5-sr1_c_en_rev-a 17-Dez-2012
-
8/13/2019 Curves v7 5 Sr1 en Rev A
47/104
Analyze Curvature Curves andCharacter Lines
Demonstration
C Analyze Curvature Curves and Character Lines
C 1 DemonstrationIn this unit, we show you how you analyze curves which were createdon the curvature of the measuring object.
In the examples, we distinguish between the maximum curvature ofthe measuring object in a certain area and the curvature of a charac-ter line which generally is more flat.
Basically, you may use the settings shown in this unit for both appli-cations. However, you need to decide from case to case which set-tings are suitable for your measuring task!
For the demonstration we use the following projects:
... demo_data_curves radius_analysis.ginspect
... demo_data_curves fender.ginspect
C 1.1 Analyze Curvature Curves
Sometimes it is of interest to compare the curvature radius of thenominal data with that of the actual data at a certain curvature.
In order to get a reliable radius analysis, the curvature of the part atthe area to be checked should be distinct such that the software canreliably fit a circle into it.
In the following, we will show you the procedure for a radius analysis:
C 1.1.1 Create a Curvature Curve
We open the project ... demo_data_curves rad i-us_analysis.ginspect and open the function Construct CurveSurface Curve.
In the dialog we choose the following settings:
Trace curveAlong curvature
Marker snaps To max. curvature
With Ctrl+LMB we click a start point on the CAD data and withCtrl+Shift+LMB we click an end point until which we want the softwareto automatically trace the curve. If required, we may move the mark-ers in order to get the desired curve. We create the curve.
Example:Curve on the nominal data along the maximum curvature. We have not yet assigneda measuring principle.
curves-v7-5-sr1_c_en_rev-a 17-Dez-2012 Curves / Unit C 3 (12)
-
8/13/2019 Curves v7 5 Sr1 en Rev A
48/104
Demonstration Analyze Curvature Curves andCharacter Lines
C 1.1.2 Measuring Principle "Line of Maximum Curvature"
Before we can analyze the curve, we need to assign it a correspond-ing measuring principle in order to create the respective actual ele-ment.
We use I-Inspect Line of Max. Curvature.
The measuring principle Line of Max. Curvature, applied to a nomi-nal surface curve, creates a curve on the actual mesh which followsthe maximum curvature of the mesh. This measuring principle is suit-able for e.g. analyze car body lines based on such a curvature curve.
Internally, the software selects an area on the actual mesh which ap-prox. corresponds to about ten times the width of the nominal patchon which the nominal curve is located. The selection area is limited inorder to save computation time.
In this selected area, the software calculates the principal curvatures(maximum and minimum curvature) of the surrounding surface at allpoints. The highest curvature value on the actual data is the start pointfrom which the line follows the curvature.
The nominal curve determines the beginning and the end of the ac-tual curve.
Example:Actual curve after we assigned the measuring principle.
C 1.1.3 Measuring Principle " Radius"
In order to be able to analyze the radii along the curve later, we needa second measuring principle!
We select the nominal curve in the explorer and use I-InspectRadius.
The measuring principle only is available if you either used measur-ing principle Line of Max. Curvatureor Fitting Curvefirst!
The measuring principle automatically creates a nominal curve and anactual curve with the corresponding radius information. These curvesget the name suffix .Rand are displayed in their respective explorercategory DimensionsSurface Curvatures.
Computation method:
The software creates internal sections perpendicular to the nominal oractual line of curvature. Then, best-fit circles are created on these sec-tions.
The area for the sections for nominal curves is estimated based onthe environment of the curvature.
4 (12) Curves / Unit C curves-v7-5-sr1_c_en_rev-a 17-Dez-2012
-
8/13/2019 Curves v7 5 Sr1 en Rev A
49/104
Analyze Curvature Curves andCharacter Lines
Demonstration
For actual curves, the section area is based on the nominal curve oraccording to the dialog settings (Edit Creation Parameters).
This measuring principle only differs from measuring principle Char-
acter Valuesby the internal creation of sections in the computationmethod!
C 1.1.4 Analyze Radiu s
As due to the measuring principle the internally computed nominaland actual circles are available along the curve, we now can analyzethe radii and thus determine the deviation of the surface curvature ofthe measuring data from the surface curvature of the CAD data.
We select the nominal curve in the explorer and use I-InspectRadius. We enter a tolerance of 0.3 mm.
You will find the result element in the explorer under Inspection-CurvesDimension Deviations.
Computation method:
For each point of the curve, the software subtracts the radius of thenominal circle from the radius of the actual circle.
Actual radius larger: Positive sign.Actual radius smaller: Negative sign.
In order to see the deviation values, we place some deviation labelsalong the curve.
Example:Radius analysis with deviation labels
Anal ysi s Us ing Equi di stan t Po i nt s
When we carry out a pointwise inspection, we may display the corre-sponding nominal and actual circles.
We select the nominal curve in the explorer and via the main toolbar,we open function Equidistant Points.
curves-v7-5-sr1_c_en_rev-a 17-Dez-2012 Curves / Unit C 5 (12)
-
8/13/2019 Curves v7 5 Sr1 en Rev A
50/104
Demonstration Analyze Curvature Curves andCharacter Lines
Pointwise inspection
In order not to get too many points, we enter a Point distanceof10.00 mm in the dialog and create the points.
For the points, selected in the explorer, we choose I-Inspect Radiusand set a tolerance of e.g. 0.3 mm.
We find the result elements in the explorer category Inspection
Dimensions Dimensions (Scalar).When we select these result elements in the explorer, in thePROPERTIES Displaywe may enable the functions Show actualrepresentation and Show additional geometry. Thus, the corre-sponding circles are displayed in the 3D view at the points.
Example:Equidistant points with radius check and displayed nominal and actual circles
Example:When we set the CAD data invisible, we can clearly see the circles.
C 1.2 Analyze Character Lines
The analysis of character lines (vehicle design lines) is very similar to
that described in sectionC 1.1.However, as character lines generallyhave a flatter curvature, we will explain a different analysis method inthe following.
6 (12) Curves / Unit C curves-v7-5-sr1_c_en_rev-a 17-Dez-2012
-
8/13/2019 Curves v7 5 Sr1 en Rev A
51/104
Analyze Curvature Curves andCharacter Lines
Demonstration
C 1.2.1 Create a Curvature Curve
We open the project ... demo_data_curves fender.ginspect andopen the function Construct Curve Surface Curve.
In the dialog we choose the following settings:
Trace curveAlong patch
Marker snaps To patch center
With Ctrl+LMB we click a start point on the CAD data and withCtrl+Shift+LMB we click an end point until which we want the softwareto automatically trace the curve. If required, we may move the mark-ers in order to get the desired curve. We create the curve.
Example:Curve on the nominal data. It runs in the center of the narrow patch. We have not yetassigned a measuring principle.
C 1.2.2 Measuring Principle " Fitting Curve"
Before we can analyze the curve, we need to assign it a correspond-ing measuring principle in order to create the respective actual ele-ment.
We use I-Inspect Fitting Curve.
The measuring principle Fitting Curve, applied to a nominal surfacecurve, creates an actual surface curve on the actual mesh using abest-fit process which reproduces the shape of the nominal curve.
The software internally creates sections perpendicular to the initialcurve through numerous sampling points. Nominal and actual data arecut simultaneously at the same plane. Internally, the actual section isfitted into the nominal section by best-fit and the nominal samplingpoints are transferred to the actual section. This results in the courseof the actual curve.
Example:Actual curve after we assigned the measuring principle.
C 1.2.3 Measuring Principle "Character Values"
In order to be able to analyze the character values, e.g. the bendingdistance, along the curve later, we need a second measuring princi-ple!
We select the nominal curve in the explorer and use I-InspectCharacter Values.
The measuring principle only is available if you either used measur-ing principle Line of Max. Curvatureor Fitting Curvefirst!
curves-v7-5-sr1_c_en_rev-a 17-Dez-2012 Curves / Unit C 7 (12)
-
8/13/2019 Curves v7 5 Sr1 en Rev A
52/104
Demonstration Analyze Curvature Curves andCharacter Lines
The measuring principle automatically creates a nominal curve and anactual curve with the corresponding radius information. The radius in-formation is required for determining the bending distance. Thesecurves get the name suffix .Charand are displayed in their respective
explorer category Dimensions Surface Curvatures.
Computation method:
The software creates internal sections perpendicular to the nominal oractual line of curvature. Then, best-fit circles are created on these sec-tions.
The area for the sections for nominal curves is based on the patchwidth.
For actual curves, the section area is based on the nominal curve oraccording to the dialog settings (Edit Creation Parameters).
This measuring principle only differs from measuring principle Radi-
us by the internal creation of sections in the computation method!
C 1.2.4 Analyze Bend ing Distance
As due to the measuring principle the internally computed nominaland actual circles are available along the curve, we now can analyzethe bending distance and thus determine whether the character line istoo sharp or too flat.
We select the nominal curve in the explorer and use I-InspectBending Distance. We enter a tolerance of 0.3 mm.
You will find the result element in the explorer under Inspection
Curves Dimension Deviations.
Computation method:
The software determines the bending distance by virtually superim-posing the respective curvature circles such that they have a commonchord with the length of the patch width (see figure below). The result-ing distance between the nominal circle and the actual circle is thebending distance.
Principle representation:Theoretic determination of the bending distance (pink)
Surface curvature too strong: Positive sign.Surface curvature too low: Negative sign.
8 (12) Curves / Unit C curves-v7-5-sr1_c_en_rev-a 17-Dez-2012
-
8/13/2019 Curves v7 5 Sr1 en Rev A
53/104
-
8/13/2019 Curves v7 5 Sr1 en Rev A
54/104
Exercise Analyze Curvature Curves andCharacter Lines
C 2 Exercise
Task
Repeat the workflow of the demonstration with this exercise. Theworkflow is mainly the same.
Create a surface curve for a radius analysis and a surface curve for acharacter value analysis. Apply the corresponding measuring princi-ples and analyze the curves. Use the provided respective project.
Workflow
Open the project (... demo_data_curves radi-us_analysis.ginspect).
Create a surface curve along the maximum curvature.
Apply the measuring principles Line of Max. Curvatureand Radi-us .
Check the radius of the curve.
In addition, check the radius at certain inspection points and displaythe corresponding nominal and actual elements in the 3D view.
Open the project (... demo_data_curves fender.ginspect).
Create a surface curve along the character line in the patch center.
Apply the measuring principles Fitting Curveand Character Val-ues .
Check the bending distance of the curve.
In addition, check the bending distance at certain inspection pointsand display the corresponding nominal and actual elements in the3D view.
Appr oac h
You find the approach in the next section.
10 (12) Curves / Unit C curves-v7-5-sr1_c_en_rev-a 17-Dez-2012
-
8/13/2019 Curves v7 5 Sr1 en Rev A
55/104
Analyze Curvature Curves andCharacter Lines
Exercise
C 2.1 Approach to the Exercise
Goal
At the end of this exercise you will be able to:
Carry out a radius analysis of a curvature curve.
Create and analyze a character line.
Condit ions
ATOS software v7.5 SR1
Project ... demo_data_curves radius_analysis.ginspect
Project ... demo_data_curves fender.ginspect
As the approach exactly corresponds to the procedure shown in thedemonstration, please refer to sectionsC 1.1 andC 1.2 if the proce-
dure is not clear for you.
C 2.2 Finished Demo Projects
The finished projects with the elements shown in this demonstrationare available in the demo data (... demo_data_curves re-sult_projects radius_analysis_results.ginspect and charac-ter_line_analysis_results.ginspect).
End of the exercise.
curves-v7-5-sr1_c_en_rev-a 17-Dez-2012 Curves / Unit C 11 (12)
-
8/13/2019 Curves v7 5 Sr1 en Rev A
56/104
Exercise Analyze Curvature Curves andCharacter Lines
12 (12) Curves / Unit C curves-v7-5-sr1_c_en_rev-a 17-Dez-2012
-
8/13/2019 Curves v7 5 Sr1 en Rev A
57/104
Analyze Flush and GapTable of Contents
Table of Contents
Curves / UnitD(curves-v7-5-sr1_d_en_rev-a)
D Analyze Flush and Gap _______________________ 3D 1 Demons trati on ___________________________________ 3D 1.1 Hemmed Edge Analysis ____________________________ 3D 1.1.1 Create Edge Curve ________________________________ 3D 1.1.2 Measuring Principle "Hemmed Edge Curves" ___________ 4D 1.1.3Analysis (dT) _____________________________________ 5D 1.2 Gap Analysis _____________________________________ 6D 1.2.1 Create Edge Curve ________________________________ 6D 1.2.2 Measuring Principle "Gap Curves" ____________________ 6D 1.2.3Analyze Gap Deviation _____________________________ 8
Analysis Using Equidistant Points ___________________________8D 1.2.4 Tips & Tricks _____________________________________ 9
Vector Scaling __________________________________________9Clipping at Points_______________________________________10Multisection Curve ______________________________________11Finding Out the Cause___________________________________12
D 1.3 Flush Analysis ___________________________________ 13D 1.3.1 Create Edge Curve _______________________________ 13D 1.3.2 Measuring Principle "Flush Curves" __________________ 13D 1.3.3 Check Flush Deviation ____________________________ 15
Analysis Using Equidistant Points __________________________15D 1.3.4 Tips & Tricks ____________________________________ 17
Curve With Rotated Vectors ______________________________17Finding Out the Cause___________________________________17
D 2 Exercise _______________________________________ 18Task _________________________________________________18Workflow _____________________________________________18
Approach _____________________________________________18D 2.1 Approach to the Exercise __________________________ 19Goal _________________________________________________19Conditions ____________________________________________19
D 2.2 Finished Demo Projects ___________________________ 19
curves-v7-5-sr1_d_en_rev-a 17-Dez-2012 Curves / Unit D 1 (20)
-
8/13/2019 Curves v7 5 Sr1 en Rev A
58/104
Table of ContentsAnalyze Flush and Gap
2 (20) Curves / Unit D curves-v7-5-sr1_d_en_rev-a 17-Dez-2012
-
8/13/2019 Curves v7 5 Sr1 en Rev A
59/104
Analyze Flush and GapDemonstration
D Analyze Flush and Gap
D 1 DemonstrationIn the automotive industry it is, e.g. for aerodynamic reasons, neces-sary to check to what extent the gap widths of the manufactured vehi-cle deviate from the given nominal values and whether the flushnessof two surfaces right and left from a gap meet the given height differ-ence.
There are numerous combinations and shapes of surfaces right andleft from a gap and many different methods to analyze flush and gap.
The GOM software determines the gap width using the highest pointtouched in a certain direction. The flushness difference then is deter-mined relatively to the measured gap by entering an offset value.
As in these cases always sheet metals with rounded edges, so-called
hemmed edges, are used, the software is also able to analyze eachsheet metal separately.
In the following, we will explain the individual functions.
Principle representation:Correlation of flush and gap determination using two nominal sheetmetals as an example.
For the demonstration we use the following project:
... demo_data_curves fender.ginspect
D 1.1 Hemmed Edge Analysis
With the help of a hemmed edge analysis, we are able to determinewhere a rounded edge runs through its utmost points. As an initial el-ement for such an analysis, we need an edge curve.
D 1.1.1 Create Edge Curve
We open the project ... demo_data_curves fender.ginspect, setthe "Hood" CAD data exclusively visible and open the function Con-struct Curve Edge Curve.
With Ctrl+LMB we click a start point on the CAD data and withCtrl+Shift+LMB we click an end point until which we want the software
to automatically trace the curve. If required, we may move the mark-ers in order to get the desired curve. We create the curve.
curves-v7-5-sr1_d_en_rev-a 17-Dez-2012 Curves / Unit D 3 (20)
-
8/13/2019 Curves v7 5 Sr1 en Rev A
60/104
DemonstrationAnalyze Flush and Gap
Example:Curve on the nominal data along the patch border. We have not yet assigned ameasuring principle.
D 1.1.2 Measuring Principle "Hemmed Edge Curves"
Before we can analyze the curve, we need to assign it a correspond-ing measuring principle.
Other as for the usual measuring principles, the software here cre-ates multiple elements, both, on the nominal and on the actual data!
We use I-Inspect Hemmed Edge Curves.
In the dialog we choose the following settings:
Clearance: 3.30 mm
Edge length: 3.00 mm
The trimming vector of the curve determines the touch direction.
We have to pay attention that we choose a useful edge length in or-der to touch the desired points of the edge. As soon as the edgelength touches the edge somewhere, the corresponding touch pointresults!
Example:The figure shows the 3D view while the dialog is open.
4 (20) Curves / Unit D curves-v7-5-sr1_d_en_rev-a 17-Dez-2012
-
8/13/2019 Curves v7 5 Sr1 en Rev A
61/104
Analyze Flush and GapDemonstration
The software automatically creates four auxiliary curves (two on thenominal data and two on the actual data) which are set invisible in theexplorer because they are not actively needed. The computation ofthese curves is required to later carry out a distance analysis and thus
to find out to what extent the rounded nominal edge matches themeasured actual edge.
Principle
Starting from an edge curve on the nominal data, the software auto-matically creates a nominal touch curve in order to determine the wid-est dimension of the hemmed edge. Then, the software automaticallydetermines the distance from the nominal edge curve to the nominaltouch curve and creates a curve for the continuous curve distance(see also Unit A ). The continuous curve distance is determined intrimming direction.
Enlarged display of the nominal data: For explaining the principle, we set the invisible curvesvisible in this figure. Based on the nominal edge curve (black), the software creates the touchcurve (gray) and the continuous curve distance (blue).
In the same working step, the software creates on the actual data thecorresponding actual touch curve and here as well determines the dis-tance to the nominal edge curve as continuous curve distance.
D 1.1.3 Analysis (dT)
The created auxiliary curves provide all information the softwareneeds for carrying out an analysis.
We select the initial nominal curve in the explorer and use I-Inspect
dT Deviation (Curve). We enter a tolerance of 0.3 mm.
You will find the result element in the explorer under Inspection-CurvesDimension Deviations.
The trimming check is the only analysis offered for our edge curve,because the software in this case compares the two continuous curvedistances (nominal and actual) which resulted from the measuringprinciple.
We set the upper and lower legend value to +0.20 mm and -0.20 mm.
In order to see the deviation values, we place some deviation labelsalong the curve.
curves-v7-5-sr1_d_en_rev-a 17-Dez-2012 Curves / Unit D 5 (20)
-
8/13/2019 Curves v7 5 Sr1 en Rev A
62/104
DemonstrationAnalyze Flush and Gap
Result:We get the difference between the nominal and actual curve distances. From the val-ues we see that the actual hemmed edge juts out over the nominal hemmed edge.
D 1.2 Gap Analysis
Using a gap analysis, we may determine the gap difference between anominal gap and an actual gap. As an initial element for such an anal-ysis, we need an edge curve.
D 1.2.1 Create Edge Curve
We open the project ... demo_data_curves fender.ginspect andopen the function Construct Curve Edge Curve.
With Ctrl+LMB we click a start point on the CAD data and withCtrl+Shift+LMB we click an end point until which we want the softwareto automatically trace the curve. If required, we may move the mark-
ers in order to get the desired curve. We create the curve.
Example:Curve on the nominal data along the patch border. We have not yet assigned ameasuring principle.
D 1.2.2 Measuring Principle "Gap Curves"
Before we can analyze the curve, we need to assign it a correspond-ing measuring principle.
Other as for the usual measuring principles, the software here cre-ates multiple elements, both, on the nominal and on the actual data!
6 (20) Curves / Unit D curves-v7-5-sr1_d_en_rev-a 17-Dez-2012
-
8/13/2019 Curves v7 5 Sr1 en Rev A
63/104
Analyze Flush and GapDemonstration
We use I-Inspect Gap Curves.
In the dialog we choose the following settings:
Clearance: 3.00 mm
Edge length: 7.00 mm
The trimming vector of the curve determines the touch direction.
We have to pay attention that we choose a useful edge length in or-der to touch the desired points of the edge. As soon as the edgelength touches the edge somewhere, the corresponding touch pointresults!
Example:The figure shows the 3D view while the dialog is open.
The software automatically creates six auxiliary curves (three on thenominal data and three on the actual data). The computation of thesecurves is required to later carry out a distance analysis and thus tofind out to what extent the gap width of the nominal data matches thegap width of the actual data.
Principle
Starting from an edge curve on the nominal data, the software auto-matically creates two nominal touch curves in order to determine thewidest dimension of the two hemmed edges. Then, the software au-
tomatically determines the distance from the nominal touch curve onthe one side of the gap to the nominal touch curve on the other side ofthe gap and creates a curve for the continuous curve distance (see al-so Unit A ).
Enlarged display of the nominal data: From the created touch curves, the software deter-mines the continuous curve distance.
curves-v7-5-sr1_d_en_rev-a 17-Dez-2012 Curves / Unit D 7 (20)
-
8/13/2019 Curves v7 5 Sr1 en Rev A
64/104
DemonstrationAnalyze Flush and Gap
In the same working step, the software creates on the actual data thecorresponding actual touch curves and here as well determines thedistance between these touch curves as continuous curve distance.
D 1.2.3 Analyze Gap DeviationThe created auxiliary curves provide all information the softwareneeds for carrying out an analysis.
We select the initial nominal curve in the explorer and use I-Inspect
Gap Deviation. We enter a tolerance of 0.2 mm.
You will find the result element in the explorer under Inspection-CurvesDimension Deviations.
Computation method:
The software determines the gap difference by subtracting the nomi-nal continuous curve distance from the actual continuous curve dis-
tance, both resulting from the measuring principle.
Actual gap larger than nominal gap: Positive sign.Actual gap smaller than nominal gap: Negative sign.
We set the upper and lower legend value to +0.20 mm and -0.20 mm.
In order to see the deviation values, we place some deviation labelsalong the curve.
Result:We get the difference between the nominal and actual curve distances.
Anal ysi s Us ing Equi di stan t Po i nt s
Here as well we may carry out a pointwise inspection.
We select the initial nominal curve in the explorer and via the maintoolbar, we open function Equidistant Points.
In order not to get too many points, we enter a Point distanceof50.00 mm in the dialog and create the points.
For the points, selected in the explorer, we choose I-Inspect Gap Deviationand set a tolerance of e.g. 0.2 mm.
We find the result elements in the explorer category InspectionDimensions Dimensions (Scalar).
As in our example P 1 cannot be computed, we delete it.
8 (20) Curves / Unit D curves-v7-5-sr1_d_en_rev-a 17-Dez-2012
-
8/13/2019 Curves v7 5 Sr1 en Rev A
65/104
-
8/13/2019 Curves v7 5 Sr1 en Rev A
66/104
DemonstrationAnalyze Flush and Gap
Clipping at Points
Clipping is used for hiding certain areas of an object in the 3D view.Thus, you probably get a better overview of the task you want to carryout.
You may also use clipping at elements which have a plane. In our ex-ample, we use the equidistant points and cut our object at P 3. In thePIP tab, we see an overview of our measuring object.
Example:Clipping function during definition. We may decide which side of the measuring ob-ject we want to hide at a point. The software displays the clipping plane used in orange. Click-ing on the desired side of the green clipping icon, we create the clipping.
Result:Created clipping at P 3.
10 (20) Curves / Unit D curves-v7-5-sr1_d_en_rev-a 17-Dez-2012
-
8/13/2019 Curves v7 5 Sr1 en Rev A
67/104
Analyze Flush and GapDemonstration
Mult isecti on Curve
In order to create detailed reports for an analysis, it might be helpful tocut the measuring object at the inspection points along the curve. Weuse function Construct SectionMultisection Curve.
In the dialog we choose the following settings:
Curve: We choose our initial edge curve C1.
Section d istance: As we want the sections to be at the equidistantpoints, we choose the same distance as for creating these points.In our example 50.00 mm.
Example:The figure shows the 3D view while the dialog is open. We create several sectionsalong the curve. For a better overview, we only displayed the names of the points and not the
complete result labels. In order to create the sections, we need to select the measuring object.
The commonly created sections are listed in the explorer as individu-al sections!
In order to get the same sections on the actual data, we have to as-sign a measuring principle to the sections selected in the explorer. We
use I-Inspect Actual Sec