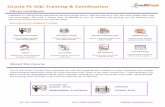CursorFX Guide - Stardock€¦ · CursorFX Guide April 7, 2008 ... CursorFX will automatically...
Transcript of CursorFX Guide - Stardock€¦ · CursorFX Guide April 7, 2008 ... CursorFX will automatically...
Stardock CursorFX License and Warranty THIS SOFTWARE IS DISTRIBUTED "AS IS" WITHOUT WARRANTY AS TO PERFORMANCE OR MERCHANTABILITY OR ANY OTHER WARRANTIES WHETHER EXPRESSED OR IMPLIED. BECAUSE OF THE VARIOUS HARDWARE AND SOFTWARE ENVIRONMENTS INTO WHICH THIS PROGRAM MAY BE PUT, NO WARRANTY OF FITNESS FOR A PARTICULAR PURPOSE IS OFFERED. GOOD DATA PROCESSING PROCEDURE DICTATES THAT ANY PROGRAM BE THOROUGHLY TESTED WITH NON-CRITICAL DATA BEFORE RELYING ON IT. THE USER MUST ASSUME THE ENTIRE RISK OF USING THE PROGRAM. Developed and Published by: Stardock Corporation 15090 N Beck Road - Suite 300 Plymouth, MI 48170 USA http://www.stardock.com Stardock is a registered trademark of Stardock Systems, Inc. CursorFX and CursorFX Plus are trademarks of Stardock Corporation. .CursorXP and .CursorFX format and contents (c) copyright Stardock Corporation 2001-2008. Image resources included with cursor themes remain copyright their respective authors. CursorFX and CursorFX Plus are NOT freeware. CursorFX and CursorFX Plus may not be sold without the express written permission of Stardock Corporation. (c) Copyright Alberto Riccio 2001-2008. (c) Copyright Stardock Corporation 2001-2008. All trademarked names mentioned in this document and SOFTWARE are used for editorial purposes only, with no intention of infringing upon the trademarks. No part of this publication may be reproduced without written permission from Stardock Corporation. All rights reserved.
CursorFX User’s Guide 2
Welcome to CursorFX
CursorFX (formerly CursorXP) is a utility that allows you to change the graphics that clothe your cursor, called Skinning. With CursorFX you can add new themes to your cursor's movements and actions (events). For those upgrading from CursorXP, you will notice how CursorFX is now an easier to use, stand-alone application. Here is a list of the many features available to you...
Features of CursorFX Plus Includes all of the features of CursorFX free version, plus the following:
• On-click special effects. • Cursors colorization. • Uniform transparency. • Cursor mirroring. • Cursor sizing. • Trail effects. • Transparency. • Dynamic shadow - shadow follows the coordinates of a real light spot for realistic movement.
Features of CursorFX (free version)• Cursors with unlimited size. • Fully anti-aliased cursors. • Fully 32-bit alpha blended cursors. • Animations and scripts. • Cursors with normal and pressed states. • Full featured theme editor. • Full featured graphic control panel. • Fully configurable soft shadow.
CursorFX User’s Guide 3
System Requirements
• Windows XP (32-bit) or Windows Vista (32-bit). • 100 MB free drive space. • 512 MB RAM.
Upgrading When upgrading from CursorXP to CursorFX, simply install CursorFX and it will take care of removing CursorXP for you. Importing Cursor Packages (Themes) from CursorXP into CursorFX If you have any CursorXP Cursor Themes that you downloaded or created, CursorFX will convert them. After CursorFX has been installed, using Windows Explorer, simply double-click on the old theme(s) and CursorFX will automatically import and move the file into the correct folder. Updates The most convenient way to get updates for CursorFX is by installing Stardock Central (SDC), which requires internet connectivity. With SDC you can register your Stardock products, download updates, join in discussions, chat, read Stardock news, browse for other software, visit the Stardock web site, get new skins and themes, purchase software, and blog. The SDC will display what version of CursorFX you have installed and the version number of any available update. CursorFX is listed under Misc. software. If you decide not to install Stardock Central, you can get updates from: www.stardock.com/Support/Type in the email address you used when ordering CursorFX originally and an email will be sent to you with a link to the latest version (build). Additional Cursor Themes To download additional cursor themes, please visit: www.wincustomize.com. Documentation When viewed in a web browser, (i.e. Internet Explorer) if you move the cursor over a picture a pop-up message will tell you what that image is. If you have pop-up's disabled in your browser, you may get a warning they are blocked & won't see them. The Wiki version doesn't have pop-ups. For the most up to date CursorFX Guide, please check our Wiki at wiki.wincustomize.com. This documentation was created by: James Kennedy. Comments or suggestions for this documentation please send to: [email protected].
CursorFX User’s Guide 4
CursorFX Table of Contents Cover Page 1EULA License Agreement 2Welcome to CursorFX 3 Features of CursorFX Plus 3 Features of CursorFX (free version) 3 System Requirements 4 Upgrading 4 Importing cursor packages (themes) from CursorXP into CursorFX 4 Updates 4 Additional cursor themes 4 Documentation 4Table of Contents 5Introducing the CursorFX Control Panel 6 My Cursors 7 Cursor themes 7 MyCursors Quick Reference 11 Effects 13 Adding an effect to a mouse event 13 Trails 16 More Cursors 18 Settings 19 Appearance tab 19 Shadow tab: Dynamic Mode 21 Dynamic Quick Reference 22 Shadow tab: Static Mode 23 Static Quick Reference 24 Options Tab 25 Blur Transparency (Windows Vista Only) 25 Options Quick Reference 26 About 27Theme Editor 28 How CursorFX handles File Formats 28 Overview 31 File Menu Quick Reference 33 Theme Quick Reference 36 Animation Scripts 37 Looping 38Appendix A: Language Translation 40
CursorFX User’s Guide 5
Introducing the CursorFX Control Panel
To run CursorFX, locate on your Start menu and click on it. You will see the CursorFX Control Panel, which consists of: a menu on the left side and a list of cursor themes on the right in the main window. The Current theme box is empty at first, until you select a theme. Once you select a theme it is placed in the box so you know what theme (skin) your cursors are wearing.
CursorFX User’s Guide 6
My CursorsFrom the CursorFX menu you select the theme (graphics) to skin your cursor for different states (i.e. normal, help, busy, resizing windows, ...). Each state will skin your cursor with something different, but similar in theme. From other options on the CursorFX menu, you can add animated effects, download additional cursor packages (themes), change settings and get more information about CursorFX.
Cursor Themes The main part of the CursorFX Control Panel consists of: a box displaying the Current theme, a list of themes available, and two buttons (New Package and Apply). When you run CursorFX for the first time, the Current theme box will be empty. Once you select a theme, it will be copied into the box, so you always know what theme your currently using.
The Windows Default is whatever skin you were using prior to running CursorFX. Typically these are the graphics that came with your Windows installation. If you ever want to return to the Windows default,
you simply select this theme, click , and your cursor will return to normal and the will be changed to Windows Default.
CursorFX User’s Guide 7
Each cursor theme consists of: a sample of the theme (normal state of cursor), Name (i.e. CursorFX Default), Version Number (i.e. v1.0) and Author (or Company that created it) (i.e. by Stardock Design). When you click on a theme, six buttons will appear.
The first button provides information on the Theme Properties. This will display the following: Name (of the theme), Author, Version, Website (of the Author), email and a Description. Clicking either the
button or the close icon in the upper right-hand corner of the screen will close it and return you to the Control Panel.
The second button is the Delete button, which allows you to delete the selected theme from CursorFX. Your options are either Yes or No.
The third button launches your default web browser and displays the Stardock Design www.stardockdesign.com website. The fourth button in the group runs your default email program (i.e. MS Outlook). It automatically addresses an email to Stardock Design ([email protected]).
CursorFX User’s Guide 8
The fifth and sixth buttons are on the far right side. They consist of the Theme Preview, which
allows you to see the skin for each state of the cursor. From here you can click the button to change to this theme, this will return you to the Control Panel main screen and copy that theme into your
Current theme box. You will need to click the button to make the changes.
Alternately, if you click the button on the Theme Preview screen, it will make the changes immediately and move the theme to the Current theme box on the Control Panel. Click the button to return to the Control Panel main screen.
CursorFX User’s Guide 9
The sixth and final button is the Theme Editor, used for changing the: skin (graphics), frames for animation, hot spots X and Y, scripting and special effects. The Theme Editor will be covered in depth in the Theme Editor section. Either click on the File menu, then Exit or click on the close button to close the Theme Editor and return to the Control Panel.
After selecting a theme and applying it, you can close CursorFX using the close button. On the bottom of the Cursor themes Control Panel is the button. Clicking this button will open the Theme Editor, which allows you to create your own theme of skins. The editor will be covered in the CursorFX Theme Editor section.
CursorFX User’s Guide 10
MyCursors Quick Reference Action Do thisSelect a cursor theme. 1. Locate the desired theme from the list, single left click on
it.
2. Then click on the button. Alternately, locate the desired theme from the list, and double left click on it. No need to click the Apply button.
Preview a theme. 1. Locate the desired them from the list, single left click on
it, then click on the Theme Preview button. This will change to the preview screen and display the skins for each state of the cursor. To return to the main screen of the Control Panel, click on . Otherwise, if you want to select this theme, continue with step 2.
2. To Select a theme on this screen, click on the button. You will be returned to the main Control Panel screen, and your the theme will be copied into the
Current theme box. Now click on the button for the change to take effect.
Alternate Method (Step 2), on the Theme Preview screen, click
on the button and CursorFX will make that active and copy it into the Current theme box.
Change back to the Windows Default.
1. Click on the Windows Default at the top of the list of Cursor themes in the Control Panel.
2. Click on and the changes will be immediate.
View theme properties. 1. Locate and click on the desired theme to highlight it. 2. Click on the icon and the Theme Properties window
will open with information about the theme. 3. Click or to close the window.
Visit Stardock Design website. 1. Locate and click on a theme to highlight it. 2. Click on the icon and it will open your web browser
with the Stardock Design web address.
CursorFX User’s Guide 11
MyCursors Quick reference (continued) Send email to Stardock Design 1. Locate and click on a theme to highlight it.
2. Click on the icon to open your email program. It will automatically be addressed to [email protected].
Delete a theme. 1. Click on the theme you want to remove from CursorFX and click on it.
2. Click on the icon. A dialog box will open asking for confirmation.
3. Click on button to delete the theme. Or click on not to delete it.
Close CursorFX. 1. Click on the close button, located in the upper right-hand corner of the CursorFX window.
CursorFX User’s Guide 12
EffectsTo add an animated effect to your cursor, you must first apply a desired Cursor theme. In this example, the CursorFX Default has been selected.
Clicking on the menu selection, displays the Effects. Here you can add an animated effect to your cursor, for each event (action) of the mouse. One event is left button down, this means when you press the left mouse button down, what effect do you want to see? Likewise, when you release that button (Left button up), what effect do you want? You can assign effects to any or all of the mouse events. The Current effects list shows each event of the mouse and what, if any effect, is assigned to it.
The Available effects are listed to the right, and you can scroll down the list to see all of them. Each one shows the full animation effect and the name of it. Adding an effect to a mouse event To add an effect to the Left button down, first click on it to select it (it will turn orange) if not already selected.
CursorFX User’s Guide 13
For this example, we will use Blue explosion. So under the Available list, click on the desired effect (Blue
explosion) and click on it. It will turn orange to show it's been selected. Now click on the button on the bottom of the screen for the changes to take effect. Try clicking your left mouse button somewhere on your screen. You will see an explosion as you press the button and release it. Even if you hold the button down, the effect will be displayed then disappear. If you click, release, move your mouse a little, click again and again, you will see multiple, tiny explosions on your screen!
Now, let's select a different effect for the Left button up event. First, under Current effects click on Left button up.
Under Available scroll down the list and click on Circular spin. Then click the button.
Move your cursor somewhere on your screen where you can see the effects. Watch as you left click (see Blue explosion) and release the button (see Circular spin).
Now try clicking quickly several times. Next try clicking slowly several times, to see the difference. You will notice if you press and hold the button down, you will see the whole animation for Blue explosion. Then releasing the button, you will see the Circular spin effect. But when you click, then quickly release it, you will the two effects as though they are one. If you click & release quickly while moving the mouse, you will see a series of tiny explosions and spins!
CursorFX User’s Guide 14
If you want to remove an effect from one of your mouse events, under Current effects click on the event.
Now under Available click on None and click on .
You will see that the effect has been removed from Left button up.
Click and release you’re left button and you will see the effect is gone.
CursorFX User’s Guide 15
Trails
Clicking on the menu selection, you will be presented with a variety of animated trail effects to add to your cursor theme. A trail effect is one that is seen, as you move your mouse across the screen.
By default, “None” is selected, meaning no trail effect is in use. To select an effect, simply scroll to the
desired effect, click on it and click on . For example, locate and click on the Blue pings effect.
Then click on the button on the bottom for the changes to be made permanent. The effect will be added to the Current Trail effect box.
CursorFX User’s Guide 16
This is what the Blue ping trail effect looks like with the CursorFX Default theme. Notice how you can see the blue dot growing into a larger blue circle as the cursor is moved to the right in a circular motion. Each of those are different images that create the animation. You can create your own trail effect in the Editor.
To turn the trail effect off, click on None, then click .
CursorFX User’s Guide 17
More Cursors
Clicking on the menu option, you will be presented with a link to the www.WinCustomize.com web site where you can get additional cursor packages for CursorFX and other options for customizing your desktop..
If you click on the www.WinCustomize.com link, your web browser will open and automatically display the web site.
CursorFX User’s Guide 18
Settings
Clicking on the menu selection, you will be presented with a number of ways you can further customize your cursor theme. There are tabs (Appearance, Shadow, Options) where you can make changes. There is a preview box above the tabs with a sample of your normal cursor. The color, size, etc. will change as you make changes. The example below shows the CursorFX Default theme.
Appearance Tab Options on the Appearance tab include: Hue (or tint, from blue, red, yellow, green), Brightness, Contrast, Opacity (transparent/non-transparent) and Size. Each feature has a slider that you use to change the cursor to the desired setting. You simply click on the slider icon and while holding down the mouse button, drag (move) the mouse left or right and release. The changes will be displayed as you change the position of the slider. Some cursor themes may react to changes better than others.
CursorFX User’s Guide 19
By default, something that is totally opaque is solid in color (non-transparent, you can't see through it). So if you move the slider to the far right, the cursor will be completely opaque. If you move the slider to the far left, it will become transparent (least opaque). It won't be totally transparent, otherwise your cursor would disappear! It would still be there, but you wouldn’t see it. The button on the far right, if clicked will return the slider settings to their default values for all three tabs. Default values are where the sliders were located when CursorFX was first installed. If you
made changes to your cursor and clicked , then clicking and then , the changes you made to your cursors will revert back to the default for that theme. As an example, move the sliders icon to match the locations (as close as possible) to the positions shown below.
Now your preview screen should look similar to the following, with the cursor larger, more opaque (transparent), etc..
Click on the button for the changes to take effect. Your cursor should look similar to the following example. Notice how the cursor is transparent and you can see the word "Contrast" through the point of the cursor. Also, you can see the pinkish line pass through the cursor as well.
Now click on the button and then the button to return the cursor to normal.
CursorFX User’s Guide 20
Shadow Tab: Dynamic Mode (default) Next, click on the tab and you will see the default settings. Note how is set to Dynamic by default. As you move the slider icon, you will see the changes affect your cursor, not the one in the preview box. This allows you to see more precisely the changes your making. You will
still have to click the button for the changes to take permanent effect on your cursor.
Dynamic Shadow Dynamic mode (Dynamic Shadow) also means that the cursor shadow will change its position, based on the setting of the Light Height and Cursor Height. The shadow will change its position as you move the cursor around the screen, in response to a stationary light source above (or in front of your monitor). Think of it this way, you’re in a room with only one bright light bulb on the ceiling. As you move around it, your shadow moves in different directions, depending on your position to the light (source). As you move closer, your shadow falls below you. As you move further away, your shadow likewise moves further away from you. In the case of Dynamic Shadow, the cursor is the same as you in that room. The height of the light source (light bulb), is controlled by you changing the Light Height setting. Changing the Cursor Height, in effect would change the distance of the floor (your standing on in the room) in relation to the ceiling (where the light bulb is). So, the greater the height, the taller the room and further away the light is and the further your shadow is from you. The lower the cursor height and the lower the ceiling is to you (the cursor) and closer the shadow is. As you change all of the settings on this tab, you will find some settings are more noticeable than others.
CursorFX User’s Guide 21
Dynamic Quick Reference Action What it does
Sliding the icon to the left sharpens (more detailed) the shadow, while the right blurs the shadow.
Sliding the icon to the left lightens the shadow, to the right darkens it.
Unchecked, (default) displays the shadow. Checked, it will remove the shadow.
Displays which mode your currently in, Dynamic (by default). The other mode is Static (changes displayed in preview box).
Click on to stop using dynamic mode and change to static mode.
Moving the left to right, moves the shadow from left of the cursor to right of it, along the X-axis.
Moving the left to right, moves the shadow from below the cursor to above it (Y-axis).
Moving the left to right, changes the height of the light source over the cursor. This causes the resulting shadow to move far away (moving slider to the left) or closer (moving
to the right). The higher the light, the more static the shadow will appear.
Moving the left to right, changes the virtual distance the cursor is from the desktop. The lower (or closer) the cursor is to the desktop (by moving to the left), will cause the shadow to come closer to the cursor. Likewise, moving the to the right, moves the cursor higher above the desktop, making the shadow appear further away. It's possible to move the shadow off the screen while changing these settings, if you want it close just move the slider back to the left.
Clicking returns all (sliders) on all tabs (Appearance, Shadow, Options) to the default positions. You must click the
button to make changes to your cursor/shadow permanent. (The default positions are where they were when CursorFX was first installed.)
Clicking the button makes your changes permanent.
CursorFX User’s Guide 22
Shadow Tab: Static Mode If you don't like using the Dynamic mode, simply click on and as you make changes, the shadow in the preview box will reflect the changes not your actual cursor. When you change to Static mode, your options will change.
Now as you make changes to the sliders, you will see the cursor in the preview box change.
CursorFX User’s Guide 23
Static Quick Reference Action What it does
Sliding the icon to the left sharpens (more detailed) the shadow, while the right blurs the shadow.
Sliding the icon to the left lightens the shadow, to the right darkens it.
Unchecked, (default) displays the shadow. Checked, it will remove the shadow.
Displays which mode (Static) you are currently in. The other mode is Dynamic (changes displayed on your cursor not in preview box).
Click on to stop using static mode and switch to dynamic mode.
Moving the left to right, moves the shadow from left of the cursor to right of it (X-axis).
Moving the left to right, moves the shadow from below the cursor to above it (Y-axis).
Clicking returns all (sliders) on all tabs (Appearance, Shadow, Options) to the default positions. You must click the
button to make changes to your cursor/shadow permanent. (The default positions are where they were when CursorFX was first installed.)
Clicking the button makes your changes permanent.
CursorFX User’s Guide 24
Options Tab The Options tab includes additional features such as: movement smoothness, mirror and hot key.
Blur Transparency (Windows Vista Only) Another feature is Blur Transparency, which when checked allows you to see your desktop wallpaper (blurred), behind the CursorFX preview areas. This way you can see what the cursor will look like over your wallpaper. This feature is not visible in Windows XP.
Clicking on the button will open a dialog box that allows you to change the hot key combination that disables/enables CursorFX. A hot key is a unique combination of keys, when pressed at the same time will perform a task. In this case, if you ever want to turn your cursor theme off without opening CursorFX, the shortcut way is to use this hot key. Pressing the hot key again, will re-enable your cursor theme.
The default hot key combination requires you to press these keys (at the same time): <Ctrl> and <Shift> and the letter <C>. The <Ctrl> maybe labeled <Control> on your keyboard. If you have other applications that use <Ctrl> & <Shift> & <C>, you can change the combination on this screen or you can turn it off (None).
CursorFX User’s Guide 25
Options Quick Reference Action What it does
Moving the slider icon to far left makes the cursor/shadow very responsive. While moving it to the far right makes it very smooth (slowing it down). Far left: lacks smoothness, fast, very responsive, no momentum. Far right: very smooth, slow, less responsive, adds momentum after sudden stops (cursor keeps moving, slows to a stop).
Unchecked (default), the cursor/shadow will point up, towards the top, left corner of your monitor.
Checked, the cursor/shadow will point to the top, right-corner of your monitor. Left-handed people may prefer this.
(Windows Vista only) Blur Transparency allows you to see your desktop wallpaper (blurred), behind these CursorFX areas: Current theme, Current trail, and Settings preview. This way you can see what the cursor will look like over your wallpaper. Unchecked (default), no blurring enabled. You get the normal white background. Checked, Blue Transparency is enabled.
Clicking this button allows you to change or remove the hot key combination that enables/disables your cursor theme in CursorFX.
Clicking returns all (sliders) on all tabs (Appearance, Shadow, Options) to the default positions. You must click the
button to make changes to your cursor/shadow permanent. (The default positions are where they were when CursorFX was first installed.)
Clicking the button makes your changes permanent.
CursorFX User’s Guide 26
About
Clicking on the menu selection, you will be presented with information about CursorFX, including: version number, credits, copyright, etc. If you ever have problems with CursorFX, the version number will be very important when communicating with Stardock Support. Also, if you installed Stardock Central (SDC), it will display which version of CursorFX your running and if a newer version is available for download.
CursorFX User’s Guide 27
Theme Editor The CursorFX Theme Editor allows you to edit existing cursor themes or create entirely new theme packages. To edit the existing theme, first select the theme and then click on the CursorFX Theme Editor
icon. To create a new theme package, click on the button at the bottom of the CursorFX window.
How CursorFX Handles File Formats The CursorFX unique file format is .CursorFX and is used for existing themes or ones you create with the Editor. CursorFX File Format:
• Is a binary file. • Bundles different types of content: cursors, effects, trails, scripts, and graphics. • It can only be opened by CursorFX. • It doesn’t let you extract original graphics (PNGs). • Bundles meta-data: author, version, etc.. • Compressed, in order to achieve minimum size.
CursorFX User’s Guide 28
CursorFX also supports (read-only) old .CurXPTheme files. They can be imported and be visible in the common cursors list. They can also be opened in the editor but you will only be able to save as .CursorFX.
If a .CursorFX file only contains It will be considered...
Effects ...an Effects package and be visible in the Effects list of the CursorFX Control Panel.
Trails ...a Trails package and be visible in the Trails list of the CursorFX Control Panel.
.CursorFX can also contain cursors AND effects and trails that are theme specifics. You will be asked if the currently loaded Effects or Trails are to be overridden by the theme’s Effects/Trails. The other way around, you can apply Effects or Trails to your current Cursors/Effects/Trails combination. Creating Themes
• You can open multiple themes at the same time and you can copy and paste elements across different themes.
• A single theme can include: Cursors, Special Effects, and Trails (tabbed pages). • Cursors are grouped into Normal and Pressed states. That is, when you are pressing the mouse
button, CursorFX will display the “Pressed” cursor if available, or keep displaying the “Normal” cursor if the “Pressed” one is unavailable.
Effects Effects are animations displayed once on a specific event (such as a double-click), available effects are:
• Left-button down • Left-button up • Left-button double click • Middle-button down • Middle-button up • Middle-button double click • Right-button down • Right-button up • Right-button double click
Trails Trails are simple animations that are displayed following the cursor movement. They are not displayed when the mouse is not moving. Available trail modes are:
• All states: a single trail that will run all the time. • All mouse down: a single trail that will be displayed when the mouse buttons are down only. • All mouse up: a single trail that will be displayed when the mouse buttons are up only.
CursorFX User’s Guide 29
Graphics CursorFX graphics must be done in 32-bit PNG graphics (RGB + alpha channel) file format. There is no maximum size (in pixels) an image can be when importing into CursorFX. However, the larger the image (i.e. 600 x 600, 1,000 x 1,000 pixels), the more memory and processing power you will need to handle it. If you notice CursorFX is using a lot of your CPU, consider downsizing the pixel size of your images. Animations must be implemented into a single horizontal strip of frames and saved as PNG. You can use AniUtil.exe, included with CursorFX to select a batch of separated frames and automatically build an optimized PNG strip. Here the word “optimized” is very important in order to save runtime memory when using themes. AniUtil can automatically detect what the unused (blank, or zero alpha) margins are on ALL selected frames and cut them when building the PNG strip. That way the common frame size will be the smallest necessary, to include all visible (or whose alpha is > (greater than) than tolerance) pixels of all frames.
The AniUtil.exe utility is located in your \Program Files\Stardock\CursorFX folder, unless you installed to a different folder.
CursorFX User’s Guide 30
Overview Open the CursorFX Theme Editor by clicking on the button on the MyCursors screen of the Control Panel. The following window will be displayed, and consists of: a menu along the top
, and three tabs .
CursorFX User’s Guide 31
First, let's look at the top menu options and get familiar with what each does. The following is the File menu:
The following list explains what each menu item does. A hot key is a shortcut way to perform a task using the keyboard instead of the mouse. It's typically a combination of keys that you must press at the same time, such as pressing the <Ctrl> (Control key) and the <N> (N) key. It doesn't matter if your keyboard is in upper or lower case (Shift / Caps Lock).
CursorFX User’s Guide 32
File Menu Quick Reference Clicking on this Will do this
This will open a new window with a blank cursor theme (no skins, effects, trails). The hot key is <Ctrl> & <N>.
This will prompt you for a CursorXP or CursorFX theme file to open. The hot key is <Ctrl> & <O>.
If this is a new blank cursor package, this will open an empty Theme Properties, where you can enter all of the information about the theme your creating. If you’re editing an existing theme, the Theme Properties will display information about that theme. The hot key is <Ctrl> & <P>.
This will close the cursor theme your editing. If you have multiple themes open, it will close the one that is active (the one you last clicked on). No hot key available.
This will Save changes made to the theme your working on. If it was a new theme and you never saved it, CursorFX will prompt you for a filename. The hot key is <Ctrl> & <S>.
This will prompt you for a filename to save your theme as. No hot key available.
This will apply any changes made to the theme your working on, to your cursor so you can see the results. Hot key is <Ctrl> & <A>.
This will save changes made and apply those changes to your cursor. If you haven't already saved it under a filename, it will prompt you for one. Hot key is <Ctrl> & <E>.
This is a history of the last files opened. You can click on any one of them to open the file, if it isn't already open. No hot key available.
This will close the Editor and all theme(s) you had open. If you hadn't saved any changes, it will prompt you to save them before closing. No hot key available.
CursorFX User’s Guide 33
The Edit menu allows you to Undo last changes, Cut graphics, Copy graphics, and Paste graphics.
An alternate method to copy and paste graphics from one cursor state to another, is too right-click on a cursor and select Copy. Then click on the cursor state where you want to place the graphics, right-click and select Paste. With multiple themes open, you can copy & paste between them.
The View menu allows you to turn on (checked) and off (unchecked) the Status Bar.
The Status Bar is located at the bottom of the Editor window.
The Window menu allows the standard arrangement of windows and lists which ones are open.
The Help menu displays information about using CursorFX.
CursorFX User’s Guide 34
A theme can include: Cursors, Special effects, and Trails (seen as three tabs). The Cursors tab you've already seen, below are the Special effects and Trails tabs.
Below is the Trails tab, with the selected state highlighted in blue and the black cross marking the hot spot.
Each tab has the same options in the editor and the following table explains each one.
CursorFX User’s Guide 35
Theme Quick Reference Option What it does
This means the cursor states in the frame below it are the Normal (no buttons pressed) states of your mouse's cursor. Each state has it's own space and can be altered by you, by importing graphics, copying graphics from another cursor in this theme or another theme. You can also change the frames, etc. as described below.
Clicking this allows you to change the view of the graphics (skins) for each state of the pressed mouse buttons. This is a toggle, between view pressed state and view normal states.
This is a sample of the space allowed for a given cursor state. As you click on a cursor state, it changes to a light blue to show it has been selected. The small black cross indicates the actual hot spot and can be moved by simply double-clicking inside the cursor area. Or you can type the new X, Y coordinates into the Hot Spot X and Hot Spot Y fields. The no symbol indicates there are no graphics for this cursor. The text beneath it describes the state.
The X coordinate relative to the top left corner of the first frame that will be centered on the actual cursor position. The editor visually shows you the actual hot spot represented by a black cross. You can adjust it simply by clicking on the preview. Be careful on editing the correct hotspot coordinates, since this is what mostly affects the cursor’s correct usability and feeling.
Same as Hot spot X, but for the Y coordinate.
Centers the hot spot.
The total number of frames in the animation strip, or 1 if you are using a single frame. A strip is imported using the button.
If checked, the animation will automatically repeat (or loop). Old themes have loop on (box checked) by default. Unchecked, the animation won't loop. However, you can include a loop(s) in a script that is more complex.
This is the interval measured in milliseconds (ms) between each frame. 1,000 ms = 1 second. 50 ms = 20 frames per second (FPS).
If checked, under simple animation mode, it will execute the animation strip once forward, then once reversed, then loop (repeat).
Lets you manually specify: special execution steps, different timing, timeline, loops, etc..
Lets you browse for the PNG file to import and associate to the current item’s graphics.
Removes the associated graphics and makes the cursor/effect/trail undefined (not present).
(Trails tab only) Enter a number for how many trails per second to be displayed.
CursorFX User’s Guide 36
Animation Scripts Creating scripts provides you with the real power to create unique cursor themes. This lets you manually specify: special execution steps, different timing, timeline, loops (repeat steps), etc.. Here is a set of rules to follow in the creation of animation scripts:
• A script is made up of one or more tokens. • A token defines an execution of one or more frames and its timing (interval). • CursorFX will execute from the first to the last token, then loop automatically. • Tokens can be separated by a carriage return (Enter key) or by a semi-colon ";" character
(without quotes). • Frame intervals are separated by a hyphen (dash) "-" character (without quotes). • Timing is specified adding ‘,ms’ (without quotes). • To include a loop (repeat step(s)), use the reserved word "repeat", followed by the number of
times to loop. • To stop a loop, use the reserved words "end repeat". • You can have nested loops, that is, loops inside of loops.
Script Example: 1,3000 2-5,30 6-10 9-6 7-10 9-2,60 Following is a breakdown of what each line in the script does:
Step Tokens Description 1 1,3000 Displays the first frame (1) for 3000ms (3 seconds).
2 2-5,30 Then runs forward from the 2nd to 5th frames, with 30ms interval between frames (about 32 FPS).
3 6-10 Then goes forward from the 6th frame to 10th frame. No timing specified, so it assumes 30 ms (from step 2).
4 9-6 Then goes backward from the 9th frame to the 6th frame. No timing specified, so it assumes 30 ms.
5 7-10 Then goes forward from the 7th frame to the 10th frame. No timing specified, so it assumes 30 ms.
6 9-2,60 Finally it executes backwards from the 9th frame to 2nd frame, with a slower frequency (60 ms, about 16 FPS).
7 The animation will loop (return to step 1) and show the first frame for 3000ms (3 seconds).
In short, the script will display the following frames in this order: 1, 2, 3, 4, 5, 6, 7, 8, 9, 10, 9, 8, 7, 6, 7, 8, 9, 10, 9, 8, 7, 6, 5, 4, 3, 2, 1.
CursorFX User’s Guide 37
Looping Looping (or iteration) is a powerful technique to repeat one or more steps. A loop has a beginning (repeat X, where "X" is the number of times to loop) and an end (end repeat). Example of a simple loop: 1-4,30 repeat 2 5-10 9-4 end repeat Following is a breakdown of what each line in the script does:
Step Tokens Description 1 1-4,30 Displays frames 1st to 4th, with 30ms interval between frames.
2 repeat 2 This starts the loop, telling CursorFX to repeat the loop 2 times.
3 5-10 Then goes forward from the 5th frame to 10th frame. No timing specified, so it assumes 30 ms (from step 1).
4 9-4 Then goes backward from the 9th frame to the 4th frame. No timing specified, so it assumes 30 ms.
5 end repeat This ends the loop, so it returns to step 2 to repeat a second time.
6 repeat 2 It knows it has looped 1 time, it checks the command (repeat 2) and continues to the next line.
7 5-10 Then goes forward from the 5th frame to 10th frame. No timing specified, so it assumes 30 ms (from step 1).
8 9-4 Then goes backward from the 9th frame to the 4th frame. No timing specified, so it assumes 30 ms.
9 end repeat This ends the loop, so it returns to step 6. It knows it has looped 2 times, checks the command (repeat 2), stops the loop and ends the script.
In short, the script will display the following frames in this order: 1, 2, 3, 4, 5, 6, 7, 8, 9, 10, 9, 8, 7, 6, 5, 4, 5, 6, 7, 8, 9, 10, 9, 8, 7, 6, 5, 4.
CursorFX User’s Guide 38
Example of a Nested Loop: repeat 2 1-3,30 repeat 3 4-6 end repeat end repeat Following is a breakdown of what each line in the script does:
Line Tokens Description 1 repeat 2 This starts the (outer) loop, telling CursorFX to repeat the loop 2 times.
2 1-3,30 This displays frames 1st to 3rd, with 30ms interval between frames.
3 repeat 3 This starts the nested (inner loop), which tells it to repeat the following line 3 times.
4 4-6 Then it displays frames 4th to 6th. No timing specified, so it assumes 30 ms.
5 end repeat This ends the nested (inner) loop, so it returns to line 3 to repeat line 4 a second time and third time, before ending (exiting) the loop and continuing with line 6.
6 end repeat
Now it returns to line 1, knows it's looped 1 time. It starts to loop a second time by going to line 2, and then line 3, which tells it to loop 3 times (line 4). Once that loop is done, it goes to line 6. Then back to line 1, compares the number of times it has looped (2 times) to the command "repeat 2" and stops the loop and ends the script.
In short, the script will display the following frames in this order: 1, 2, 3, 4, 5, 6, 4, 5, 6, 4, 5, 6, 1, 2, 3, 4, 5, 6, 4, 5, 6, 4, 5, 6. As you can see, there is a lot of power in scripting your animations. By controlling what frame is displayed for how long, when the mouse button is being pressed down, then released (coming back up), repeating select frames, and more can create a very unique theme. Let your imagination go and experiment! If you create something enjoyable and want to share it, post it online at www.stardock.com.
CursorFX User’s Guide 39
Appendix A - Language Translation CursorFX supports a number of languages, and will load the same language as your Windows system. However, if your language isn't found, CursorFX will by default load the English (USA) versions of: prompts, descriptive text, etc. This section describes how you can translate from any language currently supported by CursorFX into your own language. When you start CursorFX, it checks if a language file exists with the same identifier (i.e. 1036 - French) as the current Windows configuration. If it can't find it, it'll use English (1033) by default. The files that store the languages we currently have are stored under your CursorFX folder (\Stardock\CursorFX\lang) as numbers in folders, like \1033 and \1040. Each language is stored in it's own folder and follows the UNICODE standard. The following Microsoft link lists all of the UNICODE numbers ("LCIDDec" column) with their associated language ("Locale" column). http://www.microsoft.com/globaldev/reference/winxp/xp-lcid.mspx Under the CursorFX folder \1033 (for English - USA) is a file called "ui.txt" (short for User Interface). This is a text file, which you can double-click in Windows Explorer and it will open. Each line is numbered and contains text following the equals sign that has to be translated. Example: 1=Cursor themes 2=CursorFX themes are listed below. Press the lens button to view all cursors included in the theme. Press the yellow button to edit the theme. 3=Current theme: Here are three lines, which contain English text from CursorFX which need to be translated. Translate each line, so if for instance, line 1 "1=Cursor themes" in Italian would change that line to: 1=Temi cursori. After you translate everything, create a folder under \lang with the LCIDDec number from the Microsoft web. Next, save the newly translated file in that folder with the filename: UI.TXT (lowercase is fine, uppercase shown for clarity). There are some lines that include special commands for CursorFX, they consist of a percent sign (%) followed by a single letter, please leave these in place as you translate. Two of the lines are as follows, there maybe others: Line 38 - "%s" preceding the word "theme". 38=Would you like to delete the %s theme?
Line 39 - "%s" and "\n\n". 39=A theme with the same name already exists in %s.\n\nDo you want to replace it?
Languages Already Translated As of March 26, 2008, the following languages have been translated and are available for download: Arabic, Dutch (1043), English (1033), French (1036), German (1031), Italian (1040), Japanese (1041), Polish (1045), Portuguese (2070), Russian (1049), Turkish (1055). Download translated languages from the CursorFX online manual (Appendix A) at: wiki.wincustomize.com
Submitting a translated file to Stardock You can send your translated file to Stardock and it may be included in updated versions. Do this by saving another copy of the translated file in the following form: xxxx-UI.TXT Note: Where "xxxxx" is the LCIDDec number from the Microsoft (UNICODE) web page. For example, if you submitted French_Standard (1036). You would name the file: 1036-ui.txt. Then please attach the file to an email and send it to: [email protected] you very much for you assistance, we appreciate your help.
CursorFX User’s Guide 40