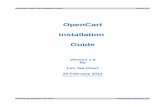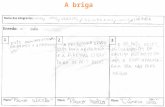Curso opencart - Professora Andrea Alves
-
Upload
andrea-alves -
Category
Education
-
view
1.234 -
download
0
description
Transcript of Curso opencart - Professora Andrea Alves

OPENCART – UNIS-MG1º Encontro Presencial - 2014
Sistemas de Informação
Profa. Andrea Alves

PRÉ-REQUISITOS
Webserver (preferencialmente Apache).PHP 5.2 (ou superior).MySQL.Curl.

INSTALANDO O OPENCART
Download do aplicativo http://www.opencart.com/index.php?route
=download/download Versão – 1.5.6.1

INSTALANDO O OPENCART
Depois de ter efetuado o download do OpenCart, descompacte o arquivo zipado que você vai encontrar uma pasta com o nome de upload (dentro desta pasta estão todos os arquivos que são necessários para instalar o OpenCart), selecione todos os arquivos e pastas que estão dentro dela e faça o upload para o seu servidor, colocando-os dentro do diretório onde você deseja ter a sua loja online, com por exemplo pasta www do easyphp/

INSTALANDO O OPENCART Antes do início da instalação, é necessário a
alteração dos arquivos config-dist.php para config.php, para isso, acesse por ftp ou gerenciador de arquivos, o diretório onde estão os arquivos de instalação e altere os arquivos:config-dist.php/admin/config-dist.php
Para:config.phpadmin/config.php
Se você está trabalhando no servidor local, o acesso via navegador será feito geralmente utilizando-se o endereço:http://localhost/diretorio

INSTALANDO O OPENCART
Antes de instalar, abra o phpmyadmin e crie a base de dados que irá armazenar os dados de sua loja
http://127.0.0.1/home/mysql/ Criar novo banco de dados Nomear o banco Criar

INSTALANDO O OPENCART
Agora abra o arquivo php.ini e retire o comentário da linha
Você vai encontrá-la assim: ;extension=php_curl.dll Retire o ponto e vírgula da frente da
extensão.

INSTALANDO OPENCART
Vamos à instalação Abra o navegador Digite localhost/loja (aqui é o nome do seu
diretório)

INSTALANDO O OPENCART
Você vai encontrar a seguinte tela:

INSTALANDO O OPENCART
Clique em continue

INSTALANDO O OPENCART
Nesta segunda tela, todos os itens devem estar disponíveis (verdes)
Clique em continue

INSTALANDO O OPENCART Na próxima tela escolha os seguintes itens:
Database driver – Mysql Database Host – localhost User – root Password – em branco Database Name – Loja1 (nome da base que você criou
antes de iniciar a instalação User name – Usuário que você vai utilizar para
administrar a loja Password - Senha para administrar a loja Email – seu email Clique em continue Após a instalação, apague o diretório install

INSTALANDO A TRADUÇÃO Copie o conteúdo do arquivo descompactado (diretórios admin e
catalog) para o diretório raiz da instalação de seu OpenCart; Abra a administração e navegue para "System > Localisation >
Languages";
Clique no botão "Insert" para abrir a página de adição de novo idioma;
Preencha os campos com os dados a seguir :Language name: Português (BR)Code: pt-brLocale: pt_BR.UTF-8,pt_BR,pt-br,pt_br,portuguese,portuguesImage: br.pngDirectory: portuguese-brFilename: portuguese-brStatus: EnabledSort Order: 1

INSTALANDO A TRADUÇÃO Clique no botão "Save";
Navegue para "System > Settings" e clique no escrito "Edit" na unica opção de loja disponivel, logo após abra a aba "Local";
Altere o campo "Language" para "Português (BR)" para defini-lo como padrão da loja;
Altere o campo "Admin Language" para "Português (BR)" para defini-lo como padrão do painel de administração;
Clique no botão "Save";

ACESSANDO O PAINEL DE ADMINISTRAÇÃO
Abra o browser Localhost/diretório/admin Ex.: localhost/loja/admin Digite o usuário e a senha

INSTALANDO A LINGUAGEM
Sistemas – Configuração – Loja - Editar Preencha os campos com os dados a seguir :
Language name: Português (BR)Code: pt-brLocale: pt_BR.UTF-8,pt_BR,pt-br,pt_br,portuguese,portuguesImage: br.pngDirectory: portuguese-brFilename: portuguese-brStatus: EnabledSort Order: 1

INSERINDO MOEDA
Sistema - Localização Título da Moeda: Real
Código: BRLSímbolo a esquerda: R$ “Dê um espaço depois do cifrão para que o cifrão não fique colado no valor do produto.”Símbolo a direita: Casas decimais: 2Valor: 1.00000000Status: Habilitado

CATEGORIAS E PRODUTOS

CRIANDO CATEGORIAS
Menu Catálogo Categorias Inserir Nome da Categoria Meta-Descrição – Texto que será exibido nos
buscadores. Colocar sempre textos chamativos para atrair a atenção do cliente
Palavras-chave – Palavras que o usuário vai digitar no buscador para encontrar produtos. Sempre colocar palavras relacionadas a categoria.

CATEGORIAS
Descrição é o que fica visível para o cliente na loja. Colocar uma breve descrição do que o cliente vai encontrar nesta categoria.
Na descrição você pode adicionar links, imagens e mudar a formatação do texto que ficará disponível no site.

CATEGORIAS
Aba Dados: Categoria-Pai – As categorias principais. Se
quiser que seja subcategoria, deve escolher qual será a categoria-pai. Se esta for uma categoria pai, deixar vazio
Filtro URL amigável – Com facilidade de
navegação. Sem acentos, pontuação ou espaços.

PRODUTOS 1- Modelo: Onde você adiciona o modelo de seu produto. 2- SKU: Significa Unidade de Manutenção de Estoque. É o
código ligado à logística de armazém e designa os diferentes itens do estoque.
3- UPC: Significa Código Universal de Produtos. Tradicionalmente é o código de barras.
4- EAN: Significa Número de Artigo Europeu. É um código de identificação.
5- JAN: Significa Número de Artigo Japonês. É um código de identificação.
6- ISBN: Significa Número Padrão Internacional de Livro. É o código de identificação utilizado em livros.
7- MPN: Significa Número da Peça do Fabricante. É o código usado pelos fabricantes para identificar os seus produtos.

PRODUTOS
8- Localização: Localização do produto na loja ou armazém. 9- Preço de Venda: Preço influenciado pela moeda escolhida. 10- Grupo de Impostos: Será aplicado/somado no preço de venda
do produto. 11- Quantidade: Quantidade deste produto você possui no
estoque. 12- Quantidade Mínima: Quantidade mínima do produto por venda. 13- Diminuir do Estoque: Se a quantidade vendida do produto deve
ser diminuída do estoque. 14- Situação se Indisponível: Situação exibida quando um produto
está com estoque zerado 15- Requer Envio: Se o produto será enviado ou não para o cliente. 16-URL Amigável: Você pode adicionar uma palavra para facilitar a
pesquisa do produto pelo cliente. Lembre-se que deve ser uma palavra única para toda a loja e não
deve conter outros produtos com a mesma URL, espaços, acentos ou ç.

PRODUTOS
17-Imagem: para você adicionar uma imagem de seu produto.
18-Data de Cadastro: Data em que você está cadastrando o produto na loja.
19-Dimensões (C x L x A): Comprimento x Largura x Altura do produto, utilizado também para cálculo de frete.
20-Unidade de Medida: Tipo de unidade utilizada para verificar o tamanho do produto.
21-Peso: Peso do produto. 22-Unidade de Peso:Tipo de unidade utilizada para
verificar o peso do produto. 23-Situação: Habilitado/Desabilitado. 24-Ordem: A ordem que você deseja que o produto
apareça na página.

PRODUTOS
Aba Links 1- Fabricante : Aqui você põe o fabricante do produto. Observação:
Para isso o fabricante tem que estar cadastrado na loja como foi mostrado no tópico anterior.
2- Departamento: Aqui você anexa o produto na categoria em que ele pertence. Pode ser a um departamento ou subdepartamento. Obs: no departamento em que você anexá-lo será a página em que ele aparecerá.
3- Loja: No caso de multiloja, aqui você pode escolher em que loja vai querer que o produto apareça.
4- Download: caso queira anexar algo para que o cliente faça download ao adquirir o produto, ou caso este produto seja um aplicativo ou software.
Obs: Para isso o arquivo do Download tem que estar salvo no banco da loja.
5- Você pode estar relacionando este produto com outros de sua loja, para isso basta por o nome que ele esta cadastrado na loja para relacionar.

PRODUTOS
Aba Atributos Os atributos devem estar previamente
cadastrados na Aba – Catalogo – Atributos Ela serve para especificar o produto.

PRODUTOS
Aba Opções Opções de cores, tamanho, fragrâncias, etc
devem ser cadastradas previamente na aba catálogo – Opções

PRODUTOS
Aba Descontos 1- caso queira fornecer descontos apenas para
um certo grupo de cliente, aqui você pode estar selecionando este grupo.
2- Quantidade deste produto que você colocará com desconto.
3- Prioridade Para por este produto em prioridade para o cliente.
4- Preço que será cobrado pelo produto. 5- Data inicial: Data em que começara os
descontos.

PRODUTOS Aba Promoções Definir a prioridade caso hajam outras promoções Preço de venda da promoção Data inicial e final da promoção

PRODUTOS Aba imagens Se você quiser cadastrar outras imagens
para seu produto.

PRODUTOS
Aba Pontos Caso você trabalhe com pontuação, escolha
quantos pontos o cliente precisa para trocar pelo produto.

PRODUTOS
Aba Design Caso você queira que o produto apareça com
design diferente

PRODUTOS
Aba Catálogo Produtos Inserir Nome do produto Meta-descrição – o que vai aparecer nos
buscadores Meta Palavras-chave – Também para que o
cliente identifique seu produto pelas palavras que vai buscar no buscador
Tags – Para que o cliente navegue por produtos similares.

OPÇÕES
Catálogo/Opções Utilizado para cadastrar diferentes opções
para um produto. Por exemplo, cores, fragrâncias e tamanhos diferentes.
Ao cadastrar a opção, deve-se atribuir valores a ela.

ATRIBUTOS
Quando o produto possui especificações diferenciadas. É necessário antes cadastrar o grupo de atributos.
Catalogo/ Atributos/Grupo de Atributos Após criar o grupo, basta criar os atributos e
atribuir ao grupo criado.

ALTERANDO AS IMAGENS DO BANNER
Os banners do sistema estão em: Sistema/Design/Banners
Ao instalar o OpenCart vão ter essas 3 opções já cadastradas por padrão:HP products, Manufactures, samsung tabs.
Cada um destes registros funciona como um conteiner de imagens para montar o slideshow.
Clique em Editar na linha do Samsung Tabs

ALTERANDO AS IMAGENS DO BANNER
Adicione, troque nomes ou imagens, da maneira como você quiser.
Agora vá em Extensões/módulos Encontre a opção SlideShow e clique em
editar

MOSTRAR CATEGORIAS
Para mostrar o menu de categorias na aba lateral, acesse o menu extensões/módulos
Encontre a opção Categorias e clique em editar.
Clique em adicionar Módulo Escolha no primeiro combo – Home No segundo combo – Coluna a esquerda Habilitado 2

INSTALANDO UM TEMPLATE
Extraia os arquivos do pacote do template. Copie a pasta para o local:
catalog/view/theme Vá em sistema/configurações/editar loja Na aba loja, troque o tema atual pelo nome
do tema que você acabou de copiar.

MUDAR OS TEXTOS DA ÁREA DE ADMINISTRAÇÃO
Mudar os textos das configurações: Admin/language/english/settins/settins.php
Mudar o rodapé: Upload/catalog/language/português/common/footer
Mudar dados do formulário: Upload/catalog/language/português/account /register
Devoluções: Upload/catalog/language/português/account /return
mudar os textos do carrinho de compras: catalog/language/portugues/checkout/cart.php
Mudar os menus: admin/language/portuguese/common/header

ALTERAR SOBRE NÓS, TERMOS E CONDIÇÕES, ETC.
Para Mudar as informações que ficam na parte inferior do site
Catalogo/ Informações

PRODUTOS EM DESTAQUE
Modulo/Produtos em destaque Neste módulo, você altera todos os produtos em
destaque, de acordo com sua necessidade.

INSTALAR MÓDULO DE CORREIO
Descompacte o módulo dos correios Copie as pastas e cole no diretório raiz da
sua loja. Exemplo: www/Loja Feito isto, vá ao painel de administração e
escolha a opção Extensões/formas de envio Procure o módulo Correios Brasil e clique no
botão instalar. Logo em seguida clique em editar.

INSTALAR MÓDULO DE CORREIO
Na primeira caixa coloque o cep de onde o produto será enviado.
Em seguida, marque as opções que o usuário terá direito a escolher. Exemplo: Sedex, Sedex(10), etc. As opções que tem o termo (com contrato) referem-se a contratos realizados entre as lojas e os correios para tornar o frete mais barato.

INSTALAR MÓDULO DE CORREIO Caso haja este contrato entre sua loja e serviço de correio, coloque o
código e a senha nas duas caixas seguintes. Caso não haja, deixe em branco
Mão Própria – Marque sim quando o objeto somente poderá ser entregue em mãos ao destinatário, através de confirmação por documento de identidade.
Aviso de recebimento – Quando você deseja saber se o seu cliente recebeu a mercadoria.
Declarar valor – Marque se você deseja declarar o valor do objeto para que, em caso de extravio, você tenha como documentar o que foi perdido para que o serviço de correio possa ressarcir sua loja ou o cliente.
Valor adicional – Usa-se quando a loja deseja ficar com uma porcentagem do valor do frete pago pelo cliente.
Prazo de entrega adicional – Usa-se quando o produto precisa de um prazo de produção ou solicitação ao fabricante, adicionando-se assim o prazo ao prazo estipulado pelos correios para entrega.
Grupo de impostos – Vamos verificar posteriormente os impostos. Deixe em branco por enquanto.
Situação – Para que fique disponível, deve estar com situação habilitado Ordem – Ordem em que será mostrado.

INSTALAR PAGSEGURO 1 - Descompacte o conteúdo no diretório raiz de sua
loja.
2 - Configure as opções do módulo PagSeguro pelo painel de administração de sua loja navegando até Extensões -> Formas de Pagamento.
3 - No painel da sua conta no site do PagSeguro(menu à esquerda) navegue até Preferências -> Frete, escolha o tipo de frete conforme a configuração feita para o módulo.
Se optou pelo frete calculado pela sua loja, marque 'Frete fixo'. Se optou pelo cálculo de frete feito pelo PagSeguro, marque "Frete por peso"

PAGSEGURO 4 - Ainda neste menu, navegue até Integrações -> Notificação de
Transação, marque "Ativado" e define a URL de notificações seguindo o padrão:
http://www.SUALOJA.com.br/index.php?route=payment/pagseguro/callback
Substitui a parte 'SUALOJA' pelo nome de sua loja.
5 - Confira se a opção "Pagamento Via API" esteja desativada.
6 - Confira se a opção "Retorno automático de dados" esteja desativada.
7 - Confira se as duas opções (Página fixa de redirecionamento e Página de redirecionamento dinâmico) no menu "Página de redirecionamento" estejam desativadas.