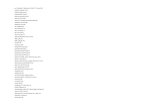curso autocad 2013
-
Upload
graciela-archila -
Category
Documents
-
view
28 -
download
0
Transcript of curso autocad 2013
-
5/28/2018 curso autocad 2013
1/23
Unidad 2. LA INTERFAZ DE PANTALLA DE AUTOCAD
La interfaz del programa, tal y como est despus de instalado, tiene los siguientes elementos,
enumerados de arriba abajo: El men de la aplicacin, la barra de herramientas de acceso rpido,
la cinta de opciones, el rea de dibujo, la barra de estado algunos elementos adicionales, como la
barra de navegacin en el rea de dibujo y la ventana de comandos. Cada una, a su vez, con sus
propios elementos y particularidades.
Quienes utilizan el paquete Microsoft Office 2007 o 2010 saben que esta interfaz es muy similar a
la de programas como Word, Excel y Access. De hecho, la interfaz de Autocad est inspirada en la
Cinta de Opciones de Microsoft y lo mismo ocurre con elementos como el men de la aplicacin y
las pestaas que dividen y organizan a los comandos.
Veamos cada uno de los elementos que conforman la interfaz de Autocad detenidamente .
Ver video 0
2.1. El men de la aplicacin
Como se menciona en el video anterior, el men de la aplicacin es el botn representado por el
icono del propio programa. Su funcin principal es la de abrir, grabar y/o publicar los archivos de
dibujo, aunque tiene integradas algunas funciones adicionales. Incluye una caja de texto que le
permitir explorar y localizar comandos del programa de una manera rpida y con una definicin
de la misma. Por ejemplo, si usted escribe "polilnea" o "sombreado" obtiene no slo el comando
especfico (si lo hay de acuerdo a su bsqueda), sino tambin otros relacionados.
Tambin es un excelente explorador de archivos de dibujo, toda vez que es capaz de presentar
iconos con vistas preliminares de los mismos, tanto de los que estn abiertos en su sesin actual
de dibujo, como aquellos que han sido abiertos recientemente.
Cabe aadir que el men de la aplicacin da acceso al cuadro de dilogo "Opciones" que
utilizaremos en ms de una ocasin a lo largo de este texto, pero en especial en el apartado 2.12
de este mismo captulo por razones que se expondrn ah.
Ver video 1
2.1. El men de la aplicacin
Como se menciona en el video anterior, el men de la aplicacin es el botn representado por el
icono del propio programa. Su funcin principal es la de abrir, grabar y/o publicar los archivos de
dibujo, aunque tiene integradas algunas funciones adicionales. Incluye una caja de texto que le
permitir explorar y localizar comandos del programa de una manera rpida y con una definicin
de la misma. Por ejemplo, si usted escribe "polilnea" o "sombreado" obtiene no slo el comando
especfico (si lo hay de acuerdo a su bsqueda), sino tambin otros relacionados.
-
5/28/2018 curso autocad 2013
2/23
Tambin es un excelente explorador de archivos de dibujo, toda vez que es capaz de presentar
iconos con vistas preliminares de los mismos, tanto de los que estn abiertos en su sesin actual
de dibujo, como aquellos que han sido abiertos recientemente.
Cabe aadir que el men de la aplicacin da acceso al cuadro de dilogo "Opciones" que
utilizaremos en ms de una ocasin a lo largo de este texto, pero en especial en el apartado 2.12de este mismo captulo por razones que se expondrn ah.
Ver video 2
2.2 Barra de herramientas de acceso rpido
Junto al "Men de la aplicacin" podemos ver la Barra de Acceso Rpido. Tiene un conmutador de
espacios de trabajo, tema al que nos referiremos de modo particular en breve. En ella tenemos
tambin botones con algunos comandos comunes, como crear un nuevo dibujo, abrir, grabar e
imprimir (trazar). Esta barra podemos personalizarla eliminando o aadiendo cualquier comando
del programa. Lo que no recomiendo es que prescinda de los muy tiles botones para deshacer yrehacer acciones.
Para personalizar la barra, utilizamos el men desplegable que aparece con el ltimo control a su
derecha. Como podr ver en el video de este apartado, es fcil desactivar algunos comandos
presentes en la barra o activar algunos otros que se sugieren en el listado. Por su parte, podemos
aadir cualquier otro comando utilizando la opcin Ms comandos de ese mismo men, que
abre un cuadro de dilogo con todos los comandos disponibles y desde el cual podemos
arrastrarlos hacia la barra.
Es importante hacer notar que en este men se encuentra una opcin que eventualmente
podemos utilizar a lo largo del texto. Se trata de la opcin Mostrar barra de mens. Al hacerlo, se
activa el men de comandos completo utilizado en versiones 2008 y anteriores, para que los
usuarios acostumbrados a l puedan, o bien prescindir de la cinta de opciones, o hacer una
transicin menos dolorosa a la misma. Si usted usaba alguna versin de Autocad anterior a 2009,
podr entonces activar este men y encontrar los comandos donde sola hacerlo. Si es un usuario
nuevo de Autocad, lo ideal es que se adapte a la cinta de opciones.
Por tanto, permtame adelantar una idea que vamos a reiterar (y explicar ms extensamente) en
diversas ocasiones a lo largo del texto. El acceso a los comandos de Autocad que estudiaremos en
este curso puede darse de cuatro maneras distintas:
A travs de la Cinta de Opciones
Usando la barra de mens "clsica" (por llamarla de algn modo) que se activa del modo que se
muestra en el video.
Escribiendo los comandos en la ventana de comandos tal y como estudiaremos ms adelante.
Pulsando algn botn de las barras de herramientas flotantes que tambin veremos muy pronto.
-
5/28/2018 curso autocad 2013
3/23
Ver video 3
2.3 La cinta de opciones
Ya habamos mencionado que la cinta de opciones de Autocad est inspirada en la interfaz de los
programas de Microsoft Office 2007 y 2010. Desde mi punto de vista se trata de una amalgama
entre los mens tradicionales y las barras de herramientas. Su resultado es la reorganizacin de
los comandos del programa en una barra organizada en fichas y stas a su vez divididas en grupos
o secciones.
La barra de ttulo de cada grupo, en la parte inferior del mismo, suele incluir un pequeo tringulo
que al ser pulsado expande el grupo mostrando comandos que hasta ese momento estaban
ocultos. La chincheta que aparece permite fijarlos en pantalla. En algunos casos, puede usted
encontrar, adems del tringulo, un disparador de cuadros de dilogo (en forma de flecha),
dependiendo del grupo del que se trate.
Est de ms decir que la cinta tambin es personalizable y que podemos aadirle o quitarlesecciones, pero eso lo abordaremos en el tema de "Personalizacin de la interfaz" en el apartado
2.12 ms adelante.
Lo que tal vez podra resultarle til, para ganar ms espacio en el rea de dibujo, es la opcin para
minimizar la cinta ocultando los comandos y dejando slo los nombres de ficha, o bien, mostrando
slo los nombres de fichas y sus grupos. Una tercer variante muestra los nombres de fichas y el
primer botn de cada grupo. Estas opciones se muestran en el siguiente video, as como la
posibilidad tambin de convertir la cinta de comandos en un panel flotante sobre la interfaz. Sin
embargo, en realidad, segn mi humilde opinin, ninguno de los cambios anteriores tiene un
autntico sentido prctico, aunque finalmente es necesario revisarlo como parte del estudio sobrela interfaz. Lo que, en cambio, me parece bastante atractivo son las ayudas en pantalla
relacionadas con la cinta de opciones. Si usted mantiene el cursor del ratn sobre un comando, sin
pulsarlo, no slo aparece una ventana con texto descriptivo del mismo, sino incluso con un
ejemplo grfico sobre su uso.
Veamos pues ejemplos de lo anterior en el siguiente video.
Ver video 4
2.4 El rea de dibujo
El rea de dibujo ocupa la mayor parte de la interfaz de Autocad. Es ah donde creamos los
objetos que compondrn nuestros dibujos o diseos y tambin contiene elementos que debemos
conocer. En la parte inferior tenemos el rea de pestaas de presentacin. Cada una de ellas abre
un nuevo espacio hacia el mismo diseo para crear presentaciones distintas para su publicacin .
Esto ser tema del captulo dedicado a la publicacin de dibujos. A la derecha, tenemos tres
herramientas que sirven para disponer los dibujos en vistas distintas para su desarrollo. Estas
-
5/28/2018 curso autocad 2013
4/23
herramientas son: ViewCube, la Barra de Navegacin y otra que se deriva de sta y que puede
estar flotante en el rea de dibujo, llamada SteeringWheel.
Es obvio que la combinacin de colores del rea de dibujo puede personalizarse como veremos
ms adelante.
Ver video 5
2.5 La ventana de lnea de comandos
Debajo del rea de dibujo tenemos la ventana de lnea de comandos de Autocad. Entender cmo
interacta con el resto del programa es muy importante para su uso. Cuando pulsamos un botn
de la cinta de opciones, lo que en realidad estamos haciendo es darle una orden al programa para
que realice cierta accin. Estamos indicndole un comando, ya sea para que dibuje o para que
modifique un objeto en pantalla. Eso ocurre con cualquier programa de computadora, pero en el
caso de Autocad, adems, esto se refleja inmediatamente en la ventana de lnea de comandos.
Ver video 6
La ventana de lnea de comandos nos permite interactuar an ms con los comandos que usamos
en Autocad, ya que casi siempre debemos elegir entre opciones posteriores y/o indicar valores de
longitud, coordenadas o ngulos.
Como vimos en el video anterior, pulsamos el botn de la cinta de opciones que sirve para dibujar
un crculo, por lo que la ventana de lnea de comandos responde solicitando el centro del crculo, o
bien que elijamos un mtodo alternativo para dibujarlo.
Esto significa que Autocad espera que indiquemos las coordenadas del centro del crculo, o bienque dibujemos dicho crculo en base a otros valores: "3P" (3 puntos), "2P" (2 puntos) o "Ttr" (2
puntos tangentes y un radio) (cuando veamos geometra de los objetos, veremos cmo se
construye un crculo con tales valores). Supongamos que deseamos utilizar el mtodo
predeterminado, o sea, indicando el centro del crculo. Como an no hemos dicho nada acerca de
las coordenadas, conformmonos entonces haciendo "clic" con el botn izquierdo del ratn en
cualquier punto de la pantalla, se punto ser el centro del crculo. Al hacerlo, la ventana de
comandos nos dar ahora la siguiente respuesta:
Ver video 7
El valor que escribamos en la ventana de lnea de comandos ser el radio del crculo. Qu pasa si
deseamos usar el dimetro en lugar del radio? Entonces ser necesario que le digamos a Autocad
que vamos a indicar un valor de dimetro. Para ello escribimos una "D" y pulsamos "ENTER", la
"Ventana de comandos" cambiar de mensaje solicitndonos ahora el dimetro.
Ver video 8
-
5/28/2018 curso autocad 2013
5/23
Si capturara un valor, se sera el dimetro del crculo. El lector seguramente se dio cuenta de que
el crculo se dibujaba en pantalla conforme movamos el ratn con el rea de dibujo e inclusive
que cualquier otro clic hubiera dibujado el crculo independientemente de que no capturramos
ningn valor o parmetro en la ventana de lnea de comandos. Sin embargo, lo importante a
resaltar aqu es que la ventana de lnea de comandos nos permite dos cosas: a) elegir un
procedimiento especfico para construir el objeto, en este ejemplo un crculo en base a su centro y
su dimetro y; b) dar valores para que dicho objeto tuviera medidas exactas.
Por tanto, la ventana de lnea de comandos es el medio que nos permite elegir procedimientos (u
opciones) para construir objetos e indicar los valores exactos de los mismos.
Ntese que las listas de opciones de la ventana siempre estn entre corchetes y que estn
separadas entre s con una diagonal. Para elegir una opcin debemos teclear la letra (o letras)
mayscula(s) en la lnea de comandos. Como la letra "D" para elegir "Dimetro" en el ejemplo
anterior.
Ver video 9
Durante todo nuestro trabajo con Autocad, la interaccin con la ventana de lnea comandos es
esencial, como lo habamos anunciado al inicio de esta apartado; nos ayudar a saber siempre cul
es el requerimiento de informacin del programa para cumplir con el comando, as como ser el
mecanismo por el que, a su vez, nosotros podamos tener informacin de las acciones que est
ejecutando el programa y de los objetos de dibujo involucrados. Veamos un ejemplo de esto
ltimo.
A reserva de estudiarlo ms adelante, elijamos el botn "Inicio-Propiedades-Lista". En la ventana
de la lnea comandos" podemos leer que se nos solicita el objeto "a listar". Elijamos el crculo delejemplo anterior, luego debemos pulsar "ENTER" para terminar la seleccin de objetos. El
resultado es una ventana de texto con informacin relacionada con el objeto elegido, como la
siguiente:
Ver video 10
Esta ventana es en realidad una ampliacin de la ventana de comandos y podemos activarla o
desactivarla con la tecla "F2".
Como seguramente ya se dio cuenta el lector, si al pulsar un botn de la cinta de opciones se
activa un comando cuyo nombre se refleja en la ventana de lnea de comandos, eso significa quetambin podemos ejecutar los mismos comandos escribindolos directamente en dicha ventana.
Como ejemplo, podemos escribir "circulo" en la lnea de comandos y luego pulsar "ENTER".
Ver video 11
Como puede verse, la respuesta es la misma que si hubiramos pulsado el botn "Crculo" del
grupo "Dibujo" de la pestaa "Inicio".
-
5/28/2018 curso autocad 2013
6/23
En sntesis, podemos afirmar que aunque prefiera usted ejecutar todos los comandos del
programa a travs de la cinta de opciones, no puede dejar de observar la ventana de lnea de
comandos para conocer las opciones posteriores. Inclusive, hay algunos pocos comandos que no
estn disponibles en la cinta de opciones ni en el men de versiones anteriores y cuya ejecucinnecesariamente debe realizarse a travs de esta ventana, como veremos en su momento
2.5.1 La Ventana de Lnea de comandos en la versin 2013
En la nueva versin de Autocad, la ventana de lnea de comandos aparece modificada, aunque su
funcionamiento bsico es el mismo. Ahora, de manera predeterminada, ocupa un pequeo
espacio en el rea de dibujo por encima de las fichas de presentacin. Adems, es
semitransparente y muestra de manera temporal las ltimas tres lneas de comandos o
informacin que contenga. Otra caracterstica que distingue a la nueva versin de la ventana de
lnea de comandos es que las opciones que aparecen entre corchetes ya no slo resaltan con
letras maysculas, sino tambin son de color azul y ya no slo podemos seleccionarlas pulsndolas
en la misma ventana, sino que, adems, podemos hacer clic en ellas con el ratn. Veamos cmo
funciona.
Ver video 12
2.6 Captura dinmica de parmetros
Lo expuesto en el apartado anterior respecto a la ventana de lnea de comandos tiene plena
vigencia en todas las versiones de Autocad, incluida la que es objeto de estudio en este curso. Sin
embargo, a partir de la versin 2006, se incorpor una diferencia visual que, adems de ser muy
atractiva, resulta muy til al momento de crear y/o editar objetos. Se trata de la captura dinmica
de parmetros.
Las opciones que ofrece la ventana de lnea de comandos son exactamente las mismas, la
diferencia consiste en que los parmetros (como las coordenadas de un punto o el valor de la
distancia del dimetro de un crculo -como el que usamos en un ejemplo anterior-) se capturan en
cajas de texto que aparecen junto al cursor. Estas cajas ofrecen, adems, las mismas opciones que
la ventana de comandos e incluso algunas que antes solo estaban en el men contextual. Adems,
junto al cursor vemos informacin relevante respecto al objeto que estamos dibujando de manera
dinmica, es decir, dicha informacin se actualiza conforme movemos el cursor. Vemoslo
grficamente con el mismo ejemplo del crculo.
Supongamos que hemos pulsado el botn para crear crculos del grupo "Dibujo" de la pestaa
"Inicio" Antes de indicar la posicin del centro, veamos los elementos que se aaden al cursor y
que permiten esta captura dinmica de parmetros.
Ver video 13
-
5/28/2018 curso autocad 2013
7/23
Observe que no es posible seleccionar una opcin de la barra desplegable con el mismo puntero
del ratn, toda vez que dicha barra est adosada al mismo. Por ello, la manera de desplegar las
opciones es utilizando la flecha hacia abajo del teclado. Este procedimiento equivale a pulsar la
letra mayscula de la opcin deseada de la ventana de la lnea de comandos.
La idea que subyace en esta caracterstica de Autocad es que el usuario, al crear o editar objetos,pueda, al capturar parmetros o elegir opciones ah donde est el cursor, centrar su atencin en el
rea de dibujo, sin necesidad de alternar la vista entre la pantalla y la ventana de lnea de
comandos, aunque no es suficiente para prescindir completamente de esta ltima. Por el
contrario, siempre es probable que haya quienes deseen desactivar la entrada dinmica de
parmetros, sobre todo cuando trabajen en dibujos cuya complejidad haga deseable la menor
cantidad posible de elementos en pantalla. Para activar/desactivar la captura y presentacin
dinmica de datos, usamos el siguiente botn de la barra de estado.
Ver video 14
Para configurar en detalle el comportamiento de la captura dinmica usamos un cuadro de dilogo
que se abre de cualquiera de los siguientes modos: escribiendo en la ventana de lnea de
comandos el comando "PARAMSDIB", o bien pulsando sobre el icono de entrada dinmica de la
barra de estado con el botn derecho del ratn.
Ver video 15
Cabe sealar que en lo sucesivo, cuando sea necesario i lustrar la captura de parmetros para la
creacin o edicin de objetos, alternaremos el uso de la entrada dinmica con la de la ventana de
comandos, en funcin de la que sea ms clara en trminos didcticos. Inclusive, en algunos casos
desactivaremos uno u otro tal y como mostramos en un video previo.
El mtodo para capturar parmetros para la construccin de objetos que usted utilice estar
determinado por sus preferencias personales, siempre y cuando domine los procedimientos de
trabajo a la hora de dibujar.
2.7 La barra de estado
La barra de estado contiene una serie de botones cuya utilidad iremos revisando paulatinamente,
lo que aqu cabe destacar es que su uso es tan sencillo como usar el cursor del ratn sobre
cualquiera de sus elementos.
Ver video 16
Alternativamente, podemos activar o desactivar sus botones con el men de la barra de estado.
Ver video 17
2.8 Otros elementos de la interfaz
-
5/28/2018 curso autocad 2013
8/23
2.8.1 Vista rpida de dibujos abiertos
Este es un elemento de la interfaz que se activa con un botn de la barra de estado. Muestra una
vista en miniatura de los dibujos abiertos en nuestra sesin de trabajo y su uso es tan simple como
pulsar el botn.
Ver video 18
2.8.2 Vista rpida de presentaciones
Como podr observar, cada dibujo abierto tiene a su vez al menos 2 presentaciones, aunque
puede tener muchas ms, como estudiaremos en su momento. Para ver esas presentaciones para
el dibujo actual, pulsamos el botn que acompaa al que acabamos de estudiar
Ver video 19
2.8.3 Barras de herramientas
Una herencia de versiones anteriores de Autocad es la presencia de una gran coleccin de barras
de herramientas. Aunque estn cayendo en desuso debido a la cinta de opciones, usted puede
activarlas, ubicarlas en algn punto de la interfaz y utilizarlas en su sesin de trabajo si eso le
parece ms cmodo. Para ver qu barras estn disponibles para su activacin, usamos el botn
"Vista-Ventanas-Barras de herramientas".
Ver video 20
Usted puede crear una disposicin particular de barras de herramientas en su interfaz, incluso
aadirle algunos paneles y ventanas, a los que nos referiremos ms adelante, despus puede
bloquear estos elementos en pantalla para no cerrarlos por accidente. Para eso sirve el botn
"Bloquear" de la barra de estado.
Ver video 21
2.9 Paletas
Dada la gran cantidad de herramientas de las que dispone Autocad, stas tambin puedenagruparse en ventanas llamadas Paletas. Las Paletas de herramientas pueden ubicarse en
cualquier parte de la interfaz, adosndose a alguno de sus lados, o bien mantenindose flotantes
sobre el rea de dibujo. Para activar las paletas de herramientas, utilizamos el botn "Vista-
Paletas-Paletas de herramientas". En ese mismo grupo podr descubrir que hay un buen nmero
de paletas para distintos fines que iremos utilizando.
Ver video 22
-
5/28/2018 curso autocad 2013
9/23
Si le es imprescindible tener a la vista las herramientas de alguna paleta flotante sobre su dibujo,
entonces tal vez le resulte interesante que sta sea transparente.
Ver video 23
Click izquierdo sobre la barra gris de la paleta
2.10 El men contextual
El men contextual es muy comn en cualquier programa. Aparece sealando cierto objeto y
pulsando el botn derecho del ratn y se le denomina "contextual" porque las opciones que
presenta dependen tanto del objeto sealado con el cursor, como del proceso o comando que
est realizando. Observe en el siguiente video la diferencia entre mens contextuales cuando se
pulsa sobre el rea de dibujo y cuando se pulsa con un objeto seleccionado.
Ver video 24
En el caso de Autocad esto ltimo es muy claro, ya que puede combinarse muy bien con la
interaccin con la ventana de lnea de comandos. En la creacin de crculos, por ejemplo, puede
pulsarse el botn derecho del ratn para obtener las opciones correspondientes a cada paso del
comando.
Ver video 25
Por tanto, podemos afirmar que, una vez iniciado un comando, puede pulsarse el botn derecho
del ratn y lo que veremos en el men contextual son todas las opciones de ese mismo comando,
as como la posibilidad de cancelar o aceptar (con la opcin "Intro") la opcin predeterminada.
Esta es una manera cmoda, incluso elegante, de elegir sin necesidad de pulsar la letra de la
opcin en la ventana de lnea de comandos.
El lector debe explorar las posibilidades del men contextual y aadirlo a sus alternativas de
trabajo con Autocad. Tal vez se convierta en su principal opcin antes de teclear algo en la l nea de
comandos. Tal vez, en cambio, no le acomode usarlo para nada, eso depender de su prctica al
dibujar. Lo destacable aqu es que el men contextual nos ofrece las opciones disponibles segn
sea la actividad que estemos realizando.
2.11 Los espacios de trabajo
Como explicamos en el apartado 2.2, en la barra de acceso rpido hay un men desplegable que
conmuta la interfaz entre espacios de trabajo. Un "Espacio de trabajo" es en realidad un conjunto
de comandos dispuesto en la cinta de opciones orientados a una tarea especfica. Por ejemplo, el
espacio de trabajo "Dibujo 2D y anotacin" privilegia la presencia de comandos que sirven para
dibujar objetos en dos dimensiones y crear sus cotas correspondientes. Lo mismo ocurre con el
espacio de trabajo "Modelado 3D", que presenta en la cinta de opciones los comandos para crear
modelos 3D, renderizarlos, etctera.
-
5/28/2018 curso autocad 2013
10/23
Digmoslo de otro modo: Autocad dispone de una enorme cantidad de comandos en la cinta de
opciones y en las barras de herramientas, como ya pudimos ver. Tantos que no todos caben en
pantalla al mismo tiempo y como, adems, slo se ocupan algunos de ellos en funcin de la tarea
que se realiza, entonces, los programadores de Autodesk las han dispuesto en lo que han llamado"espacios de trabajo".
Por tanto, al seleccionar un espacio de trabajo especfico, la cinta de opciones presenta el
conjunto de comandos que le corresponde. Por ende, al cambiar a un nuevo espacio de trabajo, la
cinta se transforma tambin. Cabe aadir que la barra de estado tambin contiene un botn para
conmutar entre espacios de trabajo.
Ver video 26
2.12 Personalizacin de la interfaz
Le dir algo que seguramente ya sospecha: la interfaz de Autocad se puede adaptar de diversas
maneras para personalizar su uso. Por ejemplo, podemos modificar el botn derecho del ratn
para que ya no aparezca el men contextual, podemos cambiar el tamao del cursor o los colores
en pantalla. Sin embargo, esta es una de esas posibilidades paradjicas, ya que si bien muchos
cambios son posibles, generalmente la configuracin predeterminada funciona muy bien para la
gran mayora de los usuarios. As que a menos que quiera que el programa tenga un
funcionamiento muy particular, lo que nosotros le sugerimos es que lo deje como est. De
cualquier modo, revisemos el procedimiento para hacer cambios.
El men de la aplicacin contiene un botn llamado "Opciones", el cual abre un cuadro de dilogo
donde podemos modificar no slo la apariencia de Autocad, sino tambin muchos otros
parmetros de funcionamiento
Ver video 27
La ceja "Visual", tiene 6 secciones directamente relacionadas con la visualizacin en pantalla de los
objetos que dibujemos. La primera seccin tiene una serie de elementos de la ventana de la
interfaz que son opcionales. De dicha lista, es recomendable desactivar las barras de
desplazamiento vertical y horizontal, ya que las herramientas de "Zoom" que estudiaremos en el
captulo correspondiente hacen innecesarias dichas barras. A su vez, la opcin "Mostrar men de
pantalla" tampoco es recomendable, ya que se trata de un men heredado de versionesanteriores de Autocad que no utilizaremos en este texto. Tampoco tiene mucho sentido cambiar el
tipo de letra de la "Ventana de comandos", lo cual puede modificarse con el botn "Tipos...".
Por su parte, el botn "Colores..." nos abre un cuadro de dilogo que nos permite modificar la
combinacin de colores de la interfaz de Autocad.
Ver video 28
-
5/28/2018 curso autocad 2013
11/23
Como ya pudo observar, el color oscuro del rea de dibujo de Autocad hace que el contraste con
las lneas dibujadas sea muy alto, aun cuando las dibujemos con colores distintos al blanco. El
cursor y otros elementos que aparecen en el rea de dibujo (como las lneas de rastreo que se
estudiarn ms adelante), tambin tienen un contraste muy claro cuando usamos el negro como
fondo. As que, de nueva cuenta, sugerimos utilizar los colores por defecto del programa, aunque
usted puede modificarlos libremente, por supuesto.
Otro ejemplo de cambio en la interfaz de pantalla de Autocad es el tamao del cursor. La barra de
desplazamiento del mismo cuadro de dilogo permite modificarlo. Su valor predeterminado es 5
Ver video 29
Por su parte, el lector recordar en los ejemplos que hemos presentado que cuando la ventana de
comandos le peda seleccionar un objeto, apareca un pequeo cuadro en lugar del cursor comn.
Se trata, precisamente, de la caja de seleccin, cuyo tamao tambin es modificable, pero esta vez
en la ficha "Seleccin" del cuadro de dilogo "Opciones" que estamos revisando:
Ver video 30
El problema aqu es que una caja de seleccin muy grande no permite discernir con claridad qu
objeto se est seleccionando cuando hay muchos objetos en pantalla. A la inversa, una caja de
seleccin muy pequea dificulta la sealizacin de los objetos. Conclusin? De nueva cuenta,
djela como est.
Si toda nuestra apologa acerca de que no es conveniente realizar cambios a la interfaz y al
funcionamiento de Autocad lo convence, entonces, al menos, recurra a la ceja "Perfil" del cuadro
de dilogo, que le permite fundamentalmente 2 cosas: 1) guardar esos cambios bajo un
determinado nombre, para que sea un perfil de configuracin personalizada que usted pueda
usar. Esto es muy til cuando varios usuarios utilizan la misma mquina y cada uno prefiere
determinada configuracin. As cada usuario puede grabar su perfil y leerlo cuando utilice
Autocad. Y, 2) Con esta ceja puede devolver a Autocad todos sus parmetros originales, como si
no hubiera realizado ningn cambio.
Ver video 31
2.12.1 Ms cambios a la interfaz
Le gusta experimentar? Es usted una persona audaz que gusta de manipular y modificar su
entorno para personalizarlo de modo drstico? Bueno, entonces debe saber que Autocad le brinda
la posibilidad de modificar no solo los colores del programa, el tamao de su cursor y la caja de
seleccin, como acabamos de mencionar, sino adems prcticamente todos los elementos de la
interfaz del programa. No le gusta el icono del botn que sirve para dibujar rectngulos?
Cmbielo por un icono con el rostro de Bart Simpson, si le place. No le gusta que un comando
presente determinadas opciones? Simple, modifquelo para que el mensaje, las opciones y el
-
5/28/2018 curso autocad 2013
12/23
resultado sean distintos. No le gusta que haya una ficha llamada "Vista"? Elimnela y ponga ah lo
que desee.
Para conseguir ese nivel de personalizacin, usamos el botn "Administrar-Personalizacin-
Interfaz de Usuario". Aparecer un cuadro de personalizacin de la interfaz que le permitir
modificar la cinta de opciones, las barras de herramientas, las paletas, etctera. Obviamente estotambin puede guardarse bajo un determinado nombre, para luego poder volver a la interfaz
predeterminada.
Sin embargo, desde mi punto de vista, el diseo de la interfaz ha sido cuidadosamente planificado
para permitirle al profesional trabajar productivamente con el programa, independientemente si
se trata de dibujo arquitectnico, de ingeniera o simple dibujo tcnico. Vuelvo a insistir: no pierda
su tiempo jugando con la interfaz, menos todava si an no domina el programa.
Ver video 32
Unidad 3. UNIDADES Y COORDENADAS
Ya hemos mencionado que con Autocad podemos realizar dibujos de muy diverso tipo, desde
planos arquitectnicos de todo un edificio, hasta dibujos de piezas de maquinaria tan finas como
las de un reloj. Esto impone el problema de las unidades de medida que requiere un dibujo o el
otro. Mientras que un mapa puede tener como unidades de medida metros, o kilmetros segn el
caso, una pieza pequea puede ser de milmetros, incluso de dcimas de milmetro. A su vez,
todos sabemos que existen distintos tipos de unidades de medida, como los centmetros y las
pulgadas. Por su parte, las pulgadas pueden reflejarse en formato decimal, por ejemplo, 3.5"
aunque tambin puede verse en formato fraccionario, como 3 ". Los ngulos por su parte,
pueden reflejarse como ngulos decimales (25.5), o bien en grados minutos y segundos (2530').
Todo esto nos obliga a considerar algunas convenciones que nos permitan trabajar con las
unidades de medida y los formatos adecuados a cada dibujo. En el prximo captulo veremos
cmo elegir los formatos de las unidades de medida y su precisin. Consideremos por lo pronto
cmo est planteado el problema de las medidas en s en Autocad.
Ver video 33
3.1 Unidades de medida, unidades de dibujo
Las unidades de medida que maneja Autocad son, sencillamente, "unidades de dibujo". Esto es, sidibujamos una lnea que mida 10, medir entonces 10 unidades de dibujo. Podramos incluso
llamarles coloquialmente "unidades Autocad", aunque oficialmente no se le llamen as. Cunto
representan 10 unidades de dibujo en la realidad? Eso depende de usted: si necesita dibujar una
lnea que represente el lado de un muro de 10 metros, entonces 10 unidades de dibujo sern 10
metros. Una segunda lnea de 2.5 unidades de dibujo representar una distancia de dos y medio
metros. Si va a dibujar un mapa de carreteras y hace un segmento de carretera de 200 unidades
-
5/28/2018 curso autocad 2013
13/23
de dibujo, es su decisin el que esos 200 representen 200 kilmetros. Si usted quiere considerar
una unidad de dibujo igual a un metro y luego desea dibujar una lnea de un kilmetro, entonces la
longitud de la lnea ser de 1000 unidades de dibujo.
Esto tiene entonces 2 implicaciones a considerar: a) Usted puede dibujar en Autocad usando las
medidas reales de su objeto. Una unidad de medida real (milmetro, metro o kilmetro) ser iguala una unidad de dibujo. En sentido estricto podramos as dibujar cosas increblemente pequeas o
increblemente grandes.
b) Autocad puede manejar una precisin hasta de 16 posiciones despus del punto decimal.
Aunque conviene utilizar esta capacidad slo cuando es estrictamente necesario para aprovechar
mejor los recursos de la computadora. As que he aqu el segundo elemento a tener en cuenta: si
va usted a dibujar un edificio de 25 metros de alto, entonces le convendr establecer un metro
igual a una unidad de dibujo. Si ese edificio va a tener detalles en centmetros, entonces deber
usar una precisin de 2 decimales, con lo que un metro quince centmetros sern 1.15 unidades de
dibujo. Claro que si dicho edificio, por alguna razn extraa, requiriera de detalles milimtricos,
entonces se requeriran 3 posiciones decimales para la precisin. Un metro quince centmetros
ocho milmetros seran 1.158 unidades de dibujo.
Cmo cambiaran las unidades de dibujo si establecemos como criterio que un centmetro es
igual a una unidad de dibujo? Bueno, entonces un metro quince centmetros ocho milmetros
seran 115.8 unidades de dibujo. Esta convencin requerira entonces slo una posicin decimal de
precisin. A la inversa, si decimos que un kilmetro es igual a una unidad de dibujo, entonces la
distancia anterior sera 0.001158 unidades de dibujo, lo que requiere 6 posiciones decimales de
precisin (aunque manejar centmetros y milmetros as no sera muy prctico).
De lo anterior se desprende que la decisin de equivalencia entre las unidades de dibujo y lasunidades de medida depende de las necesidades de su dibujo y de la precisin con la que debe
trabajar.
Por otra parte, el problema de la escala que debe tener el dibujo para ser impreso en determinado
tamao del papel es un problema distinto a lo que aqu hemos expuesto, ya que el dibujo puede
despus ser "escalado" para ajustarse a los distintos tamaos de papel, como expondremos ms
adelante. As que la determinacin de "unidades de dibujo" igual a "equis unidades de medida del
objeto" no tiene nada que ver con la escala de impresin, problema que atacaremos en su
momento.
3.2 Coordenadas cartesianas absolutas
Se acuerda, o ha escuchado usted hablar, del filsofo francs aqul que en el siglo XVII dijo
"pienso, luego existo"? Bueno, a ese hombre llamado Ren Descartes, se le atribuye el desarrollo
de la disciplina llamada Geometra Analtica. Pero no se espante, no vamos a relacionar a las
matemticas con los dibujos de Autocad, slo lo mencionamos porque l invent un sistema para
la identificacin de puntos en un plano que se le conoce como plano cartesiano (aunque si esto se
-
5/28/2018 curso autocad 2013
14/23
deriva de su nombre, debera llamarse "plano descartesiano" No?). El plano cartesiano,
compuesto por un eje horizontal llamado eje X o eje de las abscisas y un eje vertical llamado eje Y
o eje de las ordenadas, permite ubicar con un par de valores la posicin univoca de un punto.
El punto de interseccin entre el eje X y el eje Y es el punto origen, es decir, sus coordenadas son
0,0. Los valores sobre el eje X a la derecha son positivos y los valores a la izquierda negativos. Losvalores sobre el eje Y hacia arriba del punto de origen son positivos y hacia abajo negativos.
Existe un tercer eje, perpendicular a los ejes X y Y, llamado eje Z, que usamos fundamentalmente
para el dibujo tridimensional, pero lo ignoraremos por lo pronto. Volveremos a l en la seccin
correspondiente al dibujo en 3D.
En Autocad podemos indicar cualesquier coordenada, an aquellas con valores X y Y negativos,
aunque el rea de dibujo se encuentra fundamentalmente en el cuadrante superior derecho,
donde tanto X como Y son positivos.
As, para dibujar una lnea con toda exactitud, basta con indicar las coordenadas de los puntosextremos de la lnea. Veamos un ejemplo usando las coordenadas X=-65, Y=-50 (en el tercer
cuadrante) para el primer punto y de X=70, Y=85 (en el primer cuadrante) para el segundo punto.
Ver video 34
Como puede ver, en la pantalla no se muestran de modo destacado lneas que representen los
ejes X y Y, esos debemos imaginarlos por lo pronto, pero en Autocad s se consideraron las
coordenadas para dibujar con exactitud dicha lnea.
Cuando introducimos valores de coordenadas X,Y exactas con relacin al origen (0,0), entonces
estamos usando coordenadas cartesianas absolutas.
Para dibujar lneas, rectngulos, arcos o cualesquier otro objeto en Autocad podemos indicar las
coordenadas absolutas de los puntos necesarios. En el caso de la lnea, por ejemplo, de su punto
inicial y su punto final. Si se recuerda el ejemplo del crculo, podramos crear uno con toda
exactitud dando las coordenadas absolutas de su centro y luego el valor de su radio. No est de
ms decir que cuando tecleamos las coordenadas, el primer valor sin excepcin corresponder al
eje X y el segundo al eje Y, separados por una coma y dicha captura puede darse tanto en la
ventana de lnea de comandos como en las cajas de la captura dinmica de parmetros, como
vimos en el captulo 2.
Sin embargo, en la prctica, la determinacin de las coordenadas absolutas suele ser compleja. Por
ello existen otros mtodos para indicar puntos en el plano cartesiano en Autocad, como los que
veremos enseguida.
3.3 Coordenadas polares absolutas
-
5/28/2018 curso autocad 2013
15/23
Las coordenadas polares absolutas tambin tienen como punto de referencia las coordenadas de
origen, es decir, 0,0, pero en vez de indicar los valores X y Y de un punto, slo se requiere la
distancia respecto al origen y el ngulo. Los ngulos se cuentan desde el eje X y en sentido
contrario a las manecillas del reloj, el vrtice del ngulo coincide con el punto origen.
En la Ventana de comandos o las cajas de captura junto al cursor, segn est usando o no la
captura dinmica de parmetros, las coordenadas polares absolutas se indican como
distancia
-
5/28/2018 curso autocad 2013
16/23
(1) 4,1 (2) @3.5
-
5/28/2018 curso autocad 2013
17/23
Adems de indicar coordenadas de diversos modos, en Autocad tambin podemos disponer de
algunas ayudas visuales que facilitan la construccin de objetos. Por ejemplo, el botn "ORTO" de
la barra de estado restringe el movimiento del ratn a sus posiciones ortogonales, o sea,
horizontal y vertical.
Esto puede verse claramente durante la ejecucin del ya conocido comando Lnea.
Ver video 40
Por su parte, el botn "REJILLA" activa, precisamente, una rejilla de puntos en pantalla para que
sirvan de guas a la construccin de objetos. Mientras que el botn "FORZC" (Forzar cursor), obliga
al cursor a detenerse momentneamente en pantalla en coordenadas que pueden coincidir con la
rejilla. Ambas caractersticas, "Rejilla" y "Forzar cursor" pueden configurarse en el cuadro de
dilogo del men "Herr.-Parmetros del dibujo", que abre un cuadro de dilogo con una ceja
llamada "Resolucin y rejilla".
Ver video 41
La "Resolucin" determina la distribucin de los puntos que "atraern" al cursor mientras lo
desplazamos por la pantalla cuando el botn "FORZC" est pulsado. Como puede verse, podemos
modificar las distancias X y Y de esa resolucin, por lo que no necesariamente deben coincidir con
los puntos de la rejilla. A su vez, tambin podemos modificar la densidad de puntos de la rejilla
modificando los valores de intervalo X y Y de la misma. Mientras ms bajo es el valor del intervalo,
ms densa es la malla, aunque puede llegar a un punto en el que sea imposible para el programa
presentarla en el monitor.
Por lo general, los usuarios establecen los valores de la resolucin iguales a los de la malla. Si
activan estas caractersticas con los botones de la barra de estado los puntos en los que se detiene
el cursor coinciden con los puntos de la malla.
Estas opciones, combinadas con "ORTO", permiten el dibujo rpido de objetos ortogonales o con
geometras no muy complicadas, como permetros de casas habitacin. Pero para usarlas
constantemente requieren que las distancias del dibujo sean mltiplos de los intervalos de X y de Y
indicados en el cuadro de dilogo, de lo contrario no sirve de mucho activarlos.
Finalmente, la extensin de la rejilla que aparece en pantalla depende de los lmites de dibujo que
determinemos con el comando "LIMITES", pero ese tema es motivo del captulo siguiente, en
donde estudiamos la configuracin de los parmetros iniciales de un dibujo.
Unidad 4. PARMETROS BSICOS DE DIBUJO
-
5/28/2018 curso autocad 2013
18/23
Como se desprende de lo visto hasta ahora, necesitamos establecer algunos parmetros al
momento de crear dibujos en Autocad; decisiones sobre las unidades de medida a utilizar, el
formato y la precisin de las mismas, son necesarias al iniciar un dibujo. Claro es que si tenemos
un dibujo ya elaborado y necesitamos cambiar las unidades de medida o su precisin, existe un
cuadro de dilogo para hacerlo. As que revisemos tanto la determinacin de los parmetros
bsicos de un dibujo al momento de iniciar, como para archivos existentes.
4.1 La variable de sistema STARTUP
No nos cansaremos de repetirlo: Autocad es un programa portentoso. Su funcionamiento
requiere de una enorme cantidad de parmetros que determinan su apariencia y
comportamiento. Como vimos en el apartado 2.9 dichos parmetros son configurables a travs de
opciones de men. Cuando modificamos cualquiera de esos parmetros, los nuevos valores seguardan en lo que se conoce como "Variables del sistema". La lista de dichas variables es larga,
pero su conocimiento es necesario para aprovechar diversas caractersticas del programa. Incluso,
es posible invocar y modificar los valores de las variables, a travs, obviamente, de la ventana de
comandos.
En lo que a este captulo corresponde, el valor de la variable de sistema STARTUP, modifica la
manera en que podemos iniciar un archivo de dibujo nuevo. Para cambiar el valor de la variable,
simplemente la tecleamos en la ventana de comandos. Como respuesta, Autocad nos mostrar el
valor actual y solicitar el valor nuevo
Ver video 42
Los valores posibles para STARTUP son 0 y 1, las diferencias entre uno y otro caso se
comprendern enseguida, de acuerdo al mtodo que elijamos para iniciar dibujos nuevos
4.2 Inicio con valores por defecto
La opcin "Nuevo" del men de la aplicacin o el botn del mismo nombre de la barra de
herramientas de acceso rpido abren un cuadro de dilogo para elegir una plantilla cuando la
variable de sistema STARTUP es igual a cero.
Ver video 43
Las plantillas son archivos de dibujo con elementos predeterminados, como las unidades de
medida, estilos de lnea a usar y otras especificaciones que estudiaremos en su momento. Algunas
de esas plantillas incluyen cajetines para planos y vistas predefinidas para, por ejemplo, diseo en
3D. La plantilla utilizada por defecto es acadiso.dwt, aunque usted puede elegir cualquiera de las
que ya incluye Autocad en una carpeta del propio programa llamada Templates.
-
5/28/2018 curso autocad 2013
19/23
4.3 Inicio con un Asistente
Si cambiamos el valor de Startup a uno, el men Nuevo, o el botn del mismo nombre, abre un
cuadro de dilogo distinto al que vimos en el apartado anterior en el que tenemos todas las
opciones para iniciar nuestro trabajo: abrir un dibujo, iniciar uno nuevo con valores por defecto,
utilizar una plantilla, o determinar los parmetros del dibujo con cualquiera de sus dos asistentes.
Ver video 44
La diferencia entre Configuracin avanzada y Configuracin rpida es el nivel de detalle para la
determinacin de los parmetros bsicos del dibujo. Obviamente, la Configuracin avanzada nos
permite un mayor control sobre esos datos, por lo que es importante revisarla.
El asistente consiste en 4 ventanas en donde especificamos las unidades de medida, las unidades
de los ngulos, la precisin de ambas, la direccin de los ngulos y el rea de dibujo. Ya habamos
mencionado que la equivalencia entre las unidades del dibujo y las unidades de medida dependen
de su proyecto.
Ver video 45
Como ya se explic en el tema sobre coordenadas polares, los ngulos comienzan a contarse sobre
el eje de las X y en sentido contrario a las manecillas del reloj. Como puede verse en la ventana del
asistente, en una rosa de los vientos el ngulo cero est en direccin Este, 90 grados estaran al
Norte, etctera. Y si bien podemos definir el inicio de los ngulos en cualquiera de los puntos
cardinales, no conviene cambiar este criterio a menos que su proyecto especfico lo justifique
plenamente.
En la ltima ventana del asistente de configuracin avanzada, debemos indicar los lmites del rea
de nuestro dibujo. Aqu cabe decir que esto tiene como efecto definir el rea de presentacin y
que no limita realmente el rea que tenemos para dibujar. En otras palabras, podemos definir un
lmite de dibujo en esta ventana y despus dibujar fuera de l, aunque en el apartado siguiente
mencionaremos cmo es posible evitar que se dibuje fuera de los lmites. Por otra parte,
recurdese que aqu se habla de unidades de dibujo y que si bien en la ventana del asistente dice
que para un dibujo de 12 x 9 metros debemos poner 12 en anchura y 9 en longitud, si nosotros
decidimos que una unidad de dibujo es igual a un centmetro, entonces deberamos indicar 1200
en anchura y 900 en longitud para un dibujo de las mismas medidas. O sea, insistimos una vez msen lo ya expuesto en el apartado 3.1.
Ver video 46
El otro asistente, el de configuracin rpida, es igual a ste; la diferencia es que slo pregunta por
las unidades de medida (primera ventana del asistente anterior) y por el rea del dibujo (ltima
-
5/28/2018 curso autocad 2013
20/23
ventana), para el resto de los parmetros se consideran los valores predeterminados. Por lo que ya
no es necesario revisarla aqu.
4.4 Configuracin de parmetros
Obviamente, puede ocurrir que hayamos iniciado nuestro dibujo con algunos parmetros que, a la
postre, no sean adecuados para nuestro trabajo. Si nuestro dibujo, por ejemplo, estaba en
unidades mtricas y luego es necesario pasarlo a sistema imperial (de centmetros a pulgadas),
entonces habr que aplicarle un factor de escala para que las unidades de dibujo reflejen las
proporciones correctas (el problema de escala ser tratado en su momento), e indicar las nuevas
unidades de medida con la opcin Ayudas al dibujo-unidades del men de la aplicacn o el
comando Unidades. Ambas opciones abren un cuadro de dilogo que permite cambiar dichos
valores.
Ver video 47
El equivalente en ingls del comando Unidades es UNITS. La versin en espaol de Autocadpermite la escritura de los comandos en ingls.
A su vez, los lmites del dibujo, que en principio slo determinan el rea del dibujo que puede
restringirse, pueden modificarse con el comando Lmites (para versiones en ingls: LIMITS)
Ver video 48
Como puede verse, el comando Lmites tiene dos opciones entre corchetes: [ACT/DES]
(Activado/desactivado), si en vez de las coordenadas del primer punto escribimos "ACT", entonces
activaremos la proteccin contra dibujo fuera de los lmites. La opcin "DES" del mismo comando
desactiva esta proteccin.
Invito al lector a usar el comando lmites y cambiar los lmites del dibujo. Luego debe ejecutarlo de
nuevo y usar su opcin "ACT" (Recuerde que en vez de escribir "ACT", tambin puede elegir esta
opcin haciendo clic en el ratn sobre la nueva Ventana de Lnea de Comandos de la versin
2013). Luego intente dibujar una lnea fuera de los lmites del dibujo y observe la respuesta de
Autocad en la ventana de comandos. Obviamente, debe intentar de nuevo dicho dibujo despus
de usar DES.
Ver video 49
Unidad 5. GEOMETRA DE LOS OBJETOS BSICOS
Un dibujo complejo siempre est formado de componentes simples. La combinacin de lneas,
crculos, arcos, etctera, nos permite crear prcticamente cualesquier forma del dibujo tcnico,
por lo menos en el mbito del dibujo bidimensional (2D). Pero la construccin con precisin de
estas formas simples implica el conocimiento de la geometra de estos objetos, es decir, implica
-
5/28/2018 curso autocad 2013
21/23
conocer qu informacin hace falta para dibujarlos. Adems, aprovecharemos aqu para estudiar
los comandos que sirven para crearlos y las opciones que ofrecen.
5.1 Puntos
El objeto ms elemental para dibujar es el punto. Para crearlo slo es suficiente con indicar sus
coordenadas y si bien es cierto que no podemos crear dibujos usando puntos, lo cierto es que
suelen ser de enorme ayuda como referencias al momento de dibujar otros objetos, como las
lneas y los splines. Tambin debemos mencionar que en Autocad es posible configurar la
representacin de los puntos en un dibujo.
Ver video 50
Ms adelante, en este mismo captulo, volveremos a los puntos, dibujndolos sobre el permetro
de otros objetos, con los comandos Grada y Divide.
5.2 LneasEl siguiente objeto en simplicidad es la lnea. Para dibujarla slo hace falta determinar el punto
inicial y el punto final, aunque el comando Lnea de Autocad permite adems ir aadiendo
segmentos de lnea que inician donde termina el anterior. Si hay varios segmentos dibujados,
podemos incluso unir el punto final del ltimo con el primero y cerrar la figura. En ingls, el
comando se escribe LINE.
Ver ver video 51
Dibujemos ahora la siguiente secuencia de coordenadas.
Comando: lnea
Precise primer punto: 0.5,2.5
Precise punto siguiente o [desHacer]: @2.598
-
5/28/2018 curso autocad 2013
22/23
Precise punto siguiente o [Cerrar/desHacer]: @0,.5
Precise punto siguiente o [Cerrar/desHacer]: 6.701,4.75
Precise punto siguiente o [Cerrar/desHacer]: 8,2.5
Precise punto siguiente o [Cerrar/desHacer]: 6.701,.25
Precise punto siguiente o [Cerrar/desHacer]: 6,.25
Precise punto siguiente o [Cerrar/desHacer]: @0,.5
Precise punto siguiente o [Cerrar/desHacer]: @-1.25,0
Precise punto siguiente o [Cerrar/desHacer]: @0,-0.5
Precise punto siguiente o [Cerrar/desHacer]: @-1,0
Precise punto siguiente o [Cerrar/desHacer]: @0,0.5
Precise punto siguiente o [Cerrar/desHacer]: 2.5,0.75
Precise punto siguiente o [Cerrar/desHacer]: @0,-0.5
Precise punto siguiente o [Cerrar/desHacer]: 1.799,0.25
Precise punto siguiente o [Cerrar/desHacer]: c
Evidentemente, ser rara la vez que dispongamos de las coordenadas al momento de estar
dibujando. La prctica real del dibujo implica valernos de coordenadas relativas (cartesianas y
polares), as como de la posicin de otros objetos ya dibujados usando referencias a objetos y
otras herramientas de dibujo, como se estudiar en su momento.
La cuestin a resaltar aqu es que Autocad solicita la determinacin del punto siguiente para
dibujar un nuevo segmento de lnea y nosotros podemos responder con un "clic" en pantalla, con
una coordenada absoluta o relativa o usando algunas de sus opciones. Por ejemplo, si en vez de un
punto indicamos la letra "H" de "desHacer", Autocad borrar el ltimo segmento de lnea, como
vimos en el video . Por otra parte, la letra "C" ("cerrar") une el ltimo segmento de lnea con el
inicial y esta opcin aparece entre sus opciones una vez que hemos dibujado dos o ms segmentos
de lnea.
-
5/28/2018 curso autocad 2013
23/23
Ver video 40
Ver video 40