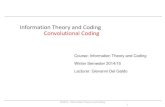Current Functions: SAM & CAR Log In & NavigationPage 4 Coding /ReallocationPage 8
description
Transcript of Current Functions: SAM & CAR Log In & NavigationPage 4 Coding /ReallocationPage 8

CARCARSAMSAM
Quick Reference Guide for Users
May 2012
CORPORATE ACCOUNT RECONCILIATION

Current Functions: SAM & CAR
Log In & Navigation Page 4
Coding/Reallocation Page 8
Running Reports Page 12
New Features: CAR
Receipt Imaging Page 14
Standard Search Page 18
Switching Roles Page 21
Customizing Your Profile Page 22
ContentsThis guide is designed to help you
perform key functions in CAR by
providing high level descriptions of
how they were done in SAM followed
by the comprehensive steps for
accomplishing the same function in
CAR. The goal is to provide you with
a frame of reference for each function
in SAM without detailing the steps –
which you already know – so you can
focus on making a successful
transition to CAR.
The second half of the manual
includes powerful new features
available in CAR along with
comprehensive steps to help you take
advantage of these new tools.
2

Log In & Navigation: CAR
To log in to CAR, go to https://amex.iers.ihost.com (A) Enter your user ID and password, and click on Log
In (B). You will see a screen with instructions to wait and a pop up box (C) showing your connection status.
3
B
A
C
1

A B
C
Login & Navigation: CAR
The Accounts & Cycles tab screen is the landing page for CAR. Any PCard accounts you have access to
will be listed in the Cardmember Accounts window (A). CAR also displays 13 months of available cycles,
which include your current open cycle and the last 12 closed cycles (B). Locked icons indicate the status of a particular cycle.
To see a Transaction Summary (C), click the Card Data tab to see what is pending, what’s been reviewed and verified, and what’s been reallocated to a different accounting code.
4
1
2

The Card Data (D) tab allows you to drill down and view transactions for any cycle. The status (or first S
column) (E) shows if the transaction has been reviewed (green check mark) or reallocated (blue check mark).
Numbers (F) in the next few columns indicate who has touched a transaction: “1” for the Cardmember (C column) reviewing or reallocating it and “2” for the Cardmember Manager (CM column) approving it.
Users also have the ability to see accounting elements (G) tied to a transaction.
5
3
4
5
D
FE
G
Login & Navigation: CAR (continued)

Coding/Reallocation: CAR
In CAR, reallocation is the term used for assigning accounting information to a newly posted transaction or modifying accounting information for an existing one. CAR allows you to reallocate accounting codes
that are incorrect by highlighting the desired transaction and selecting the Reallocate button (A).
6
1
A

D
CB
EF
Coding/Reallocation: CAR (continued)
You can then enter or select the appropriate G/L, Cost Center/ Internal Order number (IO #) for each
element (B). Transactions can be split (C) by amount or percentage and you can create multiple accounting
lines if needed. After the entire transaction amount is allocated, hit Update. (D)
If you need to reallocate several transactions in a row, you can check the Select next transaction after
submit box (E) to bring up the next transaction on the Card Data tab. After you have made all accounting
code changes, select Submit (F) to complete the reallocation process.
7
2
3

Running Reports: CAR
In CAR, you can access the same sets of data you can in SAM using the search features to drill down to the data you want to view.
You can also export the data using the Export (A) icon on the toolbar. This action will produce a CSV file you can save to your computer in order to import into Microsoft Excel. You can also print the data in a
couple of different standard formats available in CAR by using the Print (B) icon .
8
A B
1
2

New Features in CAR: Receipt Imaging
To add the Receipt Imaging options to your workspace, click View (A) on the menu bar and select List Options to add the two new columns to your workspace: “R” for receipts and “S” for source like a fax or a
scanner (B).
Select the desired card number and cycle and click the Card Data (C) tab. Select the transaction you want
to match with a receipt. Click Attach (D).
9
C
D
B
A
1
2

In the pop up window, click Browse (E), to search for your receipt package(s). Select a file to import, and
click Ok (F).
If you want to add an approval icon to the transaction, check Match and Approve (G). A progress bar will let you know when your file is attached.
10
E
FG
3
4
New Features in CAR: Receipt Imaging (continued)

New Features in CAR: Receipt Imaging (con.)
To print your receipts, select the desired Cardmember Account number and Cycle date. Click on the Print
(H) icon, highlight summary or details, and click Ok (I).
11
H
I
5

J
K
N
L M
O
To match receipts to your transactions, select the Card Data (J) tab and then click the Receipts (K) tab.
Highlight the transactions that need to be matched, select the Unmatched Receipts (L) and drag them to
the Matched Receipts (M) box. To increase the visibility of a receipt, you can double click or scroll over
the image with your cursor. You can also click View (N) to see a full size image (O).
12
6
New Features in CAR: Receipt Imaging (continued)

New Features in CAR: Search
Search capabilities in CAR offers a range of powerful, standard search features that all Cardmembers can
take advantage of regardless of how the CAR system is configured. To get started, click on Search (A).
13
1
A

B C D
EFG
In the pop up menu, select the appropriate Search Field (B), Operator (C) and Value (D). Note: the Search Field drop down menu defaults to show only those values based on your card data view. Select View All to retrieve all search criteria.
Click Search (E). If you also click the Default Search box, your selected search will be the default view for all future logins to CAR.
Click Save (F) and enter a Search Name (G) if you want to save your query.
14
2
3
4
New Features in CAR: Search (continued)

New Features in CAR: Search (continued)
CAR also gives you the ability to Quick Filter (A) the transaction data currently on your screen by simply typing inside the filter box.
Additionally, CAR allows you to sort columns in ascending/descending alphabetical order by simply clicking
on the column header (B).
15
A
B
1
2

New Features in CAR: Switching Roles
Users with access to multiple roles (Cardmember or Cardmember Manager) have the ability to access all
of them through one login. To switch to a different role, simply click on Roles (A) in the menu bar and select the desired role from the available options.
A
1
16

New Features in CAR: Customizing Your Profile
Click View (A) on the menu bar and select Profile. In the pop up menu (B), you can change or update
your information (language, date format, default role, etc.). Click Ok (C) to save your changes.1
A
B
C
17

CARCARSAMSAM
Quick Reference Guide for Users
May 2012
CORPORATE ACCOUNT RECONCILIATION