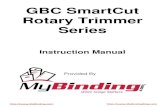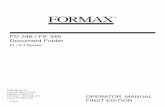CubeX User Guide - MyBinding.com · CubeX User Guide version 1. ... it must be opened into the...
Transcript of CubeX User Guide - MyBinding.com · CubeX User Guide version 1. ... it must be opened into the...

CubeX 3D PrinterUser Guide
TM
See inside for use and safety information.
CubeX User Guide version 1

Table of ConTenTs
COPYRIGHTWarranty . . . . . . . . . . . . . . . . . . . . . . . . . . . . . . . . . . . . . . . . . . . . . . . . . . . . . . . . . . . . . . . . . . . . . . . . . . . . . . . . . . . . . . . . . . .3Limitation of liability . . . . . . . . . . . . . . . . . . . . . . . . . . . . . . . . . . . . . . . . . . . . . . . . . . . . . . . . . . . . . . . . . . . . . . . . . . . . . . . . . .3ImPORTanT safeTY InfORmaTIOnSafety symbols and definitions . . . . . . . . . . . . . . . . . . . . . . . . . . . . . . . . . . . . . . . . . . . . . . . . . . . . . . . . . . . . . . . . . . . . . . . . . .4safety guidelines . . . . . . . . . . . . . . . . . . . . . . . . . . . . . . . . . . . . . . . . . . . . . . . . . . . . . . . . . . . . . . . . . . . . . . . . . . . . . . . . . . . .4
CubeX 3D PRInTeR feaTuRes anD benefITsCubeX 3D printer features and properties . . . . . . . . . . . . . . . . . . . . . . . . . . . . . . . . . . . . . . . . . . . . . . . . . . . . . . . . . . . . . . . . .5Print materials . . . . . . . . . . . . . . . . . . . . . . . . . . . . . . . . . . . . . . . . . . . . . . . . . . . . . . . . . . . . . . . . . . . . . . . . . . . . . . . . . . . . . . .5material color choices . . . . . . . . . . . . . . . . . . . . . . . . . . . . . . . . . . . . . . . . . . . . . . . . . . . . . . . . . . . . . . . . . . . . . . . . . . . . . . . . .5How the CubeX works . . . . . . . . . . . . . . . . . . . . . . . . . . . . . . . . . . . . . . . . . . . . . . . . . . . . . . . . . . . . . . . . . . . . . . . . . . . . . . . .6at a glance . . . . . . . . . . . . . . . . . . . . . . . . . . . . . . . . . . . . . . . . . . . . . . . . . . . . . . . . . . . . . . . . . . . . . . . . . . . . . . . . . . . . . . . . .6Requirements for your CubeX . . . . . . . . . . . . . . . . . . . . . . . . . . . . . . . . . . . . . . . . . . . . . . . . . . . . . . . . . . . . . . . . . . . . . . . . . .7material storage . . . . . . . . . . . . . . . . . . . . . . . . . . . . . . . . . . . . . . . . . . . . . . . . . . . . . . . . . . . . . . . . . . . . . . . . . . . . . . . . . . . . .7What’s included . . . . . . . . . . . . . . . . . . . . . . . . . . . . . . . . . . . . . . . . . . . . . . . . . . . . . . . . . . . . . . . . . . . . . . . . . . . . . . . . . . . . .7
seTTInG uP THe CubeXunpacking your CubeX (follow unpacking guide) . . . . . . . . . . . . . . . . . . . . . . . . . . . . . . . . . . . . . . . . . . . . . . . . . . . . . . . . . . . .8Checking the XYZ axis . . . . . . . . . . . . . . . . . . . . . . . . . . . . . . . . . . . . . . . . . . . . . . . . . . . . . . . . . . . . . . . . . . . . . . . . . . . . . . . .9navigating the CubeX main menu . . . . . . . . . . . . . . . . . . . . . . . . . . . . . . . . . . . . . . . . . . . . . . . . . . . . . . . . . . . . . . . . . . . . . . .9Installing the Print Pad . . . . . . . . . . . . . . . . . . . . . . . . . . . . . . . . . . . . . . . . . . . . . . . . . . . . . . . . . . . . . . . . . . . . . . . . . . . . . . . .9Loading material cartridge . . . . . . . . . . . . . . . . . . . . . . . . . . . . . . . . . . . . . . . . . . . . . . . . . . . . . . . . . . . . . . . . . . . . . . . . . . . .10Removing the material cartridge . . . . . . . . . . . . . . . . . . . . . . . . . . . . . . . . . . . . . . . . . . . . . . . . . . . . . . . . . . . . . . . . . . . . . . . .10fitting the new cartridge . . . . . . . . . . . . . . . . . . . . . . . . . . . . . . . . . . . . . . . . . . . . . . . . . . . . . . . . . . . . . . . . . . . . . . . . . . . . . .10
InsTaLLInG YOuR CubIfY InvenT sOfTWaRe . . . . . . . . . . . . . . . . . . . . . . . . . . . . . . . . . . . . . . . . . . . . . . . . . . . . . . . .11
GeTTInG sTaRTeDCubeX main menu overview . . . . . . . . . . . . . . . . . . . . . . . . . . . . . . . . . . . . . . . . . . . . . . . . . . . . . . . . . . . . . . . . . . . . . . . . . . .12
CubeX sOfTWaReOverview of the CubeX software . . . . . . . . . . . . . . . . . . . . . . . . . . . . . . . . . . . . . . . . . . . . . . . . . . . . . . . . . . . . . . . . . . . . . . .13Opening the CubeX software for the first time . . . . . . . . . . . . . . . . . . . . . . . . . . . . . . . . . . . . . . . . . . . . . . . . . . . . . . . . . . . . .13CubeX software user interface . . . . . . . . . . . . . . . . . . . . . . . . . . . . . . . . . . . . . . . . . . . . . . . . . . . . . . . . . . . . . . . . . . . . . . 14-15How to open a single part . . . . . . . . . . . . . . . . . . . . . . . . . . . . . . . . . . . . . . . . . . . . . . . . . . . . . . . . . . . . . . . . . . . . . . . . . . . . .16How to open multiple parts . . . . . . . . . . . . . . . . . . . . . . . . . . . . . . . . . . . . . . . . . . . . . . . . . . . . . . . . . . . . . . . . . . . . . . . . . . . .16Positioning multiple parts . . . . . . . . . . . . . . . . . . . . . . . . . . . . . . . . . . . . . . . . . . . . . . . . . . . . . . . . . . . . . . . . . . . . . . . . . . . . .16Opening multi-material parts . . . . . . . . . . . . . . . . . . . . . . . . . . . . . . . . . . . . . . . . . . . . . . . . . . . . . . . . . . . . . . . . . . . . . . . . . .17using the shell selector tool . . . . . . . . . . . . . . . . . . . . . . . . . . . . . . . . . . . . . . . . . . . . . . . . . . . . . . . . . . . . . . . . . . . . . . . . . . .17Rotating a part . . . . . . . . . . . . . . . . . . . . . . . . . . . . . . . . . . . . . . . . . . . . . . . . . . . . . . . . . . . . . . . . . . . . . . . . . . . . . . . . . . . . .17scaling a part . . . . . . . . . . . . . . . . . . . . . . . . . . . . . . . . . . . . . . . . . . . . . . . . . . . . . . . . . . . . . . . . . . . . . . . . . . . . . . . . . . . . . .17Using the CubeX software to build a .cubex file . . . . . . . . . . . . . . . . . . . . . . . . . . . . . . . . . . . . . . . . . . . . . . . . . . . . . . . . . . . .18Saving a .cubex file for printing . . . . . . . . . . . . . . . . . . . . . . . . . . . . . . . . . . . . . . . . . . . . . . . . . . . . . . . . . . . . . . . . . . . . . . . .18
PRInTInG YOuR fIRsT CReaTIOn . . . . . . . . . . . . . . . . . . . . . . . . . . . . . . . . . . . . . . . . . . . . . . . . . . . . . . . . . . . . . . . . . . .19

fInIsHInG YOuR CReaTIOnRemoving your creation from the Print Pad . . . . . . . . . . . . . . . . . . . . . . . . . . . . . . . . . . . . . . . . . . . . . . . . . . . . . . . . . . . . . . .20Removing rafts . . . . . . . . . . . . . . . . . . . . . . . . . . . . . . . . . . . . . . . . . . . . . . . . . . . . . . . . . . . . . . . . . . . . . . . . . . . . . . . . . . . . .20Removing supports with wire cutters . . . . . . . . . . . . . . . . . . . . . . . . . . . . . . . . . . . . . . . . . . . . . . . . . . . . . . . . . . . . . . . . . . . .20Removing supports with the ultrasonic support Removal Tank . . . . . . . . . . . . . . . . . . . . . . . . . . . . . . . . . . . . . . . . . . . . . . . .21Hot water method . . . . . . . . . . . . . . . . . . . . . . . . . . . . . . . . . . . . . . . . . . . . . . . . . . . . . . . . . . . . . . . . . . . . . . . . . . . . . . . . . . .21Caustic soda method . . . . . . . . . . . . . . . . . . . . . . . . . . . . . . . . . . . . . . . . . . . . . . . . . . . . . . . . . . . . . . . . . . . . . . . . . . . . . . . .22
CubeX maInTenanCeRestoring roughness to the Print Pad . . . . . . . . . . . . . . . . . . . . . . . . . . . . . . . . . . . . . . . . . . . . . . . . . . . . . . . . . . . . . . . . . . . .23Leveling the Print Pad . . . . . . . . . . . . . . . . . . . . . . . . . . . . . . . . . . . . . . . . . . . . . . . . . . . . . . . . . . . . . . . . . . . . . . . . . . . . . . .23Leveling the aluminum pad support . . . . . . . . . . . . . . . . . . . . . . . . . . . . . . . . . . . . . . . . . . . . . . . . . . . . . . . . . . . . . . . . . . . . .23fine-tuning your Print Pad . . . . . . . . . . . . . . . . . . . . . . . . . . . . . . . . . . . . . . . . . . . . . . . . . . . . . . . . . . . . . . . . . . . . . . . . . . . .24setting the print jet gap . . . . . . . . . . . . . . . . . . . . . . . . . . . . . . . . . . . . . . . . . . . . . . . . . . . . . . . . . . . . . . . . . . . . . . . . . . . . . . .24unblocking the CubeX print tip . . . . . . . . . . . . . . . . . . . . . . . . . . . . . . . . . . . . . . . . . . . . . . . . . . . . . . . . . . . . . . . . . . . . . . . . .24unblocking the CubeX print jet . . . . . . . . . . . . . . . . . . . . . . . . . . . . . . . . . . . . . . . . . . . . . . . . . . . . . . . . . . . . . . . . . . . . . . . . .25Updating CubeX firmware . . . . . . . . . . . . . . . . . . . . . . . . . . . . . . . . . . . . . . . . . . . . . . . . . . . . . . . . . . . . . . . . . . . . . . . . . . . .25How to contact Cubify support . . . . . . . . . . . . . . . . . . . . . . . . . . . . . . . . . . . . . . . . . . . . . . . . . . . . . . . . . . . . . . . . . . . . . . . . .25setting up the CubeX print jet offsets . . . . . . . . . . . . . . . . . . . . . . . . . . . . . . . . . . . . . . . . . . . . . . . . . . . . . . . . . . . . . . . . . 26-27

© 2012 by 3D systems, Inc . all rights reserved . This document is subject to change without notice . This document is copyrighted and contains proprietary information that is the property of 3D systems, Inc . The user does not have the right to copy, reproduce, or translate this document in any way or to any media without the prior written consent of 3D systems, Inc . no copies of the docu¬ment may be sold or given to any person or other entity . Cubify, Cube, and the 3Ds logo are registered trademarks of 3D sys¬tems, Inc . use of the Cubify .com website constitutes acceptance of its Terms of service and Privacy Policy .
WaRRanTY3D systems warrants that the CubeX 3D Printer will be free from defects in materials and workmanship, during the applicable war¬ranty period, when used under the normal conditions described in the documentation provided to you, including this user Guide . 3D systems will promptly repair or replace the CubeX 3D Printer, if required, to make it free of defects during the warranty pe¬riod . This warranty excludes (i) normal consumable or expendable parts (such as material cartridges), (ii) repairs required during the warranty period because of abnormal use or conditions (such as riots, floods, misuse, neglect or improper service by anyone except 3D systems or its authorized service provider), and (iii) repairs required during the warranty period because of the use of non-integrated, non-approved or non-licensed materials with the CubeX 3D Printer . The warranty period for the CubeX 3D Printer is ninety (90) days and shall start the date your CubeX 3D printer is activated or twenty four (24) months after the CubeX 3D Printer is shipped from 3D systems to the end customer or intermediary . for consumers who are covered by consumer protection laws or regulations in their country of purchase or, if different, their country of residence, the benefits conferred by our ninety (90) day warranty are in addition to, or operate concurrently with, all rights and remedies conveyed by such consumer protection laws and regulations, including but not limited to these additional rights .
THIs WaRRanTY Is THe OnLY WaRRanTY PROvIDeD fOR THe CubeX 3D PRInTeR . TO THe maXImum eXTenT PeRmIT¬TeD bY LaW, 3D sYsTems eXPRessLY DIsCLaIms aLL OTHeR WaRRanTIes fOR THe CubeX 3D PRInTeR anD eaCH Of ITs COmPOnenTs, WHeTHeR THOse WaRRanTIes aRe eXPRess, ImPLIeD OR sTaTuTORY, InCLuDInG WaRRanTIes Of meRCHanTabILITY anD fITness fOR InTenDeD OR PaRTICuLaR PuRPOses .
lIMITaTIon of lIabIlITY3D sYsTems WILL nOT be ResPOnsIbLe fOR COnseQuenTIaL, eXemPLaRY OR InCIDenTaL DamaGes (suCH as LOss Of PROfIT OR emPLOYee’s TIme) ReGaRDLess Of THe ReasOn . In nO evenT sHaLL THe LIabILITY anD/OR ObLIGaTIOns Of 3D sYsTems aRIsInG OuT Of THe PuRCHase, Lease, LICense anD/OR use Of THe eQuIPmenT bY YOu OR OTHeRs eXCeeD THe PuRCHase PRICe Of THe CubeX 3D PRInTeR .
CopYRIghT
3

safeTY sYMbols and defInITIons
safeTY guIdelInes• To ensure personal safety, please follow all general safety guidelines, cautions and warnings when operating your CubeX .
• Do not make modifications to the CubeX or safety features of the CubeX. Doing so is strictly prohibited and voids your warranty.
• use of 3D print materials or parts other than genuine 3D systems® components may void your warranty .
• adult supervision is required; watch children closely and intervene as necessary to ensure appropriate use of the CubeX and prevent potential safety hazards . ensure that small 3D prints are not accessible to young children, as they may pose choking hazards .
• The print tip of the print jet becomes very hot when the CubeX is operating; avoid touching this area until it has cooled down .
• Do not change material color during printing; doing so may damage your CubeX .
!
The Hot surface Hazard symbol indicates that a hot surface may be accessible in the vicinity of this sign or at the build pad and print jet . avoid contact; hot surfaces can cause severe burns .
The Caution symbol indicates the possibility that something may happen which could cause loss of data, damage to equipment, or personal injury .
IMpoRTanT safeTY InfoRMaTIon
4

The print tip heats the material to extrude a thin string of plastic which adheres to the print pad in layers . The print pad lowers after each layer so that each one builds upon the last. This process continues through the final layer, until your creation is complete .
CubeX 3d pRInTeR feaTuRes and pRopeRTIes• Plastic Jet Printing technology
• Houses up to three print jets for multi-color and multi-material prints
• Over material choices .
• Choice between abs and PLa plastic, both recyclable
• Prints objects up to 275 x 265 x 240 mm (10 .75”x10 .5”x9 .5”)
• eZ load print cartridge
• fully automated supports: peel off supports for abs and PLa; PLa supports can also be removed using the ultrasonic support Removal Tank available at Cubify .com/cubex/store_parts
pRInT MaTeRIalsThe CubeX can use two different types of print materials: PLA and ABS. Each material has unique benefits and you can guide your selection based on the properties your part requires .
pla
This is a hard plastic that has a low environmental impact . It is derived from renewable, starch-based resources .
We recommend using PLa when printing extra-large parts on CubeX as it is a more stable print material
PLa is the optimal support material for industrial abs parts . PLa has the ability to dissolve away in caustic soda solutions supported by an ultra-sonic tank . (see page 36 for more information)
abs
This is a well-known plastic known for its strength and industrial properties .
as a build material, abs is good for both small and large parts .
abs works as an excellent support material for extra-large PLa parts .
MaTeRIal ColoR ChoICes
CubeX 3d pRInTeR feaTuRes and benefITs
Glow-in-the-dark neon
Green
* natural is only available in PLa plastic, not abs .
neon Orange
Glow-in-the-dark neon
blue
Tan
White
Yellow
black
neon Green
silver
Green
Industrial Grey
blue
natural*
Teal
magenta
Purple
Red
brown
5

hoW The CubeX WoRksThe CubeX uses your 3D model to create a 3D printed part .
• To begin the process, design a part in a CaD package or download one from Cubify .com .
• before the part can be printed, it must be opened into the CubeX software (CubeX software accepts both .stl and .creation fi les).
• The CubeX Software creates a .cubex fi le, which the CubeX uses to build the part.
• Save the .cubex fi le onto your USB drive and plug the drive into your CubeX.
• The CubeX creates the model by pulling fi lament from the cartridge through the print jets via the delivery tubes. The fi lament is then jetted through the print tip in a thin string of molten plastic. The print jet is accommodated by the print plate, which lowers incrementally after each layer is deposited so a new layer can be drawn on top of the last, building the part up .
aT a glanCe
Touchscreen
function button
memory stick usb port and PC connection usb port
Power supply
Cartridge dock 1
Cartridge dock 2
Cartridge dock 3
a
b
C gfe
d
front
bottom
Inside
a
b
C
d
e
f
g
6

ReQuIReMenTs foR YouR CubeXPC requirements:
• microsoft® Windows® 7
• microsoft® Windows® XP (sP3 or higher)
• microsoft® Windows® 8
software:
• CubeX Client software, available for download at Cubify.com
electrical requirements:
• 110-240v aC
MaTeRIal sToRagealthough all polymers degrade with time, the following condi¬tions help ensure that the material remains of high quality:
• unpack material only as needed
• store material at 10-30°C
• use within 12 months of receipt
WhaT’s InCluded
7

unpaCkIng YouR CubeX (folloW unpaCkIng guIde)1 . Open the box and take out the top lid of the CubeX, it’s between two layers of foam .
2 . With two people take CubeX out of the box, lift from the metal frame on both sides of the machine . Place CubeX on a table .
3 . Remove toolkit, power cord, Cube- stick and Jet Wipe from bottom of the box .
4 . using the nippers supplied in toolkit cut the strap and take out the material boxes .
5 . Cut away all yellow zip ties holding the Print Jet in place for transport .
6 . Cut away all yellow zip ties holding the foam parts in place .
7 . Take out all foam fittings.
8 . Remove plexiglass Z-axis guard, by unbolting the 4 screws holding it in place .
9 . Take out the plexiglass part .
10 . Plugging in the CubeX:
• To power on plug the power lead into the power supply located on the base of the machine .
• The LeD on the control panel should light up indicating your machine has power
• Press the function button on the control panel to turn on CubeX
11 . Press the cross to power on your CubeX .
12 . activating your CubeX at Cubify .com:
Log into your Cubify .com account . If you do not have a Cubify .com account, you will need to create one .
• Click on activate my CubeX from the 3D Printers drop down menu in the toolbar .
• Enter your serial number in the designated field. Serial Numbers can be found in two places:
• Interior back wall of your CubeX printer
• exterior of the CubeX box .
• Enter your CubeX ID in the designated field.
• Cubify .com will display you four digit activation code in a pop-up window
• enter the activation ID into your CubeX using the numbers on your touchscreen .
• make a note of your activation code as this may be required in the future .
13 . using the touch screen navigate to the move function .
14 . using the up arrow move the print bed up far enough to take out the foam .
15 . Take out the last foam piece underneath the build plate .
16 . move the print pad down all the way down so you can install the Jet Wiper .
17 . Install the Jet Wiper . make sure the white plastic part is facing the front .
seTTIng up The CubeX
8

Always move the Z axis down first to avoid collision with the print tips.
When moving the X and Y axis, make sure you do not stray too far from the home switches (left rear of the machine) as this can cause collision with the printer frame . excessive collisions will damage the printer .
CheCkIng The XYz aXIsBefore you start using your CubeX you need to verify that no damage was inflicted on the X, Y or Z axes during shipping. To do this, select the ‘move’ option on the main menu .
1 . move each axis in both directions, using the arrows on the screen .
2 . after checking that all axes work, use the function button to go back to the main menu .
3 . select to the ‘Home’ option on the main menu .
4 . Press the ‘Home’ button . This will move the print jet carriage to each of the home switches, checking the XYZ axis and the Home function . The print jet carriage should stop in the home position in the back left corner of the machine .
navIgaTIng The CubeX MaIn Menunavigate the main menu using the arrows on the bottom corners of the touchscreen .
InsTallIng The pRInT pad1 . Open the “move” function screen located on the CubeX Control panel
2 . using the up and Down arrows move the print pad base to its lowest position .
3 . To install the print pad, align the aluminum foot with front slot on the print pad base
4 . Drop the print pad into position, when properly installed the magnet will lock the print pad in place .
!!
PRINT INFO REPLACE
9

loadIng MaTeRIal CaRTRIdgeThe ‘Replace’ function will take you through the process of removing a cartridge and replacing it with a new one . If you are fitting a new cartridge to an empty dock, skip ahead to loading the cartridge.
ReMovIng The CaRTRIdge1 . select print Jet 1,2 or 3
2 . The print jet will heat and the bed will slowly move to the middle of the Z axis
3 . Gently pull the filament from the feed tube.
fITTIng The neW CaRTRIdge1 . Remove the thumbscrew from the new cartridge .
2 . Install thumbscrew into used cartridge .
3 . Pull 300mm of material from the new cartridge .
4 . Cut 50mm from the end of the filament.
5 . Thread the filament under the cartridge clamp bar and into the feed tube.
6 . Install the new cartridge into the cartridge dock .
7 . Push filament through the feed tube until it begins to jet.
EX-MAPINFO REPLACE
10

Your Cubify Invent license code and usb Key can be found in your CubeX toolbox at the base of the CubeX packaging .
1 . Plug the usb provided with your CubeX into your computer and launch “Cubify_Invent .exe” .
2 . follow the onscreen instructions .
3 . When setup is complete, close the Installation Wizard .
4 . Open Cubify Invent and enter the license key when prompted .
5 . Congratulations! You now have access to Cubify Invent
InsTallIng YouR CubIfY InvenT sofTWaRe
11

View the .cubex files that are saved are on your memory stick and pick a .cubex file to print .
shows the status of your cartridge, including what colors and materials you have loaded into each cartridge dock .
Takes you through the process of loading a cartridge into an empty dock or replacing one cartridge with another .
allows you to re-map your print jets .
manually jet your print jets, giving you control of temperature and RPm .
manually moves your print jet carriage in the X, Y and Z directions .
sends the print jet carriage to its home position located in the back left corner of the machine .
Level your print pad in relation to the print tips .
set the distance between the print pad and print tips during the first layer of printing .
set the relative distance between each print tip .
Used to update CubeX firmware.
geTTIng sTaRTed
CubeX MaIn Menu oveRvIeWfurther details about these menu options can be found throughout this manual .
INFO
REPLACE
EX-MAP
EX-CON
240°C
MOVE
HOME
LEVEL
Z-GAP
ZOFFSET
UPDATE
12

oveRvIeW of The CubeX sofTWaReThe CubeX software is used to create the .cubex files that your CubeX will use to create your parts. The software allows you to orient, scale, re-size and rotate the part before printing . You will need to get to know the CubeX software before starting your first print.
openIng CubeX sofTWaRe foR The fIRsT TIMe• When you first open the CubeX software you will be greeted with the following message asking you to configure your
printer in the CubeX software .
• When you press ok the printer configuration window will open.
• You will be required to tell the software how many Print Jets you have .
• and what materials are loaded into the Print Jets .
• Press OK to save these settings .
CubeX sofTWaRe
13

CubeX sofTWaRe useR InTeRfaCe
hoMe Tab
STL FILE OPEN Opens a .stl file
OPen GROuP Toggle button used to open multi material parts
CLOSE Close the open .stl file
SAVE AS Save the current open .stl file
AUTO PLACE (checkbox) Select for the software to automatically position your .stl files
AUTO PLACE (button) Automatically places .stl files which already open
sInGLe sHeLL automatically select all parts as one shell
PRINT FILE OPEN Opens a .cubex file
CLOSE Close the open .cubex file
SAVE PRINT FILE Save the current open .cubex file
SCALE GEOMETRY % SCALE Scale your part before creating the .cubex file
TO mm Change a part from inches to mm
TO InCHes Change a part from mm to inches
ReveRT undo changes made using the scale Geometry options
ROTaTe GeOmeTRY X Rotate the part in the X axis
Y Rotate the part in the Y axis
Z Rotate the part in the Z axis
ReveRT undo changes made using the Rotate Geometry options
PICK sHeLLs select which Print Jets print which parts . The available options will vary depending on how many Print Jets you have active and what colors are loaded into them .
buILD Opens the build settings window .
14

vIeW Tab
ZOOm ZOOm In Press to zoom in
ZOOm OuT Press to zoom out
vIeW TOP vIeW Press to view the part from above
fROnT vIeW Press to view the part from the front
LefT vIeW Press to view the part from the left side
RIGHT vIeW Press to view the part from the right side
PRINT PATHS SHOW PRINT JET 1 Toggle to show the print paths for print jet 1 in a .cubex file
SHOW PRINT JET 2 Toggle to show the print paths for print jet 2 in a .cubex file
SHOW PRINT JET 3 Toggle to show the print paths for print jet 3 in a .cubex file
sHOW aLL LaYeRs Toggle to show all layers or to show one layer at a time . scroll through the layers using the scroll bar found down the right hand side of the window
seTTIngs Tab
PRINTER CONFIGURATION Opens the printer configuration window.
buILD seTTInGs Opens the build settings window .
FIRMWARE UPDATE Used to update the CubeX printer firmware
15

hoW To open a sIngle paRT1 . Press the open button .
2 . select your .stl or .creation and press open .
3 . The .stl will appear in the middle of the bed in the software .
4 . When printing in a single material be sure to keep single shell selected .
hoW To open a MulTIple paRTs1 . With your first .stl open, return to the open option.
2 . Open your next .stl .
3 . The second part will open in the center of the bed and appear to be merged with the first part.
posITIonIng MulTIple paRTsmanuaL POsITIOnInG Right click and hold on one of the parts, you can now drag it around the bed (when using this method the bed will automatically switch to top view) .
auTOPLaCe Pressing the auto place button will automatically position your parts on the bed for you . alternatively keeping the autoPlace box checked means that the parts will always be automatically placed for you as they are opened .
16

openIng MulTI-MaTeRIal paRTs1 . select the Open Group toggle button .
2 . Use the open function to open each .stl file individually.
3 . Once each .stl is open press the close group button . The part will now be rotatable and scalable . You can select which print jets print which parts using the shell selector tool .
usIng The shell seleCToR ToolThe shell selector tool is used to select which Print Jets print which parts of a multi-material part/multiple parts on a print bed. The color options available will correspond to the material colors you have set in printer configuration.
1 . select the shell color you wish to use .
2 . Hover over the shell you wish to select .
3 . Left click to color the shell .
4 . Continue this process until all the shells are colored as desired .
5 . When you have finished using the Shell Selector tool press the done button. Some features of the software may not be available with the shell selector tool active .
RoTaTIng a paRTuse the rotate buttons to rotate the part in the desired axis . The amount the part will be turned is defaulted to 90 . This can be changed to suit your needs .
sCalIng a paRTYou can scale a part by pressing the scale button . The amount your part will be scaled by is defaulted to 50% . This can be changed to suit your needs . You can also use the – to mm and + to inch to scale by unit conversion .
17

usIng The CubeX sofTWaRe To buIld a .CubeX fIle
buILD sTYLe PROfILe use this to select previously saved print settings . To save print settings you are using for future quick selection, press the save as button and give the profile a name.LaYeR THICKness This is the resolution your part will be printed at .
0.1mm The CubeX printers finest resolution. This layer height takes the longest to print but gives the best quality parts .
0 .25mm a middle ground between 0 .1mm and 0 .5mm . This layer height is faster than 0 .1mm but is slightly lower quality .
0 .5mm The CubeX printers fastest resolution . This layer height has a lower quality than 0 .1mm and 0 .25mm but has a much faster print time .
PART DENSITY This is how much solid fill your part will contain.
Hollow The part will have no internal structure .
Thin The part will have a small amount of internal structure to give it support .
medium The part will have a good internal structure supporting it .
Heavy a heavy part with a strong internal structure .
RafT maTeRIaL use this to select which material will print your raft or the raftless option . We recommend printing raftless but some larger parts may require a raft .
suPPORT maTeRIaL use this to select your support material or the no support option . support material may be required when printing parts with overhangs greater than 50° . before printing with supports try rotating your model in the software to see if this can eliminate the overhangs . If this is not possible then supports may be required .
suPPORT TYPe Choose between points and lines for your support material . Does not affect the print if no support is selected .
FINE DETAIL PRESERVATION Enabling this will preserve finer details of your part, but may affect accuracy.
PART MATERIAL Similar to Printer Configuration, this tells the software which materials are loaded into which print jets. Part materials works in a similar way to Printer Configuration, telling the software which materials are loaded into which print jets . Please be sure that the materials selected in part materials correspond to the print jets the materials are allocated too .
buILD Once you have selected all of your preferences press the build button to create the .cubex file.
savIng a .CubeX fIle foR pRInTIng1 . Press the save Print file button .
2 . Choose the location you wish to save the .cubex file, give it a suitable name and press save. You will then need to transfer the .cubex file to your USB stick for printing.
18

Do not change cartridge color or material type during printing; doing so may damage the CubeX .
Please ensure you have followed all CubeX setup instructions before starting a print . failure to do so may damage the CubeX .
Test creations have been printed on Your CubeX before leaving our factory . a different material and / or color may have been used for the test creation and may have a small amount of this test material in the print jet . Therefore, the start of your first creation may print some of this material and / or color before it transitions to your material/color of choice.
1 . Insert the USB stick containing your .CUBEX file into the USB port on the CubeX.
2 . use the Cubestick to coat the print pad glass with a layer of Cube glue .
• Turn the CubeStick upside down so the glue flows to the tip.
• apply 3 layers of Cubestick using a slow circular motion .
3 . select the ‘Print’ option from the main menu .
4 . Select the file you wish to print by scrolling through your .CUBEX files using the arrows at the bottom of the screen. Tap the name of the file you wish to print.
5 . Your CubeX will now start printing your creation .
!!
pRInTIng YouR fIRsT CReaTIon
WaRnIng: pRInT TIps beCoMe eXTReMelY hoT duRIng seT-up and opeRaTIon. do noT TouCh pRInT TIp.
19

Before you attempt to remove your creation from the print pad, please ensure that the CubeX has finished printing and that the print pad has moved to the bottom of the CubeX .
ReMovIng YouR CReaTIon fRoM The pRInT pad
!
fInIshIng YouR CReaTIon
1 . Remove the print pad from the CubeX .
2 . Submerge print pad and the base of the part in warm water for five minutes.
• If you do not have the ability to submerge the print pad place print pad in sink and let hot water run over the base of the part for about 5 minutes
3 . use the included scraper to gently release your creation from the glass .
4 . Rinse your creation under hot water to ensure all of the CubeX stick has been removed .
5 . Rinse the print pad glass under hot water again to clean off any remaining Cube glue . allow it to dry before your next print .
6 . Dry the Print pad thoroughly before reinstalling it in CubeX .
ReMovIng RafTsThough we recommend printing without a raft, some larger or more complicated parts may require one . If you print with a raft, the following instructions will help you remove it:
abs RafT / PLa PaRT - PLa RafT / abs PaRT abs rafts can be peeled away from PLa parts .
abs RafT / abs PaRT - PLa RafT / PLa PaRT use pliers to pull away as much of the raft as possible . Then use a rough-grade sandpaper to remove the remaining raft, followed by a fine-grade wet and dry sandpaper to achieve a smoother finish.
ReMovIng suppoRTs WITh WIRe CuTTeRsuse wire cutters to cut away the support structure from your model . You should cut the supports at the point where they touch the model .
20

ReMovIng suppoRTs WITh The ulTRasonIC suppoRT ReMoval Tank
hoT WaTeR MeThod
Caustic soda can burn if handled improperly. never handle caustic soda without using all of the supplied Personal Protective equipment (PPe): gloves, goggles and tongs . If caustic soda touches the skin, wash it away immediately . If caustic soda touches the eyes, immediately use an eyewash treatment .
never operate the unit without water in the cleaning tank . Damage may occur .
never use boiling water . Damage may occur .
This process uses hot water (approximately 80°C) . Wear all Personal Protective equipment (PPe) .
Do not operate without water in the cleaning tank . Damage may occur .
never use boiling water . Damage may occur .
!
!
The ultrasonic support Removal Tank automatically removes PLa support material from abs models . The tank uses one of two methods to remove or weaken the material:
• Dissolution of the PLa material via ultrasonic vibration with a caustic soda solution for 3 hours
• Weakening of PLa material for manual removal with light scraping via a hot water soak for 48 hours
1 . Position the unit on a flat and stable work surface. Do not knock or move the tank during operation. This risks splashing water onto electrical components .
2 . Pour 0 .75 liters of water into the tank .
3 . Place the models to be cleaned in the tank .
4 . Close the lid, connect the power supply and press the power button to turn on the tank .
5 . use the -5 and +5 buttons to set the temperature . for best results, set the temperature to 80°C .
6 . set an alarm for 48 hours . Do not use the timer on the tank when using the hot water method . This is intended for the ultrasonic operation used with the caustic soda method and will only run for 180 minutes .
7 . after 48 hours, remove your model from the tank using the provided plastic tongs and immediately run under cold water for 1-2 minutes .
8 . make sure you turned off the ultrasonic support Removal Tank .
9 . after the model has been washed, the PLa support material should crumble away easily . You can use a blunt knife to scrape the support away from the model. Additional rinsing may help flush remaining support material fragments from the model .
MeThod advanTages dIsadvanTages
Hot water avoid use of corrosive chemicals support material requires slight physical force to crumble away .
support material in hidden cavities may remain if user is unable to reach them .
Process is relatively extended .
Caustic soda Quick removal .
support material in hidden cavities will be dissolved without physical force, provided the solution can reach the cavity
Requires health and safety procedures .
21

CausTIC soda MeThodCaustic soda can burn if handled improperly. never handle caustic soda without using all of the supplied Personal Protective equipment (PPe): gloves, goggles and tongs . If caustic soda touches the skin, wash it away immediately . If caustic soda touches the eyes, immediately use an eyewash treatment .
never operate the unit without water in the cleaning tank . Damage may occur .
never use boiling water . Damage may occur .
!
1 . Position the unit on a flat and stable work surface. Do not knock or move the tank during operation. This risks splashing water onto electrical components .
2 . fill the tank with 0 .75 liters of cold water . The caustic soda will create an exothermic reaction when added, which will elevate the temperature of the solution .
Caustic soda is a harmful substance and can cause permanent damage if it touches the skin or eyes . use of personal protective equipment is essential . never handle caustic soda without using the supplied gloves and eye protection . ensure that the area is cleaned down immediately after use, and lock the caustic soda away to prevent misuse .
Do not engage the ultrasonic feature while stirring in the caustic soda . This will encourage the solution to vaporize .
ensure the area is well ventilated, and do not directly inhale the vapor from the tank .
3 . using scales and a measuring bowl, measure out 200 grams of caustic soda .
4 . Pour the caustic soda into the tank in approximately 40-gram increments, stirring thoroughly after each addition . stirring is essential to make sure the caustic soda granules do not collect at the bottom of the tank .
5 . Immediately clean measuring bowl and scales to ensure removal of all caustic soda .
6 . using the plastic tongs and all the personal protection equipment provided, gently lower the model into the caustic soda solution being very careful not to spill any of the solution .
7 . Close the lid, connect the power supply and press the power button to turn on the tank .
8 . use the -5 and +5 buttons to set the temperature . for best results, set the temperature to 60°C .
Do not set the temperature above 60°C as the reaction between the caustic soda and the water is exothermic, and will continue to elevate the temperature . actual temperature should never exceed 80°C .
9 . Once the tank has reached 60°C, use the -5 and +5 buttons to set the timer for 180 minutes . The ultrasonic process will begin as soon as you have set the time .
10 . after 180 minutes, remove your model from the tank using the plastic tongs and wearing the personal protection equipment provided . Immediately run under cold water for 1-2 minutes .
Continue wearing your personal protection equipment when handling the model until the manual tells you it is safe to do otherwise .
11 . all support material should have dissolved . any remaining supports can be crumbled or scraped away with a knife, or rinsed off in the sink .
12 . empty the caustic solution from your ultrasonic support Removal Tank . It is safe to pour it in the sink as caustic soda can be used as a drain cleaner .
13 . Rinse the tank and refill it with 0.75 liters of water.
14 . using the plastic tongs, place the model back in the tank .
15 . Once you have cleaned all caustic soda from the area, you may remove your personal protection equipment .
16 . Repeat the ultrasonic process with the clean water for 30 minutes at 60°C to remove any caustic soda residue that may remain on the model .
17 . Once you have completed the ultrasonic process for the second time, use the provided tongs to remove the model from the ultrasonic tank and rinse it under cold water for 1-2 minutes .
!
!
!
22

ResToRIng Roughness To The pRInT padTo restore roughness to the print pad, run the sandpaper included in your toolkit diagonally across the bed corner to corner in both directions .
levelIng The pRInT padIt is important that the print pad is level in order to get a good print . To help you out, we make every effort to ensure that the print pad is level when the machine leaves our factory . However, the print pad may move in transit, making it necessary to check that it is still level when it reaches you .
You will first need to ensure that your aluminum pad support is level. After this you can install the print pad and fine-tune the leveling .
nOTe: When leveling the print pad, always use print tip 1 as your reference .
levelIng The aluMInuM pad suppoRT before starting the process you need to remove the Print Pad from the aluminum pad support .
The aluminum pad support is mounted on three sprung bolts which allow you to adjust the height of the print pad in three places .
The ‘Level’ function moves the extruder carriage around the corners of the print area so the operator can adjust the print pad support bolts for leveling .
1 . select ‘Level’ on the touchscreen:
2 . use the up and Down arrows to raise and lower the print bed to adjust the gap between the print jet and print pad . start with approximately 10 mm between the nozzle and the print pad . This distance will enable rough leveling .
3 . Touch the ‘Clockwise’ and ‘Counter-clockwise’ buttons to automatically move the carriage around the corners of the print area .
4 . from the side of the machine, observe any changes in distance between the print pad and the print jet during each movement along the side of the print pad .
5 . adjust the height of the print pad bolts (pictured below) to make each side level using the 3mm hex driver from the tool kit . There is a locking nut beneath each of the 3 bed bolts that must be loosened with the 8mm spanner before the bolt can be adjusted .
6 . It may take several extruder movements and bolt adjustments to ensure that the print pad is level .
7 . Ensure that axes have been checked from the appropriate side of the machine (to better gauge flatness)
CubeX MaInTenanCe
LEVEL BED
23

fIne-TunIng YouR pRInT pad1 . Re-install the Print Pad before fine tuning.
2 . use the up and Down arrows to reduce the gap between the print jet and print pad to approximately 2 mm . This will enable finer leveling.
3 . use the two remaining visible bolts to repeat the leveling process .
4 . Press the ‘function’ button to leave the ‘Level’ menu, and return to the main menu .
CauTIon: Observe each axis movement and ensure the print jet is not touching the print pad . moving the axis when the print jet is touching the print pad will damage both the print jet and the print pad . If the print jet touches the print pad, immediately lower the print pad using the Down arrow .
5 . Remember to lock the 3 print pad bolts into position by tightening the lock nut under each with the 8mm spanner . To stop the bolt from spinning while you tighten the nut, hold it in position with the 3mm hex driver found on the top side of the print pad .
seTTIng The pRInT JeT gapAfter leveling the print pad, the print jet must be set to the correct height to ensure that the first printed layer sticks properly (if the print jet is too high, the filament will not stick to the print pad; if the print jet is too low, the print pad may obstruct the print jet). Use the ‘Z Gap’ function to accurately adjust the height of the print jet for the first layer.
• select the ‘Z-Gap’ function on the touchscreen .
• Observe the gap between the print jet and print pad from the front of the machine . Press and hold the Z +/- buttons to move the print pad .
• make sure the print jet is clean . for cleaning instructions, see ‘maInTaInInG YOuR CubeX > Cleaning the Print Jet’) .
• start with a gap between the print pad and the print jet and move the print pad towards the print jet . Observe the print pad as it approaches the print jet . stop raising the print pad as soon as the print jet touches the print pad’s surface . If the print pad goes too far, simply move the print pad back and repeat the approach .
• Lower the print pad by 0 .1 to produce a large enough Z gap for printing .
CauTIon: If the print jet pushes against the print pad too hard, the print jet will be forced into the print pad for the entire first layer of printing. This will damage both the print pad and the print jet. Make sure the print pad springs are not compressed when setting the print jet against the print pad .
• Pressing the ‘function’ button gives the option to save the gap setting to the printer’s memory, which will be retained even after the machine is powered off . This Z gap value will be applied for each subsequent print .
unbloCkIng The CubeX pRInT TIpIf your CubeX will not jet material, you can unblock the print tip by going into ‘ex-Con’ from the main menu and heating the tip to 260°C . Then feed the 0 .5mm drill bit from the tool kit into the print tip, being careful not to bend the drill bit . Remove the drill bit and set the motor to 3RPm . Repeat this process until the print tip jets .
WaRnIng: PRInT TIP beCOmes eXTRemeLY HOT DuRInG seT-uP anD OPeRaTIOn . DO nOT TOuCH PRInT TIP .
!
!
!
24

unbloCkIng The CubeX pRInT JeTIf the print tip still won’t jet material after unblocking it, you may need to unblock the print jet . first remove the delivery tube face plate and take out the cartridge, removing all filament from the corresponding cartridge dock, delivery tube and print jet . Then go into ‘ex-con’ from the main menu and set the print jet temperature to 260°C . Once this temperature has been reached, insert an unfolded paper clip into the print jet through the filament loading hole and push it in as far as possible. Run the print jet at 2RPm and gently push down on the paper clip until you feel resistance . start reversing the print jet at -2RPM and slowly pull the paper clip back out of the print jet. Reload the cartridge and filament back into the print jet and try to jet material again . If your print jet still won’t jet material at this point, contact Cubify support .
WaRnIng: PRInT TIP beCOmes eXTRemeLY HOT DuRInG seT-uP anD OPeRaTIOn . DO nOT TOuCH PRInT TIP .
updaTIng CubeX fIRMWaReIf you want to save your settings when updating your firmware, there must be a USB stick in the machine before the update begins .
1 . Download the latest firmware and firmware loading program from (enter address here)
2 . Open the firmware loading program on your computer.
3 . Put your CubeX into bootloader mode by simultaneously pressing the ‘function’ button and the update option on the main menu .
4 . a message will appear on the touchscreen asking if you wish to save your settings to the usb stick . select yes or no .
5 . The printer will now enter bootloader mode .
6 . Remove the usb stick from the usb port .
7 . using the PC connection usb port, plug the CubeX into your computer .
8 . You should now be able to navigate to the location of the firmware and open it into the firmware loader using the ‘Open Hex File’ button in the firmware loader.
9 . Press ‘program/verify’ to load the new firmware onto your CubeX. When the firmware loader shows the message ‘verify/running,’ it is safe to unplug the CubeX from your computer .
10 . Cut power to the CubeX by either unplugging the power supply or turning off the power at the wall .
11 . Plug the usb stick with your saved settings back into the CubeX .
12 . Power up the CubeX again and press the ‘function’ button to turn it on . The settings should now be restored from the usb stick .
hoW To ConTaCT CubIfY suppoRTIf you have any problems with your CubeX that cannot be solved using this manual, please contact cubifysupport@cubify .com for your support related issues .
!
25

seTTIng The CubeX pRInT JeT offseTs
CauTIon: Do not use the offset menu unless you have been advised to do so by Cubify support, as changes to this may affect the quality of multi-material prints .!
PRINTING THE CALIBRATION FILE Download the CubeX calibration file from (enter address here)
Print the CubeX calibration file as you would any other print file.
ReaDInG THe CaLIbRaTIOn fILe The lines on the calibration print are offset by 0 .1 mm . The amount of misalignment can be calculated by counting the amount scale 2 or 3 is offset from scale 1 .
scale 1 is printed by Print Jet 1 . This is the reference print jet . all offsets are relative to Print Jet 1 .
scale 2 is printed by Print Jet 2 . This error amount is the amount Print Jet 2 needs its offsets to be adjusted .
scale 3 is printed by Print Jet 3 . This error amount is the amount Print Jet 3 needs its offsets to be adjusted .
HOW TO aDJusT THe OffseTs Touch the relative offset to activate it, a plus and a minus will appear at the side of the screen . use this plus and minus to adjust the offset .
PRINT JET 2 Y OFFSET Compare the lines on “Y scale 1” and “Y scale 2” to find the ones that most accurately line up . because variation is small, it may be easiest to spot 3 that look like they all line up . If this is the case, use the middle one as the correct one .
Mark this line with a pen for easier identification.
On “Y scale 2” count from the center line (with the arrow) to the marked line . If you are counting down, the scale the number is negative . If you are counting up, the scale the number is positive .
Write down the offset .
In the example shown in figure 1, the Y offset for extruder 2 is -0 .4mm .
26

PRINT JET 3 Y OFFSET Compare the lines on “Y scale 1” and “Y scale 3” to find the ones that most accurately line up . because variation is small, it may be easiest to spot 3 that look like they all line up . If this is the case, use the middle one as the correct one .
Mark this line with a pen for easier identification.
On “Y scale 3” count from the center line (with the arrow) to the marked line . If you are counting down, the scale the number is negative . If you are counting up, the scale the number is positive .
Write down the offset .
In the example shown in figure 1, the Y offset for extruder 3 is +0 .6mm .
PRInT JeT 2 X OffseT Compare the lines on “X scale 1” and “X scale 2” to find the ones that most accurately line up . because variation is small, it may be easiest to spot 3 that look like they all line up . If this is the case, use the middle one as the correct one .
Mark this line with a pen for easier identification.
On “X scale “2 count from the center line (with the arrow) to the marked line . If you are counting left, the scale the number is negative . If you are counting right, the scale the number is positive .
Write down the offset .
In the example shown in figure 1, the X offset for extruder 2 is +0 .9mm .
PRINT JET 3 X OFFSET Compare the lines on “X scale 1” and “X scale 3” to find the ones that most accurately line up . because variation is small, it may be easiest to spot 3 that look like they all line up . If this is the case, use the middle one as the correct one .
Mark this line with a pen for easier identification.
On “X scale 3” count from the center line (with the arrow) to the marked line . If you are counting left, the scale the number is negative . If you are counting right, the scale the number is positive .
Write down the offset .
In the example shown in figure 1, the X offset for extruder 3 is +1 .1mm .
When you have finished inputting your offsets press the function button, the printer will ask you if you wish to save your settings, use the tick and cross to select yes or no .
27