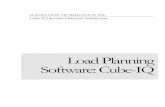Cube Transport Software Guide
Transcript of Cube Transport Software Guide
-
7/31/2019 Cube Transport Software Guide
1/46
GATE
WORK
SCHOOL OF PLANNING
AND ARCHIRECTURE,
NEW DELHI
Megha
[REFERENCE GUIDE TO CUBE
BASE]SUBMITTED AS GATE WORK FOR JUNEJULY, 2011
-
7/31/2019 Cube Transport Software Guide
2/46
Starting Cube from WindowsCube and Viper may be started like any other Windows program by using the shortcut on
the desktop or using the icon/listing in the Start menu tree. Once Cube or Viper has been
started, project and data files may be opened by using the Open command on the File
menu, the open button , or selecting one of the most recently used files on the File
menu. During start up, the program will play a musical wave file called CubeViper.Wav ifsuch a file exists in the same directory as the Cube or Viper program.
If one or more file names are supplied as parameters when Cube is started (via the
command line in a command window or the shortcut setting), Cube will automaticallyopen all the files in the appropriate windows. If the parameter contains a catalog file,Cube will open the catalog file and also the first application file in the catalog in a
Application Manager window.
For Cube only, an optional Welcome screen or File Center screen can be displayed
automatically during program startup. This option is specified in the File Center screen
accessible from the File menu at any time.
The Welcome screen (shown above) is an easy to use interface that allows the user to
open an existing Scenario Manager catalog or create a new Scenario Manager catalog. It
also provides quick links to the help system, a list of tutorials and access to the File
Center.
-
7/31/2019 Cube Transport Software Guide
3/46
The File Center screen (shown above) is a comprehensive control screen that allows theuser to create new files and open existing files on various supported file types.
The Prompt before Closing Program check box can be used to enable a prompt beforeclosing the program. This option is used to eliminate the problem of accidentally closingthe program when there are many windows open on the workspace. This option does not
change the operation of the file save prompts when files are changed.
Importing DataThis software recognizes data stored in Cube Voyager and TP+ as a native data file
format. Cube Voyager and TP+ have defined file formats that are used to store network
and matrix data. A variety of existing file formats are also supported by this software.Data in other file formats can be imported seamless with no conversion step. A briefdiscussion of the various data types that can be imported follows.
Network Data
This software can read and write network data stored in files of type:
Cube Voyager TP+ TRIPS TRANPLAN (PC & UNIX formats) MINUTP FSUTMSFSUTMS_Network_Files (a special version of TRANPLAN format utilized in
Florida)
No conversion is necessary to read data in these file formats. Network data such as node
and link data may also be stored in ASCII files and dBase compatible database files. To
use data stored in these formats, the Cube Voyager or TP+ network processor will beused to read these files and write a Cube Voyager or TP+ network.
Matrix Data
This software can read matrix data stored in the following file types:
Cube Voyager TP+ TRIPS TRANPLAN (PC format) MINUTP
No conversion is necessary to read data in these file formats.
GIS DataThis software can read GIS data in ArcGIS Shape file format, an open format published by
ESRI. Each attribute type stored in a Shape file is composed of three separate files. Thefiles are denoted by their extensions:
*.SHP -- contains the geographic attribute data for each entity *.DBF -- contains the associated data for each geographic entity *.SHX -- an index file linking the SHP and DBF files
-
7/31/2019 Cube Transport Software Guide
4/46
This software can read and display both geographic data as well as the associated data inthe database file.
Database Files
Database files can be used throughout the system. Currently the only supported database
file format is the dBASE format (DBF). DBF files must be created with dBASE or other
compatible programs (e.g. Microsoft Excel).
Program Toolbar
The Program Toolbar provides one-click access to most commonly used functions. When a
network file is loaded in the current window, the toolbar will look like the following:
-
7/31/2019 Cube Transport Software Guide
5/46
-
7/31/2019 Cube Transport Software Guide
6/46
Computation and Selection ExpressionsExpressions are used throughout this software to compute new values and perform
selection criteria. Expressions are used extensively in the color and style setting for
display as well as global attribute calculations. There are two types of expressions:
1.Computation expressions resulting in numeric or string values.2.Selection expressions resulting in true or false conditions. These expressions cancontain imbedded computation expressions.
Computation Expressions
Computation expressions are written as traditional formulas and contain operands
separated by operators. Standard mathematical hierarchy rules are followed;computation is performed from left to right, and expressions within (..) are evaluated to a
single value.
The hierarchy table for operators is as follows (with importance increasing in level):
Operator Symbol LevelAddition + 1Subtraction - 1Multiplication * 2Division / 2Modular % 2Exponentiation ^ 3Concatenation + Work with strings onlyOperators are preceded and followed by operands that may be numeric constants,
character constants, variables, functions with their associated arguments enclosed within(...), and sub-computation expressions enclosed within parentheses (...).
Numeric constants are entered as standard floating point numbers in the format:
[sn][ddd] [.] [ddd] [fmt[sn]ddd]
[sn] sign (+ or -)[ddd] optional digits (0 9)[.] optional decimal point[fmt[sn]ddd] optional engineering notation, start with e or E,
e.g. 123.4E-56abs(x) absolute valueCmpNumRetNum(V1,OP,V2,R1,R2) Compare number V1 to number V2
based on OP and return R1 if result istrue and R2 if result is false. Valid
operators OP are strings and can haveany of the following values:Equal to: '=' or '=='Not Equal to: '!=' or ''Less than or equal to: '
-
7/31/2019 Cube Transport Software Guide
7/46
Greater than or equal to: '>='Less than: ''
exp(x) exponential e to the x ( 103 < x < 88)inlist(x,str)
return 1 if the value x is in the rangelist, return 0 if it is not
int(x) truncated integer valueln(x) natural logarithm ( x > 0 )log(x) common logarithm ( x > 0 )max(x,y,...) maximum value from the listmin(x,y,...) minimum value from the listpow(x,y) power (x=base, y=exponent)rand() return a random floating point number
between 0 and < 1random(x) return a random integer between 0and x-1, where x is an integer
between 1 and 2147483647randseed(x) initialize the random number
generator with x so a repeatable
series of random numbers can begenerated from the rand() andrandom() functions
round(x) rounded integer valuesqrt(x) square root ( x > 0 )val(str) return the numeric value contained in
strstrlen(str) return the length of strstrpos(substr,str) return the position of substr in str,
return 0 if substr not in strTRIM(str) delete trailing spaces from strLTRIM(str) delete leading spaces from strDUPSTR(str,n) duplicate str n times; result must be less than 100
charactersSTR(v,n,d) convert the variable v to a string that is n characters long,
with d decimal places. n must be less than 30, d less thann 2
STRUPPER(str) convert the string str to all upper caseSTRLOWER(str) convert the string str to all lower caseSUBSTR(str,b,n) extract a substring from str, beginning at position b, and
continuing for n characters. b must be greater than 0
-
7/31/2019 Cube Transport Software Guide
8/46
Selection Expressions
Selection expressions are used to specify criteria for selecting some entities. The
expression results in a single true or false value. The syntax is similar to standard C
language with some exceptions. The expression may contain nested comparisons and/or
a series of comparisons. The following comparison operators are used to determine the
relationship between the expressions on either side of the operator (the left expression isA, and the right expression is B):
A = B A equals B.A == B A equals B.A != B A differs from B.A B A differs from B.A >= B A is greater than or equals to B. A B A is greater than B.A < B A is less than B.With the = operator, B may be expressed as a series of values, and/or ranges. For
-
7/31/2019 Cube Transport Software Guide
9/46
File System
Shape Files
This software can display information stored in Geographic Information System (GIS)files. Currently, only the ESRI Shape file format is supported. ESRI Shape files are a
platform independent format introduced by ESRI and used with the ArcGIS family ofproducts.
Each attribute type stored in a Shape file is composed of three separate files. The files are
denoted by their extensions:
*.SHP -- contains the geographic attribute data for each entity *.DBF -- contains the associated data for each geographic entity *.SHX -- an index file linking the .SHP and .DBF files
The records in the three files have a one-to-one relationship and must be in the same
order.
Three types of features are supported in the Shape file:
1.Points each shape (record) is a single point with x and y coordinates and attachedattributes.
2.Lines each shape (record) contains one or more polylines (a series of connectinglines)
3.Boundaries each shape (record) contains one or more polygons (a closed, non-self-intersecting loop make up of line segments)
This software requires only the main file to display the shapes in a network window layer;
however, if the dBASE file is available, the shapes on screen can be selected to view andedit the shape attributes and specify display colors according to the attribute value. Each
of the three features is displayed in a separate layer.
Image FilesThis software can display background images in separate network window layers. The file
can be acquired from many sources for display in this software. A common use for these
images is to provide additional annotations to an important window in the network.
Satellite photographs or scanned images can also provide a means to check the accuracyof the network in a focused area.
The image files can be in any supported image format. Bitmap files tend to be memory
intensive so available memory is an important consideration when working with largebitmap files. Supported image formats include BMP, CLP, CMP, CUT, EMF, EPS, EXF, FPX,IFF, JPG, PCX, PNG, PPM, PSD, RAS, SGI, TGA, TIF, XPM, ECW, and MrSid. For image files
that contains the same image in multiple resolutions (such as MrSid format), the user willneed to select one of the resolution to use in the layer.
Since image files do not have build-in georeferencing information, the base point and
scale information must be specified in an image layer for it to align with the other layers.This information may be specified manually in the layer parameter screen or the GIS
Tools option Layer Alignment can be used to visually align the layers.
The software will also use an ArcGIS world file if it is available when the image is opened.The world file must use the following naming convention. If the file name has a 3-
character extension (e.g. image.jpg), the world file has the same name followed by an
extension containing the first and last letters of the extension with a 'w' as the last letter(e.g. image.jgw). If the extension has more or less than 3 characters, then the world file
name is simply the image file name with a wappended to it.
-
7/31/2019 Cube Transport Software Guide
10/46
Drawing FilesThe drawing files contain various graphical objects that are used mainly for annotation
purpose in the network window. The following list of graphical objects can be placed in a
drawing file and utilize in a drawing layer:
Symbol standard and specialized symbols such as circles, rectangles, stars,freeway signs etc.
Line a single line Polyline a series of connecting lines Polygon a closed multi-line shape Image a bitmap image
Each object can be placed anywhere on the coordinate system or at a fixed location on
the display/printed page. The user has full control over the width, height, line color, line
width, fill color, fill type and rotation of each object. In addition, a text label can beincluded with each object at one of the nine placement points around the object. The user
also has full control over the font, size, color, background color, alignment and rotation of
each label.
Database FilesThis software can display records in a database file in the database window. Currently
only dBASE files are supported. Data can be modified in the database window. This
software has a live linkage to the database file, so modifications are posted back to thefile as soon as the user finishes with the record and it is not possible to undo the changes
once the record is posted back to the file.
-
7/31/2019 Cube Transport Software Guide
11/46
Network Display LayersThe network window displays the transportation network and support spatial data in a
graphical view in a multi-layer system. The layering system allows the user to turn
individual layers on and off as well as to specify the order to draw the layers. Seven
different layer types are supported in this software. The layers can be turned on/off,
open/close, moved up/down, and modified via the Layer Control dialog box. This dialogbox is shown below:
1.Highway Network from the highway network file, links and nodes are displayed aslines and points/symbols
2.Transit Network from the transit network file(s), links are displayed as offsettinglines to the highway network
3.Point Shapes from a point shape file, points are displayed as symbols with user-specified color, style and size
4.Line Shapes from a line (polyline/arc) shape file, the lines are displayed with user-specified color, style and size
5.Boundary Shapes from a polygon shape file, the areas are displayed with user-specified boundary and fill color6.Image from an image file, a bitmap image is displayed on the screen according to
the specified scale and offset
7.Drawing from a drawing file, various drawing objects are displayed on this layerThere can be only one highway network layer (with one network file) and one transitnetwork layer (with multiple transit files) in a network window, but there can be up to
-
7/31/2019 Cube Transport Software Guide
12/46
1,000 shape (point/line/polygon), image and drawing layers in any combination in thesame network window.
Seven layers, one for each layer type, are pre-created for each network window.Additional shape, image and drawing layers are added with the New Layer button.
Layers can be arranged in any order and the software draws each layer in the specified
order (from bottom to top). In general, layers with solid fill colors (such as the imagelayer and the boundary layer) should not be on top of other layers since they will obscure
the layers underneath them. The top layer is the active layer in which the user can query
the layer entities, as well as edit the graphical (in the case of highway network, transitnetwork, and the drawing objects) and tabular attribute data.
There is one exception to the drawing order rule. The Drawing Layers Always On Top
check box in the Page Setup screen can be used to force the drawing of all Drawing layersto be on top of all the other layers, regardless of their order in the layer list.
The layer order can be changed through the Layer Control dialog box by dragging and
dropping a layer bar to a different location. The Move Up, Move Down, Move to Top, andMove to Bottom buttons can be used to move the highlighted layer up one, down one, up
to the top, and down to the bottom in the layer list. The layer order can also be modified
by using the Layer Control drop-down box located on the toolbar. Selecting a layer fromthe drop-down box will immediately bring the selected layer to the top. This is shown
below.
The layer parameter dialog box allows changes to be made to the selected layer. Changescan be made to the file name, scales, base point, current color/style specification andcurrent selection specification. This dialog is invoked by pressing the Layer Properties
button, double clicking on a layer, or turning on the check box of an unopened layer onthe Layer Control dialog box.
Below is an example of the Highway layer parameters dialog box. This example shows the
name of the network that is currently loaded into the window and other information about
display settings. To change the color settings for the node or link display, press theChange button to view the color setting dialog box.
-
7/31/2019 Cube Transport Software Guide
13/46
The network window operates with a global coordinate system; each layer can have itsown coordinate system but is translated to the global system during display.
Additional information on the top layer is available on the Layer Information screen,accessed through the View-Layer Information menu item or the F8 key. The LayerInformation screen contains statistics on the data file associated with the current layer:
size, date, format, and the number of entities in the file. For layers that contain data
attributes with the entities, statistics on the sum, average, minimum, and maximumvalues for each attribute will be presented. The column widths can be resized by dragging
the column divider. A Copy to Clipboard button is provided to copy the layer statistics to
the Windows clipboard so that it can be pasted back in another application. A sample ofLayer Information screen is shown below.
-
7/31/2019 Cube Transport Software Guide
14/46
Network OptionsThe network option dialog box permits the user to specify the operating options of the
network window. These include the distance calculation scale and option, search and
display sizes, default color and style and other editing options. All the options are saved
in the network windows project file and they are loaded when the user opens the project
file. The Edit-Option menu item is used to edit the current options. A sample display ofthis dialog box is shown below.
Each option is described below:
Distance Calculation Scale
Distance Recalculation Option
Search Tolerance
Default Transit Link Width
Transit Link Gap
Maximum Transit Link Draw
Path Trace Width
Centroids Size
Nodes Size
Centroid Connectors Size
Links Size
Screen Color
Link Boundary Color
Centroid Color and Style
Nodes Color and Style
-
7/31/2019 Cube Transport Software Guide
15/46
Centroid Connector Color and Style This is the default color and style for a zonecentroid connector. The line style is selected through a drop down combo box. After a
style is selected, a Color dialog box appears for color selection by the user.
Links Color and Style This is the default color and style for a regular link. The line styleis selected through a drop down combo box. After a style is selected, a Color dialog box
appears for color selection by the user.
Prompt Before Undo Option With this option on, the user is prompted before performing
each undo; otherwise this software will perform the undo operation without any
prompting.
Transparent Link Posting Background With this option on, link posting is done with a
transparent background instead of a white background.
Transparent Node Posting Background With this option on, node posting is done with a
transparent background instead of a white background.
Highest Zone Number Changes the highest zone number in the network. This number
represents the highest node number that will be considered to be a zone.
Maximum Number of Blinks When an entity is selected, it is shown as blinking. This
option specifies how many times the selected entity will blink. Any number over 99
means the entity will blink continually after it is selected.
Left Hand Drive With this option on, all posting, drawing, bandwidth, selections, and
true shape display are set for left-hand drive networks. If the input network file is in CubeVoyager, TP+, or TRIPS format, the network file header may contain Left Hand Drivesetting information which will override the setting in the network project (VPR) file.Changing this setting and saving the network file will change the setting in the file header
for the above formats.
Ignore Project File Expression Errors With this option on, expression errors from a
project file (.VPR file) are ignored when the project file is first opened. This option is
mainly used to bypass the error messages when the file is opened with color settingexpressions referencing attributes that are not in the current network.
Restore Last View on Open With this option on, the view area on screen when theproject file is saved will be restored when the project file is opened again.
Save Configuration to Disk Pressing this button saves the current options permanently
in the project file; otherwise, all changes are only active until the window is closed down.
-
7/31/2019 Cube Transport Software Guide
16/46
-
7/31/2019 Cube Transport Software Guide
17/46
Layer Parameters
The layer parameter dialog controls all aspects of the layer display. This dialog box is
accessed through the layer control dialog. This process is similar for all layer types;however, not all options are applicable to all layer type. A sample of the dialog is shownbelow.
The following fields are on the layer parameter dialog:
File Name the file name for the layer. Depending on the layer type, it could be ahighway network file, one, or more, transit line files, a transit network file (DBF), a
-
7/31/2019 Cube Transport Software Guide
18/46
shape file or an image file. The user can enter the file name and press the tab keyto move to the next field and open the specified file or press the Browse button to
pick a file from the file open dialog box. Blanking out the file name will close the
specific file.
Base Point the base point (x,y) for the current layer. Because the different layersmay not be in the same coordinate system, this option is provided along with the
Scale option described below to align the various layers. The x and y coordinatespecified in these fields are the location of the 0,0 point of the current layer in the
global coordinate system.
Scale the scale to translate the layer coordinate system to the global coordinatesystem. The X and the Y scale can be different, although they would generally be
the same.
Bounding the bounding box of the current layer. These are read only information,and represent the minimum and maximum values for the X and the Y axis.
Scale Range to Show Layer the scale range to use to determine the visibility ofthe layer. The layer will be visible if the current display scale is within the scale
range.
Link Posting posting selection for the link/line entities in the layer. If the postingmode is currently on, clicking on the posting check box turns posting off. If postingis off, clicking on the check box turns posting on and pops up the post variable
selection dialog. For the highway network layer, the check box can have a graycheck mark, which indicates partial posting through the post single link option.
Link Color Check Box the link color check box controls the link color setting. If thecheck box is on, the current link color set is used to determine the link color. If the
check box is off, the default link colors (set with Edit-Options menu item) are usedto display the layer. This parameter works in conjunction with the color set
selection box and the color change button discussed below.
Link Color Set Selection Box a drop-down box to pick a pre-defined color set.Sixteen color sets are allowed for each layer for links. These color sets are stored in
the project file and can be retrieved with this option. For each color set, there canbe up to sixteen different criteria to determine the color of a link. The color settingsare defined in the color and style setting dialog.
Link Color Setting Change Button the button to access the color and style settingdialog to set the link color and style.
Scale Range to Show Link Posting the scale range to use to determine thevisibility of the link/line posting for the layer. The posting will be visible if thecurrent display scale is within the scale range.
Node Posting posting selection for the node/point/area entities in the layer. Ifposting is currently on, clicking on the posting check box turns posting off. Ifposting is off, clicking on the check box turns posting on and pops up the postvariable selection dialog. For the highway network layer, the check box can have a
gray check mark, which indicates partial posting through the post single nodeoption.
Node Color Check Box the node color check box controls the node color setting. Ifthe check box is on, the current node color set is used to determine the node color.If the check box is off, the default node colors (set with Edit-Options menu item)are used to display the layer. This parameter works in conjunction with the color set
selection box and the color change button discussed below.
-
7/31/2019 Cube Transport Software Guide
19/46
Node Color Set Selection Box a drop-down box to pick a pre-defined color set.Sixteen color sets are allowed for each layer for nodes. These color sets are stored
in the project file and can be retrieved with this option. For each color set, there
can be up to sixteen different criteria to determine the color of a node. The colorsettings are defined in the color and style setting dialog.
Node Color Setting Change Button the button to access the color and style settingdialog to set the node color and style.
Scale Range to Show Node Posting the scale range to use to determine thevisibility of the node/point posting for the layer. The posting will be visible if thecurrent display scale is within the scale range.
Entity Selection Check Box the entity selection check box controls the entityselection setting. If the check box is on, the current selection is applied and onlythe entities meeting the selection criteria are displayed. If the check box is off, all
entities are displayed. Depending on the layer, an entity can be a line, a point or an
area. This parameter works in conjunction with the select set selection box and theselection change button discussed below.
Select Set Selection Box a drop-down box selects a pre-defined selection set.Sixteen sets are allowed for each layer. These sets are stored in the project file andcan be retrieved with this option.
Entity Selection Change Button provides access to the entity selection dialog toset the entity selection.
All Done Button closes the layer parameter dialog and the layer control dialog atthe same time. It provides a quick way to implement the changes made in the
dialog boxes and return to the network display.
Return to Previous Button closes the layer parameter dialog and returns to thelayer control dialog box.
-
7/31/2019 Cube Transport Software Guide
20/46
Color and Style Settings0An example of a link color setting dialog is shown below.
There are four data items for each criteria line:
1.Style - The display style of the entity. For line/link entities, it can be Solid, Dash,Dot, DashDot, DashDotDot, Freeway, and two railroad styles. For node/point
entities, it can be one of a list of standard symbols such as Circle, Square, Triangle,Pentagon, Star, Signal Head etc. in both Solid and Hollow style. Due to a limitation
in the Windows graphic system, lines with size greater than one pixel will bedisplayed as Solid only.
2.Color - After a style is chosen, the system will automatically bring up the colorselection dialog box for the user to choose the display color. To access the colordialog, a style must be chosen, even if it is the same as the previously selected
style. Standard colors and custom colors can be specified with the dialog box;however, graphic systems which can not support 24-bit true color may not be ableto display all custom color selections.
3.Size - The thickness of the line or the size of the symbol in pixels. Any entities with asize of 0 will not be displayed. In all practical cases, a size of 1 for a symbol will be
too small to draw on the screen.
4.Criteria - The criteria for the line. The criteria are in the form of an "if" statement anddata attributes for the entities in a layer are tested based upon the criteria. The
result of evaluating the criteria is a true or false answer. If the answer is true, thenthe style, color and size specification in the current line is applied to the entity.
All criteria are evaluated in the first to last order; the last true criteria will be
applied if an entity meets more than one criterion. The syntax of the criteria issimilar to the C computer language, with = or == for equal, != or for not equal,and = for less than, less than or equal to, greater than, and greater
than or equal to, respectively, as the relational operators. Each pair of comparisons
can be combined with the & (and), | (or) logical operators. A special multi-range
-
7/31/2019 Cube Transport Software Guide
21/46
relational operator has been set up to make multi-range testing easier, the syntaxis: attribute=xxx,xxx,xxx-xxx. Parenthesis ( ) can be used to control the order of
evaluation.
When the cursor is in the criteria field, the F3 key or the right mouse button can beused to pop up a list of the available attributes for the current layer. The following
is an example of a criterion for highway network links:
(speed > 30 & linktype = 1-3,6) | (capacity > 2000 & linktype 7)
A comment can be added to the end criteria field by separating it with the ";"character. The comment will be displayed in the legend line for automatic legendand also will be included if the specification is copied into a manual legend.
-
7/31/2019 Cube Transport Software Guide
22/46
The following menu options are available on this screen. Most of the options operate on
the current line, which is identified with a red dot on the left edge.
Close close the screen and retain the new specifications (this is the same aspressing the close button).
Insert insert a new blank line at the current position for new input. Append append a new blank line at the end of the current list. Delete delete the current line. All Done this menu option is only available when the color dialog is accessed
through the layer parameter dialog. It closes the current screen and all previousdialog screens (layer parameter and layer control) and updates the display with the
new specifications.
Move Up - move the current line up one position. Move Down - move the current line down one position. Append From - append the lines from a color set (including the current set). Cancel close the screen and ignore any changes in the screen.
-
7/31/2019 Cube Transport Software Guide
23/46
System FunctionsA number of system functions are available to the user to perform certain operations,
such as looking up the speed or the capacity of a link based upon the area and facility
type coding on the link and deleting entities. These functions are available for use in
calculation expressions or selection criteria. Care should be used in the application of
these functions, because some of them have the same name but perform differentfunction depending on the number of parameters given. The available functions are:
_SpeedFor(lane,area,facility) applicable to link database only; this functionselects a speed value from the speed table based on the supplied parameters. The
FSUTMS speed information can be accessed through this function. The speed and
capacity tables are built from a speed/capacity file in FSUTMS format. This file isread in through the Link-Read Spd/Cap Table menu item.
_SpeedFor(lane,speedclass) applicable to link database only; this function selectsa speed value from the speed table based on the supplied parameters. The Cube
Voyager and TP+ speed tables can be accessed through this function. The speedtable is contained in the Cube Voyager or TP+ network file and can only be modifiedthrough the HIGHWAY module of Voyager or the HwyNet module of TP+.
_CapacityFor(lane,area,facility) applicable to link database only; this functionselects a capacity value from the capacity table based on the supplied parameters.
The FSUTMS capacity information can be accessed through this function. The speedand capacity tables are built from a speed/capacity file in FSUTMS format. This file
is read in through the Link-Read Spd/Cap Table menu item. The result is the total
capacity for the link, which is the product of the capacity value from the lookuptable and the number of lanes.
_CapacityFor(lane,capacityclass) applicable to link database only; this functionselects a capacity value from the capacity table based on the supplied parameters.The Cube Voyager and TP+ capacity tables can be accessed through this function.
The capacity table is contained in the Cube Voyager and TP+ networks file and canonly be modified through the HIGHWAY module of Voyager or HwyNet module of
TP+. The result is the total capacity for the link, which is the product of the capacity
value from the lookup table and the number of lanes.
$DELETE=T applicable to both link and node database; this function can only beused in calculation expressions. It deletes those entities that meet the selection
criteria. This allows global deletion of links and nodes. The $delete function shouldnot be applied with other calculation expressions since the entities are going to be
deleted. If other calculation expressions are also applied and the $delete function isthe first expression, the other expressions will be ignored. If the $delete function is
not the first expression, an error message will be issued.
-
7/31/2019 Cube Transport Software Guide
24/46
Attribute PostingAttribute values attached to entities can be posted on the display. There are two types ofposting: node/point and link/line. The node/point postings are drawn horizontally
centered on the node/point location. If there is a symbol specified for the node/point, thepostings are drawn offset from the symbol if there is not enough space to hold theposting text inside the symbol. The link/line postings are drawn with the same angle as
the link/line and only appear if the length of the link is long enough to accommodate the
posting characters. For all layers except the highway layer, the posting text has the samecolor as the respective node/link entity.
The posting font is selected with the font selection dialog. This dialog can be activated
from the toolbar by pressing the Change Font speed button. Only True Type fonts are
available for posting because they support rotation. The posted attribute is selected froma popup list which shows the available attributes for that layer.
In general, postings are controlled by the check boxes on the layer parameter dialog boxand a single attribute is selected from a popup list. For highway networks, a multiple post
selection dialog box is used to specify up to four post attributes as well as select theposting color and rounding control for each attribute and to specify a condition wherepostings should appear. Rounding on numeric attributes can be from the nearest 0.0001
to the nearest 10000. For example, the value 1234.5678 will become 1234.568 when
rounding to the nearest 0.001. It will become 1200 when rounding to the nearest 100.
For the highway network layer only, up to 16 sets of post settings can be saved in the
project (VPR) file for later use.
A scale range specified in the Layer Parameter screen can also control the visibility of
postings.
Four buttons are setup on the toolbar to facilitate highway network posting. These
additional buttons can also be accessed from the Post menu. The four buttons are:
Post one node selectively post nodes. The program enters into node posting mode
with a special cursor. The desired nodes are then selected (by clicking with the left mousebutton) and the program posts the node attributes for those nodes. Clicking on thepointer button on the toolbar or pressing the Esc key ends the node posting mode and
returns to the pointer mode.
Post one link selectively post links. The program enters into link posting mode with
a special cursor. The desired links are then selected (by clicking with the left mouse
button) and the program posts the link attributes for those links. Clicking on the pointerbutton on the toolbar or pressing the Esc key ends the link posting mode and returns tothe pointer mode.
Post all nodes post the attribute values on all the nodes. After the attributes to beposted are selected from the post selection dialog box, the program posts on all the
nodes in the network subject to the post condition specified in the post selection dialogbox. The drop down arrow next to the button will display a list of the posting sets and
allow the user to select a different set as well as turn off the posting.
-
7/31/2019 Cube Transport Software Guide
25/46
Post all links post the attribute values on all the links. After the attributes to beposted are selected from the post selection dialog box, the program posts the attributes
on all the visible links in the network subject to the post condition specified in the post
selection dialog box. Postings are only shown on links when the length of the posting isless than the length of the link. The drop down arrow next to the button will display a list
of the posting sets and allow the user to select a different set as well as turn off the
posting.
Postings are persistent in the network display window. This means that node and link
postings remain on the screen when the view is changed by zooming, panning, or
redrawing, etc.
Drawing Layer OverviewThe drawing layer contains various graphical objects that are used mainly for annotation
purpose in the network window. The following list of graphical objects can be placed in adrawing layer:
Symbol standard and specialized symbols such as circles, rectangles, stars,freeway signs etc.
Line a single line Polyline a series of connecting lines Polygon a closed multi-line shape Image a bitmap image
Each object can be placed anywhere on the coordinate system or at a fixed location onthe display/printed page. The user has full control over the width, height, line color, line
width, fill color, fill type and rotation of each object. In addition, a text label can be
included with each object at one of the nine placement points around the object. The useralso has full control over the font, size, color, background color, alignment and rotation ofeach label.
All the objects in a drawing layer are stored in a drawing file. The drawing file is openedor created on layer control/layer parameter screen. File saving is done through the Save
File and Save File As sub-menus of the Drawing menu.
All drawing layer functions are accessible from in the Drawing menu, the Edit menu, orthe Edit buttons on the tool bar. The following is a list of the drawing functions on the
Drawing menu:
Save File save the current drawing data back to the drawing file Save File As save the current drawing data to a new file Pick Object select an object from the object list, since an object can be
completely covered by another object, sometime the only way to select an object
for editing is through the Pick Object function New Object add a new object to the current drawing layer, there are sub-menus
to select the type of objects (symbol, line, polyline, polygon, image) to add
Delete Object delete the selected object Edit Object modify the selected object through the object properties screen Bring to Front bring the selected object to the bottom of the object list so it will
be displayed in front of all other objects in the same layer
-
7/31/2019 Cube Transport Software Guide
26/46
Send to Back send the selected object to the top of the object list so it will bedisplayed behind all the other objects in the same layer
Add a Drawing Object
The Drawing-New Object menu item is used to add an object to the top layer when thetop layer is a drawing layer. There are five sub-menus for the user to select what type ofobjects to add:
1.Symbol add a standard geometric symbol or a specialized symbol to the layer.Standard symbols include circle/ellipse, rectangle, triangle, diamond, regular
pentagon, straight-side pentagon (house shape), hexagon, octagon, 5-point star,regular polygon, multi-point star and pie slice. Specialized symbols include star-shape north arrow, simple north arrow, scale bar, scale line, interstate sign,
highway sign, California highway sign, Florida Toll Shell sign, Florida TurnPike sign,and traffic signal.
2.Line add a line object to the layer. A line object is very similar to a symbol objectand a line object can be changed to a symbol object and vice versa in the object
properties screen.3.Polyline add a polyline object to the layer. A polyline is made up of a series of
connecting lines.
4.Polygon - add a polygon object to the layer. A polygon is closed shape made up of aseries of connecting lines.
5.Image add an image object to the layer. Image objects are bit-map images suchas photographs and scan images.
When the program is in one of the object add modes, the cursor changes to the cross hair
style. The add mode continues until the program is switched to another operating modesuch as the pointer mode by pressing on the pointer tool button or by pressing the Esc
key on the keyboard.
Each object in the drawing layer can have a name associated with it. They do not need to
be unique and they are used straightly for identification purpose only. When adding anobject, the default object name is Object###, where ### is a sequential number. It isrecommended that the user changes it to a more meaningful name and also try to make
each name unique. This way it will be much easier to identify the object from a list.
All objects are added with location, size and font size in coordinate units. When changing
the location type to fixed location, be sure to also change the X and Y value so that theobject will be visible on the screen. Otherwise the object may be permanently off the
screen regardless of the zoom level and be forever "lost" in the view. The only way to
select such an object is to use the Drawing-Pick Object menu.
-
7/31/2019 Cube Transport Software Guide
27/46
Modify a Drawing ObjectAn objects size and properties can be modified at any time. To modify an object on a
drawing layer, the drawing layer must be the top layer. First select the object by clicking
anywhere within the bounding box of the object or from the Drawing-Pick Object menu.
Once an object is selected, eight sizing handles (small black squares) will be displayed
around the object and one moving handle (small black square with gray outline) will bedisplayed at the center of the object. The sizing handles are placed at the four cornersand the four mid-points of the four sides of the object bounding box. Even if an object is
rotated, the bounding box is always shown in the non-rotated state.
There are two ways to change the size of an object. One is to use drag and drop on the
sizing handles. The other is to change the width and height values on the object
properties screen.
To modify other properties of an object, double click on a selected object or use the
Drawing-Edit Object menu to bring up the object properties screen (shown below).
The following is the descriptions of each of the object properties:
Name a name that is assigned to the object. It can be any text string but it islimited to 30 characters long. Its does not need to be unique among all the objects
and it is used straightly for identification purpose only. When adding an object, thedefault object name is Object###, where ### is a sequential number. It is
recommended that a more meaningful and unique name be used for each object.This way it will be much easier to identify the object from a list.
-
7/31/2019 Cube Transport Software Guide
28/46
Database OverviewA database file can be viewed and edited in a grid format with each cell representing a
field in a record of the database. This grid view of a database file presents the data in a
tabular format and is designed to allow a convenient browsing mechanism. The same
database file can also be presented in a form view where only one record of the database
is displayed on the form at a time. Database files in dBase III+ and IV can be opened andviewed in this window.
Opening a Database FileA database file can be opened for viewing and editing by selecting the file from the file
open dialog box. Use the File-Open menu item or the Open File speed button to displaythe dialog box. While in the file open dialog box, navigate to the directory where the
database file is located and select the file. After a file is selected, the database windowwill appear on the desktop.
Open File speed button
This process can be repeated to display multiple database files.
The information is presented in a table format with the following columns:
Old Name this is the original field names in the DBF, this column can not bechanged.
New Name this is the new name of the field, it defaults to the same as the OldName. To rename a field, change this field to the new name desired. A field name
can be up to 10 characters and must start with the character A-Z. The rest of the
name must contain only A-Z, 0-9, and the _ character. Some software packagesallow names up to 11 characters and Cube will allow this will a warning. DBF files
with 11 character names may not work in all software that can work with DBF.
Type this is the field type, it can be N (numeric), F (float, similar to numeric), C(character), L (logical), and D (date). Be careful about changing the field type,since some types are not compatible and the original values could be lost.
-
7/31/2019 Cube Transport Software Guide
29/46
Width this is the field width, for type L and D, Cube automatically set the width to1 and 8 respectively and the user-entered values will be ignored. For type N and F,
the maximum field width is 20. For type C, the maximum field width is 254.
Decimals this is the number of decimal places to carry for numeric types (N andF). It must be at least 2 less than the field width.
There are five tool bar options: Append a Field this adds a new field at the end of the current list. Insert a Field this adds a new field in front of the current position. Remove a Field this removes the current field. Move Up move the current field up one position. Move Down move the current field down one position.
Press the Update button to update the DBF. Press the Cancel button to cancel the
changes. All data records will be copied to the new database structure and data will beconverted to the new type if possible. Please note that database structure changes are
not reversible but the original file will be renamed to .DBK for backup purposes.
-
7/31/2019 Cube Transport Software Guide
30/46
NETWORK EDITING
-
7/31/2019 Cube Transport Software Guide
31/46
NETWORK EDITING
NETWORK EDITING
-
7/31/2019 Cube Transport Software Guide
32/46
NETWORK EDITING
-
7/31/2019 Cube Transport Software Guide
33/46
NETWORK EDITING
NETWORK EDITING
-
7/31/2019 Cube Transport Software Guide
34/46
NETWORK EDITING
-
7/31/2019 Cube Transport Software Guide
35/46
NETWORK EDITING
-
7/31/2019 Cube Transport Software Guide
36/46
NETWORK EDITING
-
7/31/2019 Cube Transport Software Guide
37/46
-
7/31/2019 Cube Transport Software Guide
38/46
-
7/31/2019 Cube Transport Software Guide
39/46
NETWORK EDITING
NETWORK EDITING
-
7/31/2019 Cube Transport Software Guide
40/46
NETWORK EDITING
-
7/31/2019 Cube Transport Software Guide
41/46
NETWORK EDITING
-
7/31/2019 Cube Transport Software Guide
42/46
NETWORK EDITING
-
7/31/2019 Cube Transport Software Guide
43/46
NETWORK EDITING
-
7/31/2019 Cube Transport Software Guide
44/46
NETWORK EDITING
NETWORK EDITING
-
7/31/2019 Cube Transport Software Guide
45/46
NETWORK EDITING
-
7/31/2019 Cube Transport Software Guide
46/46