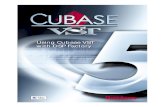Cubase SX - DSP Factory
-
Upload
sarmad-ali -
Category
Documents
-
view
226 -
download
0
Transcript of Cubase SX - DSP Factory

8/2/2019 Cubase SX - DSP Factory
http://slidepdf.com/reader/full/cubase-sx-dsp-factory 1/57
Using Cubase SX/SL with DSP Factory

8/2/2019 Cubase SX - DSP Factory
http://slidepdf.com/reader/full/cubase-sx-dsp-factory 2/57
Manual by Ludvig Carlson, Anders Nordmark, Roger WiklanderQuality Control: C. Bachmann, H. Bischoff, S. Pfeifer, C. Schomburg
The information in this document is subject to change without notice and does not rep-
resent a commitment on the part of Steinberg Media Technologies GmbH. The softwaredescribed by this document is subject to a License Agreement and may not be copiedto other media except as specifically allowed in the License Agreement. No part of thispublication may be copied, reproduced or otherwise transmitted or recorded, for anypurpose, without prior written permission by Steinberg Media Technologies GmbH.
All product and company names are ™ or ® trademarks of their respective owners.Windows 2000 and Windows XP are trademarks of Microsoft Corporation. The Maclogo is a trademark used under license. Macintosh and Power Macintosh are registeredtrademarks.
© Steinberg Media Technologies GmbH, 2003.All rights reserved.

8/2/2019 Cubase SX - DSP Factory
http://slidepdf.com/reader/full/cubase-sx-dsp-factory 3/57
CUBASE SX/SL
3
Introduction
The Yamaha DSP Factory is an audio hardware system for profes-
sional digital multitrack recording and mixing on personal computers.The core of this system is the DS2416 Digital Mixing Card, a PCI-busaudio card with professional specifications, extensive mixing capabili-ties and on-board EQ, dynamics and effects. It is possible to installand digitally connect two DS2416 cards in one computer. Each cardcan also be used with one or two optional AX44 Audio ExpansionUnits, for up to eight additional analog inputs and outputs per card.
This manual assumes that you have at least one DS2416 installed,tested and running under Windows 2000 or XP.
❐ For information about how to install, test and troubleshoot the DS2416,
please refer to the documentation supplied with the card. There you will
also find detailed information about audio hardware specifications and
features.

8/2/2019 Cubase SX - DSP Factory
http://slidepdf.com/reader/full/cubase-sx-dsp-factory 4/57
CUBASE SX/SL
4
The DSP Factory in Cubase SX/SL
By using the DSP Factory in conjunction with Cubase SX/SL, you get
a complete graphical interface with full control over the card’s features.The DS2416 audio card will behave like an external digital mixer, feed-ing digital signals into Cubase SX/SL’s inputs and accepting digitalsignals from Cubase SX/SL’s output buses.
The Cubase SX/SL/DSP Factory combination allows you to:
• Record and play back using multiple inputs and outputs.By itself, the DS2416 provides four inputs and outputs (two analog and two digital).Each AX44 unit adds four analog inputs and outputs, and there is also support for up-
coming I/O units.
• Use the DS2416 EQ, dynamics and effects for separate Cubase SX/SL audio channels or for combinations of channels.
• Route DSP Factory outputs to external effects, accessible from theVST effect sends.
• Synchronize audio playback to external wordclock.

8/2/2019 Cubase SX - DSP Factory
http://slidepdf.com/reader/full/cubase-sx-dsp-factory 5/57
CUBASE SX/SL
5
Setting up Cubase SX/SL for use with DSPFactory
❐ Again, this assumes that you have installed the DSP Factory hardware ac-
cording to the instructions in the supplied manual, and tested that it runs
properly under Windows. Also, please note that the DSP Factory windows
require a screen resolution of at least 1024 x 768 to be fully viewable.
Before you can start working, you need to make a few settings:
1. Pull down the Devices menu and select Device Setup.
2. Select VST Multitrack.The VST Multitrack Setup dialog appears.
3. Make sure the “ASIO SW+DS32”Driver is selected on the ASIODriver pop-up menu.See the note below about the two ASIO Devices.
About the Two ASIO Devices
❐ The ASIO drivers described below may have been included with theYamaha DS2416 package. However, make sure to check Yamaha’s web
site for updated drivers!
There are two ASIO Devices for the Yamaha DS2416, “ASIOSW+DS32” and “ASIO SW+DS16”. Which one to select depends onyour computer power and whether you need 24 bit recording or not:
• If you want to record and play back 24 bit audio, you need to select
the 32 bit device (“ASIO SW+DS32”).It is possible to record in 24 bit mode with the 16 bit device selected, but the createdaudio files will only have 16 bit accuracy.
• If you experience performance problems with the 32 bit device (anddon’t use 24 bit audio), you should select the 16 bit device (“ASIOSW+DS16”).The data transfer between the program and the audio card requires quite a lot of com-puter power. This load is drastically reduced if you use the 16 bit device.

8/2/2019 Cubase SX - DSP Factory
http://slidepdf.com/reader/full/cubase-sx-dsp-factory 6/57
CUBASE SX/SL
6
Routing Audio between VST and the DSP Factory
Audio routing with the DSP Factory is extremely flexible, allowing you toconnect channels, aux sends and buses to various physical outputs and
inputs. This is done in the special DSP Factory windows, as describedon page 13. However, first you need to “connect” Cubase SX/SL to theDSP Factory:
Activating Inputs
1. Pull down the Devices menu and select VST Inputs.The VST Inputs window appears. There are four Input pairs for each installed DS2416card.
2. Activate the Input pairs by clicking the buttons in the Active column.
3. If you like, rename the eight inputs by clicking in the Label column andtyping in new names.The names you specify will be shown on the Input pop-up menus in Cubase SX/SL.
4. Close the Inputs window.
You have now assigned Cubase SX/SL to accept the digital signalsfrom the DS2416 card as input sources.

8/2/2019 Cubase SX - DSP Factory
http://slidepdf.com/reader/full/cubase-sx-dsp-factory 7/57
CUBASE SX/SL
7
Activating and Assigning Output Buses
1. Pull down the Devices menu and select VST Outputs.The VST Outputs window appears. In a single DS2416 card configuration, there are
eight buses including the Master bus.
2. Activate all buses by clicking on their Active buttons.
3. Pull down the pop-up menus at the bottom of each Bus channel stripand check that each bus is assigned to the desired DS2416 PCI Out.To avoid confusion, we recommend that you keep the default order of the outputs, sothat the Master bus is connected to the DS2416 PCI 1/2 Out, the second Bus is con-nected to the DS2416 PCI 3/4 Out, and so on.
❐ These “PCI Outs” are not the physical outputs of the audio hardware, but
rather “output lines” connecting VST to the DS2416. The actual routing to
physical outputs is done in the DSP Factory windows, as described on
page 37.
4.If you like, rename the buses by clicking in their name fields (below theActive buttons) and typing in new names.These names will be shown on the Output pop-up menus in Cubase SX/SL.

8/2/2019 Cubase SX - DSP Factory
http://slidepdf.com/reader/full/cubase-sx-dsp-factory 8/57
CUBASE SX/SL
8
Selecting Inputs and Outputs for the Audio Channels
This description assumes that you have set the number of mono andStereo audio Tracks so that it corresponds with the number of output
bus channels (16 if you have one DS2416 card installed). It also as-sumes that you want each audio channel in Cubase SX/SL assignedto a separate mixer channel strip in the DS2416 console. Of course,there are other possible routings (you may want to send a combina-tion of audio channels to a Group or directly to the same DS2416channel strip, you may want to reserve some DS2416 channels foruse as effect sends, etc).
1. Open the Mixer.
2. Select Inputs for the channels by pulling down the Input pop-upmenus at the top of the channel strips.There should be eight Inputs available for each installed DS2416 card (four stereo In-put pairs). If Inputs are missing on the pop-up menu, make sure you have activatedthem in the VST Inputs window on the Devices menu.
3. Route each stereo audio channel to a separate Output Bus, by usingthe pop-up menus at the bottom of the channel strips.
4.
For mono channels, select the same Output Bus for two (mono) chan-nels, and then pan the sides hard left/hard right.Now, each audio channel is assigned to a separate channel strip in the DS2416Factory Input console.
Assigning Group Channels to the DS2416
You can assign the outputs of Group channels to the DS2416 busesin the same way as with the audio channels, by using the pop-upmenus at the bottom of the Group channel strips.
Assigning Effect Sends to the DS2416
By assigning VST Effect Sends to one of the Output Buses, you routethe send to a channel strip in the DS2416 console. Note that this as-signment is done individually for the effect sends of each audio chan-nel (by using the pop-up menus below the send level knobs in theChannel Settings window). You can use this feature to address theon-board effects in the DS2416, to create several different monitor
mixes during playback, etc.

8/2/2019 Cubase SX - DSP Factory
http://slidepdf.com/reader/full/cubase-sx-dsp-factory 9/57
CUBASE SX/SL
9
The Default Signal Routing
This section describes how signals are routed by default, when you
first start using the DS2416 card with Cubase SX/SL. If you wish youcan change the signal routing, as described on page 35. However, thisdefault routing allows you to perform basic playback and recording,and to use the built-in effects without having to change the routing.
❐ For additional info, please refer to the diagrams and list in the DS2416
documentation.
About the DS2416 “Channels”, Buses and SendsBefore we describe the actual signal routing, here’s some informationabout how the DS2416 is configured:
• Each DS2416 card handles 24 separate mixer channels.To separate these from the audio channels in Cubase SX/SL, we will call them “DSchannels” from now on.
• There is one main stereo mix out and eight Bus Sends (four stereo
pairs).Each DS channel can be assigned to any combination of the buses and the stereo mix.
• There are six Aux Sends.Each DS channel has send levels and pre/post fader switches for the sends.

8/2/2019 Cubase SX - DSP Factory
http://slidepdf.com/reader/full/cubase-sx-dsp-factory 10/57
CUBASE SX/SL
10
The Default Routing of signals from Cubase SX/SL to DS2416
There are sixteen separate “lines” from Cubase SX/SL to the DS2416.In VST, these appear as Output Buses (see page 7). In the DSP Fac-
tory Input Console window, the “lines” from Cubase SX/SL are by de-fault connected to DS channel 1 to 16, as follows:
• Please note that the Output assignment (PCI 1/2 etc) for each Output
Bus (Master, BUS 2, etc) can be changed, as described on page 37.To avoid confusion, we recommend that you keep the default order of the outputs.
VST Output (and default Output Bus) DS2416 Channel
DS2416 #1 PCI 1/2 (Master Left) DS Channel 1
DS2416 #1 PCI 1/2 (Master Right) DS Channel 2
DS2416 #2 PCI 3/4 DS Channel 3
DS2416 #2 PCI 3/4 DS Channel 4
.
.
.
.
.
.
DS 2416 #8 PCI 15/16 DS Channel 15
DS 2416 #8 PCI 15/16 DS Channel 16

8/2/2019 Cubase SX - DSP Factory
http://slidepdf.com/reader/full/cubase-sx-dsp-factory 11/57
CUBASE SX/SL
11
The Default Routing of signals from DS2416 into Cubase SX/SL
There are eight separate “lines” from the DS2416 card into CubaseSX/SL. In Cubase SX/SL, these correspond to the four Audio Input
pairs (see page 6). In the DSP Factory Input Console window, the de-fault configuration uses the eight bus sends to route signals from theaudio card into VST (for recording). The following default routingscheme is used:
This means that to record something through the DSP Factory into VST,you only need to activate the appropriate Bus Sends for the desired DSChannels. From that point, the recording procedure is the same aswhen you run Cubase SX/SL with “standard” audio hardware.
DS 2416 Bus Send VST Input
Bus 1 PCI Rec 1/2 1
Bus 2 PCI Rec 1/2 2
Bus 3 PCI Rec 3/4 1
Bus 4 PCI Rec 3/4 2
Bus 5 PCI Rec 5/6 1
Bus 6 PCI Rec 5/6 2
Bus 7 PCI Rec 7/8 1
Bus 8 PCI Rec 7/8 2

8/2/2019 Cubase SX - DSP Factory
http://slidepdf.com/reader/full/cubase-sx-dsp-factory 12/57
CUBASE SX/SL
12
Physical Inputs and Outputs
By default, the physical inputs and outputs of the DSP Factory systemare connected to the DS channels in the following way:
Inputs
Outputs
“IOA” and “IOB” are the connections to additional input/output unitssuch as the AX44. For each DS2416 card, you can add two extra in-
put/output units (IOA and IOB). Each unit may have 4 or 8 inputs andoutputs.
❐ As you see, the default routing only provides access to four extra out-
puts (for use with external effects, etc). To be able to use all additional
inputs and outputs, you will need to re-configure the input and outputrouting. This is described on page 35.
Physical Input DS Channel
DS2416 Analog In Left 17
DS2416 Analog In Right 18
DS2416 Digital In Left 19
DS2416 Digital In Right 20
Bus/Send in the DSP Factory
Input Console
Physical Output
Master Stereo Out Left/Right DS2416 Analog Out Left/RightandDS2416 Digital Out Left/Right
Aux Send 1 IOA/IOB Output 1
Aux Send 2 IOA/IOB Output 2
Aux Send 3 IOA/IOB Output 3
Aux Send 4 IOA/IOB Output 4

8/2/2019 Cubase SX - DSP Factory
http://slidepdf.com/reader/full/cubase-sx-dsp-factory 13/57
CUBASE SX/SL
13
The On-Board Effects
The DS2416 card carries two powerful effect processors, which caneasily be accessed with the default routing:
• Signals are routed to the effects using Aux Send 5 (FX Unit 1) andAux Send 6 (FX Unit 2).The effect inputs are in mono.
• The stereo output signals from the effects are routed to the “FX Returnchannels” (DS Channels 21/22 for FX Unit 1 and 23/24 for FX Unit 2).To avoid feedback, Aux Sends 5 and 6 are disabled for these DS channels.
Opening the DSP Factory WindowsWhen Cubase SX/SL detects one or more DS2416 cards, special“DSP Factory” menu items are added to the Devices menu. These arethe DSP Factory windows.
Below follows a brief description of each window. For detailed infor-mation, click on the page number links.
• DSP Factory Input Console.This is the main mixer window for the DSP Factory system. Here is where you set lev-els, panning, eq and dynamics, activate buses and aux sends and select input sourcesfor the DS channels. See page 14.
• DSP Factory Channel Overview.This window shows all settings (some of which are not available in the Input Consolewindow) for one DS channel at a time. See page 29.
• DSP FactoryBus/Aux Console.This window contains master send levels for the buses and aux sends. See page 28.
• DSP Factory FX Editor.This window is used to select effect types and make settings for the two FX Units. Itcan also be opened directly from the Input Console. See page 31.
• DSP Factory Output Patchbay.This window provides an overview of the current output routing, and allows you to re-route buses and sends to other physical outputs. It also contains wordclock synchroni-zation settings, for when you use the DSP Factory in conjunction with external digital
recorders or other audio hardware. See page 32.

8/2/2019 Cubase SX - DSP Factory
http://slidepdf.com/reader/full/cubase-sx-dsp-factory 14/57
CUBASE SX/SL
14
The Input Console window
The Input Console window is the main DSP Factory window. If you
view the DSP Factory as an external digital mixer, feeding and receiv-ing audio signals to and from Cubase SX/SL, this window is the mixerpanel.
❐ Static initial settings in the DSP Factory windows are saved with the
Project.
About the Upper and Lower displays
For each DS channel, there is a large number of controls and settings.Showing them all at the same time would require an impossibly largewindow. Therefore, each channel strip in the Input Console is dividedinto two “halves”, the Upper and Lower display. You can select whatshould be shown on these two displays, independently for each channel:
The Lower Display
1. Locate the dividing line between the Upper and Lower display for the
channel strip.You may have to scroll the window to see all of the Input Console.
2.
Point at the small triangle pointing downward, and press the mousebutton.A pop-up menu appears with the three modes for the Lower display.

8/2/2019 Cubase SX - DSP Factory
http://slidepdf.com/reader/full/cubase-sx-dsp-factory 15/57
CUBASE SX/SL
15
3. Select one of the display modes.If you select the “Narrow” mode, the channel strip will be as narrow as possible to con-serve screen space, showing only the basic level and pan controls (see below). Thecontrols in the other modes are described on page 16.
The Upper Display
1. Locate the dividing line between the Upper and Lower display for thechannel strip.
2. Point at the small triangle pointing upward, and press the mouse button.A pop-up menu appears with the five modes for the Upper display.
3. Select one of the display modes.If you select the “Narrow” mode, the channel strip will be as narrow as possible to con-serve screen space, with no controls in the Upper display (see below). The controls inthe other modes are described on page 19.
About the “Narrow” mode
The selection of display modes is independent for the Upper and
Lower displays, with one exception:
• Selecting the “Narrow” mode for the Upper or Lower display will auto-matically select the “Narrow” mode for the other display as well.Since the width of the whole channel strip is minimized, there is then no room for anyadditional controls in either display.

8/2/2019 Cubase SX - DSP Factory
http://slidepdf.com/reader/full/cubase-sx-dsp-factory 16/57
CUBASE SX/SL
16
Channel Controls in the Lower Display
The Lower Display in “Bus Assign”, “Aux Assign” and “Narrow” modes.
Pan Control
Fader Setting
Level Fader
Level Meter
Stereo link
switch
Channel Solo
Channel Mute
Bus On/Off buttons Aux Send On/Off buttons
Level Display
Input Selector Stereo Mix on/off switch

8/2/2019 Cubase SX - DSP Factory
http://slidepdf.com/reader/full/cubase-sx-dsp-factory 17/57
CUBASE SX/SL
17
Control Explanation
Pan Control Sets the stereo position of the channel. This is used when you are as-
signing channels to the stereo master out or to the buses (when theBus Sends are in “Post Pan” mode - see below).
Stereo linkswitch
When this is activated (when the green arrow is lit), the two channelsin an odd-even pair are linked. This means that if you move a controlfor one of the channels, the other channel will be affected in the same
way. Pan is not affected by the Stereo link.• You can also momentarily “stereo-link” unlinked faders and other
controls by holding down [Alt] while moving the controls.Conversely, for channel pairs with Stereo link activated, holdingdown [Alt] allows you to adjust settings separately for each channel
in the pair.
Level Fader Determines the level of the channel, both when playing back and
when recording signals into VST.
Level Meter Indicates the signal level of the channel. You can select globally how
fast the meters should respond (see page 27).
Level Display Indicates the signal level numerically, in Peak Hold or continuousmode (see page 27).
Fader Setting Indicates the current fader setting in dB.
Channel Solo Mutes all other channels.
Channel Mute Turns off the sound of the channel.
Input Selector This display indicates the currently selected input source for thechannel. Clicking on it brings down a pop-up menu, from which youcan select another input source.
Bus On/Offbuttons
Use these to turn the Bus sends on or off for the channel. These but-tons are “mirrored” in the Bus Send panel in the Upper display.
Stereo Mix
on/off switch
This switch determines whether the channel is connected to the Ste-
reo Mix (the master fader to the right on the Input Console panel) ornot. You may want to deactivate this for channels which you haverouted to separate outputs, using the Bus or Aux Sends. The switchis duplicated in the Bus Send panel in the Upper display.
Aux Send On/Offbuttons
Use these to turn the Aux sends on or off for the channel. These but-tons are “mirrored” in the Aux Send panel in the Upper display.

8/2/2019 Cubase SX - DSP Factory
http://slidepdf.com/reader/full/cubase-sx-dsp-factory 18/57
CUBASE SX/SL
18
About the FX Return Channels
The channels labeled “1” - “4” to the right in the Input Console win-dow, are by default used as stereo effect returns for the on-board ef-fect units. FX Return channels 1 and 2 control the return level from FXUnit 1, and FX Return channels 3 and 4 control the return level fromFX Unit 2. The FX Return channels differ from the regular channels inthe following ways:
• There are no Solo buttons for the FX Return channels.
• The two channel pairs (1-2 and 3-4) are stereo linked by default.
• Aux Sends 5 and 6 (the sends to the on-board effects) are disabledfor the FX Return channels, to prevent feedback.

8/2/2019 Cubase SX - DSP Factory
http://slidepdf.com/reader/full/cubase-sx-dsp-factory 19/57
CUBASE SX/SL
19
Channel Controls in the Upper Display
The Upper display in “Aux Send”, “Dynamics”, “Bus Send” and “EQ” modes.

8/2/2019 Cubase SX - DSP Factory
http://slidepdf.com/reader/full/cubase-sx-dsp-factory 20/57
CUBASE SX/SL
20
EQ Mode
When EQ Mode is selected for the Upper Display, you have access toa four band parametric equalizer. Each EQ band has the following pa-
rameters:
❐ Note that all four EQ bands have the same frequency range! The labels
“Low”, “L-Mid”, “H-Mid” and “Hi” are only there for convenience.
Selecting High/Low Pass or Shelving EQ types
Normally, all four EQ bands are of the regular full parametric type, butyou can switch the High and Low bands to Shelving or High/Low Pass
Filter mode:
• To select High/Low Shelving mode for the High or Low EQ band, turnthe Q knob fully to the right.
• To select High/Low Pass Filter mode for the High or Low EQ band,turn the Q knob fully to the left.This converts the High EQ band to a Low Pass Filter and the Low EQ band to a HighPass Filter. In this mode, the Gain (G) setting is disabled.
Bypass A Bypass-switch for the band. When the Bypass-indicator is lit, the EQband is disabled.
Q The Q value for the EQ band, ranging from 10 (narrow) to 0.1 (wide) in 41steps. Also used to select LPF/HPF or Shelving modes for the Low and
High EQ bands (see below).
F The center frequency of the EQ band, from 21 Hz to 20 kHz in 120 steps.
G The boost or cut (± 18 dB in steps of 0.5 dB).

8/2/2019 Cubase SX - DSP Factory
http://slidepdf.com/reader/full/cubase-sx-dsp-factory 21/57
CUBASE SX/SL
21
Dynamics Mode
When Dynamics Mode is selected for the Upper Display, you have ac-cess to a complete multi-mode Dynamics processor for the channel.
You use the Type pop-up menu (right above the “Parameters” label) toselect which type of dynamics processing to use:
Type Description
Comp A compressor, attenuating signals above a specified threshold level.
Gate Mutes signals below a specified threshold level.
Ducking Attenuates the signal when the level exceeds a specified threshold. Nor-mally, the signal used for level detection (the Key In signal - see below) is
another than the processed signal. For example, a common use for duck-ing would be voice-overs, when the background music level should be re-duced each time the announcer speaks.
Expand An expander, attenuating signals below a specified threshold level, thusreducing low-level noise and effectively increasing the dynamic range.
Compand(H or S)
A combination of compressor, expander and limiter: The compressorcompresses signals that exceed a specified threshold level, while the ex-
pander attenuates signals below a level determined by the thresholdlevel and the Width setting. The limiter prevents the signal from exceed-ing 0 dB.
The two compander types (H and S, for Hard and Soft) have different ex-pansion ratios; CompandH will attenuate low level signals more drasti-cally than CompandS.

8/2/2019 Cubase SX - DSP Factory
http://slidepdf.com/reader/full/cubase-sx-dsp-factory 22/57
CUBASE SX/SL
22
Depending on which Dynamics Type you have selected, there are dif-ferent parameters available. However, some general controls are avail-able in all modes:
ON button Click this to activate the Dynamics processor for the channel.
LINK button When this is activated, the dynamics processing is linked for the two
channels in an odd-even pair. This means that a mix of the two chan-nels is used to “trigger” the dynamics processor. Use this mode for
stereo channel pairs, to maintain the stereo balance.
Key-In pop-up
menu
Determines which signal should be used to “trigger” the dynamics
processing:Self Post-EQ: The channel signal, post-EQSelf Pre-EQ: The channel signal, pre-EQ
Aux 1: The total signal on the Aux 1 bus
Aux 2: The total signal on the Aux 2 busLeft Post-EQ: The signal of the left channel in a pair, post-EQ
Left Pre-EQ: The signal of the left channel in a pair, pre-EQ(“Left” options are only available for even-numbered channels.)
In pop-up menu This pop-up menu is only available when Link mode is activated.Use this to determine which signal(s) the dynamics processor
should affect; L (left channel in the pair), R (right channel in the pair)or Both.
Key-In pop-up menu
In pop-up menu

8/2/2019 Cubase SX - DSP Factory
http://slidepdf.com/reader/full/cubase-sx-dsp-factory 23/57
CUBASE SX/SL
23
In the lower half of the Dynamics panel, you will find the actual controls:
Parameter Description
Threshold Determines the threshold level at which the dynamics processor is
“triggered”. Whether signal levels above or below this level will triggerthe processing, depends on the selected dynamics type.
Ratio (Comp, Expander and Compander types only). Determines the amountof compression/expansion. For the Compander types, this determines
the compression, while the expansion ratio is fixed.
Attack This determines how soon the signal is affected (compressed, gated,
expanded, etc) once the dynamics processor has been triggered.
Release (Comp, Expander and Compander types only). Determines how soon
the dynamics processor returns to normal gain once the signal levelgoes back below/above the threshold level.
Gain / MGain (Comp, Expander and Compander types only). Sets the output signal
level. Use this to compensate for overall level changes caused by thedynamics processing.
Knee (Comp and Expander types only). Determines how compression/expan-sion is applied at the threshold point. “Hard knee” means that the speci-
fied compression/expansion ratio is applied as soon as the thresholdlevel is reached, while the five “Soft knee” settings apply the compres-
sion/expansion gradually for a more natural sound.
Range (Gate and Ducking types only). Determines the amount of attenuationwhen the processing is triggered, with lower values resulting in more
attenuation. If you want the Gate/Ducker to mute the signal completelywhen triggered, set this parameter to its lowest value (-70 dB).
Hold (Gate and Ducking types only). Determines how long the gate staysopen (or how long the ducking effect remains active) once the triggersignal has fallen below the threshold level.
Decay (Gate and Ducking types only). Determines how fast the gate is closed(or, with Ducking, how fast the gain returns to normal) after the Hold
time.
Width (Compander types only). This determines how far below the threshold
level expansion is applied to the signal. If the Threshold level is -10 dBand the Width is set to 20 dB, expansion will be applied to signals withlevels below -30 dB (20 dB below threshold).
ReductionMeter
This meter indicates the dynamic gain reduction.

8/2/2019 Cubase SX - DSP Factory
http://slidepdf.com/reader/full/cubase-sx-dsp-factory 24/57
CUBASE SX/SL
24
Bus Send Mode
❐ The Bus Sends are always post-fader. This means that in many cases(e.g. when using the buses for recording into Cubase SX/SL) there is no
need to adjust the individual bus send levels - you only need to activate
the desired buses in the Lower display (Bus Assign mode) and set the re-
cording level using the faders. This assumes that you keep all bus send
level knobs at their maximum setting.
In this mode you can view and control the eight Bus Sends for thechannel. For each bus there is an on/off button (mirrored in the Lowerdisplay in Bus Assign mode) and a level control. For each pair of Bus
Sends (1-2, 3-4, etc), there is also a Post Pan switch:• When the Post Pan switch is activated for a Bus Send pair, the Pan
control for a channel is used to pan the signal between the two busesin the pair.Panning a signal fully left will send it to the odd-numbered bus only and vice versa.When Post Pan is activated, the Bus on/off buttons are linked for each pair, so that ac-tivating or deactivating a Bus Send (in this panel or in the Lower display) automaticallyactivates/deactivates the other Bus Send in the pair.This is useful when you are recording in stereo, or when you have assigned the buses
to separate outputs for stereo monitoring, etc.
• When the Post Pan switch is deactivated for a Bus Send pair, thechannel signal is sent to each activated bus regardless of the Pan set-ting.This may be preferable when you are recording in mono, since it allows you to route aDS channel to a VST input without having to take the Pan setting into account.
Below the Bus Sends you will find a Stereo Mix on/off button, whichdetermines whether the channel should be sent to the main StereoMix or not. This button is duplicated in the Bus Assign panel in theLower display.

8/2/2019 Cubase SX - DSP Factory
http://slidepdf.com/reader/full/cubase-sx-dsp-factory 25/57
CUBASE SX/SL
25
Aux Send Mode
In this mode you can view and control the six Aux Sends for the chan-nel. For each send there is a level control with a numeric display
showing the current setting, an on/off switch (mirrored in the Lowerdisplay in Aux Assign mode) and a Post-fader switch.
❐ Aux Sends 5 and 6 are “hard-wired” to the on-board effect units (FX Unit
1 and FX Unit 2, respectively). To avoid feedback, Aux Sends 5 and 6 are
disabled for the FX Return channels.
❐ If you have two DS2416 cards installed, you can address all four effect
units by using Aux Sends 3-6.

8/2/2019 Cubase SX - DSP Factory
http://slidepdf.com/reader/full/cubase-sx-dsp-factory 26/57
CUBASE SX/SL
26
The Stereo Mix Section
To the right in the Input Console window you will find the Stereo Mixsection. This differs slightly from the regular channel strips:
Lower Display
In the Stereo Mix section, there are no different modes for the Lowerdisplay. It always contains a stereo master fader with a numerical dis-play, stereo level meters and numeric level indicators, a balance con-
trol and a Mute button, for silencing the Stereo Mix output totally. TheMute button does not affect the buses or Aux sends.
Upper Display
There are two modes for the Stereo Mix Section Upper display: EQand Dynamics. These both feature the same controls as in the regularchannel strips.

8/2/2019 Cubase SX - DSP Factory
http://slidepdf.com/reader/full/cubase-sx-dsp-factory 27/57
CUBASE SX/SL
27
The Common Panel
To the left of the channel strips you will find a section with commoncontrols:
Control Description
Meter Postbutton
Determines which signal the level meters should show: Whenthe button is activated, the meters will show the levels post-
fader. When it isn’t activated the meters will show the inputlevels, regardless of fader positions (which is useful whenchecking input levels from external sound sources).
Meter Slowbutton When this is activated, the level meters will drop more slowly,making it easier to discern quick level changes. This switch will
also affect the meters in the Bus/Aux Console (see page 28).
Meter Peak
Hold
When this is activated, the numeric level indicator will keep
the highest value displayed, making it easy to spot maximumlevels. To reset the indicator in Peak Hold mode, click twiceon the Peak Hold button. This switch will also affect the nu-
merical level indicators in the Bus/Aux Console (see page 28).
FX Show Click this button to open the FX Editor window.
File pop-upmenu
This pop-up menu allows you to save/load the “SelectedChannel“ or “All DS2416 Mixer Settings“.
- When you select “Save Selected Channel“, a file is createdwhich includes all channel settings (Volume, Pan, EQ, Dynam-ics, Bus/Aux and Routing) of the selected channel. The file
gets the extension “.dschn“. You can import these files into theprogram by selecting “Load Selected Channel“.
- When you select “Save All DS2416 Mixer Settings“, a file iscreated which includes all channel settings of the Input Con-sole, the Bus/Aux Console, the Output Patchbay and the ef-
fect settings. The file gets the extension “.dsmix“. You canimport these files into the program by selecting “Load All
DS2416 Mixer Settings“.

8/2/2019 Cubase SX - DSP Factory
http://slidepdf.com/reader/full/cubase-sx-dsp-factory 28/57
CUBASE SX/SL
28
The Bus/Aux Console
This window contains master level controls for the eight buses and six
Aux sends, together with level meters and numerical level indicators.There are also Mute buttons for each bus/send.
• The options for slow/fast metering and Peak Hold in the Input Con-sole window affects the meters and indicators in the Bus/Aux Con-sole as well.

8/2/2019 Cubase SX - DSP Factory
http://slidepdf.com/reader/full/cubase-sx-dsp-factory 29/57
CUBASE SX/SL
29
The Channel Overview
This window allows you to view and access all controls at the sametime for a single channel. You select which channel to view by usingthe Channel Selection pop-up menu in the upper left corner.
The controls in the Channel Overview are the same as in the InputConsole window, with the addition of the following parameters:
Attenuator Allows you to adjust the input signal gain, with a range of -96 to +12 dB.
Delay Time Allows you to delay a channel by up to 2600 samples. The Delay On but-ton turns the channel delay on or off.
Phase-Invert Inverts the phase of the signal.
Meter Post
button
Determines which signal the level meters should show: When the button is
activated, the meters will show the levels post-fader. When it isn’t activatedthe meters will show the input levels, regardless of fader positions (whichis useful when checking input levels from external sound sources).
Meter Slowbutton
When this is activated, the level meters will drop more slowly, making iteasier to discern quick level changes. This switch will also affect the
meters in the Bus/Aux Console (see page 28).

8/2/2019 Cubase SX - DSP Factory
http://slidepdf.com/reader/full/cubase-sx-dsp-factory 30/57
CUBASE SX/SL
30
MeterPeakHold
When this is activated, the numeric level indicator will keep the highestvalue displayed, making it easy to spot maximum levels. To reset the indi-
cator in Peak Hold mode, click twice on the Peak Hold button. This switchwill also affect the numerical level indicators in the Bus/Aux Console (see
page 28).
FX Show Click this button to open the FX Editor window.
File pop-up
menu
This pop-up menu allows you to save/load the “Selected Channel“ or “All
DS2416 Mixer Settings“.- When you select “Save Selected Channel“, a file is created which in-
cludes all channel settings (Volume, Pan, EQ, Dynamics, Bus/Aux andRouting) of the selected channel. The file gets the extension “.dschn“.You can import these files into the program by selecting “Load Selected
Channel“.
- When you select “Save All DS2416 Mixer Settings“, a file is createdwhich includes all channel settings of the Input Console, the Bus/Aux
Console, the Output Patchbay and the effect settings. The file gets theextension “.dsmix“. You can import these files into the program by select-
ing “Load All DS2416 Mixer Settings“.
File pop-upmenu
- When you select “Save Selected Channel“, a file is created which in-cludes all channel settings (Volume, Pan, EQ, Dynamics, Bus/Aux and
Routing) of the selected channel. The file gets the extension “.dschn“.You can import these files into the program by selecting “Load Selected
Channel“.
- Selecting “Save Channel EQ Settings“ will create a file (extension“.dseq“) containing the EQ settings of the selected channel. You can im-
port a saved EQ settings file by selecting “Load Channel EQ Settings“.- Selecting “Save/Load Channel Dynamic Settings“ will create a file
(extension “.dsdyn“) containing the dynamic settings of the selectedchannel or allow you to load a saved “dsdyn“ file respectively.

8/2/2019 Cubase SX - DSP Factory
http://slidepdf.com/reader/full/cubase-sx-dsp-factory 31/57
CUBASE SX/SL
31
The FX Editor
This window allows you to select effect types and make settings for thetwo on-board effect units (labelled “FX Unit 1” and “FX Unit 2”). Thewindow can be opened either from the Devices menu, or by clicking theFX Show button in the Input Console window.
You use the FX Unit pop-up menu to select which unit to make set-tings for, and then choose an effect type for the selected unit usingthe FX Type pop-up menu (at the upper right corner).The File pop-up menu allows you to save/load the settings for the cur-rently selected effect unit.
There are 40 different effect types, all of which are available for bothFX Units (with the exception of the “HQ. Pitch” effect, which can onlybe selected for FX Unit 2).
FX Unit pop-up menu FX Type pop-up menu

8/2/2019 Cubase SX - DSP Factory
http://slidepdf.com/reader/full/cubase-sx-dsp-factory 32/57
CUBASE SX/SL
32
Depending on the selected effect type, various parameters are dis-played in the window. You can edit these freely but your changes arelost when you select another effect type. For detailed descriptions ofthe effect types and parameters, see the DSP Factory documentation.
• If you click the “Load Default” button in the top left corner, all parame-ters for the current effect type are reset to their default values.
The DSP Factory Output Patchbay Window

8/2/2019 Cubase SX - DSP Factory
http://slidepdf.com/reader/full/cubase-sx-dsp-factory 33/57
CUBASE SX/SL
33
This window allows you to view and change the output routing, i.e.which buses and sends are routed to which outputs, and also con-tains wordclock synchronization settings, for when you use the DSPFactory in conjunction with external digital recorders or other audio
hardware.
Output Routing section
Each bus or send can be routed to any output or any combination ofoutputs. However, it is not possible to route several different buses tothe same output.
In the Routing window, the output pairs are listed to the left:
• To select another bus or send for an output pair, pull down the pop-upmenu to the right of the output and select another source from the list.
Output Description
DS2416#1 - #4
These are the recording outputs. In Cubase SX/SL, these are connectedto the Audio Inputs, so that Rec 1/2 corresponds to Input 1 L/R, etc.
IOA 1-4 Outputs 1-4 on the first additional input/output unit (e.g. an AX44).
IOB 1-4 Outputs 1-4 on the second additional input/output unit.
Analog The analog outputs on the DS2416.
S/P DIF The digital outputs on the DS2416.
IOA 5-8 If you have an input/output unit with eight outputs, IOA 5-8 are used toaddress outputs 5-8 on this unit.
IOB 5-8 As above, but for a second 8-i/o unit (connected as “unit B”).

8/2/2019 Cubase SX - DSP Factory
http://slidepdf.com/reader/full/cubase-sx-dsp-factory 34/57
CUBASE SX/SL
34
Wordclock Settings
The right half of the Routing window contains wordclock settings.These are used to determine which sample rate should be used for
the audio playback and recording. Use the buttons to select one ofthe following options:
❐ If you switch sample rate between 44.1 and 48 kHz, the audio output will
be reset. When this happens, your mouse pointer may be “stuck” for a
short moment - this is nothing to worry about.
Option Description
Int 44.1 kHz The internal clock is used, with a sample rate of 44.1 kHz.
Int 48 kHz The internal clock is used, with a sample rate of 48 kHz.
Ext. SI This can be used when you have another DS2416 card or anSW1000XG card installed. Selecting this option means that the current
DS2416 card is “slaved” to the other card so that they play back withthe exact same sample rate.In a configuration with two DS2416 cards, this option also works as a
Cascade switch, as described on page 48.
Ext. IOA If you have an input/output unit which provides wordclock (connected
as unit A), selecting this option synchronizes the DS2416 to the word-clock signal received by the i/o unit.You may for example have an input/output unit with an ADAT interface,
connected to another digital recorder - activating this option makes thisrecorder the master and DS2416 the slave.
Ext. IOB As “ext. IOA” but for an i/o unit connected as unit B.
Ext. S/PDIF When this is selected, wordclock is received from the digital input on
the DS2416. The card accepts sample rates between 30.08 and 50.88kHz (32 kHz to 48 kHz, ±6%).
Vari 44.1 kHz Select this if you need to make use of the DS2416’s varispeed capabil-ity. Using the dial below, you can adjust the sample rate ± 6% around44.1 kHz.
Vari 48 kHz As above, but variable ±6% around 48 kHz.
FS Detected Displays the sample rate currently detected by the system.
S/PDIF Prof. Switches the digital output between Professional and Consumermodes.

8/2/2019 Cubase SX - DSP Factory
http://slidepdf.com/reader/full/cubase-sx-dsp-factory 35/57
CUBASE SX/SL
35
Changing the Input Routing
With the default routing of physical Inputs (see page 12), you only have
access to the analog and digital inputs on the actual DS2416 card, notto any inputs on additional input/output units. If you have one or two in-put/output units installed, you may want to connect the inputs on theseunits to DS channels that normally take their input from Cubase SX/SL.This is done using the Input pop-up menus in the Input Console window:
1. Open the Input Console window.
2. Locate a DS channel for which you want to change the input routing.Note that there are restrictions as to which inputs can be connected to which channels.
This means that you cannot route any input to any DS channel - rather there is a fixedconnection between the different inputs and the DS channels, as described below.
3. Select “Bus Assign” or “Aux Assign” mode for the channel’s Lowerdisplay, to show the Input pop-up menu.It doesn’t matter which of these modes you select.
4. Pull down the Input pop-up menu and select the desired input.
The table on the next page shows which inputs can be selected foreach DS channel. Inputs on additional i/o units are labelled IOA1,IOA2, IOB1 or IOB2. “A/B” indicates whether the unit is connectedas unit A or B, and “1/2” indicates a four-input unit (“1”) or an eight-in-put unit (“2”). “IOB2” therefore means “an eight-input unit connectedas unit B”.The “SUB” inputs are described on page 50.

8/2/2019 Cubase SX - DSP Factory
http://slidepdf.com/reader/full/cubase-sx-dsp-factory 36/57
CUBASE SX/SL
36
Channel Input Options
1 VST 1 IOB2-1
2 VST 2 IOB2-2
3 VST 3 IOB2-3
4 VST 4 IOB2-4
5 VST 5 IOB2-5
6 VST 6 IOB2-6
7 VST 7 IOB2-7
8 VST 8 IOB2-8
9 VST 9 IOB1-1 SUB 1 IOA2-1
10 VST 10 IOB1-2 SUB 2 IOA2-2
11 VST 11 IOB1-3 SUB 3 IOA2-3
12 VST 12 IOB1-4 SUB 4 IOA2-4
13 VST 13 IOA1-1 SUB 5 IOA2-5
14 VST 14 IOA1-2 SUB 6 IOA2-6
15 VST 15 IOA1-3 SUB 7 IOA2-7
16 VST 16 IOA1-4 SUB 8 IOA2-8
17 Analog In L IOA1-1 SUB 1 IOA2-1
18 Analog In R IOA1-2 SUB 2 IOA2-2
19 Digital In L IOA1-3 SUB 3 IOA2-3
20 Digital In R IOA1-4 SUB 4 IOA2-4
21 FX 1 Return L SUB 5 IOA2-5
22 FX 1 Return R SUB 6 IOA2-6
23 FX 2 Return L SUB 7 IOA2-7
24 FX 2 Return R SUB 8 IOA2-8

8/2/2019 Cubase SX - DSP Factory
http://slidepdf.com/reader/full/cubase-sx-dsp-factory 37/57
CUBASE SX/SL
37
Changing the Output Routing
It is possible to route each bus or send (except Aux 5-6) to any output
or any combination of outputs. However, it is not possible to routeseveral different buses to the same output. Output routing is done inthe Routing window:
1. Open the Routing window.
2. Locate the output you want to access, in the list to the left.Note that the outputs listed are outputs pairs. The “DS2416” output pairs are con-nected to the Cubase SX/SL Inputs, while the “IOA” and “IOB” output pairs are out-puts on additional i/o units, connected as unit A and B, respectively.

8/2/2019 Cubase SX - DSP Factory
http://slidepdf.com/reader/full/cubase-sx-dsp-factory 38/57
CUBASE SX/SL
38
3. Pull down the pop-up menu next to the output and select the desiredAux or Bus Send pair.
❐ Even though the Aux Sends are selected in pairs, it is not possible to use
them as “stereo sends”, since the pan setting of the channel is not taken
into account. If you need stereo sends (for external stereo input effects
or stereo monitoring), use the Bus sends in Post Pan mode.

8/2/2019 Cubase SX - DSP Factory
http://slidepdf.com/reader/full/cubase-sx-dsp-factory 39/57
CUBASE SX/SL
39
Single-Track Recording
Recording a single mono or stereo Track in Cubase SX/SL with the
DSP Factory is easily done, using the default signal routing:
Recording a Mono Track
❐ In this section we assume that you are recording a signal connected to
one of the analog or digital inputs on the DS2416 card, and that you are
monitoring using the analog or digital outputs on the card.
1. In Cubase SX/SL, Record Enable the desired audio mono Track.
2. Select an Input for the Track by pulling down the Input pop-up menuin the Mixer.In this example, we assume that you select “IN 1”.
3. Open the DSP Factory Input Console window and locate the DSchannel to which the input sound source is connected.With the default signal routing, the analog inputs on the DS2416 are connected tochannels 17 and 18, while the digital inputs are connected to channels 19 and 20.
4. Make sure the Meter “Post” button is deactivated in the commonpanel in the Input Console window.This will make the channel level meters show the input level, pre-fader.
5. Open the Channel Overview window and select the relevant DSChannel.
6. Play the input sound source and adjust the input level with the Atten-uator control.The signal should be as loud as possible, without reaching 0 dB.
7. Set up the sound the way you want it.This may include EQ-ing and using the channel’s Dynamics processor. If you want torecord with effects, this is described on page 42.
8. Select the Bus Send mode for the channel’s Upper display.The Bus Sends are displayed. By default, these are used to route signals into CubaseSX/SL for recording.
9. Locate the Bus Send corresponding to the Input you selected in step 2.
In our example, this would be Bus Send 1.

8/2/2019 Cubase SX - DSP Factory
http://slidepdf.com/reader/full/cubase-sx-dsp-factory 40/57
CUBASE SX/SL
40
10.Make sure the Post Pan button is deactivated , activate the Bus Sendand turn its send level knob fully up.
❐ Make sure this Bus Send is deactivated for all other DS Channels, to
avoid leakage or re-recording background Tracks!
11.Open the Bus/Aux Console window and check the level for the acti-vated Bus (in our example, Bus 1).This shows you the level of the signal that will be recorded into Cubase SX/SL. Again,this should be as high as possible without reaching 0dB - use the channel fader andthe Bus fader to adjust it.
❐ The Stereo Mix fader in the Input Console can not be used for adjusting
recording levels in this setup. Rather it is used for your monitoring level.
12.Activate recording in Cubase SX/SL as usual.
Recording a Stereo Track
❐ In this section we assume that you are recording a stereo signal con-
nected to the analog or digital inputs on the DS2416 card, and that you
are monitoring using the analog or digital outputs on the card.
1. In Cubase SX/SL, Record Enable the desired stereo audio Track.
2. Select an Input for the Track by pulling down the Input pop-up menuin the Mixer.In this example, we assume that you select “IN 1/IN 2”.
3. Open the DSP Factory Input Console window and locate the DS
channels to which the input sound source is connected.With the default signal routing, the analog inputs on the DS2416 are connected tochannels 17 and 18, while the digital inputs are connected to channels 19 and 20.
4. Pan the two channels fully left/right.
5. Link the two channels by clicking the green triangle just below the Pancontrol.Now all settings you make are automatically “mirrored” for the other channel in thestereo pair.

8/2/2019 Cubase SX - DSP Factory
http://slidepdf.com/reader/full/cubase-sx-dsp-factory 41/57
CUBASE SX/SL
41
6. Make sure the Meter “Post” button is deactivated in the commonpanel in the Input Console window.This will make the channel level meters show the input level, pre-fader.
7. Open the Channel Overview window and select one of the channelsin the stereo pair.
8. Play the input sound source and adjust the input level with the Atten-uator control.The signal should be as loud as possible, without reaching 0 dB. You may want tocheck the level of the other channel in the stereo pair as well, in case it is louder.
9. Set up the sound the way you want it.This may include EQ-ing and using the channel’s Dynamics processor. If you want to
record with effects, this is described on page 42.
10.Select the Bus Send mode for the channels’ Upper displays and locatethe Bus Sends corresponding to the Inputs you selected in step 2above.In our example, this would be Bus Sends 1 and 2.
11.Make sure the Post Pan button is activated , activate the Bus Sendsand turn their send level knobs fully up.With the Post Pan button activated, a left-panned channel sends its signal to the odd-
numbered bus in a pair, and vice versa.
12.Make sure these Bus Sends are deactivated for all other DS Channels,to avoid leakage or re-recording background Tracks!
13.Open the Bus/Aux Console window and check the level for the acti-vated Buses (in our example, Bus 1 and 2).This shows you the level of the signals that will be recorded into Cubase SX/SL. If nec-essary, adjust the channel and Bus faders.
❐ The Stereo Mix fader in the Input Console can not be used for adjusting
recording levels in this setup. Rather it is used for your monitoring level.
14.Activate recording in Cubase SX/SL as usual.

8/2/2019 Cubase SX - DSP Factory
http://slidepdf.com/reader/full/cubase-sx-dsp-factory 42/57
CUBASE SX/SL
42
Recording with Effects
If you like to add effects to the signal you are recording, proceed asfollows:
1. Set up the controls as described above (for mono or stereo recording).
2. Activate Aux Sends 5 and/or 6 for the input channel(s), and set theirsend level knobs to medium values.If you want the sends to be Post fader, activate the Post buttons for the sends.
3. Make sure the FX Return channels are not muted or have their levelsturned down.
4. Open the FX Editor window.A quick way to open this window is to click the FX Show button in the Input Console.
5. Play the input source, select effects and make adjustments until youget the desired sound.The adjustments may include changing the send levels, FX parameter settings, returnlevels and even EQ or Dynamics on the FX Return channels.
6. Activate the Bus Sends for the FX Return channels, and set them upin the same way as the input channels.
Now, the effect sound will be sent into VST along with the “dry” sound. Note that youmay have to lower the recording level in the Bus/Aux Console to avoid clipping.
7. Record as usual.
Multi-Track Recording
The DSP Factory system makes it possible to record up to eight sepa-rate audio Tracks at the same time (in a setup with one DS2416 card).
Proceed as follows:
❐ In this section we assume that you have at least one additional input/
output unit installed, and that you are recording mono signals from sev-
eral different inputs at the same time, while monitoring through the ana-
log or digital outputs on the card.
1. In Cubase SX/SL, activate Record Enable for the Tracks on which you
want to record.Make sure that the Tracks all have different Inputs selected.

8/2/2019 Cubase SX - DSP Factory
http://slidepdf.com/reader/full/cubase-sx-dsp-factory 43/57
CUBASE SX/SL
43
2. In the DSP Factory Input Console window, use the Input pop-up menus(in the Lower display in Aux or Bus Assign mode) to select the physicalinputs which you want to record from.There is a fixed relation between the inputs and the DS channels - see page 35 for a
listing of the channels and their corresponding physical inputs.
3. Check and adjust the input level for each used channel, as in the pre-vious examples.
4. Select the Bus Send mode for the input channels’ Upper displays,and make sure the Post Pan switches are deactivated and the sendlevels are fully turned up.In this example, we assume you are recording several separate mono signals. There-fore the Post Pan switches should be turned off, so that the panning doesn’t affect thelevel of the recorded signals.You could also record several stereo signals, or a mix of mono and stereo signals. Inthose cases, you would want to use two buses for each stereo channel pair, activatethe Post Pan switches for these buses, and use the pan controls to direct the channelsignals to odd/even buses.
5. Activate one Bus Send for each input channel, so that they are routedto different Cubase SX/SL Inputs.
❐ Make sure these Bus Sends are deactivated for all other DS Channels, toavoid leakage or re-recording background Tracks!
6. Rehearse the recording and adjust the sound (using Dynamics and/orEQ).
7. Activate recording in Cubase SX/SL.

8/2/2019 Cubase SX - DSP Factory
http://slidepdf.com/reader/full/cubase-sx-dsp-factory 44/57
CUBASE SX/SL
44
Mixing down to a Stereo Output
Once you have finished a piece of music, you may want to mix it down
to an external two track recorder (DAT, MD, tape, etc). This exampledescribes how to mix down sixteen separate VST audio channels tostereo, adding the on-board effects, one external effect unit and thestereo output of a MIDI instrument. The external two track recorder isconnected to the digital stereo output on the DS2416 with the analogoutput used for monitoring.
❐ To be able to add external effects, you need to have at least one addi-
tional i/o unit connected (this example assumes that you have one 4 in/
4 out unit).
1. Connect your equipment in the following way:
You also need to have a working MIDI connection from the computer to your MIDI in-strument.
Connect: to:
The digital outs on the DS2416 The digital ins on the two track recorder.
The analog outs on the DS2416 Your monitoring system.
Output 4 on the additional i/o unit The input on the external effect unit.
The stereo outs on the external effect Inputs 3 and 4 on the additional i/o unit.
The stereo outs on the MIDI instrument The analog inputs on the DS2416.
Cubase
SX/SL
16 channels
DSP Factory mixer
Ext. FX
MIDI InstrumentMIDI
To 2-trk and
monitoring.

8/2/2019 Cubase SX - DSP Factory
http://slidepdf.com/reader/full/cubase-sx-dsp-factory 45/57
CUBASE SX/SL
45
2. In Cubase SX/SL, you should route mono channels (in pairs) to thesame Output Bus, and pan them fully left/right. In other words, if youhave six mono Tracks, these should be routed to three separate Out-put Buses.This panning is only done to separate the channels, by directing them to separatesides of one stereo Output Bus. The actual panning for the stereo mix is done in theDSP Factory Input Console window.
3. In the Input Console window, make sure that DS channels 1 to 16have the “VST” input option selected.Now the sixteen audio channels from Cubase SX/SL will appear on DS channel 1 to 16.
4. Activate the stereo link for DS channels 17 and 18, and use the Inputpop-up menu to select the analog inputs (A In L/R) for these channels.
The sound of the MIDI instrument is now routed to these channels.
5. Activate the stereo link for DS channels 19 and 20, and use the Inputpop-up menu to select the inputs “IOA1-3/4” for these channels.These channels will now serve as effect returns for the external effect.
❐ Make sure that Aux Send 4 is deactivated for channels 19 and 20, to
avoid feedback!
6. Open the Routing window and make sure the signals are routed in thefollowing way:
7. Check that your audio channels play back as desired and adjust EQ/Dynamics if necessary.
8. Make sure the input signals from the MIDI Instrument are as loud aspossible (without clipping), to avoid unnecessary noise.
9. Set up the effect sends for the desired DS channels.Aux Send 4 is routed to the external effect and Aux Sends 5 and 6 are routed to theon-board FX units. Again, make sure that Aux Send 4 is deactivated for channels 19
and 20 to avoid feedback!
Output Bus/Aux Send Pair Comment
IOA3/4 Aux 3/4 External effect send (only output 4 is used).
Analog Stereo Monitoring.
S/P DIF Stereo Two track recorder.

8/2/2019 Cubase SX - DSP Factory
http://slidepdf.com/reader/full/cubase-sx-dsp-factory 46/57
CUBASE SX/SL
46
10.Make effect settings for the internal and external effects, and adjustthe effect return channels.
11.Put your two track recorder in “Record-stand by” mode or similar, so
that you can check the input levels.
❐ A word of caution: Most digital recorders automatically switch to the cor-
rect sample rate when recording, but there may be cases when you need
to adjust this manually. Make sure the recorder records at the sample
rate used by the DS2416 card - consult the manual for the two track re-
corder if necessary.
12.Play back the music and adjust the input level on the two track re-
corder with the Stereo Mix fader.It should be as high as possible, without ever clipping. If you need to amplify the signal,use the Attenuator control in the Channel Overview for the Stereo Mix.
❐ In this setup, the Stereo Mix fader will also govern the monitoring vol-
ume. If this is a problem, you could consider connecting your monitoringequipment to outputs 1 and 2 on the i/o unit instead, and use Buses for
monitoring. However, you should make sure that all channels have these
Buses fully turned up and set to Post Pan mode (to hear exactly the
same as what you record).
13.Perform the mixdown.

8/2/2019 Cubase SX - DSP Factory
http://slidepdf.com/reader/full/cubase-sx-dsp-factory 47/57
CUBASE SX/SL
47
Mixing down to a new Track in Cubase SX/SL
An alternative to mixing down to a separate two track recorder is to mix
down to a new audio file. If you were using Cubase SX/SL alone, youwould use the Export Audio Mixdown feature for this, but this cannotinclude the DSP Factory mixing and effects (since the DS2416 cardactually is an external mixer - albeit within your computer). Instead youcan re-record the mix to a new Stereo Track in Cubase SX/SL, therebycreating a mixdown audio file.
• When you re-record this way, the signal stays in the digital domain andwill not be degraded by D/A-A/D conversion etc.
• The example below does exactly the same as the previous example(mixdown, adding internal and external effects plus the output of a MIDIInstrument), although the result will be a new stereo audio file instead.However, this method can also be used if you just want to mix a few channels (e.g. makea stereo mix of the drums) or add effects to a single channel to free up the on-board ef-fect processor, etc.
1. Set up the DSP Factory windows and make connections just as in theprevious example.
In this case you don’t have to connect any external two track recorder though.
2. Create a new stereo audio Track in Cubase SX/SL, set to Inputs 1/2.
3. In the Routing window, pull down the pop-up menu for the “DS2416#1” output pair and select “Stereo”.This connects the Stereo Mix to Inputs 1/2 in Cubase SX/SL.
4. Activate playback and check the input level in Cubase SX/SL.If necessary, adjust the level using the Stereo Mix fader and Attenuator control.
5. Activate recording.

8/2/2019 Cubase SX - DSP Factory
http://slidepdf.com/reader/full/cubase-sx-dsp-factory 48/57
CUBASE SX/SL
48
Working with two DS2416 Cards
If you have two DS2416 cards installed, these can be connected using
the SI/SO (Serial In/Out) connections on the cards, giving you accessto integrated 48-channel mixing with 4 separate on-board FX units.
1. Use the supplied serial cables to connect the SO output on card A tothe SI input on card B, and vice versa.The two cards should be connected “both ways”. Follow the instructions in the docu-mentation that was included with the cards.
2. Open the ASIO Control Panel and select the “Yamaha DS2416 2cards” Preset.
3. Open the Routing window.This will now have two additional columns containing output routing and wordclocksettings for the second card.
4. Select the “Ext. SI” option in the Wordclock section for one of the cards.This will cause one of the DS2416 cards to receive wordclock from the other card, en-suring stable synchronization. In effect, the card for which you activated the “ext. SI”option is now the “Slave” and the other card is the “Master”.
Once you have connected the two cards as described above, there willbe 16 Output Buses in the VST Outputs window, and 8 Input pairs inthe VST Input window. Furthermore, the Input Console will hold thedouble number of channels (40 input channels, 8 effect return channelsand two Stereo Mix channel strips).

8/2/2019 Cubase SX - DSP Factory
http://slidepdf.com/reader/full/cubase-sx-dsp-factory 49/57
CUBASE SX/SL
49
Routing
With two DS2416 cards, the signal routing has the following properties:
• There are 32 separate “lines” from Cubase SX/SL to the DSP Factory(sixteen stereo Output Buses).By default, VST 1 to 16 are assigned as inputs to DS Channels 1 to 16, and VST 17to 32 are assigned as inputs to DS Channels 21 to 36.
• The Buses, Aux Sends and Stereo Mix for the two cards are con-nected in the following way:
The Buses, Aux Sends and Stereo Mix on the Slave card will receivethe signals from the corresponding buses on the Master card, and thesignals will be summed. In the opposite direction, only Aux Send 3/4from the Slave card will be connected to the Master card’s Aux bus.This makes it possible to access all four FX units from all channels, asdescribed below.
Due to this routing, it is not possible to record on all sixteen channelssimply by using the buses. Instead you would need to route the eightBuses on the Slave card to VST Inputs 1 to 8, and route the AuxSends and Stereo Mix on the Master card to Inputs 9 to 16.
DS 2416 Master DS 2416 Slave
Bus Aux Stereo Bus Aux Stereo
Bus 1 - 8
Aux 3 / 4
Aux 1 - 6
Stereo

8/2/2019 Cubase SX - DSP Factory
http://slidepdf.com/reader/full/cubase-sx-dsp-factory 50/57
CUBASE SX/SL
50
Effects
When you have two DS2416 cards installed, the Aux 3-4 Sends willautomatically be routed to the FX Unit on the Master card. All DS
channels (regardless of which card they “belong to”) can access allfour FX units.
In the FX Editor, there will be four options on the “FX Unit” pop-upmenu, labelled FX Unit 1 to 4. Aux Sends 5 and 6 are routed to FXUnit 1 and 2 (as with one card), while Aux Sends 3 and 4 are routedto FX Unit 3 and 4.
❐ Do not route the FX Return channels to Aux Send 3-4 – this may cause a
feedback loop.
Combining a DS2416 with a SW1000XG Card
If you have a Yamaha SW1000XG sound card installed, you can con-nect it to the DS2416 card using the SI/SO (Serial In/Out) connec-tions on the cards.
• Use the supplied serial cable to connect the SO output on theSW1000XG to the SI input on the DS2416.Follow the instructions in the documentation included with the cards.
• In the Routing window, select the “ext. SI” option in the Wordclocksection.This will cause the DS2416 card to receive wordclock from the SW1000XG card, en-suring stable synchronization.
Having connected the two cards, you will be able to receive 8 separateaudio channels from the SW1000XG and mix them in the DS mixer.These 8 channels appear as the “SUB 1-8” input sources, selectableusing the Input pop-up menus for DS channels 9 to 16, or 17 to 24.

8/2/2019 Cubase SX - DSP Factory
http://slidepdf.com/reader/full/cubase-sx-dsp-factory 51/57
CUBASE SX/SL
51
Remote Controlling the DSP Factory Mixer
It is possible to use a Yamaha 01V digital mixer to remote control the
DSP Factory mixer in Cubase SX/SL.
Setting Up
❐ Make sure to read the Remote Control chapter in the Operation Manual
as well, for general information about remote control in Cubase SX/SL.
1. Connect the 01V to your MIDI Interface.The mixer should be connected “both ways” to allow feedback to indicators and motor-
ized faders.
2. Make the following settings on the 01V (see the 01V manual for de-tails):
• Enable MIDI Parameter Change Receive and Transmit.
• Disable MIDI Control Change Receive and Transmit.
• Set Device ID / MIDI Channel Receive to “1”.
• Local Control on the 01V should be set to “Off”.This ensures that you don’t change the internal settings on the 01V instead of the DSPFactory parameters.
3. In Cubase SX/SL, pull down the Devices menu and select DeviceSetup.
4. Select “Yamaha 01V”.
5. Pull down the Input pop-up menu and select the MIDI Input to whichthe 01V is connected.
6. Pull down the Output pop-up menu and select the MIDI Output that isconnected to the 01V.
7. Click OK to close the dialog.You are now ready to use 01V as a remote control unit.

8/2/2019 Cubase SX - DSP Factory
http://slidepdf.com/reader/full/cubase-sx-dsp-factory 52/57
CUBASE SX/SL
52
About the Layouts
As when you are using the 01V to control the VST mixer parameters,there are two different “Layouts” for controlling the DSP Factory Mixer
in Cubase SX/SL (there are two Layouts for controlling the VST Mixer,as described in the Operation Manual). Which channels on the 01Vcontrol which DS-channels in Cubase SX/SL, depends on the selectedLayout. However, the controllable parameters for each “channel strip”are the same in each layout (see below).
• You switch between the Layouts by pressing the Memory button onthe 01V panel.Page 1 displays VST Layout 1, page 2 VST Layout 2, page 3 DSP Factory Layout 1 and
page 4 DSP Factory Layout 2.Layout 1
Channels in 01V DS-Channels in Cubase SX/SL DSP Factory Mixer
1 to 12 1 to 12
13/14 13 (activate the Stereo Link for channel 13 to control channels 13and 14 simultaneously)
15/16 15 (activate the Stereo Link for channel 15 to control channels 15
and 16 simultaneously)
Stereo Master Stereo Mix
Return 1 FX Return 1 (activate the Stereo Link for FX Return channel 1 tocontrol FX Return channels 1 and 2 simultaneously)
Return 2 FX Return 3 (activate the Stereo Link for FX Return channel 3 tocontrol FX Return channels 3 and 4 simultaneously)
Aux Master 1-6 Aux Master 1-6

8/2/2019 Cubase SX - DSP Factory
http://slidepdf.com/reader/full/cubase-sx-dsp-factory 53/57
CUBASE SX/SL
53
Layout 2
Channels in 01V DS-Channels in Cubase SX/SL DSP Factory Mixer
1 to 4 17 to 20
Stereo Master Stereo Mix
Return 1 FX Return 1 (activate the Stereo Link for FX Return channel 1 tocontrol FX Return channels 1 and 2 simultaneously)
Return 2 FX Return 3 (activate the Stereo Link for FX Return channel 3 tocontrol FX Return channels 3 and 4 simultaneously)
Aux Master 1-6 Aux Master 1-6

8/2/2019 Cubase SX - DSP Factory
http://slidepdf.com/reader/full/cubase-sx-dsp-factory 54/57
CUBASE SX/SL
54
Controllable Parameters
Channels 1 to 20
• Volume.• Pan.• Mute.• Aux Send 1-6 (“01V Effect 1 and 2” correspond to Aux 5 and 6).• EQ Freq, Gain and Q-values (four bands).• Stereo Link switch.• Attenuator.• Phase Invert Switch.• Bus Send On 1 to 4.
• Stereo Mix switch.
FX Return Channels
• Volume.• Pan.• Mute.• Aux Send 1-4.• EQ Freq, Gain and Q-values (four bands).
• Bus Send On 1 to 4.• Stereo Mix switch.
Stereo Mix Section
• Volume.• Balance.• Mute.
EQ Freq, Gain and Q-values (four bands).

8/2/2019 Cubase SX - DSP Factory
http://slidepdf.com/reader/full/cubase-sx-dsp-factory 55/57
Index

8/2/2019 Cubase SX - DSP Factory
http://slidepdf.com/reader/full/cubase-sx-dsp-factory 56/57
CUBASE SX/SL
56 Index
A
ASIO Drivers 5Attenuator 29
Aux Assign ModeControls 16Selecting 15
Aux Send ModeControls 25Selecting 15
AX44 Audio Expansion Units 3
B
Bus Assign ModeControls 16Selecting 15
Bus Send ModeControls 24Selecting 15
Bus/Aux Console 28
C
Channel Overview 29
D
Delay (Channel) 29Devices (16 bit) 5DS2416 Digital Mixing Card 3Dynamics Mode
Controls 23
Link 22Selecting 15Type 21
E
EffectsDefault Routing 13
Return Channels 18Sends 25Settings 31With Two Cards 50
EQ ModeControls 20Selecting 15Shelving/HPF/LPF 20
FFader 17FX Editor 31FX Return Channels 18
I
Input Console 14Inputs
Activating in Cubase SX/SL 6
Default Routing 12Routing 35Selecting in Cubase SX/SL 8
IOA/IOB 12
L
Level Fader 17Level Meter 17
Link (Dynamics Mode) 22
M
Meter Buttons 27, 29Mixing down 44Monitoring 40Mute 17

8/2/2019 Cubase SX - DSP Factory
http://slidepdf.com/reader/full/cubase-sx-dsp-factory 57/57
N
Narrow mode 15
OOutput Buses (Cubase SX/SL) 7Output Patchbay 32Output Routing 32Outputs
Default Routing 12Physical 33Routing 37
PPan 17Peak Hold 27, 30Phase Invert 29
R
RecordingMono 39
Multi-Track 42Stereo 40With Effects 42
Remote Control 51Remote Control (01V) 51Routing
Changing 35Default 9With two cards 49
S
Sample Rate 34Solo 17Stereo link 17Stereo Mix 26St Mi / ff 17
W
Wordclock 34
YYamaha DS2416 Drivers 5