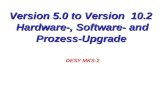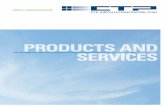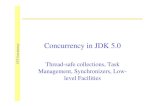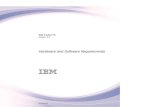Version 5.0 to Version 10.2 Hardware-, Software- and Prozess-Upgrade DESY MKS-2.
CTP 5.0 Hardware, Installation, and Software -
Transcript of CTP 5.0 Hardware, Installation, and Software -
CTP System
Hardware, Installation, and Software Configuration Guide
CTP Release 5.0CTPView Release 3.0
Juniper Networks, Inc.
1194 North Mathilda Avenue
Sunnyvale, CA 94089
USA
408-745-2000
www.juniper.net
Part Number: 010393, Revision 01
Juniper Networks, the Juniper Networks logo, NetScreen, and ScreenOS are registered trademarks of Juniper Networks, Inc. in the United States and other countries. JUNOS and JUNOSe are trademarks of Juniper Networks, Inc. All other trademarks, service marks, registered trademarks, or registered service marks are the property of their respective owners.
Juniper Networks assumes no responsibility for any inaccuracies in this document. Juniper Networks reserves the right to change, modify, transfer, or otherwise revise this publication without notice.
Products made or sold by Juniper Networks (including the ERX-310, ERX-705, ERX-710, ERX-1410, ERX-1440, M5, M7i, M10, M10i, M20, M40, M40e, M160, M320, and T320 routers, T640 routing node, and the JUNOS, JUNOSe, and SDX-300 software) or components thereof might be covered by one or more of the following patents that are owned by or licensed to Juniper Networks: U.S. Patent Nos. 5,473,599, 5,905,725, 5,909,440, 6,192,051, 6,333,650, 6,359,479, 6,406,312, 6,429,706, 6,459,579, 6,493,347, 6,538,518, 6,538,899, 6,552,918, 6,567,902, 6,578,186, and 6,590,785.
Copyright © 2008, Juniper Networks, Inc.All rights reserved. Printed in USA.
CTP System Hardware, Installation, and Software Configuration Guide, CTP Release 5.0, CTPView Release 3.0Writing: John Borelli, Jim Lawson, Bill Lemons, Mike SkerrittEditing: Fran MuesIllustration: John Borelli, Jim Lawson, Bill Lemons
Revision History14 March 2008—Revision 1
The information in this document is current as of the date listed in the revision history.
Juniper Networks assumes no responsibility for any inaccuracies in this document. Juniper Networks reserves the right to change, modify, transfer or otherwise revise this publication without notice.
FCC Notice
This CTP products have been tested and found to comply with the limits for a Class A digital device, pursuant to part 15 of the FCC Rules. These limits are designed to provide reasonable protection against harmful interference when the equipment is operated in a commercial environment. This equipment generates, uses, and can radiate radio frequency energy and, if not installed and used in accordance with the instruction manual, may cause harmful interference to radio communications. Operation of this equipment in a residential area is likely to cause harmful interference in which case the user will be required to correct the interference at his own expense.
Software License
The terms and conditions for using this software are described in the software license contained in the acknowledgment to your purchase order or, to the extent applicable, to any reseller agreement or end-user purchase agreement executed between you and Juniper Networks. By using this software, you indicate that you understand and agree to be bound by those terms and conditions.
Generally speaking, the software license restricts the manner in which you are permitted to use the software and may contain prohibitions against certain uses. The software license may state conditions under which the license is automatically terminated. You should consult the license for further details.
For complete product documentation, please see the Juniper Networks Web site at www.juniper.net/techpubs.
END USER LICENSE AGREEMENT
READ THIS END USER LICENSE AGREEMENT (“AGREEMENT”) BEFORE DOWNLOADING, INSTALLING, OR USING THE SOFTWARE. BY DOWNLOADING, INSTALLING, OR USING THE SOFTWARE OR OTHERWISE EXPRESSING YOUR AGREEMENT TO THE TERMS CONTAINED HEREIN, YOU (AS CUSTOMER OR IF YOU ARE NOT THE CUSTOMER, AS A REPRESENTATIVE/AGENT AUTHORIZED TO BIND THE CUSTOMER) CONSENT TO BE BOUND BY THIS AGREEMENT. IF YOU DO NOT OR CANNOT AGREE TO THE TERMS CONTAINED HEREIN, THEN (A) DO NOT DOWNLOAD, INSTALL, OR USE THE SOFTWARE, AND (B) YOU MAY CONTACT JUNIPER NETWORKS REGARDING LICENSE TERMS.
1. The Parties. The parties to this Agreement are Juniper Networks, Inc. and its subsidiaries (collectively “Juniper”), and the person or organization that originally purchased from Juniper or an authorized Juniper reseller the applicable license(s) for use of the Software (“Customer”) (collectively, the “Parties”).
2. The Software. In this Agreement, “Software” means the program modules and features of the Juniper or Juniper-supplied software, and updates and releases of such software, for which Customer has paid the applicable license or support fees to Juniper or an authorized Juniper reseller. “Embedded Software” means Software which Juniper has embedded in the Juniper equipment.
3. License Grant. Subject to payment of the applicable fees and the limitations and restrictions set forth herein, Juniper grants to Customer a non-exclusive and non-transferable license, without right to sublicense, to use the Software, in executable form only, subject to the following use restrictions:
a. Customer shall use the Embedded Software solely as embedded in, and for execution on, Juniper equipment originally purchased by Customer from Juniper or an authorized Juniper reseller.
b. Customer shall use the Software on a single hardware chassis having a single processing unit, or as many chassis or processing units for which Customer has paid the applicable license fees; provided, however, with respect to the Steel-Belted Radius or Odyssey Access Client software only, Customer shall use such Software on a single computer containing a single physical random access memory space and containing any number of processors. Use of the Steel-Belted Radius software on multiple computers requires multiple licenses, regardless of whether such computers are physically contained on a single chassis.
c. Product purchase documents, paper or electronic user documentation, and/or the particular licenses purchased by Customer may specify limits to Customer’s use of the Software. Such limits may restrict use to a maximum number of seats, registered endpoints, concurrent users, sessions, calls, connections, subscribers, clusters, nodes, realms, devices, links, ports or transactions, or require the purchase of separate licenses to use particular features, functionalities, services, applications, operations, or capabilities, or provide throughput, performance, configuration, bandwidth, interface, processing, temporal, or geographical limits. In addition, such limits may restrict the use of the Software to managing certain kinds of networks or require the Software to be used only in conjunction with other specific Software. Customer’s use of the Software shall be subject to all such limitations and purchase of all applicable licenses.
d. For any trial copy of the Software, Customer’s right to use the Software expires 30 days after download, installation or use of the Software. Customer may operate the Software after the 30-day trial period only if Customer pays for a license to do so. Customer may not extend or create an additional trial period by re-installing the Software after the 30-day trial period.
e. The Global Enterprise Edition of the Steel-Belted Radius software may be used by Customer only to manage access to Customer’s enterprise network. Specifically, service provider customers are expressly prohibited from using the Global Enterprise Edition of the Steel-Belted Radius software to support any commercial network access services.
The foregoing license is not transferable or assignable by Customer. No license is granted herein to any user who did not originally purchase the applicable license(s) for the Software from Juniper or an authorized Juniper reseller.
4. Use Prohibitions. Notwithstanding the foregoing, the license provided herein does not permit the Customer to, and Customer agrees not to and shall not: (a) modify, unbundle, reverse engineer, or create derivative works based on the Software; (b) make unauthorized copies of the Software (except as necessary for backup purposes); (c) rent, sell, transfer, or grant any rights in and to any copy of the Software, in any form, to any third party; (d) remove any proprietary notices, labels, or marks on or in any copy of the Software or any product in which the Software is embedded; (e) distribute any copy of the Software to any third party, including as may be embedded in Juniper equipment sold in the secondhand market; (f) use any ‘locked’ or key-restricted feature, function, service, application, operation, or capability without first purchasing the applicable license(s) and obtaining a valid key from Juniper, even if such feature, function, service, application, operation, or capability is enabled without a key; (g) distribute any key for the Software provided by Juniper to any third party; (h) use the Software in any manner that extends or is broader than the uses purchased by Customer from Juniper or an authorized Juniper reseller; (i) use the Embedded Software on non-Juniper equipment; (j) use the Software (or make it available for use) on Juniper equipment that the Customer did not originally purchase from Juniper or an authorized Juniper reseller; (k) disclose the results of testing or benchmarking of the Software to any third party without the prior written consent of Juniper; or (l) use the Software in any manner other than as expressly provided herein.
5. Audit. Customer shall maintain accurate records as necessary to verify compliance with this Agreement. Upon request by Juniper, Customer shall furnish such records to Juniper and certify its compliance with this Agreement.
6. Confidentiality. The Parties agree that aspects of the Software and associated documentation are the confidential property of Juniper. As such, Customer shall exercise all reasonable commercial efforts to maintain the Software and associated documentation in confidence, which at a minimum includes restricting access to the Software to Customer employees and contractors having a need to use the Software for Customer’s internal business purposes.
7. Ownership. Juniper and Juniper’s licensors, respectively, retain ownership of all right, title, and interest (including copyright) in and to the Software, associated documentation, and all copies of the Software. Nothing in this Agreement constitutes a transfer or conveyance of any right, title, or interest in the Software or associated documentation, or a sale of the Software, associated documentation, or copies of the Software.
8. Warranty, Limitation of Liability, Disclaimer of Warranty. The warranty applicable to the Software shall be as set forth in the warranty statement that accompanies the Software (the “Warranty Statement”). Nothing in this Agreement shall give rise to any obligation to support the Software. Support services may be purchased separately. Any such support shall be governed by a separate, written support services agreement. TO THE MAXIMUM EXTENT PERMITTED BY LAW, JUNIPER SHALL NOT BE LIABLE FOR ANY LOST PROFITS, LOSS OF DATA, OR COSTS OR PROCUREMENT OF SUBSTITUTE GOODS OR SERVICES, OR FOR ANY SPECIAL, INDIRECT, OR CONSEQUENTIAL DAMAGES ARISING OUT OF THIS AGREEMENT, THE SOFTWARE, OR ANY JUNIPER OR JUNIPER-SUPPLIED SOFTWARE. IN NO EVENT SHALL JUNIPER BE LIABLE FOR DAMAGES ARISING FROM UNAUTHORIZED OR IMPROPER USE OF ANY JUNIPER OR JUNIPER-SUPPLIED SOFTWARE. EXCEPT AS EXPRESSLY PROVIDED IN THE WARRANTY STATEMENT TO THE EXTENT PERMITTED BY LAW, JUNIPER DISCLAIMS ANY AND ALL WARRANTIES IN AND TO THE SOFTWARE (WHETHER EXPRESS, IMPLIED, STATUTORY, OR OTHERWISE), INCLUDING ANY IMPLIED WARRANTY OF MERCHANTABILITY, FITNESS FOR A PARTICULAR PURPOSE, OR NONINFRINGEMENT. IN NO EVENT DOES JUNIPER WARRANT THAT THE SOFTWARE, OR ANY EQUIPMENT OR NETWORK RUNNING THE SOFTWARE, WILL OPERATE WITHOUT ERROR OR INTERRUPTION, OR WILL BE FREE OF VULNERABILITY TO INTRUSION OR ATTACK. In no event shall Juniper’s or its suppliers’ or licensors’ liability to Customer, whether in contract, tort (including negligence), breach of warranty, or otherwise, exceed the price paid by Customer for the Software that gave rise to the claim, or if the Software is embedded in another Juniper product, the price paid by Customer for such other product. Customer acknowledges and agrees that Juniper has set its prices and entered into this Agreement in reliance upon the disclaimers of warranty and the limitations of liability set forth herein, that the same reflect an allocation of risk between the Parties (including the risk that a contract remedy may fail of its essential purpose and cause consequential loss), and that the same form an essential basis of the bargain between the Parties.
9. Termination. Any breach of this Agreement or failure by Customer to pay any applicable fees due shall result in automatic termination of the license granted herein. Upon such termination, Customer shall destroy or return to Juniper all copies of the Software and related documentation in Customer’s possession or control.
10. Taxes. All license fees for the Software are exclusive of taxes, withholdings, duties, or levies (collectively “Taxes”). Customer shall be responsible for paying Taxes arising from the purchase of the license, or importation or use of the Software.
11. Export. Customer agrees to comply with all applicable export laws and restrictions and regulations of any United States and any applicable foreign agency or authority, and not to export or re-export the Software or any direct product thereof in violation of any such restrictions, laws or regulations, or without all necessary approvals. Customer shall be liable for any such violations. The version of the Software supplied to Customer may contain encryption or other capabilities restricting Customer’s ability to export the Software without an export license.
12. Commercial Computer Software. The Software is “commercial computer software” and is provided with restricted rights. Use, duplication, or disclosure by the United States government is subject to restrictions set forth in this Agreement and as provided in DFARS 227.7201 through 227.7202-4, FAR 12.212, FAR 27.405(b)(2), FAR 52.227-19, or FAR 52.227-14(ALT III) as applicable.
13. Interface Information. To the extent required by applicable law, and at Customer's written request, Juniper shall provide Customer with the interface information needed to achieve interoperability between the Software and another independently created program, on payment of applicable fee, if any. Customer shall observe strict obligations of confidentiality with respect to such information and shall use such information in compliance with any applicable terms and conditions upon which Juniper makes such information available.
14. Third Party Software. Any licensor of Juniper whose software is embedded in the Software and any supplier of Juniper whose products or technology are embedded in (or services are accessed by) the Software shall be a third party beneficiary with respect to this Agreement, and such licensor or vendor shall have the right to enforce this Agreement in its own name as if it were Juniper. In addition, certain third party software may be provided with the Software and is subject to the accompanying license(s), if any, of its respective owner(s). To the extent portions of the Software are distributed under and subject to open source licenses obligating Juniper to make the source code for such portions publicly available (such as the GNU General Public License (“GPL”) or the GNU Library General Public License (“LGPL”)), Juniper will make such source code portions (including Juniper modifications, as appropriate) available upon request for a period of up to three years from the date of distribution. Such request can be made in writing to Juniper Networks, Inc., 1194 N. Mathilda Ave., Sunnyvale, CA 94089, ATTN: General Counsel. You may obtain a copy of the GPL at http://www.gnu.org/licenses/gpl.html, and a copy of the LGPL at http://www.gnu.org/licenses/lgpl.html.
15. Miscellaneous. This Agreement shall be governed by the laws of the State of California without reference to its conflicts of laws principles. The provisions of the U.N. Convention for the International Sale of Goods shall not apply to this Agreement. For any disputes arising under this Agreement, the Parties hereby consent to the personal and exclusive jurisdiction of, and venue in, the state and federal courts within Santa Clara County, California. This Agreement constitutes the entire and sole agreement between Juniper and the Customer with respect to the Software, and supersedes all prior and contemporaneous agreements relating to the Software, whether oral or written (including any inconsistent terms contained in a purchase order), except that the terms of a separate written agreement executed by an authorized Juniper representative and Customer shall govern to the extent such terms are inconsistent or conflict with terms contained herein. No modification to this Agreement nor any waiver of any rights hereunder shall be effective unless expressly assented to in writing by the party to be charged. If any portion of this Agreement is held invalid, the Parties agree that such invalidity shall not affect the validity of the remainder of this Agreement. This Agreement and associated documentation has been written in the English language, and the Parties agree that the English version will govern. (For Canada: Les parties aux présentés confirment leur volonté que cette convention de même que tous les documents y compris tout avis qui s'y rattaché, soient redigés en langue anglaise. (Translation: The parties confirm that this Agreement and all related documentation is and will be in the English language)).
Table of Contents
Part 1 CTP Hardware Installation and Configuration
Chapter 1 CTP Overview 1
Overview .........................................................................................................1Serial Stream Processing ...........................................................................2Transmit Packet Processing.......................................................................3
Packet Processing ............................................................................................3Receive Packet Processing.........................................................................3Serial Stream Creation...............................................................................3
Clock Options ..................................................................................................4
Chapter 2 Hardware Configuration and Installation 5
Overview of Hardware Chassis ........................................................................5Environmental and Power Requirements .................................................6
CTP1000-Series Models....................................................................................7CTP1002—Front Panel ..............................................................................7CTP1002—Rear Panel ...............................................................................7CTP1004 and CTP1012—Front Panel ........................................................8CTP1004 and CTP1012—Rear Panel .........................................................9
CTP2000-Series Models..................................................................................11CTP2008, CTP2024, and CTP2056 Components .....................................15
Interface Modules..............................................................................15Power Supplies .................................................................................17Processor Module..............................................................................17PMC Modules ....................................................................................18Clock RTM Module ............................................................................20
Cables ............................................................................................................20Chassis Installation.........................................................................................24
Rack Mounting ........................................................................................24Power-On Sequence ................................................................................24Power-Off Sequence ................................................................................25
Router and Switch Configuration ...................................................................25Product Reclamation and Recycling Program ................................................26
Part 2 CTP Software Configuration
Chapter 3 Software Configuration 29
Overview .......................................................................................................29First Boot Configuration .................................................................................31
Table of Contents v
vi
CTP 5.0 Hardware, Installation, and Software Configuration Guide
Bundle Operations .........................................................................................33Bundles Overview....................................................................................33Workflow Changes ..................................................................................33Establishing a Virtual Circuit Across the Packet Network .........................33Configuring Bundles Using the CTPView Interface ...................................34Bundle Operations—CTPOS CLI Menu Commands..................................34
Query................................................................................................35Config ...............................................................................................36Port Config........................................................................................36Activate.............................................................................................38Disable..............................................................................................38Recenter ...........................................................................................38Delete ...............................................................................................38Runtime Diags ..................................................................................39
Creating a New Bundle with the CTPOS CLI Interface..............................39Modifying an Existing Bundle with the CTPOS CLI Interface....................41
Configuration Notes for CESoPSN .....................................................42Configuring Ports ...........................................................................................44
Port Descriptor Text ................................................................................45Configuring the Port Descriptor with the CLI.....................................45Configuring the Port Descriptor with CTPView..................................45
Remote Port ............................................................................................46Configuring the Remote Port with the CLI .........................................46Configuring the Remote Port with CTPView......................................47
Interface Type .........................................................................................484WTO Voice Interface .......................................................................48T1/E1 Interface .................................................................................48Fractional T1/E1 Interface .................................................................48Configuring the Interface Type with the CLI ......................................49Configuring the Interface Type with CTPView ...................................52
Interface Mode ........................................................................................54Interface Encoding ..................................................................................55
Configuring Encoding with the CLI ....................................................56Configuring Encoding with CTPView.................................................57
Packet Size ..............................................................................................58Determining Optimal Packet Size......................................................58Configuring Packet Size with the CLI.................................................60Configuring Packet Size with CTPView..............................................60
Clock Configuration .................................................................................61Adaptive Clocking Options ................................................................62Custom Clocking Options..................................................................63Configuring Port Clocking with the CLI..............................................65Configuring Port Clocking with CTPView...........................................67
Port Speed...............................................................................................71Configuring the Port Speed with the CLI............................................71Configuring the Port Speed with CTPView.........................................71
Buffer Settings .........................................................................................72Minimum Buffer................................................................................73Packet Buffer ....................................................................................73Maximum Buffer ...............................................................................73Configuring the Buffer Settings with the CLI......................................73Configuring the Buffer Settings with CTPView...................................74
Table of Contents
Table of Contents
Service Type............................................................................................74Configuring the Service Type with the CLI.........................................75Configuring the Service Type with CTPView......................................76
Time to Live ............................................................................................76Configuring Time to Live with the CLI ...............................................76
Signaling Configurations ..........................................................................78Configuring the Signals with CTPView...............................................79
Advanced Options ...................................................................................80Implementing Y Cable Redundancy ..................................................81Configuring Advanced Options with the CLI......................................83Configuring Advanced Options with CTPView...................................83
Port Configuration—Packet-Bearing Serial Interface.......................................84Packet-Bearing Serial Interface Parameters .......................................86Configuring the Packet-Bearing Serial Interface with the CLI .............87Configuring the Packet-Bearing Serial Interface with CTPView..........87
Node Synchronization....................................................................................88Configuring References .....................................................................8932-KHz Reference Output .................................................................90Calibrate Node to Current Reference.................................................90
Node Summary..............................................................................................90Node Operations and Maintenance ................................................................92
Node Operations and Maintenance Parameters.......................................94Change Node Date/Time ...................................................................94Display Network Settings ..................................................................94Configure Network Settings...............................................................94Initialize Database.............................................................................94Ping IP address .................................................................................94Traceroute IP Address .......................................................................94SSH to Another Host .........................................................................95System Descriptor Field ....................................................................95Reboot Node .....................................................................................95Powerdown Node..............................................................................95Display Ethernet Media .....................................................................95Configure Ethernet Media .................................................................95Set Your Password ............................................................................95System Port Speed Range .................................................................96Config Security Profile.......................................................................96
Chapter 4 Software Queries and Operations 97
Overview .......................................................................................................97Port Queries and Operations..........................................................................98
Port Query with the CLI .........................................................................100Port Query with CTPView ......................................................................101Technical Notes—Port Operations .........................................................102
Missing Packets and Late Packets ...................................................102Buffer Recenter Count.....................................................................102
Port Database States..............................................................................103Port Recenter ........................................................................................105Advanced Query Menu ..........................................................................105
Serial Loops ....................................................................................106BERT Testing...................................................................................108SCC Counts .....................................................................................112Buffer Counts ..................................................................................114Clear All Counts ..............................................................................115
Table of Contents vii
viii
CTP 5.0 Hardware, Installation, and Software Configuration Guide
I/F Signaling Query..........................................................................115Modify Runtime Configuration ........................................................115Diagnostics .....................................................................................115
Node Summary............................................................................................117Node Diagnostics .........................................................................................118
Run Diags on Card/Ports........................................................................118Set Log Print Level.................................................................................119Show Node Log......................................................................................120
Node Synchronization..................................................................................120Query Sync Status .................................................................................120
Chapter 5 Security Profile Menu 123
Overview .....................................................................................................123User Management........................................................................................124Password Management ................................................................................125
Changing a User Password ....................................................................126Secure Log Management ..............................................................................126Login Banner................................................................................................128
Part 3 CTPView Server Installation and Configuration 129
Chapter 6 Installing the Software and Configuring Security Settings 131
Overview .....................................................................................................131Scheme 1—Install FC4 OS and CTPView Software ................................132Scheme 2—Upgrade CTPView Software Only........................................132Scheme 3—Upgrade FC4 OS and CTPView Software.............................133Scheme 4—Configure Administrative Settings Only ..............................133
Schemes 1 and 3—Installing or Upgrading the CTPView Server Operating System ..................................................................................................133Requirements ........................................................................................133Saving Current Data and Settings to External Storage Device ................134
Using the CTPView Data Backup Utility...........................................134Using Server Synchronization .........................................................134
Installing or Upgrading Operating Systems............................................134Restoring Configuration Settings and Data ............................................135
Using the CTPView Restore Utility...................................................135Using Server Synchronization .........................................................135Review the Installation Log for Errors .............................................135Administrative Configuration Modifications ....................................136Verifying That the Operating Stem Was Successfully Upgraded ......136Validating the System Configuration ...............................................136
Scheme 2—Upgrade CTPView Software Only ..............................................136For Systems with FC1............................................................................137For Systems Running CTPView 2.2R1 or Earlier ....................................137For Systems Running CTPView 2.2R2 or Later ......................................137
Scheme 4—Configuring Administrative Settings ..........................................138Rack-Mounting the CTPView Server.......................................................139Connecting a Management Console.......................................................139Connecting an Ethernet Cable ...............................................................139Powering On the CTPView Server..........................................................139Changing the BIOS Menu Password.......................................................139
Table of Contents
Table of Contents
Changing the Server's Default User Account Password..........................140Changing the Server's Root Account Password......................................140Changing the GRUB Boot Loader Password ...........................................140Changing the MySQL Apache Account Password ...................................141Changing the MySQL Root Account Password .......................................141Configuring the Network Access ............................................................141Creating a Self-Signed Web Certificate...................................................141Updating the CTPView Software ............................................................141Logging In with a Browser .....................................................................142Changing the CTPView Default User Account Password ........................142Creating a New Global_Admin Account .................................................142
Part 4 CTPView Server Functions
Chapter 7 CTPView Administration Center 145
Overview .....................................................................................................145Accessing the Admin Center ........................................................................146Navigating Within the Admin Center............................................................146Setting Global CTPView Access ....................................................................146Admin Center Option Descriptions ..............................................................146
Chapter 8 Support for CTP Features 151
SysMon ........................................................................................................152Node Settings...............................................................................................153AutoSwitch...................................................................................................154Virtual IP Designation for CTP Systems........................................................156Autobaud Support ........................................................................................156DTE Interface Support..................................................................................157Hardware Monitoring...................................................................................157IPv6 Support ................................................................................................157PWE3 Support (SAToP) ................................................................................157Transparent Mode Support...........................................................................158VLAN Support ..............................................................................................158Support for Multiple Ethernets on CTPs........................................................158
NID Selection.........................................................................................158Updating NID Information .....................................................................159
Packet-Based Serial (PBS) Port Configuration ...............................................159PBS Port Designation.............................................................................159Port Display Limits ................................................................................159
Chapter 9 CTPView Server Management Functions 161
CTPView Server Administration ...................................................................162Adding and Deleting CTP Hosts and Groups.................................................162Managing CTP Network Hosts ......................................................................163Configuring E-Mail Notifications ...................................................................164Configuring Automatic Functions .................................................................165Node Maintenance Functions.......................................................................167Saving Port, Node, and CTP Configurations .................................................168Updating CTP Software ................................................................................172Formatting Maintenance Reports .................................................................173
Table of Contents ix
x T
CTP 5.0 Hardware, Installation, and Software Configuration Guide
Network Monitoring .....................................................................................174Statistics and IP Performance Reports .........................................................176CTPView Server Synchronization .................................................................178
Requirements ........................................................................................178Setup Procedure ....................................................................................178Definitions.............................................................................................179Configuration.........................................................................................180Miscellaneous ........................................................................................180
Automatically Saving CTP System Configurations ........................................181Configuration.........................................................................................181Restoring Saved Configurations .............................................................181
CTPView Connection Throttling ...................................................................181Configuration.........................................................................................181Scope ....................................................................................................181
Support for Tabbed Browsers.......................................................................182Limitations ............................................................................................182Using the Tabbed Style ..........................................................................182Browser Configuration...........................................................................182
Server Configuration Validation ...................................................................182Using Configuration Validation ..............................................................182
SSH Port Forwarding....................................................................................183Using SSH Port Forwarding ...................................................................183
Updating CTP Software Directory.................................................................183Obtaining New CTP Software ................................................................183Directory Location .................................................................................183
Burning CTP Compact Flash Media ..............................................................184Obtaining CTP Flash Image Files ...........................................................184Directory Location .................................................................................184
Network Monitoring .....................................................................................184Audible Alarm........................................................................................184Manual Override....................................................................................185
AutoSwitch Connection Check .....................................................................185Using Connection Check........................................................................185
Network Host Reports ..................................................................................186Accessing Reports..................................................................................186Database Updates..................................................................................186Exporting to Spreadsheet Program ........................................................186
Part 5 Appendixes
Appendix A CTPView Troubleshooting and Recovery 189
Restoring Shell Access to a CTPView Server .................................................189Login Restrictions ..................................................................................189Getting Access to a Shell ........................................................................190Setting a New Password for a Root User Account ..................................190Setting a New Password for a Nonroot User Account.............................191Creating a Temporary Nonroot User Account and Password .................191
Changing a User Password...........................................................................192Restoring Browser Access to a CTPView Server ...........................................192
Creating or Resetting a Default Account ................................................192
able of Contents
Table of Contents
Booting CTPView from a CD-ROM ...............................................................193Modifying the Setting in the BIOS Menu ................................................193Restoring the Setting in the BIOS Menu.................................................193
Appendix B Default CTPView Accounts and Passwords 195
Default Accounts and Passwords..................................................................195
Appendix C Tripwire v2.3 Software on CTPView 197
Appendix D Antivirus Software on CTPView 199
Antivirus Installation Directory.....................................................................199
Appendix E CTP Declaration of Conformity 201
Declaration of Conformity — CTP1000 Models............................................201Declaration of Conformity — CTP 2000 series .............................................202
Index 203
Table of Contents xi
CTP 5.0 Hardware, Installation, and Software Configuration Guide
xiv CTP Hardware Installation and Configuration
Chapter 1
CTP Overview
The CTP products are designed to create an IP packet flow from a serial data stream or analog voice connection, providing the necessary processing to re-create the serial bit stream or analog signal from an IP packet flow.
This chapter contains the following sections:
Overview on page 1
Packet Processing on page 3
Clock Options on page 4
Overview
CTP products are designed to accommodate the delay, delay jitter, and packet reordering characteristics of an IP network. Figure 1 shows examples of applications that use CTP products.
Figure 1: Sample Applications Using CTP Products
Time Division Multiplexor
Line Encryptor
Line Encryptor
Base TransceiverStation
Base StationControllerTime Division
Multiplexor
CTPView
CTP1000 Series
CTP1000 Series
CTP2000 Series
T1, E1, EIA 530
T1, E1, EIA 530
T1, E1 T1, E1 EIA530
EIA530
Overview 1
CTP 5.0 Hardware, Installation, and Software Configuration Guide
2
Numerous processes must occur to adapt serial data to and from IP packets. These processes are summarized in Figure 2. You configure the characteristics of the processes by using the CTP menu interface or the CTPView graphical user interface.
Figure 2: Processes
Using the menu interface, you can configure the CTP products to accept a serial data stream and create an IP flow that will be transferred across an IP network. The connection provided by the CTP system is a physical layer circuit between the end user equipment.
Serial Stream ProcessingFor a summary of this process, see Figure 2.
Rate selection and clock configuration allow the serial interface rate to be configured through the software. Rates supported range from less than 300 bps to 12.288 Mbps (in subhertz increments).
You can configure the CTP systems by using the menu interface to provide multiple prioritized node clock references. An external reference input and any of the serial interfaces may be used for the node reference clock. Reference frequencies must be 32 KHz, n x 64 KHz, or 1544 KHz up to a maximum of 4096 KHz (2048 KHz maximum on the CTP1002).
The electrical characteristics and encoding of the CTP ports are software configurable. The available options are EIA530, EIA530A, RS-232, V.35, analog 4W-TO, conditioned diphase, isochronous, T1, and E1.
An analog voice signal terminated on the 4W-TO interface is converted into a 64-kbps PCM digital bit stream before adaptation to and from an IP flow. The analog interface allows transmit and receive levels to be adjusted.
Overview
Chapter 1: CTP Overview
Transmit Packet ProcessingFor a summary of this process, see Figure 2 on page 2.
The CTP system is configured with the remote IP address of the system where the packets created from the local serial port are to be routed.
The CTP remote port is specified by the IP address and physical port number of the remote unit and port.
The packet size created by the CTP system may be set from 32 to 1456 bytes. As discussed in Chapter 3, Software Configuration, larger packet sizes are more bandwidth-efficient but introduce more serialization delay when the packet is created. The menu interface checks to verify that the combination of packet size and data rate does not result in a packet rate exceeding 1200 packets per second.
Time to live (TTL) may be set from 0 to 255 (see Time to Live in Chapter 3, Software Configuration). The TTL is the maximum number of hops in the IP network that the packet may travel before it is discarded by the network. You can configure the service type byte (see Service Type in Chapter 3, Software Configuration), which some IP networks use to determine the quality of service provided to the IP flow.
Packet Processing
Using the CTP menu interface, you can configure the unit to accept the IP flow and create a serial data stream that meets your application requirements. For a summary of this process, see Figure 2 on page 2.
Receive Packet ProcessingA receive buffer is required to “smooth” the timing jitter of received packets because of the delay variance that is inevitably encountered in the IP network. The configuration allows you to configure both the size of the buffer (in 1-msec increments) and the maximum amount of buffering delay allowed before the buffer will recenter. The size of the buffer configured should be dependent on the performance and characteristics of the IP network.
The CTP system automatically re-sequences packets when they arrive out of order. If a packet is not received, the CTP system inserts all data in lieu of the packet information so that bit count integrity is maintained.
You can prompt the menu interface to display detailed information about the port status, such as packet counts, late packets, missing packets, and buffer fill.
Serial Stream CreationThe packet receive process allows the serial data rate to be configured through the software. Rates supported range from less than 300 bps to 12.288 Mbps in subhertz increments as described in Chapter 3, Software Configuration. Conditioned diphase and isochronous interfaces operate at rates up to 1.024 Mbps.
Packet Processing 3
CTP 5.0 Hardware, Installation, and Software Configuration Guide
4
Clock Options
The CTP system provides numerous options for physical layer clocking:
Interface clocking options—As detailed in Clock Configuration on page 61 in Chapter 3, Software Configuration, the CTP system allows complete configuration flexibility of interface clocking. This flexibility includes your ability to specify how clocks are generated (that is, from the node clock, which can be phase locked to an external clock input) and what clocks are used to process the data from the attached device. The CTP system can synthesize over 1.5 billion rates between 1 bps and 12.288 Mbps.
Asymmetric clocking—As detailed in Custom Clock Options—CLI on page 66 in Chapter 3, Software Configuration, you can configure CTP circuits to synthesize asymmetric rates.
Reference clock input—The CTP system can phase lock its node clock to an interface clock or external reference input. Up to five prioritized references can be configured. The node provides a reference holdover if all references are lost.
Plesiochronous operation—Calibrated Clock is a patented CTP feature that allows the one-time calibration of the CTP oscillator to a known reference. Depending on environmental factors, two units calibrated to the same clock will have a clock difference as small as 100 parts per billion. This allows CTP circuits to operate for long periods of time before a buffer recenter occurs.
Adaptive clocking—Although IP router networks do not transfer physical layer clocking, the CTP adaptive clocking feature, using patented Advanced Time Domain Processing (ATDP), allows the CTP system to recover clocking information from the remote CTP port and adjust the local clock accordingly. ATDP provides rapid convergence to the correct clock, and does not vary due to changes in the average jitter buffer fill. As a result, a CTP circuit will continuously operate without a buffer recenter, even when clock references are not used.
Clock Options
Chapter 2
Hardware Configuration and Installation
This chapter describes the CTP hardware configuration and installation. The chapter contains the following sections:
Overview of Hardware Chassis on page 5
CTP1000-Series Models on page 7
CTP2000-Series Models on page 11
Cables on page 20
Chassis Installation on page 24
Router and Switch Configuration on page 25
Product Reclamation and Recycling Program on page 26
Overview of Hardware Chassis
The following CTP1000- and CTP2000-series models are available:
CTP1002 (AC only)
CTP1004 (DC and AC)
CTP1012 (AC only)
CTP2008 (DC and AC)
CTP2024 (DC and AC)
CTP2056 (DC and AC)
The CTP1002 is 1U high and a half-rack wide, and is designed for installation on a tabletop, on a shelf, or in a rack with the supplied rack mount kit. The CTP1004 and CTP1012 chassis are an industrial 1-U rack-mount case. The CTP2008, CTP2024, and CTP2056 models are multicard chassis that are 1U, 2U, and 4U high, respectively.
Overview of Hardware Chassis 5
CTP 5.0 Hardware, Installation, and Software Configuration Guide
6
All of the chassis, except the CTP1002, have multiple cooling fans; the CTP1002 does not use fans. Air flow is front to back in the CTP1004 and CTP1012, and side to side in the CTP2008, CTP2024, and CTP2056. The CTP environmental and power requirements, front and rear subassembly description, chassis subsystems, and indicators and switches are detailed in the following sections.
Environmental and Power Requirements Table 1provides a summary of the environmental and power requirements for the CTP products.
Table 1: CTP Environmental and Power Specifications
CTP1002 CTP1004 CTP1012 CTP2008 CTP2024 CTP2056
AC Input
Power required (VAC) 100–240 100–132200–240
100–132100–240
100–240 100–240 100–240
AC line frequency (Hz) 50–60 50–60 50–60 50–60 50–60 50–60
Nominal current (115V amps)
<1.0 1.5 1.5 2.0 2.0 2.5
Power 100 W 150 W 150 W 200 W 200 W 250 W
DC Input
Voltage (VDC) N/A –40 to –72 N/A –40 to –72 –40 to –72 –40 to –72
Current N/A 1 A @ –48 VDC
N/A 3 A @ –48 VDC
3 A @ –48 VDC
4 A @ –48 VDC
Power N/A 48 W maximum
N/A 144 W maximum
144 W maximum
192 W maximum
Environmental operating temperature (°C)
0–40 0–40 0–40 0–40 0–40 0–40
Humidity (noncondensing)
5–90% 5–90% 5–90% 5–90% 5–90% 5–90%
Physical width (in.) 8.0 17.25 17.25 17.25 17.25 17.25
Height (in.) 1.75 1.75 1.75 1.75 3.5 1.75
Depth (in). 12.5 13.9 17.25 11.25 11.25 11.25
Weight (lb.) 6 12 14 16 20 27
Overview of Hardware Chassis
Chapter 2: Hardware Configuration and Installation
CTP1000-Series Models
The following CTP1000 models are available.
CTP1002—Front PanelThe CTP1002 system has a removable flash drive accessible from the front. You can remove the flash drive by pressing the eject button next to the card. The CTP1002 must be powered off when you insert or remove the flash drive. The CTP1002 front panel (Figure 3) includes:
Power LED —Illuminated green when power is connected and the front panel power switch is set to ON position.
HDD LED —Illuminated red when the flash drive is in use.
Front power switch —Set to ON position when “1” is briefly pressed. Set to OFF when “1” is pressed for 4 or more seconds.
Removable flash drive.
Figure 3: CTP1002 Front Panel
CTP1002—Rear PanelThe CTP1002 rear panel (Figure 4) includes:
Power input from the external 12VDC power supply provided with the unit.
Port 0 and port 1 DB-25 connectors—DB25 connectors for terminating EIA530, RS-232, V.35, 4WTO, and T1 circuits.
COM 2 console connection—Provides an asynchronous TTY connection for locally configuring the CTP system.
Fast Ethernet connector—Provides the 100-Mbps Ethernet connection to the IP network by means of a local Ethernet switch or router.
USB connector.
The pinout of the DB-25 port connector is the same as provided by the quad cables used on the larger CTP systems. The pinouts for this connector and the console connector are provided in Cables on page 20.
HD POWER
CTP1002
CTP1000-Series Models 7
CTP 5.0 Hardware, Installation, and Software Configuration Guide
8
Figure 4: CTP1002 Rear Panel
CTP1004 and CTP1012—Front PanelThe CTP1004 and CTP1012 systems have a removable flash drive accessible from the front. You can remove the flash drive by pressing the eject button next to the card. The systems must be powered off when you insert or remove the flash drive. The CTP1004 (Figure 5) and CTP1012 (Figure 6) front panels include:
Power LED —Illuminated green when power is connected and the front panel power switch is set to ON position.
HDD LED —Illuminated red when the flash drive is in use.
Front power switch—Set to ON position when the switch is briefly pressed. Set to OFF position when the switch is pressed for 4 or more seconds.
Removable flash drive.
USB ports (CTP1004 only).
Figure 5: CTP1004 Front Panel
. . . . . . . . .
External ReferenceInput
BNC DB9
OR
. . . . . . . . . . . . .. . . . . . . . . . . .
. . . . . . . . .
. . . . . . . . . . . . .. . . . . . . . . . . .
ETHERNET COM
USB PORT 0 PORT 1
HD POWER
FLASHDRIVE
CTP1004
POWER SWITCH USB
CTP1000-Series Models
Chapter 2: Hardware Configuration and Installation
Figure 6: CTP1012 Front Panel
CTP1004 and CTP1012—Rear PanelThe rear panels of the CTP1004 and CTP1012 models are shown in Figure 7, Figure 8, and Figure 10. Use a standard IEC power cord for the AC version of each chassis and 26-AWG fork terminal connectors for the CTP1004 model DC version. There is no power redundancy for the CTP1004 DC model.
Information about the connectors and cables are provided in Cables on page 20. Other connections available on the rear panels include:
Ethernet connection—Provides the 100-Mbps Ethernet connection to the IP network by means of a local Ethernet switch or router
Console connection—Provides an asynchronous TTY connection for locally configuring the CTP system
Interface connector—Features a 100-pin connector providing four serial interfaces when used with the CTP quad cable
Figure 7: CTP1004 Rear Panel—AC Power
CTP1012
HD POWER
POWER SWITCH FLASH DRIVE
. . . .
. . . . . . . . . . . . . . . . . . . .
. . . . . . . . . . . . . . . . . . . . . . . . . . . . . . . . . . . . . . . . . . . . . . . . . . . . . . . . . . . . . . . . . . . . . . . .
. . . . . . . . .
External ReferenceInput
BNC DB9
OR
Fan Power SwitchAnd Connection
USB COM ETH0 ETH1
. . . .
. . . . . . . . . . . . . . . . . . . .
. . . . . . . . . . . . . . . . . . . . . . . . . . . . . . . . . . . . . . . . . . . . . . . . . . . . . . . . . . . . . . . . . . . . . . . .
Fan Power SwitchAnd Connection
COM
ETHERNET INTERFACE MODULE
INTERFACE MODULE
CTP1004 REAR PANEL – VERSION 1 (EOL)
CTP1004 REAR PANEL – VERSION 2
BNC
CTP1000-Series Models 9
CTP 5.0 Hardware, Installation, and Software Configuration Guide
10
Figure 8: CTP1004 Rear Panel—DC Power
Figure 9: Wiring a CTP1004 Rear Panel DC Unit
Fan Power switch
Terminal block(Insert wires from
bottom. Do not remove screws.)
USBConsole
ETH0ETH1
External reference input
BNC DB9
or
Interface module
ETH2
NOTE: Do not remove the screws or the protective cover for the DC power terminal when cabling for power (see Figure 9). Use a magnetic screwdriver to loosen the two inner screws 2-3 turns.
Slide the fork terminal connectors up through the bottom of the protective cover. If you install the wires from the top, they will block the power switch.
Power switch
• Do not remove screws or cover.
• Use a magnetic screwdriver and loosen only 2-3 turns.
• Insert wires from bottom.
Fork terminal connectors
CTP1000-Series Models
Chapter 2: Hardware Configuration and Installation
Figure 10: CTP1012 Rear Panel
CTP2000-Series Models
The CTP2008, CTP2024, and CTP2056 models have four subsystems: CTP interface modules, power supplies, processor modules (front and rear), and the clock rear transition module (RTM).
The CTP2024 and CTP2056 models support an optional second power supply for redundancy. The front and rear subsystems are shown in Figure 11 through Figure 18. There are no power switches on CTP2000-series DC models, so a readily accessible disconnect device must be provided as part of the electrical installation of the unit. We recommend 22-AWG wire for DC power terminals. Use a shielded cable for the COM2 port on the CTP2056.
All CTP2000-series chassis are available in AC and DC versions.
. . . . .
. . . . . . . . . . . . . . .
. . . . . . . . .
External ReferenceInput
BNC DB9
OR
. . . . . . . . . . . . . . . . . . . . . . . . . . . . . . . . . . . . . . . . . . . . . . . . . . . . . . . . . . . . . . . . . . . . . . . .
. . . . . . . . . . . . . . . . . . . . . . . . . . . . . . . . . . . . . . . . . . . . . . . . . . . . . . . . . . . . . . . . . . . . . . . .
. . . . . . . . . . . . . . . . . . . . . . . . . . . . . . . . . . . . . . . . . . . . . . . . . . . . . . . . . . . . . . . . . . . . . . . .
Interface ModulePorts 0 - 3
Interface ModulePorts 4-7
Interface ModulePorts 8-11 COM
Power SwitchAnd ConnectionFAN
USB Ethernet
CAUTION: CTP2000-series DC models—For continued protection against risk of fire, replace only with the same type and rating of fuse.
ATTENTION: Pour ne pas compromettre la protection contre les risques d’incendie, remplacer par un fusible de même type et de mêmes caractéristiques nominales.
CTP2000-Series Models 11
CTP 5.0 Hardware, Installation, and Software Configuration Guide
12
Figure 11: CTP2008 Front View
Figure 12: CTP2008 Rear View—AC Power
Figure 13: CTP2008 Rear View—DC Power
NOT USED
Fault
Input OK
Optional Fiber PMC Module(GigE or Fast Ethernet) PrimarySC Connector on Left
10/100/1000 Ethernet
Power Supply Screw
Power Supply Extractor
Connector: P0-P3Connector: P4-P7
Card Extractor
PMC1 PMC2
……..…....LK SP
…....Console
U I RP P S S
CTP2000-PWR
LAN
0I
PMC I/O 2 PMC I/O 1NOT USEDNOT USED NOT USEDNOT USED
NOT NOT USEDUSED
NOT NOT USEDUSED
COM2 COM3
……….…….CLK - RTM
USBPower InputAnd Switch
Power A input connector
ESD
Fuse
-48VDC RTNPMC I/O 2 COM2 COM3 PMC I/O 1
ETH1 ETH0 USBConsole
CTP2000-Series Models
Chapter 2: Hardware Configuration and Installation
Figure 14: CTP2024 Front View
Figure 15: CTP2024 Rear View—AC Power
Figure 16: CTP2024 Rear View—DC Power
Fault
Input OK
Input OK
Fault
Optional Fiber PMC Module(GigE or Fast Ethernet) PrimarySC Connector on Left
10/100/1000 Ethernet
Power Supply Screw
Power Supply Extractor
Connector: P0-P3Connector: P4-P7
Connector: P8-P11Connector: P12-P15
Connector: P16-P19Connector: P20-23
Card Extractor
PMC1 PMC2
……..…....LK SP
…....Console
U I RP P S S
RemovableAir Filter
Fan TrayWith Fan Alarm
NOT USEDNOT USEDCTP2000-PWR
CTP2000-PWR
LANConsole
PMC I/O 2 PMC I/O 1
0I
NOT USEDNOT USED NOT USEDNOT USEDNOT NOT USEDUSED
NOT NOT USEDUSED
COM2 COM3
……….…….CLK - RTM
Power InputAnd Switch
USB
Power A and Power B input connectors
ESD
LAN USB
Fuse
-48VDC RTN -48VDC RTN
Ground terminal
Console
CTP2000-Series Models 13
CTP 5.0 Hardware, Installation, and Software Configuration Guide
14
Figure 17: CTP2056 Front View
Figure 18: CTP2056 Rear View—AC Power
Power Supply Screw
Power Supply Extractor
Fault
Input OK
Input OK
Fault
Optional Fiber PMC Module(GigE or Fast Ethernet) PrimarySC Connector on Left
10/100/1000 Ethernet
Connector: P0-P3Connector: P4-P7
Connector: P8-P11Connector: P12-P15
Connector: P16-P19Connector: P20-23
PMC1 PMC2……..…....
LK SP…....Console
U I RP P S S
Connector: P24-P27Connector: P28-P31
Connector: P32-35Connector: P36-P39
Connector: P40-P43Connector: P44-P47
Connector: P48-51Connector: P52-P55
Card Extractor
RemovableAir Filter
Fan TrayWith Fan Alarm
NOT USEDNOT USED
CTP2000-PWR
CTP2000-PWR
LANConsole
PMC I/O 2 PMC I/O 1
0I
NOT USEDNOT USED NOT USEDNOT USEDNOT NOT USEDUSED
NOT NOT USEDUSED
…….CLK - RTM
USB
Power InputAnd Switch
COM2 COM3
CTP2000-Series Models
Chapter 2: Hardware Configuration and Installation
Figure 19: CTP2056 Rear View—DC Power
CTP2008, CTP2024, and CTP2056 ComponentsTheses models have the following components.
Interface ModulesThe CTP2008, CTP2024, and CTP2056 systems have up to one, three, and seven interface modules, respectively. The interface modules are interchangeable between the systems.
The following interface modules have two 100-pin connectors similar to the connectors provided on the CTP1004 and CTP1012 systems. Each connector provides four ports by means of the quad cable. (See Cables on page 20.) See Figure 17 for port numbering. The lowest-numbered ports start at the top right.
CTP2000-IM-8P—Provides the standard software-configurable data interfaces, including EIA530, EIA530A, RS-232, and V.35; 8 port.
CTP2000-IM-8P-T1—Provides the standard software-configurable data interfaces, plus a configurable T1/E1 interface; 8 port.
CTP2000-IM-8P-V—Provides the standard software-configurable data interfaces, plus a configurable 4WTO interface; 8 port.
Power A and Power B input connectors
ESD
Fuse
-48VDC RTN -48VDC RTN
Ground terminal
LAN USBConsole
CTP2000-Series Models 15
CTP 5.0 Hardware, Installation, and Software Configuration Guide
16
The following interface module has RJ-48 ports numbered left to right (0-7).
CTP2000-IM-8P-T1E1—Provides a configurable E1 (2.048 MHz) or T1 (1.544 MHz) interface with AMI or B8ZS encoding; 8 port. (See Figure .)
Figure 20: CTP2000-IM-8P-T1E1 Interface Module
Installing and Removing Interface Modules
You can install an interface module by inserting it into the chassis with the extractors unlocked and pushed outward. The system should be powered off when you insert or remove the module. When you insert the module into the backplane connector, the extractors are pushed inward; that motion inserts the module into the connectors. Each module has two Phillips head screws, which you use to lock the module into the chassis. Loosen the screws to remove the module and push the extractors outward while depressing the red latch.
LEDs
Each interface module has two LEDs. The bottom LED is blue when the module is functioning, and the top LED states are as follows:
Yellow—Interface module is offline and not recognized by the system. This state typically occurs when the system is first turned on and booting.
Green—Interface module is online and recognized by the system. The interface module clocking is as configured.
The top interface module is used for input clock references, which are distributed to the other modules across the backplane. The LED is green on the top module if no clock reference is defined. The other interface modules should always display the green LED.
Red—Interface module is online and recognized by the system. It either is not using the clock distributed by the top interface module or the configured references are not available to the top module.
Orange—Interface module is online and recognized by the system. The configured clock is not available, and the system is in a holdover clocking mode.
0 1 32 7654
CTP2000 IM-T1/E1
CTP2000-Series Models
Chapter 2: Hardware Configuration and Installation
Power SuppliesThe CTP2008 system has a single power supply, and the CTP2024 and CTP2056 systems have one supply with an option for a second hot-swappable power supply, which provides redundancy. The green LED on the power supply front panel indicates that the input power is OK; a red LED indicates a power supply fault. The power supplies are interchangeable between the systems.
You can remove the power supply by first unscrewing the retaining screw in the lower-left corner of the power supply panel. Next, press the red tab on the extractor and pull the extractor lever outward. You can insert a power supply by first sliding the power supply in with the extractor pulled outward. Then push the extractor inward to latch the power supply in place, and tighten the retaining screw at the lower-left corner of the supply.
Processor ModuleThis module provides the IP network connection through the 100/1000-Mbps Ethernet interface (copper) or optional dual 100-Mbps and 1-Gbps fiber interfaces, which are installed in the PMC1 slot. The primary connector is on the left when the PMC1 slot is used. The PMC2 slot is not used. The processor module can be installed only in the bottom slot of the CTP2008 model, and only in the upper slot of the CTP2024 and CTP2056 models.
Remove or install the processor modules (front and rear) only with the unit power turned off. Install the processor module by inserting it into the chassis with the extractors unlocked and pushed outward. When you insert the module into the backplane connector, the extractors are pushed inward to insert the module into the connectors. The module has two screws, which you use to lock the processor module into the chassis. Loosen the screws to remove the module. Then push the extractors outward while depressing the red latch.
The processor module provides a front connector for asynchronous console, video, and keyboard connections, but you must use a special cable that is provided with the system. Never leave the cable installed in the unit when the cable is not in use. Asynchronous console connections that allow connection to the COM2 port on the rear transition module will be available in a future release. A ferrite core should be connected to any Ethernet cable that is connected to the processor. We recommend the Fair-Rite Products 461164281.
The following connectors on the rear transition module are not used: PMC I/O 1, PMC I/O 2, and COM3. Do not connect cables to these connectors.
CAUTION: CTP2000-series DC models—For continued protection against risk of fire, replace only with the same type and rating of fuse.
ATTENTION: Pour ne pas compromettre la protection contre les risques d’incendie, remplacer par un fusible de même type et de mêmes caractéristiques nominales.
CAUTION: A readily accessible disconnect device must be provided as part of the electrical installation for CTP2000 series models.
CTP2000-Series Models 17
CTP 5.0 Hardware, Installation, and Software Configuration Guide
18
The compact flash card is installed on the processor rear transition module. (See Figure 21.)
To remove or install the flash card:
1. Power off the unit.
2. Remove the processor rear transition module by unscrewing the retaining screws and pushing the extractors outward with the latching buttons depressed.
3. Remove the flash card–retaining screw and nut. You can then remove or install the flash card in the flash socket
4. Reinstall the flash card–retaining screw and nut.
5. Reinstall the processor RTM into the chassis, and secure the retaining screws.
Figure 21: Processor Rear Transition Module and Compact Flash Card
PMC ModulesThe CTP2000 model can be ordered with an optional PMC module that provides two fiber-optic Fast Ethernet or Gigabit Ethernet network connections. The PMC module is mounted onto the processor module and can be installed or replaced in the field. Figure 22 shows the location of the PMC module. Use the following procedures when you remove or install a PMC module.
IIIIIIIIIIIIIIIIIIIIIIIIIIIII
LABEL
Compact FlashCard
Compact FlashLocking Screw
CTP2000-Series Models
Chapter 2: Hardware Configuration and Installation
Figure 22: PMC Module Location
To remove a PMC module:
1. Confirm that the system is powered off.
2. Remove the processor module as described in Processor Module on page 17.
3. Perform the removal in a suitable area.
4. The PMC module is secured by four Phillips head screws on the bottom of the board. Two screws are secured to standoffs, and two are secured to the PMC front assembly. Remove these screws from the back of the processor module, leaving the standoff attached to the PMC module and using caution not to strip the screws.
5. Carefully lift the PCM module from the back of the processor module, and remove it from the processor module.
To install a PMC module:
1. Confirm that the system is powered off.
2. Remove the processor module as described in Processor Module on page 17.
3. Perform the installation in a suitable area.
ProcessorModule
PMCModule
AlignmentHole
Front Panel
CAUTION: To prevent electrostatic damage to the system and its components, be sure that persons handling the system wear an antistatic device.
CAUTION: To prevent electrostatic damage to the system and its components, be sure that persons handling the system wear an antistatic device.
CTP2000-Series Models 19
CTP 5.0 Hardware, Installation, and Software Configuration Guide
20
4. A shield is inserted into the PMC slot of the processor’s front panel if a PMC module has not been previously removed. You can remove this shield by gently pushing it out from behind the panel.
5. The PMC module has four screws. Two of the screws are secured to standoffs, and two are attached to the front assembly of the PMC module. Remove the two screws secured to the standoff, leaving the standoff attached to the PMC module. Remove the two screws on the front assembly located on the side with the standoffs. The front assembly should remain attached to the PMC hardware. Keep the screws for reattachment.
6. Align the PMC module with the printed circuit board connectors toward the processor board and with the fiber connectors inserted through the processor’s front panel. Align the alignment post on the processor module with the PMC module’s alignment hole.
7. Gently press the PMC module into the processor module.
8. From the back of the processor module, use the four Phillips head screws to secure the two PMC standoff posts and PMC front assembly to the processor module.
9. Reinstall the processor using the procedures outlined in Processor Module on page 17.
Clock RTM ModuleThe clock rear transition module (RTM) is used to input a reference clock into the CTP2000 system. The module is installed in the rear of the chassis behind the CTP2000 interface modules with ports 0–7. The clock RTM module is the first slot above the processor RTM on the CTP2008 system, and the first slot below the processor RTM on the CTP2024 and CTP2056 systems. The module provides a DB-25 connector, and the differential clock input is provided on pins 24 and 11.
Cables
The following cables connect to the CTP system:
Interface module cable—The CTP interface modules provide a 100-pin connector for external serial interfaces connections to the CPT-1004, 1012, 2008, 2024, and 2056 systems. The quad cable ordered separately with the system provides four standard DB-25 connectors, which are labeled P0, P1, P2, and P3. These port numbers correspond to the port-numbering scheme implemented in the software configuration (as detailed in Chapter 3, Software Configuration). Use a Revision B or later cable when connecting it to a CTP1012, CTP2008, CTP2024, or CTP2056 system
Table 2, Table 3, Table 4, and Table 5 list the EIA530, RS-232, voice interface, and T1 interface signals.
CAUTION: The cable must have stress relief before you attach it to the 100-pin connector. Connecting the cable without stress relief will damage either the connector thumbscrews or the interface module.
Cables
Chapter 2: Hardware Configuration and Installation
Table 2: EIA530 Connector
Pin To/From CTP Description Circuit
1 – Shield
2 To Transmitted data—A BA
3 From Received data—A BB
4 To Request to send—A CA
5 From Clear to send—A CB
6 From Data set ready—A CC
7 – Signal ground Ground
8 From Data carrier detect—A CF
9 From Receive signal element timing—B DD
10 From Data carrier detect—B CF
11 To Transmit signal element timing—B (DTE) DA
12 From Transmit signal element timing—B (DCE) DB
13 From Clear to send—B CB
14 To Transmitted data—B BA
15 From Transmit signal element timing—A (DCE) DB
16 From Received data—B BB
17 From Receive signal element timing—A DD
18 To Local loopback LL
19 To Request tosend—B CA
20 To Data terminal ready—A CD
21 To Remote loopback RL
22 From Data set ready—B CC
23 To Data terminal ready—B CD
24 To Transmit signal element timing—A (DTE) DA
25 – Test mode TM
Table 3: RS-232 Connector
Pin To/From CTP Description Circuit
1 – Shield
2 To Transmitted data—A BA
3 From Received data—A BB
4 To Request to send—A CA
5 From Clear to send—A CB
6 From Data set ready—A CC
7 – Signal ground Ground
8 From Data carrier detect—A CF
Cables 21
CTP 5.0 Hardware, Installation, and Software Configuration Guide
22
15 From Transmit signal element timing—A (DCE) DB
17 From Receive signal element timing—A DD
20 To Data terminal ready—A CD
22 From Data set ready—B CC
24 To Transmit signal element timing—A (DTE) DA
Table 4: Voice Interface Signals
Pin To/From CTP Description Circuit
1 – Shield
2 To Channel 0 voice RX—A Channel 0
3 From Channel 0 voice TX—A Channel 0
4 To Channel 1 voice signaling input A Channel 1
5 From Channel 1 voice signaling output A Channel 1
6 From Channel 0 voice signaling output A Channel 0
9 From Channel 1 voice TX—A Channel 1
11 To Channel 1 voice RX—B Channel 1
13 From Channel 1 voice signaling output—B Channel 1
14 To Channel 0 voice RX—B Channel 0
16 From Channel 0 voice TX—B Channel 0
17 From Channel 1 voice TX—A Channel 1
19 To Channel 1 voice signaling input—A Channel 1
20 To Channel 0 voice signaling input—A Channel 0
22 From Channel 0 voice signaling output—A Channel 0
23 To Channel 0 voice signaling input—B Channel 0
24 To Channel 1 voice RX—A Channel 1
Table 5: T1 Interface Signals
Pin To/From CTP Description
1 – Shield
2 To Transmitted data—A
3 From Received data—A
7 – Signal ground
14 To Transmitted data—B
16 From Received data—B
Table 3: RS-232 Connector (continued)
Cables
Chapter 2: Hardware Configuration and Installation
Console cable—A console is connected to the CTP1002, CTP1004, and CTP1012 systems with a DB-9 crossover cable. The console connector to the CTP2008, CTP2024, and CTP2056 systems is a RJ-45 crossover connected to COM2 on the RTM. This cable must be connected during the first boot process described in Chapter 3. The specification for the DB9 and RJ45 console cables are provided in Table 6 and Table 7. Use a shielded cable for the COM2 port on the CTP2056.
The console connections are configured to the following parameters:
Speed: 9600 bps
Data bits: 8
Stop bits: 1
Flow control: Xon/Xoff
Parity: none
Fast Ethernet cable—The Ethernet connection is a standard RJ-45 connector. Typically, a straight-through cable is used to connect to a switch, and a crossover cable is used to connect to a router.
Table 6: Console Cable Pinouts for CTP 1000 models
DB9F - CTP DB9F - Console
Pin-2 RCV Pin-3 XMT
Pin-3 XMT Pin-2 RCV
Pin-4 DTR Pin-6 DSR
Pin-5 GND Pin-5 GND
Pin-6 DSR Pin-4 DTR
Pin-7 RTS Pin-8 CTS
Pin-8 CTS Pin-7 RTS
Pin-9 RNG
Table 7: Console Cable Pinouts for CTP 2000 models
RJ45 - CTP 2000 DB9F - Console
Pin-1 RTS Pin-8 CTS
Pin-2 DTR Pin-6 DSR
Pin-3 GND Pin-5 GND
Pin-4 TXD Pin-2 RXD
Pin-5 RXD Pin-3 TXD
Pin-6 CD Pin-1 CD
Pin-7 DSR Pin-4 DTR
Pin-8 CTS Pin-7 RTS
Cables 23
CTP 5.0 Hardware, Installation, and Software Configuration Guide
24
Fiber-optic cable—The multimode fiber-optic cable connectors on the CTP1012 (Fast Ethernet), CTP2024 (Fast Ethernet or Gigabit Ethernet), and CTP2056 (Fast Ethernet and Gigabit Ethernet) systems are SC type.
Power cables—We recommend 26-AWG wire for the CTP1004 model and 22-AWG for all CTP2000-series models.
Chassis Installation
Rack MountingThe CTP1004 and CTP1012 chassis are shipped with preattached brackets. These brackets are used to secure the unit in a rack only when the CTP is supported by a shelf. The chassis is shipped with longer side-support brackets, which must be installed when the unit is mounted in a 19-inch rack without a shelf.
The CTP2008, CTP2024, and 2056 models have rack mounts attached to the sides of the chassis. When you install these units in a rack, you must install them with screws in all the bracket holes.
The CTP1002 model can be installed on a shelf, on a table, or in a rack with the supplied rack-mount kit. The rack-mount kit also allows two units to be installed in a 1-U rack space.
When you install the CTP system into a rack, we recommend that two people install it in order to properly support the unit. To rack-mount the CTP unit:
1. Verify that there is adequate space in front of and behind the CTP1004 and CTP1012 systems for airflow. Verify that there is adequate space on the sides of the CTP2008, CTP2024, and CTP2056 systems for adequate airflow.
2. Remove the brackets on the CTP1004 and CTP1012 systems, and install the larger rack-mount brackets if the unit is to be installed in a 19-inch rack without a shelf.
3. Carefully support the CTP unit while it is being mounted in the rack.
4. Make certain that you place screws in all the rack-mount holes and that you securely fasten the screws.
5. Connect a grounding cable to the CTP2000 systems that provide a grounding lug on the rear.
Power-On SequenceThe first time you power on the system and flash drive, enter the information below on the console connection. You can change this information, if necessary, in the Node Operations menu. (See Node Operations and Maintenance on page 92 in Chapter 3, Software Configuration.)
IP address of the unit
Unit’s hostname
Chassis Installation
Chapter 2: Hardware Configuration and Installation
Subnet mask
IP gateway address
To power on the CTP system:
1. Be sure that the system is properly installed and that the top cover of a CTP1002, CTP1004, or CTP1012 system is properly secured.
2. On the CTP1004, CTP1012, CTP2024, and CTP2056 systems, set the rear power switch to off. Disconnect the external 12V DC supply from a CTP1002 system.
3. Connect the CTP power cable or external supply to either a 115V AC or 230V AC power source.
4. Set the rear power switch to the ON position, or insert the external 12V DC supply output into the CTP1002 system.
5. Verify that the front panel power status LED is green on the CTP1002, CTP1004, and CTP1012 systems and that the green LED is illuminated on the CTP2024 and CTP2056 processor modules.
6. Verify that the front panel HDD activity LED is flickering red on the CTP1002, CTP1004, and CTP1012 systems.
Power-Off SequenceAs described in Chapter 3, Software Configuration, an option is provided in the Node Operations menu to power down the node. Always use this option when maintenance or other activity requires the unit to be powered off.
Router and Switch Configuration
The router or switch Fast Ethernet configuration must match the CTP configuration; otherwise a duplex conflict will result. The default configuration for the CTP Fast Ethernet interface is to autonegotiate duplex mode and autospeed. We recommend that you set the switch or router to the same autonegotiation configuration.
If the router or switch is set to full duplex or 100-Mbps speed, or both, then you must set the configuration of the CTP system to the same configuration by using the Node Operations menu (see Node Operations and Maintenance on page 92 in Chapter 3, Software Configuration).
You must explicitly disable proprietary router protocols on the interface, such as Cisco Discovery Protocol (use the interface configuration command NO CDP). You must also turn off any options to power external voice-over-IP (VoIP) phones through the Ethernet.
Router and Switch Configuration 25
CTP 5.0 Hardware, Installation, and Software Configuration Guide
26
Product Reclamation and Recycling Program
Juniper Networks is committed to environmentally responsible behavior. As part of this commitment, we work to comply with environmental standards such as the European Union’s Waste Electrical and Electronic Equipment (WEEE) Directive and Restriction of Hazardous Substances (RoHS) Directive.
These directives and other similar regulations from countries outside the European Union regulate electronic waste management and the reduction or elimination of specific hazardous materials in electronic products. The WEEE Directive requires electrical and electronics manufacturers to provide mechanisms for the recycling and reuse of their products. The RoHS Directive restricts the use of certain substances that are commonly found in electronic products today. Restricted substances include heavy metals, including lead, and polybrominated materials. The RoHS Directive, with some exemptions, applies to all electrical and electronic equipment.
In accordance with Article 11(2) of Directive 2002/96/EC (WEEE), products put on the market after 13 August 2005 are marked with the following symbol or include it in their documentation: a crossed-out wheeled waste bin with a bar beneath.
Juniper Networks provides recycling support for our equipment worldwide to comply with the WEEE Directive. For recycling information, go to http://www.juniper.net/environmental, indicating the type of Juniper Networks equipment that you wish to dispose of and the country where it is currently located, or contact your Juniper Networks account representative.
Products returned through our reclamation process are recycled, recovered, or disposed of in a responsible manner. Our packaging is designed to be recycled and should be handled in accordance with your local recycling policies.
g002
313
Product Reclamation and Recycling Program
Chapter 3
Software Configuration
This chapter provides information about CTP configuration parameters and about configuring the systems with both the command-line interface (CLI) and CTPView. The chapter contains the following sections:
Overview on page 29
First Boot Configuration on page 31
Bundle Operations on page 33
Port Configuration—Packet-Bearing Serial Interface on page 84
Node Synchronization on page 88
Node Operations and Maintenance on page 92
Overview
See Figure 23 on page 30 for a hierarchy of the CLI menus used to configure the CTP system. Corresponding CTPView configuration windows are included throughout this section. For up-to-date CTPView information, see the Release Notes.
Menu options include:
Bundle and port configuration commands—Use these commands to configure bundle interface and port interface parameters, such as bundle type, port clock, serial interface rates, interface type, buffering, and distant port IP address.
Bundles are the packetization and transport mechanisms of the physical port data, including signaling. Three bundle types are supported: Circuit-to-Packet (CTP), Structure-Agnostic TDM over Packet (SAToP), and Circuit Emulation Services of Packet Structure Network (CESoPSN). Ports are the physical interface that can be configured and managed.
Both bundles and ports are configured through the Bundle Operations menu.
Node synchronization commands—Use these commands to configure the clock reference to be used by the CTP system. (See Port Configuration—Packet-Bearing Serial Interface on page 84.)
Overview 29
CTP 5.0 Hardware, Installation, and Software Configuration Guide
30
Node operation commands—Use these commands to perform infrequently operations such as setting the CTP IP address when the unit is first installed, upgrading the CTP software, and initializing the database. (See Node Operations and Maintenance on page 92.)
Commands to monitor the CTP system, circuits, and the IP network (such as activate, disable, and query) are described in Chapter 4, Software Queries and Operations.
Figure 23: CTP Menu Tree
Overview
Chapter 3: Software Configuration
In the CLI, the default setting for each configuration parameter appears in brackets whenever you are prompted for input. The default setting is implemented when the only input is a return. Whenever you enter an acceptable nondefault setting, that setting becomes the new default for the configuration parameter. When you are configuring the CTP system, any configuration changes take effect immediately and are implemented when you exit the configuration or activate the port.
Figure 24: CTP Main Menu===============================================CTP Main Menu ===============================================Please select a number from the following list:----------------------------------------------- 0) Exit to Shell 1) Bundle Operations 2) Node Synchronization 3) Node Summary 4) Node Diagnostics5) Node Operations6) Save Database to Flash------------ Your choice [1]: 1
Enter port (0-3)[0]:
First Boot Configuration
The first boot processes allow you to configure the CTP system parameters the first time the system is powered on. The system configuration information entered during the first boot process is saved, and first boot prompts will not occur during subsequent power-on cycle. An asynchronous terminal connection is required during the first power-on. COM2, located on the RTM, is used when you configure the CTP2000 system during the first boot process.
You can modify the system configuration after the first boot by using the menu interface, as described in Node Operations and Maintenance on page 92. However, it is helpful to have as much complete information as possible during the first boot. The information needed includes the following:
Password for the root user—The system will check to verify that the password meets the security profile requirements. However, you can use a noncompliant password by reentering it during the password confirmation prompt.
Supported protocols — You can specify which versions of IP will be used by the CTP device, including: IPv4 only, IPv6 only, and IPv4 and IPv6.
Hostname.
Default Ethernet interface—The first boot process detects the available Ethernet interfaces, and you must select the default. CTP circuits can be routed to the default or other active Ethernet interfaces. Required information for the default Ethernet interface includes:
IPv4 and/or IPv6 address
Subnet mask
First Boot Configuration 31
CTP 5.0 Hardware, Installation, and Software Configuration Guide
32
Gateway
Maximum transmission unit (MTU) size
Additional routes for the default interface (optional)
Current date and time.
Additional management and/or data interfaces can be configured through the CLI. This includes the ability to configure virtual IPs as well as VLAN interfaces. Details on configuring these interfaces can be found in Node Operations and Maintenance on page 92.
Figure 25 shows an example of the first boot process and user input.
Figure 25: First Boot Process and User Input Example
Configure Supported Protocols:0) IPv4 Only1) IPv6 Only2) IPv4&IPv6Please select your option (rtn for 0):
There are 2 Ethernet devices available for use. The default device is the device through which the default gateway can be accessed. CTP circuits can run over any Ethernet device, default or not. A default device must be configured; other devices may be configured and enabled, or disabled. Here is a list of the available devices and their descriptions:
eth0: 10/100/1000 Copper (front)eth1: 10/100/1000 Copper (back)
What device would you like to make the default device? (rtn for eth0) eth0OK, eth0 (10/100/1000 Copper (front)) will be configured as the IPv4 default device.
Please input the hostname (return for ctp):ctp26
Configuration for eth0 (default device):Please input the ip (return for 127.0.0.1):172.25.62.26Please input the netmask (return for 255.255.255.0):255.255.255.128Please input the gateway (return for 127.0.0.1):172.25.62.1Please input the mtu in bytes (return for 1500):
Add route to interface eth0 [n] y
How many routes would you like to add to eth1? (0-3)[0] 1
----- Route #1 for eth0Please input the network (return for 127.0.0.1):10.0.1.0Please input the number of bits in the netmask (return for 24):Please input the gateway (return for 127.0.0.1):10.0.1.1
First Boot Configuration
Chapter 3: Software Configuration
Bundle Operations
Bundles are the packetization and transport mechanisms of the physical port data, including signaling. Three bundle types are supported: CTP, SAToP, and CESoPSN. Ports are the physical interface that can be configured and managed. Both bundles and ports are configured through the Bundle Operations menu.
Bundles OverviewBundles are a new addition to the CTP paradigm. Previously, there was a one-to-one mapping of the physical port and the IP flow that carries data for that port. With the addition of the PWE3 CESoPSN traffic type, it is possible to have more than one circuit emulation IP flow created from a single physical port. For example, some DS0 channels from a T1 interface go in an IP flow to destination A, and other DS0 channels from that same T1 interface go to destination B.
Therefore, a bundle represents an IP circuit emulation flow. All parameters related to an IP flow are considered bundle parameters, and a physical port is chosen to be attached to this bundle. This is also possible with a selection of channels if it is a fractional T1 or CESoPSN bundle.
Physical port configuration is done separately from within the Bundle Configuration menu through a submenu. Where previously the IP flow would be defined and referenced by the port number, now it is referenced by a chosen bundle ID, which is logical rather than physical. Currently, up to 64 bundles may be defined on a CTP device, with bundle IDs ranging from 0 to 63.
Workflow ChangesCTP and SAToP bundle types are compatible with ports from previous versions of the CTP operating system (CTPOS). For example, before you may have configured port 4 to be NRZ at speed 128 Kbps with a remote port of 172.25.62.45:P4. Now, you add a bundle, choose the bundle ID (10, for example), and type CTP. In the bundle configuration, you then set the remote IP to 172.25.62.45 and the remote cid (circuit ID) to 4, representing the physical port to connect to on the remote CTP.
Local port parameters are set in a separate port submenu under the bundle configuration. In this example, you would set the speed to 128 Kbps and the encoding to nonreturn to zero (NRZ).
Establishing a Virtual Circuit Across the Packet NetworkTo establish a virtual circuit across the packet network:
1. Create a new bundle or manage an existing bundle by:
Selecting a bundle type (CTP, SAToP, CESoPSN).
Selecting an existing bundle.
2. Attach the bundle to a physical port.
See Table 8 for what port type can be attached to each bundle type. Except for CESoPSN bundles, the port must be unused by other bundles to be attached to the new bundle.
Bundle Operations 33
CTP 5.0 Hardware, Installation, and Software Configuration Guide
34
3. Configure the port parameters, including port speed and interface clocking.
4. Configure the bundle parameters, including the address of the remote CTP and the packet size. For CESoPSN bundles, also configure the DS0s used by the bundle.
5. Activate the bundle.
Table 8: Bundle Types and Allowed Port Types
Configuring Bundles Using the CTPView InterfaceRefer to the Release Notes for up-to-date information about using the CTPView interface to configure bundles.
Bundle Operations—CTPOS CLI Menu CommandsThe Bundle Operations menu enables you to configure bundles on a CTP device. To display the Bundle Operation menu, select 1) Bundle Operations from the CTP Main Menu.
=========================================================================== (nova49 01/24/08 15:30:13 GMT) | CTP Main Menu ==========================================================================
Please select a number from the following list:------------------------------------- 0) Exit to Shell 1) Bundle Operations 2) Node Synchronization 3) Node Summary
Bundle Type Allowed Port Types
CTP CTP-1000
Serial interface
Serial interface with T1/E1 daughter card
Serial interface with 4W-E&M daughter card
CTP-2000
Serial interface
Serial interface with T1/E1 daughter card
Serial interface with 4W-E&M daughter card
T1/E1 interface
SAToP CTP-1000
Serial interface with T1/E1 daughter card
CTP-2000
Serial interface with T1/E1 daughter card
T1/E1 interface
CESoPSN CTP-2000
T1/E1 interface with unused DS0s
An unused DS0 is a DS0 not assigned to another bundle. When a CESoPSN bundle is attached to a port, by default all unused DS0s are assigned to the bundle.
Bundle Operations
Chapter 3: Software Configuration
4) Node Diagnostics 5) Node Operations 6) Save Database to Flash------------ Your choice [1]:
The main Bundle menu banner displays the bundle number, bundle type, and the port attached to the bundle. In the example below, the bundle number is 3, the bundle type is CTP, and the port that is attached to the bundle is port 4.
=========================================================================== (nova49 01/21/08 19:51:37 GMT) | Operations Menu for bundle 3= Bundle type: CTP | Bundle source is port 4==========================================================================
Please select a number from the following list:------------------------------------- 0) Back to Previous Menu 1) Query 2) Config 3) Port Config 4) Activate 5) Disable 6) Recenter 7) Delete 8) Runtime Diags------------ Your choice [0]:
QueryThe information displayed by choosing 1) Query depends on the bundle and port types. Generally, the bundle type and port type are displayed at the top, followed by the port and bundle configurations, and the bundle state and counters.
########## Bundle 0 type CTP ############### Bundle 0 is transporting Port 0 #####
---------- Port 0 Config ----------Interface type: T1-B8ZSBuf Max/Set/Min(ms): 16.000/12.000/8.000Clock Config: CTP is Clock SourcePort Config Flags: NotDirDrv
--------- Bundle 0 Config ---------DBase State: ACTIVERemote Addr: 10.0.0.0Remote Port: 0Using Virtual IP: NoTx Packet Size: 1024Buf Max/Set/Min(ms): 16.000/12.000/8.000IP Hdr TOS: 0 (decimal)IP Proto/OAM Port: 47/16
Hit Carriage Return to Continue...
--------- Bundle 0 State ----------Run State: NoSYNC Port Runtime Flags: ---T1 flags: LOS Autobaud Frequency: N/A (Disabled)Adaptive State: N/A (Disabled)
Bundle Operations 35
CTP 5.0 Hardware, Installation, and Software Configuration Guide
36
--------- Bundle 0 Counters -------I/F bound packets: 0NET bound packets: 0Late pkts: 0Missing pkts: 0Buffer restarts: 0Buffer underflows: 0Buffer overflows: 0Buffer starves: 0BERT running sec: 0BERT sync sec: 0BERT error sec: 0BERT in sync: NoBuffer max samples: 0Buff Max/Avg/Min: 0.00/0.00/0.00Buff Last Minute: 0.00/0.00/0.00Last counter clear: 0wk, 0d, 0h, 4m, 41s
Clear Port 0 Stats? y[n]: n
ConfigThe configuration options displayed by choosing 2) Config depend on the bundle type. Generally, the remote address, a circuit identifier, the packet size, and buffer settings are configurable.
For CTP bundles, the circuit identifier is the port to connect to on the remote CTP system. For SAToP and CESoPSN bundles, the circuit identifier is the source UPD port.
The bundle must be disabled in order to configure the bundle options.
Bundle is ACTIVE? Disable for config? y[n]: y
=========================================================================== (nova49 01/21/08 22:01:10 GMT) | Config Menu for Bundle 0= Bundle type: CTP | Bundle source is port 0==========================================================================
Please select a number from the following list:------------------------------------- 0) Back to Previous Menu 1) Remote Address: 10.0.0.0 2) Remote Port: 0 3) Packet Size: 1024 4) Min Buffer (ms): 8.000 5) Pkt Buffer Set (ms): 12.000 6) Max Buffer (ms): 16.000 7) Service Type: 0 8) Time to Live: 255 9) Advanced Options... 10) Bundle descriptor text:------------ Your choice [1]:
Port ConfigThe configuration options displayed by choosing 3) Port Config depend on the port type. Generally, port speed, clocking options, and signaling options are available.
Bundle Operations
Chapter 3: Software Configuration
All bundles using the port must be disabled before you can configure port options. You are notified as to which bundles need to be disabled when you select 3) Port Config. Note that depending on the port, not all attributes appear.
See Configuring Ports on page 44 for more details.
********************************************************** Port 0 is used by an active bundle ( 0). *** Please disable bundle first.
*******************************************************
Hit Carriage Return to Continue...
=========================================================================== (nova49 01/21/08 22:10:31 GMT) | Operations Menu for bundle 0= Bundle type: CTP | Bundle source is port 0==========================================================================
Please select a number from the following list:------------------------------------- 0) Back to Previous Menu 1) Query 2) Config 3) Port Config 4) Activate 5) Disable 6) Recenter 7) Delete 8) Runtime Diags------------ Your choice [3]: 5
****** You asked to bring the bundle down*** Are you sure? y[n]: y
=========================================================================== (nova49 01/21/08 22:10:35 GMT) | Operations Menu for bundle 0= Bundle type: CTP | Bundle source is port 0==========================================================================
Please select a number from the following list:------------------------------------- 0) Back to Previous Menu 1) Query 2) Config 3) Port Config 4) Activate 5) Disable 6) Recenter 7) Delete 8) Runtime Diags------------ Your choice [5]: 3
=========================================================================== (nova49 01/21/08 22:10:37 GMT) | Config Menu for Port 0==========================================================================
Bundle Operations 37
CTP 5.0 Hardware, Installation, and Software Configuration Guide
38
Please select a number from the following list:------------------------------------- 0) Back to Previous Menu 1) Port descriptor text: 2) Interface: T1-B8ZS 3) Clock Config: CTP is Clock Source 5) Advanced Options...------------ Your choice [2]:
ActivateChoose 4) Activate to activate a bundle.
****** You asked to bring the bundle up*** Are you sure? y[n]: y
A warning appears if you try to activate a bundle that is already active.
********************************************************** Bundle is already ACTIVE*******************************************************
Hit Carriage Return to Continue...
DisableChoose 5) Disable to disable a bundle.
****** You asked to bring the bundle down*** Are you sure? y[n]: y
A warning appears if you try to disable a bundle that is already active.
********************************************************** Bundle is already DISABLED*******************************************************
Hit Carriage Return to Continue...
RecenterChoose 6) Recenter to recenter CTP and SAToP bundle types.
****** This will cause a bundle data interruption*** Are you sure? y[n]: y
DeleteChoose 7) Delete to delete a bundle. Deleting a bundle detaches the bundle from the port, initializes the bundle database, and, if no other bundles are using the port, initializes the port database.
Bundle Operations
Chapter 3: Software Configuration
****** You asked to delete the bundle config.*** This will return you to the main menu.*** Are you sure? y[n]: y
Runtime DiagsThe diagnostic options displayed by choosing 8) Runtime Diags depend on the bundle and port type. Generally, loops, bit error rate tests (BERTs), and runtime configuration options are available. The bundle must be active for you to access this menu.
=========================================================================== (nova49 01/21/08 21:50:37 GMT) | Advanced Diagnostics Menu for bundle 0= Bundle type: CTP | Bundle source is port 0==========================================================================
Please select a number from the following list:------------------------------------- 0) Back to Previous Menu 1) Serial Loop: None 2) BERT Injection: Disabled 3) BERT Reception: Disabled 4) BERT Pattern: 2^15-1 5) BERT Error Inject 6) BERT Counts 7) SCC Counts 8) Buffer Counts 9) Clear All Counts11) Modify Runtime Configuration12) Diagnostics...------------ Your choice [8]: 0
Creating a New Bundle with the CTPOS CLI InterfaceTo create a new bundle:
1. From the Main CTP menu, select 1) Bundle Operations.
=========================================================================== (nova49 01/21/08 18:29:19 GMT) | CTP Main Menu ==========================================================================
Please select a number from the following list:------------------------------------- 0) Exit to Shell 1) Bundle Operations 2) Node Synchronization 3) Node Summary 4) Node Diagnostics 5) Node Operations 6) Save Database to Flash------------ Your choice [1]:
2. Select the bundle type you want to create (1, 2, or 3).
Please select from the following:-------------------------------------
Bundle Operations 39
CTP 5.0 Hardware, Installation, and Software Configuration Guide
40
0) To choose bundle by number. -or- To choose by bundle type- 1) CTP 2) SAToP 3) CESoPSN------------ Your choice (0-3)[0]:
3. Add a new bundle by typing add.
You are not allowed to choose the bundle number when creating a new bundle type.
Please select from the following CTP bundles:
Bdl | Loc Crd Port | Rem Address Port | State PktSz. Port Rate==================================================================== 0 0 1 10.0.0.0 1 DISABLD 1024 1544.000000 5 1 15 10.0.0.0 0 DISABLD 1024 1024.000000 7 1 8 10.0.0.0 0 DISABLD 1024 1024.000000
Please enter a bundle number from the list above, 'add'for new bundle, or 'back' to return to main menu)[add]: add
4. Select the port you want to attach the bundle to.
What port should bundle 3 be attached to?
Port Card CardType 1 0 T1E1 4 0 T1E1 8 1 SERL 9 1 SERL 10 1 SERL 11 1 SERL 12 1 SERL 13 1 SERL 14 1 SERL 15 1 SERL------------ Your choice[1]: 9
5. The Operations Menu for the new bundle is displayed. You can now configure it.
=========================================================================== (nova49 01/24/08 15:39:44 GMT) | Operations Menu for bundle 3= Bundle type: CTP | Bundle source is port 9==========================================================================
Please select a number from the following list:------------------------------------- 0) Back to Previous Menu 1) Query 2) Config 3) Port Config 4) Activate 5) Disable 6) Recenter 7) Delete 8) Runtime Diags------------ Your choice [7]:
Bundle Operations
Chapter 3: Software Configuration
Modifying an Existing Bundle with the CTPOS CLI InterfaceTo manage an existing bundle:
1. From the Main CTP menu, select 1) Bundle Operations.
=========================================================================== (nova49 01/21/08 18:29:19 GMT) | CTP Main Menu ==========================================================================
Please select a number from the following list:------------------------------------- 0) Exit to Shell 1) Bundle Operations 2) Node Synchronization 3) Node Summary 4) Node Diagnostics 5) Node Operations 6) Save Database to Flash------------ Your choice [1]:
2. Select 0) To choose bundle by number to modify an existing bundle.
Please select from the following:------------------------------------- 0) To choose bundle by number. -or- To choose by bundle type- 1) CTP 2) SAToP 3) CESoPSN------------ Your choice (0-3)[0]:
3. Select the bundle number you want to modify, and skip to Step 6. To create a new bundle, continue to Step 4.
Note that the bundle number does not need to be the same as the port number. Any port meeting the requirements of Table 8 on page 34 can be attached to any bundle.
Existing bundles:Bndl BndlTyp Card/Type Port TS RemAddr RP/CID RunState NtSz ReCntr=============================================================================== 0 CTP 0/T1E1 1 n/a 10.0.0.0 1 DISABLD 1024 0 1 SAToP 0/T1E1 2 n/a 10.0.0.0 6002 DISABLD 192 0 2 CESoPSN 0/T1E1 3 1-10 10.0.0.1 1096 RUNNING 80 0 4 CESoPSN 0/T1E1 3 11-24 10.0.0.1 1096 DISABLD 1152 0 5 CTP 1/SERL 15 n/a 10.0.0.0 0 DISABLD 1024 0 6 SAToP 0/T1E1 5 n/a 10.0.0.0 6005 DISABLD 192 0 7 CTP 1/SERL 8 n/a 10.0.0.0 0 DISABLD 1024 0
Please enter the bundle number or 'back' to return to main menu),if the bundle does not exist you will prompted to set it up (0-63)[3]: 8
4. If you entered a number for a bundle that does not exist, select the bundle type.
Bundle Operations 41
CTP 5.0 Hardware, Installation, and Software Configuration Guide
42
Bundle 8 is not configured, let’s set it up now.
Please select from the following bundle types:------------------------------------- 1) CTP 2) SAToP 3) CESoPSN------------ Your choice (1-3)[1]: 3
5. Select the port you want to attach the bundle to.
What port should bundle 8 be attached to?
Port Card CardType 1 0 T1E1 4 0 T1E1 6 0 T1E1------------ Your choice[1]: 6
6. The Operations Menu for the bundle is displayed. You can now configure it.
=========================================================================== (nova49 01/24/08 15:38:22 GMT) | Operations Menu for bundle 8= Bundle type: CESoPSN | Bundle source is port 6==========================================================================
Please select a number from the following list:------------------------------------- 0) Back to Previous Menu 1) Query 2) Config 3) Port Config 4) Activate 5) Disable 6) Recenter 7) Delete 8) Runtime Diags------------ Your choice [7]:
Configuration Notes for CESoPSNThe following configuration menu appears when you choose 2) Config in a CESoPSN bundle:
0) Back to Previous Menu 1) Time Slots: 1 2 3 4 5 6 7 8 9 10 11 12 13 14 15 16 17 18 19 20 21 22 23 24 2) Destination IP: 10.0.0.1 3) Source UDP port: 1064 4) Max Buffer (ms): 192.000 5) Pkt Buffer Set (ms): 60.000 7) Packet Size: 1152------------ Your choice [9]:
Refer to the following notes on specific menu commands.
3) Source UDP port—CESoPSN uses the source UDP port plus the destination IP address as the routing index. Be sure that the source UDP port does not overlap across the whole system.
------------ Your choice [2]: 3Enter Source UDP Port (0-65535)[1064]: 6021
Bundle Operations
Chapter 3: Software Configuration
4) Max Buffer (ms)—Unlike CTP configuration, contiguous buffer size configuration up to byte level is not allowed with CESoPSN. Instead, the number of packets are used as basic units to configure the buffer. The number has to be a power of 2. You can choose from ten common choices that apply to most scenarios.
------------ Your choice [3]: 4Enter Max buffer sizeChoices are:1: 8.000ms 2 packets2: 16.000ms 4 packets3: 32.000ms 8 packets4: 64.000ms 16 packets5: 128.000ms 32 packets6: 256.000ms 64 packets7: 512.000ms 128 packets8: 1024.000ms 256 packets9: 2048.000ms 512 packets10: 4096.000ms 1024 packets (1-10)[5]
5) Pkt Buffer Set (ms)—Similar to max buffer size configuration. Packet numbers are used. The buffer is measured in milliseconds and the value entered is converted to the closest packet number if the buffer is not divisible by the packet size.
------------ Your choice [5]:5 (1-128)[40]: 20
7) Packet Size—The following configuration rules must be followed:
For SAToP mode, the packet size must be divisible by 32.
For non-CAS mode, the packet size must be divisible by the total number of time slots.
For CAS mode, the packet size must be non-CAS mode packet size plus CAS size.
After the packet size has changed, the maximum buffer size and packet buffer size change in terms of milliseconds, but not in terms of packet number.
------------ Your choice [5]: 7Do you really want to change the packet size? y[n]: yThe rules of packet size configuration are:Satop mode, packet size must be dividable by 32.Non-CAS mode, packet size must be dividable by total number of time slots.CAS mode, packet size must be non-CAS mode packetsize plus CAS size .Enter packet size (18-1456)[128]: 1152NOTE: Max Buffer Size and Threshold may need to be modified!!
Bundle Operations 43
CTP 5.0 Hardware, Installation, and Software Configuration Guide
44
Configuring Ports
After selecting 3) Port Config from the Bundle Operations menu, select the attributes you want to configure from the Port Config Menu. Note that depending on the port, not all attributes appear.
=========================================================================== (nova49 01/21/08 22:10:37 GMT) | Config Menu for Port 0==========================================================================
Please select a number from the following list:----------------------------------------------- 0) Back to Previous Menu 1) Port descriptor text: {user text} 2) Remote Port: {vvv.www.xxx.yyy:Pz} 3) Interface: {Submenu - Type, Mode, Encoding} 4) Packet Size: {32 - 1456 1Bytes} 5) Clock Config: {Submenu - Rate and Config} 6) Min Buffer (ms): {0.001 - 9999.000} 7) Pkt Buffer Set (ms): {0.001 - 9999.000} 8) Max Buffer (ms): {0.001 - 9999.000} 9) Service Type: {0 - 255}10) Time to Live: {0 - 255}11) Signaling In Config: | RL = --- | RTS= --- | DTR=--- | LL = ---|12) Signaling Out Config: | DSR= --- | CTS= --- | DCD= --- | TM =--- |13) Advanced Options... ------------ Your choice [ ]:
The valid port numbers for different CTP products are as follows:
CTP1002: P0 and P1
CTP1004: P0, P1, P2, P3
CTP1012: P0 though P11
CTP2008: PO through P7
CTP2024: P0 through P23
CTP2056: P0 through P55
Figure 26 on page 45 shows the configuration menu provided by CTPView when you select the configuration option in the left pane of the window. Note that when using CTPView, you must be connected to the remote CTP system through the Connection area in the upper-left pane. At the bottom of the window you select the port range that is displayed.
NOTE: See the Release Notes for updated information about the CTPView interface.
Configuring Ports
Chapter 3: Software Configuration
Figure 26: CTPView Port Configuration Menu
Port Descriptor Text You can enter a user description of the port. The description is limited to 32 alphanumeric or “-” characters. The port and circuit will function properly regardless of whether a description is entered. The description will be displayed during query and operational commands (described in Chapter 4, Software Queries and Operations).
Configuring the Port Descriptor with the CLIThe current description is shown in the CLI menu. You configure the port description by selecting Option 1 from the Port Configuration menu. To delete the current description, enter no description. Then, when prompted, confirm that the description is to be deleted.
Configuring the Port Descriptor with CTPViewYou configure the description by entering the text into the Port Descriptor field Figure 27 on page 46. The current description is shown above the fields. No description has been entered when (empty) is displayed.
Configuring Ports 45
CTP 5.0 Hardware, Installation, and Software Configuration Guide
46
Figure 27: CTPView Port Descriptor Fields
Remote Port The Remote Port parameter specifies the CTP port where data from the configured port is to be sent and received (thus establishing a circuit across the IP network). As of Release 4.2, the port being configured and the remote port can be on the same CTP system (referred to as a “hairpin” circuit). As of Release 4.3, you can specify an IPv4 or IPv6 address.
Configuring the Remote Port with the CLIYou configure the remote port by specifying the CTP IP address and the physical port to be used on that remote system as shown in Figure 28. The IP address is specified by its 4 octets, and the port is specified by its physical port number, which is in the range 0–55 depending on the type of CTP system.
Figure 28: Specifying the Remote Port—CLI===============================================Local CTP Configuration Menu for port 0===============================================Please select a number from the following list:-----------------------------------------------0) Back to Previous Menu1) Port descriptor text: {user text} 2) Remote Port: {vvv.www.xxx.yyy:Pz} 3) Interface: {Submenu - Type, Mode, Encoding} 4) Packet Size: {32 - 1456 1Bytes}
Configuring Ports
Chapter 3: Software Configuration
5) Clock Config: {Submenu - Rate and Config} 6) Min Buffer (ms): {0.001 - 9999.000} 7) Pkt Buffer Set (ms): {0.001 - 9999.000} 8) Max Buffer (ms): {0.001 - 9999.000} 9) Service Type: {0 - 255}10) Time to Live: {0 - 255}11) Signaling In Config: | RL = --- | RTS= --- | DTR=--- | LL = ---|12) Signaling Out Config: | DSR= --- | CTS= --- | DCD= --- | TM =--- |13) Advanced Options...------------ Your choice [3]: 2Example of enteringan IPV6 Remote Port Address:Is remote node a IPv6 node? y[n]: yEnter remote node IPv6 address: (rtn for ::)? ::C0A8:2Enter remote port number (0-55)[1]:
Example of entering an IPV4 Remote Port Address:Is remote node a IPv6 node? y[n]: nEnter remote node IP address (rtn for 10.0.0.0)? 172.25.83.54Enter remote port number (0-55)[1]: 1
Configuring the Remote Port with CTPViewYou are provided with a series of drop-down menus, which allow you to select the group name, CTP name, and port number of a remote CTP system (Figure ). The Group and CTP names are configured on CTPView when an administrator adds the CTP system to CTPView (see Chapter 5, Security Profile Menu).
Figure 29: CTPView Remote Port Drop-Down Menu
Configuring Ports 47
CTP 5.0 Hardware, Installation, and Software Configuration Guide
48
Interface TypeYou can configure the interface attributes, including the interface type and the serial encoding. The standard interface types are RS-232, V.35, EIA530, and EIA530A. 4WTO analog voice, T1/E1, and fractional T1/E1 interface types are available when you order the optional hardware and install it on the CTP interface module. The optional interfaces are software configurable, and the system automatically detects when the necessary hardware is installed.
4WTO Voice InterfaceAdditional parameters associated with the 4WTO voice interface include the following:
Dual Channel—Each CTP port with the optional voice daughter card is capable of supporting either one or two voice channels. For one channel, disable the parameter. For two channels, enable the parameter.
Enabled Channel—If Dual Channel is disabled, then use this parameter to select which channel is enabled. The parameter is not available (N/A) if the Dual Channel parameter is enabled.
Input level—The input level can be adjusted to a value between 0 and 255. The value of 25 is the default and is the unity value (no attenuation or gain). Setting the value to 0 attenuates the signal 33% (1.8 dB). Setting the value to 255 amplifies the signal 400% (6 dB). Intermediate values are derived with linear interpolation. The actual gain depends on the impedance of the attached device.
Output level—The output level can be adjusted to a value between 0 and 255. The value of 25 is the default and is the unity value (no attenuation or gain). Setting the value to 0 attenuates the signal 33% (1.8 dB). Setting the value to 255 amplifies the signal 400% (6 dB). Intermediate values are derived with linear interpolation. The actual gain depends on the impedance of the attached devise.
Talk Squelch—This parameter allows the active squelch circuit to be enabled or disabled.
T1/E1 InterfaceAdditional parameters are associated with the optional T1/E1 interface. When the T1 interface is configured, then you can configure the encoding for either B8ZS or AMI. When the E1 interface is configured, then you can configure the termination to work with either Coax or RJ-48.
Fractional T1/E1 InterfaceFractional T1/E1 transports the first n DS0 channels across the IP network, where n is configurable. There are slight differences depending on whether the fractional support is for T1 or E1. Fractional T1 supports only ESF framing. CRC generation/checking is not supported in either.
For fractional T1, this implementation can also transport the framing bits across the IP network in addition to the DS0s. Transport of the framing bits is configurable, and the default configuration transports the framing.
Configuring Ports
Chapter 3: Software Configuration
For ESF framing, the frame synchronization, data link, and CRC framing bits are passed across the IP network untouched. When the framing bits are not transported across the IP network, the regenerated T1 stream at the far end most likely will not have the same data alignment within the nonidle DS0s. In addition, the CRC and data link framing bits are set to 0 in the regenerated T1 stream.
For fractional E1, the framing is contained in the first DS0. This DS0 is always transported unaltered in this implementation. In addition, CAS support is optional. When CAS support is enabled, the sixteenth DS0 is transported. DS0s that are not transported across the IP network must be idle if CRC checking is enabled by the customer equipment.
There is no internal BERT support for fractional T1/E1 circuits. Fractional T1 circuit emulation supports only T1 circuits with ESF framing. CTPOS 4.4 does not support CRC generation. Fractional T1/E1 circuit transport can be run only on ports 0 and 1 on CTP-1000 series products.
Configuring the Interface Type with the CLIThe interface type is a configuration option available from the Interface submenu. The configurable interfaces, including the Optional T1/E1 or 4WTO, are provided when you select Option 1 from the submenu (Figure 30). The display shows the current configured interface type in parentheses.
Figure 30: Selecting the Interface Type—CLI
Please select a number from the following list: ----------------------------------------------- 0) Back to Previous Menu 1) Type: {EIA530,EIA530A,RS-232,V.35, Optional: Voice 4W/TO or T1/E1,OFF} 2) Mode: {DCE,DTE, N/A} 3) Encoding: {NRZ, ISOCH, CDI, TRANS, N/A}------------ Your choice [1]: 1
Please select a number from the following list:----------------------------------------------- 0) OFF 1) EIA-530 2) EIA-530A 3) RS-232 4) V.35 5) Optional Interface: Voice 4W/TO------------ Your choice [5]: 5
Selecting the 4WTO will bring up additional channel options that you can configure. The submenu for configuring the optional 4WTO interface is shown in Figure 31.
NOTE: Both endpoints must be configured with the same fractional T1/E1 options. If not, the port runtime state will go to MisCFG as a result of the endpoint clocking check.
NOTE: Selecting the optional voice interface results in the clock rate and clocking configuration being set automatically.
Configuring Ports 49
CTP 5.0 Hardware, Installation, and Software Configuration Guide
50
Figure 31: 4WTO Analog Voice Submenu
Please select a number from the following list:----------------------------------------------- 0) Back to Previous Menu 1) Dual Channel: {Enable,Disabled} 2) Enabled Channel: {Chan 0, Chan 1, N/A} 3) Input level: {0 – 255} 4) Output level: {0 – 255} 5) Talk Squelch: {Enable,Disable Active Squelch}------------ Your choice [0]:
Selecting the optional T1/E1 interface will bring up additional channel options that you can configure. When you configure the type for T1, then you have an option to set the encoding for B8ZS or AMI (Figure 32).
CTP Release 4.3 introduced support for Structure-Agnostic Time Division Multiplexing (TDM) over Packet (SAToP) circuit emulation. This is an implementation of the IETF’s PWE3 working group Structure Agnostic TDM over Packet RFC 4553. By default, standard CTP circuit emulation techniques are used. Setting Option 3 to Yes enables standards-compliant circuit emulation.
The default packet size for SAToP encapsulation is 192. The remote port (for example, P1) is not used to identify the circuit endpoints. The source UDP port is used as the circuit identifier; you must configure both circuit endpoints to use the same UDP port. The UDP port must be unique on the CTP system. You will not be able to activate a port if another port is using the same source UPD port number.
Figure 32: Configuring a T1 Interface and Options—CLI==========================================================================(intel_52 10/09/06 21:28:43 GMT) | Voice T1E1 Config Menu for Port 0==========================================================================Please select a number from the following list:------------------------------------- 0) Back to Previous Menu 1) Type: T1 2) Option: B8ZS3) SAToP: No8) BuildOut: ~133ft
Example of configuring the encoding (2):
------------ Your choice [2]: 2Please select a number from the following list:----------------------------------------------- 0) B8ZS 1) AMI------------ Your choice [0]:
Example of configuring the SAToP (3):
------------ Your choice [1]: 3Enable SAToP for T1 using UDP for transport? y[n]: y
Enter source UDP port: (1-65535)[6000]: 2142
Example of configuring the Build Out (8):
Configuring Ports
Chapter 3: Software Configuration
------------ Your choice [1]: 8
Please select a number from the following list:----------------------------------------------- 0) ~133 ft 1) ~266 ft 2) ~399 ft 3) ~533 ft 4) ~655 ft 5) -7.5dB CSU 6) -15dB CSU 7) -22.5dBCSU------------ Your choice [0]:
When you configure the type for E1, then you have the option to select the impedance for a Coax or an RJ-48 termination (Figure 33).
Figure 33: Configuring an E1 Interface and Options—CLI==========================================================================(intel_52 10/09/06 21:34:49 GMT) | Voice T1E1 Config Menu for Port 0==========================================================================
Please select a number from the following list:------------------------------------- 0) Back to Previous Menu 1) Type: E1 2) Option: RJ483) SAToP: No
------------ Your choice [1]: 2
Please select a number from the following list:----------------------------------------------- 0) RJ48 1) COAX------------ Your choice [0]:
Figure 34 is an example of configuring a fractional T1 interface.
Figure 34: Configuring a Fractional T1/E1 Interface and Options—CLI==========================================================================(ctp23 6/13/07 21:34:49 GMT) | Voice T1E1 Config Menu for Port 1==========================================================================
Please select a number from the following list:------------------------------------- 0) Back to Previous Menu 1) Type: T1 2) Option: B8ZS3) SAToP: No
------------ Your choice [1]: 2
Then enable fractional T1 or fractional E1 support:
Please select a number from the following list:
Configuring Ports 51
CTP 5.0 Hardware, Installation, and Software Configuration Guide
52
----------------------------------------------- 0) T1 1) E12) Fractional T13) Fractional E1------------ Your choice [0]: 2
Fractional T1 interface:
==========================================================================(ctp23 6/13/07 21:34:49 GMT) | Voice T1E1 Config Menu for Port 1==========================================================================
Please select a number from the following list:------------------------------------- 0) Back to Previous Menu 1) Type: Fractional T12) Option: B8ZS3) SAToP: No4) Fractional Channels: 125) Fractionl Frame Transport: Frame Transport
------------ Your choice [1]:
Fractional E1 interface:
==========================================================================(ctp23 6/13/07 21:34:49 GMT) | Voice T1E1 Config Menu for Port 1==========================================================================
Please select a number from the following list:------------------------------------- 0) Back to Previous Menu 1) Type: Fractional E12) Option: RJ483) SAToP: No4) Fractional channels: 126) CAS support: No CAS Support
------------ Your choice [1]:
Configuring the Interface Type with CTPViewAn Interface Type drop-down menu allows you to configure the interface type as shown in Figure 35. The T1/E1 or 4WTO interface supported by optional hardware is displayed when the necessary hardware is installed. The current interface type is shown above the drop-down menu. Figure 36 shows the additional channel options when the 4WTO is selected.
Configuring Ports
Chapter 3: Software Configuration
Figure 35: CTPView Interface Type Drop-Down Menu
Configuring Ports 53
CTP 5.0 Hardware, Installation, and Software Configuration Guide
54
Figure 36: Configuring 4WTO Channel Options with CTPView
Interface ModeConfiguring the interface mode is available in CTP Release 4.3. The interface configuration menus (Figure 37 and Figure 38) allow the interface to be configured for connection to a data communication equipment (DCE) device or to a data terminal equipment (DTE) device.
Figure 37: Configuring the Interface Mode—CLI
===================================================================(nova_54 01/19/07 19:36:14 GMT) | Interface Config Menu for Port 1===================================================================Please select a number from the following list:----------------------------------------------- 0) Back to Previous Menu 1) Type: EIA-530 2) Mode: DCE 3) Encoding: NRZ------------ Your choice [1]: 2
Please select a number from the following list:----------------------------------------------- 0) DCE 1) DTE------------ Your choice [0]: 1
Configuring Ports
Chapter 3: Software Configuration
Figure 38: CTPView Interface Mode Drop-Down Menu
Interface EncodingNRZ is the standard encoding used with the EIA530, V.35, and RS-232 interface types. Note that the encoding options for the T1 interface are B8ZS and AMI; however, these options are configured when the interface type selected is T1. The Interface Encoding is displayed as N/A when the 4WTO, T1, or E1 is configured.
Conditioned diphase, isochronous, and transparent are special encoding schemes. Conditioned diphase encoding recovers and embeds the clock in the data signal. Isochronous encoding does not provide or embed the clock in the data. Asynchronous applications are supported when you configure the encoding to isochronous. The maximum data rate for isochronous and conditioned diphase encoding is 1.024 Mbps.
Interface ModeDrop Down Menu
NOTE: Transparent encoding, described below, is for unique and nonstandard applications. The encoding scheme can be supported only when you have worked with the Juniper Networks Technical Assistance Center (JTAC) to verify that the application requires this encoding scheme. Special adapters may be required on the cable to properly map the data and clock signals to the connector pins used by the application.
Configuring Ports 55
CTP 5.0 Hardware, Installation, and Software Configuration Guide
56
Transparent mode is for unique applications, requiring that the data and clock signals be sampled at one end and replicated at the far end. These applications often have clocks that disappear periodically during the circuit operation. The circuit rate should be 32 Kbps or less.
Transparent encoding samples incoming data on four port input leads, transports these signals across the IP network to the remote port, and sends out the signals on four output leads.The signal sampling rate is based on the configured rate of the port. For example, if the port is configured for 128 Kbps, then the four signals are sampled at 128KHz, which will generate a packet flow through the IP network of 512 Kbps (4 x 128 KHz.). The smallest sampling rate available is 5.3 µsec (approximately 192 KHz). To prevent errors, both ends of the transparent circuit must be synchronized with each other. You can achieve synchronization either by locking each CTP node to a common reference or by enabling adaptive clocking on one end of the circuit. The following is the mapping between the input and output signals:
Pin 2 --------> Pin 3Pin 24 -------> Pin 17Pin 4 --------> Pin 5Pin 20 -------> Pin 6Pin 3 --------> Pin 2Pin 17 -------> Pin 24Pin 5 --------> Pin 4Pin 20 -------> Pin 6
Transparent encoding provides the option by means of a phase correction FIFO buffer. This FIFO buffer will correct the clock/data phase relationship in which the clock travels in one direction through the network and the data returns in the other direction. The correction is made on the RD output (pin 3) based on the clock input provided on Pin 4. Figure 39 show the data flows and FIFO when transparent encoding is used.
Figure 39: Transparent (TRANS) Encoding Signal Flow
Configuring Encoding with the CLIThe Encoding options are provided in the interface submenu (Figure 40). The menu displays the currently configured encoding. The encoding options available depend on the interface type selected. The encoding option is N/A (not available) when the 4WTO interface type is selected.
Configuring Ports
Chapter 3: Software Configuration
Figure 40: Encoding Submenu
Please select a number from the following list: ---------------------------------------------- 0) Back to Previous Menu 1) Type: {EIA530,EIA530A,RS-232,V.35,T1,E1,Optional,OFF} 2) Mode: {DCE,DTE, N/A} 3) Encoding: {NRZ, ISOCH, CDI, TRANS, N/A}------------ Your choice [1]: 3
Please select a number from the following list:----------------------------------------------- 0) NRZ 1) ISOCH 2) CDI 3) MSTAR 4) TRANS------------ Your choice [2]: 1
Configuring Encoding with CTPViewCTPView shows the currently configured encoding and allows you to configure the encoding using a drop-down menu. CTPView automatically displays the available encoding based on the interface selected. Figure 41 provides an example of configuring the encoding with CTPView.
Configuring Ports 57
CTP 5.0 Hardware, Installation, and Software Configuration Guide
58
Figure 41: CTPView Encoding Drop-Down Menu
Packet Size The Packet Size parameter specifies the IP packet size that will be created from data received at the serial port. Packet size ranges from 32 to 1456 bytes and must be a multiple of 16 bytes. The local and remote port packet size can be set to different values, except when adaptive clocking is configured.
The packet rate is calculated based on the packet size and serial interface rate, and the rate is limited to less than 1200 packets per second. You are prompted to change the rate or packet size if the packet rate exceeds this limit.
Determining Optimal Packet SizeDetermining the optimal packet size for a particular application involves several important considerations, including:
Performance limitations (if any) of the IP network
Bandwidth for transporting serial data
Packet creation delay
The most significant considerations are the serialization (packet creation) delay and the bandwidth required to transport the serial data.
Serial EncodingDrop DownMenu
Configuring Ports
Chapter 3: Software Configuration
IP Network Performance
The number of packets created (packet rate) is inversely related to the packet size configured. For example, smaller packets result in a greater packet rate. When you configure the Packet Size parameter, consider the packet-forwarding performance of the attached router and network. Table 9 provides examples of packet rates for various packet sizes and serial interface rates. The CTP system limits the packet rate per interface to 1200 pps and will prompt you if the configuration exceeds this limit.
Bandwidth for Transporting Serial Data
It is necessary to add overhead for both the layer 2 encapsulation and the IP header in order to transport packets of data across the IP network. The IP header comprises 20 bytes; and the encapsulation overhead varies based on the method used, but is typically either 6 or 8 bytes on serial links. As a result of this overhead, smaller packets are less efficient and result in the serial data requiring more IP bandwidth. The amount of bandwidth required on the IP network for a serial bit stream may be calculated as follows:
IP Bandwidth = [Packet Size (bytes) + 20 (bytes) + 2 (bytes) +Encapsulation Overhead (bytes) x [Packet Rate (pps)] x 8
Packet Serialization Delay
Serial data received at the CTP interface must be buffered long enough to allow a packet to be created for transmission across the IP network. The delay to create the packet will increase as either the size of the packet increases or as the rate of the serial interface decreases. Generally, this delay is minimal except when the rate of the serial interface is low and the packet size is large. We recommend that the Packet Size parameter be set to a smaller value when the serial interface operates at lower speeds. Table 10 provides examples of serial interface packet creation delay in milliseconds.
Table 9: Packet Rate for Various Packet Size and Serial Interface Rate Settings
Packet Rate (Packets per Second)
Packet Size (Bytes)
Interface Rate (Kbps) 128 256 512 768 1024 1400
64 62.5 31.3 15.6 10.4 7.8 5.7
128 125.0 62.5 31.3 20.8 15.6 11.4
256 250.0 125.0 62.5 41.7 31.3 22.9
1024 1000.0 500.0 250.0 166.7 125.0 91.4
1544 1507.8 753.9 377.0 251.3 188.5 137.9
2048 2000.0 1000.0 500.0 333.3 250.0 182.9
Configuring Ports 59
CTP 5.0 Hardware, Installation, and Software Configuration Guide
60
Configuring Packet Size with the CLIYou configure packet size by selecting Option 4 from the Port Configuration menu (Figure 42). The currently configured packet size is the default value.
Figure 42: Specifying the Packet Size—CLI===============================================Local CTP Configuration Menu for port 0===============================================Please select a number from the following list:----------------------------------------------- 0) Back to Previous Menu 1) Port descriptor text: {user text} 2) Remote Port: {vvv.www.xxx.yyy:Pz} 3) Interface: {Submenu - Type, Mode, Encoding} 4) Packet Size: {32 - 1456 1Bytes} 5) Clock Config: Submenu - Rate and Config} 6) Min Buffer (ms): {0.001 - 9999.000} 7) Pkt Buffer Set (ms): {0.001 - 9999.000} 8) Max Buffer (ms): {0.001 - 9999.000} 9) Service Type: {0 - 255}10) Time to Live: {0 - 255}11) Signaling In Config: | RL = --- | RTS= --- | DTR=--- | LL = ---|12) Signaling Out Config: | DSR= --- | CTS= --- | DCD= --- | TM =--- |13) Advanced Options...------------ Your choice [3]: 4
Enter packet size in bytes (32-1456)[1024]: {Input Value}
Configuring Packet Size with CTPViewEnter the packet size into the Packet Size field. The value displayed above the window is the value currently configured on the CTP port.
Table 10: Serial Interface Packet Creation Delay
Serial Interface Delay (msec)
Packet Size bytes)
Interface Rate (Kbps) 128 256 512 768 1024 1400
64 16.0 32.0 64.0 96.0 128.0 175.0
128 8.0 16.0 32.0 48.0 64.0 87/5
256 4.0 8.0 16.0 24.0 32.0 43.8
1024 1.0 2.0 4.0 6.0 8.0 10.9
1544 0.7 1.3 2.7 4.0 5.3 7.3
2048 0.5 1.0 2.0 3.0 4.0 5.5
Configuring Ports
Chapter 3: Software Configuration
Figure 43: CTPView Packet Size Field
Clock Configuration The following is a summary of clocking options with a data interface and NRZ encoding:
Configured Rate w/o External Tx Clock (TT)—The CTP system expects that the transmit data from the attached DTE will be at the rate specified in the configuration and that the transmit data from the DTE will be sampled at the CTP based on the transmit timing (TT) provided by the CTP system.
Configured Rate w/ External Tx Clock (TT)—The CTP system expects that the transmit data from the attached DTE will be at the rate specified in the configuration and that the data will be sampled based on the external timing provided by the attached DTE. This option is a common configuration for long cables or high data rates because clock and data signals will travel the same cable length from the DTE and the CTP will sample the data based on the TT input.
All Clocked w/ External TX Clock (TT)—The clock received from the attached device is received on the external TT clock input and is used for all interface clocks. This option includes transmit and receiving timing and the clock used to clock data out of the receive FIFO buffer toward the IP network.
Packet Size Input Fields
Configuring Ports 61
CTP 5.0 Hardware, Installation, and Software Configuration Guide
62
Adaptive Rate w/o External Tx Clock (TT)—The CTP system generates the transmit and receive timing based on the clock of the distant CTP system using Advanced Time Domain Processing (ATDP) adaptive clocking. This option allows the clock to rapidly adjust, or adapt, to the remote clock. The circuit will run continuously without buffer overruns or underruns, even when no reference clock is provided to the CTP1004.
Autobaud Rate w/ External TX Clock (TT)—The CTP system calculates the transmit data rate of the attached DTE by processing the external timing (TT) from the DTE. Autobaud will be supported in a future release.
The custom clocking options are described in Custom Clock Options—CLI on page 66.
The following are the clocking options when the configured Interface Type is T1 or E1:
The CTP system is clock source. In this configuration, the PBX is returning the clock received from the CTP, or it is returning a clock that is traceable to the same source as the CTP node clock reference. You typically use this configuration when you configure the CTP system with a clock reference input.
The CTP system is loop timed. In this configuration, the PBX is providing the clock and the CTP is returning the same clock to the PBX. You typically use this configuration when the PBX has the more accurate clock source. You can configure the far end of the circuit with adaptive clocking to recover this clock if necessary.
The CTP system is clock source (adaptive). In this configuration, the PBX returns the clock received from the CTP, and the CTP uses the adaptive recovered clock. You typically use this configuration when the CTP does not have a reference input and the PBX typically requires clock from the distant PBX.
The custom clocking options are described in Custom Clock Options—CLI on page 66.
Adaptive Clocking OptionsThere are configurable attributes that affect the Adaptive Clocking algorithm. The attributes are configured only when the clocking configuration specifies adaptive. The default settings are acceptable for the majority of applications. Consider using the assistance of JTAC before changing these parameters since they affect how the clocking and circuit functions. The parameters are as follows:
AGGR Seconds/Calc—The default is 20. The valid range is 2–60. Sets the time period during initial start of adaptive clocking for identifying packet samples experiencing the least delay through the network. Samples are used in aggressive state calculations.
NOTE: The clock configuration is automatically configured when isochronous, conditioned diphase, or transparent encoding is configured. The user should not change the clock configuration when these encoding options have been selected.
Configuring Ports
Chapter 3: Software Configuration
MNTN Seconds/Calc—The default is 45. The valid range is 1–60. Sets the time period during normal adaptive clocking for identifying packets experiencing the least delay through the network. Samples are used in maintenance state calculations.
Slope for MNTN in ppm—The default is 5. The valid range is 1–10. Sets the value for changing that adaptive clocking algorithm from aggressive to maintenance state. Lower values result in longer switchover times with a clock value closer to the distant clock.
Maintenance Decay in calcs—The default is 3. The valid range is 2–10. Sets how quickly the clocking corrects to buffer set point in maintenance state.
Max Clock Adjust in ppb—The default is 200. The valid range is 1–1000. Constrains the frequency adjustments to the adaptive clock. This parameter has the effect of capping the frequency acceleration.
Max Clock Offset in ppm—The default is 200. The valid range is 1–400. Constrains the frequency of the adaptive clock. This parameter has the effect of capping the frequency velocity.
Max Buffer Error in µsec—The default is 2000. The valid range is 100–5000. Sets the buffer error required to change the adaptive clocking algorithm state from maintenance to aggressive.
Custom Clocking OptionsCustom clocking gives you flexibility in the configuration to provide services such as asymmetric rates. This section provides an overview of the port clocking subsystem and how the custom clocking options can be used.
Figure 44 on page 64 shows a CTP port with every clock option and a simplified data path (loops and BERT testers are not included). Items in red[FM: check what we do re colors; not red in all media] are configurable parameters specific to port clocking. The major blocks on the diagram are:
OSC: node clock oscillator—There is one central clock oscillator for every node, and it runs at a nominal rate of 32.768 MHz. This oscillator is part of a phase-locked loop (PLL), which can be locked to the incoming clock on a CTP port or the external reference input.
DDS: direct digital synthesizer —This is a type of clock generator that is capable of synthesizing a clock at nearly any desired rate. The range of clock output is 1 Hz–12.288 MHz in increments of 1/128 Hz. Because the node OSC provides the reference clock to the DDS, the DDS output will be as accurate at the OSC. The DDS rate is configured in the port clock menu.
DIV—This is a programmable divider that can divide a clock by an even number between 2 and 16384, inclusive. It may accept as its input clock either the OSC (32.768 MHz) or DDS output clock.
NOTE: With the flexibility of custom clocking comes the opportunity to misconfigure the port so that it will not operate according to expectations. Use caution when configuring custom clocking.
Configuring Ports 63
CTP 5.0 Hardware, Installation, and Software Configuration Guide
64
Packet engine—This block is responsible for conversion of a constant stream of serial data to IP packets and vice versa. In the network-bound direction, incoming serial data is partitioned into packets of data (according to the packet size configured in the Port Configuration menu) and sent into the IP network toward a remote port. In the reverse (interface-bound) direction, IP packets are received from the IP network, stripped of their IP headers, reordered to accommodate packet delay, buffered to accommodate packet delay jitter, and transmitted to the serial interface as a constant stream of data.
Rx FIFO memory—First-in first-out (FIFO) memory is used to accommodate small amounts of jitter and/or phase shift in the data because of the use of different clocks in the network-bound path (that is, TT [user] clock) or to accommodate the transmit data and transmit clock phase shift experienced on longer cables at higher data rates.
Figure 44: Custom Clocking Configuration Options
The standard port timing options described in the previous section are used in most network applications. Based on the option that you select, the settings for the multiplexers and clocking elements on the clock diagram are configured automatically. When you select Custom from the Clock Options menu, the Advanced Clock menu (Figure 46 on page 66) is presented, allowing you to configure the clocking elements.
Custom ClockingDrop Down Menus
Configuring Ports
Chapter 3: Software Configuration
Configuring Port Clocking with the CLIThe Clock Config submenu is available when you select Option 5 from the Port Configuration menu. The menu shown in Figure 45 allows you to set the serial interface rate and select port clocking options. You do not need to configure port speed and clocking when you select the optional analog 4WTO interface. Selecting this interface causes the port speed and clocking to be automatically configured.
Figure 45: Port Clock Configuration Menu—CLI===============================================Port Clock Configuration Menu 0===============================================Please select a number from the following list:-----------------------------------------------0) Back to Previous Menu1) Port Clock Config: Configured Rate, NO Ext Tx Clk (TT)2) Port Speed (KHz): 1024.0000003) Send User Clock thru Network: NO------------ Your choice [2]:1
===============================================Clock Options Menu for Port 0 (DCE Mode)===============================================Please select a number from the following list:-----------------------------------------------0) Back to Previous Menu1) Configured Rate w/o External Tx Clock (TT)2) Configured Rate w/ External Tx Clock (TT)3) All Clocked w/ External Tx Clock (TT)4) Adaptive Rate w/o External Tx Clock (TT)5) Autobaud Rate w/ External Tx Clock (TT)6) Custom... 7) Set Adaptive Parameters... ------------ Your choice [0]:
===============================================Clock Options Menu for Port 1 (DTE Mode)===============================================Please select a number from the following list:-----------------------------------------------0) Back to Previous Menu1) .....2) ....3) ....4) .....5) ....6) DTE, All Clocked by Ext Clk (ST/RT)8) Custom...9) Set Adaptive Parameters...------------ Your choice [0]:
Configuring Ports 65
CTP 5.0 Hardware, Installation, and Software Configuration Guide
66
The custom clocking and adaptive parameters are available by when you select select Options 6 and 7, respectively, from the Clock Options menu. Figure 46 shows the Custom Clocking menu (Advanced Clock Options).
Figure 46: Custom Clock Options—CLI
===============================================Advanced Clock Options for Port 0===============================================Please select a number from the following list:----------------------------------------------- 0) Back to Previous Menu 1) DDS Synthesizer Source: User (OI) 2) DIV (clk divider) Source: Oscillator 3) DIV (clk divider) Value: 16384 4) ST (net bound i/f) clk sel: DDS (synth) 5) RF (net bound fifo) clk sel: DDS (synth) 6) RX (net bound scc) clk sel: DDS (synth) 7) RT (i/f bound i/f) clk sel: DDS (synth) 8) TX (i/f bound scc) clk sel: DDS (synth)------------ Your choice [0]:
The clocking options menu shown in Figure 47 is provided when the interface type is T1 or E1.
Figure 47: Port Clock Configuration (T1/E1)—CLI===============================================Port Clock Configuration Menu 0===============================================Please select a number from the following list:----------------------------------------------- 0) Back to Previous Menu 1) Port Clock Config: ..... 2) Port Speed (KHz): 1544.000000------------ Your choice [2]: 1===============================================Clock Options Menu for Port 0===============================================Please select a number from the following list:----------------------------------------------- 0) Back to Previous Menu 1) ..... 2) CTP is Clock Source 3) CTP is Loop Timed 4) ..... 5) PBX is Clock Source (Adaptive End) 6) ..... 7) Custom... 8) Set Adaptive Parameters...
------------ Your choice [0]:
Configuring Ports
Chapter 3: Software Configuration
Example of an Asymmetric Configuration with the CLI
The following is a description of an asymmetric circuit configuration with custom clocking. Assume that you want the network-bound direction (toward the remote DTE) to operate at 2.048 MHz and the interface-bound data (toward the local DTE) to operate at 64 KHz. You first configure the DDS for 2048.0 KHz; set the DIV source to DDS; and set the DIV value to 32 (because 2048/32 = 64). Set the network-bound multiplexers (Options 4, 5, and 6) for DDS, which sets the network-bound data rate to 2.048 Mbps. Set the interface-bound multiplexers (Options 7 and 8) for DIV, which sets the interface-bound data rate to 64 Kbps.
If the cable length of this port is long, it might be desirable to switch multiplexer 4 from DDS to TT, and have the DTE equipment loop the ST clock back to TT so that it travels in phase with the network-bound user data. Figure 48 shows an example of the above configuration.
At the remote CTP asymmetric port, the DDS and DIV settings would be identical, but the clock multiplexer selections would be configured appropriately for the speed of that data direction.
Figure 48: Example of Asymmetric Configuration===============================================Advanced Clock Options for Port 0===============================================Please select a number from the following list:----------------------------------------------- 0) Back to Previous Menu 1) DDS Synthesizer Source: User (OI) 2) DIV (clk divider) Source: DDS Output 3) DIV (clk divider) Value: 32 4) ST (net bound i/f) clk sel: DDS (synth) 5) RF (net bound fifo) clk sel: DDS (synth) 6) RX (net bound scc) clk sel: DDS (synth) 7) RT (i/f bound i/f) clk sel: DIV (synth) 8) TX (i/f bound scc) clk sel: DIV (synth)------------ Your choice [6]:
Configuring Port Clocking with CTPViewCTPView provides a drop-down menu of clocking options based on the interface type. Figure 49 on page 68 shows the drop-down menu when a data interface type is specified with NRZ serial encoding. Figure 50 on page 69 shows the options available when an interface is in DTE mode. The clocking options specified are different when the T1/E1 interface type is specified, as shown in Figure 51 on page 70. Selecting custom and adaptive clocking displays the additional parameters that you can configure. Figure 52 on page 70 shows a custom clocking example.
Configuring Ports 67
CTP 5.0 Hardware, Installation, and Software Configuration Guide
68
Figure 49: CTPView Clock Configuration Drop-Down Menu
Clock ConfigurationDrop Down Menu
Configuring Ports
Chapter 3: Software Configuration
Figure 50: CTPView DTE Clock Configuration Drop-Down Menu
Clock OptionsDrop Down Menu
Configuring Ports 69
CTP 5.0 Hardware, Installation, and Software Configuration Guide
70
Figure 51: CTPView T1 and E1 Clocking Drop-Down Menu
Figure 52: CTPView Custom Clocking Drop-Down Menus and Input Fields
Clocking Optionswith T1/E1 Interface
Type
Custom ClockingDrop Down Menus
Configuring Ports
Chapter 3: Software Configuration
Port SpeedThe port speed is specified in Kbps ranging from 0.001000 to 12288.000000; however, the CTP1002 is limited to a port speed of 2048.000000. The aggregate port rate (sum of the rates of all ports) of the CTP1012 cannot exceed 49.152 Mbps, and the aggregate port rate of the CTP2008, CTP2024, and CTP2056 cannot exceed 114.688 Mbps. The clock rate of ports using either conditioned diphase and isochronous encoding is limited to 1024 Kbps.
The CTP system is capable of accurately synthesizing frequencies with a granularity of 0.0078125 Hz or less. If the selected frequency cannot be synthesized, the CTP system calculates the closest available rate within 0.0078125 Hz and allows you the option of using the calculated frequency.
Configuring the Port Speed with the CLIYou configure the port speed by selecting Option 2 from the Port Clock Configuration submenu (Figure 53).
Figure 53: Specifying Port Speed—CLI===============================================Port Clock Configuration Menu 0===============================================Please select a number from the following list:----------------------------------------------- 0) Back to Previous Menu 1) Port Clock Config: Configured Rate, NO Ext Tx Clock (TT) 2) Port Speed (KHz): 1024.000000 3) Send User Clock thru Network: NO------------ Your choice [1]: 2
Enter Synthesized port rate (kHz) (0.001000 - 12288.000000)[1024.000000]:
Configuring the Port Speed with CTPViewYou configure the port speed by specifying the rate in the Synthesized Port Rate field (Figure 54).
Configuring Ports 71
CTP 5.0 Hardware, Installation, and Software Configuration Guide
72
Figure 54: CTPView Port Rate Fields
Buffer SettingsPackets received from the IP network must be buffered to accommodate variances in the packet arrival rates (referred to as delay variance or delay jitter) and the resequencing of out-of-order IP packets. Making the buffer larger ensures that greater amounts of delay variance may be accommodated; however, it also increases the overall delay encountered by the serial data. We recommend that you set the buffer as small as possible without introducing unacceptable error rates and port starvation restarts due to missed packets caused by delay jitter. You can use the query commands and CTPView Runtime Query and Jitter graphs, as detailed in Chapter 4, Software Queries and Operations, to determine how well the serial circuit is performing, and you can make adjustments to the buffering based on actual performance.
The default settings are acceptable for local IP-switched connections, but are normally increased for routed IP connections.
Port Rate Input Fields
NOTE: Set the buffer parameters based on the expected packet delay variance (jitter). Do not set them based on the overall packet delay through the network. For example, if a CTP circuit transits a satellite circuit with 260 msec of delay and the packets experience 20 msec of jitter, then you would configure the Packet Buffer Set parameter to a value slightly greater than 20 msec (such as 30 msec).
Configuring Ports
Chapter 3: Software Configuration
Minimum BufferThe Min Buffer parameter ensures that the buffer does not become too small because of timing variances between the local and remote serial interfaces. The minimum buffer size is specified in milliseconds and defines the minimum average buffer size before the buffer is recentered.
Periodic buffer recenters are not expected. If you notice recenters, we recommend that you verify the reference to the CTP (if used) or that you configure one port with adaptive clocking. It should also be noted that the entire buffer is available for accommodating and smoothing packet delay jitter, regardless of the Minimum buffer setting. The minimum buffer setting is set to a value greater than the expected jitter and less than the packet buffer setting.
Packet BufferYou set the buffer size by using the Pkt Buffer Set parameter. The buffer size is set to this value when the circuit enters a Running State. The Pkt Buffer Set value must be large enough to accommodate the anticipated packet delay jitter. Pkt Buffer Set must be set to a value greater than the Min Buffer parameter and less than the Max Buffer parameter.
Maximum BufferYou configure the Max Buffer parameter to ensure that the buffer does not become too large due to timing variances between the local and remote serial interfaces. The buffer is recentered to the Pkt Buffer Set value if the buffer size exceeds the Max Buffer value.
Periodic buffer recenters are not expected. If you notice recenters, we recommend that you verify the reference to the CTP (if used) or that you configure one port with adaptive clocking.
Configuring the Buffer Settings with the CLIYou configure the Min Buffer, Pkt Buffer Set, and Max Buffer parameters by selecting Options 6, 7, or 8 from the Port Config menu (Figure 55). The current settings for the buffer are displayed and are the defaults.
Figure 55: Setting Minimum Buffering—CLI===============================================Config Menu for port 0===============================================Please select a number from the following list:----------------------------------------------- 0) Back to Previous Menu 1) Port descriptor text: {user text} 2) Remote Port: {vvv.www.xxx.yyy:Pz} 3) Interface: {Submenu - Type, Mode, Encoding} 4) Packet Size: {32 - 1456 1Bytes} 5) Clock Config: {Submenu - Rate and Config} 6) Min Buffer (ms): {0.001 - 9999.000} 7) Pkt Buffer Set (ms): {0.001 - 9999.000} 8) Max Buffer (ms): {0.001 - 9999.000} 9) Service Type: {0 - 255}10) Time to Live: {0 - 255}
Configuring Ports 73
CTP 5.0 Hardware, Installation, and Software Configuration Guide
74
11) Signaling In Config: | RL = --- | RTS= --- | DTR=--- | LL = ---|12) Signaling Out Config: | DSR= --- | CTS= --- | DCD= --- | TM =--- |13) Advanced Options...------------ Your choice [3]: 6
Enter minimum buffer fill (in ms) (0.001 - 9999.000)[8.000]:
Configuring the Buffer Settings with CTPViewYou configure the Min Buffer, Pkt Buffer Set, and Max Buffer parameters by entering the data into the appropriate field (Figure 56).
Figure 56: CTPView Receive Buffer Fields
Service TypeYou can configure the ToS byte in the IP header. The ToS setting is specific to the port being configured, and the value is set in the IP packets transmitted from the CTP system into the IP network. The ToS setting does not need to be the same value on the local and remote ports.
Because you can configure the entire byte, the options are 0–255. Packet classification in IP networks is frequently based on the Differentiated Services code point (DSCP) as specified in the ToS byte. Table 11 shows the service type settings for all DSCP classes.
Buffer ConfigurationInput Fields
Configuring Ports
Chapter 3: Software Configuration
Configuring the Service Type with the CLIYou configure the Service Type parameters by selecting Option 9 from the Port Config menu (Figure 57).
Figure 57: Service Type Settings—CLI===============================================Config Menu for port 0===============================================Please select a number from the following list:----------------------------------------------- 0) Back to Previous Menu 1) Port descriptor text: {user text} 2) Remote Port: {vvv.www.xxx.yyy:Pz} 3) Interface: {Submenu - Type, Mode, Encoding} 4) Packet Size: {32 - 1456 1Bytes} 5) Clock Config: {Submenu - Rate and Config} 6) Min Buffer (ms): {0.001 - 9999.000} 7) Pkt Buffer Set (ms): {0.001 - 9999.000} 8) Max Buffer (ms): {0.001 - 9999.000} 9) Service Type: {0 - 255}10) Time to Live: {0 - 255}
Table 11: DSCP Classes and Service Type
Class DSCP Setting TOS Setting
CS7 56 224
CS6 48 192
EF 46 184
CS5 40 160
AF43 38 152
AF42 36 144
AF41 34 136
CS4 32 128
AF33 30 120
AF32 28 112
AF31 26 104
CS3 24 96
AF23 22 88
AF22 20 80
AF21 18 72
CS2 16 64
AF13 13 52
AF12 12 48
AF11 10 40
CS1 8 32
Configuring Ports 75
CTP 5.0 Hardware, Installation, and Software Configuration Guide
76
11) Signaling In Config: | RL = --- | RTS= --- | DTR=--- | LL = ---|12) Signaling Out Config: | DSR= --- | CTS= --- | DCD= --- | TM =--- |13) Advanced Options...------------ Your choice [8]: 9
Enter Time to Live (0-255)[255]:
Configuring the Service Type with CTPViewYou configure the Service Type parameters by entering the data into the appropriate field (Figure 58).
Figure 58: CTPView Service Type Fields
Time to Live You can configure the IP packet time to live (TTL). The acceptable values range from 0 to 255; the default is 255. The TTL value specifies the maximum number of router hops that a packet can traverse, and the value is set in the IP packets transmitted from the CTP system into the IP network. Note that the IP network does not alter or optimize the packet routing based on the TTL setting, and the setting does not need to be the same value on the local and remote ports.
Configuring Time to Live with the CLIYou configure the TTL setting by selecting Option 10 from the Port Config menu (Figure 59). The current settings for TTL are displayed and are the defaults.
Service Type Input Fields
Configuring Ports
Chapter 3: Software Configuration
Figure 59: Configuring Time to Live—CLI===============================================Config Menu for port 0===============================================Please select a number from the following list:----------------------------------------------- 0) Back to Previous Menu 1) Port descriptor text: {user text} 2) Remote Port: {vvv.www.xxx.yyy:Pz} 3) Interface: {Submenu - Type, Mode, Encoding} 4) Packet Size: {32 - 1456 1Bytes} 5) Clock Config: {Submenu - Rate and Config} 6) Min Buffer (ms): {0.001 - 9999.000} 7) Pkt Buffer Set (ms):{0.001 - 9999.000} 8) Max Buffer (ms): {0.001 - 9999.000} 9) Service Type: {0 - 255}10) Time to Live: {0 - 255}11) Signaling In Config: | RL = --- | RTS= --- | DTR=--- | LL = ---|12) Signaling Out Config: | DSR= --- | CTS= --- | DCD= --- | TM =--- |13) Advanced Options...------------ Your choice [8]: 10
Enter Time to Live (0-255)[255]:
Configuring the Time to Live with CTPView
You configure the TTL setting by entering the data into the appropriate field (Figure 60).
Figure 60: CTPView Time to Live Field
Time To LiveInput Fields
Configuring Ports 77
CTP 5.0 Hardware, Installation, and Software Configuration Guide
78
Signaling Configurations The input signals (RL, RTS, DTR, LL) can be either unused (ignored) or used to create a demand circuit. When configured for demand, the packets created from the circuit are transferred across the IP network only when the signal lead is in the specified state for the circuit to be a Demand Call – Active. When two or more leads are configured for demand, all the configured leads must be in the state Demand Call – Active for the circuit to transfer packets across the IP network.
The port output signals (DSR, CTS, DCD, TM) can be set to a fixed value (high or low), or they can be set to inband so that the output signal state is based on the state of an input signal at the remote CTP port. The remote input signals that can be mapped to the output signals include RL, RTS, DTR, and LL.
The input state of each signal lead is encoding once in every transmitted IP packet. Thus the granularity of the transitions (frequency of changes) that can be transferred across the network is equal to the packet rate of the circuit.
Configuring Signals with the CLI
The menus shown in Figure 61 and Figure 62 are provided when you select either Option 11 (Signaling In Config) or Option 12 (Signaling Out Config). Both menus allow you to configure the input signals used for establishing a demand circuit and the output signals based on the remote port input.
Figure 61: Input Signaling Configuration for Demand Circuits—CLI===============================================Signaling Menu for Port 0===============================================Please select a number from the following list:----------------------------------------------- 0) Back to Previous Menu 1) DSR (output): Fixed - Low 2) CTS (output): Fixed - Low 3) DCD (output): Fixed - Low 4) TM (output): Fixed - High 5) RL (input): Unused 6) RTS (input): Unused 7) DTR (input): Demand Call - Active High 8) LL (input): Unused ------------ Your choice [2]: 7 Enter input signal function:Please select a number from the following list:----------------------------------------------- 0) Unused 1) Demand Call------------ Your choice [1]:(NOTE: 0=Space=On, 1=Mark=Off )Enter input signal value to initiate call (0-1)[1]:
Configuring Ports
Chapter 3: Software Configuration
Figure 62: Output Signaling Configuration—CLI===============================================Signaling Menu for Port 0===============================================Please select a number from the following list:----------------------------------------------- 0) Back to Previous Menu 1) DSR (output): Fixed - Low 2) CTS (output): Fixed - Low 3) DCD (output): Fixed - Low 4) TM (output): Fixed - High 5) RL (input): Unused 6) RTS (input): Unused 7) DTR (input): Demand Call - Active High 8) LL (input): Unused------------ Your choice [1]: 2 Enter output signal function:Please select a number from the following list:----------------------------------------------- 0) Fixed 1) In-Band------------ Your choice [0]: 1 Choose remote port signal source:Please select a number from the following list:----------------------------------------------- 0) RL 1) RTS 2) DTR 3) LL------------ Your choice [0]: 0
Configuring the Signals with CTPViewThe signaling configuration drop-down menus are displayed when you select the Show Settings check box for the Signaling Settings parameters. As shown in Figure 63, the drop-down menus provide the valid options for configuring both the output signals and the input signals used for demand calls.
Configuring Ports 79
CTP 5.0 Hardware, Installation, and Software Configuration Guide
80
Figure 63: CTPView Signaling Configuration Drop-Down Menus
Advanced Options The default Advanced Option settings are acceptable for the majority of circuits and applications. The advanced options allow the user to configure nonstandard attributes that may be required by some applications. The following is a summary of Advanced Option parameters:
OAM Configuration—The CTP system uses periodic UDP OAM packets to determine the connectivity between the two CTP systems that are providing the circuit’s ports. These parameters allow you to configure the OAM packet rate: the number of consecutive OAM packets that must be received before the circuit will change to IN-SYNC, and the number of consecutive OAM packets that must be missed before the circuit state is changed to NO-SYNC.
Virtual IP address—This parameter allows you to use and configure an IP address for the circuit’s data and OAM flow that is different from the IP address of the CTP system. This virtual IP address is used in the IP packet’s Origination Address field, and the distant CTP system must be configured with the virtual IP address of the port.
Packet Protector—In a network where significant IP packet loss is expected, you can configure this option to send and/or receive cloned (duplicated) packets. When configured to receive cloned packets, the CTP system automatically uses the cloned packet when the original packet is dropped by the IP network. The system ignores the cloned packet when both the original and cloned packets are received.
Input and OutputSignal Setting DropDown Menus
Configuring Ports
Chapter 3: Software Configuration
The following are the configuration options for the Packet Protector feature:
0—Disable packet protector
1—Send cloned packets to NET
2—Expect cloned packets from NET
3—Send and expect cloned packets
Missing pkt fill pattern—When an IP packet is dropped, the CTP system automatically inserts data into the circuit bit stream in lieu of the actual data. The number of bits inserted is equal to the number of bits in the missed packet. This data insertion method prevents a loss of bit count integrity to attached circuit devices and encryptors. This parameter allows you to configure the fill-pattern byte to a value other than ff. You enter the number as two hexadecimal digits. Note that the input does not require the 0x characters.
Consecutive pkts loss to starve—Specifies how many consecutive circuit packets must be dropped by the IP network for the CTP circuit state to process the loss as a starvation and to recenter the buffer. The circuit state will also change from RUNNING to IN-SYNC, depending on the duration of the loss. This parameter allows you to change the number of consecutive lost packets required for a starvation from the default value of 5 to a value between 1 and 64.
We recommend that you set the parameter to a larger value when the IP network uses packet-encrypting devices. These devices will cause momentary interruption in packet flows when encryption keys are periodically updated.
In sequence pkts after starve—After a starvation, the CTP circuit must begin receiving circuit packets before the port recovers from the packet starvation and resets the jitter buffer. The circuit state may also change from IN-SYNC to RUNNING. This parameter allows you to change the number of required in-sequence packets received by the CTP system from the default of 15 to a value between 1 and 64.
Y cable redundancy—Set to YES when the CTP system is configured with a redundant Y cable.
Implementing Y Cable RedundancyCustomers use Y cable redundancy to increase circuit availability to a site (typically a remote site) as shown in Figure 64 on page 82. Configuring Y cable redundancy will switch the circuit to a co-located alternate CTP and port during an unlikely network or equipment failure. The objective of this redundancy scheme is to maximize network availability by providing complete hardware redundancy that protects from failures that include chassis, processor, power supplies, and the interface module. The process of switching the circuit to the redundant system is controlled by the AutoSwitch feature running at the Hub CTP. Chapter 6 provides additional details on configuring AutoSwitch.
Configuring Ports 81
CTP 5.0 Hardware, Installation, and Software Configuration Guide
82
Figure 64: Y Cable Redundancy
Using this feature requires a special Y cable (Juniper Networks part number CTP-CBL-4Q-Y). The Y cable provides control leads between the two CTP systems in addition to the standard signal, clock and data leads connected to the attached device.
The following are technical considerations to keep in mind when you use Y cable redundancy.
The Y cable is short to maintain signal quality. The two CTP systems connected to the Y cable must be in close proximity to each other.
The redundant port numbers may be different provided that they are using the same port on the CPT 100 pin connector. For example, a Y cable100-pin connector could be attached to ports 0-3 on the first CTP system, with the second connector attached to ports 8-11 on the second system. The redundant ports would be P0/P8, P1/P9, P2/P10 and P3/P11 on the first and second CTP systems, respectively.
Use CTPView to configure the Autoswitch at the “hub” CTP. CTPView is not required, however, to initiate or control the switchover.
The rate of the switchover is determined by the AutoSwitch Check Period and Switch Count values configured at the hub CTP. The default values are 60 seconds, with a Switch Count of 3. The default configuration minimizes unnecessary switchovers due to transient failures, such as might occur with a brief network problem.
CTPView
CTP Hub CTP #1
CTP #2
Cable: CTP-CBL-4Q-Y
ATTACHEDDTE
AutoSwitch is configuredby the CTPView andused to manage theswitching between thetwo redundant remotePorts.
CTPView
CTP Hub CTP #1 Failure
CTP #2
Cable: CTP-CBL-4Q-Y
ATTACHEDDTE
ConfigureAutoSwitch
Configuring Ports
Chapter 3: Software Configuration
Configuring Advanced Options with the CLIFigure 65 shows the Advanced Options menu provided when you select it from the Port Config menu. The CTP system automatically configures parameters 11 through 14. Do not change these values without consulting JTAC.
Figure 65: Advanced Options Menu
Please select a number from the following list:----------------------------------------------- 0) Back to Previous Menu 1) OAM Chan Rate (sec/pkt): 1 2) OAM pkts for Sync: 2 3) OAM pkts for Sync Loss: 5 4) Use virtual ip for port NO 5) Virtual ip for port: 0.0.0.0 6) Packet Protector(tm) Disabled 7) Missing pkt fill pattern: 0xff 8) Consecutive pkts loss to starve: 5 9) In sequence pkts after starve: 1510) Y cable redundancy: NO11) Single ended data/clock outputs: NO12) Reclock RD to align RD/RT: YES13) Send pkts to stack: NO14) Unidirectional circuit:No------------ Your choice [1]: Parameters 1 through 3
Configuring Advanced Options with CTPViewThe advanced option (Advanced Settings) drop-down menus and input fields are displayed when you select the Show Settings check box for the Advanced Settings parameters (Figure 66).
Configuring Ports 83
CTP 5.0 Hardware, Installation, and Software Configuration Guide
84
Figure 66: CTPView Advanced Settings Drop-Down Menus and Input Fields
Port Configuration—Packet-Bearing Serial Interface
You are required to have administrative privileges to modify a port configuration. You are not permitted to configure the port if you have only user privileges. The port is disabled and will not pass data when you configure it with the CLI. The port is not disabled when you configure it with CTPView, and the configured changes will not take effect until you click the Submit Changes button, at which time there will be a momentary interruption in the data flow.
Configuring a packet-bearing serial (PBS) interface allows you to connect a CTP1000 to an IP network through a serial interface. The feature is currently available on the CTP1000 products and will be supported on the CTP2000 with a future software release. A port configured as a PBS interface uses static routes and does not participate in any routed protocol sessions, such as OSPF and RIP.
Advanced SettingsMenus
Port Configuration—Packet-Bearing Serial Interface
Chapter 3: Software Configuration
A port must be configured as either a circuit emulation (CE) port or PBS interface. The default is the CE port. You can change the port between CE and PBS modes in the Node Operations menu. Changing the type of port, which is typically done only during the initial installation, requires the system to automatically reboot. The following are the ports that can be configured for PBS port operation:
CTP1002—P0 and P1
CTP1004—P0 and P1
CTP1012—P0, P1, P4, P5, P8, and P9
Figure 67 shows the menu that you use to change the port to PBS operation with the CLI. This submenu is available from the Node Operations menu.
Figure 67: Configuring a Port for PBS Operation—CLI==================================================================(ctp_44 09/26/06 11:16:45 GMT) | Configure Ports for PBS Operation ==================================================================
PBS operation is limited to the following ports:
Port 0 configured for PBS operation: noPort 1 configured for PBS operation: yesPort 4 configured for PBS operation: noPort 5 configured for PBS operation: noPort 8 configured for PBS operation: noPort 9 configured for PBS operation: no
Please input a port to configure, <rtn> to exit: 0Configure port 1 for PBS operation? n[y]:
You can change the ports between PBS and CE modes with CTPView. The window shown in Figure 68 is provided when you select Ports from the Connect window or when you select the Convert to CE/Convert to PBS check box in the configuration window. You select the CE and PBS mode by using the buttons provided.
Port Configuration—Packet-Bearing Serial Interface 85
CTP 5.0 Hardware, Installation, and Software Configuration Guide
86
Figure 68: Specifying PBS and CE Port Types with CTPView
Packet-Bearing Serial Interface ParametersThe following is a summary of the parameters used to configure a packet-bearing serial interface.
Encapsulation—PPP and HDLC encapsulation are supported by PBS interfaces. Select the encapsulation from the CLI or from the CTPView drop-down menu.
Local and remote IP address—The PBS interface requires that the IP address of the local and remote IP interfaces be specified. Both addresses must be on the same network.
Clock configuration—The clock configuration submenu lets you configure port speed and clock configuration. The clocking options include configured rate with and without external TT, all clocked by external TT, and custom clocking. The custom configuration is as detailed in Bundle Operations on page 33.
CTPView allows you to configure the rate using a input field and specify the clocking from a pull down menu of valid options.
MTU—The MTU can be configured to a value up to 1500 bytes. MTU fragmentation is not supported.
Interface—The Interface is configurable to be either EIA530, EIA530A, RS232, V.35 or T1/E1 (optional when hardware is installed). The encoding is limited to NRZ.
Menu for SelectingPBS or CE Operation
Port Configuration—Packet-Bearing Serial Interface
Chapter 3: Software Configuration
Static routes—Up to three static routes that use the PBS interface can be configured and active. The static routes cannot conflict with the static routes configured on any other PBS Interfaces.
Configuring the Packet-Bearing Serial Interface with the CLIFigure 69 shows the CLI menu for configuring the PBS interface. The parameters are as described in Packet-Bearing Serial Interface Parameters on page 86. Figure 70 shows the submenu that you use to configure the static route.
Figure 69: Configuring the PBS Interface—CLI==============================================================(ctp_44 09/26/06 13:54:27 GMT) | Config Menu for PBS Port 1==============================================================Please select a number from the following list:-------------------------------------------------------------- 0) Back to Previous Menu 1) Port descriptor text: {Text} 2) Encapsulation: {PPP,HDLC) 3) Local ip of p2p link: {www.xxx.yyy.zzz IP address) 4) Remote ip of p2p link: {www.xxx.yyy.zzz IP address) 5) Clock Config: {Rate/ Clock Configuration} 6) MTU: {0 - 1500} 7) Interface: {Interface / Encoding} 8) First static route: {Disabled or IP Address / Subnet Mask} 9) Second static route: {Disabled or IP Address / Subnet Mask}10) Third static route: {Disabled or IP Address / Subnet Mask}11) Advanced Options...------------ Your choice [6]: 8
Figure 70: Submenu for Configuring a Static Route=====================================================================(ctp_44 09/26/06 13:56:26 GMT) | Route Configuration Menu for Port 1=====================================================================Please select a number from the following list:--------------------------------------------------------------------- 0) Back to Previous Menu 1) Enable this route: NO 2) Network: 172.25.61.0 3) Netmask: 255.255.255.0------------ Your choice [0]:
Configuring the Packet-Bearing Serial Interface with CTPViewFigure 71 shows CTPView display for configuring the PBS interface and static routes. The parameters are as described Packet-Bearing Serial Interface Parameters on page 86.
Port Configuration—Packet-Bearing Serial Interface 87
CTP 5.0 Hardware, Installation, and Software Configuration Guide
88
Figure 71: Configuring a PBS Interface with CTPView
Node Synchronization
The CTP products can use an external clock as a reference input to the system. The reference can be input on a port or on the external reference input. You can configure and prioritize up to five references depending on the CTP model. The system will automatically use the highest priority reference available, and will switch to a holdover mode if all the references are lost. The following ports can be used for reference inputs:
CTP1002: P0–P1
CPT1004: P0–P3
CTP1012: P0–P3
CTP2008, CTP20024, CTP2056: P0–P3
The CTP2000 external reference input is provide by the CLK-RTM module through a DB-25 connector.
NOTE: An interface module must be present in slot one of the CTP2000 chassis to provide reference synchronization throughout the system.
Node Synchronization
Chapter 3: Software Configuration
The CTP1000 external input is provided on either a rear BNC or D-B9 connector depending on the chassis revision (see Chapter 2, Hardware Configuration and Installation). The input is differential with one of the two differential leads input on the BNC outer ring. This outer ring is isolated from the chassis ground. More information about the external clock inputs is available in Clock Configuration on page 61.
Configuring ReferencesYou can define multiple clocks as references, each with a priority, to ensure that a reference with lower priority is available if the primary clock reference fails. The reference inputs to the CTP system must be 32 Kbps, an n x 64 Kbps (up to 4096), or 1.544 Mbps. The CTP system provides a reference holdover with an accuracy of approximately 100 parts per billion if the reference is lost and no backup is defined or available.
Figure 72 shows the Node Synchronization menu. When you select the reference, you may either disable it or specify both the reference input (port number or external) and frequency. Figure 73 shows the CTPView configuration window.
Figure 72: Node Synchronization Options Menu—CLI===============================================CTP Main Menu ===============================================Please select a number from the following list:----------------------------------------------- 0) Exit to Shell 1) Bundle Operations 2) Node Synchronization 3) Node Summary 4) Node Diagnostics5) Node Operations6) Save Database to Flash------------ Your choice [1]: 2
===============================================Node Synchronization Options Menu ===============================================
Please select a number from the following list:----------------------------------------------- 0) Back to Previous Menu 1) 1st Priority, Reference 0: Disabled 2) 2nd Priority, Reference 1: Disabled 3) 3rd Priority, Reference 2: Disabled 4) 4th Priority, Reference 3: Disabled 5) 5th Priority, Reference 4: Disabled 6) 32 kHz Ref Output: {Yes or No} 7) Query Node Sync Status 8) Measure Ref Inputs 9) Calibrate Node to Current Reference------------ Your choice [7]: 1
Enter port providing reference (4=External,5=Disabled) (0-5)[0]: 2
Enter Reference Frequency (in Khz) (128-8192)[128]: {Input Value}
Node Synchronization 89
CTP 5.0 Hardware, Installation, and Software Configuration Guide
90
Figure 73: Node Configuration Window with CTPView
32-KHz Reference OutputYou can use the external reference interface to send out a 32-KHz differential signal by setting the 32 KHz Ref Output value to Yes. Note that the BNC connector on the CTP1000 is isolated from the chassis, and the differential signal is sent out on both the center pin and outer BNC ring.
Calibrate Node to Current ReferenceWhen the CTP system is configured to accept a reference and the reference is present, you can calibrate the system to the reference input by selecting Option 9. The calibrated value is stored in EEPROM, and the system uses this value to calibrate the internal oscillator when no reference is present. The calibrated clock accuracy is approximately 100 ppb.
Node Summary
The Node Summary menu enables you to display summary bundle and ports information for the CTP chassis.
The first block of information lists the ports and generic port information, as well as if the port is being used by a bundle and, if so, which bundle, the bundle type, and some generic bundle information. Ports that are not attached to an existing bundle are shown with a bundle type of NotCfgd. They are displayed with a run state of DISABLD.
Node Summary
Chapter 3: Software Configuration
The second block of information concerns only bundles. A list of the existing bundles, their types, and generic port and bundle information is displayed.
=========================================================================== (nova49 01/21/08 22:13:30 GMT) | CTP Main Menu ==========================================================================
Please select a number from the following list:------------------------------------- 0) Exit to Shell 1) Bundle Operations 2) Node Synchronization 3) Node Summary 4) Node Diagnostics 5) Node Operations 6) Save Database to Flash------------ Your choice [1]: 3
CTP Code version : 5.0R1- 080121 (Compile Time 03:39:50 PM)CTP CPU eth addr : 00:40:9e:00:93:e6
Port Summary:Port Bndl BndlTyp RemAddr RP/CID RunState NtSz IfSz PortRate ReCntr=============================================================================== 0 -- NotCfgd 10.0.0.0 n/a DISABLD 1024 N/A 1544.000000 0 1 1 SAToP 10.0.0.0 6001 DISABLD 192 N/A 1544.000000 0 2 2 CESoPSN 10.0.0.1 1064 RUNNING 1152 -- 1544.000000 0 3 5 CESoPSN 10.0.0.1 1096 DISABLD 1152 -- 1544.000000 0 4 3 CTP 10.0.0.0 0 NoSYNC 1024 N/A 1544.000000 0 5 -- NotCfgd 10.0.0.0 n/a DISABLD 1024 N/A 1544.000000 0 6 -- NotCfgd 10.0.0.0 n/a DISABLD 1024 N/A 1544.000000 0 7 -- NotCfgd 10.0.0.0 n/a DISABLD 1024 N/A 1544.000000 0 8 -- NotCfgd 10.0.0.0 n/a DISABLD 1024 N/A 1024.000000 0 9 -- NotCfgd 10.0.0.0 n/a DISABLD 1024 N/A 1024.000000 0 10 -- NotCfgd 10.0.0.0 n/a DISABLD 1024 N/A 1024.000000 0 11 -- NotCfgd 10.0.0.0 n/a DISABLD 1024 N/A 1024.000000 0 12 -- NotCfgd 10.0.0.0 n/a DISABLD 1024 N/A 1024.000000 0 13 -- NotCfgd 10.0.0.0 n/a DISABLD 1024 N/A 1024.000000 0 14 -- NotCfgd 10.0.0.0 n/a DISABLD 1024 N/A 1024.000000 0 15 -- NotCfgd 10.0.0.0 n/a DISABLD 1024 N/A 1024.000000 0===============================================================================Legend:-------Bndl - Bundle number port is assigned toBndlTyp - Bundle typeRemAddr - Remote port to which local port is connectedRP/CID - Bundle Type: Port/Circuit ID - CTP: Remote Port - SAToP: Source UDP Port - CESoPSN: Source UDP PortRemState - Sync state of local node with remote port's nodeRunState - Local port's run state (i.e. DISABLD, NoSync, RUNNING, etc...)NtSz - Configured packet size for NET bound packetsIfSz - Recovered packet size for I/F bound packetsPortRate - Configured data rate towards networkReCtr - Local port's buffer recenter event counter
Hit Carriage Return to Continue...
Bundle Summary:Bndl BndlTyp Card/Type Port TS RemAddr RP/CID RunState NtSz ReCntr===============================================================================
Node Summary 91
CTP 5.0 Hardware, Installation, and Software Configuration Guide
92
1 SAToP 0/T1E1 1 n/a 10.0.0.0 6001 DISABLD 192 0 2 CESoPSN 0/T1E1 2 1-24 10.0.0.1 1064 RUNNING 1152 0 3 CTP 0/T1E1 4 n/a 10.0.0.0 0 NoSYNC 1024 0 5 CESoPSN 0/T1E1 3 1-24 10.0.0.1 1096 DISABLD 1152 0===============================================================================Legend:-------Bndl - Bundle number port is assigned toBndlTyp - Bundle typeCard - Local card with port.Port - Local port.TS - Time slot(s) in bundle.RemAddr - Remote port to which local port is connectedRP/CID - Bundle Type: Port/Circuit ID - CTP: Remote Port - SAToP: Source UDP Port - CESoPSN: Source UDP PortRunState - Local port's run state (i.e. DISABLD, NoSync, RUNNING, etc...)NtSz - Configured packet size for NET bound packetsReCntr - Local port's buffer recenter event counter
Hit Carriage Return to Continue...
Node Operations and Maintenance
Figure 74 shows the Node Operations menu. If you change the name, IP address, network mask gateway, or Ethernet configuration of the unit, the system reboots. Before you are allowed to change these node settings, the CTP system asks for confirmation that rebooting is desired. If not confirmed, you will return to the main menu without the system’s rebooting.
Node Operations and Maintenance
Chapter 3: Software Configuration
Figure 74: Node Operations Menu—CLI========================================================(lab_12pt 11/16/04 13:28:23 GMT) | Node Operations Menu ========================================================Please select a number from the following list:----------------------------------------------- 0) Back to Previous Menu 1) Change Node Date/Time 2) Display network settings: 3) Configure network settings: 4) Initialize Database 5) Ping IP address 6) Traceroute IP address 7) ssh to another host 8) System descriptor field: 9) Reboot Node10) Powerdown Node11) Display ethernet media: 12) Config ethernet media: 13) Set your password 14) System port speed range: 0 kHz - 12288 kHz15) Config security profile------------ Your choice [0]:
You can also perform some functions that are available in the Node Operations menu from the CTPView Node Maintenance window (Figure 75).
Figure 75: CTPView Node Maintenance Window
Node Operations and Maintenance 93
CTP 5.0 Hardware, Installation, and Software Configuration Guide
94
Node Operations and Maintenance ParametersThe following sections describe the node operations and maintenance parameters that you can configure or execute.
Change Node Date/TimeWith this selection you can change the date and times on the node.
Display Network SettingsThis parameter displays the status of the Ethernet interface that is connected to the CTP system. The information includes interface IP address, default gateway, receive and transmit packet counts, errors, dropped packets, overruns, and frame errors.
Configure Network SettingsThis option provides submenus allowing you to configure the IP interface(s). The configurable options include:
IP Protocol—The options available are IPv4, IPv6 or both IPv4 and IPv6.
IP configuration—When there are more than two interfaces available, the default device (interface) is specified through which the default gateway can be reached. The default interface can also be a VLAN. CTP circuits can use any interface regardless of whether or not it is the default. Up to three routes can be added to an interface.
OAM port and Data Packet protocol—These parameters can be reconfigured from their default values. The default port for OAM packets is 16 (IPv4) and 32 (IPv6). The default data packet protocol is 47.
VLAN configuration—VLANs can be added or deleted from the network settings. You add VLANs by specifying which Ethernet interface the VLAN will be added to, and the VLAN ID in the range 0–4095. After the VLAN interfaces have been defined, IP addressing can be applied by means of the above IP configuration options.
Virtual IP addresses—Virtual IP addresses are attached to the loopback interface and can be configured through this submenu. Use care to ensure proper routing of traffic associated with the virtual IPs.
Initialize DatabaseThis parameter clears nonvolatile configuration of the local CTP system. It returns all node settings to their factory defaults and leaves all ports in the disabled state.
Ping IP addressThis parameter allows you to ping an IP address and reports the whether the ping is successful.
Traceroute IP AddressThis parameter allows you to enter an IP address and get a traceroute to that address.
Node Operations and Maintenance
Chapter 3: Software Configuration
SSH to Another HostThis parameter allows you to enter an IP address of a host; the system establishes an SSH session with that host. You must know the login and password to the remote host. You can also use the CTPView Node Maintenance window (Figure 75 on page 93) to establish an SSH session to a host.
System Descriptor FieldThis parameter allows you to enter a system descriptor that will be displayed in the top banner of each menu.
Reboot NodeThis parameter allows you to reboot the CTP system. You can also use the CTPView Node Maintenance window (Figure 75 on page 93) to reboot the CTP system.
Powerdown NodeThis parameter allows you to gracefully power down the system. You can also use the CTPView Node Maintenance window (Figure 75 on page 93) to power down the system.
Display Ethernet MediaThis parameter displays the supported link modes (speed and duplex) and the configuration of the Ethernet media.
Configure Ethernet MediaYou can configure the CTP Ethernet media to autonegotiate the duplex mode and speed, to set the duplex to either half or full, and to set the speed to either 100 or 10 Mbps. If you answer No to Enable Autonegotiate, you will receive prompts for the Ethernet speed and duplex settings. If you answer No to Setup Ethernet for 100 Mbps, the speed will be set to 10 Mbps. If you answer No to Setup Ethernet full duplex, the configuration will be half duplex.
The Ethernet configurations of the CTP must match the configuration of the connected router or switch. Mismatched configurations, such as setting the CTP system to autonegotiate and the router to full duplex, will result in a misconfiguration and dropped packets. You must disable Cisco Discovery Protocol on the Fast Ethernet port connected to the CTP system.
Set Your PasswordYou can log in to the system to change your password. The password must meet the criteria established in the Configuration Security Profile menu, and you must have the current password to make any changes.
CAUTION: Always use the powerdown option provided in the node operations menu when maintenance or other activity requires a system powerdown.
Node Operations and Maintenance 95
CTP 5.0 Hardware, Installation, and Software Configuration Guide
96
System Port Speed RangeThe parameter sets one of two valid port speed ranges for the CTP1000 series. The first range allows ports to run at rates from 1 bps through 8 Mbps. The second range allows ports to run at rates from 4 Kbps to 12.288 Mbps. There is only one port speed range for the CTP2000 series, which is 0 KHz to 12288 kHz.
Config Security ProfileThe Config Security Profile menu is covered in Chapter 5, Security Profile Menu. The administrator must have the root password to gain access to the menu.
Node Operations and Maintenance
Chapter 4
Software Queries and Operations
The CTP command-line interface (CLI) and CTPView provide extensive capabilities that allow you to diagnose problems and assess the performance of both circuits and the IP network. The CLI and CTPView also provide tools to assist with the diagnosis of problems. These diagnostic tools include integral bit error rate tests (BERTs), circuit loops, IP pings, IP traceroutes, packet delay jitter, and dropped packet plots.
The chapter contains the following sections:
Overview on page 97
Port Queries and Operations on page 98
Node Summary on page 117
Node Diagnostics on page 118
Node Synchronization on page 120
Overview
The CTP menu interface provides a set of menu-driven operational commands. You can use these commands to determine the status of the node or ports and to perform operations such as looping ports or saving the database. Figure 76 shows the Main menu interface with Software Queries and Operations highlighted.
Overview 97
CTP 4.4 Hardware, Installation, and Software Configuration Guide
98
Figure 76: Software Queries and Operations Menu Tree
You can find software queries and operations under the Port Operations, Node Summary, and Node Diagnostics menus. The Port Operations CLI menu is shown in Figure 77 on page 100.
Port Queries and Operations
Port queries and advanced operations are available from the CLI or from CTPView. Both provide information on the port configuration, database state, runtime state, and performance when running. The following summarizes the type of information provided by the CLI and CTPView displays:
Remote Port—Remote port to which the queried port is connected. The variable vvv.www.xxx.yyy specifies the IP address of the remote CTP, and z specifies the port number (0-4).
Port Database State—Specifies whether the port is active or disabled in the database. Ports disabled in the database will not connect to the remote port or pass serial data.
Port Runtime State —Indicates whether the active local CTP port is communicating with the remote node, as follows:
N/A—Not applicable; is displayed when the port database state is disabled.
No Sync—Indicates that the local CTP system is not able to communicate with the remote CTP system.
In Sync—Indicates that the local CTP system is communicating properly with the remote system, but data is not flowing to the interface.
Exit to Shell Port Operations
Node Synchronization
System Summary
Diagnostics System Operations
Query
Config
Activate
Disable
Delete
Re-Center
Advanced
Query Sync Status
Run Card / Port Diags
Print Log Level
Show System Log
Set Lab Mode
Test Menu
Main Menu
Serial Loop
BERT Inject
BERT Reception
SCC Counts
ETH Counts
Buffer Counts
BERT Counts
Change Date/Time
Local Host Name
Local Node IP Addr
Local Node IP Mask
Local Node Gateway
Initialize Database
Ping IP Address
Telnet to IP AddressReboot Node
Start Buffer Capture
Stop Buffer Capture
I/F Signaling Query
Diagnostics
Port Queries and Operations
Chapter 4: Software Queries and Operations
Running—Indicates that the local CTP system is communicating and is synchronized with the remote CTP system. The circuit is established between the ports.
Cfg Fail—Indicates that the database configuration for the port cannot be supported. You will not typically encounter this state. If you do, delete and reinstall the port.
MisCfg —Indicates that a misconfiguration between the local and remote ports prevents bringing up the circuit. Examples of misconfigurations are incorrectly configured IP addresses or ports, and mismatched speeds.
Too Slow—Encountered on a port when the port clock configured is TT ALL and either no clock is provided by the external device or the rate is different from the configured rate.
Net Bound Data Info—Indicates the packet size created for transfer, the short-term average number of packets per second being sent out to the remote port, and the approximate data rate of information being received at the serial interface and sent into the IP network to the remote port.
Pkt Size—Size of packets created for transfer across the network. You can modify the packet size by using the Packet Size Configuration command (Port Operations>Config>Parameter 4).
Pkt/sec—Short-term average number of packets per second being sent to the remote port.
Data Rate—Approximate data rate in bits per second of information being received at the serial interface and sent into the IP network to the remote port. The data rate is calculated based on packets per second and packet size, and should be approximately the same as the configured port speed or the expected rate from the data terminal equipment (DTE) when autobaud is configured.
I/F Bound Data Info—Indicates the following information:
Pkt Size—Size of packets received from the IP network destined for the queried port. You can modify the packet size.
Pkt/sec—Short-term average number of packets per second being received from the IP network.
Data Rate—Displays in bits per second the approximate data rate of information being received from the IP network and sent to the queried serial port. The data rate is calculated based on packets per second and packet size, and should be approximately the same as the configured remote port speed or the expected rate from the remote DTE when autobaud is configured.
Late Pkts —Counter of packets that arrives too late to be sent to the serial interface. You may need to increase the buffer size if the late packet count continually increments.
Port Queries and Operations 99
CTP 4.4 Hardware, Installation, and Software Configuration Guide
100
Missing Packets—Counter of packets destined for the serial interface that were not available at the time when that data was needed. This unavailability may be due to a dropped packet in the IP network or to a packet that arrived too late at the CTP unit to be processed out the serial interface. Both dropped and late packets cause the missing packet counter to increment.
Buffer Recenter Count—Count of buffer recenters since the last time statistics were cleared. Recenters are due to either buffer underflow (buffer depleted) or the buffer exceeding the maximum delay configured for the port.
Buffer Underflow Count—Number of times the buffer reached the minimum set threshold.
Buffer Overflow Count—Number of times the buffer reached the maximum set threshold.
Buffer Fill—Amount of data (in milliseconds) currently held in the buffer.
Buffer Starvation Count—Indicates an exceeded threshold. The CTP system is designed to tolerate strings of consecutive missing packets without the loss of bit count integrity. The number of packets is configurable; the default is five (5). Exceeding this threshold is called a “starvation,” and a counter is incremented each time this event occurs.
Port Query with the CLIThe Query operation provides both the database configuration and current state of the port (Figure 77). When you perform the query, the menu interface provides the option to clear the statistics (counters).
Figure 77: Port Query and Results===============================================Operations Menu for port 0===============================================Please select a number from the following list:----------------------------------------------- 0) Back to Previous Menu 1) Query 2) Config 3) Activate 4) Disable 5) Delete 6) Recenter 7) Advanced...------------ Your choice [2]: 1
Detail query display for port 0=================================Remote Port: vvv.www.xxx.yyy:PzPort Database State: DISABLED, ACTIVEPort Runtime State: N/A,No Sync,In Sync,Running,Cfg Fail,MisCfg,Too SlowPermanent/Demand: Permanent or Demand---------- Net Bound Data Info ----------Pkt Size: Configured Packet SizePkt/sec: Approximate Packet Rate
Port Queries and Operations
Chapter 4: Software Queries and Operations
Data Rate (Approx bps): Calculated Rate---------- I/F Bound Data Info ----------Pkt Size: Packet Size from RemotePkt/sec: Approximate Packet Rate From RemoteData Rate (Approx bps): Approximate Date RateLate/Missing Pkts: Late Packets/Missing Packets Since Last ClearBuffer Recntr/Underflow/Overflow: Recenter/Underflow/Overflow Since Last ClearBuffer Fill (in Msec): 0.000Buffer Starvation Count: 0
Clear Port 0 Stats? y[n]:
Port Query with CTPViewA superset of Port Query attributes is described at the beginning of the Port Queries and Operations section on page 98. The CTPView Port Runtime option provides the status of the port (Figure 78). Additional information provided by the Runtime query includes the status of internal BERTs and port loops. The display will periodically be updated at the rate specified in the drop-down menu. The Reset ALL System Counters button at the bottom of the display resets the counters.
Port Queries and Operations 101
CTP 4.4 Hardware, Installation, and Software Configuration Guide
102
Figure 78: CTPView Port Runtime Information Window
Technical Notes—Port Operations
Missing Packets and Late PacketsEach time a packet is missed, the data fill pattern specified in the advanced port options is substituted for data in the missed packet. The substitution maintains the bit count integrity of the data sent to the DTE or encryptor, but results in what appears to be a burst of errors with a duration equal to the size of the packet. Both the missing packet count and late packet count are incremented if the packet is received too late to be processed out the serial interface.
Packets may infrequently arrive late because of momentary congestion and delay in the IP network. If the rate of late packets is too great, consider increasing the port buffer size to accommodate the delay jitter being experienced. You can modify the port buffer size in the Port Configuration menu of the CLI or the Configuration window of CTPView.
Buffer Recenter CountUnder normal operations, the buffer recenter count should not be incrementing. If the count is incrementing, examine both the clocking configuration and references being used by the CTP system. For example, if the distant port and local port are configured with slightly different rates, buffer recenters will result. If the accuracy or stability of the references is inaccurate, recenters may also occur.
Port Queries and Operations
Chapter 4: Software Queries and Operations
Port Database StatesA port’s database state can be set to Active or Disabled, or the port can be deleted. Deleting the port disables it and returns the port configuration to default values the next time it is configured. As shown in Figure 79, the commands to activate, disable or delete the port are provided in the Port Operations menu. You will be prompted to confirm your command before it will take effect.
Ports must be disabled when configured from the CLI. When you select Config from the menu, you will be prompted to confirm that the port can be disabled.
Figure 79: Activating Port Command===============================================Operations Menu for port 0===============================================Please select a number from the following list:----------------------------------------------- 0) Back to Previous Menu 1) Query 2) Config 3) Activate 4) Disable 5) Delete 6) Recenter 7) Advanced...------------ Your choice [7]: 3
*** You asked to bring the port up. Are you sure? y[n]:
You can activate or disable the port by using either of two CTPView windows. The Port Configuration window allows you to change the state by checking the appropriate box near the top of the display (Figure 80). You can also open the Change Port Status window (Figure 81). This window allows you to change the state of the port from active to disabled or disabled to active, to delete the port, and to recenter the buffer.
Port Queries and Operations 103
CTP 4.4 Hardware, Installation, and Software Configuration Guide
104
Figure 80: CTPView Port Configuration Window to Activate and Disable the Port
Figure 81: CTPView Change Port Status Window
Buttons to ChangePort State inConfiguration Window
Port Queries and Operations
Chapter 4: Software Queries and Operations
Port Recenter Use the Recenter operation to reset the buffer to the Pkt Buffer Set size specified in the port configuration. Recentering the buffer results in a one-time loss of bit count integrity and synchronization for the attached DTE. Figure 82 shows the Port Recenter option from the CLI. You can also recenter the port from the Change Port Status window on CTPView (Figure 81).
Figure 82: Port Recentering===============================================Operations Menu for port 0===============================================Please select a number from the following list:----------------------------------------------- 0) Back to Previous Menu 1) Query 2) Config 3) Activate 4) Disable 5) Delete 6) Recenter 7) Advanced...------------ Your choice [5]: 6
*** This will cause a port data interruption. Are you sure? y[n]:
Advanced Query Menu You access the Advanced Query menu from the CLI Port Operations menu by selecting Advanced (Figure 83).
Figure 83: Advanced Query Menu===============================================Operations Menu for Port 0===============================================Please select a number from the following list:----------------------------------------------- 0) Back to Previous Menu 1) Query 2) Config 3) Activate 4) Disable 5) Delete 6) Recenter 7) Advanced...
------------ Your choice [7]: 7
Port Queries and Operations 105
CTP 4.4 Hardware, Installation, and Software Configuration Guide
106
===============================================Advanced Query Menu for Port 0===============================================Please select a number from the following list:------------------------------------- 0) Back to Previous Menu 1) Serial Loop: None 2) BERT Injection: Disabled 3) BERT Reception: Disabled 4) BERT Pattern: 2^15-1 5) BERT Error Inject 6) BERT Counts 7) SCC Counts 8) Buffer Counts 9) Clear All Counts10) I/F Signaling Query11) Modify Runtime Configuration12) Diagnostics...------------ Your choice [8]:
Serial LoopsThe Serial Loop parameter provides the option for enabling loops toward the interface (DTE device) or toward the “NET” (IP network) in the direction of the remote port (Figure 84). The following loop options are available:
Disabled—If a loop is currently active on the port, the Disabled setting will remove the loop.
To NET—Data arriving from the IP network destined for the serial interface is looped back to the IP network and remote port. The data is still transmitted from the IP network to the serial interface, but the data from the serial interface to the IP network and remote port is blocked.
To I/F—Data arriving from the serial interface that is destined for the IP network is looped back to the serial interface. The data is still transmitted from the serial interface to the IP network, but the data from the IP network to the serial interface is blocked.
Port Queries and Operations
Chapter 4: Software Queries and Operations
Figure 84: CTP Serial Loops
Figure 85 shows the CLI Advanced Query menu that you use for setting the loops.
Figure 85: Serial Loop Menu===============================================Advanced Query Menu for Port 0===============================================Please select a number from the following list:-----------------------------------------------0) Back to Previous Menu 1) Serial Loop: None 2) BERT Injection: Disabled 3) BERT Reception: Disabled 4) BERT Pattern: 2^15-1 5) BERT Error Inject 6) BERT Counts 7) SCC Counts 8) Buffer Counts 9) Clear All Counts10) I/F Signaling Query11) Modify Runtime Configuration12) Diagnostics...------------ Your choice [8]:1
Enter Loop Function
ReceiveData
TransmitData
ReceiveData
TransmitData
Serial Loop: None
CTP Port I/FCTP PortI/F
ReceiveData
TransmitData
ReceiveData
TransmitData
Serial Loop: To NET
CTP Port I/FCTP PortI/F
X
IP NETWORK
IP NETWORK
ReceiveData
TransmitData
ReceiveData
TransmitData
Serial Loop: To I/F
CTP Port I/FCTP PortI/F
IP NETWORK
X
Port Queries and Operations 107
CTP 4.4 Hardware, Installation, and Software Configuration Guide
108
Please select a number from the following list:-----------------------------------------------0) None1) To NET2) To I/F------------ Your choice [0]:
You can also configure serial loops by using the Bit Error Rate Tester menu, which is located in the Port Diagnostics window. The remote port is automatically displayed when you select the local port (Figure 86).
Figure 86: CTPView Bit Error Rate Tester Window—Serial Loop Buttons
BERT Testing Each port provides a dedicated BERT transmitter and receiver, which are capable of transmitting and receiving a pseudorandom sequence of data by means of a user-specified pattern. The data sequence may be injected toward the serial interface or the IP network, and replaces the user data with the BERT pattern in the selected direction (Figure 87 on page 109). The BERT receiver does not disrupt the existing data flow in either direction (Figure 88 on page 110).
Buttons to ChangePort State inConfiguration Window
Port Queries and Operations
Chapter 4: Software Queries and Operations
You can select the type of BERT pattern. The BERT patterns are compatible with the Firebird 6000, with the exception of pattern 2^31-1, which is not a Firebird option. You must configure the same pattern on both ports when performing a bidirectional end-to-end BERT. The available patterns include MARK, ALT, 511m 2047, 2^15-1, 2^20-1, 2^23-1, 2^29-1, and 2^31-1.
Figure 87: BERT Injection
BERTTransmitter
IP NETWORK
ReceiveData
TransmitData
BERTReceiver
ReceiveData
TransmitData
BERT Injection: Disabled
BERTTransmitter
IP NETWORK
ReceiveData
TransmitData
BERTReceiver
ReceiveData
TransmitData
BERT Injection: TX to NET
BERTTransmitter
IP NETWORK
ReceiveData
TransmitData
BERTReceiver
ReceiveData
TransmitData
BERT Injection: TX to I/F
X
XCTP Port I/F
CTP Port I/F
CTP Port I/FCTP PortI/F
CTP PortI/F
CTP PortI/F
Port Queries and Operations 109
CTP 4.4 Hardware, Installation, and Software Configuration Guide
110
Figure 88: BERT Reception
In the CLI menu, use Options 2, 3, and 4 to configure the BERT transmitter, receiver, and pattern (Figure 89). Option 5 injects an error in the pattern to verify that an end-to-end BERT has been established. Option 6 provides the BERT counts (Figure 90).
Figure 89: Example of Configuring the BERT Transmitter
Please select a number from the following list:-----------------------------------------------0) Back to Previous Menu 1) Serial Loop: None 2) BERT Injection: Disabled 3) BERT Reception: Disabled 4) BERT Pattern: 2^15-1 5) BERT Error Inject 6) BERT Counts 7) SCC Counts 8) Buffer Counts 9) Clear All Counts10) I/F Signaling Query11) Modify Runtime Configuration12) Diagnostics...------------ Your choice [8]: 2
Enter Tx BERT Function
BERTTransmitter
IP NETWORK
ReceiveData
TransmitData
BERTReceiver
ReceiveData
TransmitData
BERT Reception: Disabled
CTP Port I/FCTP PortI/F
BERTTransmitter
IP NETWORK
ReceiveData
TransmitData
BERTReceiver
ReceiveData
TransmitData
BERT Reception: Rx From NET
CTP Port I/FCTP PortI/F
BERTTransmitter
IP NETWORK
ReceiveData
TransmitData
BERTReceiver
ReceiveData
TransmitData
BERT Reception: Rx From I/F
CTP Port I/FCTP PortI/F
Port Queries and Operations
Chapter 4: Software Queries and Operations
Please select a number from the following list:----------------------------------------------- 0) Disabled 1) Tx to NET 2) Tx to I/F------------ Your choice [0]: 1
Figure 90: BERT Counts===============================================Advanced Query Menu for Port 0===============================================Please select a number from the following list:-----------------------------------------------0) Back to Previous Menu 1) Serial Loop: None 2) BERT Injection: Disabled 3) BERT Reception: Disabled 4) BERT Pattern: 2^15-1 5) BERT Error Inject 6) BERT Counts 7) SCC Counts 8) Buffer Counts 9) Clear All Counts10) I/F Signaling Query11) Modify Runtime Configuration12) Diagnostics...
------------ Your choice [2]: 6
BERT query display for port 0=======================================BERT Running time: Sync Seconds: 0Errored Seconds: 0Error Count: 0Sync Loss Count: 0Currently in SYNC: NO
Time since last counter clear: 0 wks, 0 days, 1 hrs, 34 mins 20 secs
Clear Port 0 BERT Stats? y[n]:
Figure 91 on page 112 shows the BERT pane, which is displayed when you select Port>Diagnostics in the left pane of the CTPView window. The remote port is automatically displayed when you select the local port. You can use this window to specify whether the BERT transmitter and receiver will be directed toward the network (NET) or serial interface (I/F). You choose the pattern by using the drop-down menu. CTPView checks the status of the BERT at the rate specified in the Update Rate drop-down menu and updates the synchronization status and counter accordingly.
Port Queries and Operations 111
CTP 4.4 Hardware, Installation, and Software Configuration Guide
112
Figure 91: CTPView BERT Tester Window
SCC Counts The Serial Communications Controller (SCC) counts are counters related to packet creation and reception (Figure 92 on page 113). Many of these counters also appear in the Port Query menu. All the SCC counts increment until you clear them.
The SCC counts are:
Pkts to NET—Number of packets that have been sent to the IP network.
Pkts to NET ints—Packets-to-NET interrupts; corresponds to the number of packets destined for the IP network that have been processed by the software driver.
Pkts to I/F—Number of packets that have been sent to the serial interface.
Pkts to I/F ints—Packets-to-interface interrupts; corresponds to the number of packets destined for the serial interface that have been processed by the software driver.
Port Queries and Operations
Chapter 4: Software Queries and Operations
Pkts to I/F missing—Packets to interface missing; packets destined for the serial interface that were not available at the time when that data was needed. Unavailability may be caused by a dropped packet in the IP network or a delayed packet considered late by the CTP system, according to the current buffer settings and state.
Pkts to I/F late—Packets to interface late; number of packets destined for the serial interface that were not available at the time when that data was needed. Unavailability may be caused by a dropped packet in the IP network or a by a packet delayed too long, according to the current buffer settings and state.
Pkts to I/F recenter cnt—Packets to interface recenter count; number of buffer recenters since the last time statistics were cleared. Recenters are due to either buffer underflow (buffer depleted) or the buffer exceeding the maximum delay configured for the port.
Pkts to I/F underflow cnt—Packets to underflow count; number of times the minimum threshold was reached since the counter was last reset.
Pkts to I/F overflow cnt—Packets to overflow count; number of times the maximum threshold was reached since the counter was last reset.
Pkts to I/F starve cnt—Packets to interface starvation count. When a fixed consecutive number of packets are missing from the IP network, the CTP receive processor detects this as a starvation condition. During this state, the buffer is recentered. Starvation can occur because of a failure in the IP network or because of a cabling or Ethernet interface problem.
Clear Port Stats—Responding affirmatively to this option will clear all the SCC counts listed in this menu.
Figure 92: SCC Counts Output================================================Advanced Query Menu for Port 0================================================Please select a number from the following list:------------------------------------------------0) Back to Previous Menu 1) Serial Loop: None 2) BERT Injection: Disabled 3) BERT Reception: Disabled 4) BERT Pattern: 2^15-1 5) BERT Error Inject 6) BERT Counts 7) SCC Counts 8) Buffer Counts 9) Clear All Counts10) I/F Signaling Query11) Modify Runtime Configuration12) Diagnostics...------------ Your choice [3]: 7
Port Queries and Operations 113
CTP 4.4 Hardware, Installation, and Software Configuration Guide
114
Advanced Packet query display for port 0========================================Pkts to NET: 0Pkts to NET ints: 0 ----------------------------------------Pkts to I/F: 0Pkts to I/F ints: 0Pkts to I/F missing: 0Pkts to I/F late: 0Pkts to I/F recenter cnt: 0Pkts to I/F underflow cnt: 0Pkts to I/F overflow cnt: 0Pkts to I/F starve cnt: 0
Clear Port 0 Stats? y[n]:
Buffer Counts The CTP system monitors packet delay. The time is measured from when a packet arrives from the Ethernet interface to when it is completely transmitted out the serial interface. This interval represents an instantaneous measure of the buffer fill. Short-term changes in the value of this measured delay correspond to the packet delay jitter in the network. These values are stored in an array where the average may be calculated over a large number of samples.
Figure 93 on page 115 shows the Buffer Counts menu, which provides the following counts:
Sample Buffer Size—Total number of samples in the array used for averaging.
Valid Buffer Samples—Number of currently valid samples in the array.
Total Samples—Number of packets measured since the last time the count was cleared.
Smallest Sample—Within the total number of samples, the smallest sample measured (in milliseconds).
Average Sample—Within the valid array samples, the average buffer fill (in milliseconds).
Largest Sample—Within the total number of samples, the largest sample measured (in milliseconds).
Largest Buffer Jitter—Difference between the largest sample and the smallest sample measured. This corresponds to system packet delay jitter.
Reset Array Monitor—An affirmative response will reset the counter for all statistics in this menu.
Port Queries and Operations
Chapter 4: Software Queries and Operations
Figure 93: Buffer Counts Command===============================================Advanced Query Menu for Port 0===============================================Please select a number from the following list:-----------------------------------------------0) Back to Previous Menu 1) Serial Loop: None 2) BERT Injection: Disabled 3) BERT Reception: Disabled 4) BERT Pattern: 2^15-1 5) BERT Error Inject 6) BERT Counts 7) SCC Counts 8) Buffer Counts 9) Clear All Counts10) I/F Signaling Query11) Modify Runtime Configuration12) Diagnostics...------------ Your choice [5]: 9
Advanced Buffer query display for port 0=========================================Sample Buffer Size: 2048Valid Buffer Samples: 0Total Samples: 0-----------------------------------------Smallest Sample: 0.000 msAverage Sample: 0.000 msLargest Sample: 0.000 msLargest Buffer Jitter: 0.000 ms
Reset Buffer Monitor? y[n]:
Clear All Counts Select this option to clear all the counts on all the ports.
I/F Signaling QuerySelect this option to record the state of the signaling leads.
Modify Runtime Configuration Selecting this option allows you to modify parameters that affect adaptive clocking, signal output, interface mode, and buffer configurations without your having to disable the port. The changes are valid only while the port is active and are not stored in the database. We recommend that you do not make port changes with this option except in a lab or test environment.
Diagnostics You can perform diagnostic tests on a port by using the Diagnostics menu. Running the diagnostics on a port will automatically test the port with the integral BERT. The port will not transfer user data during the test.
Port Queries and Operations 115
CTP 4.4 Hardware, Installation, and Software Configuration Guide
116
Figure 94 shows the CLI Diagnostics menu. The system reports results as pass or fail. A failed test indicates possible faulty hardware. You can select one diagnostic test from this menu at a time. The test menu (parameter 5) allows additional functions, such as intentionally dropping an IP packet that should be used only in a test or lab environment. Tests include:
Test Port Data Path (towards NET fast and slow)—Data path test toward the IP network.
Test Port Data Path (towards I/F)—Data path test toward the serial interface.
Test Port Signaling—Tests the signaling leads on the serial interface.
Figure 94: Diagnostics Command================================================Advanced Query Menu for Port 0================================================Please select a number from the following list:------------------------------------------------0) Back to Previous Menu 1) Serial Loop: None 2) BERT Injection: Disabled 3) BERT Reception: Disabled 4) BERT Pattern: 2^15-1 5) BERT Error Inject 6) BERT Counts 7) SCC Counts 8) Buffer Counts 9) Clear All Counts10) I/F Signaling Query11) Modify Runtime Configuration12) Diagnostics...------------ Your choice [8]: 9
===============================================Diagnostics Menu for Port 0===============================================Please select a number from the following list:----------------------------------------------- 0) Back to Previous Menu 1) Test Port Data Path (towards NET fast) 2) Test Port Data Path (towards NET Slow) 3) Test Port Data Path (towards I/F) 4) Test Port Signalling
------------ Your choice [2]:
Port Queries and Operations
Chapter 4: Software Queries and Operations
Node Summary
Figure 95 shows a sample CLI Node Summary menu. The node summary provides CTP port system information for all ports on a single screen.
Figure 95: Node Summary Sample Menu===============================================CTP Main Menu ===============================================Please select a number from the following list:----------------------------------------------- 0) Exit to Shell 1) Bundle Operations 2) Node Synchronization 3) Node Summary 4) Node Diagnostics5) Node Operations6) Save Database to Flash------------ Your choice [1]: 3
Port Config and Status Summary:
Port RemPort DbState RunState NtSz IfSz PortRate ReCtr========================================================================= 0 6.6.6.2:P0 ACTIVE RUNNING 32 32 38.400000 0 1 6.6.6.2:P1 ACTIVE RUNNING 64 64 136.000000 0 2 10.0.0.0:P0 ACTIVE NoSYNC 1024 N/A 0.103996 0 3 10.0.0.0:P0 ACTIVE NoSYNC 1024 N/A 64.000000 0=========================================================================
The menu provides the following summary information:
RemPort—Remote port to which the local port is connected.The variable vvv.www.xxx.yyy specifies the IP address of the remote CTP system, and z defines the port number (0-55). You can change the remote port by using the Port Configuration command (Port Operations > Configuration > Parameter 1).
DbState—Database state and whether the port is active or disabled in the database. Ports disabled in the database will not connect to the remote port or pass serial data.
Run_State—Remote node synchronization state; indicates whether the local CTP port is communicating and synchronized with the remote node. Status is defined as NoSYNC, ToSYNC, or RUNNING.
NoSYNC—Indicates that the local CTP system is not able to communicate with the remote CTP system.
InSYNC—Indicates that the local CTP system is communicating properly with the remote unit, but data is not flowing to the interface.
RUNNING—Indicates that the local CTP system is communicating and synchronized with the remote CTP system and that the circuit is established.
Node Summary 117
CTP 4.4 Hardware, Installation, and Software Configuration Guide
118
MisCfg—Indicates that there is a misconfiguration between the local and remote ports that prevent bringing up the circuit. Examples of misconfigurations are incorrectly configured IP addresses or ports, and mismatched speeds.
N/A—Not applicable; displayed when the port database state is disabled.
Cfg Fail—Indicates that the database configuration for the port cannot be supported. You will not typically encounter this state. If you do, delete and reinstall the port.
Too Slow—Encountered on a port when the port clock configured is TT ALL and either no clock is provided by the external device or the rate is different from the configured rate.
NtSz—Network-bound data packet size. You can modify the packet size by using the Packet Size Configuration command.
IfSz—Interface-bound data packet size. You can modify the packet size only at the remote CTP system.
PortRate—User-specified port speed in kilohertz. (For further details, see Port Speed on page 71 in Chapter 3, Software Configuration.)
ReCtr—Number of times the buffer has been recentered to the size specified in the port configuration.
Node Diagnostics
By using the Node Diagnostics menu, you can troubleshoot suspected problems with the CTP hardware or software configuration.
Run Diags on Card/Ports This parameter runs data path tests on each port (Figure 96) using the built-in BERT testers. The test will loop back data at both the serial and packet interfaces on all ports. In addition, the system tests signaling loopback on the serial interface. Ports will be disabled for the duration of the tests and then reactivated after the diagnostic is complete. The system reports results as pass or fail. A failed test may indicate a hardware problem.
Figure 96: Run Diagnostics on Card/Ports===============================================Diagnostics Menu ===============================================Please select a number from the following list:----------------------------------------------- 0) Back to Previous Menu 1) Run Diags on Card/Ports 2) Set Log Print Level: EVE 3) Show Node Log 4) Set Lab Mode: Disable------------ Your choice [0]: 1
****** This will cause a port data interruption
Node Diagnostics
Chapter 4: Software Queries and Operations
***Are you sure? y[n]: y
PLL Lock Test... Passed External Reference Test... Passed Port 0 Net-Bound Data Test... Passed
Port 0 I/F-Bound Data Test... PassedPort 0 I/F Signaling Test... PassedPort 1 Net-Bound Data Test... PassedPort 1 I/F-Bound Data Test... PassedPort 1 I/F Signaling Test... PassedPort 2 Net-Bound Data Test... PassedPort 2 I/F-Bound Data Test... PassedPort 2 I/F Signaling Test... PassedPort 3 Net-Bound Data Test... PassedPort 3 I/F-Bound Data Test... PassedPort 3 I/F Signaling Test... Passed
Set Log Print Level By selecting Set Log Print Level, you can set the level of stored node event messages that the CTP system logs. Figure 97 shows the Set Log Print Level menu. The settings range from most detailed (Level 1: debug) to least detailed (Level 8: fatal alarm):
DBG—debug
GEN—general
FNC—function entry
EVE—event
TMP—temporary; not a user setting; for system development only
MIN—minor alarm
MAJ—major alarm
FAT—fatal alarm
Figure 97: Set Log Print Level Menu===============================================Diagnostics Menu ===============================================Please select a number from the following list:----------------------------------------------- 0) Back to Previous Menu 1) Run Diags on Card/Ports 2) Set Log Print Level: EVE 3) Show Node Log 4) Set Lab Mode: Disable------------ Your choice [0]:2
Node Diagnostics 119
CTP 4.4 Hardware, Installation, and Software Configuration Guide
120
Please select a number from the following list:----------------------------------------------- 0) OFF 1) DBG 2) GEN 3) FNC 4) EVE 5) TMP 6) MIN 7) MAJ 8) FAT------------ Your choice [4]:
Show Node LogBy selecting Show Node Log, you can review stored node event messages that the CTP system logs. The node prompts you to specify the number of most recent events to be reviewed and the number of events to be presented per page.
Set Lab Mode Set Lab Mode is not a user parameter; this parameter is for system development use only.
Node Synchronization
Query Sync StatusFigure 98 shows the Node Synchronization menu provided by the CLI, and Figure 99 shows the Node Synchronization Query window provided by CTPView. The Query Node Sync Status option (option 7 on the CLI menu) provides details of the current state of the node synchronization:
PLL Monitor Runtime—Time (in seconds) that the phase lock loop (PLL) has been monitored since the last restart of the CTP or reconfiguration of the CTP reference.
PLL Locked—Indicates whether the PLL is currently locked to a valid reference (YES) or whether no reference is available (NO).
PLL Loss Seconds—Indicates the number of seconds during the PLL monitor runtime that the PLL has not been locked.
Reference in Use:
Fixed/Calibrated—The CTP unit is not locked to a reference and has loaded and used the calibrated value (provides improved clock accuracy). Setting a calibrated value is discussed in Chapter 3, Software Configuration.
Center—The CTP unit is not locked to a reference, and the clock is based on the natural frequency of the internal oscillator.
Ref (0–4)—The CTP unit is currently using a reference defined in the configuration.
Node Synchronization
Chapter 4: Software Queries and Operations
Holdover—The CTP unit acquired a valid reference that was subsequently lost. The clock is biased to the reference until it is restored.
Reference Info:
Valid—Indicates whether the reference is valid for the configuration (Yes) or invalid (No)
PPM—Measured difference in parts per million from the current state of the clock and the reference.
Count—Progress (1–5) of the system’s assessment of the reference before its use.
Holdover Info
Valid—Indicates whether the reference is valid for holdover use.
Value—Numerical value between 1 and 4096 used to profile the reference for holdover if the reference is lost.
Count—Progress (1–5) of the system’s assessment of the reference before determining the holdover value.
Figure 98: Node Synchronization Status Menu===============================================Node Synchronization Menu===============================================Please select a number from the following list:----------------------------------------------- 0) Back to Previous Menu 1) 1st Priority, Reference 0: Disabled 2) 2nd Priority, Reference 1: Disabled 3) 3rd Priority, Reference 2: Disabled 4) 4th Priority, Reference 3: Disabled 5) 5th Priority, Reference 4: Disabled 6) 32 kHz Ref Output: NO 7) Query Node Sync Status 8) Measure Ref Inputs 9) Calibrate Node to Current Reference------------ Your choice [2]: 7 Node Synchronization Info=========================PLL Monitor Runtime: 1056PLL Locked: NOPLL Loss Seconds: 1056Reference in use: Fixed/Calibrated +--------------------+-------------------+ | Reference Info | HoldOver Info | +--------------------+-------------------+ Ref | Valid PPM Count | Valid Value Count |==== ===== ====== ===== ===== ===== ===== 0: ----- ------ ----- ----- ----- ----- 1: ----- ------ ----- ----- ----- ----- 2: ----- ------ ----- ----- ----- ----- 3: ----- ------ ----- ----- ----- ----- 4: ----- ------ ----- ----- ----- ----- Clear Counters? y[n]:
Node Synchronization 121
CTP 4.4 Hardware, Installation, and Software Configuration Guide
122
Figure 99: CTPView Node Synchronization Query Window
Node Synchronization
Chapter 5
Security Profile Menu
This chapter describes security profile options available on CTP systems through the command-line interface (CLI). The chapter contains the following sections:
Overview on page 123
User Management on page 124
Password Management on page 125
Secure Log Management on page 126
Login Banner on page 128
Overview
The Security Profile menu is available from the Node Operations menu to administrators who have the root password. The Security Profile menu provides the following functions:
User management
Adding or deleting user and administrator profiles
Displaying user and administrator profiles
Password management
Displaying and managing password expirations
Displaying and managing password requirements
Secure log management
Scanning and viewing the secure log
Following log entries
Copying logs to a remote host
Configuring and showing remote logging options
Overview 123
CTP 5.0 Hardware, Installation, and Software Configuration Guide
124
User Management
User management functions are provided by Option 1 from the Security Profile menu (Figure 100). The submenu allows the security administrator access to the following functions:
Users and administrators logged in to the CTP—Users are able to execute menu commands to query the status of the ports and clocking. Administrators can configure the CTP system, configure loops and BERTs, and query the status of the ports and clocking.
User and administrator accounts currently configured.
Option to add or delete user accounts.
Figure 100: User Administration Menu**************************************************************** Security Profile Menu V 1.0 ******** Host lab_top: Mon Apr 11 14:56:20 2005**** User root logged in from 10.0.1.27 as ctp_cmd**** **** **** All actions are logged **** **** ****************************************************************
Main Configuration Menu
Please choose a menu item from the following list:0) Exit Security Profile Menu1) User Management2) Password Management3) Secure Log Management4) Change login banner
Please input your choice [1]:
**************************************************************** Profile Menu V 1.0 ******** Host lab_top: Mon Apr 11 14:56:42 2005**** User root logged in from 10.0.1.27 as ctp_cmd**** **** **** All actions are logged **** **** ****************************************************************
User Management Menu
Please choose a menu item from the following list:0) Return to main menu1) List users currently logged on2) List user & admin accounts3) Add user or admin accounts4) Delete user or admin account
Please input your choice [1]:
NOTE: When a user password need to be changed, you must follow the procedure described in Changing a User Password on page 126. All users are required to change their password at their initial login and at subsequent intervals of between 1 to 90 days, depending on how their account is configured.
User Management
Chapter 5: Security Profile Menu
Password Management
Password management functions are provided by Option 2 from the Security Profile menu (see Figure 100). The submenu (Figure 101) provides a list of password management functions.
Figure 101: Password Management Menu**************************************************************** Security Profile Menu V 1.0 ******** Host lab_top: Mon Apr 11 15:08:40 2005**** User root logged in from 10.0.1.27 as ctp_cmd**** **** **** All actions are logged **** **** ****************************************************************
Password Management Menu
Please choose a menu item from the following list:0) Return to main menu1) List user & admin accounts2) Display password expiration details3) Manage password expiration details4) Show password requirements5) Manage password requirements
When you select Option 2, you see the password expiration details for a user, including the life of the password, days before expiration before a warning is provided, maximum number of inactive days after expiration when the password can be changed, and the password expiration and inactivity dates. Figure 102 shows an example of the display of password expiration details.
Figure 102: Expiration Details
Displaying the password aging setting for a user.Input the username to query, hit return to exit: jimlMinimum: 10Maximum: 90Warning: 3Inactive: 45Last Change: Mar 31, 2005Password Expires: Jun 29, 2005Password Inactive: Aug 13, 2005Account Expires: Jun 29, 2005
When you select Option 3 from the Password Management menu, you can configure the password expiration details of a specific user:
Maximum number of days a password will remain valid (5 to 9999 days)
Minimum number of days between password changes (0 to 90 days)
Days before expiration that an expiration warning is provided (0 to 80 days)
Number of days after expiration that the user account is locked out (0 to 100 days)
Password Management 125
CTP 5.0 Hardware, Installation, and Software Configuration Guide
126
When you select Options 4 and 5 from the Password Management menu, you can view and configure password requirements. The configurable password requirements are as follows:
Password length (0 to 20 characters)—No restriction is enforced if you enter 0.
Minimum number of lowercase characters (0 to 6)—No restriction is enforced if you enter 0.
Minimum number of uppercase characters (0 to 5)—No restriction is enforced if you enter 0.
Minimum number of numerals (0 to 4)—No restriction is enforced if you enter 0.
Minimum number of other characters (nonalphanumeric; 0 to 3)—No restriction is enforced if you enter 0.
Changing a User PasswordA speical procedure is required to change a user's password because the CTP OS is installed on a flash drive that normally operates in a read-only state. The flash drive must be made writable during the user account password modification process. Only the root user is allowed to make the flash drive writable. See Appendix A, CTPView Troubleshooting and Recovery for details.
These steps must occur to change a user's password:
1. The root user makes the flash drive writable by entering mfw at the CLI.
2. The user logins to the CTP, following the prompts to select a new password.
3. When the user has successfully changed his password, the root user makes the flash drive read-only by entering mfr at the CLI.
Secure Log Management
The secure log provides an audit trail of user and administrator activity on the CTP system. Figure 103 shows the Secure Log Management submenu, which you access from the CLI Security Profile menu>Option 3. You can view the log by selecting Option 1—Scan/view log entries. Use the Page Up and Page Down keys to move through the log; press q to exit the log view. You can view the secure log in real time when you select Option 2—Follow log entries. Enter ^c to terminate the real-time view and return to the submenu.
Options 3 and 4 allow you to copy the secure logs to a remote host or to configure a host for remote logging. Option 5 shows the remote logging configuration.
NOTE: For users who employ the utility SecureCRT to ssh into the CTP, the Authentication method on SecureCRT must be changed from the default setting of Password to Keyboard Interactive. Not doing this prevents the password prompts originating at the CTP from reaching your display and the password update procedure fails.
Secure Log Management
Chapter 5: Security Profile Menu
Figure 103: Secure Log Management Submenu
Please choose a menu item from the following list:0) Return to main menu1) Scan/view log entries2) Follow log entries3) Copy logs to remote host4) Configure remote logging options5) Show remote logging configuration
Please input your choice [1]:
Secure Log Management 127
CTP 5.0 Hardware, Installation, and Software Configuration Guide
128
Login Banner
You can configure the login banner by selecting Option 4—Change login banner— which you access from the CLI Security Profile menu. The banner can have multiple lines, up to 80 characters. The input is complete when you enter a blank line. Figure 104 shows an example of changing the login banner.
Figure 104: Login Banner
Main Configuration Menu
Please choose a menu item from the following list:0) Exit to shell1) User Management2) Password Management3) Secure Log Management4) Change login banner
Please input your choice [1]: 4In order to input a banner message to be displayed to users before theylog in, you will be asked to input alphanumeric text at the keyboard.
Would you like to continue? [n] yInput your text, 80 characters to a line. Enter a blank line when you are finished.CTP Security BannerLab Test Unit
Login Banner
Chapter 6
Installing the Software and Configuring Security Settings
The chapter describes how to install, manage, and configure CTPView and configure security features. The chapter contains the following sections:
Overview on page 131
Schemes 1 and 3—Installing or Upgrading the CTPView Server Operating System on page 133
Scheme 2—Upgrade CTPView Software Only on page 136
Scheme 4—Configuring Administrative Settings on page 138
Overview
All existing CTPView servers can upgrade to this CTPView release. However, your upgrade procedure will differ depending on your existing operating system (OS). This release of CTPView is compatible with CTPOS versions 4.3 and earlier.
CTPView version 2.2R2 introduced a new security-enhanced user login interface. To upgrade to this release (2.3R1), your CTPView server must be running Fedora Core 4 (FC4) OS. Additionally, enabling all of the security updates requires that certain server settings be configured by an administrator.
If the CTPView server you have is a Dell PowerEdge server, it was delivered with FC4 OS already installed. (Delivery of these units started in November 2006. Servers shipped before this date were built with FC1 OS installed.)
See Figure 105 on page 132 to determine which scheme you should follow to get your server ready for use.
Overview 131
CTP 5.0 Hardware, Installation, and Software Configuration Guide
132
Figure 105: CTPView Server Configuration Flowchart
Scheme 1—Install FC4 OS and CTPView SoftwareThis procedure can be used for any system. The new installation of the operating system reformats the server hard drives and deletes all existing data and settings. The advantage to this method is that you are guaranteed to have your server in a stable known state, with all of the security-related features enabled. The main steps are:
1. Saving existing server configuration and data.
2. Performing a new installation of FC4 OS.
3. Installing the current CTPView software.
4. Restoring the saved server configuration and data.
Scheme 2—Upgrade CTPView Software Only This option is only for servers already running FC4 OS.
Overview
Chapter 6: Installing the Software and Configuring Security Settings
Scheme 3—Upgrade FC4 OS and CTPView SoftwareThis option can be used for any system. The steps are similar to Scheme 1, but the hard drive is not reformatted. The main steps are:
1. Saving existing server configuration and data.
2. Upgrading the existing OS to FC4.
3. Installing the current CTPView software.
Only if there is a loss of data or a configuration error will you need to restore the saved configuration and data.
Scheme 4—Configure Administrative Settings OnlyThis option is for new Dell servers that are delivered with CTPView version 2.2R2 or later software already installed.
Schemes 1 and 3—Installing or Upgrading the CTPView Server Operating System
Follow these steps for Schemes 1 and 3.
RequirementsCTPView server built according to Juniper Networks specifications
CTPView Management System for Fedora Core 4 CDs for the current software version (disks #1 and #4)
Monitor, keyboard, and mouse connected to server
Ethernet connection to the network
External storage device for saving the current CTPView data and settings
For FC1 servers, you must upgrade the CTPView software to at least version 2.1R2 if you want to back up your existing configuration and data before upgrading the server operating system. The upgrade is necessary to utilize the backup utility described in the next step.
The last released version of software that supports FC1 servers is 2.1R3. Install the required CTPView software before proceeding, and follow the separate installation instructions appropriate to the release version you will be installing.
If you are upgrading the CTPView software from a version earlier than 2.0.4R1, after upgrading you may need to update the server ethernet settings. Use the CLI menu: System Configuration>Display Current Configuration. Make any required modifications from within the CLI menu.
Schemes 1 and 3—Installing or Upgrading the CTPView Server Operating System 133
CTP 5.0 Hardware, Installation, and Software Configuration Guide
134
Saving Current Data and Settings to External Storage Device
Using the CTPView Data Backup UtilityRun the CTPView data backup utility from the CLI menu: Backup Functions>Save Current Settings and Data. The utility works for all systems.
The remote storage device can use any operating system; however, the backup utility function will automatically transfer the backup file only to a remote Linux system. A network path needs to exist between the upgrading server and the remote storage device being used for storing the backup file. If your remote storage computer is running another operating system, you will need to transfer the file with a copy utility compatible with that operating system.
Before running the backup utility, the hard drive on the upgrading server must have at least 25% free space. You can view the server's current usage from within CTPView. Go to the Server Diagnostics pane, and look in the Mounted Filesystems section.
You can create additional free space on the hard drive by deleting old data files. There is an automatic CTPView function for this. In the CTPView navigation pane, click Server>Administration. the Administrative Functions pane appears. Click Automatic Functions. There are three options to choose from: older than 6, 9, or 12 months. If the amount of free space on the hard drive is less than 25% when the backup utility is run, the utility will prompt you to delete more old data files before continuing.
Using Server SynchronizationEnsure that there has been a recent data synchronization. Use the Manual Synchronization function if an update is necessary. From the Administrative Functions window, click Server Synchronization. The button to start the processes is in the Server Synchronization pane of the primary server. The server synchronization works only with two or more CTPView servers.
After the synchronization is complete, be sure to isolate the server being upgraded from the synchronization function of other CTPView servers. From the Server Synchronization pane of the server to be upgraded, set the Server Type to Primary Server.
Note that some functions in the Server Synchronization pane are not available if you are accessing the pane by means of a management console. You must connect to the CTPView server using the Ethernet connection.
Installing or Upgrading Operating SystemsWorking from the monitor and keyboard connected to the upgrading server, insert the CTPView Management System for Fedora Core 4 CD #1 into the CD-ROM drive. Reboot the server by using the CLI: System Configuration>Reboot System.
The boot process stops at the Juniper CTPView Management System window. You have the choice here either to install a new instance of Fedora Core 4 or only to upgrade the existing operating system to Fedora Core 4. A new installation will reformat the hard drives and give you a pristine instance of the operating system.
Schemes 1 and 3—Installing or Upgrading the CTPView Server Operating System
Chapter 6: Installing the Software and Configuring Security Settings
At the bottom of the screen type either ctpview-install or ctpview-upgrade at the prompt for boot, and then press Enter.
The operating system update begins. On some early hardware systems a RAMDISK error may be reported at the beginning of the upgrade process. If this occurs, you must reboot the system using the power switch, leaving disk #1 in the CD-ROM drive. After the hard restart, at the “boot:” prompt type mediacheck, and then press Enter. The response will be “Could not find kernel image: mediacheck”; the “boot:” prompt will be reprinted. Now retype ctpview-install or ctpview-upgrade, and press Enter. The upgrade process should proceed normally.
When the upgrade process is complete, remove the last CD from the CD-ROM drive.
Restoring Configuration Settings and Data This step is required if you installed a new instance of the FC4 OS. If the existing operating system was only upgraded, this step is necessary only in the unlikely event of data loss.
Using the CTPView Restore UtilityOn the upgraded server, use the CTPView restore utility from the CLI menu by choosing Backup Functions>Restore Settings and Data. The utility works for all systems.
Before starting the restore utility, place the file that contains the data backup in the /tmp directory of the upgraded server.
The filename will be in this format: ctpview_data_<hostname>_<date>.tgz
Using Server SynchronizationThe server synchronization works only with two or more CTPView servers. On the upgraded server, go to the Server Synchronization pane, and verify that the server is not listed or its Server Type is set as Not Selected.
On the CTPView server with the intact data (the primary server), go to the Server Synchronization pane. Set the upgraded server as Server Type Secondary Server, the primary server as type Primary Server, and any other listed server as type Not Selected.
Click Manually Synchronize Network. A new window opens. In the new window, click Select All Hosts, and then click Synchronize Servers.
After the synchronization program finishes, restore the Server Type selections for all servers to the values normally used for your network.
Review the Installation Log for ErrorsFrom the command prompt, open the file /var/log/ctpview_autoinstall.log. This file has the log of all CTPView installations and upgrades beginning with version 2.1R1.
NOTE: Using the CTPView Management System CDs automatically installs the CTPView software on the system.
Schemes 1 and 3—Installing or Upgrading the CTPView Server Operating System 135
CTP 5.0 Hardware, Installation, and Software Configuration Guide
136
Find the beginning of the latest upgrade. There should be no unresolved errors reported.
Administrative Configuration ModificationsFollow the steps detailed in the section Scheme 4—Configuring Administrative Settings on page 138 to complete the setup of the server and ensure that the new security enhancements are properly set.
After completing that section return to this point and continue with the next step.
Verifying That the Operating Stem Was Successfully UpgradedTo verify whether the upgrade has been successful:
1. In CTPview, go to the Server Diagnostics pane.
2. In the System Vital section, verify the following information:
Kernel Version: 2.6.17-1.2142_FC4
Distribution Name: Fedora Core release 4 (Stentz)
The system information above can also be found in the heading on the CLI menu pages.
Validating the System ConfigurationFrom the Server Diagnostics pane, click Validate Server Configuration. All items should be set to default values. For any highlighted items, follow the supplied directions to correct the problem.
Scheme 2—Upgrade CTPView Software Only
For a successful installation, please follow the directions carefully. You can download updates from the CTP Support site at
https://www.juniper.net/customers/csc/software/ctp/
To install new software, you need the:
Root account password
Operating system version (FC1 or FC4)
CTPView software version that is currently running on your system
NOTE: Upgrading from a pre-2.2 version of CTPView to the current software does not change the existing server passwords or accounts except to add the user account “juniper”. However, all the existing pre-2.2 CTPView user accounts are removed. Browser access to the CTPView is through a new login interface, which requires that an administrator create new usernames and passwords.
Scheme 2—Upgrade CTPView Software Only
Chapter 6: Installing the Software and Configuring Security Settings
To find this information:
1. Log in to the server CLI and type the command uname -r. If the output starts with 2.4, the operating system is FC1. If it starts with 2.6, the operating system is FC4.
2. To locate the current software version, open CTPView, and look in the header section of the page under the time.
For Systems with FC1Because this release is supported only by FC4 systems, you will need to follow the steps described in Schemes 1 and 3—Installing or Upgrading the CTPView Server Operating System on page 133.
For Systems Running CTPView 2.2R1 or EarlierFollow these steps:
1. Copy the archive file labeled complete to the /tmp directory on the server. The file name is in the format
ctpview_fc4_complete_<version>_<date>.tgz
2. Extract the archive by typing tar -xzvf <filename>.
3. Run the installation script by typing the command /tmp/upgrade while logged in as root.
4. Complete the steps in the section Scheme 4—Configuring Administrative Settings on page 138 to complete the setup of the server and ensure that the new security enhancements are properly set.
5. To validate the system configuration, in CTPView click Server>Server Diagnostics, and then click Validate Server Configuration.
For Systems Running CTPView 2.2R2 or LaterFollow these steps:
1. Copy the archive file labeled web to the /tmp directory on the server. The file name is in the format
web_fc4_<version>_<date>.tgz
2. Run the installation script by typing the command upgrade while logged in as root.
Scheme 2—Upgrade CTPView Software Only 137
CTP 5.0 Hardware, Installation, and Software Configuration Guide
138
3. To validate the system configuration, in CTPView click Server>Server Diagnostics, and then click Validate Server Configuration.
Scheme 4—Configuring Administrative Settings
If you have received a new Dell PE860 CTPView server or have upgraded your existing server, you must perform some additional configuration before using the system. To initialize the server for first use, complete the following tasks:
Rack-Mounting the CTPView Server on page 139
Connecting a Management Console on page 139
Connecting an Ethernet Cable on page 139
Powering On the CTPView Server on page 139
Changing the BIOS Menu Password on page 139
Changing the Server's Default User Account Password on page 140
Changing the Server's Root Account Password on page 140
Changing the GRUB Boot Loader Password on page 140
Changing the MySQL Apache Account Password on page 141
Changing the MySQL Root Account Password on page 141
Configuring the Network Access on page 141
Creating a Self-Signed Web Certificate on page 141
Updating the CTPView Software on page 141
Logging In with a Browser on page 142
Changing the CTPView Default User Account Password on page 142
Creating a New Global_Admin Account on page 142
For information about which procedure to use to upgrade the software or operating system for a working CTPView server, see Figure 105 on page 132.
NOTE: Upgrading from a pre-2.2 version of CTPView to the current software does not change the existing server passwords or accounts except to add the user account juniper. However, all the existing pre-2.2 CTPView user accounts are removed. Browser access to the CTPView is through a new login interface, which requires that an administrator create new usernames and passwords.
Scheme 4—Configuring Administrative Settings
Chapter 6: Installing the Software and Configuring Security Settings
Rack-Mounting the CTPView ServerFollow the steps in the Rack Installation Guide, which came packed with your CTPView Server to install the server in a rack.
Connecting a Management ConsoleConnect a monitor and keyboard to the appropriate ports on the server. You may also connect a mouse or make a connection using a HyperTerminal utility on another device. The server's serial COM1 port connection is configured with these settings:
Speed—9600 bps
Data bits—8
Parity—none
Stop bits—1
Connecting an Ethernet CableInsert an Ethernet cable (RJ-45) connector into the 10/100Base-T (RJ-45) port labeled 1 until it clicks into place. Connect the other end of the cable to the appropriate Ethernet network.
Powering On the CTPView ServerVerify that the power source is operational and turned on. Inspect all grounding and power connections to the server chassis. Confirm that all connections are secure. Switch the power switch to ON, and monitor the LEDs on the front panel to verify that the system is booting properly.
Changing the BIOS Menu PasswordFor security purposes, change the default password for BIOS menu access. There is no username associated with this account.
During the boot process, while the Dell logo is displayed on the monitor, press F2. The boot process continues, displaying several messages on the screen. Wait until the process pauses and asks for the Setup Password. Enter the default password to continue. See Appendix B, Default CTPView Accounts and Passwords.
When you have gained access to the BIOS menu, highlight the line System Security, and press Enter. Highlight the line Setup Password. (Make sure that you have not selected System Password.) Press Enter, and type your new BIOS password. Press Enter, and then reenter your new password. Press Enter to continue.
Press the Esc key. In the pop-up window highlight the line Save Changes and Exit, and press Enter. The system will now restart.
NOTE: Good security practice requires that the BIOS menu password be changed at least yearly or upon administrator reassignment.
Scheme 4—Configuring Administrative Settings 139
CTP 5.0 Hardware, Installation, and Software Configuration Guide
140
Changing the Server's Default User Account PasswordFor security purposes, change the default password for the server's default user account.
Using the management console, log in as the default user. For the default account username and password, see Appendix B, Default CTPView Accounts and Passwords. Note that logging in using the root account is not allowed.
After successfully logging in as the default user, type passwd at the command line prompt. You will be prompted to select a new password. Alternatively, you may choose to delete the default user account at the conclusion of this configuration process.
Changing the Server's Root Account PasswordFor security purposes, change the default password for the server's root user account.
After logging in as a nonroot user, switch to the root user account. For the default root account password, see Appendix B, Default CTPView Accounts and Passwords. At the command prompt type su - and then enter the password when prompted.
After successfully logging in as the root user, type passwd at the command line prompt. You will be prompted to select a new password.
Changing the GRUB Boot Loader PasswordFor security purposes, change the default password for the GRUB Boot Loader menu.
Using the management console, log in as the default user, and then switch to the root user account. At the command prompt type menu. The CTPView Configuration Menu utility will open. Make a note of the CTPView version number displayed in the heading. You will need it later when checking for upgrades.
Select Option 8 (GRUB Functions). Then select Option 1 (Change GRUB password), and follow the prompts.
CAUTION: Do not delete the default user account until after you have created another user account. Otherwise, you will not be able to log in to the server.
NOTE: Good security practice requires that the root account password be changed at least yearly or on administrator reassignment.
NOTE: Good security practice requires that the GRUB Boot Loader password be changed at least yearly or on administrator reassignment.
Scheme 4—Configuring Administrative Settings
Chapter 6: Installing the Software and Configuring Security Settings
Changing the MySQL Apache Account PasswordFor security purposes, change the default password for the MySQL server Apache user account.
Using the management console, log in as the default user, and then switch to the root user account. At the command prompt type menu. The CTPView Configuration Menu utility will open.
Select Option 6 (MySQL Functions). Then select Option 2 (Change MySQL Apache password), and follow the prompts.
Changing the MySQL Root Account PasswordFor security purposes, change the default password for the MySQL server Root user account.
While in the main screen of the menu utility, select Option 6 (MySQL Functions). Then select Option 1 (Change MySQL Root password), and follow the prompts.
Configuring the Network AccessWhile in the main screen of the menu utility, select Option 2 (System Configuration). Answer y to continue. Select Option 1 (Display Current Configuration). Use Options 2 through 5 to configure the server to operate on your network. Exit the submenu to implement your changes.
Creating a Self-Signed Web CertificateWhile in the main screen of the menu utility, select Option 4 (Advanced Functions). Then select Option 4 (Reset CTPView Self-Signed Certificate). Answer the list of questions that will be displayed. When asked for the Common Name, enter the IP address of the server. Otherwise, at login your users’ browsers will report a domain name mismatch when users connect to the server. In any event, the browser connection will be successfully completed.
Updating the CTPView SoftwareFrom a computer with access to the Web, use a browser to connect with the Juniper CTP Support site at
https://www.juniper.net/customers/csc/software/ctp/
You need your Juniper support username and password to access this site. If an update to the CTPView software is available, download the new archive along with the release notes. Your current CTPView version is listed in the header of the CLI menu utility.
NOTE: Good security practice requires that the MySQL Apache password be changed at least yearly or on administrator reassignment.
NOTE: Good security practice requires that the MySQL root password be changed at least yearly or on administrator reassignment.
Scheme 4—Configuring Administrative Settings 141
CTP 5.0 Hardware, Installation, and Software Configuration Guide
142
After reviewing the release notes, see Scheme 2—Upgrade CTPView Software Only on page 136 to install a newer version of the CTPView software on the server. Then return to this point, and continue with the remaining steps below.
Logging In with a BrowserIn the address bar of a browser enter the address
https://<your server IP address>
Your browser then issues a warning that the security certificate presented by the website was not issued by a trusted certificate authority. Make the selection to accept the certificate, and continue.
The CTPView login page will load. Log in as the default CTPView user. For the default account username and password, see Appendix B, Default CTPView Accounts and Passwords.
Changing the CTPView Default User Account PasswordFor security purposes, change the default password for the CTPView default user account.
Click Edit My Account. Enter the new password. For help in determining acceptable passwords, click Password Help. Return to the login screen by clicking Return to Login Page.
Creating a New Global_Admin AccountThe new security-enhanced CTPView interface introduced with version 2.2R2 allows only one active session per username. If a second user were to attempt to log in using the same username in an active session, both clients’ IP addresses and the username would be locked out from access for a preset lockout period. It is therefore imperative that each user have his or her own account and that the default user account not be used for normal access.
After logging into CTPView using the Juniper Networks user account, click Admin Center.
Add a new user account for yourself. Make sure that the user level is set to Global_Admin in order to access the CTPView User Administration Center.
After creating a new Global_Admin user account, log out of CTPView. Then log in using your new user account.
Scheme 4—Configuring Administrative Settings
Chapter 7
CTPView Administration Center
The chapter describes the CTPView Administration Center. It contains the following sections:
Overview on page 145
Accessing the Admin Center on page 146
Navigating Within the Admin Center on page 146
Setting Global CTPView Access on page 146
Admin Center Option Descriptions on page 146
Overview
CTPView version 2.2R2 introduced a new security-enhanced login interface. There are now three user levels:
Net_View—Users belonging to this class are restricted to query-only access to CTP systems. This class was previously referred to as query-only.
Net_Admin—Members of this user level are able to configure CTP systems; however, they do not have the ability to create or modify CTPView user accounts. This class was previously referred to as administrators.
Global_Admin—This is a new user class. These users have all the privileges of the Net_Admin class. They are also able to create and modify user accounts.
Net_View and Net_Admin users will see a few new features. The significant ones are a new login dialog, a browser interface to change their own password, the ability to log out of CTPView, and more secure password requirements. These changes do not affect the appearance or functionality of the CTPView query or provisioning interface that previous users are accustomed to.
Each CTPView user has a profile that describes his or her privileges and restrictions, referred to here as user properties. For convenience, users are assigned to user groups. These groups have a set of default user properties that are transferred to new users; however, Global_Admin users can modify any of the user properties on a per-user basis.
Overview 145
CTP 5.0 Hardware, Installation, and Software Configuration Guide
146
Accessing the Admin Center
Only members of the new user class Global_Admin have access to the Admin Center, where CTPView user and password profiles are managed. After your successful login to CTPView, the window will display four buttons, one of which is labeled Admin Center. Click it.
Navigating Within the Admin Center
In the header of the Admin Center screen is a row of category names: Users, Groups, Prohibit, Delete, Passwords, Login/Logout and Display All.
Display All is a special case. Clicking it will show all option dialogs in a single window. This view is useful if you do not know under which category the option you are looking for is located.
Hovering your mouse over any of the other category names displays its subcategories or options. You can then click on the option to open its dialog box. Alternatively, you can click on the major category link, which displays all its subcategories in a single window.
Setting Global CTPView Access
Global_Admin users can block or reinstate global browser access to the CTPView server. When access is allowed, which is the default setting, a green button is prominently displayed at the top of the Admin Center that contains the text ACCESS To CTPView Is Allowed. Clicking this button toggles the option to deny access after the user confirms his or her choice. The button background changes to red, and the text reads ALL ACCESS To CTPView Is BLOCKED. Clicking the button again restores access.
Admin Center Option Descriptions
See Table 12 for a description of all Admin Center options.
Table 12: Admin Center Options
Option Description
Active Users This is a view-only table that lists all users who are logged into CTPView. In addition to the username, the user browser's IP address is listed, along with the time the browser session began, the time of last activity, and the current period of inactivity.
All Users This is a view-only table that displays all users who are in the CTPView user database. Also listed is each user's group affiliation, the user level, and the time of last login.
Accessing the Admin Center
Chapter 7: CTPView Administration Center
Add New User Use this dialog box to add new CTPView users. You are required to type the new username, assign the new user to an existing user group by selecting from a list, and create a user password. The password requirements are displayed when you click the link Password Help. The new user is required to change this initial password the first time he or she attempts a login.
The username requirements for length are a minimum of 6 characters and a maximum of 30. The allowed characters are the same as for passwords: either alphanumeric or the characters @ { } # % ~ [ ] = & , - _ !
The new user is then assigned the default user properties of the group you selected. If you wish to alter the particular user's properties, use the Modify User Properties option after creating the new user.
Modify User's Group Affiliation
We expect that user groups will be used to group users who share a common set of user properties; however, shared properties are not a requirement. User groups can be used simply to label a set of users irrespective of their individual user properties if that suits your particular situation.
To change the group a user belongs to, select the username and group from the drop-down lists, and click Update Group. Changing group affiliation does not alter the current user properties of the user.
Modify User Properties
When you select a user from the drop-down list, the current user properties for that user are displayed. You can then change any of the user properties by using the drop-down menu for each property. The property labels are self-explanatory. The No Access Date property is a special case. When you enter a date here, the user's access will be blocked as of that date. This option overrides all other properties.
All Groups This is a view-only table that displays all groups and the associated default user properties for its members. Note that any individual member can have user properties that are different from the default values.
Add New Group We expect that user groups will be used to group users who share a common set of user properties. However shared properties are not a requirement. User groups can be used simply to label a set of users irrespective of their individual user properties if that suits your particular situation.
Enter the new group name, and select a default user level from the drop-down menu. The new group will be assigned the following default property values:
Max Days Between Logins—30
Min Password Age Before Change—1
Max Valid Password Age—60
Days Before Expire Start Warning—7
Days Before No Access After Expire—14
Use the Modify Group Properties option if you wish to change these default values.
The group name requirements for length are a minimum of 6 characters and a maximum of 30. The allowed characters are the same as for passwords: either alphanumeric or the characters @ { } # % ~ [ ] = & , - _ !
Table 12: Admin Center Options (continued)
Option Description
Admin Center Option Descriptions 147
CTP 5.0 Hardware, Installation, and Software Configuration Guide
148
Modify Group Properties
When you select a group name from the drop-down list, the current default user properties for that group are displayed. You can then change any of the user properties by using the drop-down menu for each property. The property labels are self-explanatory. The No Access Date property is a special case. When you enter a date here, the user's access will be blocked as of that date. This option overrides all other properties.
Changes made to the group default user properties will not affect current members of the group unless you select Update current members before clicking Update Group Properties.
Current Prohibited Users
This is a view-only table that displays all users who have been manually added to this category. For each member of this list, the followng information is also displayed: the time added to this category, by whom, and the last time CTPView was accessed.
Designate Prohibited User
Individual users can be blocked from accessing CTPView for an indefinite period. Select the user from the drop-down menu, and click Add Prohibited User.
Reinstate Prohibited User
Select the user from the drop-down menu, and click Reinstate Prohibited User. The user will be removed from the prohibited list. However, if the user is excluded from access to CTPView due to some other cause, such as an expired password, those restrictions are still in effect.
Delete Prohibited User
Delete a user on the prohibited list from the CTPView user database.
Delete User Delete a user from the CTPView user database. If the user is on the Prohibited User or the Inactive User List, the username will not appear here. To remove those users, go to the delete option for those categories.
Delete Inactive User Delete a user on the Inactive list from the CTPView user database.
Delete Group Delete a user group and all of its members. If the group has members, you will be asked to confirm your desire to delete all the users belonging to the group before the request is executed.
Re-Use Password Limit
When a user changes a password, he or she is prohibited from reusing a password before using a certain number of new passwords. This option sets the number of new passwords that must be used before a reused password is allowed.
Excluded Passwords The administrator can create a list of passwords that are not allowed. Use this option to add or remove words from the excluded list.
Modify Password Requirements
The required password properties can be modified here. Parameters that can be specified are minimum length, maximum length, minimum number of lowercase letters, minimum number of uppercase letters, minimum number of digits, and minimum number of other characters. Changes do not affect existing passwords.
Logout Users Any active user, including oneself, can be logged off the system.
Auto Logout This option sets the allowed period of inactivity of a logged-in user after which time the user will be logged out automatically.
Lockout Period When a user exceeds the allowed failed login attempts or tries to open multiple CTPView sessions from unique IP addresses, the user will be locked out of accessing CTPView for the lockout period. This option sets the lockout period.
Login Limit This option sets the number of allowed failed login attempts before a user is locked out. The user lockout is effective for the lockout period.
Table 12: Admin Center Options (continued)
Option Description
Admin Center Option Descriptions
Chapter 7: CTPView Administration Center
Clear Counters Two counters are associated with each user. One counter is the number of failed login attempts. This counter is automatically reset to zero after a successful login. The other counter is the number of reminders that a user receives to change his or her password. This counter is automatically reset after the user has selected a new password.
If a counter exceeds the allowed limit, the user is locked out of CTPView access. Use this option to restore access by manually resetting the counters to zero.
UnLock IP When a user attempts to access CTPView with a currently active username from a second IP address, the username and both IP addresses are locked out for the lockout period. You can remove the IP addresses from the list.
IP Access Filter The IP address of the user's browser can filter access to CTPView. The default setting is to allow access from any IP address.
Defining a new filter is a two-step process
1. Specify an IP address or range of IP addresses.
2. Choose whether to allow or deny the specified address or range.
You can define multiple filters, In case of conflict, a rule to deny will override one that allows an IP address.
With this option, you can also remove filters from the set of rules.
Table 12: Admin Center Options (continued)
Option Description
Admin Center Option Descriptions 149
CTP 5.0 Hardware, Installation, and Software Configuration Guide
150
Admin Center Option DescriptionsChapter 8
Support for CTP Features
The chapter describes additional features of the CTP operating system. It contains the following sections:
SysMon on page 152
Node Settings on page 153
AutoSwitch on page 154
Virtual IP Designation for CTP Systems on page 156
Autobaud Support on page 156
DTE Interface Support on page 157
Hardware Monitoring on page 157
IPv6 Support on page 157
PWE3 Support (SAToP) on page 157
Transparent Mode Support on page 158
VLAN Support on page 158
Support for Multiple Ethernets on CTPs on page 158
Packet-Based Serial (PBS) Port Configuration on page 159
151
CTP 5.0 Hardware, Installation, and Software Configuration Guide
152
SysMon
You can configure the CTP system to monitor critical software daemons by providing AutoSwitch and Port Forwarding capabilities. When these functions are enabled, the system will automatically regenerate these processes if they fail unexpectedly. In addition to SysMon settings, you can use the SysMon window to configure SNMP and SNMP trap settings, as shown in Figure 106.
Figure 106: SysMon Configuration Window
SysMon
Chapter 8: Support for CTP Features
Node Settings
The Node Settings window allows you to configure RADIUS, NTP, and system logging (syslog) settings (Figure 107). You can also configure the CTP port speed range if applicable to the CTP system.
Figure 107: Node Settings Configuration Window
Node Settings 153
CTP 5.0 Hardware, Installation, and Software Configuration Guide
154
AutoSwitch
The CTP AutoSwitch feature monitors the status of a circuit connection, and will reconfigure the remote port to an alternate port if the circuit fails to operate. You configure AutoSwitch using CTPView. AutoSwitch is generally used for one of two applications, as shown in Figure 108. The first application is the automatic switching of circuits from a primary hub site to an alternate hub site in the event of a failure. Automatic switching allows communications to be quickly restored in the event of a major site outage, as might occur with a power failure.
The second application is switching a circuit between two redundant CTP systems connected by a Y cable. This redundancy feature quickly restores communications when a system is not reachable or has failed, and is especially valuable at locations that do not have maintenance personnel or spares.
Figure 108: AutoSwitch Applications
You access the Autoswitch configuration window by selecting the AutoSwitch button in the System Configuration window (Figure 109 on page 155). The configurable Check Period value is the time period between the checking of ports to determine the circuit status. You can configure this value to 3, 5, 10, 15, 20, 30, 45, 60, or 120 seconds. You configure the Switch Count value on a per-port basis. Switch Count specifies how many consecutive checks are required without a circuit being
CTP Configured with AutoSwitch
CTP Hub CTP #1 Failure
CTP #2
Cable: CTP-CBL-4Q-Y
ATTACHEDDTE
x
CTP Primary Hub
xAutomatically Reconfigured To Alternate Hub
CTP Alternate Hub
CTP(s) Configured with AutoSwitch
AutoSwitch Application – Y-Cable Redundancy
AutoSwitch Application – Automatic Switching to Secondary (Back-up) Site
Failure
Failure
AutoSwitch
Chapter 8: Support for CTP Features
established before the primary port is reconfigured to an alternate port. You must properly configure the alternate port to establish a circuit connection to the AutoSwitch port; AutoSwitch will not configure the alternate port. You can set the Switch Count value to 1, 2, 3, 4, or 5. We recommend that Switch Period and Switch Count be configured to values that prevent the circuit from switching in the event of a short transient outage.
You can configure the CTP system to periodically check the connectivity to the AutoSwitch primary port after a switch to the alternate. Setting the Secondary Revert value to Enabled allows the CTP system to reconfigure the port back to the primary when it is available.
You can verify the connectivity between a CTP port running AutoSwitch and its primary and secondary remote ports by using the Primary and Secondary Host Test buttons. When selected, the button will change to Testing while the system is checking connectivity. The results of the test will show Success with a green background or Failure with a red background. When you click Connection Check All, the system checks the connectivity to all primary and secondary hosts, and updates the display with the results.
Figure 109: CTPView AutoSwitch Configuration Window
AutoSwitch 155
CTP 5.0 Hardware, Installation, and Software Configuration Guide
156
Virtual IP Designation for CTP Systems
Creating and selecting CTP virtual IP addresses are now separated into two distinct operations.
To create the virtual IP addresses that will be associated with a CTP system, click Node>Maintenance>Configure [CTP] Virtual IPs. Follow the simple instructions at the top of the pane. You can create a maximum of 56 virtual IP addresses. All current virtual IP addresses are shown. The system checks new IP addresses for proper format before submission.
To designate a source virtual IP when you configure a remote port, select the virtual IP from a drop-down menu by clicking Port>Configuration>Advanced Settings and then selecting Source Virtual IP.
Autobaud Support
Autobaud configuration depends on your first configuring a circuit to work properly in an adaptive clocking configuration. You can use many methods to configure the clocking that will allow adaptive clocking to work properly. Generally, however, you must configure one end to generate packets in the net-bound direction using the TT (user) clock, and then you must configure the other end for adaptive clocking.
From Port>Configuration, you can then switch this circuit over to Autobaud:
On the adaptive end, set DDS Synthesizer Source in the custom clocking menu from Adaptive to Autobaud. This setting enables the monitoring of OAM packets for the other end TT frequency, and processing to accommodate frequency changes that are detected.
On the other end, it is important to enable the port advance configuration for Only High TT Checking. This setting keeps the port from going to the TtFail state when the incoming user clock fluctuates, and allows a TT clock in the range of 0 to the configured port rate. However, it does check for the TT rate going above the configured port rate, and will send the port to the TtFail state if it goes above. This process protects the system from an overspeed TT causing problems for the port, CTP system, or network.
It is also important to set the port rate on both ends for the maximum required port operating speed. Although the port will autobaud to any rate between 0 and the configured rate, it will not operate above the configured speed of the port.
Virtual IP Designation for CTP Systems
Chapter 8: Support for CTP Features
DTE Interface Support
In the Port>Configuration window, you can configure a port for DTE Interface mode. In this mode:
There will be only one “canned” [meaning default?]clock configuration option available, which is DTE, All Clocked by Ext Clk. The other option available is “custom”.
The labels for the eight signaling parameters and the signaling menu options are labeled for both DCE and DTE encoding. Refer to the correct label when you choose the configuration options. The convention used is to list the DCE label first, followed by the DTE label.
Hardware Monitoring
CTPView does not provide a user interface for displaying sensor data from CTP platforms. You may use SNMP or the CTP CLI to obtain the hardware sensor data.
IPv6 Support
CTPView supports both IPv4 and IPv6 address protocols for CTP products, including the coexistence of both protocols on the same equipment. However, the current CTP operating system does not support some features—such as virtual IP, PWE3 and PBS. They may be supported in later releases.
The CTPView server is IPv6-capable. You configure an Ethernet port through the CLI menu. All ethernet ports are configurable and can have routes associated with them.
PWE3 Support (SAToP)
Structure-Agnostic Time Division Multiplexing (TDM) over Packet (SAToP) configuration appears as Port Configuration options after you have configured the port to use the T1/E1 interface type. You must install a T1/E1 DCARD before the configuration options are visible.
When the SAToP option is set to Enable, the packet size will be set to the default value of 192, and the Clock Option Menu will be set to CTP is Loop Timed. Both of these values may be modified if desired.
SAToP ports use the source UDP port as the circuit identifier. It must be the same on both pseudowire emulation (PE) endpoints and cannot be used by another SAToP port on either PE endpoint. The source UDP port is used instead of the remote port to define the circuit, and the configured remote port is not used during SAToP operation. All other configuration options are the same as those for standard CTP ports that are configured to use the T1/E1 DCARD, including buffer settings, remote node IP address, and clocking options.
DTE Interface Support 157
CTP 5.0 Hardware, Installation, and Software Configuration Guide
158
Transparent Mode Support
Transparent circuit mode is available only on CTP2000 products and appears as a serial encoding Port Configuration option.
Transparent mode is intended to be used only for DCE NRZ serial circuits (default port configuration). Although it is possible to choose the interface electrical standard (EIA-530A, RS-232, V.35), it is not intended to work in conjunction with any other interface-related configurations (DCARD, encoding, interface mode) and is therefore not supported. Note that the menu interface and CTPView may not disallow these nonsupported configurations, so be careful if you choose these configurations.
BERTs will not work on transparent ports because of the location of the BERT tester in the data path.
Loops may not work on transparent circuits. The serial loop function connects the SD and RD leads of the interface (in the direction specified), and will work only if a transparent circuit actually uses these leads for data transport. You may use the transparent leads for any purpose you see fit.
When you select the TRANS serial encoding option, three additional advanced port configuration options are made available: 16-Bit Jitter Absorption FIFO, Invert FIFO Write Clock, and Invert FIFO Read Clock.
VLAN Support
You configure CTP VLANs through the CLI. CTPView displays all the configured CTP IP addresses (such as ethernet, virtual IP, and VLAN) in its port selection drop-down menus.
Support for Multiple Ethernets on CTPs
Also labeled as network interface devices (NIDs) in CTPView, this information is gathered from several sources. The actual configuration of the CTP interface device is done on the CTP itself. CTPView assembles, stores, and updates this information for display to the user during provisioning of the data circuits.
NID SelectionWhen in the port configuration process, as part of the Remote Port selection, you are presented with a list of NIDs and their respective IP addresses to choose from as the final step in designating the remote port. To help you identify the current NID/Remote Port pairings, the Remote Port display in the Port Configuration and AutoSwitch Configuration panes now show the IP address of the port along with the hostname.
Transparent Mode Support
Chapter 8: Support for CTP Features
Updating NID InformationThe NID information on CTPView is compiled and updated through these methods:
When you add a CTP host to the CTPView database, you enter values for the management and default data IP addresses. If the CTP operating system is 4.2R1+, the CTP system is queried for NID information.
During the CTPView-to-CTP connection process, if the CTP operating system is 4.2R1+, the CTP system is queried for all of its NID information.
You can manually update NID information by clicking Update NID Info in the Port Configuration pane on the Remote Port line.
Packet-Based Serial (PBS) Port Configuration
During the CTP connection process, CTPView determines whether the PBS feature is supported on the CTP system. If it is, CTPView will present a modified set of configuration panes. Currently, the CTP 1000 series running CTP operating system 4.2+ supports this feature.
When CTPview is connected to a PBS-capable CTP system, the navigation pane shows submenus for Port Configuration and Port Dbase Query. These submenus are split into two categories: CE ports (the default type) and PBS ports. Because different configuration options are available for these two port types, separate port configuration panes are necessary.
PBS Port DesignationTo enable/disable PBS on a port, after making a CTP connection, click the gray Ports button inside the blue connection box at the top of the CTPView navigation pane. A configuration pane is displayed.
Not every port on a PBS-capable CTP system is available for designation as a PBS interface. The configuration pane displays which ports are available for PBS selection and what CE/PBS type has currently been assigned to each port.
In the main pane a set of simple instructions explains how to interpret the display and how to modify the current configuration.
Additional links to this CE/PBS configuration pane are in the Port Configuration pane at the top of each column directly under the port numbers.
Port Display LimitsThe CE/PBS configuration pane shares its window with the Ports to Display selection panel. The pane contains a set of simple instructions on how to interpret the display and how to modify the current configuration.
Packet-Based Serial (PBS) Port Configuration 159
CTP 5.0 Hardware, Installation, and Software Configuration Guide
160
You can select a maximum of 4 ports of each type—CE or PBS. When a change in the configuration of CE/PBS Interface Type results in the maximum number of ports to be displayed of any one type to exceed 4, only the first 4 ports of each type will remain selected, starting with port 0. You are notified when this happens. If you want to change this selection, you can use the normal process to modify the selected Ports to Display.
Packet-Based Serial (PBS) Port Configuration
Chapter 9
CTPView Server Management Functions
This chapter describes the administration of the CTPView server, and about using the CTPView to monitor, manage, and maintain CTP systems.
This chapter contains the following sections:
CTPView Server Administration on page 162
Adding and Deleting CTP Hosts and Groups on page 162
Managing CTP Network Hosts on page 163
Configuring E-Mail Notifications on page 164
Configuring Automatic Functions on page 165
Node Maintenance Functions on page 167
Saving Port, Node, and CTP Configurations on page 168
Saving Port, Node, and CTP Configurations on page 168
Formatting Maintenance Reports on page 173
Network Monitoring on page 174
Statistics and IP Performance Reports on page 176
Automatically Saving CTP System Configurations on page 181
CTPView Connection Throttling on page 181
Support for Tabbed Browsers on page 182
Server Configuration Validation on page 182
SSH Port Forwarding on page 183
Updating CTP Software Directory on page 183
Burning CTP Compact Flash Media on page 184
Network Monitoring on page 184
161
CTP 5.0 Hardware, Installation, and Software Configuration Guide
162
AutoSwitch Connection Check on page 185
Network Host Reports on page 186
CTPView Server Administration
Figure 110 shows the CTPView Administrative Functions window. This window allows you to add and delete CTP hosts and groups, manage and update the configuration of existing CTP hosts, configure e-mail notifications, configure automatic functions, and synchronize CTPView servers. Information about using these functions is provided in the following sections.
Figure 110: CTPView Administrative Functions Window
Adding and Deleting CTP Hosts and Groups
CTPView allows you to create groups that multiple CTP hosts are then logically associated with. The host groups allow easier connection and monitoring of CTP systems, especially as networks become large and complex. Group names can have 3 to 20 characters that include letters, numbers, hyphens, and underscores. The groups and names are created based on your requirements, and are often based on geography or application type. If you do not define a group, then the CTP hosts are placed in the Default group.
CTPView Server Administration
Chapter 9: CTPView Server Management Functions
The Connected to area in the upper left pane provides a good example of how host groups are used. The available groups are first displayed in the window, and then the CTP hosts within the group are displayed after the group is selected. This process makes connecting to a CTP system easier compared with a connect window that lists every CTP host in a large network.
Figure 110 on page 162 shows the area that you use to add a host group and the area that you use to delete a selected group.
You add CTP systems to CTPView using the Add Remote Host field and drop-down menus (Figure 110 on page 162). To successfully add a CTP host, fill in the following fields, or select the appropriate parameter from the drop-down menus:
Host Name—A unique name for the CTP host.
IP–Management, IP–Default Data—IP addresses used for CTPView management connection and circuit data flow.
Password—Password on the CTP host that CTPView will use when accessing the system.
Menu Group—The group that the CTP host is be logically associated with. The available group names are displayed, and Default is used when no groups have been defined.
Chassis Model— CTPView will determine the type of CTP1000 system. You must specify the type of CTP2000 system when applicable (CTP2008, CTP2024, and CTP2056).
Network Monitoring—CTPView is capable of monitoring remote CTP hosts (see Network Monitoring on page 174). The drop-down list provides the option of including or excluding the CTP host for monitoring.
Access—When selected for monitoring, CTPView must periodically access the CTP host. The type of access can be either SSH or SNMP, as specified in this drop-down menu.
SNMP Community—Defines the SNMP community of the CTP host.
Managing CTP Network Hosts
The Manage Network window, which you access by clicking Manage Network Hosts in the Administration Functions window, allows you to change the configuration of an existing host (Figure 111 on page 164). After selecting the appropriate group, you are able to change the type of CTP system, group association, monitoring, monitoring connection type, and SNMP community of any CTP host within the selected group. The changes do not take effect until you click Submit.
NOTE: Deleting a group will delete all the CTP hosts within the group. Use the Network Hosts window to move CTP hosts to other groups before the group is deleted.
Managing CTP Network Hosts 163
CTP 5.0 Hardware, Installation, and Software Configuration Guide
164
Figure 111: Managing Network Hosts with CTPView
Configuring E-Mail Notifications
You may want to create e-mail notifications based on specific server and network problems identified by CTPView. As shown in Figure 112, you can create a list of specific e-mail addresses to be notified based on the type of problem. The problems that can initiate an e-mail notification are specified in the following CTPView areas (Figure 112):
CTP host Unreachable
CTP has become Check Host
CTP Port has become Active–Down
CTP Port has become Assessing
CTP Port has become Active–Up
CTP Port has become Disabled
Configuring E-Mail Notifications
Chapter 9: CTPView Server Management Functions
Figure 112: Configuring E-Mail Notifications with CTPView
Configuring Automatic Functions
You cofigure actions that should periodically occur in the CTPView Automatic Functions window (Figure 113 on page 167). This window specifies the following actions:
Verify Email Notification Script Is Running—A software script runs in the background to create the e-mails used for notifications. This automatic function verifies that the script is running and restarts the script if necessary.
Gather Remote Host Statistical Data—This function retrieves the data used to create the plots of IP Buffer Usage, Delay Jitter, Round Trip Delay, and Missing Packets.
Synchronize Secondary Servers—This function copies information from the primary server to each secondary server. The information includes SSH keys, archived port configurations, e-mail notifications, port forwarding settings, trigger point for hard drive warning usage level, and CTP identification information (IP address, host name, group name).
Configuring Automatic Functions 165
CTP 5.0 Hardware, Installation, and Software Configuration Guide
166
Synchronize Secondary Servers and Remote Hosts—This function copies information from the primary to each secondary server and CTP host. The information transferred to the secondary servers includes SSH keys, archived port configurations, e-mail notifications, port forwarding settings, trigger point for hard drive warning usage level, CTP identification information (IP address, host name, group name) and CTP statistical data. The function copied from the primary server to CTP hosts includes each secondary server’s SSH key.
Remove Outdated Data Files (over 6, 9, or 12 months)—CTPView removes older files (typically CTP host statistical data) based on the age of the data. The age criterion can be set to 6, 9, or 12 months. We recommend that you configure the automatic function to ensure that the file system does not become filled.
Update Network Interface Device Information—CTPView collects network interface device information. Use this automatic function if you configure virtual IP addresses using the CLI or if you use multiple CTPView servers to configure CTP hosts and virtual IP addresses.
Save Current CTP Host System Configuration—CTPView saves every CTP host configuration at the specified time interval. CTPView will save the 10 most recent configurations.
In the CTPView Automatic Functions window (Figure 113 on page 167), you select the action in the area titled Add New Automatic Entry for Server serverName, and you specify when the action should take place. For example, the action being added in Figure 113 would occur every day at 01:00.
It may be necessary for an action to occur multiple times in a day. To add this configuration, you can add multiple entries for the same action and specify a different time for each entry. In the example shown in Figure 113, the Gather Remote Host Statistical Data action is to occur four times every day—at 00:45, 03:45, 05:45 and 8:45.
You can limit the bandwidth used to copy and retrieve information from the CTP hosts by using the Modify Throttle Value for Server serverName area in the CTPView Automatic Functions window. Throttling the bandwidth is typically not necessary and may be required only when the local LAN segment experiences significant load and bandwidth limitations.
Configuring Automatic Functions
Chapter 9: CTPView Server Management Functions
Figure 113: Configuring Automatic Functions with CTPView
Node Maintenance Functions
The Node Maintenance window (Figure 114 on page 168) allows you to perform functions such as distributing and updating CTP software, saving port and node configurations, saving and restoring CTP databases, and creating reports that detail the provisioning of ports. Other functions provided are similar to those in the Node Operations command-line interface (CLI) menu, which includes opening SSH connections, shutting down and rebooting systems, and modifying banners.
Node Maintenance Functions 167
CTP 5.0 Hardware, Installation, and Software Configuration Guide
168
Figure 114: CTPView Node Maintenance Window
Saving Port, Node, and CTP Configurations
CTPView allows you to save a port configuration using your naming convention. You can apply the saved port configuration as a template to other ports when you are configuring them. Reusing the configuration eliminates repetitive entries for common configurations. The saved configuration includes all the port attributes except the remote host and port.
Saving Port, Node, and CTP Configurations
Chapter 9: CTPView Server Management Functions
Figure 115 shows the window for saving a port configuration. You enter a name above the port whose configuration you want to save, and then you click Save.
Figure 115: Saving a Port Configuration with CTPView
Saving Port, Node, and CTP Configurations 169
CTP 5.0 Hardware, Installation, and Software Configuration Guide
170
You can apply a saved port configuration to another port by using the Port Configuration window (Figure 116). First, select the saved port configuration from the Archived Port Configuration drop-down menu, and then click Load Here on the appropriate port(s). The configuration is loaded when you click Load Selected Archive. The changes do not take effect on the CTP system until you click Submit.
Figure 116: Applying a Save Port Configuration with CTPView
Saving Port, Node, and CTP Configurations
Chapter 9: CTPView Server Management Functions
You access the Node Configuration window (Figure 117) by selecting Save Node Configuration in the Node Maintenance window (Figure 114 on page 168). This window allows you to save the clock configuration for the CTP system as a template, which you can then apply to other node configurations.
Figure 117: Saving a Node Configuration with CTPView
Saving Port, Node, and CTP Configurations 171
CTP 5.0 Hardware, Installation, and Software Configuration Guide
172
You can save the current complete CTP configuration or restore an earlier configuration by using the Save and Restore CTP System Configuration windows (Figure 118). You access these windows by selecting the Save/Restore CTP Configuration button in the Node Maintenance window (Figure 114 on page 168).
You can also save multiple configurations for future restoration. Configuring Automatic Functions on page 165 describes how you can configure CTPView to periodically retrieve and save the CTP configuration. You can restore these saved configurations by using the Restore CTP System Configuration window (Figure 118). Up to 10 of the latest configurations are saved. The oldest configurations are automatically deleted when 10 are exceeded.
Restoration of a configuration requires the CTP system to reboot, which occurs automatically. CTPView monitors the system during this process and provides a confirmation when the CTP system returns online with the restored configuration.
Figure 118: Saving and Restoring the CTP Configuration with CTPView
Updating CTP Software
You can use CTPView to manage the distribution and installation of CTP operating system archives. The software update window (Figure 119), which you access from the Node Maintenance window (Figure 114 on page 168), allows you to select from the available archives provided and then to select the CTP system(s) to be updated. You can select all the CTP systems, or you can specify a system by pressing the Ctrl key when you select each system. CTPView updates the target CTP systems sequentially, and provides a window with the status of the upgrade process.
Save/Restore CTP ConfigurationWindow
Save Configuration Window Restore Configuration Window
Updating CTP Software
Chapter 9: CTPView Server Management Functions
Figure 119: CTPView Software Update Window
Formatting Maintenance Reports
Node maintenance reports detail how ports are provisioned on one or more CTP systems. You can format reports for printing and sort the columns.
The Channelization Report provides a summary of all the ports and includes the source IP address, remote IP address and port, interface type, and port speed. The CCSD report includes only ports that are configured, and the Non-Configured Port Report shows ports that are in the default configuration. Figure 120 shows an example of the Channelization Report.
Formatting Maintenance Reports 173
CTP 5.0 Hardware, Installation, and Software Configuration Guide
174
Figure 120: Node Maintenance Report
Network Monitoring
When Network Monitoring is in the Running state, CTPView periodically checks the reachability of CTP hosts if the host is configured with network monitoring enabled. If the host is reachable, CTPView obtains the status of the CTP host ports. Selecting Network Monitoring in the CTPView navigation pane opens the network monitoring window, which provides a summary of both the CTP host reachability and the port status. The highest alarm level on a CTP percolates up to the Group icon.
Figure 121 on page 175 provides an example of a network monitoring window. When you select a group, the window displays all CTP hosts within the group. The status or alarm associated with each CTP host and port is displayed:
Unreachable (alarm)—The CTPView server cannot reach the CTP host. This alarm could be due to a IP network problem, a site problem (such as a power outage), or a CTP equipment or configuration issue.
Active–Down (alarm)—The port on the CTP system is configured as active, but the port state is Down (that is, no circuit is established to the port).
Assessing (alarm)—The problem is being assessed, and a user has placed the CTP host into an Assessing state, as described below.
Active–Up (status)—The port is configured as active, and the port state is Up (that is, a circuit is established to the port).
Disabled (status)—The circuit is configured as disabled.
Network Monitoring
Chapter 9: CTPView Server Management Functions
No Data (status)—No data could be obtained from the CTP host, a status that requires further investigation
Check Host (alarm)—The CTP host is reachable across the network, but CTPView is unable to communicate with the system and obtain the status of the ports.
Figure 121: Network Monitoring Window
Additional information and functions are available, as shown in Figure 122. You access them by clicking a CTP host or port. The functions available include quick access to the runtime and database queries (see Chapter 4, Software Queries and Operations). You can also create and modify comments about the problem, and change the alarm level to Assessing by clicking Modify Host Status/Comments.
Network Monitoring 175
CTP 5.0 Hardware, Installation, and Software Configuration Guide
176
Figure 122: Additional Functions Accessed from the CTPView Network Monitoring Window
Statistics and IP Performance Reports
CTPView periodically retrieves IP performance information from each CTP system. The data retrieved includes 1-minute observations of the maximum, minimum, and average buffer state; calculated IP packet delay variance (jitter); round-trip delay; and missing packet counts. CTPView allows you to review this data using either preset or custom plots.
Preset plots are provided for the currently connected CTP system. The time periods displayed include the preceding 1, 6, 12, 24, 48, or 72 hours. The plot’s y axis is automatically scaled unless you specify the axis units with the minimum and maximum value in the three drop-down menus provided. You can make plots for a single port, for the four ports currently selected, or for all the ports on the CTP system. You can select and expand thumbnail plots.
Remote Host Options whenPort is Selected
Remote Host Options whenNode is Selected
Statistics and IP Performance Reports
Chapter 9: CTPView Server Management Functions
Figure 123 is an example of a preset report showing packet delay variance received at a port over a 12-hour period.
Figure 123: Viewing a Preset Statistics Report with CTPView
Custom statistics plots allow you to display graphs from one or more CTP systems during any period of time when CTPView has retrieved data from the system(s). The plot’s y axis is automatically scaled unless you specify the axis units with the minimum and maximum value in the drop-down menus provided. You can create up to four plots by specifying the CTP system and port, report type, and the start and finish time of the plot. Figure 124 on page 178 shows an example of a custom plot.
Statistics and IP Performance Reports 177
CTP 5.0 Hardware, Installation, and Software Configuration Guide
178
Figure 124: Viewing a Custom Statistics Report with CTPView
CTPView Server Synchronization
RequirementsAll servers must have CTPView version 1.4.2 or higher installed.
Setup ProcedureWith a Web browser, connect to the server you have chosen to be the source of the data used in the synchronization process by clicking Server>Administration> Server Synchronization. This server will be the primary server.
Enter the information for the primary server in the block labeled Add Network Server. The server name is used for display purposes only and does not need to be the server's UNIX hostname. Click Add New Server. You will now see the server listed in the block labeled Current Server Synchronization Settings.
Repeat for all the other servers in the network that you wish to have synchronized with the primary server. These additional servers will be secondary servers. When you add a secondary server, the primary server will set up SSH authorization keys with the secondary server so it can communicate without requiring the login password again.
CTPView Server Synchronization
Chapter 9: CTPView Server Management Functions
Now look in the Current Server Synchronization Settings area. You should see all the servers that you added listed here. The Server Type will be set to Not Selected. This is the default setting for all new entries. For each server, select the Server Type from the drop-down menu. Only the server you are logged in to can be set as the primary server. You can leave a server as Not Selected if you wish to temporarily remove it from the synchronization process. You can remove an entry entirely by checking the Remove box. After making your selections, click Commit Changes.
To set up the primary server to perform the synchronization at predetermined times, click Set Automatic Functions in the Synchronize Servers on Network area. This action opens a new window where you can set commands that CTPView will perform automatically, known as the Crontab function. Numerous commands are available; two relate to server synchronization. If you chose the option Synchronize Secondary Servers and Remote Hosts, the program copies the necessary SSH keys to each secondary server so that it will then be able to communicate with the remote hosts without requiring the login password to be typed. This is the default selection. The second synchronization option synchronizes only server-specific information.
After selecting your choice for Action, set the time for the command to be executed by using the drop-down menus. Remember that the numbers you select represent a specific time, not an interval of time. For example the default setting of [0,1,ANY,ANY,ANY] means that the command will be run at the 0 minute (that is, on the hour) of the first hour (1 AM) every day (that is, ANY day of ANY month, landing on ANY day of the week). A setting of [30,16,8,ANY,ANY] would result in the command being executed at 4:30 PM on the 8th of every month. You may add any number of entries as required to provide the result you desire. The optimal configuration will have the server synchronization being run shortly after the statistical data is obtained from the remote hosts. Commit your new selection by clicking Add New Entry.
The primary server is now set up to perform the synchronization process automatically at the times you have selected. More information about this process is detailed later in this document.
You may also manually execute the synchronization process. In the Server Synchronization window in the Synchronize Servers on Network area, click Manually Synchronize Network. This action opens a new window from which you can choose to synchronize only the servers or to include any number of remote hosts. From this window you can also access the logs generated from the synchronization process.
DefinitionsThe scope of these definitions is not global, but are locally restricted to the server that the user is logged in to. In other words, each server views the rest of the servers in the network according to its own designations. Each server maintains its own file of server designations that it refers to when performing a server synchronization. You do not need to configure a remote server for that server to be updated by the server that is performing the synchronization.
CTPView Server Synchronization 179
CTP 5.0 Hardware, Installation, and Software Configuration Guide
180
Primary server—Any server with the correct version of CTPView software can be designated as a primary server. The primary server executes the synchronization program and distributes data to the secondary servers. Regardless of how any other server is configured, when a server is designated as a primary server its data is safeguarded from being overwritten by any other server executing the server synchronization program. You set or change a server's designation by logging in to that server and entering the required information in the Server Synchronization CTPView window.
Secondary server—Any server with the correct version of CTPView software can be designated by a primary server as one of its secondary servers. The data files on the secondary server are updated to match those on the primary server on synchronization.
Data Files—The data which is synchronized is the:
Statistical history that has been archived from the CTP systems.
IP addresses, hostnames, host menus, and SSH authorization keys that are necessary to communicate with the CTP systems.
ConfigurationRemember that the settings described below are restricted to how this server views the world. The choices made here do not change any configuration or settings on remote servers.
Current Server Settings—This section displays the current configuration file of the server you are logged in to. You must have the local server listed here. This is also where you modify Server Type of the listed servers or remove a server from the list. The default type for newly added servers is Not Selected.
Synchronize Servers on Network—You can use the links here to modify the timing of the automatic synchronization schedule and to open a new window that allows you to manually start a synchronization process.
Add Network Server—You make additions to this server's configuration file here. The Server Name is for identification only. It is not used for any other purpose or passed to any other server. Because the default type for newly added servers is Not Selected, you need to modify the type designation before running the synchronization program.
MiscellaneousThere is a 15-second timeout limit on attempts of the primary server to establish contact with a remote host. If the timeout is reached, the primary server skips to the next remote host and continues executing the program. This information is displayed in the screen output and logs.
When you add a new remote host to a primary server, the new host's SSH RSA keys are also exchanged with each secondary server. You are given the option to disable this feature in the Administration window when you add the new remote host.
CTPView Server Synchronization
Chapter 9: CTPView Server Management Functions
Automatically Saving CTP System Configurations
You can now program an automatic function to save every CTP system configuration at a prescribed time and interval. The saved files are then available to restore the settings on a CTP system.
ConfigurationYou set automatic saving set in the Automatic Functions pane. Click the button in the Server Administration window to get there. In the Add New Automatic Entry dialog box, select Current CTP Host System Configurations from the Action drop-down menu.
CTPView will save the ten most recent configuration files for each CTP system. The Manual System Configuration Save is still available. In addition, each CTP upgrade automatically creates another system save before beginning the upgrade process.
Restoring Saved ConfigurationsFrom the Node Maintenance pane, click Save / Restore CTP Configuration to restore a saved configuration or to manually save one.
All available saved configurations appear in the drop-down list in the Restore CTP Configuration pane. Follow the prompts to complete the restoration.
CTPView Connection Throttling
File transfers between CTPView and CTP systems are now throttled to limit the used bandwidth during the file transfer. The selected throttle value is user configurable.
ConfigurationIn the Server Administration pane, click Automatic Functions. The Throttle dialog box is at the bottom of the pop-up screen. The default value is 100,000 Kbits/sec—that is, the full bandwidth of the server's Ethernet port.
ScopeThe following functions are affected by the bandwidth throttling:
Gathering statistical data for plots
Synchronizing secondary servers
Saving CTP system configurations
Modifying CTP login banners
Upgrading CTP operating system software
Automatically Saving CTP System Configurations 181
CTP 5.0 Hardware, Installation, and Software Configuration Guide
182
Support for Tabbed Browsers
You can configure CTPView for use with tabbed Web browsers, such as Firefox, Mozilla, or Internet Explorer 7. You can select your own preference for the type of browser to support, either classic or tab. Your selection is stored in your browser settings, but you can change your preference at any time. After being enabled, the Tabbed Browsing feature applies to all new CTPView windows opened with the New Window link located in the Directory frame. The remaining links and window behavior of the two CTPView styles remain the same. The default CTPView style is Classic, which is suitable for earlier versions of Internet Explorer.
LimitationsThe current tabbed browsers do not support dynamically changing the tab's title after a page has been loaded onto the screen. CTPView uses frames to open new content in the viewing window without reloading the entire page, so the tab titles cannot describe the current content. However, to differentiate the tabs for easier browsing, we add a bracketed sequencing number in the tab's title when the tab is first opened.
Using the Tabbed StyleThe current browser style is displayed in the Directory frame just under the heading Server. Click on the style type or the GUI Settings link to go to the style configuration page.
On the configuration page you can choose the browser style. In addition, there is a button that will manually reset the tab index counter. The tab index is also reset after you close all browser windows.
You must configure each browser that you use separately, even when you open the browsers on the same desktop.
Browser ConfigurationWith default Firefox or Internet Explorer 7 settings, to open a new window as a tab, right-click the New Window link under the Server heading in the Directory frame. Select Open Link in New Tab from the pop-up menu. If the new tab does not open in focus (as the visible tab) on your desktop, you can modify your browser's tab options/preferences to change the behavior.
Server Configuration Validation
This utility tests and reports on a long list of system configuration details that are either critical or desirable for the proper operation of the CTPView Management System. For every item that is identified as out of compliance, instructions for correcting the problem are supplied.
Using Configuration ValidationTo run this utility, go to the Server Diagnostics window. At the bottom, click Validate Server Configuration. There will be a few seconds’ delay while the script is processing the configuration before the results appear.
Support for Tabbed Browsers
Chapter 9: CTPView Server Management Functions
Validate the server configuration after every CTPView software upgrade or any time you are experiencing a problem with the CTPView operations.
SSH Port Forwarding
This features creates a persistent encrypted and protected connection between CTPView and a remote CTP system. The reduction of overhead compared with using separate SSH connections for each command results in a noticeable performance increase of CTPView. This feature must be enabled on both CTPView and the CTP system. It is enabled by default.
Using SSH Port ForwardingIn the Server Administration pane in CTPView, the button labeled CTP Port Forwarding is [Allowed || Prohibited] indicates the current state of this function on CTPView. When clicked, the button will toggle CTPView to the other state.
After connecting to a remote CTP system with CTPView, go to the System Configuration window. In the SysMon pane, in the SysMon Settings area, the current state of the CTP port forwarding daemon is shown. You can also reconfigure it here.
When a port forwarding connection has been successfully established, the phrase Port Forwarding appears directly underneath the CTP hostname in the blue Connection Box located at the top of the navigation pane in CTPView.
Updating CTP Software Directory
Obtaining New CTP SoftwareBefore using CTPView to upgrade CTP software, you must copy the appropriate CTP archive files to the proper directory on the CTPView server. Released versions of CTP operating system software packages are available for download from the Juniper Networks CTP Support site at
https://www.juniper.net/customers/csc/software/ctp/
You need your Juniper Networks support username and password to access this site.
Directory LocationThe location to place the CTP archives into on the CTPView server is the /var/www/html/acorn/ctp/ directory. To copy software into this directory you must be a root user or a member of the UNIX group “server,” such as the default user “juniper”. The CTPview server automatically checks and modifies the copied file's ownership and permissions as necessary.
SSH Port Forwarding 183
CTP 5.0 Hardware, Installation, and Software Configuration Guide
184
Burning CTP Compact Flash Media
Obtaining CTP Flash Image FilesBefore using CTPView to burn CTP software images onto flash drives, you must copy the appropriate CTP image files to the proper directory on the CTPView server. Released versions of CTP operating system software images are available for download from the Juniper Networks CTP Support site at
https://www.juniper.net/customers/csc/software/ctp/
You need your Juniper Network support username and password to access this site.
Directory LocationPlace the CTP flash image file on the CTPView server in the /var/www/html/flash/ directory. To copy software into this directory, you must be a root user or a member of the UNIX group “server,” such as the default user “juniper”. You do not need to modify the file's ownership and permissions after you have copied it into the flash directory.
To burn a CTP image:
1. Place the new compact flash media into a USB compact flash adapter, and insert the adapter into one of the USB ports on the CTPView server. The adapter will be mounted automatically.
2. Using SSH from a remote computer or using a management console connected to the server, log in to the CTPView server. Switch to the root user account. Change to the /var/www/html/flash directory.
3. Type the command: ./burn_flash <version>, where flash_<version>.img is the image filename.
4. Typing just the command ./burn_flash will return the usage instructions and a list of flash images that are available.
5. Answer the screen prompts to complete the process.
6. Log out of the server, and remove the USB compact flash adapter.
Network Monitoring
Audible AlarmThis option is configurable at the user level. When Audible Alarm is enabled, your Web browser plays the selected audio file each time the Network Monitoring window refreshes and the Network Status is red or yellow. The state of this function is displayed within the Network Status indicator.
NOTE: You must have physical access to the CTPView server.
Burning CTP Compact Flash Media
Chapter 9: CTPView Server Management Functions
The audible alarm function has two configuration settings, which are accessible from the Display Settings button in the Network Monitoring pane. You can turn the sound on or off, and you can choose and preview the audio file that will be played.
The site administrator can add additional audio files to the list of available selections by copying the desired file to the directory /var/www/html/acorn/sounds/. Only wav files are supported, and the filename may consist only of alphanumeric characters and the underscore (_). The root of the filename is displayed as the label of the selection. CTPView automatically corrects illegal filenames and modifies the file permissions as necessary to enable the embedded media player to read the file.
For Linux users, your default browser installation probably does not have an embedded media player. If if you need a player, there is an easy-to-install multimedia plug-in named Plugger available at
http://fredrik.hubbe.net/plugger.html
Manual OverrideWhen you manually override the status of a host in the Network Monitoring pane, a magnifying glass icon appears within that host's button, its group button, and the network button. The overridden host's color status will not be passed on to the group and network buttons. In other words, the color of the buttons indicates the most severe status of only the hosts that are not overridden; and the icon indicates whether a host, and which one, has been manually excluded from the group and network color indicators.
AutoSwitch Connection Check
This new utility tests the connection between a CTP port running AutoSwitch and its primary and secondary remote ports. The function also verifies that the authorization keys have been correctly set. This feature is available only when the AutoSwitch host's CTP operating system is version 4.2R1 or later.
Using Connection CheckGo to the System Configuration pane, and click AutoSwitch. In the AutoSwitch pane, the Connection Check test buttons are on the extreme right end of each port line. There are individual buttons for each primary and secondary host plus a single button labeled All, which runs the test for every port with a single click.
When in the ready mode, the buttons will display “test”. While the script is running, the buttons will show “testing” and turn blue. The results of the test are displayed as text inside the buttons, and the background color around the buttons either turns green or red, for success or failure, respectively.
After a test has been completed, you may rerun the test by clicking the button again.
AutoSwitch Connection Check 185
CTP 5.0 Hardware, Installation, and Software Configuration Guide
186
Network Host Reports
Three new database reports are available, in both onscreen and printer friendly formats. On an individual port basis for any or all CTP units in the system, the reports list selected information about the source and destination ports of the circuits. You can sort the reports and resize the font for easy viewing. The report database is updated in real time when CTPView is used for CTP provisioning. Additionally, a configurable automatic function queries for the current configuration data from all CTP units.
Accessing ReportsYou access Network Host Reports from the Node Configuration window. Click View Network Host Reports under the heading Reports.
The three reports are:
Channelization—Includes all ports.
Configured Ports—Displays only configured ports.
Non-Configured Ports—Shows just the nonconfigured ports.
Database UpdatesTo schedule the database updates to be done on a regular basis, from the Server Administration pane click Automatic Functions. Select the Save Current CTP Host System Configurations from the Action menu. Then set the time interval, and add the entry to the list of automatic functions. We recommend that you set this function to run on a daily basis.
You can also manually trigger a one-time database update by clicking Update Database in the Network Reports pane.
Exporting to Spreadsheet ProgramTo export data from the Reports pane:
1. From the CTPView Network Reports pane, create the report you want.
2. Click Printer Friendly Page.
3. Select all, copy, and then paste as HTML into your spreadsheet application.
Network Host Reports
Appendix A
CTPView Troubleshooting and Recovery
This appendix describes how to restore system settings. It contains the following sections:
Restoring Shell Access to a CTPView Server on page 189
Restoring Browser Access to a CTPView Server on page 192
Booting CTPView from a CD-ROM on page 193
Restoring Shell Access to a CTPView Server
Login RestrictionsYou cannot log in to the server as user root. You must first log in using an existing nonroot account. Then, if you are required to perform tasks as a root user, switch to the root account with the command su -. You are prompted for the root password.
This section describes a method that will help you regain access to the server if you have:
Lost the root password
Lost the passwords to all available nonroot user accounts and cannot log in to the server
To continue, you must have the GRUB Boot Loader password and physical access to the server with a connected monitor and keyboard.
If you have forgotten the GRUB Boot Loader password, you must use the system motherboard jumpers to disable the password protection feature before proceeding. You can find details about how to perform this task on the Dell PowerEdge Documentation CD P/N GJ625, which was included with the original packing material.
Restoring Shell Access to a CTPView Server 189
CTP 5.0 Hardware, Installation, and Software Configuration Guide
190
Getting Access to a ShellTo get access to a shell:
1. Use the power switch on the server to turn the power off.
2. Turn the server power back on.
3. When the blue GNU GRUB screen appears, type the letter p. You have only a few seconds to do this.
4. The system prompts you to enter the GRUB Boot Loader password.
5. Type the letter e.
6. Using the keyboard arrows, highlight the line that begins with the word kernel.
7. Type the letter e again.
8. Type the following code to the end of the highlighted line, and press Enter:
init=/bin/bash
9. Type the letter b. The system boots and gives a shell prompt of “bash-3.00#”.
10. Type the following phrase, and press Enter:
/bin/mount /dev/md2 -o remount,rw
11. Continue with the appropriate following section.
Setting a New Password for a Root User Account1. Prepare the server by following the instructions for Getting Access to a Shell on
page 190.
2. Type the following phrase, and press Enter:
/usr/bin/passwd
3. Type the new root password at the prompts.
4. Type the following phrase, and press Enter:
/bin/mount /dev/md2 -o remount,ro
5. Type the word reboot, and press Enter.
6. Allow the system to reboot.
Restoring Shell Access to a CTPView Server
Appendix A: CTPView Troubleshooting and Recovery
Setting a New Password for a Nonroot User Account1. Prepare the server by following the instructions for Getting Access to a Shell on
page 190.
2. Type the following phrase, and press Enter:
/usr/bin/passwd <username>
3. Type the new password for <username> at the prompts.
4. Type the following phrase, and press Enter:
/bin/mount /dev/md2 -o remount,ro
5. Type the word reboot, and press Enter.
6. Allow the system to reboot.
Creating a Temporary Nonroot User Account and Password1. Prepare the server by following the instructions for “Getting Access to a Shell”
on page 190.
2. Type the following phrase, and press Enter:
/usr/sbin/useradd <username>
3. Type the following phrase, and press Enter:
/usr/bin/passwd <username>
4. Type the new password for <username> at the prompts.
5. Type the following phrase, and press Enter
/bin/mount /dev/md2 -o remount,ro
6. Type the word reboot, and press Enter.
7. Allow the system to reboot.
8. Log in as Temporary User.
9. Switch to the root account by typing su -, and press Enter.
10. At the command prompt, type menu. The CTPView Configuration Menu utility opens. Create a new permanent nonroot user account.
11. Exit Menu, exit the root account, and then exit the temporary user account.
12. Log in again, this time as the new permanent user.
Restoring Shell Access to a CTPView Server 191
CTP 5.0 Hardware, Installation, and Software Configuration Guide
192
13. Switch to the root account by typing su - and press Enter.
14. Delete the temporary user account by typing the following phrase, and then press Enter:
/usr/bin/userdel -r <username>
Changing a User Password
A speical procedure is required to change a user's password because the CTP OS is installed on a flash drive that normally operates in a read-only state. The flash drive must be made writable during the user account password modification process. Only the root user is allowed to make the flash drive writable. See Appendix A, CTPView Troubleshooting and Recovery for details.
These steps must occur to change a user's password:
1. The root user makes the flash drive writable by entering mfw at the CLI.
2. The user logins to the CTP, following the prompts to select a new password.
3. When the user has successfully changed his password, the root user makes the flash drive read-only by entering mfr at the CLI.
Restoring Browser Access to a CTPView Server
Lost usernames and passwords cannot be recovered. If you have lost access to CTPView as a Global_Admin user, you can use the following procedure to re-create the default user account “Juniper,” re-create the default user group “TempGroup,” and select a new password for user “Juniper.”
After you have regained access to CTPView Admin Center, use its functions to create the desired user account.
Creating or Resetting a Default AccountUsing the terminal management console, log in as the default user, and then switch to the root user account. At the command prompt, type menu. The CTPView Configuration Menu utility opens.
Select Option 7 (CTPView Access Functions). Then select Option 1 (Reset password for default user Juniper), and follow the prompts.
NOTE: For users who employ the utility SecureCRT to ssh into the CTP, the Authentication method on SecureCRT must be changed from the default setting of Password to Keyboard Interactive. Not doing this prevents the password prompts originating at the CTP from reaching your display and the password update procedure fails.
Changing a User Password
Appendix A: CTPView Troubleshooting and Recovery
The user “Juniper” is assigned to the default user group “TempGroup” and is given default user properties. Review these values using CTPView Admin Center, and make any appropriate modifications.
Booting CTPView from a CD-ROM
For security purposes booting from the CD-ROM drive has been disabled in the system BIOS settings. If you need to boot from a CD-ROM, you need to reconfigure the BIOS. You must also have physical access to the server and have the BIOS Menu password.
If you have forgotten the BIOS Menu password, use the system motherboard jumpers to disable the password protection feature before proceeding. Details about how to perform this task are found on the Dell PowerEdge Documentation CD P/N GJ625, which was included with the original packing material.
Modifying the Setting in the BIOS MenuTo modify the BIOS setting:
1. Connect a monitor, PS/2 keyboard, and PS/2 mouse to the system.
2. Turn on the system. While the Dell logo is displayed, press F2. The phrase “Entering Setup” appears in the top right corner of the screen, and then the BIOS setup screen loads. If you miss entering F2 at the proper time, press Ctrl+Alt+Delete together to reboot the system so you can repeat this step.
3. The bottom line on the screen contains help for navigating and modifying this menu.
4. Insert the CD-ROM disk from which you intend to boot into the system's CD-ROM drive.
5. Enter the BIOS Menu password, and press Enter to continue.
6. Highlight the line Boot Sequence, press Enter, and select IDE CD-ROM device. Press Enter to continue.
7. Press the Esc key. In the pop-up window highlight the line Save Changes and Exit, and press Enter.
The system will now restart and boot from the CD-ROM disk you placed into the drive earlier.
Restoring the Setting in the BIOS MenuRepeat the procedure you used to modify the BIOS Menu, but this time remove the check mark next to the line for IDE CD-ROM device in the Boot Sequence menu.
For security considerations it is important that you leave the system's ability to boot from a CD-ROM in the disabled state.
Booting CTPView from a CD-ROM 193
Appendix B
Default CTPView Accounts and Passwords
This appendix lists the default accounts and passwords for the CTPView software. It contains the following sections:
Default Accounts and Passwords on page 195
Default Accounts and Passwords
Table 13: Default Accounts and Passwords for CTPView 2.2 and Later
Application Default Username Default Password
Server (cli) BIOS Menu Not applicable CTPView-2-2
Server (cli) GRUB Boot Loader Not applicable CTPView-2-2
Server (cli) User account juniper (lowercase j) CTPView-2-2
Server (cli) Root account root CTPView-2-2
CTPView (browser) Global_Admin account Juniper (capital J) CTPView-2-2
MySQL (cli) Root account root CTPView-2-2
MySQL (cli) Apache account ctpview_mysql CTPView-2-2
NOTE: Upgrading from a pre-2.2 version of CTPView to the current software does not change the existing server passwords or accounts except to add the user account “juniper”. However, all the existing pre-2.2 CTPView user accounts are removed. Browser access to the CTPView is through a new login interface, which requires that an administrator create new usernames and passwords.
Default Accounts and Passwords 195
CTP 5.0 Hardware, Installation, and Software Configuration Guide
196
Table 14: Default Accounts and Passwords for CTPView 2.1 and Earlier
Application Default Username Default Password
Server (cli) User account sys_user sys_user
Server (cli) Root account root passw0rd
CTPView (browser) Admin account admin admin
CTPView (browser) Query-only account ctp ctp
Default Accounts and Passwords
Appendix C
Tripwire v2.3 Software on CTPView
NOTE: Tripwire is third-party software that is preloaded onto the CTPView server. It is not supported by Juniper Networks. Refer to the Tripwire documentation for more information.
Complete documentation is located on the CTPView server in the following directory:
/usr/share/doc/tripwire-2.3.1
197
Appendix D
Antivirus Software on CTPView
McAfee VirusScan for UNIX, version 5.10.0, is the only antivirus application from a DOD-approved vendor that is compatible with CTPView server software. You can download the software and documentation from the McAfee website.
Antivirus Installation Directory
A dedicated directory is on the CTPView server for the antivirus software installation:
/var/av
You may install the antivirus software directly into the directory /var/av if you are a member of the group "server.” After the software archive is in the /var/av directory, follow the installation directions in the McAfee product guide. We recommend that you select the default choices offered when installing the antivirus software.
NOTE: Third-party antivirus software is not supported by Juniper Networks. Refer to the antivirus documentation for more information.
Antivirus Installation Directory 199
CTP 5.0 Hardware, Installation, and Software Configuration Guide
200
Antivirus Installation DirectoryAppendix E
CTP Declaration of Conformity
Declaration of Conformity — CTP1000 Models
Declaration of Conformity
Juniper Networks, Inc.10 Technology Park DriveWestford, Massachusetts 01886 USA
Declares that under our sole responsibility the product(s)
Circuit-to-Packet Network DeviceModels CTP1002, CTP1004, CTP1012
are in conformity with the provisions of the following EC Directives, including all amendments, and with national legislation implementing these directives:
Low Voltage Directive 73/23/EECEMC Directive 89/336/EEC
and that the following harmonized standards have been applied:
EN 60950-1:2001+A11
EN 60825-1:1994+A1+A2
EN 55024:1998 +A1 + A2
EN 55022:1998+A1(2000)+A2 (2003) Class A
Place
Westford, MA, USA
Signature
Susanne Delisle
Date
7/19/2007
Declaration of Conformity — CTP1000 Models 201
CTP 5.0 Hardware, Installation, and Software Configuration Guide
202
Declaration of Conformity — CTP 2000 series
Declaration of Conformity
Juniper Networks, Inc.10 Technology Park DriveWestford, Massachusetts 01886 USA
Declares that under our sole responsibility the product(s)
Circuit-to-Packet Network DeviceModel CTP 2000 series
are in conformity with the provisions of the following EC Directives, including all amendments, and with national legislation implementing these directives:
Low Voltage Directive 73/23/EECEMC Directive 89/336/EEC
and that the following harmonized standards have been applied:
EN 60950-1:2001+A11
EN 60825-1:1994+A1+A2
EN 300 386 V1.3.3:2005
EN 55024:1998 +A1 + A2
EN 55022:1998+A1(2000)+A2 (2003) Class A
Place
Westford, MA, USA
Signature
Susanne Delisle
Date
7/19/2007
Declaration of Conformity — CTP 2000 series
Index
Numerics4WTO Voice interface .......................................................48
Aaccounts, default.............................................................195asymmetric configuration, example..................................67Autobaud ........................................................................156AutoSwitch......................................................................154AutoSwitch connection check utility................................185avanced options, configuring ............................................83
BBERT testing ...................................................................108boot configuration, first ....................................................31buffer recenter count ......................................................102buffer settings...................................................................72
configuring ................................................................74bundle operations.............................................................33bundle types.....................................................................33bundles, creating ..............................................................39
CCESoPSN ....................................................................33, 42channel
dual ...........................................................................48enabled .....................................................................48
chassiscables ........................................................................20clock rear transition module (RTM)............................20installing....................................................................24PMC module..............................................................18power supply.............................................................17processor module......................................................17
CLI menu..............................................................29, 30, 31clock rear transition module (RTM) ...................................20clocking
options ......................................................4, 61, 62, 63clocking, configuring ........................................................65commands
node operation ..........................................................30node synchronization ................................................29port configuration......................................................29
configuring the software ...................................................29Connection Check utility.................................................185CTP...................................................................................33
CTP groups, adding and removing ..................................162CTP hosts, adding and removing.....................................162CTP network hosts, managing.........................................163CTP operating system, updating......................................172CTP overview......................................................................1CTP software, burning images.........................................184CTP1004 chassis .................................................................5CTP1012 chassis .................................................................5CTPView
automatic functions .................................................165booting from CD......................................................193configuring ..............................................................131connection throttling ...............................................181installing..........................................................131, 136restoring settings .....................................................135restoring shell access ...............................................189saving configurations...............................................168setting global access ................................................146updates....................................................................183
CTPView administration center ...............................145, 178CTPView server
configuring ..............................................................138restoring browser access .........................................192synchronization .......................................................178
DDeclaration of Conformity, EC.................................201, 202diagnostics......................................................................118direct digital synthesizer ...................................................63DTE interface ..................................................................157dual channel .....................................................................48
EEC Declaration of Conformity .................................201, 202e-mail notifications .........................................................164enabled channel ...............................................................48environmental requirements, chassis..................................6Ethernet support.............................................................158
FFast Ethernet configuration ...............................................25Fedora Core 4 .................................................................131FIFO .................................................................................64Fractional T1/E1 interface .................................................48
Index 203
CTP 5.0 Hardware, Installation, and Software Configuration Guide
204
GGRUB Boot Loader .......................................................... 140
Hhardware configuration....................................................... 5hardware monitoring...................................................... 157
Iinput level......................................................................... 48input signals ..................................................................... 78installating the chassis ...................................................... 24installing the software..................................................... 131interface encoding, configuring .................................. 55, 56interface mode, configuring.............................................. 54interface module cable ..................................................... 20interface type, configuring................................................ 48IPv4................................................................................ 157IPv6................................................................................ 157
LLEDs
HDD........................................................................ 7, 8power...................................................................... 7, 8
log print level, setting ..................................................... 119logging, secure................................................................ 126login banner, configuring................................................ 128
Mmaintenance reports ...................................................... 173MySQL Apache account password .................................. 141
Nnetwork monitoring................................................ 174, 184NID selection.................................................................. 158node
maintenance ..................................................... 92, 167operations ................................................................. 92synchronization................................................. 88, 120
node operation command ................................................ 30node settings .................................................................. 153node synchronization command ...................................... 29
Ooutput level....................................................................... 48
Ppacket processing ............................................................... 3packet size, configuring .............................................. 58, 60packet-based serial (PBS) port configuration ................... 159packet-bearing serial interface .................................... 84, 86packets ........................................................................... 102passwords
changing ......................................................... 126, 192default..................................................................... 195managing ................................................................ 125setting ..................................................................... 190
PBS................................................................................. 159PMC module..................................................................... 18
port clocking, configuring .................................................65port configuration
packet-bearing serial interface...................................84port configuration command ............................................29port database, state.........................................................103port descriptor text ...........................................................45port forwarding...............................................................183port operations ...............................................................102port queries ..............................................................98, 100port speed, configuring.....................................................71power requirements, chassis...............................................6power supply ....................................................................17processor module .............................................................17PWE3 support ................................................................157
Qqueries
advanced.................................................................105port ...................................................................98, 100
Rreceive packet processing ...................................................3recycling program.............................................................26remote port, configuring...................................................46reporting.........................................................................186reports............................................................................176
maintenance ...........................................................173restoring browser access to CTPView server....................192restoring shell access ......................................................189
SSAToP........................................................................33, 157SCC.................................................................................112secure log management..................................................126security profile................................................................123security settings, advanced .............................................131Serial Communications Controller (SCC) counts..............112serial loop.......................................................................106serial stream processing .....................................................2server configuration validation utility..............................182service type, configuring.............................................74, 75signaling configurations ....................................................78software
installation...............................................................131operations .................................................................97queries, performing...................................................97updates ...................................................................183
SSH.................................................................................183SSH port forwarding .......................................................183synchronization ................................................................88sytem saves, automatic...................................................181
TT1/E1 interface .................................................................48T1/E1 interface module ....................................................16tabbed browser support ..................................................182talk squelch ......................................................................48time to live, configuring ....................................................76transmit packet processing .................................................3
Index
Index
transparent circuit mode.................................................158Tripwire ..........................................................................197troubleshooting...............................................................189
Uuser management functions ...........................................124
Vvirtual IP addresses.........................................................156VLAN support .................................................................158
WWEEE Directive ................................................................26
YY cable redundancy ..........................................................81
Index 205