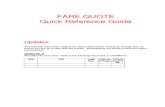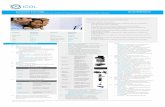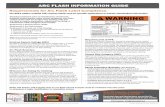CTOD QRG Template
Transcript of CTOD QRG Template

September 2015
Automated Export System
(AES) Direct for Trade Users
HOW TO APPLY FOR AN ACE EXPORTER ACCOUNT
September 2015

Quick Reference Guide
Applying for ACE Export Account Introduction
THIS EVEN PAGE INTENTIONALLY BLANK

Quick Reference Guide
Applying for ACE Export Account Introduction
Introduction
This document contains step by step instructions on how to:
apply for an ACE Exporter Account for new ACE users
login for the first time ACE Portal users
create an Exporter Account for current ACE portal users
request EIN data on AES Export Reports
Establishing an exporter account will facilitate access to ACE
Automated Export System (AES) reports that include access to
historical export commodity data. In addition, an ACE exporter
account will be required to access the AESDirect filing portal once it
is available later this year.
IMPORTANT: Requests to receive AES reports for specific EIN
export data are vetted through U.S. Census and not through normal
ACE channels. For general questions on ACE Trade Export Reports,
please contact Census at 800-549-0595, Option 5.
IMPORTANT: System Requirements. To view the systems required
to log on to legacy ACE, click on the link below and scroll to the bottom
of the page.
http://www.cbp.gov/trade/automated/getting-started/using-ace-secure-
data-portal
Legacy ACE users can use other operating systems. However, ACE does
not test fully with these systems for Accounts. The new AESDirect is
fully tested on all current operating systems.
NOTE: Touchscreen interactions are not supported. It is recommended
that ACE Portal users have a Portable Document Format (.PDF) file
viewer, such as Adobe Acrobat and Microsoft Excel and Microsoft
Word or similar office document products to work with files.
NOTE: For technical questions related to the application for an ACE
Exporter Account or ACE Trade Export Reports access, please contact
the CBP ACE Account Service Desk by calling 1-866-530-4172,
selecting option 1, then option 2, or email [email protected].
NOTE: For existing ACE Portal Account users, the Trade Account
Owner (TAO), the highest level of access for your company’s account,
can create the Exporter Business Partner (BP) Account, including any
EINs that are appropriate for exports, under their ACE Top Account.

Quick Reference Guide
Applying for ACE Export Account Introduction
Additional Training
The following links are provided for more information on available
ACE Training.
http://www.cbp.gov/trade/ace/reports-training-and-user-guides
https://share.dhs.gov/p5882fvet16/?launcher=false&fcsContent=true&
pbMode=normal
http://www.cbp.gov/trade/aes

Quick Reference Guide
Applying for ACE Export Account Contents
September 2015
Contents
Topic 1: Applying for a ACE Exporter Account for Non-ACE Account Users .................................... 1
Topic 2: ACE Initial Login Procedures for Non-ACE Account Users ................................................... 9
Topic 3: Creating an Exporter Account for Current ACE Portal Users ............................................. 14
Topic 4: Requesting Access to EIN Data for Export Reports ............................................................... 17
Topic 5: Managing User Access ............................................................................................................... 21

Quick Reference Guide
Applying for ACE Export Account
THIS EVEN PAGE INTENTIONALLY BLANK

Quick Reference Guide
Applying for ACE Export Account Topic 1: Applying for a ACE Exporter Account for Non-ACE Account Users
September 2015 1
Topic 1: Applying for a ACE Exporter Account for Non-ACE Account Users
Introduction
This topic contains step-by-step instructions on how to apply for an ACE
Exporter Account for non-ACE Account users. The application form,
Apply for an ACE Exporter Account, is located on the internet
http://www.cbp.gov. The form is divided into three sections, Corporate
Information, ACE Account Owner, and Submit
To successfully complete the form, please make sure fields that are
required with a red asterisk (*) are filled in correctly.
Only U.S. and U.S. territory entities can apply for an ACE Exporter
Account using this form. For the corporate information section of the
form, the company name and Exporter Identification Number (EIN)
details are required for account processing purposes. Once all of your
information is provided and before clicking the Submit button, you must
check the terms and conditions box and type in the characters displayed
in the picture box for security purposes. Then click the Submit button.
IMPORTANT: All fields marked with a red asterisk (*) are
required and must be completed.

Quick Reference Guide
Applying for ACE Export Account Topic 1: Applying for a ACE Exporter Account for Non-ACE Account Users
September 2015 2
How to apply for an ACE Exporter Account Step Action
1. To access the CBP.Gov home page:
a. Launch Internet Explorer
b. Type: Http://www.cbp.gov/trade/automated
On the main page to the right under ACE Secure Data Portal choose the Apply for an Account icon.
Select the Exporter link to display the application.

Quick Reference Guide
Applying for ACE Export Account Topic 1: Applying for a ACE Exporter Account for Non-ACE Account Users
September 2015 3
How to apply for an ACE Exporter Account Step Action
2. Select the text box to the right of the field to be completed and type the information required. Fields with a red asterisk (*) are required to be filled in.
NOTE: The ACE Account Owner information is used to establish the role of the Trade Account Owner (TAO) for your ACE Portal Account.

Quick Reference Guide
Applying for ACE Export Account Topic 1: Applying for a ACE Exporter Account for Non-ACE Account Users
September 2015 4
How to apply for an ACE Exporter Account Step Action
IMPORTANT: It is important to provide the correct email address in order to receive details on how to attain your user ID and Password as well as other CBP communication.
3. Select the check box in the Submit form area to indicate that you reviewed and agree to the Terms and Conditions provided by the hyperlink. Also re-type the characters shown in the box below, then select the Submit button.
NOTE: If the data entered on the web form does not pass the various form validations, the appropriate error messages will display at the top of the form. The user has the ability to correct and re-enter the data on the web form. The appropriate error message will appear until all data elements pass the validations.

Quick Reference Guide
Applying for ACE Export Account Topic 1: Applying for a ACE Exporter Account for Non-ACE Account Users
September 2015 5
How to apply for an ACE Exporter Account Step Action
After submitting the form, the data will be processed in ACE. There is a potential for an error to occur. If so, you may receive one of the following messages via email. Please follow the instructions provided in the email.
1: The EIN is already used by an importer or exporter that is linked to a Top Account: Subject: ACE Exporter Account application rejected (EIN: **-****nnn). The EIN specified on your ACE Exporter Account Application is already in use. Please contact your company’s ACE Account Owner or contact ACE Account Service Desk (telephone 1-866-530-4172 option 1, then option 2 or email [email protected]) for further assistance. 2: Name+DOB is not unique in ACE table: Subject: ACE Exporter Account application rejected (EIN: **-****nnn) The Account Owner name and date of birth, as specified on your ACE Exporter Account application, is already in use by an existing ACE Secure Data Portal user. The combination of name and date of birth must be unique for each Portal user. Please contact the ACE Account Service Desk (telephone 1-866-530-4172 option 1, then option 2 or email [email protected]) for assistance in establishing your ACE Exporter account. 3: A system error occurred in ACE while trying to process the form data: ACE encountered a problem while processing your application. If you received an email with your new ACE Secure Data Portal account, please login and then manually add your exporter account, if needed. If you have not received the Portal account email, please use the ACE Exporter Account Application Web form to re-submit your request. If you continue to receive this message, please contact the ACE Account Service Desk (telephone 1-866-530-4172 option 1, then option 2 or email [email protected]). Please follow instructions provided in the appropriate email.

Quick Reference Guide
Applying for ACE Export Account Topic 1: Applying for a ACE Exporter Account for Non-ACE Account Users
September 2015 6
NOTE: Once you submit your request, a success page will display indicating that you have successfully completed the ACE Exporter Account application process.
IMPORTANT: An email will be sent confirming the processing of your application and providing instructions on how to access your new account. The email will provide an Account ID. This ID is also known as your Shared Secret for use when securing your password. You will use the Account ID and Password you receive to access your ACE Portal account.
Applying for ACE Exporter Account Step Action
4. After receiving your Account ID, write down your Account ID and follow the instructions noted.

Quick Reference Guide
Applying for ACE Export Account Topic 1: Applying for a ACE Exporter Account for Non-ACE Account Users
September 2015 7
Applying for ACE Exporter Account Step Action
5. Select the Retrieve Password Page hyperlink.
NOTE: The Retrieve Password page will display.
6. Select the text box and type your Shared Secret (your Account ID). The Account ID and User ID are one and the same.
7. Select OK.

Quick Reference Guide
Applying for ACE Export Account Topic 1: Applying for a ACE Exporter Account for Non-ACE Account Users
September 2015 8
Applying for ACE Exporter Account Step Action
8. A temporary password is provided along with User ID; write down the temporary password and select Done.
NOTE: When accessing ACE, the password is case sensitive and must be typed exactly as provided.

Quick Reference Guide
Applying for ACE Export Account Topic 2: ACE Initial Login Procedures for Non-ACE Account Users
September 2015 9
Topic 2: ACE Initial Login Procedures for Non-ACE Account Users
Introduction
After receiving your temporary password, the following procedures
provide a step-by-step for the initial login to the ACE Secure Data
Portal.
ACE Initial Login Step Action
1. To access the ACE Secure Data Portal home page:
a. Launch Internet Explorer
b. Type https://ace.cbp.dhs.gov/
Once you log into ACE Portal, enter your User ID (Account ID) and temporary password in the appropriate text fields and select the Login button.
2. You will be redirected to a page where you are required to set challenge response questions in case you must reset your password.

Quick Reference Guide
Applying for ACE Export Account Topic 2: ACE Initial Login Procedures for Non-ACE Account Users
September 2015 10
ACE Initial Login Step Action
3. Select the drop down menu for each challenge question (1 - 5) and choose from the questions provided that you will answer.
4. Select the first text box to the right and type the answer to the question you selected.
ACE Initial Login Step Action
5. Select the second text box to the right and retype the answer to the question.

Quick Reference Guide
Applying for ACE Export Account Topic 2: ACE Initial Login Procedures for Non-ACE Account Users
September 2015 11
6. Repeat steps 3 - 5 for questions 2 - 5.
7. Select the Submit Questions button when completed.
ACE Initial Login Step Action
NOTE: Selecting the Submit Questions button will open the Change Password page. You are required to provide a new password following these rules. Select the Close button to continue.
8. Select the *New Password text box and type your new password in the first box. You can refer to the Password Policy link to follow the rules on how to create your password.

Quick Reference Guide
Applying for ACE Export Account Topic 2: ACE Initial Login Procedures for Non-ACE Account Users
September 2015 12
9. Select the Retype new Password text box and retype your password.
ACE Initial Login Step Action
10. Select the Continue button.
11. The Reset Password dialog box will display stating your password has been changed successfully. Select the Close button. It’s important you remember your password to successfully log into your ACE Portal account.

Quick Reference Guide
Applying for ACE Export Account Topic 2: ACE Initial Login Procedures for Non-ACE Account Users
September 2015 13
12. Close your web browser and open a new browser.
To access the ACE Secure Data Portal home page:
a. Launch Internet Explorer
b. Type https://ace.cbp.dhs.gov/
Enter your User ID and Password and select the Login button.
The ACE Secure Data Portal will display.
ACE Initial Login Step Action
13. Your Exporter Account information will display. This will allow you to view your account information and will allow you to request the ability to view trade export data in reports. Please continue to Topic 4 in this guide.

Quick Reference Guide
Applying for ACE Export Account Topic 3: Creating an Exporter Account for Current ACE Portal Users
September 2015 14
Topic 3: Creating an Exporter Account for Current ACE Portal Users
Introduction For current ACE portal users (Importers, Brokers, etc.) who require an
Exporter Account, the TAO may create the Exporter Account under the
Company’s Top Account through the ACE Secure Data Portal.
The following step tables provide the procedures for creating an
Exporter Account within ACE.
Creating an Exporter Account for Current ACE Portal Users Step Action
1. From the ACE Portal landing page, select the Accounts tab.
2. In the Task Selector panel, select Exporter from the Select Account Type drop down and click Go.

Quick Reference Guide
Applying for ACE Export Account Topic 3: Creating an Exporter Account for Current ACE Portal Users
September 2015 15
Creating an Exporter Account for Current ACE Portal Users Step Action
3. Under Select Task, choose Create Exporter.
You will be shown the details for the Top Account and then click on Continue.
4. Where prompted, provide your corporate information in steps 1 - 4 and submit.

Quick Reference Guide
Applying for ACE Export Account Topic 3: Creating an Exporter Account for Current ACE Portal Users
September 2015 16
Creating an Exporter Account for Current ACE Portal Users Step Action
5. Once data is submitted, saved and accepted by ACE, click on the reset button in the Accounts panel to enable the EIN to appear in the Accounts list. You may then access your exporter account by selecting the associated EIN from the Accounts list.
NOTE: You may view the Accounts list by name or EIN.
Select the EIN radio button and click on GO to view the accounts in EIN order or the Acct Name radio button to view by name.

Quick Reference Guide
Applying for ACE Export Account Topic 4: Requesting Access to EIN Data for Export Reports
September 2015 17
Topic 4: Requesting Access to EIN Data for Export Reports
Introduction Information for ACE Portal Account users who created an Exporter
Account associated to their Top Account:
Any Exporter EIN matching the existing Importer of Record
numbers in the ACE Importer Account will be automatically
authorized to have the EIN data appear in the AES Export
reports. The Authorization for Reports field on the Exporter
Account will reflect the status accordingly; thus those that
match will reflect “Authorization for Reports: Authorized”.
Any Exporter EIN that does not match an existing Importer of
Record (IR) number in the ACE Importer Account must request
EIN Authorization for Reports for the specific EIN(s). The
status of the Authorization for Reports field will initially
reflect “Not Authorized.”
NOTE: The Authorization for Reports status in the Exporter
Account details is initially set to Not Authorized. This status
will change to “Pending” upon selection of the Request EIN
Reports Authorization button. The exporter must comply with
the Census request to provide additional account information
before Census will approve the exporter’s EIN for inclusion in
ACE AES Reports.
Once approved by Census, the Authorization for Reports status
changes to “Authorized” for the specified EIN. If denied by
Census, the Authorization for Reports status changes to
“Denied” for the specific EIN. In either case, both the TAO and
the Requester will receive emails regarding the approval or
denial by Census.
These Request EIN Authorization for Reports steps must be
completed for each EIN in order for the export data for that EIN
to appear in the AES reports.
IMPORTANT: Requests EIN Authorization for Reports are vetted by
U.S. Census and not through normal ACE channels. For general
questions on ACE Trade Export Reports, please contact Census at
800-549-0595, Option 5.

Quick Reference Guide
Applying for ACE Export Account Topic 4: Requesting Access to EIN Data for Export Reports
September 2015 18
Requesting Access to EIN Data for Export Reports Step Action
1. From the ACE Portal Landing page, select the Accounts tab.
2. In the Task Selector box, select Exporter from the Select Account Type drop down and click GO.

Quick Reference Guide
Applying for ACE Export Account Topic 4: Requesting Access to EIN Data for Export Reports
September 2015 19
Requesting Access to EIN Data for Export Reports Step Action
3. Access your exporter account by selecting the associated EIN under the Account Selector List.
4. Select the Request EIN Reports Authorization button.
5. Follow the on-screen instructions to complete paperwork required by Census when requesting EIN data on Export Reports.

Quick Reference Guide
Applying for ACE Export Account Topic 4: Requesting Access to EIN Data for Export Reports
September 2015 20
Requesting Access to EIN Data for Export Reports Step Action
6. Once approved by Census, your Authorization for Reports status will reflect “Authorized” and the following email will be sent to both the TAO and the Requester:
7. If Census denies the request, the Authorization for Reports status will reflect “Denied” and the following email will be sent to both the TAO and the Requester:
The US Census Bureau has denied a request for the inclusion of an EIN in
the export reports that are made available to the trade through the US CBP
ACE application. You are receiving this email as either the original
requestor or the primary point of contact for that EIN’s ACE Exporter
Account. If you have questions, please contact the Trade Outreach
Branch via e-mail at [email protected] or by phone at
1-800-549-0595, Option 5.

Quick Reference Guide
Applying for ACE Export Account Topic 5: Managing User Access
September 2015 21
Topic 5: Managing User Access
Understanding ACE User Roles
The User Access view within the Automated Commercial Environment
(ACE) Secure Data Portal provides the ability among other things for the
setup of multiple trade user roles. Within this view, the Trade Account
Owner (TAO) or Proxy Trade Account Owner (PTAO) can create contacts
and create/maintain account users.
Currently, the available trade user roles in the ACE Portal include the
following roles:
Trade Account Owner (TAO): Person who has ACE Portal access
via a user identification (ID) and password. The TAO can update
the Business Activity Log, the Action Plan and the account
structure, as well as manage and create account users and proxy
trade account owners within the account. The TAO can also serve
as a contact on the account and will receive all notifications
pertaining to the account.
Proxy Trade Account Owner (PTAO): Person who has ACE
Portal access via a user ID and password. The PTAO can update the
Business Activity Log, Action Plan and the account structure, as
well as manage and create account users. The PTAO can also serve
as a contact on the account when desired. A PTAO can perform the
same tasks as the TAO with the exception of creating another
PTAO. The PTAO also does not have access to the Cross Account
Access and the Merge Accounts tab.
Account User: Person who has ACE Portal access via a user ID
and password. The account user has “read/write” access to the
Business Activity Log and Action Plan, if granted by the TAO or
the PTAO. The account user can also serve as a contact on the
account when desired.
Trade Contact: Person who does not have access to the ACE
Portal; thus they do not have a user ID and password. The trade
contact’s information is displayed in the ACE Portal as a reference
contact for one or more parts of the trade account.

Quick Reference Guide
Applying for ACE Export Account Topic 5: Managing User Access
September 2015 22
Creating New Users Step Action
1.
NOTE: Only the TAO or PTAO can add new users to the account and assign access permissions.
Select the Tools tab.
2. Select User Access located under User Account Administration.
3. The User Access panel displays. Select the drop down arrow under Add User.
4. Select Create New User.
5. Select the Continue button.

Quick Reference Guide
Applying for ACE Export Account Topic 5: Managing User Access
September 2015 23
Creating New Users Step Action
6. Complete the contact information for the user.
NOTE: All fields proceeded by an asterisk (*) within the ACE Secure Data Portal are required fields.
7. Select the Save and Continue button.
NOTE: If the address you enter does not conform to the U.S. Postal Service format, ACE will standardize the address and generate the following message:
NOTE: If the postal code you enter is not recognized by the U.S. Postal Service, ACE will generate an error message such as:
If the error message is valid, make the correction and select Save and Continue again.
NOTE: If you are certain the address is correct as entered, check the following checkbox:

Quick Reference Guide
Applying for ACE Export Account Topic 5: Managing User Access
September 2015 24
Creating New Users Step Action
8. A screen will display showing your Top Account(s). If you have access to more than one Top Account, you will be required to select the account to which you wish to grant access privileges.
9. Select the Select and Continue button.
10. Another screen displays requiring you to set the user’s role. Select either Proxy Trade Account Owner or Trade Account User.
NOTE: PTAO will not have the option to select Proxy Trade Account Owner.

Quick Reference Guide
Applying for ACE Export Account Topic 5: Managing User Access
September 2015 25
Creating New Users Step Action
11. Indicate whether you want to provide the user with access to the Top Account by either selecting the Yes or No radio button.
12. Select the Continue button.
13. A screen displays allowing you to set specific functionality permissions for this user. You can use the account type sub-tabs to specify permissions at the account type level. You can also select the Full Access for All button to grant the user access to all Importer of Record numbers (IR) and any other accounts under this Top Account. Select the Read-Only Access for All to allow the user to view, but not modify, all data in the account. When you select Full Access for All or Read-Only Access for All, access to the ISF Portal will be set as Yes and all ISF portal roles will be granted.
14. Select the Save button on the bottom left of the screen. (You may need to scroll down to see this button.)
15. You are returned to the original User Access screen.

Quick Reference Guide
Applying for ACE Export Account Topic 5: Managing User Access
September 2015 26
Adding Existing Users to an Account
In addition to creating new users, TAOs and PTAOs can add an existing
user to their portal account:
An existing user is someone who already has an ACE user
ID and password. In order to add an existing ACE user, you
will need the user’s first name, last name and ACE user ID.
If you do not have the existing user’s ACE user ID, contact
the user for this information.
Step Action
1. Select the Tools tab.
2. Select User Access located under User Account Administration.
3. The User Access panel displays. Select the drop-down arrow under Add User.
4. Select Add Existing User.
5. Select the Continue button.

Quick Reference Guide
Applying for ACE Export Account Topic 5: Managing User Access
September 2015 27
6. Type the user’s first name in the First Name field.
NOTE: The name must be an exact match.
7. Type the user’s last name in the Last Name field.
NOTE: The name must be an exact match.
8. Type the user’s existing user ID in the Existing User ID field.
IMPORTANT: ACE User IDs are case sensitive.
9. Select the Continue button.
10. A screen displays requiring you to set the user’s role. Select either Proxy Trade Account Owner or Trade Account User.
11. Indicate whether you want to provide the user with access to the Top Account by either selecting the Yes or No radio button.
12. Select the Continue button.

Quick Reference Guide
Applying for ACE Export Account Topic 5: Managing User Access
September 2015 28
13. A screen displays allowing you to set specific functionality permissions for this user. You can use the account type sub-tabs to specify permissions at the account type level. Select the Full Access for All button to grant the user access to all IR numbers and any other accounts under this Top Account. Select the Read-Only Access for All, to allow the user to view, but not modify, all data in the account. When you select Full Access for All or Read-Only Access for All access to the ISF Portal will be set as Yes and all ISF portal roles will be granted.
14. Select the Save button on the bottom left of the screen. (You may need to scroll down to see this button.)
15. You are returned to the original User Access screen.
Training Links
Select the following link for more information on running ACE Reports.
http://www.cbp.gov/document/guides/updated-ace-reports-user-guide-
new-interface-all-ace-report-users


![QRG for [Role]](https://static.fdocuments.in/doc/165x107/61ab40f53a3bc229b441df25/qrg-for-role.jpg)