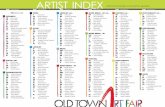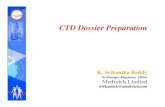CTD-104-15
-
Upload
mayank-govil -
Category
Documents
-
view
217 -
download
2
description
Transcript of CTD-104-15

1
LESSON 15 CREATING COLOURS
STRUCTURE
15.0 OBJECTIVES
15.1 INTRODUCTION
15.2 COLOUR EMOTIONS
15.3 COLOUR HARMONY
15.3.1 MONOCHROMATIC 15.3.2 COMPLEMENTARY 15.3.3 TRIADIC 15.3.4 ANALOGOUS 15.3.5 ACHROMATIC 15.3.6 POLYCHROMATIC 15.3.7 HIGH-KEY 15.3.8 MIDDLE-KEY 15.3.9 LOW-KEY
15.4 COOL AND WARM COLOURS
15.5 CONTRAST COLOURS
15.6 WORKING WITH IMAGES: VECTOR GRAPHICS AND BITMAPS
15.6.1 VECTOR MAPPED GRAPHICS IMAGE 15.6.2 BITMAPPED GRAPHICS 15.6.3 VECTORS AND BITMAPS COMPARISON 15.6.4 BITMAP FILL OVERVIEW 15.6.5 CONVERTING VECTOR GRAPHICS TO BITMAPS 15.6.6 CHANGING COLOUR MODES IN BITMAPS 15.6.7 CHANGING THE COLOUR MODE OF BITMAPS
15.7 PATTERNS AND PATTERN FILL OVERVIEW
15.8 USING PATTERN FILL OPTIONS
15.9 TO APPLY A TWO COLOUR FOUNTAIN FILL
15.10 TO APPLY A PRESET FOUNTAIN FILL
15.11 COLOUR MANAGEMENT AND PRINTING PROFILES

2
15.11.1 MANAGING COLOUR FOR DISPLAY, INPUT AND OUTPUT 15.11.2 STEPS FOR COLOUR MANAGEMENT 15.11.3 CHOOSING COLOUR PROFILES 15.11.4 CHOOSING ADVANCED COLOUR MANAGEMENT SETTINGS 15.11.5 TO CHOOSE A COLOUR ENGINE AND RENDERING INTENT 15.11.6 TO EMBED COLOUR PROFILES 15.11.7 TO USE COLOUR MANAGEMENT STYLES 15.11.8 CORRECTING COLOURS FOR DISPLAY 15.11.9 PALETTED COLOUR MODE
15.12 ASSIGNMENTS
15.12.1 CLASS ASSIGNMENTS 15.12.2 HOME ASSIGNMENTS
15.13 SUMMING UP
15.14 POSSIBLE ANSWERS TO SELF-CHECK QUESTIONS
15.15 TERMINAL QUESTIONS
15.16 REFERENCES AND SUGGESTED FURTHER READING
15.17 GLOSSARY

3
15. CREATING COLOURS
This lesson deals with various colour harmonies you have learnt in the previous units with respect to the different colour models designated on a computer system. Following this, the concept of vector graphics and bitmap images will be discussed. More advanced features of Corel graphics like patterns fill, colour management and printing profiles will then be taken up.
15.0 Objectives
After completing this lesson you will be able to
• Become familiar with colour and texture management on computer.
• Create different types of textures and design different patterns on the objects made by you in Corel DRAW graphics.
• Enhance and accelerate your skills in handling computers for creating colour designs.
15.1 Introduction
Often the power of colour in design is underestimated. To the eye, colours are what spices are to food. If not enough, the dish can be boring, and if too much the dish can be overwhelming. Bad colour combinations can be distracting and ruin your intended effect, but cleverly matched selections can create absolutely superb results. The colours in your design can command attention, set a mood, or influence an emotional response. So, it is critical to know how and when to use colour.
15.2 Colour Emotions
As discussed earlier, generally, colours can be divided into two halves of the colour spectrum: “warm colours” (purple, red, brown, orange) and “cool colours” (blue, yellow and green). Warm colours can stir intense emotion whereas cold colours can be calming and reassuring. For example, red can imply passion, blue can reassure, and greens can signify health, growth, or renewal. Then there are the stereotypes: stark yellows can imply caution, weakness or fear. Purple can signify royalty. Black and red are sometimes used to represent financial gain or loss.
While it is worth keeping these factors in mind, your choices may be further limited by: (i) print reproduction limitations, (ii) client preferences and (iii) corporate logo Colours, and other issues. So, selecting just the right combination is sometimes difficult.

4
15.3 Colour Harmony
• Definite colours such as yellow, red, green, purple etc. are called “chromatic colours”.
• Neutral colours such as black, white, grey, dull brown, silver, gold, metallic colours, are called “achromatic colours”, i.e. colours without basic colours.
When the selection and arrangement of colours leads to pleasant and attractive appearance, we give it the name of colour harmony. Any three colours on the colour wheel next to each other harmonize well. Not more than five colours should be used to achieve harmony. Colours directly opposite to each other create vivid contrast.
The accepted colour harmonies are:
Monochromatic Complementary Achromatic
Triadic Analogous Polychromatic
Analogous Complementary
Adjacent Complementary
High - Key
Double Complementary
Split Complementary Middle - Key Low - Key
15.3.1 Monochromatic
Shades and tints of one colour are used sometimes with the addition of achromatic tones such as black, white, silver, gold, grey, etc. (Fig. 15.1A). The disadvantage of this harmony is that it is likely to become monotonous. This fault may be corrected by the addition of a contrast in accessories. Even a small amount of contrasting colour is sufficient.
15.3.2 Complementary
Colours that are directly opposite to each other on the colour wheel are called complementary colours. In furnishing use of complementary colours is considered too striking but it is effective in rooms where the colours are subdued, the effect is equally pleasing (Fig. 15.1B).
15.3.3 Triadic
There are three colours that are at equal-distance in the colour wheel, viz. primary, secondary, and tertiary (Fig. 15.1C).

5
A B C
15.3.4 Analogous
Analogous colours are those adjacent to each other in the colour wheel or those that have same primary or secondary colour as factors. For example, green and purple are closely related, hence this type of harmony is not always balanced because both side of the colour wheel is not represented (Fig. 15.2A).
15.3.5 Achromatic
Achromatic colours are colours on the grey scale with different values of white and black and the numerous shades of grey can be created by mixing black and white (Fig. 15.2B).
15.3.6 Polychromatic
Polychromatic harmony is any harmony with innumerable colours with different tints and shades (Fig. 15.2C).
5.3.7 High-Key
Fig. 15.1 Colour harmony: A. Monochromatic. B. Complementary. C. Triad.
A B C
Fig. 15.2 Colour Harmony: A. Analogous. B. Achromatic. C. Polychromatic

6
High-Key harmony is a tone value of colour which gives a very light and bright effect (Fig. 15.3A). This consists of tints and pastes of colours which are brighter and more intense.
15.3.8 Middle-Key
This is an average of different colours. It does not consist of very dark or very light colours. It contains a mixture of both no contracting and an effect and a fashion garment becomes dull and sometimes very monotonous (Fig. 15.3B).
15.3.9 Low-Key
Low-Key harmony is formed when darker shades of different colours are put together to give a very dull and dark effect (Fig. 15.3C).
15.4 Cool and Warm Colours
In the colour wheel we could observe that yellow is the lightest and violet is the darkest hue, i.e. in these two hues we have the strongest light and dark contrast. At the right angles to the yellow-violet axis there are red-orange as the warmest and blue-green as the coolest (Fig. 15.4). Generally, the colours, yellow, yellow-orange, orange, orange-red, red and red-violet are referred to as warm colours, and yellow, yellow-green, green, green-blue, blue and blue-violet are referred to as cool colours. Warm colours are bright and attractive where as cool colours are receding colours. Right use of these colours creates eye-catching and pleasant result.
A B C
Fig. 15.3 Colour harmony: A. High key. B. Middle key. C. Low key
Warm colours

7
15.5 Contrast Colours
Colours of a different nature, without any similarity, become contrast colours. If we refer to the colour wheel, we will find these pairs of colours red and green, blue and orange, yellow and violet appear exactly opposite on the axis of a colour wheel.
Self-check Questions
1. Write the names of colours and also their significance, which falls in the category of warm and cool colours.
2. List the names of Chromatic and Neutral colours.
3. What is the disadvantage of monochromatic colour harmonies?
4. What are the polychromatic colour harmonies?
5. How will you differentiate between High-key, middle key and low-key colour harmonies?
6. Which is the lightest and the darkest hue on the colour palette?
15.6 Working with Images: Vector Graphics and Bitmaps
15.6.1 Vector Mapped Graphics Image

8
A vector can be thought of as a line. Two points define a line and consequently can define a vector. This means that moving around either of the points of a line (vector) allows for reorienting and scaling of the line. The computer fills in the dots for display and printing purposes. This type of technique is used by DRAW, and it is becoming more popular with other graphic programme suppliers.
There are some major advantages in using vector graphics. First, the files typically use less disk storage room since only the endpoint locations are stored and not all of the intermediate dots. Second, an object can be easily scaled by simply moving its endpoints. The computer automatically fills in the connections between the endpoints. Third, the computer can now tell one object from another, which provides some useful benefits when creating complicated drawing.
So, a vector graphic image is generated from mathematical descriptions that determine the position, length, and direction in which lines are drawn. Vector graphics are created as collections of lines rather than as patterns of individual dots or pixels. Any shapes we have drawn are Vector images because it has a position and length defined.
15.6.2 Bitmapped Graphics
The original graphics packages were primarily bitmapped graphics packages. This means that each small dot on the display screen (called a pixel in computer language) was treated as either black or white. Once its colour became established, it stays that way until changed by the operator. Pictures are essentially made up of a series of these dots, and the images are created, moved, stored, and printed by the computer in the black-white dot format.
Bitmapping has its benefits, but it also has drawbacks. If two objects overlap in the drawing, the computer does not know which object owns the dots in the area of overlap. Should the "artist" (the computer operator) decide to change the orientation of the two objects, the entire section of the drawing needs to be redrawn. This can be time-consuming and aggravating.
A special feature of bitmapped graphics is that the entire image appears in the plane of the computer screen. What you see is what you get when printed.
Finally, bitmapped graphics can tend to be jagged around the edges based upon the number of dots displayed on the computer' screen versus the number of dots per inch available to the printer.
Most quality laser printers have a resolution of 300 dots per inch of paper. That means that the printer can apply 300 tiny dots per inch in either a vertical or horizontal direction on a piece of paper. Most computer monitors have 640 dots horizontally across the entire screen and 480 dots vertically down the entire screen. This provides less than 1/3 the resolution provided by a laser printer.
Consequently, if the laser printer can only print what was on the bitmapped screen, the printed image will turn out jagged unless special conversion operations are done to the file to improve the resolution from the screen level to the printer level.

9
The important part here is that the computer must assess where a dot belongs and then interpolate where the compensating dots should appear. What you see on the screen is not always what you get in print.
So, Bitmap is an image composed of grids of pixels or dots, i.e. when you look into the images with colours the images contains small and tiny dots to create a picture, which is referred to as bitmap of the image.
15.6.3 Vectors and Bitmaps Comparison
There are two basic types of graphic files: Bitmap and Vector. Although you cannot always tell by looking at an image whether it is a bitmap or vector type, they are very different and created in a totally different way. This can be confusing, but understanding the difference is essential to understanding computer graphics.
i) Bitmap images are constructed from a series of pixels, or tiny squares. Sometimes the squares are all filled with one colour, forming a solid image. More often, however, each pixel contains a unique colour Look. In Figure 15.5, on the left is the way we see an image, and on the right the outlines are drawn to represent the pixels.
ii) Vector images, on the other hand, have no pixels (Fig. 15.6). They are displayed or printed with mathematical positioning. A vector image contains messages like, draw a rectangle, this size and at this place on the page. The example here approximates how the design is created. Compare it to the bitmap example of the same image.
iii) Vector files are usually considerably smaller than a bitmap file of the same image, since there is less information required to achieve the same results. The exception is in photographic type images where color changes with almost every pixel. This type of file is best created and edited in a bitmap programme. The two images in Fig. 15.7 look
Fig. 15.5 Bitmap images
Fig. 15.6 Vector images

10
the same. The one on the left is a bitmap, size 122,888 bytes. The one on the right is vector, size 11,227 bytes.
iv) Bitmap images lose quality if they are scaled to a larger size. There is simply not enough information to maintain the quality; basically the pixels just get bigger. With vector images, the mapping is all that changes. Instead of calling for a rectangle 2" by 1", scaling to twice the size simply changes the rectangle to 4" by 2" with no quality loss and no file size increase. See the example here which simulates bitmap scaling on the left and vector on the right.
15.6.4 Bitmap Fill Overview
Bitmap fills put pictures inside your objects. Use the fill editor to create simple fills on the fly, or import your own bitmap file. In the Figure 15.9, the text and oval to the left contain bitmap fills, the light star has a preset 2 colour pattern fill and the dark star a preset full colour pattern fill. These fills are accomplished by selecting an object with the Pick Tool, clicking on the Fill Tool to open the fly-out. Click on the third icon to open the Bitmap Fill window.
15.6.5 Converting vector graphics to bitmaps
When you convert a vector graphics to a bitmap, you can apply special effects that are unavailable to vector graphics or objects. When you convert the vector, you can select the colour mode of the bitmap.
15.6.6 Changing colour modes in bitmaps
Changing an image to another colour mode, such as RGB, CMYK or Grayscale, changes a bitmap's colour structure.
15.6.7 Changing the Colour mode of bitmaps
Fig. 15.7 File size
Fig. 15.9 Bitmap Fill Fig. 15.8 Resizing

11
As you have learnt, the colours of the images that you work are based on Colour modes. colour modes define the colour characteristics of images and are described by their component colours. The CMYK colour mode is composed of cyan, magenta, yellow, and black values and the RGB colour mode is composed of red, green, and blue values.
Although you may not be able to see the difference between an image in the CMYK colour mode and an image in the RGB colour mode on screen, the images are quite different. For the image of same dimensions, an RGB image has a smaller file size than a CMYK image and the RGB colour space. Where accurate print reproduction is needed, such as on a commercial printing press, there images are generally created in CMYK mode.
Each time you convert an image, you may lose colour information. For this reason, you should save an edited image before you change it to a different colour mode.
15.7 Patterns and Pattern Fill Overview
CorelDraw has three basic types of pattern fills. Figure 15.10 shows samples of 2 colours, Full Colour and Bitmap. With these three general types of fills, there is no pattern fill that cannot be used to fill any object.
2 Colour pattern fills are simple. There are preset patterns to choose from as in the top samples, or you can easily create your own as in the lower sample (Fig. 15.11). The front and back colours can be set using the full selection of CorelDraw. colours.
Fig. 15.10 Types of Patterns Fig. 15.11 Colour Pattern Fill
Fig. 15.13 Bitmap Pattern Fills Fig. 15.12 Full Colour Pattern Fills

12
Full colour pattern fills provide the ability to place a vector image as a pattern (Fig. 15.12). The sample to the left shows two preset Full colour patterns with rotated and scale variations. The variations give you unlimited power to modify and position fills for the perfect results every time. Pattern fills can be used on any object.
Bitmap pattern fills are created from raster images. You can use many types, including TIF, JPG, BMP, GIF, and the list goes on. There are several pre-loaded images to use, but the real power of this feature is the ability to use external files in the most common file types. In Figure 15.13, the sample on the left shows variations of a preset Bitmap fill and a JPG file, from an Internet collection.
For all types of patterns, to delete, Choose the pattern you wish to delete from the drop-down selector, and click on Delete (Fig. 15.14).
15.8 Using Pattern Fill Options
Create a rectangle exactly 4" by 4". Select with the Pick Tool. Click on the Fill Tool in the Toolbox to open the fly-out. Choose the third icon in the fly-out to open the Pattern Fill window. Look to the lower portion of the window to find all the options available for pattern fills (Fig. 15.15). The options area is highlighted with a yellow border in the illustration to the left.
All pattern fill types have default settings of 2" for Size and 0 for all other Options. We can adjust the position, size and appearance of pattern fills through the various options in the lower part of the Pattern Fill Window. In the Figure 15.16 the sample to the left shows a perfect 4" x 4" rectangle filled with a pattern fill at the default size of 2". This pattern makes it easy to see one repeat. Note the guidelines placed every 2".
Change the value to 1" for the Size option. Note that there are now four occurrences of the pattern repeat within the 2" sections marked by the guidelines
Fig. 15.14 Delete Pattern Fills Fig. 15.15 Options Screen Area
Fig. 15.16
Colour Values
Fig. 15.17 Adjust Pattern
Fill Size

13
(Fig. 15.17). The pattern repeat now occurs every 1" by 1" square, allowing 4 repeats in a 2" by 2" area.
The default setting for the pattern fill places one row of pattern repeats directly on top of the previous one. You can change the offset to make the pattern repeat stagger (Fig. 15.18). Change the value to 50% with the Row option active to achieve the results to the left.
You can also set the position for the pattern to start. Set the x value to 0.5. This will move the pattern 0.5" to the right (Fig. 15.19). Use negative values to move to the left. Set the y value to -.5. This moves the pattern .5" down. Note the extra guidelines placed at the .5" position.
You can skew the pattern fill, or tilt it to the right or the left (Fig. 15.20). Enter -30 as the value in the Skew option within the Transform area of the Pattern Fill window. The pattern tilts at 30 degrees to the right. An entry of 30 would have tilted the pattern 30 degrees to the left.
You can also rotate the pattern fill (Fig. 15.21). Enter a value of 45 in the rotate option within the Transform area of the Pattern Fill window. Note how the pattern is now at a diagonal angle to the rectangle.
When you transform your object, i.e., resize or rotate, the pattern fill remains as it was before the object transformation. See the Figure 15.22, with two
Fig. 15.18 Change Row or Column Offset
Fig. 15.19 Change Pattern Position
Fig. 15.20 Skew Pattern Fill Fig. 15.21 Rotate
Pattern Fill

14
identical rectangles. The top example shows an object that was filled and rotated. The pattern did not rotate. To keep your pattern consistent no matter what editing you do to your object, check Transform Fill with Object in the lower left corner of the Pattern Fill window.
15.9 To Apply a Two Colour Fountain Fill
i) Select an object.
ii) Open the Interactive fill flyout, and click the Interactive fill tool.
iii) Choose a fountain fill from the Fill type list box on the property bar.
iv) Open the Fill dropdown picker on the property bar, and click a colour.
v) Open the Last fill picker on the property bar, and click a colour.
vi) Specify the settings you want.
Tips: You can mix colours in a two-colour fountain fill by selecting one of the interactive vector handles, pressing Ctrl Key on the colour palette.
You can add a colour to a fountain fill by dragging a colour from the colour palette to an object's interactive vector handle.
15.10 To Apply a Preset Fountain Fill
i) Select an object.
ii) Open the Fill flyout, and click the Fountain fill dialog button.
iii) Choose a fill from the Presets list box.
iv) Specify the settings you want.
15.11 Colour Management and Printing Profiles
15.11.1 Managing colour for display, input, and output
You may find that the colours displayed on your monitor don't match the colours of a scanned image or of a printer's output. Colour management enables you reproduce colours accurately by using colour profiles and by correcting colours for display. In this section, you will learn about understanding the colour
Fig. 15.22 Transform
Fill with Object

15
management dialog box. Colour management is the process of matching colours between Input/Output devices, such as scanners, digital cameras, printers, and monitors. Your application features colour management controls designed to help you achieve the best possible colour matches.
The colour management dialog box, with its default settings, looks like as in Figure 15.23.
You can activate the following visual elements:
• Scanner/digital camera icon
• Separations printer icon
• Monitor icon
• Import/export icon
• Internal RGB icon
• Arrows
You can click the Monitor icon, the Import/export icon, the Internal RGB icon, and the Arrows to choose Colour management options and advanced settings. You can click the caption text under the icons to choose colour profiles for each device. You can also get other colour profiles from the application CD or online.
In addition, you can click the arrows between device icons to turn the colour profiles on or off. The arrows appear orange when on, and grey and broken when off. You can use the arrows to correct colours between devices, and control how colours are displayed.
A colour management system helps you achieve accurate colours across a variety of devices consistently.
15.11.2 Steps for colour management
Fig. 15.23

16
1. The first stage in setting up your colour management system is to choose Colour profiles for your monitor and each of the devices you use, such as scanners, digital cameras, and printers.
2. Each device has a range of colours, or colour space, that it uses. For example, a monitor displays a different set of Colours than a printer reproduces. So, you may see some Colours on the screen that cannot be printed.
3. You can use a colour management system to translate colours from one device to another. Colour profiles define the colour space for your monitor and for the input and output devices you use.
15.11.13 Choosing colour profiles
Different brands and models of monitors, scanners, digital cameras, and printers have different colour spaces, and thus require different colour profiles. Some widely used profiles are installed with your application. Select a profile with reference to your device you want to consider. When a device is corrected for colour, at least two profiles are used one for each device. For instance, if the printer colours are being corrected using Internal RGB, both the Internal RGB and printer profiles are used. If you use simulation to display colours on your monitor as they are printed, three profiles are used: the Internal RGB, printer, and monitor profiles.
The following table contains descriptions of what happens when an arrow is on or off.
Arrow On Off
From the scanner/digital The scanner/digital The profiles are
camera to internal RGB camera profile and the not used.
Internal RGB profiles are
used for Colour correction.
From internal RGB to Colours are calibrated The profile is not
the monitor for display using the used.
internal RGB and
monitor colour profiles.

17
From internal RGB to the The printer and internal The profile is not
printer RGB profile are used used.
for colour correction.
To choose a colour profile:
i) Click Tools Colour management.
ii) Click a profile name under one of the following icons:
• Scanner/digital camera
• Separations printer
• Monitor
• Composite printer
• Internal RGB
iii) Choose a profile from the list box.
Note: By default, colour profiles are stored in the application's colour folder.
15.11.14 Choosing advanced colour management settings
Once you choose colour profiles, the colour management system uses a Colour Matching Module (CMM) to match colours between devices as closely as possible. Your application uses the Kodak colour Management System by default. You can also choose different rendering intents, which control how the Colour management system converts colours between different colour spaces.
When you import or export graphics, you can embed, or attach, colour profiles. By embedding a colour profile, you can ensure colour integrity; anyone viewing or printing your work will use the same colours that you used.
By enabling the gamut alarm, you can preview which on-screen Colours cannot be printed. The colours that cannot be reproduced are highlighted.
In Windows, there are advanced settings for separations and composite printers; you can link a Colour profile to a specific printer.
Using colour styles, you can choose to turn colour management off or to optimize the colour display.
15.11.15 To choose a Colour engine and rendering intent

18
i) Click Tools Colour management.
ii) Click on the Internal RGB icon.
iii) In the Advanced settings dialog box, from the Rendering intent list box, choose one of the following:
• Absolute Colouri-metric preserves the white point throughout conversion.
• Automatic default setting, which uses saturation for vector graphics and perceptual for bitmaps.
• Perceptual good for a variety of images, especially bitmaps and photographic images.
iv) Choose an option from the Colour engine list box.
15.11.15 To embed Colour profiles
Do one of the following:
i) Click Tools Colour management.
ii) Click the Import/export icon.
iii) In the Import area, enable one of the following options:
• Use embedded standard ICC profile.
• Always convert using Ignore embedded ICC profile.
iv) In the Export area, enable one of the following options:
• Embed internal RGB profile
• Always embed using
• Do not embed ICC profiles
Notes: When you enable the Always convert using import options, as well as the Always embed using export option, you can choose a profile from the list box.
When you enable the Embed internal RGB profile or the Always embed using export options, certain file formats are exported with an embedded ICC profile. These file formats are: TIFF, encapsulated PostScript (EPS), Corel PHOTO-PAINT (CPT), CorelDraw (CDR), JPEG, Portable Document Format (PDF), and Adobe Photoshop (PSD).
15.11.16 To use colour management styles
Do one of the following:
i) Click Tools Colour management.

19
ii) Choose one of the following from the Style list box:
• Colour management off
• Default settings
• Optimized for desktop printing
Notes: Some colour management settings, such as Default, Optimized for desktop printing, and Optimized for professional output, can result in on-screen Colours appearing dull. This is due to an on-screen printer simulation of the output.
Tip: You can add or delete a Colour management style by clicking the Add preset or Remove preset buttons.
15.11.17 Correcting colours for display
You can correct Colours so that they display as accurately as possible on screen. If you correct only the display Colours, the Colours are shown according to the internal RGB, and monitor colour profiles.
If you display colours as they will print, on-screen colours simulate output using the internal RGB, monitor, and printer colour profiles. Simulating printer output may cause on-screen colours to appear dull.
Tips: You can display or hide the names of fixed or custom colours by clicking Options Show colour names. You can swap the old colour (of the selected object) and the new colour (which has been chosen in the colour selection area) by clicking Options Swap colours.
15.11.18 Paletted colour mode
The palette colour mode, also called indexed colour mode, is sometimes used for images on the World Wide Web. When you convert an image to the paletted colour mode, a fixed colour value is assigned to each pixel. These values are stored in a compact colour table, or palette containing up to 256 colours. As a result, the paletted colour mode image contains less data than a 24 bit colour mode image, and it has a smaller file size. Conversion to paletted colour mode works best on images that have a limited range of colours.
Palette types
Palette type Description
Uniform Provides a range of 256 colours with equal parts of red, green, and blue.
Standard VGA Provides the Standard VGA 16-Colour palette.
Adaptive Provides colours original to the image and preserves the individual colours (the entire colour spectrum) in the image.

20
Optimized Creates a colour palette based on the highest percentage of colours in the image. You can also specify a range sensitivity colour for the colour palette. This is the most common colour palette for photographic images.
Black Body Contains colours that are based on temperature. For example, black may represent cold temperatures, while red, orange, yellow, and white may represent hot temperatures.
Grayscale Provides 256 shades of gray, ranging from black to white
System Provides the predefined palette of colours used by the operating system.
Web-safe Provides a predefined palette of 216 non-dithered colours that will display the same on the Microsoft Internet Explorer and Netscape Navigator browsers. This palette is not recommended for use with photographs and only benefits users with older computers.
Custom Lets you add colours to create a customized colour palette
Self-check Questions
7. What is the special feature of bitmap graphic?
8. What is the common resolution of laser printers?
9. How will you convert a vector image into bitmap?
10. Can you change the colour mode of a bitmap image?
11. How many types of pattern fills are available in pattern fill dialogue box?
12. While opening the colour management window, how many icons will be shown?
15.12 Assignments
15.12.1 Class assignments
i) Draw Shapes of Square, Rectangles, and Circles.
ii) Convert these to Bitmap by Selecting Bitmap Menu and Convert.
iii) Apply a colour or tone effect.
iv)

21
15.12.2 Home assignments
i) Draw a Sketch of scenery and apply Colour Harmonies using Colour Contrast, Polychromatic Colour.
You can apply colour and tone effects.
Use Different colour modes and adjust the brightness, lightness, and darkness of colours by applying colour and tone effects..
You can apply the following colour and tone effects.
Activity
• Select a bitmap.
• Click Effects > Adjust, and click a colour or tone effect.
• Specify any settings.
• Apply colour harmonies, Monochromatic, Analogous etc.
To change the Colour mode of a bitmap:
• Click a bitmap.
• Click Bitmaps Mode, and click one of the following:
o Black and White (1-bit) o Grayscale (8-bit) o RGB Colour (24-bit) o Lab Colour (24-bit) o CMYK Colour (32-bit)
Or
i) To change an image to the paletted Colour mode:
ii) Click a bitmap.
iii) Click Bitmaps Mode paletted (8-bit).
iv) Click the Options tab.
v) Choose a Colour palette type from the Palette list box.
vi) Choose an option from the Dithering list box.
vii) Move the Dithering intensity slider.
If you want to save the conversion settings as a preset, click the Add preset button, and type a name in the Save preset box.

22
Effect Menu Description
Hue-Saturation-Lightness
To adjust the colour and change the position of colours in the spectrum. This effect allows you to change colours and their richness, as well as the percentage of white in an image.
Colour balance To add cyan or red, magenta or green, and yellow or blue to selected tones in a bitmap
Selective colour Change colour by changing the percentage of CMY process colours from the red, yellow, green, cyan, blue, and magenta. For example, decreasing the percentage of magenta in the reds spectrum results in a colour shift toward yellow.
Desaturate To reduce the saturation of each colour to zero value, remove the hue component, and convert each colour to its greyscale equivalent. Fc This creates a greyscale image without changing the colour mode.
local equalization To enhance contrast near edges to reveal detail in both light and dark regions. You can set the height and width around the region to accentuate contrast.
Brightness-contrast-intensity
To adjust the brightness of all colours and the difference between light and dark areas.
15.13 Summing up
After the description of colour harmonies according to the different colour models on computers, the two types of graphics viz. graphics and bitmap graphics is explained along with the conversion of one into the other. Then this lesson has covered all the advanced features of the Corel DRAW graphics regarding patterns and pattern fill overviews, and the fountain fill. Lastly the total colour management system is explained in detail. Also it has thrown light on the printing profiles, selection of colour profiles, colour management styles and paletted modes taking up activities on each of them.
15.14 Possible answers to Self-check Questions
1. Warm colours (purple, red, brown, orange) can stir intense emotion whereas cold colours or “cool colours” (blue, yellow and green) can be calming and reassuring.
2. Chromatic colours—Yellow, Red, Green and Purple
3. Neutral colours—Black, White, Grey and Dull Brown
4. The disadvantages of monochromatic colour harmony is that it is likely to become monotonous. A contrast colour may be added to correct the fault.

23
5. Polychromatic colour harmony is created with innumerable colours with different tints and shades.
6. High-Key: High-Key harmony is a tone value of colour which gives a very light and bright effect (Fig. 15.3A). This consists of tints and pastes of colours which are brighter and more intense.
Middle-Key: This is an average of different colours. It does not consist of very dark or very light colours. It contains a mixture of both no contracting and an effect and a fashion garment becomes dull and sometimes very monotonous (Fig. 15.3B).
Low-Key: Low-Key harmony is formed when darker shades of different colours are put together to give a very dull and dark effect (Fig. 15.3C).
6. Yellow is the lightest
Violet is the darkest
7. In the bitmap graphic, the entire image appears in the plane of the computer screen.
8. 300 DPI
9. Select the vector image; now click the bitmaps on the menu bar.
Select the option convert to bitmap. Enter the colour mode then click OK,
10. Yes we can convert the bitmap image into the following:-
CMYK (32 bit), RGB(24 bit), Black & White(1 bit), 16 colours (4 bit), Grayscale(8 bit), and palatted (8 bit) colour modes.
11. Types of Pattern fills:
• 2-colour pattern
• Full colour pattern
• Bit map.
12. Scanner / digital camera icon, Separation printer icon, Monitor icon, import/export icon, Internal RGB icon and Arrows
15.15 Terminal Questions
1. Describe the importance of colour in the design.
2. Describe the colour harmonies.
3. Give a description of pattern fill dialogue box.
4. What do you understand by colour management?

24
5. Compare the vector and the bitmap images.
6. Describe the Palette colour mode.
15.16 References and Suggested Further Reading
Internet Websites:
1. Colour Wheel Pro: http://www.color-wheel-pro.com
2. Corel Draw Help Menu
3. Online Tutorials on Graphics Software
15.17 Glossary
1. Underestimate Undervalue
2. Overwhelming So strong as to be irresistible
3. Distracting Deflecting
4. Reassure Assure again
5. Subdued Hold within limits and control