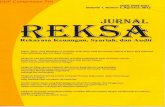Ct6.2 pdf pro
Transcript of Ct6.2 pdf pro


About CrazyTalk6....................................................................................6
System Requirements .............................................................................7
Getting Started .......................................................................................8
Creating a CrazyTalk Project................................................................. 10
Creating CrazyTalk Models ................................................................... 12
Creating a Stage ................................................................................ 26
Adding Model Audio ............................................................................ 31
Creating a CrazyTalk Script .................................................................. 33
Output .............................................................................................. 40
Creating a CrazyTalk Project.................................................................45
Introducing the Project Page ................................................................ 46
New Project ....................................................................................... 48
Setting Custom Default Project............................................................. 49
Saving a Project ................................................................................. 50
Creating CrazyTalk Models....................................................................52
Introducing the Model Page.................................................................. 53
Selecting an Image............................................................................. 58
Image Processing ............................................................................... 60
Creating Multiple Heads....................................................................... 63
Automatic Image Fitting ...................................................................... 66
Specifying Face Orientation and Style .................................................... 68
Wire Frame Mode - Character Frame and Head Frame.............................. 70
Hair Mesh Layer ................................................................................. 73
Editing the Background Mask ............................................................... 77
Configuring the Background Settings..................................................... 80
Defining Background Mask for Entire Character ....................................... 82
Introducing the Fitting Tools................................................................. 84
Specifying Idle Settings ....................................................................... 86
Advanced Facial Settings ......................................................................87
VividEye Technology............................................................................ 88
Eye Template Gallery .......................................................................... 89
Eye Settings - Eyeball ......................................................................... 96
Creating Custom Eyeballs .................................................................... 98
Eye Settings - EyeOptics...................................................................... 99
Eye Settings - EyeMagic .................................................................... 102
Saving Custom Eye Template ............................................................. 109
Teeth Settings.................................................................................. 111
Creating Custom Teeth ...................................................................... 113

Mouth Settings................................................................................. 115
Lips Settings.................................................................................... 116
Saving Project Models ....................................................................... 118
Creating a CrazyTalk Stage .................................................................119
Introducing the Stage ....................................................................... 120
Basic Concepts of Stage and Scripts .................................................... 124
Inserting Talking Script to Models........................................................ 127
Using Talking Script (CTS).................................................................. 129
Using the Sound Recorder.................................................................. 130
Importing WAV/MP3 Files................................................................... 131
Converting Text to Speech ................................................................. 132
The Layers of Models on the Stage...................................................... 134
Changing Layer Order of Models ......................................................... 135
Exchanging Talking Scripts between Models in Stage Editor .................... 137
Utilizing Camera to Create Close-Ups................................................... 139
Resuming Key and Setting Default Key for Camera ................................ 141
Adding Background Music .................................................................. 145
Introducing the Emotives................................................................... 146
Choosing an Emotive......................................................................... 147
Changing the Expression Intensity ...................................................... 148
Introducing the Script Timeline Panel .................................................. 149
Saving a Script................................................................................. 151
Editing the Talking Script with Timeline: Using the Timeline Viewing Tools. 152
Editing the Talking Script with Timeline: Using the Timeline Editing Tools .. 154
Editing the Talking Script with Timeline: Applying and Creating Voice Effects
..................................................................................................... 155
Editing the Talking Script with Timeline: Lip-synchronizing...................... 158
Editing the Talking Script with Timeline: Applying and Creating Facial
Expressions ..................................................................................... 160
Using Key Editor: Introducing the Key Editor ......................................... 164
Using Key Editor: Solo Features and Corresponding Tracks ...................... 166
Using Key Editor: Setting the Facial Keys .............................................. 168
Using Key Editor: Facial Features and Expression Details......................... 170
Using Key Editor: Setting the Head Keys............................................... 176
Using Key Editor: Setting the Transform Keys........................................ 178
Using Key Editor: Model Movements and the Background ........................ 182
Using Key Editor: Aligning Model Position.............................................. 184
Using Key Editor: Setting the Eye Keys................................................. 186

Using Key Editor: Setting the Shoulder Keys ......................................... 188
Using Key Editor: Resuming Key and Setting Default Key ........................ 189
Transition Effects Between Two Keys.................................................... 193
Using Motion Clips: Creating and Adding Motion Clips ............................ 194
Using Motion Clips: Grouping and Ungrouping....................................... 195
Using Motion Clips: Applying Motion Clips............................................. 196
Using Motion Clips: Motion Clip Property .............................................. 197
Utilizing Puppeteering Panel: Introducing the Puppeteering Panel ............ 200
Utilizing Puppeteering Panel: Full Face Control Puppeteering ................... 202
Utilizing Puppeteering Panel: Solo Feature Selection Puppeteering ........... 205
Utilizing Puppeteering Panel: Recording Blinking.................................... 208
Utilizing Puppeteering Panel: Puppeteering Settings............................... 209
Utilizing Puppeteering Panel: Creating Custom Puppet Profiles................. 210
SFX: Applying Special Effects ............................................................. 212
SFX: Loop and Speed........................................................................ 215
SFX: Creating Custom Special Effects .................................................. 217
SFX: Applying Text Special Effects....................................................... 221
SFX: Swapping Special Effects............................................................ 223
Creating a 3D Stereo Project...............................................................225
The Concepts of 3D Stereo Vision ....................................................... 226
Creating 3D Stereo Projects in CrazyTalk.............................................. 229
Environment for Viewing 3D Stereo Media............................................ 233
Viewing Methods of 3D Stereo Media ................................................... 235
Viewing with Any Device........................................................................ 236
Viewing with Specific External Devices..................................................... 237
Viewing with Bare Eyes.......................................................................... 238
Viewing on YouTube .............................................................................. 240
Output ................................................................................................242
Introducing the Output Page .............................................................. 243
General Output Settings .................................................................... 246
Cropping ......................................................................................... 247
Output Media ................................................................................... 248
Output for 3D Stereo Media ................................................................250
Output for Widget............................................................................. 251
Creating Custom Web Avatar File ........................................................ 253
Output for Web ................................................................................ 257
Output for YouTube ........................................................................... 259
Preference Settings ............................................................................261

Assets Location...................................................................................263
Keyboard Shortcuts ............................................................................264

About CrazyTalk6
CrazyTalk6 features multiple actor animation capabilities for generating real-time
dialogue sequences, along with VividEye technology to highly increase the high
realism of virtual eye movement, and auto human face fitting advancement in
Reallusion's remarkably simple image transformation process that converts any
2D image into a fully animated digital actor within minutes. CrazyTalk6 also
empowers your desktop with the 3D digital media experience. It supports
Side-by-Side and Anaglyph outputs which allow you to view 3D videos with
Red-Cyan, Shutter or Polarization glasses and any general or specific display
device.
By viewing the CrazyTalk6 Help, you will be able to learn:
How to transform your image into an actor.
How to animate actor speech movements, emotions & SFX.
How to control actor’s stage and timeline editor.
How to export for various applications.
How to export 3D stereo media.

System Requirements
Hardware
Pentium IV 2GHz (2.4GHz or higher recommended).
512MB RAM (1GB or higher recommended).
1GB disk space (2GB or higher recommended).
Duplex Sound Card/VGA Card/Keyboard/Mouse/Microphone/Speaker.
Operating System
Windows XP SP2/Vista, Windows 7.
Browser
Internet Explorer 6 or above.
Firefox 2 or above.
Miscellaneous
DirectX 9 & WMEncoder 9 are required for WMV exporting.

Getting Started
CrazyTalk allows you to import any digital photo, image or likeness of a face from
your personal collection. Then, by using a combination of innovative technologies
like real time image morphing, Natural Voice and/or TTS (Text-to-Speech), your
favorite photos are brought to life! You can send them to your friends and colleagues
using various output options. You can export your talking characters to HTML format
for use on websites or export them to numerous media formats.
Note: o You can download additional text-to-speech voices from Microsoft or
browse the Reallusion website for more information.

Click the following links to see how to quickly get started with CrazyTalk and
create animated talking images.
1. Creating a CrazyTalk Project
2. Creating CrazyTalk Models
3. Creating a CrazyTalk Stage
4. Creating a CrazyTalk Script
5. Output

Creating a CrazyTalk Project
CrazyTalk allows you to compact all settings and related files into one project file
instead of having to look for all your files scattered on your local machine.
Creating a blank project:
You may click the New Project button to start a new project with only one
model on a white background with no script present throughout the project.
Creating a new project:
1. Create a model by loading an image.
2. Modify the script optionally.
3. Click the Save Project button. You are prompted to save the
project.
Note: o You may also use the Add button to save the project into the Project
Gallery.
o You may also save your current project while on the Model or Script page.

Opening a project:
Click the Open Project button on the Project page.
Double-click on the thumbnail in the Template or Custom gallery.
Alternatively, select the desired project thumbnail and click the Apply
button to open the project.
Double-click on the project file (*.ctp) to open it.

Creating CrazyTalk Models
You can create your own customized CrazyTalk Models using any digital snapshot
of yourself, a picture of your friends, colleagues, family members, i.e. any photo
from your digital camera.
Creating Multiple CrazyTalk Models
Loading Image
There are two ways to load your image:
Import Image: Click to import a jpg, bmp, tga or png file with one or
more faces to generate models.

Camera Capture: Click to take a picture with your web camera. Another
panel will open for capturing an image.
Cropping, Rotating and Enhancing Imported Image
Image Processing is the first step of the wizard. You may also click the Image
Processing button to open the image processing tools and enhance the
image after exiting the wizard.

Crop Image: Select the required image area.
/ Rotate CW / Rotate CCW: Rotate the image by 90 degrees in
the clockwise or counter-clockwise direction.
Mirror: Mirror the image on the horizontal axis.
Smart Level: Adjust the color levels of the image automatically.
Color Level: Adjust the brightness, contrast, hue and saturation levels
of the image manually. Use the sliders in the menu box to adjust the values or
enter the numerical values for each parameter in the boxes next to the sliders.
Color Balance: Adjust the color balance manually. Drag the sliders to
adjust the Cyan - Red, Magenta - Green, and Yellow -Blue levels. Click
Highlights to apply these color settings to emphasize the brighter areas. Click
Midtones to apply these color settings to the entire image with average
intensity. Click Shadows to apply these color settings to emphasize the darker
areas in the image.
Face Fitting
The Face Fitting step is next. Click and move the indicators numbered 1, 2, 3,
and 4 on the image to provide the four points for the fitting process as displayed
in the sample image. You may also click the Face Fitting button to start the Face Fitting step again after exiting the wizard to add or delete models.

Adjust the four points as close to the correct position as possible to get the best fit
for the eyes and mouth features.
If you merely want to have a single model in the project, please skip the
following steps.
To generate multiple models (you may add up to four models):
i. Click the Add Model button.
ii. Drag on the image to select another character on the image. Please note
that the top left corner of the cursor is the base for framing out a model.
iii. Locate the four feature points again to best fit the new model's eyes and
mouth features.
iv. You may click on the target quadrilateral and click the Delete Model
button to remove the model.
Click the OK button when you finish adding models and go to the next process.

(3D) Face Orientation
The Face Orientation step displays. Here you may assign different face styles to
every model by clicking the model on the image and then selecting a suitable
style.
You may also click the Face Orientation button to invoke the Face Orientation step again after exiting the wizard to re-assign different face styles
to each model.
Utilize the tool to rotate the oval wire to best fit the orientation of the
face on the image. Do not worry if the wire does not perfectly fit the face on
the image since this panel is only for deciding the rotation strength of the
profile.
Strength: Drag the slider to adjust the movement strength of the profile
as the model rotates.
Preview: Toggle this button and move your mouse around to see the
effects of the Strength in the viewport. Toggle it again to leave the
Preview mode.

Click the OK button to exit the wizard and go back to the model page with the
newly-generated models. You may click the , , and buttons on the Model page to re-launch the panels above to change the settings.
Detailed Model Editing
Separating Models from Background
Click the Background Mask Editing button to modify the area of the
image that reveals the background image, which does not move along with the
talking models.
If you load TGA or PNG images with alpha channel, the alpha channel will be
automatically converted into the Background Mask.

Note: o The background mask, also known as the alpha channel, controls the
transparency of TGA or PNG images.
o The mask is defined by the blue area.
o The mask does not actually show up on the model. It is for your reference
only.
o Please make sure the mask does not cover any model.
Full: Extend the background mask over the complete image area.
Clear: Delete the background mask.
Inverse: Invert the background mask area. The area that was
previously defined as the background mask and the animated area are
swapped.
Paint: Paint on the image to enlarge the background area or add more
parts to it.
Erase: Paint to erase parts of the background mask.
Brush Size: Drag the slider to adjust the size of the brush tool.
Mask Color: Click and specify the color for the background mask via the color
palette.
Opacity: Drag the slider to specify the opacity of the background mask.
Contract/Expand: Drag the slider to contract or expand the background
mask.
Blur: Drag the slider to blur the edges of the background mask.
Preview: View the results of your editing.
Fine Tuning Face Fitting in Wireframe Mode
CrazyTalk automatically generates a wire-frame surrounding the face according
to the 4 points you set in the Face Fitting panel. You may click Basic Facial
Mode or Detailed Facial Mode to view the wire-frame. Drag the

control points or the lines to fit the character’s face much more precisely in these
two modes.
Please also use the tools above the viewport to zoom
in/out or pan the image to locate the points more precisely.
Basic Facial Mode Detailed Facial Mode Zoom in for Editing
The wire-frame structure is divided into two parts, Character Frame and Head
Frame (includes Skull Mesh and Hair Mesh).
Character Frame
The character frame decides the range on the
image to generate a model.
Cover the whole body of the character on the
image with the character frame so the whole
model can be transformed in the timeline editor.

Head Frame
Skull Mesh
The skull mesh is used to
frame out the skull, eyes,
nose and mouth of the model.
The more proper the points
are aligned, the better the
facial animation the model
presents.
Hair Mesh
The hair mesh, also known as
Pharaoh mesh, is used to
frame out objects attached to
the head such as hair, hat or
long ears (of animals).
It prevents the image from
breaking and increases the
realism as the model rotates.
Defining Custom Background
Click the Background Settings button to specify a solid color or an image
as the background.

Color: Click to specify a solid color as the background.
Background:
o Original Background: Use the background of the original image.
o Color Background: Select this button to enable the solid color as
background as specified in the previous step.
o Import: Browse to your desired image and apply it as the
background of your project. You may also specify the Position of the
image in the background.
The original look Define the background area (blue
area)

Scene image imported as the
background Result
Specifying Virtual Eyes
Click the Eye Settings button to specify the settings for the Eyes.
v. Select one of the eye templates from the Eye Style drop-down list.
i. Click Modify. You may then adjust the position and the color of the
Eyeball, Eyelash, Eye Shadow as well as the Specularity of the eyes.

Before After
You may also click the Import button to import custom images (JPG, BMP, TGA, PNG,) with or without alpha channel as the texture of the character's Eyes (256
pixels x 256 pixels).
Specifying Virtual Teeth and Inner Mouth Color
Click the Mouth Settings button to specify the settings for the Teeth,
Mouth and Lips.

Before After

You may also click the Import button to import custom images (JPG, BMP, TGA, PNG,) with or without alpha channel as the texture of the model's Teeth (256 pixel
x 166 pixels).
Assigning Standby Motions
Pick the model and click the Model Motion Settings button to assign
different Standby Motions to individual models. The models' head will rotate when
they are not speaking.
Now you are ready to create a CrazyTalk stage. Please refer to Creating a Stage for
more information.

Creating a Stage
In CrazyTalk, you may add up to four models in a project. These models can then
speak simultaneously or at different times. The Stage panel enables you to insert
audio scripts for all the models in advance. You can set the total length of the project,
arrange the timing of all the scripts, set the camera movement and add background
audio for the whole project before you fine-tune the individual scripts of each model.
Generate Empty Stage from Scratch
A. Click the New Script button to start a new empty stage.
B. Generate models.
C. Click Script at the top of the main program to toggle the Stage editor.

Setting Project Length
The time display panel shows the Project Length, Current Time and CTS Length.
You may type in the Project Length field to specify the length of the project.
Adding Scripts
If you wish to add scripts to models, you may follow any of the methods below:
A. Right Click - Right click on the target model track and select the entries to
insert a new talking script.
B. Utilizing Tools
1. Click inside the target model's track to set the start time of the script.
2. Use either tool to add a new script for the target model. For more
information, please refer to Adding Model Audio:
a. New Script: Click this button to add one blank script into
the model's track. The default length of the new script is 15
seconds.
b. Import Audio: Click this button to import a pre-recorded
speech files in PCM WAV/MP3 format.
c. Record Audio: Click this button to record voice via
microphone installed on your system.
d. Text-to-Speech: You may convert typed text into speech
with this feature.

C. Utilizing Templates - Drag and drop a template from the Script /
Template or Custom library to the target model's track at the desired
time.
The illustration below displays the stage after talking scripts are added.
Note: o Please refer to Creating a CrazyTalk Script for more information about
modifying the talking scripts on the stage editor.

Setting Camera Movements
CrazyTalk's Camera feature allows you to zoom in on the models as they are
speaking to generate dynamic camera movements. Press the Camera Editor
button above the Stage to invoke the Camera Editor panel.

: Toggle one or more buttons to define the moving method
of the camera. Drag on the Interactive Area to move the camera to desired
location and angle, click the Set Key button to add the result as a key into the
Camera track in the Stage panel.
Click the Default Key button to initialize the position and angle of the camera
to the origin.
Click Resume to abort any adjustment has made since the Set Key was last
clicked.
Auto Zoom: Check this box and the camera zoom in to shoot a close-up for
the speaking models automatically. This feature prevents you from repetitively
setting camera transform keys on the Camera track.
Importing Background Audio
Click the Background Audio button to load a prepared audio file as the background audio for the entire project.
You may then set the Fade In, Fade Out effects for the audio.
i. Click the Browse button to import a song or musical track in PCM
WAV/MP3 format.
ii. Move the Volume slider to adjust the volume.
iii. Check the Fade In or Fade Out options to specify if you want the
background audio to fade in or out respectively.
iv. Click the Preview button to listen to the background audio.

Adding Model Audio
The Script page is the critical phase in CrazyTalk process of creating a talking
message. Here you decide what and how your model talks and specify the
expressions, facial movements and special effects that go along with the animated
script.
Note: You can download additional text-to-speech voices from Microsoft or browse
Reallusion website for more information.
Adding Model Audio
Click the New Script button to start a new script without any keys. The
length of the new script is 15 seconds by default.
To import WAV/MP3 files, click the Import Audio button to import a
speech file in PCM WAV/MP3 format. Specify the name and location of the
WAV/MP3 file using the dialog box and click Open to open the file.
To record sound, click the Record Audio button.
Click the Record button to start recording. Recording from the specified audio
source starts.
To convert text to speech, click the Text-to-Speech button.
i. If you have more than one TTS engine installed, you may need to select
the engine first.

ii. Type the text in the editor window.
iii. From the Voice Mode drop-down list, select the type of voice to be used
by the model for speaking.
iv. Adjust the voice by using the Volume, Pitch, and Speed sliders to
achieve the desired effect. Click the Preview button to play back the
result. Click the OK button when done.

Creating a CrazyTalk Script
The Script page is the critical phase in CrazyTalk's process of creating talking
images. Here you decide what and how your models talk and specify expressions,
facial movements and special effects that go along with the animated script.
Note: You can download additional text-to-speech voices from Microsoft or browse
Reallusion website for more information.
Modifying a Talking Script
There are three methods to modify a talking script:
A. Double-click or right-click (select Edit in the right menu) on the target
script in the Stage.

B. Select a script in the track and click the Timeline tab in the Stage panel.
C. In the Timeline Editor, select the target script in the script drop-down
list.
Adding Expressions to a Talking Script
There are 4 methods to add expressions to a talking script:
A. Emotives Library
Click the Emotives tab to view a set of basic templates such as sad,
angry, happy, and more. Double-click on the desired template to apply it.
You can adjust the strength of the expression on the model's face by
using the slider.
B. Motion Clip Gallery
Drag-and-drop the desired template from the Motion Clip gallery.
(These templates contain expressions and special effects)

To create a custom motion clip, drag to select the desired portion in the Motion
Clip track and click the Group button.
C. Utilizing Puppeteering Panel
Click the Puppet Control button to invoke the Puppeteering Panel to
create custom motion clips. A motion clip will be overlapped as the top layer of the
Face, Transform, Eyes or Shoulders tracks.
Select a Puppet Profile and full face control, click the Preview button and
press the Space bar to view the result. Click the Record button when you are
satisfied with the settings.
Pick a desired profile and click the Record button, then press the Space bar
to start recording the motion clip. Move your mouse to move the model, the
movements will be recorded simultaneously. Press the Space bar again to
stop recording.
D. Setting Keys
There are two methods to set keys to individual tracks:
Double click on any empty place of each track to invoke the related dialog box
to add desired template.


Track Double Click Description
Voice Select all tracks.
Lips
Invoke Lip
Synching dialog
box.
Select desired template.
Adjust the strength.
Motion Clip No reaction
Drag in this track to
make a range for
creating custom motion
clips.
Group the data from
Transform, Face,
Face Strength, Head,
Eye, Shoulder, SFX
and SFX-Swap to
convert into one single
Motion Clip.
Transform Invoke Key Editor
dialog box.
Set transform keys for
Models manually or
automatically.
Face/Face
Strength
Invoke Facial
Expression
dialog box.
Select desired template.
Adjust the strength of
the expression.
Modify the Facial
Feature and Muscles.
Add/Delete customized
template.
Head
Eye
Shoulder
Invoke Key Editor
dialog box.
Set keys for Head,
Facial Muscles, Eyes,
and Shoulders
manually or
automatically.
Specify the Facial
Muscles in an
Expression key.
SFX/SFX-Swap Invoke the Select Image Theme,

Special Effect
dialog box.
Image Overlay, and
Text SFX as special
effect.
Type texts as the
contents of the text
special effects.
Two tracks of SFX for
creating more special
effects in the front or
background of the
image.
Invoke the Key Editor panel, pick Head, Transform, Eyes or Shoulders
in the Key Editor panel, drag on the sample image to adjust the model,
and click the Set Key button to add a key into the timeline. Check the
Auto Key box to update the key automatically instead of having to press
the Set Key button manually.

Note: o If you wish to temporarily turn off the camera effects, you may toggle the
Camera On/Off button. Turning off the camera effects with this button does
not affect the result of exporting media files.
o Click the Add button to add the desired motion clip into the motion clip
track.
o Alternatively, you may drag and drop the desired motion clip from the
motion clip gallery onto the Motion Clip track.

Output
On the output page, you may export your project for Video, Widget, Web, or
YouTube.
Select the desired media type from the four tabs.
Output Format:
Tab Available Format
Video
AVI
MP4
RM
Sequenced BMP, TGA and PNG
WMV
WAV
Widget iWidget
Web Flash
RM

WMV
YouTube FLV
Note: o If you want to export into the WMV file format from CrazyTalk, you will
need to first download and install WMVEncoder9 from the Microsoft
website.
General Output Settings - Video, Widget and Web
Check the Export Specified Section option if you only want to export a
specific part of the project.
Select the Target Resolution option if you want to specify your own target
resolution. Select the desired resolution from the drop-down box. You can
select from DVD or VCD with PAL or NTSC formats as well as HD formats.
Click the Background Color box to select the background color from the color
palette.
Specify your own desired resolution for the output frame by entering the
height and width in pixels in the Output Size boxes.
Enter the desired frame rate in frames per second in the Frame Rate box.

Quality Settings - Widget and Web (Flash)
If you are in Widget or Web (Flash format) mode, you may need to modify the
Quality Settings for video and audio.
(Click the Advanced button in Web (Flash format) to show the Quality Settings
panel.)
HTML Settings - Web
The HTML options are available if you are in Web mode:
Check the Produce HTML Page to create an HTML page with the media
content (Flash, RM and WMV) embedded in the file. The HTML file is saved in
the same location as the media file.
Check the Including Standby Motion so the model possesses standby
motions when the media is not played.

YouTube Settings
You may need to apply for a YouTube account to directly upload your CrazyTalk
project to YouTube.
Type in your Account and Password. You may check the Remember
Account checkbox so you don't need to re-type it next time for uploading.
Specify the Output Size from the drop-down list.
In the File Settings, type texts into the Title, Description and Tags fields.
Choose a Category from the drop-down list so other users may easily find
your video.
The Public checkbox defines if you wish your video to be public or private on
YouTube.
Click the Go to YouTube button to open the Log on page of
YouTube in your internet browser.

Click the Upload button to start uploading the project to YouTube.

CREATING A CRAZYTALK PROJECT

Introducing the Project Page
You may save your creation as a project file to continue modifying whenever you
want. Built-in and custom projects are stored in the Project Gallery for you to
easily apply.
1. New/Open/Save
: Click to create an empty new
project file.
: Click to browse to and open a
desired project file.
: Click to save the current project
as a file.

2. Project Gallery
: Click to apply one of the project
files from the Template or Custom tabs.
: Click to add the current project
into the Custom tab.
: Click to overwrite the selected
project in the gallery with the current
project.
3. Playback Control
: Playback script.
: Pause playback of script.
: Stop playback of script.
: Loop playback of script.
: Adjust volume.

New Project
To start a CrazyTalk project from scratch, you may:
A. Click the New Project button on the tool bar.
B. Double-click on the Default (empty) project thumbnail from the gallery.
Note: o If you do not want to start from a new project, simply load the head
models from an existing project. The talking scripts are kept, and vice
versa.

Setting Custom Default Project
In CrazyTalk, you may set any project as the default and CrazyTalk will load that
project whenever you launch CrazyTalk afterwards.
Setting a Default Project
1. You need to create and Save a Project first.
2. Switch to Project page.
3. Browse the Project Gallery/Custom to display the project saved in step
1.
4. Right-click on the thumbnail of the project.
5. Select Set Default Project in the pop-up menu.
Re-launch CrazyTalk and the new default project will be loaded.
Note: o Every project saved in the Project Gallery can be set as the default
project.
o You may set a project as the default project in which the model or models
are with/without script.

Saving a Project
Please load an image and (optionally) modify the script for the model before saving.
Save on the Project page
1. Select the Custom tab in the project gallery.
2. Pick the target folder.
3. Click the Add button to save the current project.
Save on any page
1. Click the button anytime on any page. The Save As Project File
dialogue will appear.
2. Specify the name for the file, select the desired folder and click Save.

Note:
o If you click the Save Project button with the Ctrl key pressed
down, CrazyTalk saves the model of each frame in JPEG format,
which can decrease the size of the project file.
o If you click the Save Project button with the Shift key pressed
down, CrazyTalk saves the SFX images of each frame in BMP format,
which can accelerate the saving speed but increase the size of the
project.
o Opening and saving (with the Ctrl key pressed down) one project file
repetitively will cause the quality of the model to decrease since
CrazyTalk opens the project in BMP format but saves in JPEG format.
o You may create subfolders under the Project or Desktop by clicking
the button in the Project Gallery/Custom tab.
o CrazyTalk prompts you whether you want to save the unused script
clips in the disabled character tracks on the stage. If you decide to save
them, the clips can be reused when another model is added. This will
cause the file size increase however.

CREATING CRAZYTALK MODELS

Introducing the Model Page
The Model page in CrazyTalk provides the starting point of the application. The
interface features tools for image selection, image processing, wire frame fitting,
profile style setting, standby motion, background mask editing, and background
with camera movement. Once you select an image to be used as the model, you can
use the image processing tools to enhance the quality of the image. You can then
use the fitting tools to fit a wire frame to the image. This creates the talking image
which can then be animated with a script along with gestures and expressions for
creating a talking message. CrazyTalk provides 9 types of profiles to fit the models
according to their characteristics. Changing the background image and specifying if
the image moves along with the camera or the movement of the model is simpler
than ever.

1.Import Image
: Import image from a file or folder on
your PC.
: Capture an image from your web
camera if installed.
2. Fitting Tools
: Preview Mode - Preview the results of
the wire frame fitting function.
: Basic Facial Mode - Modify the wire
frame using 23 anchor points.
: Detailed Facial Mode - Modify the wire
frame using additional anchor points.
: Change Wireframe Color - Change the
color of the wire frame to a color of your liking.
: Move the wire frame or frame
components.
: Rotate the wire frame or frame
components.
:Resize the wire frame or frame
components.
: Open/Close Mouth Points - Open/Close
the mouth points of the model.
: Calibration - Click to view the demo for
various movements of facial parts.
3. Viewing Tools : Full Screen View - Display image in full
screen view.

: Zoom In - Enlarge image to increase
clarity.
: Zoom Out - Reduce magnification to
increase the area of visibility.
: Hand - Pan across the image.
: Fit to Window - Resize image to fit it in
viewing window.
: Original Size - Display image at
original size and magnification.
: Drag Zoom - Drag a marquee across
the image and enlarge the selected area.
4. Model Gallery
: Create a new folder.
: Cut the model file.
: Copy the model file.
: Paste the model file.
: Delete the model file.
: Toggle between thumbnail and list
mode.
: Save image as Face JPEG image.
: Apply model.
: Add image to custom models gallery.
: Update changes to the selected model

file in the model gallery.
5. Image Processing
and Fitting
: Image Processing - Crop, rotate, mirror
the image, automatic color adjustment, set color
levels and color balance.
: Auto-fit Anchor Points - Automatically fit four anchor points to create the basic wire
frame.
: Face Profile Style - Specify the profile style of the model and set the standby motion.
6. Background Tools
: Background Mask Editing - Edit the
background mask to specify the region of the
image that does not move.
: Background Settings - Customize the
background by specifying a color or choosing a
background image.
7. Advanced Facial
Settings
: Eye Settings - Contains advanced
settings for eyeballs, eyelashes, eye shadows and
specularity.
: Mouth Settings - Contains advanced
settings for teeth, oral color and lips position.
: Idle Settings - Set idle motion and the
strength of it for each model.
8. Playback Control : Play back the script.
: Pause playback of the script.

: Stop playback of the script.
: Loop the playback of the script.
: Adjust the volume.

Selecting an Image
You can select an image to create a model by importing an existing image from a
file/folder, or by using one of the models from CrazyTalk's image gallery. You can
also save your models as customized models and re-use them for future projects.
Note: The maximum size of the source image is eight million pixels.
To choose an image to create a model, do one of the following:
o Click the Import Image button to import a jpg or bmp image. The
Open dialog box appears. Browse to select a photo or an image file you
would like to use. Click the Open button to open the sample file.
o Click the Camera Capture button to take a picture with your
webcam.
i. Select the webcam you wish to use from the Device drop-down list.
(If your web camera is not on the list, please click the Refresh button to
refresh the device list)
Specify the resolution from the Resolution drop-down list.
Click the Capture button to take a picture with the selected webcam.

(The content of the preview window will be captured and displayed on the
right pane)
Click the OK button to confirm the captured image and exit.

Image Processing
The image processing tools allow you to enhance the quality of the selected image,
rotate it, or crop it to use only a portion of the original source image. This allows you
to focus specifically on the facial details within an image and results in more
accurately talking images.
Click the Image Processing button to open the image processing tools and
enhance the image.
You can then use the tools on the left side of the image processing menu to adjust
the area, quality, and color settings of the image as follows.
Cropping an image
Click the Crop Image button to select only the required image area. This
can be useful when you want to select a face from a group photo or remove a large
background area which is not needed for the model. Cropping the image allows
you to remove excess background area and enlarge the facial image you wish to
turn into a moving image. This does not change the original image size.

Drag a marquee across the image using the mouse to create a crop box. Use the
corner handles of the marquee to rotate the crop box. Use the mouse to move the
crop box across the image as desired. Click the button when done. Click the
button to cancel the current crop box and restart.
Rotating an image
Click the Rotate CW or Rotate CCW button to rotate the image by
90 degrees in the clockwise or counter clockwise direction.
Mirroring an image
Click the Mirror button to mirror the image on the horizontal axis. This
function is useful for images obtained from scanners or cameras.
Adjusting color levels automatically
Click the Smart Level button to adjust the color levels of the image
automatically. CrazyTalk analyzes the color levels and adjusts the brightness,
contrast, hue, and saturation levels to achieve optimum image quality.
Adjusting color levels manually
Click the Color Level button to adjust the brightness, contrast, hue, and
saturation levels of the image manually. Use the sliders in the menu box to adjust
the values or enter the numerical values for each parameter in the boxes next to
the sliders.
Adjusting color balance
Click the Color Balance button to adjust the color balance manually. Drag
the sliders to adjust the Cyan - Red, Magenta - Green, and Yellow -Blue levels.
The box next to each of the respective properties shows positive or negative values
depending on the position of the slider, with the center being zero. Select the
Highlights radio button to apply the color settings to the image's brighter areas.
Click the Midtones radio button to apply the color settings to the image's regular

areas. Select the Shadows radio button to apply the color settings to the image's
darker areas.

Creating Multiple Heads
Your desired photo or image might contain one or more persons. With earlier
versions of CrazyTalk, it was necessary to use a video editor to combine several
videos with one speaker into a conversation.
In CrazyTalk 6, however, you may add up to four models to generate scenarios
with conversations, which facilitates the creation of a conversation without another
video editor.
Basically, every project always possesses at least one model. If you wish to add
more models, please follow the steps below:
Creating Multiple Heads
1. Click the Model button at the top of the main program.
1. Click on the Face Fitting button. 2. The Face Fitting panel displays.

3. Click the Add Model button.
4. Drag on the preview window to frame out the range for another model
(you may repeat the steps to create up to four models).
5. Click the OK button to confirm and exit.

6. More models are generated on the Model page.
Picking Target Model
To select a model:
In Preview Mode , click on the target model directly to select it.
In Basic Facial Mode or Detailed Facial Mode , click on the
Select tool before selecting the target model.
Note: o Please refer to the following sections for more information:
Wire Frame Mode - Character Frame and Head Frame
Editing the Background Mask
Defining Background Mask for Entire Character
o The frames of the models are not allowed to overlap with each other.

Automatic Image Fitting
The 4-point auto fitting for the four basic anchor points allows you to create a
CrazyTalk model in a matter of a few mouse clicks. This process is entirely
automatic and requires no complex frame fitting techniques. Once you create a
basic frame to fit the face, you can use the fitting tools to increase the accuracy of
the wire frame by adjusting the frame points with more precision.
Click the Face Fitting button to fit the wire frame to the face automatically using the four basic anchor points for the eyes and mouth. The following auto-fitting
dialog box pops up.
CrazyTalk shows its own estimation about the position of the four points defining
the eye and mouth positions. If you are not satisfied with the positions, click and
move the numbered indicators 1, 2, 3 and 4 on the image to adjust the four points
for the fitting process as displayed on the sample image. Click the Reset button at
any time to cancel your actions and start over.

Note: o Adjust the four points as close to the correct position as possible to get
the best fit for the eyes and mouth features. Do not worry about precise
details at this time. Use the wire frame fitting tools for a more accurate
wire frame to fit the face with the highest degree of precision.

Specifying Face Orientation and Style
Click the Face Orientation button to adjust the profile style and define the face orientation of the model:
Defining the 3D Face Orientation
Utilize the Rotate tool to fit the angle of your model's face. It ensures the
3D mesh of the head to match the facial angle of the character in the photo to
generate the best result of the head rotation animation.
Rotate the mesh to fit the face angle

Selecting Appropriate Face Style
1. Select one of the 9 basic profiles to fit your model in the loaded image.
1. Drag the Strength slider to adjust the intensity of the profile. The higher
the value is, the more accentuated the profile will be, as well as the
motion of the model.
2. Press the Preview button and move your mouse to preview the head
motion in the main viewport. If the motion is not as desired, re-adjust the
Strength value or try another profile style.
Examples

Wire Frame Mode - Character Frame and Head Frame
CrazyTalk automatically generates the wire frame surrounding the face according
to the 4 points you set in the Multiple Models panel. The points and lines define the
model's range in the image and how the facial features of the model in the photo are
mapped to the ones of the 3D virtual head.
Character Frame and Head Frame
The frame of a model can be divided into two parts, Character Frame and Head
Frame.
Character Frame
The character frame (quadrilateral wire) defines the Primary Mask of the project.
Whenever you replace the background with a solid color or an image, the primary
mask retains the color of the original image.
Please ensure that the character frame covering the whole head and body defines
only the correct character transformation area, and that the facial animation does
not exceed the effective range.
Character Frame Primary Mask (screen area)
Defined

Background Replaced with Image
Head Frame
It defines the head area of the model, includes the facial features, the nose, the
mouth, or even objects such as hair or long ears that are attached to the head.
Please refer to Hair Mesh Layer for more information.
Basic Facial Mode and Detailed Facial Mode
You may click the Basic Facial Mode or Detailed Facial Mode
button to view the wire frame and drag the control points or lines to fit a character’s
face much more precisely.

Basic Detailed

Hair Mesh Layer
The character in the photo may not always be oval-shaped due to hair styles,
accessories like hats, or even the ears (of animals) for example. CrazyTalk
provides a Hair Mesh Layer so that you may separate the ranges of the skull and
of the objects attached to the skull into different layers.
Character with fluffy hair
Skull mesh

Hair mesh
Characteristics and Benefits of the Hair Mesh Layer
As the model's head is rotating, the skull mesh rotates and tilts tremendously
while the hair mesh only moves mildly.
The hair mesh layer protects the model from distortion and breaking as the
model's mouth opens or the head rotates severely.
CrazyTalk6
Character with hair mesh

Smooth mouth shape
Smooth head shape
CrazyTalk5/Earlier Version
Character without hair mesh

Mouth shape stretches or breaks
Head shape distorts or breaks

Editing the Background Mask
The background mask area is the area in the image that does not get moved or
animated during playback of the animation script. There are two methods to
generate a background mask for your image.
Using Background Mask Editing Panel
Click the Background Mask Editing button to modify the background mask.
The background mask, also known as the alpha channel, controls the transparency
of TGA or PNG images.
Click the Full button and click on the image to fill the area with the
mask color. You can adjust the Tolerance slider to increase or decrease the
background mask over the complete image area.
Click the Clear button to delete the background mask.
Click the Inverse button to invert the background mask area. The area
that was previously defined as the background mask and the animated area

are exchanged.
Use the Brush Tools to specify whether you want to increase or decrease the
background area. Click the Paint button if you want to enlarge the
background area or add more parts to it. Click the Erase button to
erase parts of the background mask.
Adjust the Brush Size slider to increase or decrease the size of the brush tool.
Use a thinner size when you want to change only small areas of the
background mask. Alternatively, enter a number in the box next to the slider
to specify the brush size.
Click Mask Color to specify the color for the background mask using the color
palette. The mask color does not actually show up on the model; it is for your
reference only.
Move the Opacity slider to specify the opacity of the background mask. The
mask opacity does not actually show up on the model; it is for your reference
only.
Move the Contract/Expand slider to contract or expand the background
mask.
Move the Blur slider to blur the background mask.
Click the Preview button to view the results of your editing.
Loading an Image with Predefined Alpha Channel
If you want to perfect the mask, you can save your desired image with pre-defined
alpha channel by means of an external image editor and then load the image into
CrazyTalk. The alpha channel information will be automatically applied as the
background mask in the Background Mask Editing panel.

Adding and editing alpha channel in image editor (e.g. Photoshop)
Note: The image with alpha channel information can be in 32-bit BMP, TGA or PNG
format.
If you want to save the source image as PNG file, please remove the
background layer, erase any unnecessary area of the image and save. You do
not need to create an alpha channel layer in the Channels panel.

Configuring the Background Settings
You can add your own background image or a background with the color of your
choice using the Background Mask Settings. Click Background Settings to
specify the background color or image.
Click Color to specify a color background. Select a color from the color palette
displayed.
Check Original Background if you want to leave the background unchanged.
Check Color Background to use the specified color as the background color.
Check Import to choose your own background image. Click Browse to
specify the name and location of the image.
Specify how you want the image to be placed using the Position drop-down
box.
The original look Define the background area

Image imported as the background The result

Defining Background Mask for Entire Character The wire frame of each model is divided into two parts, the Character Frame and
the Head Frame.
Character Frame
The Character Frame (quadrilateral wire) defines the primary mask of the
whole project.
As soon as the background is set to a solid color or image, the part of the
project covered by the primary mask is replaced with the color or image.
Character Frame Primary Mask
(Screen Area)
Primary Mask
reveals
Background Image

You may modify the four corner points in the wire frame mode to define the
primary mask area.
Character Frame
Modified New Primary Mask
New Primary Mask
reveals
Background Image
Fine-Tuning Background Area with Background Mask
Since the primary mask defined by the Character Frame can only be
quadrilateral, you may use the Background Mask Editing feature to fine
tune the area that will reveal the specified background image. Please refer to
Editing the Background Mask and Configuring the Background Settings for more
information.
Part of
Background Image
Revealed by
Primary Mask
Fine Tune the Mask
in
Background Mask
Editing Panel
Result

Introducing the Fitting Tools
The auto-fitting of the four anchor points for the eyes and the mouth are used to
create an approximate wire frame that fits the face. The fitting tools provide more
control over the frame components and allow you to position them with more
precision.
Click the Basic Facial Mode or Detailed Facial Mode button to
fine tune the fitting process. The basic model provides 23 points on the wire frame
and the detailed model provides additional points on top of those to adjust the wire
frame. Move the individual points and resize the wires to ensure that the wire frame
fits the image to the highest degree possible. Note that you can move the points in
all directions. Experiment with the frame fitting with various images to get more
practice and see what kind of frame produces the most realistic talking image.
Use the wire frame tools on top of the preview window as follows:
o Click the Change Wireframe Color button cycle through different
wire frame colors. This can be used if both the original image and the wire
frame color are dark which makes it more difficult to correctly fit the
wireframe.
o Click the Select button to pick and move components of the wire
frame. This is selected by default. You can move the wires that connect the
frame points or the individual wire frame points by using the mouse to select
the component. The mouse cursor changes its appearance when you move
over the wire or the wire frame points. You can also move the frame points
along the wires to get a wire shape more suited to the face contours. To
move multiple points simultaneously, hold the Ctrl key and click the desired
control points. The selected control points will turn red. Release the Ctrl key
and then move the points to the desired location.
o Click the Rotate button to rotate the wire frame or the frame
component (wire). To use this tool, first select a frame component or a wire
using the Select tool. The selected wire will turn red. Next, click the
Rotate button. Hold and rotate the mouse over the image in clockwise or
counterclockwise direction to rotate the selected frame.

o Click the Scale button to adjust the size of the wire frame. To use this
tool, first select a frame component or a wire using the Move tool. The
selected wire will turn red. Next, click the Scale button. Now position the
cursor over the image and drag up or down to increase or decrease the size
of the wire.
o Click the Close Mouth Points button to close the mouth points of the
wire frame. This will cause the points for the upper and lower lip to move
together as a single line. If your model has a closed mouth we suggest you
use this option. This option is available only when you select the Detailed
Facial Mode.
o Use the Zoom In , Zoom Out , Hand , Fit to Window
, Original Size , and Drag and Zoom tools to enlarge
the image and achieve a more precise fitting for all the anchor points. To use
the drag and zoom tool, drag a marquee across the image to enlarge that
part of the image. Press the Full Screen View button or the F11 key
for a full screen view. Press the Esc key to exit full screen view.
o Check your fitting results periodically by clicking the Preview Mode
button while adjusting the wire frame
o Click the Calibration button to play back a short script intended for
calibration purposes. Click the down arrow next to it if you wish to select a
specific part of the face to be tested. Use the playback control buttons
( , , ) at the bottom of the preview window to control
playback of the sample script. The sample script consists of different
expressions, gestures and voice types to allow you to see if the talking image
is fitted properly.

Specifying Idle Settings
When a conversation happens in CrazyTalk, you may have the mute model sway or
breathe rather than being all stiff and still. Every model can have its individual idle
motions, which can make your story more life-like.
1. Select the model you wish to assign idle motions to in the Model page.
2. Click the Model Motion Settings button. The Model Motion
Settings panel displays.
Check the Idle Motion checkbox and select the desired motion from the
drop-down list. The motion is used when the model is silent or in standby
mode.
Adjust the Head Motion Strength slider to adjust the intensity of head
movements.
Click the Preview button to preview the head motion. If the motion is not as
desired, you can adjust the Head Motion Strength slider or tune the facial
feature points again.

ADVANCED FACIAL SETTINGS

VividEye Technology
CrazyTalk introduces the VividEye Technology in a layer-based concept. The 4
Layers (Eyelash, Eye Shadow, Optics, Eyeball) of VividEye Settings greatly
increase the realism of virtual eyes while EyeMagic (Eyelash and Eye Shadow) adds
cosmetic effects with various adjustable colors, lash sizes and style controls.
VividEye Technology
The four layers define the looks of eyelash, eye shadow, optics and eyeball:

Eye Template Gallery
CrazyTalk provides a virtual eye template gallery to match the design style of the
VividEye templates.
Apply Virtual Eyes
1. Select a model for applying virtual eyes. Click the Eye Settings
button.
2. Choose a desired eye category from the Eye Style drop-down list, the
gallery updates accordingly.
3. Select a desired eye template from the gallery to apply to the current model.
4. If you are satisfied with the result, click OK. If you wish to adjust the
advanced eye settings, select the Modify radio button.

Note: o Apply Eye: Check this box if you wish to apply virtual eyes settings
from the Modify page.
o Eye Motion Preview: Toggle this button any time and move your
mouse to preview the eye motion.
Cartoon Character
Original Eyes Virtual Eyes Applied


Anime Character
Original Eyes Virtual Eyes Applied

Animal
Original Eyes Virtual Eyes Applied

Comic Character
Original Eyes Virtual Eyes Applied

Human
This gallery contains natural eye templates for male, female, and female color
cosmetics.
Original Eyes Virtual Eyes Applied

Eye Settings - Eyeball
You can replace the original eyes of your model with virtual eyes for a more exotic
effect. With a virtual Eyeball, the model can look around the environment as he/she
speaks. You may adjust the size of the irises to endow the model with different
characteristics such as romantic, profound depth, evil or dullness. CrazyTalk
contains a gallery with various eye templates with different irises styles which are
suitable for animals, humans, 2D comic or 3D animation characters. Click the Eye
Settings button in the Model page to add virtual eyes.
Modifying Eyeballs
After applying an eye template, you may wish to fine tune the appearance of the
eyeballs.
1. Select the Modify radio button.
2. Choose the Eyeball tab.

o Uncheck the Virtual Eyes box if you want to retain the original eyes in the
image but wish to use the EyeMagic effects.
Virtual Eyes OFF Virtual Eyes ON
o Click and keep the Eye Check button pressed to compare the original eyes
with the virtual eyes. Use it as a guide to fine tune the eyes for natural results.
o To set the position of the eyeballs, use the Transform feature. Click the /
/ / arrows to move the eyeballs after selecting the Left Eye, Right Eye or Both option. Click the Reset button to clear your displacement settings
and start adjusting again.
o Use the Size slider to adjust the size of the eyeballs.
Big Eyeballs Small Eyeballs
o Use the Color Setting feature to adjust the color of the eyes. Select the Iris,
The Whites, or Both options to select which part of the eye you want to
modify. Use the Brightness, Contrast, Hue and Saturation sliders to adjust
the eye color. Alternatively, enter a number in the boxes next to the sliders to
change a parameter. Changes you make can be seen immediately in the image
window. Accurately match the darkness of the virtual eyes with the darkness
of the original eyes. Click the Reset button to clear your color settings and
start adjusting again.
Iris Color Modified The White Modified

Creating Custom Eyeballs
You may create your character's eyeballs by importing a custom eyeball image:
Before Importing Custom Eyeball Image
1. Click the Import button. 2. Locate the texture image for the virtual eyes. (jpg, bmp, tga, png are
supported, 256 pixels x 256 pixels recommended)
Note: It is not recommended to import an image with any alpha channel
information since the alpha channel will be transparent and you will see the
background image through it.
3. Click the Open button to apply the selected image file.
After Importing Custom Eyeball Image

Eye Settings - EyeOptics
The EyeOptics simulate the specularity and shadow effects on the eyeballs, which
implies the spirit of the eyeballs. You may then generate brilliant eyes by increasing
the specularity to add clarity to the eyeballs or add pale and dull effects to the eyes.
This feature facilitates you with creating sparkling, crystalline, or turbid eyeballs.
You must apply an eye template from the eye gallery first.
Applying Eye Optics
1. Select the Modify radio button and click the EyeOptics tab.
o Transform: Use the controls to set the position or size of the specular spot
on the eyeball.

Default Position/Size
of the Specular
Scaled Up
Position Adjusted
o Specular Setting: You may decide the strength of the Specular and
Shadow effects on the eyeballs.
o Please note that the Shadow effect simulates the shadow that is cast onto
the eyeballs by the eyelids, which makes the eyeballs more sphere-like.
Therefore, it can not be resized or re-located.
No Shadow Effect Shadow Applied
2. Check the Eye Optics box to apply the effect to the eyeballs.
Eye Optics Off Eye Optics On

o Transform: You may use the transform tools to adjust the position or the
size of the Specularity.
o Specular Setting: The Specular Setting specifies the clarity of the eyes.
Utilize the radio buttons and sliders to define the level of Opacity and Blur
for the Specular or Shadow effects.
Clear Eyes
(Opacity=100; Blur=0)
Turbid Eyes
(Opacity=90; Blur=50)
Note: o The transform of the specularity implies the direction and distance of the
lighting source.
o The Transform data of the Specular effect can be adjusted individually
while the Specular Setting affects the Specular and Shadow for both
eyes.

Eye Settings - EyeMagic
CrazyTalk offers you Eyelash and Eye Shadow effects to generate more vivid
appearance of eyes. You may apply the Eyelash effect to mimic mascara to
enhance the eyelashes of the model. Increasing the volume of the lashes may allure
more attention and create more dramatic expressions as the model speaks and
blinks. With the Eye Shadow feature, you may generate various make-up styles
such as the Smokey, golden shimmering or bruise eyes according to your scenarios.
You can also use it to concealer or cover creases or defects on the models' eyelids.
Furthermore, distortion or stretching issues as models close their eyes can be
covered with Eye Shadow effects.
You must apply an eye template from the eye gallery and click the
Modify/EyeMagic tab for further adjustment.

Small Eyelashes Big Eyelashes
Eye Shadow:
Opacity = 10
Eye Shadow:
Opacity = 100
Eye Shadow:
Blur = 20
Eye Shadow:
Blur = 100
Note: o Click and keep the Close Eyes button pressed to view the Eyelash and
Eye Shadow effect with closed eyes.

Range of Eyelash
The range of the eyelash is defined by the upper eyelid wires. Please change to
Detailed Facial Mode to see the wires.
Without
eyelash
The eyelash
wire
(Detailed
Facial Mode)
With eyelash
Area of Eye Shadow
The area of the eye shadow is framed out by the eyebrows, upper eyelids and the
end points of the eyes.
Without eye
shadow
The eye
shadow area
(Detailed
Facial Mode

With eye
shadow
(Edge
auto-blurred)

Benefits of EyeMagic
Creating Cosmetic Effects
Adding Eye Cosmetic and Eyelashes
You may apply the Eyelash or Eye Shadow with/without the virtual eyes
applied.
Original image EyeMagic with Real Eyes
EyeMagic with Virtual Eyes

Changing Eye Shapes
You can use Eye Shadow to act as eyelids when you change the eye shapes.
The following example turns big eyes into natural looking small eyes.
1. Use a model whose wire frame is already properly fitted.
Original image Eye wires well fitted
2. Change the eye's wires to change the shapes of the eyes. You may see the
new eyelids are mapped over the original image.
Change eye shapes Result

3. Apply the Eye Shadow effect to conceal the original image.
Eye shadow applied Eyelash applied
Concealing Image Stretching Issue on Eyelids
When the model's eyes close, you may sometime see an image stretching issue.
With the Eye Shadow effect, you can cover the stretching image with solid color.
i. The eyelid image stretches as the model blinks without eye shadow.
ii. Apply eye shadow effect to conceal the stretching image.

Saving Custom Eye Template
After creating custom eyeballs and all the eye-related settings, you may wish to
save it as a custom template for future use. CrazyTalk allows you to do just that.
Saving Custom Eye Template
1. Please set all the eye settings.
2. In the Modify page, click the Add to Custom button.
3. The Eye Settings panel switches to the Custom page automatically. Your
custom eye template is added into the gallery.

4. Click on the name of the template to rename it.
5. Click the Thumbnail Image button and load one image as the thumbnail
of this template.
Note: o The settings and status you adjust in Eyeball, EyeOptics and
EyeMagic will be saved altogether.

Teeth Settings
If the original image has no teeth displayed, you can add virtual teeth that are
displayed when the mouth is opened. Click the Teeth tab in the Mouth Settings
panel to add virtual teeth and adjust their settings as follows.
Check the Teeth checkbox if you want to add teeth to the mouth.
If you want to use any of the virtual teeth available from the teeth templates,
select a set of teeth from the gallery. The new teeth are immediately
displayed in the preview window.
To set the size of the teeth, use the Scale feature. Move the Dense/Sparse
slider to adjust the width of the teeth. Move the Short/Tall slider to adjust
the height of the teeth.
To specify the position of the teeth in the mouth, use the Transform feature.
Click the / / / arrows to move the teeth. Click the Resume button to clear the displacement settings and start adjusting again.
Use the Turn Left/Turn Right slider to rotate the teeth to match the angle

of the mouth.
Use the Color Settings feature to choose the color of the teeth. Move the
Brightness, Contrast, Hue, and Saturation sliders to adjust the teeth
color. Alternatively, enter a number in the boxes next to the slider bar to
change the parameter value. Click the Resume button to clear the color
settings and start adjusting again.
Click the OK button when done.
Note: o You may also import your custom teeth image as the texture of the
virtual teeth.

Creating Custom Teeth
You may create your character's teeth by importing a custom teeth image:
Before Importing Custom Teeth Image
1. Click the Import button. 2. Locate the texture image for the virtual teeth. (jpg, bmp, tga, png are
supported. 256 pixels x 166 pixels recommended)
The teeth image, in PNG format, containing alpha channel
(The part displayed in check board pattern)
Note: o If you import an image in 32-bit BMP/TGA, the black part in the
image will be converted into the alpha channel.

3. Click the Open button to apply the selected image file.
After Importing Custom Teeth Image
The part with alpha channel will be transparent
to reveal the color inside of the mouth

Mouth Settings
CrazyTalk lets you modify the inner mouth and throat color for animation scripts
which require the mouth to be opened wide. Click the Mouth tab in the Mouth
Settings panel to adjust the color levels of the inner mouth:
To adjust the texture and color levels of the inner mouth, move the Brightness,
Contrast, Hue, and Saturation sliders until you achieve the desired throat color.
Alternatively, enter a number directly in the boxes next to the sliders to change the
parameter's value. Changes can be seen immediately in the image window. The
mouth of your model will be wide open during this operation to allow you to better
see the color change. Click the Resume button at any time to clear your changes
and restart. Click the OK button when done.

Lips Settings
CrazyTalk now offers lips setting to make the lip movements as realistic as possible.
This setting lets you specify the position of the control points on the lips that are
opened first. Click the Lips tab in the Mouth Settings panel to adjust the lips as
follows:
Check the Force to Close checkbox to close the model's lips. This feature is
useful when the original image has an open mouth. Make sure that the control
points for the open lips are specified correctly while adjusting the wire frame.
Original Image Force to Close: ON

To set the position of the lips, click the / arrows next to Left Corner or Right Corner. Click the Resume button to clear your settings and start
adjusting again.
Click the OK button when done.

Saving Project Models
CrazyTalk lets you to save models under the Custom part of the image gallery. You
can modify a template image or create a talking image from an imported image of
your choice, use the fitting and image processing tools to prepare the image for
animation, and then save the model image for future use.
To save an image, do one of the following:
Click the Add button to add the model to the custom model gallery. You
can rename the image and save it to a desired folder using the tools at the top
of the image gallery.
After you are satisfied with the model and the color, size, and motion attributes,
click the Overwrite button in the image gallery to save all the changes
to the selected model file.
You can also save the model image as a JPG image by clicking the Save
button.
Note: o If you Add or Overwrite (while holding the Ctrl key) and apply one model
in the gallery repetitively, the quality of the model will decrease since
CrazyTalk applies the model and its mask in BMP format but saves it in JPG
format.

CREATING A CRAZYTALK STAGE

Introducing the Stage
After you create one or multiple models on the Model page, you may then switch to
the Script page to generate the story.
Once the Script page displays, you will encounter the Stage as shown below:
1. Add Voice Scripts
: Create an empty script (15 seconds by
default).
: Import prepared audio file as new voice
script (.wav, .mp3).
: Record sound from microphone to
create a voice script.
: Utilize TTS engine to convert text into
voice script.
2. Playback Control
: Playback the project.
: Pause playback.
: Stop playback.

: Loop the playback.
: Adjust volume.
3. Viewing Tools
: Full Screen View - Display image in full
screen view.
: Zoom In - Enlarge image to increase
clarity.
: Zoom Out - Reduce magnification to
increase the area of visibility.
: Hand - Pan across the image.
: Fit to Window - Resize image to fit it in
viewing window.
: Original Size - Display image at
original size and magnification.
: Drag Zoom - Drag a marquee across
the image and enlarge the selected area.
4. Script Gallery
: Create a new folder.
: Cut the script file.
: Copy the script file.
: Paste the script file.
: Delete the script file.
: Toggle between thumbnail and list
mode.

: Apply script from the gallery.
: Add selected talking script to custom
script gallery.
: Overwrite the selected gallery script
file with the currently picked talking script.
A. Object Name List
This panel lists the name of the main camera, the
name of the characters and the audio track.
You may change the characters' names, change
the layers of each character or exchange
characters' tracks.
B. Stage Tracks
Camera Track: In this track, you may add
camera transform keys to generate camera
operating effects.
Click the Camera Editor
button to add camera keys or use the Auto
Zoom feature. Please refer to Utilizing
Camera to Create Close Ups for more
information.
Model Track: In the model track, you may
add voice talking scripts to models (16
talking scripts per character), perform basic
editing to the talking script (cut, copy,
paste, delete), rename the talking script,
and loop the talking script.
Audio Track: This track shows the wave
graphic of the background music. You may

drag to select a range and then cut, copy,
paste or delete the music within this range.
Click the Background Audio button to load an audio file as the background music.
(.wav, .mp3)
C. Time Display
Stage Mode Enabled
Project Length: Displays the total length
of the project. You may change the project
length by typing in a desired time length
into the field. The maximum length of the
time for a project is 30 minutes.
Project Current Time: Displays the time
frame where the indicator is currently
located. You may type into desired time to
have the indicator jump to the time frame
specified.
Timeline Mode Enabled
CTS Length: Displays the length of the
selected talking script. You may change the
talking script length by typing in a desired
time length into the field.
Current Time: Displays the relative time
frame where the indicator is located within
the talking script. You may type into desired
time to have the indicator jump to the time
frame specified.

Basic Concepts of Stage and Scripts
Models and Stage
When you add one or more (up to four) models on the Model page, the same
number of models will be enabled in the Stage panel on the Script page.
Model Page Script Page/Stage Panel
Two models are added.
(You may add up to four models)
The models enabled in the stage panel.
Talking Scripts for Models on Stage
You can then add up to 16 talking scripts for each model in different time frames.
Please refer to Inserting Talking Scripts to Models for more information.
Add talking scripts to one of the models

If you wish to generate a conversation, you may then add talking scripts to another
model intermittently to another model's talking scripts.
Add talking scripts to another model
Editing Talking Scripts
The talking scripts can be applied with emotions or be edited individually via the
Emotives and Script Timeline panels.
Select one of the talking scripts for the desired model to enable the tabs of these two
panels.
Select talking script to enable
Emotive and Timeline tabs for editing

In the Timeline panel, all the talking scripts from model tracks enabled are listed in
the Talking Scripts drop down list. You may then change to another talking script
to edit.

Inserting Talking Script to Models
In the Stage panel, you may utilize the left-side tool bar to insert talking scripts or
right click on the target model's track to insert a talking script.
Left-Side Tool
Bar Right-click Menu
When the talking script is inserted, edit it with the Script Timeline or Loop it.
Looping Talking Script
To loop a talking script, please follow the steps below:
1. Move the cursor to the right edge of the talking script.

2. When the cursor changes to a double arrow, click and drag it to the right
to loop the clip.

Using Talking Script (CTS)
When you wish to insert a talking script into the script track in the Stage panel, you
may consider using the script (CTS files) in the Template or Custom gallery
installed along with the program.
For Selected Model
Double-click on the talking script file in the gallery to insert it into the current
time on the talking script track of the selected model.
Select a talking script file in the gallery and click the Apply button to
insert it into the current time on the talking script track of the selected
model.
For All Enabled Models
Alternatively, you may drag the desired talking script from the gallery onto
the stage and drop it on any point of time.
Note: If you utilize this method in the Timeline panel, the current talking script
will be replaced by the new one.

Using the Sound Recorder
CrazyTalk provides a sound recorder that can record audio from various audio
sources. This audio can then be used as the talking message or the script for the
models. The sound recorder can record sound from various audio devices such as a
microphone, phone line, CD player, audio line in, or any other auxiliary input device
connected to your PC.
To record sound, click the Record Audio button. The sound recorder menu
opens.
Follow these steps to create the audio script:
1. Select the source for recording sound from the Input Device drop-down
list.
2. Adjust the recording volume using the Volume slider.
3. Click the Record button to start recording. Recording from the specified
input device starts.
4. Click the Stop button to stop recording sound.
5. Click the Play button to play back the recording.
6. If you are satisfied with the recording, click the OK button. If not, press
the Record button to record again.
Note: o The maximum length of a recording is 30 minutes.
o If you utilize this method in the Timeline panel, the existing talking
script will be replaced by the new one.

Importing WAV/MP3 Files
CrazyTalk provides the useful feature of importing audio files and using them as
the script for the model. For instance, if you want your model to sing a song, you can
import your favorite song in WAV/MP3 format.
To import WAV/MP3 files, please follow the steps:
1. Click the Import Audio button to import a speech file in PCM
WAV/MP3 format.
2. Specify the name and location of the WAV/MP3 file using the dialog box.
3. Click the Open button to open the file. The file is imported and used as
the script.
Note: o The maximum length of an imported audio file is 30 minutes.
o If you hold the Ctrl key while importing a file, it will only replace
the data of the current script file. If you just want to change the
data instead of creating a new script, use this function to save
time from re-editing scripts.
o If you utilize this method in the Timeline panel, the current talking
script will be replaced by the new one.

Converting Text to Speech
CrazyTalk can also convert text to speech using Microsoft's TTS (Text-to-Speech)
engine. You can thus create your own script for the talking model.
CrazyTalk supports SAPI compliant Text-to-Speech engines. We currently use the
Microsoft TTS engine as this has 19 voice characters available. If you currently only
have the one voice installed (default), other voices are available directly from our
site at http://www.reallusion.com/mtts.asp or Microsoft's website.
To convert text to speech, open the TTS dialog box by clicking the Text-to-Speech
button. The TTS dialog box opens.

Follow the steps to create an audio script:
1. Type the text in the editor window. Alternatively, you can also copy and
paste text from your favorite word processing program.
2. Select the type of voice to be used by the model using the Voice Mode
drop-down list. Various voices of both sexes in different settings as well
as a robotic voice are available.
3. Adjust the voice by using the Volume, Pitch, and Speed sliders to
achieve the desired effect. You can also enter a number directly in the
boxes next to the sliders. You may need to experiment a little with these
settings before you get a satisfactory result. Click the Reset button at
any time to reset the sliders to their default values.
4. Click the Preview button to play back the text.
5. Click the OK button when done.
Note: o If you utilize this method in the Timeline panel, the current talking
script will be replaced by the new one.

The Layers of Models on the Stage
Since CrazyTalk supports multiple talking heads, the Layer concept is applied to
solve the issue when two or more model heads overlap as they are moving. This
layer idea includes all the effects that belong to the model as well.
Basically, the model located at a higher position in the Stage panel possesses a
higher level of layer.
Model Page Layer Status in Stage Panel
Two models are added.
(The female model is added before
the male model)
The female model has a higher level
than the male model.
Model Transformed Model with Special Effects
The model in the higher level layer The SFX, as an entity with the model,
covers the one in the lower. covers the one in the layer with lower
level.

Changing Layer Order of Models
If you wish to change the layer order of the models in the Stage panel, it would be
tedious to go back to the Model page, delete the model at the higher layer and add
it back to relocate it to a lower layer. CrazyTalk provides you a feature to
re-arrange the layer order in a simple way.
1. Given are two models whose layer orders are described as follows:
Model Page Layer Status in Stage Panel
Two models are added.
(The female model is added before
the male model)
The female model has the higher level
than the male model.
2. When the models move and overlap with each other, the result is as follows:
Model Transformed Model with Special Effects

3. Click the button besides the name of the female model and select Down in
the pop-up menu to move the model down one level with all the talking scripts.
4. The female model with effects will be covered by the male model as a result.

Exchanging Talking Scripts between Models in Stage Editor
CrazyTalk allows you to swap all the talking scripts from one model to another.
1. Given are two models whose layer orders are described as follows:
Model Page Layer Status in Stage Panel
Two models are added.
(The female model is added before
the male model)
The female model has a higher level
than the male model.
2. When the models move and overlap with each other, the result is as follows:
Model Transformed Model with Special Effects

3. Click the button besides the name of the female model and select
Swap/Dad in the pop-up menu to move only the model down one level
without the talking scripts. You may optionally modify the layer order for
each model.
4. The male model swaps all the talking scripts with the female model as a
result.

Utilizing Camera to Create Close-Ups
In CrazyTalk, you may create camera movements in the Stage panel. The effects
can be added by setting keys in the Camera track or by utilizing the Auto Zoom
feature to zoom in on the model or models who are speaking to generate close-ups.
Setting Camera Keys Manually
1. Switch to the Stage panel on the Script page.
2. Click the Camera Editor button to invoke the panel.
o : Select one or more of the three buttons on the left
and drag in the Interactive Area to Pan, Zoom and Rotate the camera.
Click the right-most button to deselect all tools.
o Click the Default Key button to initialize the position and angle of the
camera to the origin.
o Click the Resume button to abort any adjustments that were made since
the Set Key button was last clicked.
3. If you are satisfied with the camera effect, click the Set Key button to
add a new key into the camera track.

4. You may check the Auto Key checkbox so each camera move you make
will automatically overwrite the data of the current camera key.
Auto Zoom
This feature frees you from having to set camera keys one by one. By checking the
Auto Zoom box, the camera will automatically zoom in on all the models who are
speaking. The theory is described in below illustration:
Zoom to the monologist Zoom to the two
speaking models
Zoom to the other
monologist
Slow/Fast: Adjust the slider to decide the camera's transitioning speed
between each close-up.
Zoom In/Zoom Out: Adjust the slider to decide how far or close the
camera should zoom in on the speaking models.
Note: o The camera keys are overridden temporarily when the Auto Zoom
checkbox is checked and you may resume them by unchecking the Auto
Zoom checkbox.

Resuming Key and Setting Default Key for Camera
There are two features in the Camera Editor panel, the Resume and Default Key
buttons, which help you a lot when you want to retrieve the status of the camera.
Resuming Key
When you want to discard your current modifications to the camera movements
and go back to the last saved status, you may use this method:
1. Double-click on the desired camera key to invoke the Camera Editor panel.
Please note that the key in our example already contains offset data.
Camera with Transformation Key Viewport Result

2. Select move, zoom, and/or rotate, then drag in the interactive area to
modify the camera position and angle as many times as you want.
Camera Transformed Viewport Result
3. Since it is hard to retrieve the original state manually, click the Resume
button to abort all modifications.
Transform Key Resumed Viewport Result

Setting Default Key
Each time you want to remove the transformation key (move, zoom, rotate) and
go back to the initial status of the camera, perform the following steps:
1. Double-click on the desired camera key to invoke the Camera Editor
panel. Please note that the key in our example already contains offset
data.
Camera with Transformation Key Viewport Result
2. Select move, zoom and/or rotate, then drag in the interactive area to
modify the camera position and angle as many times as you want. You
may even click the Set Key button to update the transform data in the
key.
Camera Transformed
(with/without Setting
Transformation Key)
Viewport Result

3. Click the Default Key button and the offset data will be cleared. The
camera goes back to its neutral position and the original key will be
replaced by the neutral one.
Camera to Default State Viewport Result

Adding Background Music
In addition to the main audio script for the models, you can also add background
music to the whole project.
To insert background music, click the Background Audio button. The background music dialog box opens.
To insert the background audio, do the following:
1. Click the Browse button to import a song or musical track in PCM
WAV/MP3 format.
2. Move the Volume slider to adjust the volume. You can also enter a
number in the box next to the slider to adjust the volume.
3. Check the Fade In or Fade Out checkboxes to specify if you want the
background audio to fade in or out.
4. Click the Preview button to play back the background audio.

Introducing the Emotives
Each talking script may be applied with different emotives so the model speaks with
different expression in each line. Select one talking script and press the Emotives
tab in the Script page.
A. Emotive Gallery
This panel lists all the accessible expression templates.
Double click on desired expression to apply to the
talking script.
B. Strength Slider Drag the slider to decide the strength of the expression.

Choosing an Emotive
The Emotives tab in the Script page provides various expression scenarios that are
a set of voice and facial expression attributes combined with gestures and muscular
movements. You can select a happy, sad, angry, or a cute emotive. You can then
fine-tune the mood of the model by adding special expressions or facial movements.
To select an emotive, do the following:
1. Click the Emotives tab to view a set of basic emotives such as sad, angry,
happy, and more.
2. Select the desired emotive from the gallery and double-click it to apply it to
the model.
A set of facial expressions and voice tones are applied to the entire track. They are
also accompanied by facial movements and special effects.

Changing the Expression Intensity
You can adjust the strength of the expression on the model's face by using the
Strength slider. Move the slider towards Intense for stronger expressions. Move the slider towards Mild for expressions
with a lower intensity.

Introducing the Script Timeline Panel
The animation script consists of many small parts or sequences. The Timeline tab
on the Script page allows you to add expressions, gestures, facial movements, and
special effects to the complete timeline or to the individual sequences. Thus you can
customize the model's face to show specific movements and expressions that match
the speech or text of the script.
The complete track or the script sequence is displayed under the Timeline tab.
1. Voice Double-click anywhere in the Voice frame to select
the complete track.
2. Lip
Movements Double click elsewhere on the track to set the lip keys.
3. Motion Clip
Make a partial selection on this track and group it to
create a motion clip consisting of keys in Face,
Head/Camera, Eyes, Shoulders, and SFX tracks.
You may also click Puppeteering button to record a
motion clip.
4. Model
Transforms
Double click anywhere on this track to set keys by the
Key Editor.
The keys decide the transform status of the selected
model.

5. Facial
Expression
Double click anywhere on the track to set facial
expression keys, specify the strength, and modify the
facial features and muscles.
6. Head
Movements
7. Eye
Movements
8. Shoulder
Movements
Double click anywhere on these tracks to set keys by
the Key Editor.
9. Special
Effects
Double click anywhere on the track to add or modify
the special effects.
10. Partial
Sequence
Click and drag across the Voice track to select a
partial sequence. The preview window displays which
part of the script you have selected.
11. Time
Display
Click anywhere on the timeline or move the cursor to
see the time display at that point.
The time display displays the following times:
o Project Length: Displays the length of the
project.
o Current Time: Display the time frame the
indicator locates.
o CTS Length: Length of selected talking script.
o Current Time: The relative current time frame
the indicator locates.

Saving a Script
Saving a script allows you to keep all the settings and the status of the timeline. You
may retrieve them to have another model perform the same script.
1. Add data into the Voice track.
2. Set keys to each track respectively.
3. Click the Add button to save the script into the custom script gallery.
Note:
o If you click the Add button while holding the Shift key, CrazyTalk
saves the SFX images of each frame in BMP format, which can accelerate
the saving speed but increase the size of the project.

Editing the Talking Script with Timeline: Using the Timeline Viewing Tools
You may display or hide tracks to have a better view for editing.
1. Click the button to open the menu. Alternatively, you may right click
on any one of the timeline's track titles to show the menu.
2. Select a pre-defined mode for displaying: Simple, General, or Advanced.
o Simple Mode: Display Voice and Motion Clip tracks only.
o General Mode: Display Voice, Motion Clip, Face, Transform, Eyes,
and front SFX tracks.
o Advanced Mode: Display all tracks.
3. Alternatively, you may check the tracks in the list to customize the
appearance of your timeline.
You can view the complete script or enlarge portions of the timeline using the
viewing tools as follows:
Click the Zoom In button to zoom in and view smaller parts of the
script in more detail. This is useful if you want to use a wide range of facial
expressions for different words of the script.

Click the Zoom Out button to zoom out and view a larger portion of
the script.
Click the Zoom Out Full button to zoom out and view the complete
script in the sequence window.
Click the Zoom to Selection button to zoom in on the selected area
of the timeline.

Editing the Talking Script with Timeline: Using the Timeline Editing Tools
CrazyTalk provides basic editing tools to cut, copy, paste or delete portions of the
timeline. To select a part of the timeline, drag across the track to select it. You can
edit the speech as well as the facial movements and expressions using these tools
as follows:
Cut : Cut selected track.
Copy : Copy selected track.
Paste : Paste selected track at the cursor location.
Delete : Delete selected track.

Editing the Talking Script with Timeline: Applying and Creating Voice Effects
The voice for the animated model depends on the audio source for the script. If you
create the script by importing a WAV file or by recording using the sound recorder,
the model's voice is the voice from the original audio source. If you use the
text-to-speech converter to create a script from plain text, you can choose a
synthetic voice for the model. However, you can also apply artificial voice effects to
the voice for an additional effect.
Note: You can download additional text-to-speech converter from Microsoft, or browse
to Reallusion website for more information.
Applying Voice Effects from Templates
1. Right click anywhere on the Voice track and select Property from the sub
menu. You can also select part of the timeline to apply the voice effect to that
section only.
2. Select the Template radio button to select a voice effect from CrazyTalk's
templates.

3. Select a voice effect such as genie, monster, or robot from the template
gallery.
4. Click the Preview button to play the script and preview the voice effect.
5. Click the OK button when done.
The voice effect is applied to the complete speech or voice track.
Creating Custom Voice Effects
1. Right-click anywhere on the Voice track to create custom voice effects as
follows. You can also select part of the timeline to apply the voice effect to that
section only.
2. Optionally select a voice effect such as genie, monster, or robot from the
template gallery first.
3. Click the Preview button to play the script and preview the voice effect.
4. Select the Modify radio button to modify the template and create your own.

o Check the Pitch Scale checkbox and move the corresponding slider
to specify the pitch of the voice.
o Check the Head Size checkbox and move the corresponding slider to
make the voice sound more deep-throated.
o Check the Robot checkbox and move the corresponding slider to add
a robotic voice effect.
o Check the Echo checkbox and move the corresponding slider to add
an echo effect.
o Click the Resume button to clear all settings and restart.
5. After modifying a template voice effect, you need to add the effect to the
custom template. Click the Add button to add the voice effect to the custom
gallery.
6. Select the Custom radio button to select a custom voice effect.
7. Select a custom voice effect from the custom gallery. Click the Delete button
if you want to delete any of the custom expressions.
8. Click the OK button when done.

Editing the Talking Script with Timeline: Lip-synchronizing
CrazyTalk provides special lip synchronization tools to make sure that the lip
movements exactly match the words being spoken by the animated model. A
viseme is a generic facial image that can be used to describe a particular sound. It
is the visual equivalent of a phoneme or unit of sound in spoken language. Using
visemes, CrazyTalk provides perfect lip synchronization which you can adjust for
different sounds as required.
Double-click anywhere on the Lips track to synchronize the lip movements as
follows. You can also select part of the timeline to apply the lip synchronization to
that section only.
1. Select a viseme or phonetic sound from the various options displayed.
2. Move the Expressiveness slider to adjust the strength of the lip
movements or enter a number in the corresponding box to specify the
intensity.

3. Click the Preview button to play the script and preview the lip movements
to make sure they are synchronized correctly.
4. Click the OK button when done.
The lip synchronization effect is applied to only a small section of the script and
indicated on the track by a grey box. Move the box to other parts of the script as
desired or use the editing tools to duplicate the lip movements.

Editing the Talking Script with Timeline: Applying and Creating Facial Expressions
You can apply a basic expression profile or emotive to the animated model that is a
set of facial expressions and movements. In addition, you can also apply stronger
facial expressions for parts of the script that need more emphasis. The Face track
lets you apply additional facial expressions.
Applying Facial Expressions from Templates
1. Double-click anywhere on the Face track. You can also select part of the
timeline to apply the facial expression to that section.
2. Select the Template radio button to select a facial expression from
CrazyTalk's templates.
3. Select the type of expression from the Expression Style drop-down list. A set
of expressions for each style such as happy, sad, angry and more is displayed.

4. Select a facial expression from the desired style to see how it looks on the
model.
5. Move the Expressiveness slider or enter a number in the corresponding box
to specify the intensity.
6. Click the Preview button to play a small part of the script and preview the
expression.
7. Click the OK button when done.
The facial expression is applied to only a small section of the script and indicated by
a small face iconon the track. The intensity of the expression is indicated by a slider
below the face icon. Move the slider in the vertical direction to adjust the intensity
of the expression. Move the face icon to other parts of the script as desired or use
the editing tools to duplicate the facial expressions.
Creating Custom Expressions
1. Double-click anywhere on the Face track.
2. Select the Modify radio button to modify the template and create your own.
3. Select the Facial Features tab to modify the facial features as follows:

o Choose the facial feature you want to modify by selecting from one of
the following options: Left/Right Brow, Left/Right Eye,
Left/Right Eye+Brow, Nose, Mouth, Both Brows, or Both
Eyes.
o Move the Horizontal Movement slider to specify how much the
feature moves in the horizontal direction.
o Move the Vertical Movement slider to specify how much the feature
moves in the vertical direction.
o Move the Horizontal Scale slider to specify how much the feature
expands in the horizontal direction.
o Move the Vertical Scale slider to specify how much the feature
expands in the vertical direction.
o Move the Rotate slider to specify how much the feature rotates.
o Click the Resume button to clear all settings and restart.
4. Select the Muscles tab to add muscle movements as follows:

o The Muscles tab features a wide range of facial muscular
movements such as blinking, raising brows, wrinkling the nose,
winking, and others. You can apply as many movements as you
want.
o Move the sliders corresponding to the required muscle movement to
adjust the intensity of the movement.
o Click Resume to clear all settings and restart.
5. Click the Add button to add the expression to the custom gallery.
6. Select the Custom radio button to choose a custom expression.
7. Select a custom expression from the custom gallery. Click the Delete button
if you want to delete any of the custom expressions.
8. Click the OK button when done.

Using Key Editor: Introducing the Key Editor
Invoking Key Editor
The Key editor facilitates setting or modifying keys in the Transform, Face, Head,
Eyes or Shoulders tracks by using a more intuitive and interactive interface. To
invoke the Key Editor, you may:
Click the Key Editor button.
Double-click on the desired key in the Transform, Head, Eyes or
Shoulders tracks to edit the existing key.
Double-click anywhere in the Transform, Head, Eyes or Shoulders tracks
to initiate a new key.

1. Solo Feature
Selection
Select to highlight the desired features to convert the
changes into keys.
2. Add/Modify Head
Key Select to rotate / tilt the head.
3. Add/Modify
Transform Key Select to move the model around.
4. Expression Detail
Click to manually change the muscle movement strength
on the face.
5. Set Key Click to add a new key or apply the changes to an
existing key.
6. Auto Key Check this checkbox to automatically add or modify a
key everytime you make a change.
7. Default Key Click to set a key that neutralizes all adjustments.
8. Resume Click to return to the last state before clicking the Set
Key button.
9. Clear Selection Deselect all features.

Using Key Editor: Solo Features and Corresponding Tracks
When you pick features in the Solo Feature Selection pane, you indicate
CrazyTalk to add keys to the corresponding tracks.
Selected features Corresponding tracks
Face Track
Head/Transform Track

Eyes Track
Shoulders Track

Using Key Editor: Setting the Facial Keys
1. Select the desired facial features for setting keys in the pane.
2. If you are using the mouse as your input device, please press and hold the
left mouse button inside the interactive area.
The Interactive Area

3. Drag the mouse outside the interactive area to make the changes.
4. Click the Set Key button.
Note: o Check the Auto Key checkbox so you will not need to click the Set Key
button repeatedly. The Key Editor will automatically convert the
movement of your input device into keys.

Using Key Editor: Facial Features and Expression Details
When you move the facial features in the Facial Features pane, you are editing the
corresponding expression details of the features. You may click the Exp. Detail
button to check the values in the Expression Detail dialog.
Selected features Mapping Results by Mouse Movements
Mouse Moves Up
Mouse Moves Down
Mouse Moves Up
Mouse Moves Down
Mouse Moves Left

Mouse Moves Right
Mouse Moves Up
Mouse Moves Down
Mouse Moves Up
Mouse Moves Down
Move Mouse Up

Move Mouse Down
Mouse Moves Up
Mouse Moves Down
Mouse Moves Up
Mouse Moves Down
Mouse Moves Up
Mouse Moves Down
Mouse Moves Up
Mouse Moves Down

Mouse Moves Up
Mouse Moves Down
Mouse Moves Up
Mouse Moves Down
Mouse Moves Up
Mouse Moves Down
Mouse Moves Up

Mouse Moves Down
Mouse Moves Up
Mouse Moves Down
Mouse Moves Up
Mouse Moves Down

Mouse Moves Up
Mouse Moves Down
Mouse Moves Left
Mouse Moves Right
Mouse Moves Down
Mouse Moves Left
Mouse Moves Right

Using Key Editor: Setting the Head Keys
Using the Key Editor, you can also set or modify the rotation/tilt keys for the
character.
Including the Rotation Status into a Key
1. Select the Head Rotation button in the pane.
2. If you are using the mouse as your input device, please press and hold the
left mouse button inside the facial feature pane.
3. Move the mouse around, the model will rotate its head to match the mouse
movement.
Initial View Mouse Moves Left Mouse Moves Right
4. Click the Set Key button to save the changes into the
key.
Including the Tilt Status into a Key
1. Select the Head Tilting button in the pane.
2. If you are using the mouse as your input device, please press and hold the
left mouse button inside the facial feature pane.
3. Move the mouse left and right to tilt the model's head accordingly.

Initial View Mouse moves left Mouse moves right
4. Click the Set Key button to save the changes into the
key.
Note: o Check the Auto Key box so that you won't need to click the Set Key button
repeatedly. The Key Editor will automatically convert the movement of your
input device into keys.

Using Key Editor: Setting the Transform Keys
Using the Key Editor, you can also set or modify the Move/Scale/Rotation keys for
the models.
Including the Move Data into a Key
1. Select the tool in the pane.
2. Drag inside the interactive area or click inside the interactive area and drag
outward the panel.

3. The model then moves along with the movement of your mouse.
Initial View Moves Up Moves Down
Moves Left Moves Right
4. Click the Set Key button to include the changes into the
key.
Including the Scale Data into a Key
1. Select the tool in the pane.
2. Drag inside the interactive area.
3. Scale the model up or down by moving your mouse up or down.

Initial View Moves Up Moves Down
4. Click the Set Key button to include the changes into the
key.
Including the Rotate Data into a Key
1. Select the tool in the pane.
2. Drag inside the interactive area.
3. Move the mouse left to rotate the model counter clock wise and move the
mouse right to rotate the model clock wise.
Initial View Moves Left Moves Right
4. Click the Set Key button to include the changes into the
key.

Note: o Check the Auto Key checkbox so that you don't need to click the Set Key
button repetitively. The Key Editor automatically includes the status of each
feature for each mouse movement.

Using Key Editor: Model Movements and the Background
You may utilize the Transform feature to move the models in the project.
1. In the Model page, click Background Mask Editing and specify the
background area.
2. Click the Background Settings button.
3. Select the Import option and pick an image as the background.

4. Back to the Script page, in the Key Editor, select the Transform features
you want to adjust and press the Preview button.
5. Move your models to view the result.
Move Scale Rotate

Using Key Editor: Aligning Model Position
The Aligning Model Position feature facilitates offsetting the model's location
between two talking scripts, so you do not have to repetitively move and check the
model's position in order to align it to the second talking script.
Please follow the steps to align the model:
1. Prepare one talking script and add it to the character track in the Stage
panel.
2. Make sure the position of the model is modified at the end of this talking
script by setting a Transform key.
3. Add a second talking script behind the talking script in step 1. Set one or
more Transform keys in the second talking script.
Key added in the second talking script.

4. Right-click on the second clip and select Align from the menu.
CrazyTalk automatically offsets all the transform keys in the second
talking script to align them to the first talking script.
Note: o The Align feature affects all Transform data, including Move, Rotate and
Scale data.

Using Key Editor: Setting the Eye Keys
1. Select the Eyes in the pane.
2. If you are using the mouse as your input device, please press and hold the
left mouse button inside the interactive area.
The Interactive Area
3. Drag the mouse outside the interactive area to make the changes. The
character's eyes starts to move along with your mouse.

4. Click the Set Key button to save the changes to the eye
position.
Note: o Check the Auto Key checkbox so you will not need to click the Set Key
button repeatedly. The Key Editor will automatically convert the
movement of your input device into keys.

Using Key Editor: Setting the Shoulder Keys
1. Select the Shoulders in the pane.
2. If you are using the mouse as your input device, please press and hold the
left mouse button inside the interactive area.
The Interactive Area
3. The character's shoulders start to move along with your mouse.
4. Click the Set Key button to save the desired shoulder
position.

Using Key Editor: Resuming Key and Setting Default Key
There are two features in the Key Editor, Resume and Default Key, which help
you a lot when you want to retrieve the status of the features of the model.
Resuming Key
When you want to discard new settings (facial expressions, head rotation and
model transform) and go back to the last saved status, you may use this method:
1. Double-click on the desired key for editing to invoke the Key Editor panel.
Please note that the key contains offset data already.

2. Select any feature in the Key Editor and drag in the interactive area to
modify the model's features as many times as you want.
3. Since it is hard to retrieve the original offset status manually, click the
Resume button to abort all modifications.

Setting Default Key
Each time you want to remove all the facial expressions and go back to the neutral
expression state or remove the transformation key (rotation, location, scale) and
go back to its initial status, perform the following steps:
1. Double-click on the desired key for editing to invoke the Key Editor panel.
Please note that the key contains offset data already.
2. Select any feature in the Key Editor and drag in the interactive area to
modify the model's features as many times as you want.

3. Click the Default Key button and the offset data will be cleared. The model
turns back to its neutral appearance. The original key will be replaced by a
neutral one.
Note: o If you focus on the Voice or Motion Clip track and click Default Key, the
Key Editor add keys to Transform, Face (Face Strength), Head, Eye,
Shoulder tracks in the method described above.
o You may add a default key into individual tracks by clicking on the target
track before clicking the Default Key button.

Transition Effects Between Two Keys
In CrazyTalk, all the animation starts with keys set in different tracks. The
transition effects between keys are automatically interpolated by CrazyTalk.
Transition Effect Between Two Keys
Transition effects are generated as below illustration shows:
First Key Second Key
Model Status before First Key
If the first key is not located at the start time frame of a talking script, the transition
effect does not happen.

Using Motion Clips: Creating and Adding Motion Clips
CrazyTalk facilitates the collection of keys from various tracks and grouping them
as a custom Motion Clips. You may save clips into the gallery and apply them to
any other project at any time.
Note: o The maximum amount of motion clips is 32.
Creating Motion Clips
Grouping
Puppeteering Panel
Adding a Motion Clip to the Gallery
1. Select a desired motion clip in the Motion Clip track.
2. Click the Add button or right-click on the selected motion clip and
choose Add Clip from the menu.
Converting and Adding a Time Sequence into a Motion Clip
1. Drag on the Motion Clip track to select a partial sequence.
2. Right-click on the selected sequence and choose Add clip from the menu.
The sequence will be converted into a motion clip and added to the gallery.
Note:
o If you click the Add button while holding the Shift key, CrazyTalk
saves the SFX images of each frame in BMP format, which can accelerate
the saving speed but increase the size of the motion clip.

Using Motion Clips: Grouping and Ungrouping
If you have a script with keys edited, you can select a partial sequence to create a
custom motion clip for further use.
Grouping to create a motion clip
1. Drag on the Motion Clip track to select a partial sequence.
2. Right-click on the selected sequence and choose Group from the menu.
You may also click the Group button.
Before Grouping Selection on
Motion Clip Track After Grouping
Ungrouping a motion clip
1. Click to select a motion clip.
2. Right-click on it and select Ungroup from the menu. You may also click the
Ungroup button. The keys in the motion clip will be dissected and
can then be edited individually.
Note: If the property boxes of the motion clip are checked, ungrouping a motion clip
will keep the keys in the overlapped area.

Using Motion Clips: Applying Motion Clips
Applying a Motion Clip
Double-click on a clip from the gallery to insert it into the current time on the
timeline.
Select a clip from the gallery and click the Apply button to insert the
clip into the current time on the timeline.
Alternatively, you may drag and drop the desired clip from the gallery onto
any point of the timeline.
Drag and Drop

Using Motion Clips: Motion Clip Property
Motion Clip Property
After a motion clip is inserted, right-click on it and choose Property from the menu,
or double-click on the caption of the motion clip in the motion clip track. You are
prompted with the Motion Clip Property panel. The Motion Clip Property
settings determine how CrazyTalk processes the overlapped clip area, replacing or
mixing with the keys of the underlying tracks.
Check the individual checkboxes so the keys that are overlapped by the
motion clip are also used to determine the motion of your character.
Adjust the Length slider to specify the speed of the motion clip.
Adjust the Strength slider to specify the strength weight of all the keys in
the motion clip. The default value is 50%.
Click the Preview button to preview the result of the settings in the panel.

Mixing Principles:
A prepared motion clip is about to be
applied to the timeline that already contains
keys.
Face Track: Checked. The keys on the
timeline are blended with those in the motion
clip.

Face Track: Unchecked. The keys on the
timeline are replaced by the ones in the
motion clip.

Utilizing Puppeteering Panel: Introducing the Puppeteering Panel
CrazyTalk interfaces facial animation with revolutionary real-time puppeteering
controls empowering you with command over character facial expressions.
1. Puppet Profile
Select one of the built-in profiles with different
personality from the list. Each profile contains various
expressions.
2. Full Face Control Select one of the expressions with pre-defined weight
settings for various facial features.
3. Preview
Click this button and then press the Space bar to
preview the expressions triggered by your input device
(Mouse by default).
4. Record
Click this button and then press Space bar to start
recording a motion clip. Press the Enter key to start
half-speed recording mode. While you move your mouse
to drive the motion expression during the recording,

keys will be automatically inserted into the timeline.
5. Settings Click this button to invoke the Puppeteering Settings
panel.
6. Add From Web Click this button to open our content store on the web to
purchase more profiles.
7. Open Profile Click this button to load profiles
8. Save Profile Click this button to save profiles
9. Add Head Key
Select these to change the rotation/tilt of the head. The
changes will be converted into keys during recording
automatically.
10. Solo Feature
Selection
Select to highlight any desired features to change. The
changes will be converted into keys during recording
automatically.
11. Add Transform
Key
Select these to move the model. The changes will be
converted into keys during recording automatically.
12. Clear Selection Deselect any highlighted features.
13. Edit Property Adjust the weight of a feature in detail when your input
device moves (Mouse by default).

Utilizing Puppeteering Panel: Full Face Control Puppeteering
1. Drag on the Motion Clip track to select a partial sequence or click on
any point of time to start a motion clip for recording.
2. Click the Puppet Control button.
3. Pick a desired profile from the Puppet Profile list.
4. Choose a preset in the Full Face Control list.

Note:
o Click the Add From Web button to visit our web site to purchase
more profiles.
o You may notice that some features in the Solo Feature Selection pane are
highlighted automatically.
o The highlighted features will have keys added to the corresponding tracks.
5. Click the Preview button and press the Space
bar to start previewing. The cursor will be automatically positioned in
the center of the CrazyTalk window.
The Mouse Interactive Area for Puppeteering

6. Move your mouse to puppeteer your model. Press the Space bar again
to stop previewing.
7. Click the Record button and press the Space bar
to start recording the motion as puppeteered by your mouse. (Press the
Enter key to start half-speed recording mode)
8. Once the recording stops, keys will be added into the corresponding
tracks automatically.
Note: o You can use the hotkeys 1, 2, 3, 4, 5 to switch to another Puppet Profile
and Q, W, E, R, T, Y to change to another Full Face Control profile during the
previewing or recording.

Utilizing Puppeteering Panel: Solo Feature Selection Puppeteering
1. Drag on the Motion Clip track to select a partial sequence or click on
any point of time to set the start of the motion clip for recording.
2. Click the Puppet Control button.
3. Click the Resume button to clear any selections that might have
been done accidentally.
4. Pick the desired facial features from the Solo Feature Selection pane.

Note: o The highlighted features will have keys added to the corresponding tracks.
o You may optionally select the Head rotation or Model movement features
to be recorded as well.
5. Click the Preview and press the Space bar to
start previewing. The cursor will be automatically positioned in the
center of the CrazyTalk window.

The Mouse Interactive Area for Puppeteering
6. Move your mouse to puppeteer your model. Press the Space bar again
to stop previewing.
7. Click the Record button and press the Space bar
to start recording the motion as puppeteered by your mouse. (Press the
Enter key to start half-speed recording mode)
8. Once the recording stops, keys will be added into the corresponding
tracks automatically.
Note: o You can use the hotkeys 1, 2, 3, 4, 5 to switch to another Puppet Profile
and Q, W, E, R, T, Y to change to another Full Face Control profile during
the previewing or recording.

Utilizing Puppeteering Panel: Recording Blinking
Instead of modifying the keys in the Eyes track, you may easily record the blinking
of eyes in the motion clips.
1. Following features can be used to control blinking.
Blink Both Eyes
Blink Left Eye
Blink Right Eye
2. Click the Preview button and press the Space bar
to start previewing.
3. Press your mouse button to puppeteer your model to blink accordingly.
4. Click the Record button and press the Space bar to
start recording and press your mouse button whenever you want the model
to blink.
5. The blinking of the eyes will be blended into the motion clip once the
recording finishes.

Utilizing Puppeteering Panel: Puppeteering Settings
In the Puppeteering Panel, click the Setting to invoke the Puppeteering
Settings panel.
Select Puppeteering Device - You may specify the input device that is used
to trigger the movements of your character during recording.
Key Option - Recording in various levels of accuracy. The closer the slider is
moved to the Accurate end, the more details will be recorded as the mouse
moves.
Blend data on next recording - Activate this checkbox so the new motions
of the selected features are blended into to existing keys after recording.

Utilizing Puppeteering Panel: Creating Custom Puppet Profiles
You can create your own unique puppet profile or modify existing profiles from the
Edit Property pane.
Creating and Saving Custom Profiles
1. Click the Clear Selection button to deselect all features.
2. Pick the desired features in the Solo Feature Selection pane.
3. Click the Preview button, press the Space bar, and
move your input device (mouse by default) to preview the movements of
the selected features.
4. If you are satisfied with the result, click the Save Profile button to
save your custom profile.
Adjusting Weight
To customize your own puppet control profile, you may want to adjust the weight
of each feature manually.
1. Pick the desired features in the Solo Feature Selection pane.
2. Click the Edit Property button to expand the weight pane.

3. Modify the values in the Weight column of the corresponding feature to
specify the weight of the movements triggered by the movement of your
input device.
4. Click the Preview button, press the Space bar, and
move your input device (mouse by default) to preview the movements of
the selected features.
5. Do steps 3 and 4 repeatedly until you obtain satisfying results.
6. Click the Save Profile button to save your custom profile.

SFX: Applying Special Effects
You can apply comic special effects such as disguises, metaphor effects suitable to
the script, or status symbols expressing the nature of the script with CrazyTalk.
Applying a Special Effect
1. Double-click anywhere on the SFX (Special Effects Animation) or
SFX-Swap track to apply special effects. You can also select part of the
timeline to apply the special effect to that section only.
2. Select a special effect or comic theme from the Choose Theme drop-down
list. A set of special effects for each theme is displayed.
3. Select a special effect from the desired theme to see how it looks on the
model.
4. Click the Preview button to play a small part of the script and preview the
special effect.
5. Click OK when done.

The special effect is applied to only a small section of the script and indicated on
the track by a grey box. To apply the effect over a wider range of the script, drag
the box to enlarge it. Move it to other parts of the script as desired.
Modifying a Special Effect
1. Select a special effect.
2. Select the Modify tab on the Special Effects dialog.
3. Use the Transform feature. Click the four arrows to move the special
effect around the screen. Click the Resume button to clear your
transformation settings and start new adjustments.
4. Move the Speed slider to speed up or slow down the special effect.
5. Move the Size slider to enlarge or reduce the size of the special effect.
6. Move the Opacity slider to specify the opacity of the special effect.
7. Click the Preview button to see the result.

8. Press the OK button to apply the special effect or click the Add button to
add this special effect to your Custom gallery.

SFX: Loop and Speed
You may specify to loop and/or change the speed of the special effects.
Loop the SFX
1. Move your mouse to the right edge of the SFX key bar. The cursor turns into
a double-arrow.
2. Drag the cursor right. The bar starts to duplicate itself in order to loop.
Drag to loop for three times.
Adjust the Speed of the SFX
You may adjust the speed of the SFX through the modify page in the Special
Effects panel by double-clicking on the SFX bar. Alternatively, you may adjust the
speed on the timeline directly.
1. Move your cursor to the right edge of the SFX key bar. The cursor turns into
a double-arrow.
2. Press and hold the Ctrl key.

3. Drag the cursor left or right to adjust the speed of the SFX. (Left:
Accelerate; Right: Decelerate)
Decelerate the SFX
Accelerate the SFX

SFX: Creating Custom Special Effects
Creating Custom Special Effects
1. Select the Image Overlay tab to select a modifiable special effect
template.
2. Select the Modify tab to modify the selected special effect.

3. Import any image you want to use by clicking the Import button. The
Image importing function supports animated GIFs. The Image importing
function also allows you to import images with alpha channel (PNG, 32bit
BMP and TGA).
4. Press the Thumbnail button to assign an image as the thumbnail image of
the special effect. If you do not assign a thumbnail, CrazyTalk will assign
the first image to be the thumbnail.
5. Press the Mask Editing button to edit the mask. If the imported image
includes an alpha channel, it will be used as the mask data and you can skip
this step.

The mask editing is similar to the Background Mask Editing (see
Background Mask Editing for detail)
6. Click the Preview button to play the result.
7. Press the OK button to apply or click the Add button to add the special
effect to your Custom gallery.
Managing a Special Effect
1. Click the Custom tab to go to the custom special effects.

2. Select a special effect and click the Delete button to delete the selected
special effect.
3. Select a special effect and click the Export button - you can export the
special effect as .PAK for sharing or backup.
4. Press the Import button to import special effect data to your CrazyTalk.

SFX: Applying Text Special Effects
Applying a Text Special Effect
1. Double-click anywhere on the SFX (Special Effects Animation) or
SFX-Swap track to apply special effects. You can also select part of the
timeline to apply the special effect to that section only.
2. Select a text effect from the Choose Theme drop-down list in the Text
SFX tab. A set of special effects for each theme is displayed.
3. Select a text special effect from the desired theme to see how it looks on
the model.
4. Click the Modify tab.

o Utilize the controls in the Text SFX Editing section. You may
specify the font, the size, the alignment, the style, and the color of
the text.
o Use the Transform feature. Click the four arrows to move the
special effect around the screen. Click the Resume button to clear
your transformation settings and start new adjustments.
o Move the Speed slider to speed up or slow down the special effect.
o Move the Size slider to enlarge or reduce the size of special effect.
o Move the Opacity slider to specify the opacity of the special effect.
5. Click the Preview button to see the result.
6. Press the OK button to apply the special effect or click the Add button to
add this special effect to your Custom gallery.

SFX: Swapping Special Effects
CrazyTalk provides an additional SFX track to allow swapping special effects
between foreground and background.
1. Double-click anywhere on the SFX-Swap track to apply special effects. You
can also select part of the timeline to apply the special effect to that section
only.
2. Select a special effect (Default, Image Overlay or Text SFX are available).
Click the OK button to leave this dialogue box.
3. Play the project to view the result.
4. Press the Black and White box next to the title of the SFX-Swap
track to have the special effect move between fore- and background.

Note: o You must specify the background mask of the image before seeing this
change.
o The other SFX track will always be on the top most layer overlapping the
image.

Creating a 3D Stereo Project
The Concept of 3D Stereo Vision
Creating a 3D Stereo Project in CrazyTalk
Environment for Viewing 3D Stereo Media
Viewing Methods of 3D Stereo Media
Please visit our web site for Additional Video Demos and How-to
Documents.

The Concepts of 3D Stereo Vision There are two primary factors to generate a 3D stereo vision, Convergence and
Parallax.
Convergence The convergence is the angle formed by your eyes and the observed object. The
higher the angle value is, the nearer the observed object is to your two eyes, and
vice versa.
High Convergence
(Target object is near)
Low Convergence
(Target object is far)
Therefore, when the convergence is fixed, any object between you and the
convergence point will be closer to you, while the object beyond the convergence
point will be farther away from you.
Please note that if the Convergence is higher then 6 degrees, which means the
object is too close to you, then your eyes feel uneasy. On the contrary, when the
value is too small, which means the object is too far, the stereo sensation will be
lost.
Parallax The parallax images are the images passing through to your left and right eyes. All
3D stereo media contain a pair of parallax images that individually, and
simultaneously, pass to your left and right eyes. This is to convince your brain that
there is an existence of depth in the media.
Positive Parallax
When the target object offsets to the right in the left image, and offsets to the left
in the right image, then your binocular focus is lead to fall behind the display. This
phenomena is called Positive Parallax.

Your convergence point is lead to fall
behind the display. Positive Parallax
Zero Parallax
When the paired parallax images superimpose on the display, then your binocular
focus is lead to fall on the same display, which is the Zero Parallax.
The L and R image lead your
convergence
point to fall on the display.
Zero Parallax
Negative Parallax
When the target object offsets to the left in the left image, and offsets to the right
in the right image, then your binocular focus is lead to fall in front of the display.
This phenomena is call Negative Parallax.

The L and R images lead your
convergence point to fall in front of
the display.
Negative Parallax

Creating 3D Stereo Projects in CrazyTalk If you want to output a 3D stereo media, then please follow the steps below:
1. In the Output page, click on the Media tab.
2. Enable the 3D Stereo Vision box. Choose the Anaglyph (Red/Cyan) or
Side by Side radio button.
3. Drag the slider to define the value for Display Distance.
Display Distance
The Display Distance value decides the convergence distance as you playback
the output media. The higher the value, the closer the objects tend to pop-up in
relation to the convergence point. The lower the value, the farther the objects
move to the back of the convergence point.
In the illustrations below, the CrazyTalk project is taken as a box with the
character and comic effects integrated.
Display Distance = 0 Display Distance = 100

Profile and Display Distance
Take note that the profile of the character may affect the depth value of the whole
3D stereo project. For more information, please refer to the Specifying Face
Orientation and Style.
Profile Strength: Weak
(Display Distance = 0)
Profile Strength: Strong
(Display Distance = 0)
Since all CrazyTalk projects are layer-based, the user should properly arrange all
special effects and characters for a better 3D stereo result. .
Layers in CrazyTalk
There are 4 layers in one CrazyTalk project:
Layer A: This layer shows the effects on the SFX track. It is located at the
top of the character's nose. If the face profile is strong, then Layer A will be
farther away from the character.

Low Profile Strength High Profile Strength
Layer B: This layer shows the effects on the SFX-Swap track. It is located
between the character and Layer A. Also, depending on the personality of
the comic effect, the layer may be at the position of the eyes, nose or
mouth.
Glasses Comic Effect Mustache Comic Effect
Character Layer: This is the character layer. You may use the mask feature
to cut out the character.
Layer C: This layer shows the background color or image. When the
SFX-Swap track contains effects, and it is swapped to the back of the
character, the effect will superimpose itself on this layer.
Recommendations for Creating an Appropriate 3D stereo Media
If you want to prevent depth conflict issues in your 3D stereo media, then please
follow the rules below:
Always set the Text SFX, the Full Screen, Transition, and the
Illustration effects on SFX Track .This will ensure they are on Layer A.
Always set the facial related comic effects on SFX-Swap Track to ensure
they are on Layer B.

Please remember that the effects in the SFX-Swap track will always be put
onto Layer C if the status of the track is set behind the character.

Environment for Viewing 3D Stereo Media After exporting your 3D stereo content, you may need some specific viewing
devices.
No 3D Device
Required 3D Device Required
Anaglyph
(Red/Cyan) Polarization Shutter
Stereo
Format
Anaglyph Side by Side Side by Side
Player Any General
Video Player
3D Player (Usually
Bundled with 3D
Displays)
Free
Stereo Movie Maker
Stereo Movie Player
Paid
DDD Player
Stereoscopic
3D Player (Usually
Bundled with 3D
Displays)
Free
Stereo Movie Maker
Stereo Movie Player
nVidia 3D Vision Player
Paid
DDD Player
Stereoscopic
Glasses
Red/Cyan
Glasses
3D Passive
Glasses List
Polarization Glasses
3D Passive Glasses List
Shutter Glasses
3D Active Shutter
Glasses List
Display General Display 3D Display (Polarization) 3D Display (Shutter)
Graphic
Card
General Graphic
Card General Graphic Card
3D Graphic Card
(nVidia 9600 or above)
NVidia Total Solution
For more information on available 3D products, please refer to the Available 3D

Products page.
Also visit our web site: Additional Video Demos and How-to Documents .

Viewing Methods of 3D Stereo Media Viewing with Any Device
Viewing with Specific External Devices
Viewing with Bare Eyes
Viewing on YouTube

Viewing with Any Device If you would like to view your 3D stereo media with any common device, then you
may export the media in Anaglyph format. The only equipment needed is a pair of
Red-Cyan glasses.
Anaglyph (Red/Cyan) Method
This method employs anaglyph media and anaglyph filters. Anaglyph media can be
videos or images made of two color layers. These two layers, containing differently
filtered colored images for left and right eyes (as described above), superimpose in
each frame (for video) or image.
In order to produce the sensation of depth, you must use two identical color filters
(Red-Cyan glasses) to pass images separately to the left and right eyes. However,
this method can result in color-loss issues due to the colored filters.

Viewing with Specific External Devices If you would like to view your 3D stereo media without any color loss issue present
in the anaglyph solution, then you may choose to export your media in Side by
Side format. However, this method requires specific playback devices for viewing.
Side by Side Method
In order to have a better stereo vision experience, then it is recommend that users
employ the following prerequisites:
1. Side by side media (exported from CrazyTalk).
2. Specialized player (for creating alternating-frame sequencing or
superimposed video).
3. Specialized display.
4. Filtering devices (for separately filtering images to the left and right eyes).
The interval time to playback the left and right images are rather short. The human
brain takes the paired images and synchronizes them together in order to generate
the feeling of depth.
For more details about players, displays and filter devices, please refer to the
Environment for Viewing 3D Stereo Media section.

Viewing with Bare Eyes Side by Side Method - Without Equipment
This method utilizes media that consists of a pair of side-by-side offset frames (for
video) or images. You do not need any special device to view this media, you only
need to adjust the focus of your binocular vision so that the images from both sides
overlap with each other.
In order to overlap the paired frames, or images, and sense the depth of the media,
you may employ your bare eyes with the Parallel Viewing technique.
Parallel Viewing Method
You may need to practice in order to learn how to use this viewing technique:
1. Look at any far away object that is beyond your display device.
2. You may then notice that the two actors may double and appear as four.

3. Then adjust your eyes so that the two actors, in the middle, overlap with each other.
Eventually you will see the 3D actor pop-out in front of you.

Viewing on YouTube Uploading to YouTube
If your 3D stereo media is in Anaglyph format, then you may simply upload it to
YouTube with any conventional method. If you would like to upload your 3D
stereo media to YouTube in Side-by-Side 3D format, then follow the steps
below:
1. Prepare your 3D stereo media.
2. Upload it to YouTube. In the Tag section, type in "yt3d:enable=true".
3. Visitors may use YouTube as a 3D player by selecting the media type in the
drop-down list.

Note: o If the 3D result is not correct, you may add "yt3d:swap=true"to fix the issue.
o If you choose any type other than two-color methods in step 3, then you must
have specific display devices to perceive the correct 3D stereo effect.
o For more details on 3D stereo settings, please refer to the YouTube Getting
Started: 3D Content page.

OUTPUT

Introducing the Output Page
CrazyTalk now offers the convenient feature of exporting your talking images to
multimedia formats that are compatible with a wide range variety of devices. For
instance, you can convert your talking message to an AVI file with DVD and HD
quality, or for uploading to YouTube. You can convert it to sequenced image
(BMP/TGA/PNG) files or a streaming RM (Real Media) file to broadcast on a web
server. Exporting Flash files is also supported so you may output your talking
model as a flash animation.
1. Playback
Control
: Playback script.
: Pause playback of script.
: Stop playback of script.

: Loop playback of script.
: Adjust volume.
2. Viewing Tools
: Zoom In - Enlarge image to increase
clarity.
: Zoom Out - Reduce magnification to
increase the area of visibility.
: Fit to Window - Resize image to fit it in the
viewport.
: Original Size - Display image at original
size and magnification.
: Drag Zoom - Drag a marquee across the
image and enlarge the selected area.
3. Mode Tabs
: Output Video/Sequenced
Images/Wave Files.
: Output Widget Files.
: Output Files for Web.
: Upload Files to YouTube.

4. Output Settings
Provides tools for specifying the output media
format, area for export, target resolution, custom
output resolution, and frame rate for the
exported media file.
Note: o If you want to export into the WMV file format from CrazyTalk, you will need
to first download and install WMVEncoder9 from the Microsoft website.

General Output Settings
The general output settings for Video, Image, and Web are described in this
section.
Check the Export Specified Section option if you only want to export a
specific part of the project.
Check the Target Resolution option if you want to specify your own target
resolution. Select the desired resolution from the drop-down box. You can
select from DVD or VCD with PAL/NTSC formats as well as HD formats.
Click the Background Color box to select the background color from the
color palette.
Specify your own desired resolution for the output frame by entering the
height and width in pixels in the Output Size boxes.
Enter the desired frame rate in frames per second in the Frame Rate box.

Cropping The cropping feature provides you with a method to have a custom area on the
image enlarged to fit into the desired output size. We will utilize 320 x 240 output
size to describe the principle.
Cropping Output Result
320 x 240
The cropping box turns to red to indicate that the size
for cropping is smaller than the output size.
The cropped image is
expanded to fit into the
desired output size.
320 x 240
The cropping box turns to blue to indicate that the
size for cropping is equal or greater than the output
size.
The cropped image is
shrunk to fit into the
desired output size.

Output Media
In this panel, you may choose to export project as Video, Sequence Images or
Wav files.
Please follow the steps to output video files.
1. Click Video tab to toggle the output mode.
2. Select the format in the Format drop down list.
3. Modify the Output Settings.
4. Click Export .

Setting for HD Video
You may output video files in HD format:
1. Select the AVI Files item in the Format drop down list.
2. Click the Target Resolution radio button, select 720p HD or 1080p HD in
the drop down list.
3. Adjust the other output settings. Click Export .

Output for 3D Stereo Media If you want to output 3D stereo media, then please refer to the Creating 3D Stereo
Projects in CrazyTalk section for more information.

Output for Widget
CrazyTalk offers you the feature to output CrazyTalk Projects as .swf videos.
Please follow the steps below.
1. Click the Widget tab to toggle the output mode.
2. Check Export Specified Section option if you only want to export a
specific part of the project.

3. Modify the Output Settings.
4. Adjust the sliders to set the Video and Audio quality.
5. Click the Launch Editor button to import into the Widget Editor.
6. Click the Export Widget File button to export as an iWidget file.
7. Click the Export Web Avatar button to export as .swf video.
Note: o The Export Web Avatar button will be disabled when the current project is
not a Web Avatar project.
o To learn more about how to create an interactive head on the web, please
visit creating custom web avatar.

Creating Custom Web Avatar File
After you export a Web Avatar via the Widget/Export Web Avatar
button with the Web Avatar project, you can see the result as follows in your
browser. It is actually a player for playing flash files along with various events:
Item Event Triggered File Played File Location
A Player Idle Flash Played
(default)
idle0.flv
idle1.flv
idle2.flv
(Randomly
Played)
(same folder as the html
generated)\media\
B Play Button
Button Clicked -
Main Talking Script
Played
script01.flv (same folder as the html
generated)\media\
C
Cursor Over the
Avatar (Avatar looks
at the cursor)
lookat.flv (same folder as the html
generated)\media\

Custom Avatar To generate your custom avatar with the same talking scripts, you may simply
perform the steps below:
1. Go to the Project page and apply the Web Avatar template from the
gallery.
2. Go to the Model page to create a CrazyTalk Model. Follow the wizard to
complete the model-creating process.
3. Go to the Output page and switch to the Widget tab. Click the Export
iContent button.
4. Click the OK button to replace the original flash videos with new videos of
your custom avatar if you are prompted with a warning message.
Load the html page to view the result:

Custom Talking Script
If you want to playback a custom talking script when the Play button is clicked,
you may perform two methods to achieve it:
A. Using Existing Web Avatar File
1. Apply the Web Avatar project on the Project page.
2. Go to the Script page and double-click the last talking script.
3. Replace the talking script with a new one (you may also need to adjust the
length of the project).
4. Convert the new CTS length into an integer number:

If the CTS Length reads 02:03:45, the integer number will be (02x6000 +
0345 = 12345).
5. Open the ini file from the same folder where the web avatar file is located.
Change the FrameNo from {14000 - 14600} to {14000 - X} in the
[FLV_0005] section where X = 14000 + integer number calculated.
In the example, it will be 14000 - 26345 (14000+12345)
6. Export the project via the Widget page.
B. Using New Empty Project
You may also use an empty project to generate a talking script flash for playback.
1. Optionally save the same avatar as the web avatar into custom gallery.
2. Create a new project.
3. Apply the avatar you just saved in step 1.
4. In the Stage editor, add and edit talking scripts.
5. Go to the Output page, Web tab and use following settings:
o Target Resolution: Use Full Image.
o Output Size: 200 x 200.
o Frame Rate: 30 / sec(s).
o Advanced Audio/Video: High.
6. Click the Export button and replace script01.flv.

Output for Web CrazyTalk offers you to output Flash , RM, or WMV files for web. Please follow the
steps below.
Flash Files
You may output Flash files for the Web:
1. Select the Flash Files item in the Format drop down list.
2. Adjust the other output settings.
3. Click Advanced button and drag the scroll bar to set the
Video and Audio quality for the Flash file.

4. Check the boxes accordingly in the HTML section:
o Check Produce HTML Page box to create a web page in which the
video file embeds.
o Check Including Standby Motion so the model contains standby
motion for flash files (RM and WMV format do not support this
feature).
5. Click Export .

Output for YouTube CrazyTalk provides this feature so you may directly upload your project to
YouTube instead of having to export files, waiting for rendering, browsing to the
YouTube page and uploading the exported video files manually.
1. Click the YouTube tab to toggle the output mode.
2. Enter your data into all fields on this page (these fields cannot be empty in
order to upload files).

o CrazyTalk uploads the video into your account with your account
information.
o If you wish to enter more than one tag in the Tags field, please
separate them with a space. Your visitors will quickly be directed to
view videos related to the tags from your YouTube video page.
3. Check the Export Specified Section option if you only want to export a
specific part of the project.
4. Specify the Output Size from the drop-down list.
5. Click the Go to YouTube button to open the YouTube webpage
in your default browser. Click the Upload button to directly
upload this project.

Preference Settings
Press the Preference button to open the Preference. The following dialog box
is displayed:
Temporary Folder: The Temporary Folder stores temporary files created
by CrazyTalk during normal operation. You can define where temporary
files are saved using the preferences pane.
Enable Undo: Allows you to define the maximum number of undos. You can
set the range between 5 to 99 times.
This setting does not include the number of undoes in the Image
Processing and Mask Editing dialogs.
Maximum Image Import Size: This setting enables you to decide how
many millions of pixels you want to support when importing an image. If
the imported image is over your definition, it will be reduced to fit. If your
computer is powerful and you want to edit a large image, you can select the
highest setting.
Set Workspace Image Size: This setting enables you to decide how
many pixels you want to display on CrazyTalk while working. This setting
will not affect the exported data. It will use the original image while
exporting. If your computer has CPU resource concerns and you do not edit
large sized images frequently, we suggest you to keep this setting low.

Show Getting Started when start-up: Activate this checkbox if you
want to display the CrazyTalk6 Getting Started dialog each time you
launch CrazyTalk.
Show fitting wizard for importing image: Activate this checkbox so the
step-by-step fitting wizard is started after a new image is loaded.

Assets Location The assets for CrazyTalk are stored in specific folders:
Windows XP
Embedded
Templates
C:\Program Files\Reallusion\CrazyTalk 6\Templates\CrazyTalk 6
Template\
Custom
Templates
C:\Documents and Settings\All
Users\Documents\Reallusion\Custom\CrazyTalk 6 Custom\
Shared
Custom -
Script and
Expression
C:\Documents and Settings\All Users\Documents\Reallusion\Shared
Custom\CrazyTalk 6 Custom\
Windows Vista/Windows 7
Embedded
Templates C:\Program Files\Reallusion\CrazyTalk 6\Templates
Custom
Templates C:\Users\Public\Documents\Reallusion\Custom\CrazyTalk 6 Custom
Shared
Custom -
Script and
Expression
C:\Users\Public\Documents\Reallusion\Shared Custom\CrazyTalk 6
Custom
Windows Vista/Windows 7 (64 bits)
Embedded
Templates C:\Program Files (x86)\Reallusion\CrazyTalk 6\Templates
Custom
Templates C:\Users\Public\Documents\Reallusion\Custom\CrazyTalk 6 Custom
Shared
Custom -
Script and
Expression
C:\Users\Public\Documents\Reallusion\Shared Custom\CrazyTalk 6
Custom

Keyboard Shortcuts
General
Keyboard Shortcut
(Hotkey) Function
ESC Cancel.
Ctrl + Z Undo.
Ctrl + Shift + Z Redo.
Ctrl + S Save Project.
Ctrl + O Open Project.
+ Zoom in.
- Zoom out.
/ Original size.
* Fit to window.
F11 Full Screen On/Off.
F2 Rename (selected custom
models/eyes/script/SFX/motion clip).
Model Page
Keyboard Shortcut
(Hotkey) Function
Ctrl + Clicking on target
points
Select multiple control points in Basic/Detailed
Facial Mode.

Space Play/Stop.
Ctrl + Shift + S Add current model(s) to custom gallery.
Ctrl + M Toggle Face Orientation panel (profile setting).
B Switch Paint / Erase tool in Background Mask
Editing panel.
Script Page – Edit
Keyboard Shortcut (Hotkey) Function
Ctrl + X Cut.
Ctrl + C Copy.
Ctrl + V Paste.
Del Delete.
Script Page - Advanced Timeline Editing
Keyboard Shortcut
(Hotkey) Function
Ctrl + Shift + S Add selected script to custom gallery.
Ctrl + Shift + S Add motion clip to custom gallery. (must mark one
part on the motion script track first)
Ctrl + Drag motion clip
right edge Change motion clip speed.
Drag script/motion clip
right edge Loop script/motion clip.

Ctrl + "+" Zoom in (stage/timeline Editor).
Ctrl + "-" Zoom out (stage/timeline Editor).
Ctrl + "/" Zoom all (stage/timeline Editor).
Space Play/Stop.
Ctrl + E Toggle Camera Editor.
Ctrl + K (Pro only) Toggle Key Editor.
Ctrl + P Toggle Puppeteering Panel.
1, 2, 3, 4, 5 Change puppet profile during recording.
Q, W, E, R, T, Y Change full face control mode during recording.
F10 Click the Record button in Puppeteering Panel.
F12 Click the Preview button in Puppeteering Panel.
Puppeteering Panel
Keyboard Shortcut (Hotkey) Function
Ctrl + P Toggle Puppeteering Panel.
1, 2, 3, 4, 5 Change puppet profile during recording.
Q, W, E, R, T, Y Change full face control mode during
recording.
F10 Click the Record button in Puppeteering
Panel.
F12 Click the Preview button in Puppeteering
Panel.

Advanced Function
Keyboard Shortcut
(Hotkey) Function
Ctrl +
Save the Project with the model stored in JPEG
format to decrease the project size.
Ctrl +
Save the model in JPEG format to decrease the file
size.