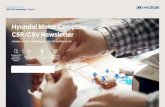CSV to XML Converter
-
Upload
gino-scheppers -
Category
Documents
-
view
6.184 -
download
4
Transcript of CSV to XML Converter

CSV to XML Converter
Converts Comma-Separated-Value
files to Xcelsius – SAP BO
Dashboards 4.x compliant XML-
files
Copyright – Gino Scheppers
csv
XML
csvcsv
XMLXML

CSVtoXML
CSVtoXML (CSVtoXML.jar) is a „command-line driven‟ Java-program, it converts one or more CSV-files to one or more Xcelsius & SAP BO Dashboards 4.x compliant XML-files.
The program is platform independent. Runs in Windows, Sun Solaris, Unix, Linux,…
CSVtoXML is freeware.
Requisites:
Java JRE 1.5 or higher

CSVtoXML
Running the program with the –Help option, will result in an overview of all the available parameters.
Cmd: java –jar <installdir>\CSVtoXML.jar -Help

CSVtoXML
The program is a command-line driven java program, that can run from within a batch-file or script-file (like *.cmd, *. bat, …).
Usage:
java -jar <install dir>CSVtoXML.jar [Options]
Example:
java -jar “C:\Program Files\csvtoxml\CSVtoXML.jar” -Help
Important !
All command-line-options are case-sensitive !
usage:

CSVtoXML
Option: -Help
Shows all parameter options
Usage:
java -jar <install dir>CSVtoXML.jar -Help
Example:
java -jar “C:\Program Files\csvtoxml\CSVtoXML.jar” -Help
Option overview:

CSVtoXML
Option: -cleanDirectory
This option will clean the source-folder after the conversion process.
Important: this option will clean the complete folder! In this case, the output-folder should be different from the source-folder, otherwise you will end-up with no files!
Usage:
java -jar <install dir>CSVtoXML.jar -cleanDirectory -sourceFolderc:/temp/csv -destinationFolder c:/temp/xml
The above example will convert all files with extension *.txt and *.csv (=default behavior) in the source-folder to the destination-folder, after the conversion, all files in the source-folder will be deleted.
Option overview:

CSVtoXML
Option: -csvFilename <arg>
Use this option to indicate the file to convert
Important: Use slash instead of backslash in the path definition
<arg> = <drive:/path/filename>
<arg> = <//server/share/path/filename>
Usage:
java -jar <install dir>CSVtoXML.jar -csvFilenamec:/temp/csv/kpi.csv The above example will convert the file kpi.csv to kpi.xml in the folder
c:\temp\xml.
java -jar <install dir>CSVtoXML.jar -csvFilename kpi.csv -sourceFolder c:/temp/csv/ -destionationFolder c:/temp/xml In the above example, the converted file will be placed in the folder c:\temp\xml
Option overview:

CSVtoXML
Option -sourceFolder <arg>
Use this option to indicate the source path
Important:
Use slash instead of backslash in the path definition <arg> = <drive:/path/>
<arg> = <//server/share/path/>
Using this option without the -csvFilename option will convert allfiles in the source-folder
Usage – example:
java -jar <install dir>CSVtoXML.jar -sourceFolder c:/temp/csv/ The above example will convert all files (with extension *.csv and *.txt) in the
folder c:\temp\csv. The result will be placed in the same folder
Option overview:

CSVtoXML
Option: -destinationFolder <arg>
Use this option to indicate the destination path
Important:
Use slash instead of backslash in the path definition <arg> = <drive:/path/>
<arg> = <//server/share/path/>
If you don‟t use this option, all converted files will be placed into the source-folder
Tip: if the target-folder doesn‟t exist, it will be created by the program.
Usage: java -jar <install dir>CSVtoXML.jar -sourceFolder c:/temp/csv/ -
destinationFolder c:/temp/xml The above example will convert all files (with extension *.csv and *.txt) in the
folder c:\temp\csv. The result will be placed in c:\temp\xml
Option overview:

CSVtoXML
Option: -xmlFilename <arg>
Default: the source-file name will be used as destination-file name, use this option if you want to rename the destination filename into another filename.
Important: you can use the merge-option (see next slide) if you want to merge all files into
one file.
Usage:
java -jar <install dir>CSVtoXML.jar -sourceFolder c:/temp/csv/ -destionationFolder c:/temp/xml -csvFilename kpi.csv -xmlFilenamemyXML.xml
The above example will convert the file kpi.csv in the folder c:\temp\csv into the xml-file myXML.xml in the directory c:\temp\xml
Option overview:

CSVtoXML
Option: -merge
Use this option to merge all the converted files into one xml-file
Important: Use this option in combination with the –xmlFilename option
Usage – example:
java -jar <install dir>CSVtoXML.jar -sourceFolder c:/temp/csv/ -destionationFolder c:/temp/xml -merge -xmlFilename myXML.xml
The above example will convert all files (with extension *.csv and *.txt) in the folder c:\temp\csv into one xml-file (myXML.xml) into the directory c:\temp\xml
The source-filename without extension will be used as variable tag-name.
Option overview:

CSVtoXML
Option: -variableNameRange <arg>
Default, the name of the source-file (without extension) will be used as variable name tag, use this option if you want to change the <variable name>-tag into another name.
Important: Don‟t use this option in combination with the –merge option
Usage – example:
java -jar <install dir>CSVtoXML.jar -sourceFolder c:/temp/csv/ -destionationFolder c:/temp/xml -csvFilename kpi.csv -variableNameRange kpi -xmlFilename myXML.xml
The above example will convert the file kpi.csv in the folder c:\temp\csv into one xml-file (myXML.xml) into the directory c:\temp\xml using kpi as variable-name tag.
Option oveview:

CSVtoXML
Option: -zipFilename <arg>
Use this option to indicate the name of the backup-file
Important:
Use slash instead of backslash in the path definition <arg> = <drive:/path/filename>
<arg> = <//server/share/path/filename>
If the target folder doesn‟t exist, it will be created.
Using #date# or #datetime# in the name to replace it with the current date (format: yyyyMMdd ) or with the current timestamp (format: yyyyMMdd_HHmmss)
Usage – example:
java -jar <install dir>CSVtoXML.jar -sourceFolder c:/temp/csv/ -zipFilename c:/temp/zip/myZip#date#.zip The above example will convert all files (with extension *.csv and *.txt) in the
folder c:\temp\zip, and zip into the file myZip20121101.zip
Option overview:

CSVtoXML
Option: -extensionFilter <arg>
Default all files with extension *.csv and *.txt will be converted, use this option if you want to specify files with an other extension.
Important: Use ; as delimiter if you want to specify more then one extension.
Usage – example:
java -jar <install dir>CSVtoXML.jar -sourceFolder c:/temp/csv/ -extensionFilter csv;txt;prn The above example will convert all files with extension *.csv, *.txt and *.prn in the
folder c:\temp\csv, into the same folder
Option overview:
convert

CSVtoXML
Option: -delimiter <arg>
Default ; is used as delimiter in the csv-file, use this option if you want to use an other delimiter.
Usage – example:
java -jar <install dir>CSVtoXML.jar -sourceFolder c:/temp/csv/ -delimiter # The above example will convert all files with extension *.csv, *.txt in the folder
c:\temp\csv, into the same folder, using a crossroad (#) as delimiter.
Option overview:
csv
xml

Example: converting two csv-files to one xml-file
Suppose you want to monitor the number of BO accounts in a three pillar environment (dev,
accept & production) on two different BO installations (Infra. One & Infra. Two)
On a daily basis you receive two csv-files (InfraOne.csv and InfraTwo.csv) in the C:\tmp\csv
folder.
Create a cmd-file with the following command to convert the two csv‟s to one xml-file.
java -jar CSVtoXML.jar -sourceFolder "C:/tmp/csv/" -destinationFolder "C:/tmp/xml/" -
merge -xmlFilename MergedXML.xml
Create a dashboard using the XML-data connector
read the next slides for more info

Example: converting two csv-files to one xml-file
Convert with CSVtoXML.jar
DWH
Query & Export to csv

Example: converting two csv-files to one xml-file

Example: converting two csv-files to one xml-file
Tip: define two Excel Named Ranges
with the same name of your variable
name – tag
Important: The Import Named Ranges-
button imports the Excel ranges, not the
variable name-section in the xml-file!

Example: converting two csv-files to one xml-file
Refreshing your dashboard with new xml-data will result in a ‘Cannot Access External
Data’ error message. You will need to make a trusted version of your swf-file!
Steps1. Right-click on the swf in the browser and click on Global Settings…
2. Click on the Advanced-tab and click on the Trusted Location Settings-
button
3. Add the name of the swf-file as trusted file
4. Restart your dashboard in the browser

Logging Services
Default „Log4j 1.2.16‟ from apache.org is used to
log the program activity.
Read http://logging.apache.org/log4j/1.2/ for more
info.
Tip: replace the original log4j.properties file in
CSVtoXML.jar (use winzip to open the jar) with your own
configuration file to customize the logging output.
More info: http://www.tutorialspoint.com/log4j/log4j_configuration.htm
http://logging.apache.org/log4j/1.2//apidocs/org/apache/log4j/EnhancedPatternLayout.html