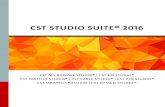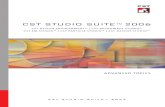Cst Design Studio - Workflow
Click here to load reader
-
Upload
heber-bustos -
Category
Documents
-
view
272 -
download
31
description
Transcript of Cst Design Studio - Workflow

CST STUDIO SUITE® 2014
Workfl ow
CST DESIGN STUDIO

Copyright© CST 2001–2014CST – Computer Simulation Technology AGAll rights reserved.
Information in this document is subject to change without notice. The software described in this document is furnished under a license agreement or non-disclosure agreement. The software may be used only in accordance with the terms of those agreements.
No part of this documentation may be reproduced, stored in a retrieval system, or transmitted in any form or any means electronic or mechanical, including photocopying and recording, for any purpose other than the purchaser’s personal use without the written permission of CST.
TrademarksCST, CST STUDIO SUITE, CST MICROWAVE STUDIO, CST EM STUDIO, CST PARTICLE STUDIO, CST CABLE STUDIO, CST PCB STUDIO, CST MPHYSICS STUDIO, CST MICROSTRIPES, CST DESIGN STUDIO, CST BOARDCHECK, PERFECT BOUNDARY APPROXIMATION (PBA), and the CST logo are trademarks or registered trademarks of CST in North America, the European Union, and other countries. Other brands and their products are trademarks or registered trademarks of their respective holders and should be noted as such.
CST – Computer Simulation Technology AGwww.cst.com

CST DESIGN STUDIO™ 2014 – Workflow
Contents CHAPTER 1 — INTRODUCTION ............................................................................................... 3 Welcome...................................................................................................................................... 3
How to Get Started Quickly .................................................................................................... 3 What is CST DESIGN STUDIO? ............................................................................................ 4 Main applications for CST DESIGN STUDIO ......................................................................... 4
CST DESIGN STUDIO Key Features .......................................................................................... 5 User Interface ......................................................................................................................... 5 Components / Circuit Models .................................................................................................. 5 Modeling / Project management ............................................................................................. 5 Analysis .................................................................................................................................. 5 Visualization ........................................................................................................................... 6 Result Export .......................................................................................................................... 6 Documentation ....................................................................................................................... 6 Automation ............................................................................................................................. 6
About This Manual ....................................................................................................................... 7 Document Conventions .......................................................................................................... 7 Your Feedback ....................................................................................................................... 7
CHAPTER 2 — QUICK TOUR .................................................................................................... 8 Overview of the User Interface’s Structure .................................................................................. 8 Overview of Available Components ........................................................................................... 10
Components or Circuit Models ............................................................................................. 10 External Ports ....................................................................................................................... 11 Connector ............................................................................................................................. 11 Probes .................................................................................................................................. 11 Connection Labels ................................................................................................................ 11
Creating a System ..................................................................................................................... 11 Adding and Connecting Components ................................................................................... 12 Changing Properties of a Block ............................................................................................ 17 Changing Properties of an External Port .............................................................................. 18
Performing a Simulation ............................................................................................................ 20 Unit Settings ......................................................................................................................... 20 Defining Simulation Tasks .................................................................................................... 21 Starting a Simulation............................................................................................................. 24
Visualization of the Results........................................................................................................ 25 Standard Results .................................................................................................................. 25 Customizing Result View Properties ..................................................................................... 28 User-Defined Result Views ................................................................................................... 30
Parameterization and Optimization ............................................................................................ 33 Using Parameters ................................................................................................................. 33 Performing a Parameter Sweep ........................................................................................... 37 Performing an Optimization .................................................................................................. 42
CHAPTER 3 — SYSTEM ASSEMBLY AND MODELING ........................................................ 50 Planar Circuits ........................................................................................................................... 50 Assemblies ................................................................................................................................ 57 Managing Variations .................................................................................................................. 62 Field Source Coupling ............................................................................................................... 62
Source project ...................................................................................................................... 63 Dish sub project .................................................................................................................... 64

2 CST DESIGN STUDIO™ 2014 – Workflow
Simulation Sequence ............................................................................................................ 66 Parametric changes .............................................................................................................. 67 Remarks ............................................................................................................................... 68
CHAPTER 4 — INTEGRATION WITH CST MICROWAVE STUDIO ........................................ 69 Integration from the CST MICROWAVE STUDIO User’s Point of View .................................... 69
Transient EM/Circuit Co-Simulation ...................................................................................... 74 Integration from the CST DESIGN STUDIO User’s Point of View ............................................. 76
Example Introduction ............................................................................................................ 76 CST MICROWAVE STUDIO Models .................................................................................... 77 CST DESIGN STUDIO Modeling .......................................................................................... 80 Result Cache ........................................................................................................................ 82 CST DESIGN STUDIO Simulation ....................................................................................... 83 Optimization .......................................................................................................................... 87 Antenna Calculation.............................................................................................................. 91
CHAPTER 5 — INTEGRATION WITH CST CABLE STUDIO .................................................. 95
CHAPTER 6 — INTEGRATION WITH CST PCB STUDIO ....................................................... 97
CHAPTER 7 – FINDING FURTHER INFORMATION ............................................................... 98 Online Documentation ............................................................................................................... 98 Examples ................................................................................................................................... 98 Technical Support ...................................................................................................................... 98 Macro Language Documentation ............................................................................................... 99 History of Changes .................................................................................................................... 99

CST DESIGN STUDIO™ 2014 – Workflow 3
Chapter 1 — Introduction
Welcome Welcome to CST DESIGN STUDIO™, the powerful and easy-to-use schematic design tool built for fast synthesis and optimization of complex systems. The tight integration with our electromagnetic field simulators allows considering systems at different levels of detail and takes into account various effects. CST DESIGN STUDIO is part of the CST STUDIO SUITE®. Please refer to the CST STUDIO SUITE Getting Started manual first. The following explanations assume that you already installed the software and familiarized yourself with the basic concepts of the user interface. Within CST STUDIO SUITE, CST DESIGN STUDIO appears in two different flavors:
As a stand-alone tool. It runs independently, without any connections to a specific field simulator project.
As an associated view to a CST MICROWAVE STUDIO®, CST CABLE STUDIO®, CST PCB STUDIO®, CST EM STUDIO® or CST PARTICLE STUDIO® project. It represents the schematic view that shows the circuit level description of the current field simulator project.
All steps necessary to set up a simulation in CST DESIGN STUDIO are identical for both flavors described above.
How to Get Started Quickly
We recommend that you proceed as follows:
1. Read the CST STUDIO SUITE Getting Started manual.
2. Work through this document carefully. It should provide you with all the basic information necessary to understand the advanced documentation.
3. Look at the examples folder in the installation directory. The different application types will give you a good impression of what has already been done with the software. Please note that these examples are designed to give you a basic insight into a particular application domain. Real-world applications are typically much more complex and harder to understand if you are not familiar with the basic concepts.
4. Start with your first own example. Choose a reasonably simple example that will allow you to become familiar with the software quickly.
5. After you have worked through your first example, contact technical support for hints on possible improvements to achieve even more efficient usage of CST DESIGN STUDIO.

4 CST DESIGN STUDIO™ 2014 – Workflow
What is CST DESIGN STUDIO?
CST DESIGN STUDIO is a schematic design tool for system level simulation. Several component libraries are available based on analytical and semi-analytical models. Library models can be expanded by means of field simulators of CST STUDIO SUITE®. Measured data are taken into account as TOUCHSTONE or SPICE blocks and the support of the IBIS standard allows an easy I/O device description. A vendor library of linear and non-linear components helps to easily setup a design. CST DESIGN STUDIO (CST DS) is tightly integrated to various electromagnetic (EM) and multiphysics field simulation tools of CST STUDIO SUITE. A hierarchical task concept and a powerful 3D layout generator make CST DS a unique product for system assembly and modeling (SAM). SAM technology is able to extract a complex 3D system by connecting its individual components on a schematic level.
Main applications for CST DESIGN STUDIO
CST DS users will take advantage of its versatility and the seamless workflow between a circuit simulator and electromagnetic (or multiphysics) field simulators. Main applications are the following:
Antenna module design with system performance optimization including matching/driver networks
Microwave/RF device and system design, applicable for filters, diplexers, phase shifters, high performance RF amplifiers etc.
Signal Integrity (SI) simulation of packages, 3D connectors and cables, system channels including high speed and control PBCs
EMC/EMI analysis of complex systems, considering radiation phenomena from and into connected cable harnesses
Multiphysics simulations like resonator optimizations to compensate the resonance frequency shift due to temperature depending deformation of the resonator geometry, induced by EM material losses
Learn more about applications of CST DS on www.cst.com.

CST DESIGN STUDIO™ 2014 – Workflow 5
CST DESIGN STUDIO Key Features The following list provides an overview of CST DESIGN STUDIO main features. Please note that not all options may be available to you due to license restrictions. Please contact your local sales office for details.
User Interface
Supports drag’n’drop for many operations Intuitive and easy to use schematic view, also supporting drag’n’drop for
inserting/manipulating circuit elements
Components / Circuit Models
Several analytical components Comprehensive analytical and 2D EM based microstrip and stripline component
libraries Active, passive, linear and non linear circuit elements Support of hierarchical modeling, i.e. separation of a system into logical
components Tight integration with 3D electromagnetic field simulations from CST MICROWAVE
STUDIO®, CST CABLE STUDIO®, CST PCB STUDIO®, CST EM STUDIO®, and CST PARTICLE STUDIO®
Import of net lists and semiconductor device models in Berkeley SPICE or Cadence® Pspice® format
Support of the IBIS data file format Import of measured or simulated data in the TOUCHSTONE file format Control and use of extensible element library
Modeling / Project management
3D representations for individual components Geometry creation by assembling the components on the schematic in 3D Automatic project creation by deriving the schematic’s assembly
Analysis
Global parameterization Flexible, hierarchical task concept Parameter sweep task with an arbitrary number of parameters Optimizer task for an arbitrary number of parameters and a combination of
weighted goals Tuning parameters by moving sliders and immediately updating the results Powerful circuit simulator, offering DC, AC, S-Parameter, Time Domain and
Harmonic Balance simulations Time domain circuit simulation supports easy creation of port signal definition
allowing comparisons with CST MICROWAVE STUDIO results Mixer and amplifier simulations Automatic (re-)calculation of results from integrated field simulators Result cache for CST MICROWAVE STUDIO components

6 CST DESIGN STUDIO™ 2014 – Workflow
Recombination of fields in CST MICROWAVE STUDIO for stimulations defined in CST DESIGN STUDIO
Fast time domain simulation of coupled problems by transient EM/circuit co-simulation with CST MICROWAVE STUDIO and CST EM STUDIO
Accelerated simulations by interpolation and result cache usage for simulated components
Solver transparency that allows selection of analytic or numerical evaluation of microstrip and stripline components
Elimination components’ effects by de-embedding Enabling of all kinds of coupled circuit/EM simulations by using differential ports Consideration of higher order modes SPICE model extraction Template-based post-processing
Visualization
Multiple 1D result view support Displays S-parameters in xy-plots (linear or logarithmic scale) Displays S-parameters in Smith charts and polar charts Fast access to parametric data via interactive tuning sliders Automatic parametric 1D result storage Measurement functionality inside the views (axis markers, curve markers) Possibility of keeping and comparing results in user-defined result folders Full 3D layout (assembly) viewer
Result Export
Export of S-parameter data as TOUCHSTONE files Export of result data such curves, etc. as ASCII files
Documentation
Creation and insertion of text boxes and images inside the drawing for documentation purposes
Annotations inside the data views
Automation
Powerful VBA (Visual Basic for Applications) compatible macro language including editor and macro debugger
OLE automation for seamless integration into the Windows environment (Microsoft Office®, MATLAB®, AutoCAD®, MathCAD®, Windows Scripting Host, etc.)

CST DESIGN STUDIO™ 2014 – Workflow 7
About This Manual This manual is primarily designed to enable a quick start to CST DESIGN STUDIO. It is not intended as a complete reference guide to all available features, but rather as an overview of the key concepts. Understanding these concepts will allow you to learn the software efficiently with the help of the online documentation. The main part of the manual is a Quick Tour (Chapter 2) that will guide you through the most important features of CST DESIGN STUDIO. We strongly recommend that you study this chapter carefully.
Document Conventions
Buttons that should be pressed within dialog boxes are always written in italics, e.g. OK.
Key combinations are always joined with a plus (+) sign. Ctrl+S means that you
should hold down the Ctrl key while pressing the S key. The program’s features can be accessed through a Ribbon command bar at the top
of the main window. The commands are organized in a series of tabs within the Ribbon. In this document a command is printed as follows: Tab name: Group name Button name Command name. This means that you should activate the proper tab first and then press the button Command name, which belongs to the group Group name. If a keyboard shortcut exists it is shown in brackets after the command. Example: Home: Simulation Update (Ctrl+F5)
The project data is accessible through the navigation tree on the left side of the
application’s main window. An item of the navigation tree is referenced in the following way: NT: Tree folder Sub folder Tree item. Example: NT: Tasks SPara1 S-Parameters S1,1
Your Feedback
We are constantly striving to improve the quality of our software documentation. If you have any comments regarding the documentation, please send them to your local support center. If you don’t know how to contact the support center near you, send an email to [email protected].

8 CST DESIGN STUDIO™ 2014 – Workflow
Chapter 2 — Quick Tour CST DESIGN STUDIO is designed for ease of use. However, to get started quickly you will need to know a few key concepts. The main purpose of this chapter is to provide an overview of the software’s capabilities. Please read this chapter carefully, as this may be the fastest way to learn to use the software efficiently. This chapter comprises the following sections:
Overview of the User Interface’s structure
Overview of available elements
Creating a system
Defining simulation tasks and running a calculation
Dealing with parameters
Performing a parameter sweep and an optimization
Viewing and simulating circuits in 3D
The following explanations are useful for users of the CST DESIGN STUDIO (CST DS) stand-alone version as well as for users of CST MICROWAVE STUDIO (CST MWS), CST EM STUDIO (CST EMS), CST PCB STUDIO (CST PCBS) or CST CABLE STUDIO (CST CS). All tools offer a schematic view where a circuit model can be constructed. The simulation setup is also identical for all versions. The only difference between the schematic main view of the stand-alone version and the CST DS schematic view of a CST MWS, CST EMS, CST PCBS or CST CS project is the presence of a predefined block inside the latter ones. This block is associated with the corresponding 3D simulation (see topics below for additional information).
Overview of the User Interface’s Structure Before we guide you through your first example, we will explain the interface and its main components. We will do this by means of the CST MWS schematic view because it contains additional elements that need to be explained. If you are using CST DS, you will see a main window similar to the one shown below immediately after you have started the program. If you are using CST MWS or any other CST product with a tight integration to CST DS, you will need to switch to the CST DS view. Please observe the two tabs within the main view:
Please click on the Schematic view tab now.
3D view tab for CST MICROWAVE STUDIO view
Schematic view tab for CST DESIGN STUDIO view

CST DESIGN STUDIO™ 2014 – Workflow 9
As you can see the interface consists of several windows:
The main view consists of a collection of different windows with different views. Each window can visualize a project or any available result. In the above example there are already two windows: The 3D view and the Schematic view. If the views are maximized, they may be selected by the already mentioned view tabs. The contents of a view depend on the selection in the navigation tree.
All results and structural details can be accessed through the navigation tree. It is organized in folders and subfolders with specific contents. When you select an item from the tree, the currently active view visualizes its content in an appropriate manner.
The Parameter List window shows all parameters that are currently defined. These parameters may be either globally defined parameters or local parameters of a selected block.
Whenever the program has information for you it will print this text into the Message window. It may contain general information, warnings, or errors.
Ribbon
Predefined CST MICROWAVE STUDIO block
Main view
Message/Progress windows
Parameter window
Navigation tree window
Block selection tree window
Context menu
Status bar

10 CST DESIGN STUDIO™ 2014 – Workflow
The Progress window shows the progress of a currently running process, presented by one or more progress bars.
The block selection tree can be thought of as a library of all elements that are available for creating a design and setting up a simulation. An element may be a circuit element like a resistor or a capacitor, a microwave element, a link to an external simulator, measured S-Parameters, or any other offered element.
All windows, with the exception of the main view, are freely configurable. You may place them to your favored position. Furthermore, they may be docked into a separate window, as tab into an existing window or removed from the main frame, such that they become a standalone window. The standalone parameter window, for example, looks like this:
The next noteworthy element is the status bar. The status bar primarily lists the currently selected global units. The other elements to be mentioned are quite common to all windows programs. The ribbon offers access to the functions of the program (Please have a look into the CST STUDIO SUITE – Getting Started document for a more detailed explanation about the ribbon). Also, quick access to functions is offered in context menus. The function types offered in the context menu depend on the current selection (a window, block, navigation tree item or other program elements) and on the current program status.
Overview of Available Components CST DESIGN STUDIO offers a large variety of elements that can be used to assemble your system. To help you to get started with this collection, this section explains the existing element categories and introduces the most important members of them.
Components or Circuit Models
A Component or a Circuit Model implements the physical behavior of a sub-system or represents a lumped circuit element. Throughout the CST DESIGN STUDIO documentation all these elements are referred to as blocks. We distinguish between analytical, measured, simulated and some special blocks.
Analytical Blocks: Most of the available blocks are analytical or semi-analytical blocks whose physical behaviors are described by parameterized circuit models or mathematical formulas.
Measured Blocks: To consider measurement results, CST DESIGN STUDIO offers the Touchstone block that imports S-Parameters in the well-known Touchstone format, the IBIS block that interprets the IBIS behavioral descriptions of buffer type components and Capacitance/Inductance/Reactance matrix blocks.

CST DESIGN STUDIO™ 2014 – Workflow 11
Simulated Blocks: These block types reference or store projects of our field simulators e.g. CST MWS, CST CS or external simulators. These blocks keep track of the projects’ results and some of them even allow parametric control of the projects from within CST DS. All blocks whose properties can be controlled by free parameters will also be called parameterized blocks.
Special Blocks: The most important ones are the ground element, the CST DESIGN STUDIO block and the reference block. The ground marks the common ground of a circuit. The CST DESIGN STUDIO block represents a placeholder for a sub-system and therefore supports hierarchical designs. Finally, the reference block defines a common property set that can be assigned to analytical blocks. Reference blocks themselves show no physical behavior.
All these blocks are discussed in more detail in the online documentation.
External Ports
External Ports represent sources or sinks of your system. Depending on the defined task, the type of a source/sink may vary. For instance, a source may deliver a pulse signal for a time domain simulation task and it may deliver a specific complex amplitude for an AC simulation task.
Connector
A connector is the graphical representation of the electrical connectivity between two elements.
Probes
Probes can be associated with any connector. They record voltages, currents, and quantities, derived from those, for circuit simulation tasks.
Connection Labels
Connection labels are a graphical alternative to connectors. They too define an electrical connection and can be used to make the schematic more readable. They are characterized by a name. All block pins connected to labels with the same name are electrically connected.
Creating a System Now it is time to create your first circuit in CST DESIGN STUDIO. You will learn how to create a design, how to add components and how to electrically connect them. You will modify the components’ properties and use parameters. The already setup and simulated version of this example, LumpedFilter.cst can also be found in the Examples\DS\Workflow folder of the installation directory.

12 CST DESIGN STUDIO™ 2014 – Workflow
Adding and Connecting Components
A simple band pass filter will serve as an example in the following sections. It consists of simple inductors and capacitors that form three resonating elements (LC sections) in so-called pi configuration. The filter’s topology is shown below.
Let us begin the circuit’s setup by inserting the first inductor. Select the Circuit Elements folder in the block selection tree. You will see all elements collected in this folder in the lower part of the window. Find the symbol for an inductor and press the left mouse button over this type of block. Keep the button pressed, move to the location inside the schematic view where you want to insert the block, and release the button to finish the insertion. During movement inside the schematic view, a template of the component is displayed for better orientation. As shown below, the inserted block is selected and can be moved inside the schematic view.
Beside the block symbol in the schematic, a tree item has also been added to the Blocks folder of the navigation tree. It has the same name as the block it belongs to. An inductor block’s default name is INDn and therefore the added block is called IND1 unless its name is manually changed afterwards.
A block tree item may itself contain items. Its sub-items allow the access of block-related results. We will refer to these items later. A block contains a certain number of internal ports according to the physical behavior attributed to it. These internal ports are the terminals where the block’s model can be connected to the outer schematic. The block’s symbol represents these ports either by individual pins (normal line) or by bus pins (bold line) that collect several internal ports into one pin symbol. A pin is represented by a short line adjacent to the block. If it is not connected, this short line is drawn in red, otherwise it is black. Usually, pins have a name to be able to identify them. If a pin represents one internal port, the name is set to the internal port name (except for lumped circuit elements, because these are sufficiently described by their

CST DESIGN STUDIO™ 2014 – Workflow 13
block images representing them inside the design view). For example, the inserted inductor block has two pins whose short lines are both red because they are not yet connected. To insert the first capacitor, move the mouse over the left pin of that block inside the Circuit Elements folder of the block selection tree. When this pin is highlighted by a red circle, press the left mouse button and drag the capacitor towards the right pin of the previously added inductor. When the two pins contact each other, a red circle is displayed.
Release the mouse button when the red circle appears. As a result, the capacitor will be inserted and connected with the inductor. A valid connection is indicated by the fact that the colors the right inductor leg and the left capacitor leg change from red to black.
You may also manually create a connector between two elements. Therefore, place the next inductor by drag’n’drop to the capacitor’s right.
Now move the mouse pointer on the left pin of the right inductor. As soon as the mouse pointer reaches the vicinity of that port it will be highlighted by a red circle and the mouse pointer icon will change to a bordered cross.

14 CST DESIGN STUDIO™ 2014 – Workflow
To define the starting point of the connector, double-click on the red circle. The mouse pointer icon changes again and a rubber band line is drawn from the pin to the actual mouse position.
Additionally, some guidance text is displayed in the schematic view, explaining what to do next. Whenever your mouse pointer meets an element to which the connector can be attached, the element will be highlighted and the mouse pointer icon will change back to the bordered cross. Click on the right pin of the capacitor to finish the connection. As soon as the connector is created it will be drawn as a blue line between the two connected elements. Please note that a connector has no physical properties, i.e. there is no electrical length associated with a connector. A connector only combines interfaces (i.e. internal ports). Now, insert another capacitor into your model. Place it to the left of the already inserted components and connect it as shown below:
Now rotate the left capacitor and the right inductor by selecting them one after the other and choosing Home: Drawing Arrange Rotate Left/Right , or using the shortcut key l or r (for left or right). Reposition these two blocks with the arrow keys to obtain the following model:
To this point, one pin was connected exactly one other pin which means that one internal port was connected to exactly one other internal port. We always obtained a one-to-one assignment. However, circuits often have T-junctions or cross-junctions. In CST DS, these junctions are realized by inserting nodes that can be connected to up to four connectors. Such a node is automatically created when you drop a selected pin on a highlighted connection line instead of on another pin, or when you click on a connector while the connector mode is active. Furthermore, if a pin of an element is placed on a connection line, the element will be automatically positioned perpendicular to the connection line in a direction such that the element is moved towards it. Try this behavior with the next element. Select another capacitor and move it to the design. Initially, it will be horizontally aligned. Now click on a pin of the capacitor in the Circuit Elements folder and, in the main window, advance the capacitor from the bottom

CST DESIGN STUDIO™ 2014 – Workflow 15
to the rightmost horizontal connection line. The element will automatically flip to a vertical orientation, such that the element remains below the horizontal line.
Release the element such that a node will be established. Insert the last inductor and rotate or move the elements until your schematic appears as below:
Finally, you need to connect all open pins with ground blocks. You find the ground block in the Circuit Elements folder and in the Ribbon under Home: Components Ground . However, the fastest method of establishing ground connections is to use the shortcut key g when the schematic view is active (you may need to single-click into the schematic view in order to activate it). The shortcut key g (for ground) creates a ground block with the next mouse click. Try this feature now. After you have pressed g you may notice the mouse icon change to a general insertion icon . Additionally, the same connection highlighting mechanism is activated as for the common drag’n’drop operations.
Click on the rightmost open pin and the ground element will be created. Repeat this procedure using the shortcut key g with the remaining open pins.

16 CST DESIGN STUDIO™ 2014 – Workflow
External ports define sources and sinks of a design. Except for some circuit simulation tasks, external ports are required to perform a calculation. This is especially true for S-parameter calculations. An external port may be inserted by the same drag‘n’drop procedure as for a block. You find the port component in the Circuit Elements \ Sources/Ports folder of the block selection tree. Alternatively, you will find the port in the ribbon Home: Components External Port or you may take advantage of the shortcut key p (for port) that works very similar to the previously introduced shortcut key g. Press p and click inside the main view to create the first port at your current mouse pointer position. Create a second port in the same manner and locate the ports as in the picture below. Note that ports are automatically numbered sequentially, starting at one. However, port numbers can be changed by the user as will be explained later.
The connection of an external port symbol to a pin or a node is established in the same way as the manual connection of two blocks: Perform a double click on the external port No. 1 and afterwards single-click on the edge of the connection line to its right. Do the same for the external port No. 2.
Now, all ports should be connected. Please make sure that there are no red lines in your design view that would indicate unconnected blocks. If necessary, repeat one of the actions explained above to establish the missing connection. Nodes and edges of connection lines can also be moved manually to different locations. For more complex circuits it may sometimes be useful to modify the automatic layout.

CST DESIGN STUDIO™ 2014 – Workflow 17
As a summary, all important shortcut keys are listed in the following table:
Shortcut key Description
g Place a ground element. Simply click on the end of a connection line after activating this shortcut
p Place a port element. Click on the end of a connection line to place the port
l Rotates the selected element counter clockwise r Rotates the selected element clockwise c Starts the connector mode
Changing Properties of a Block
After creating the circuit’s topology we want to assign the values for C1, C2, L1 and L2 to the blocks’ corresponding properties. This is easily accomplished by selecting a block and editing its properties in the docked parameter window shown below:
The contents of the list depend on the block’s type. The properties’ names should clearly reflect the physical property to which they belong. However, if there are some doubts about the meaning of a property, the online help will provide more information. To edit the value for Inductance, perform a double-click in the Value column of the Inductance row. You may also choose a different unit within the selector box in the Unit column. However, for our example, keep the default units. Initial conditions may be useful in transient simulation. We do not require them in S-Parameter simulations. Therefore, we leave the Initial Condition checkbox and the Initial Value row untouched. Select the blocks one after the other and specify the following values:
Element Name ValueL1 1.6 nH L2 44 nH C1 35 pF C2 1.2 pF
Now your model should look similar to the picture below. Please make sure that all values have been set correctly.

18 CST DESIGN STUDIO™ 2014 – Workflow
An alternative method of changing the properties of a block is to open the block property dialog box by selecting the block and choosing Home: Edit Properties Properties or using the block’s context menu in the schematic view or in the navigation tree. Furthermore, the block property dialog box can be accessed by double-clicking on a block inside the schematic view. Now open the block property dialog box of the leftmost inductor. The dialog box generally consists of several sheets whose appearance may differ depending on the type of the selected block. In particular, the blocks that reference a file show some important differences that are referred to in one of the following sections.
The initially active page for parameterized blocks is labeled Parameters. It contains the list of properties that is also displayed by the docked parameter list control. Furthermore, there is a check button Show parameter table inside drawing to enable or disable the display of the parameter list inside the schematic view. By default, it is disabled. You can edit a value associated with a parameter after clicking on it. If you enter an invalid value, an error message will be displayed. Furthermore, you can select units for some parameters. By default, these parameters are associated with the global units defined for the project (we will refer to those settings later). The modification of a parameter is not stored until either the Apply button or the OK button is pressed.
Changing Properties of an External Port
To modify the properties of an external port, open the corresponding property dialog box by selecting an external port and choosing Home: Edit Properties Properties, or by

CST DESIGN STUDIO™ 2014 – Workflow 19
double-clicking on the external port inside the schematic view. This dialog box is very similar to the block properties dialog box explained in the previous section. The port property dialog box contains three tabs labeled General, Font and Position and Size.
The General page displays the port number that can be modified within this dialog box. Note that only positive integer numbers are valid. Additionally, there are three frames:
The Mode frame provides the labeling of the external port with a mode number. If you check the Higher order mode box the external port’s name will be expanded to p(n), where p is the port number and n the number specified in the Number field.
The characteristic impedance is an important property of an external port. The Impedance frame specifies how this impedance will be determined. If the Block dependent radio button is enabled (which is the default) the impedance will be set according to the specific impedance of the attached block. However, some blocks do not have a characteristic impedance (e.g circuit elements as capacitors or inductors). In these cases, the impedance must be set manually. If it has not been set, the external port’s impedance will be automatically set to the default value of 50 Ω and the message window will display an appropriate message, indicating this situation. If the Fixed radio button is enabled the port impedance will be set according to the manually entered real and imaginary part. If the File based radio button is enabled, a frequency-dependent impedance will be read from a Touchstone file. If the impedance in the two latter cases is different from the impedance of the attached block, the block’s S-Parameters will be internally renormalized.
By default, the common ground (that does not need to be explicitly defined, but can also be a point at infinity) represents the reference node for an external port. For circuit simulations, you might want to define a differential port that refers to a node

20 CST DESIGN STUDIO™ 2014 – Workflow
inside your circuit. In this case, switch on the Differential property inside the General frame. The external port will be expanded by a pin (as shown in the image on the right hand side) to which you can connect the reference node.
Let us return to our example of a band pass filter. This filter has been designed for a 50 Ω environment. Therefore, we will switch on the Fixed property for both ports and keep the default value of 50 in the Impedance field as shown below.
Performing a Simulation This section will demonstrate how to generate the results that you are interested in. Therefore, global settings are explained and a simulation task is defined.
Unit Settings
To this point, we have assigned some values to the element’s properties and decided to keep their association with the global project units. Therefore, if you change the global inductance unit e.g. from nH to uH, you scale all inductances referring to the global unit by a factor of 1000, because the values assigned to the properties are retained. To avoid this scaling you may select local units for each block. You can check whether a property refers to the local or to the global unit by having a look in the block property dialog box:
If you see the world icon in the Units drop-down list, global unit will be taken for this value.

CST DESIGN STUDIO™ 2014 – Workflow 21
The global units currently used in your project are displayed in the status bar. They can be modified from the Units dialog box. To open it, choose Home: Settings Units .
In our example, all inductances are given in nH and all capacitances are given in pF, which are the default settings for Inductance and Capacitance properties. However, our circuit should operate in the MHz / μs range. So please change the Frequency and Time settings accordingly and press the OK button. Please note, that in the status bar the frequency- and time units have changed correspondingly
Defining Simulation Tasks
In order to obtain information about the filter’s characteristics, we intend to calculate the S-parameters for our design. To define a new task, choose Home: Simulation New Task .

22 CST DESIGN STUDIO™ 2014 – Workflow
The Select Simulation Task dialog box shows a tree view of all available tasks. The Details frame displays some information about the selected task. As you can see, the S-parameter calculation is only one of several tasks that can be performed by CST DESIGN STUDIO. You can find a detailed explanation of all these simulation methods in the online documentation. Depending on the selected task, another dialog box will be opened (after pressing the OK button) in which you can define the specific settings. Select Circuit S-Parameters and press the OK button. The S-Parameter Simulation Task dialog box will be opened where you can input S-parameter specific settings.

CST DESIGN STUDIO™ 2014 – Workflow 23
The dialog has two tabs. The S-Parameter tab, in which you can specify the simulation settings and the Results Settings tab, in which you can specify which results are to be calculated. We stay with the defaults in the Results Settings tab. S-Parameters, port impedances, and balances will be calculated. The S-Parameter tab has four frames:
Inside the Frequency Limits frame, the largest frequency range for which the model is valid is displayed. If your model does not contain any frequency-bounded blocks, None is displayed for the lower and upper limits. Otherwise, the range represents the intersection of all block ranges.
Inside the Units frame you may select the frequency unit that all task properties refer to. By default, the global frequency unit is set there, but you can also choose a local unit that is different from the global unit.
Inside the S-Parameter Settings frame the frequency range for the S-parameter calculation and the number of frequency samples are specified. There is a check box labeled Maximum frequency range. If this property is switched on, the maximum valid frequency range will be used for the simulation. Note that frequency bounds must be shown in the Frequency Limits frame if you choose this option. If there is a valid frequency range, this option is switched on by default. In addition to this control, there are three edit fields: The Fmin and Fmax fields are only editable if the Maximum frequency range option is switched off. There, you can enter values that must be within the range given by Lower limit and Upper limit. Finally, you should specify the number of frequency samples to consider in the Number of frequency steps edit field. You

24 CST DESIGN STUDIO™ 2014 – Workflow
may also choose the Logarithmic sweep option to perform a logarithmic sweep instead of a linear sweep inside the specified frequency range. However, Fmin must not be zero in this case.
Inside the Individual Blocks frame you may choose to store the S-parameter results for the individual blocks that are calculated while the simulation task is running. Depending on the number of blocks that your model contains, this option may slow down the simulation significantly. Furthermore, you can choose the interpolation scheme for the imported blocks’ data here. The selection of Real/Imaginary may lead to small inaccuracies for the amplitude and phase and vice versa.
As the frequency range of interest we choose 400 ≤ f / MHz ≤ 1000, i.e., we specify 400 for Fmin and 1000 for Fmax. We keep the default value of 1001 for Number of frequency samples. Press OK to confirm your settings. The task item S-Para1 is added to the Tasks folder inside the navigation tree as shown below.
Double-clicking on it reopens the S-Parameter Simulation Task dialog box where you can modify the settings for this task. You can also rename or delete it using the item’s context menu. You can add an arbitrary number of tasks to your project. Some of the tasks like Parameter sweep or Optimizer tasks may also be nested. Each task can be moved or modified from the navigation tree. If you invoke an update of the results for your design, all simulation tasks will be performed one after the other, but you can also update individual tasks via their context menu. If you want to exclude a task from the update loop but do not wish to delete it, you can simply disable it. Therefore, open the tree item’s context menu by right-clicking the corresponding task’s item and choosing Disable. Disabling a task will recursively disable all its child tasks as well. To re-enable it, carry out the same procedure choosing Enable instead.
Starting a Simulation
After all required settings have been established, a calculation of the S-parameters according to the defined task can be performed. Choose Home: Simulation Update or use the shortcut key Ctrl+F5 to update the results of all simulation tasks. As mentioned above, all simulation tasks are executed one after the other during an update operation. You should examine the message window where information about the simulation progress is displayed in addition to warnings and error messages. For our

CST DESIGN STUDIO™ 2014 – Workflow 25
example, just two lines are displayed indicating the beginning and the end of the execution of the task:
Visualization of the Results This section will explain how to view result from inside the navigation tree. We distinguish standard results that are automatically generated by CST DESIGN STUDIO from user-defined results that are added by the user. In the user-defined results, single results of the current result set can be inserted.
Standard Results
CST DESIGN STUDIO automatically generates result folders associated with the executed simulation tasks. For instance, for the S-parameter simulation task, result folders are added that contain S-parameters, port impedances, and the power balance as a function of frequency for the complete design. The result views of these folders can be activated by clicking on the item inside the navigation tree.
Inside these result folders are tree items that are related to single curves of e.g. the S-Parameters.
To view the S-Parameters of the complete design, click on the S-Parameters folder:

26 CST DESIGN STUDIO™ 2014 – Workflow
Initially, a result view shows the magnitude of the tree items in the result folder. In fact, our model represents a band pass filter. A better idea of its performance is given by the Magnitude in dB representation. Switch to Magnitude in dB by choosing 1D Plot: Plot Type dB , obtaining the following plot:
Initially, the Zoom mode (View: Mouse Control Zoom ) is active: You can define a zoom rectangle by clicking inside the view, keeping the mouse button pressed, moving the cursor to a different location and releasing the button. Immediately after releasing the button, a more detailed view will be displayed. There are additional modes that can be activated via View: Mouse Control. To navigate inside a zoomed view, activate the Pan mode mode (View: Mouse Control Pan ). It allows to move the view in vertical and horizontal directions. In addition to the modes, there are some viewing tools available such as axis markers, measure lines, and curve markers. They are activated via 1D Plot: Markers. These tools are for performing measurements inside a plot view. The following information can be obtained using these tools:

CST DESIGN STUDIO™ 2014 – Workflow 27
The axis marker (1D Plot: Markers Axis marker ) is a vertical line that is initially located in the middle of the x-axis. Its current x-value and the y-values of the intersections of the axis marker and the curves are displayed. Thus you can retrieve the position of a pole, for instance.
The measure lines (1D Plot: Markers Measure Lines ) are two pairs of lines, one pair in parallel to the x-axis and one pair parallel to the y-axis. The difference between the values of each pair is displayed as well as the measure lines’ current x-values or y-values, respectively. Thus you can retrieve the minimum and the maximum value of a curve and the distance between them, for instance.
To demonstrate how measure lines can be utilized, let us assume that we would like to have a filter characteristic for our band pass filter as follows:
Description Frequency range Condition Stop band 400 < f / MHz < 550 |S11| = maximal
Transition region 550 < f / MHz < 610 - Pass band 610 < f / MHz < 790 |S11| = minimal
Transition region 790 < f / MHz < 850 - Stop band 850 < f / MHz < 1000 |S11| = maximal
The frequency range of the pass band can be represented within the plot very easily, using the measure lines . Choose 1D Plot: Markers Measure Lines to switch them on. Move one of the vertical measure lines to 610 MHz by clicking on it and dragging it to the desired position while keeping the mouse button pressed. Alternatively, when double-clicking on the vertical measure line, you can directly enter the desired value 610.
The current position of the axis marker will be plotted below the frequency axis. In the same manner, move the other vertical measure line to 790 MHz to have a visualization of the pass band of our filter. Now we can check the performance of our current filter design within the pass band. Move one of the horizontal measure lines to the maximum |S11| value in the range of the pass band. The maximum value is plotted left of the measure line.

28 CST DESIGN STUDIO™ 2014 – Workflow
As you can see, the performance already looks reasonable but the curves suggest that an overall minimum of S11 within the pass band has not yet been reached. In a subsequent section we will demonstrate how to optimize our filter design. We will introduce parameters, study their influence by performing a parameter sweep and finally optimize the filter using the built-in optimizer tool. But first, let us return to the visualization subject. The following sections will teach you how to modify the plot’s properties. Furthermore, we will show you how to create user-defined result views and add data there.
Customizing Result View Properties
In addition to the buttons used to switch between the visualization types and interaction modes, there are more options to manipulate the plot:
Several plot options can be set in the Plot Properties dialog box.
Individual plots can be shown or hidden by using Select Curves.
Selecting 1D Plot: Windows New Plot Window opens another plot view, initially displaying the same contents as the current one, but in Magnitude representation. To switch between the plots you may click on the corresponding tab. Alternatively, you can use the context menu of the corresponding tree item: If it refers to more than one plot, it contains the entry Next to activate the next view. Note that the plots are organized in cyclic order: After you have activated the last one, choosing Next will activate the first view.
Let us now examine the Plot Properties dialog box. Choose 1D Plot: Properties Plot Properties Properties or use the plot’s context menu item Plot Properties:
d=27

CST DESIGN STUDIO™ 2014 – Workflow 29
Within the X Axis frame you can customize the range and appearance of the x-axis and the positions of the horizontal ticks:
If Auto scale is chosen, the plot’s minimum and maximum abscissa values are automatically calculated. To specify your own values, switch off this option and edit the Min and Max fields.
The Round option expands the plot range to the next rounded minimum and maximum abscissa values. This option is only available if Auto scale is set.
Ticks subdivide an axis into intervals of identical size. Switch on Auto tick for an automatic calculation of an interval’s width. To specify your own tick width, switch off this option and specify Tick.
Choose the Logarithmic option to establish a logarithmic axis. A logarithmic axis does not allow customized ticks. Furthermore, you have to ensure that all axis values are positive.
Within the Y Axis frame the settings described for the x-axis can be applied to the y-axis. In phase plots, there is a further option, Wrap phase, that limits the display of a phase to -180° < arg < 180°.
The Curve style… button leads to a dialog box where you can manipulate the appearance of your curves within the plot.
The Font… button leads to a dialog box where you can specify the font for the title, axis labels, etc.
To exclude some curves from the current plot view, choose 1D Plot: Properties Plot Properties Select Curves or choose Select Curves from the view’s context menu.

30 CST DESIGN STUDIO™ 2014 – Workflow
The Select Curves dialog box will open that consists of two list boxes: The box labeled Hidden Curves shows a list of the curves that are currently not displayed and the box Displayed Curves contains the curves that are currently displayed. Use the buttons > and < to move entries from one list box to the other or press All or None to move all entries to one of the boxes. Pressing OK or Apply applies the selection to the plot. If you want to exclude only distinct curves from the plot there is an even faster way to do this. Select the result item in the result tree and select Hide from its context menu.
User-Defined Result Views
In addition to the standard result views that are automatically generated, a user-defined result plot can also be created:
Select the Results item inside the navigation tree and choose Add Result Plot from the item’s context menu. A tree item is added to the folder with an editable label. This tree item represents a new result folder. You may enter a name for it or accept the default name Result.
Click on this new tree item to activate the folder’s view. Since the folder is initially empty, the view only displays the message “Result not available”. To add data to the new result folder, choose Add Curve… from the item’s context menu to open the Add Curve dialog box. In this dialog box all existing results are listed. To add the reflection factor S1,1 choose the S1,1 entry in the Result items list, as shown below.

CST DESIGN STUDIO™ 2014 – Workflow 31
By default the Result name will be used as a default value for the plot label. For our example, please change the label to Initial S1,1. In the dialog box you will also find an Update automatically option. If this setting is switched on, a result reference is created that is updated whenever a simulation has been started. Please uncheck this setting now, since we would like to preserve the results of this simulation run. Press the Add button and the selected curve will be added to the result folder.
If the Update automatically option had been switched on, the result icon would have shown a small link symbol at its lower left corner. Adding a result item into a user defined result folder can also be done via drag’n’drop. Select S1,2 from the result tree and drag it onto the Result folder while pressing the Ctrl key:

32 CST DESIGN STUDIO™ 2014 – Workflow
If you now release the mouse button, a copy of S1,2 is created in the Result folder. A reference would have been created, if you had not pressed the Ctrl button when releasing the mouse button. Please rename the S1,2 curve to Initial S1,2 by selecting the Rename option via the context menu. If you now select the Result folder, you will get the following plot:
+ Ctrl

CST DESIGN STUDIO™ 2014 – Workflow 33
Parameterization and Optimization The parameterization of a design enables you to easily consider variations. If properties are associated with parameters, the properties can be changed and therefore influence the design’s behavior. In the following section, the use of parameters will be shown and a parameter sweep will be performed. However, a common application of parameters is their optimization with respect to goal functions that will also be explained in this section.
Using Parameters
CST DESIGN STUDIO offers the possibility to deal with global variables that may serve as parameters for global settings or block properties. Working with parameters is straightforward: First, you need to define them inside the parameter list control; you may then assign them to a property (including mathematical expressions containing parameters). The parameter list control displays a table consisting of four columns labeled Name, Value, Description, and Type. The table itself initially shows one single empty line (except for the Type column displaying Undefined) as shown below. If you define a new parameter, it does not matter which column you edit first. The definition of a parameter is not completed until a name has been specified. However, we recommend that you start with the first column.
Valid names are all strings that are valid variable names in VBA. In particular, they must not be interpreted as a VBA command and must not contain special characters such as spaces, etc. Valid values are all expressions consisting of mathematical VBA functions, real numbers and previously defined parameters. The specification of a description is optional. Within the Type column you should specify the type of unit that a parameter is associated with. This information is only applied if the current design is used as a sub-model or if parameterized contents are copied to another model to properly scale the concerned properties. Moreover, the parameter list control provides the following features:
A parameter can be removed from the list and will be deleted from your project, as well. Therefore, select the parameter row by clicking on any field in this row and choose Delete from the context menu. If the selected parameter is used somewhere in your project the following message box will appear:

34 CST DESIGN STUDIO™ 2014 – Workflow
Pressing OK would delete all parametric results and it would replace the selected parameter by its value everywhere it is in use.
The name of a parameter inside the list is editable. Note that renaming a parameter means that it will be deleted and a new one will be defined. Therefore, renaming may also lead to the same message described above.
To check whether a parameter is in use (and whether you can rename or delete it without any consequences, select it and choose Dependencies from the parameter list control’s context menu. If it is used for any properties, a dialog box is opened containing a list of those properties. Otherwise, a message will be displayed, indicating that the parameter is not used.
A parameter can be replaced by its value by choosing Replace parameter by value from its context menu. The parameter will not be deleted afterwards.
You can also search for a string inside the parameter list: Choosing Find from the parameter list context menu opens the following dialog box. Enter the search string and press the Find button.
When performing simulations for different parameter values, results of every parameter set are stored. To identify these result sets, each result of a specific parameter set is associated to a unique integer run ID. This ID can be used to reset all parameter values connected to this specific result set. Choose Set Parameters to Run ID from the parameter list control’s context menu to use this functionality. You will learn more about parametric result handling further below.
For our example, we are going to introduce four parameters: C1, C2 (representing the capacitances of the capacitors) and L1, L2 (representing the inductances of the inductors). To start to define C1, click the left mouse button on the top left cell inside the parameter window that will then become editable. Enter the name C1 and press the Tab key to change to the Value column or click the left mouse button over that cell. We recommend using the Tab key as it allows you to add your entries very quickly. The value 0 has been automatically assigned to the new parameter.

CST DESIGN STUDIO™ 2014 – Workflow 35
The value can now be edited (after selecting it by mouse click or using the Tab key). Enter 35 there and press Tab again to change to the Description column where you can optionally give a short description of the parameter. If you press Tab again, a new row will be added to the table and its Name cell will be selected and editable. Continue as described for all parameters. Finally, do not forget to select the correct type for each parameter. In our case, this would be either Capacitance or Inductance. After everything is set, the parameter list should look as follows:
Now, select the leftmost inductor inside the schematic view. With the selection the parameter window will change and show the local parameters of the selected block. Replace the current value for the inductance by the previously defined parameter L1.
Instead of using the parameter window you could also have opened the inductor’s properties dialog box by choosing Home: Edit Properties Properties or Properties from the block’s context menu and changed the parameter there.
Repeat this procedure for the remaining elements until your drawing looks like the figure below:

36 CST DESIGN STUDIO™ 2014 – Workflow
Note that although the blocks parameters have changed from numbers to parameter names the results are still valid. Their values their associated results are still the same. To check our model once more and become more familiar with the parameter list control, single click into the schematic view to activate the global parameter list and click the right mouse button over the row belonging to the parameter C1. Then, choose Dependencies from the activated context menu. The following Dependencies dialog box appears and displays the blocks and properties that depend on the selected parameter.
After closing this dialog box by pressing the OK button, press the Ctrl+F5 key to update the results. All standard result views are automatically generated that show the same contents as before. Let us now modify the parameter C2. Click the left mouse button on its Value cell and enter 1.4 there.
Please note that the plot view in the main view window shows a grey background now to indicate that the actual result is not valid anymore because of the parametric change.

CST DESIGN STUDIO™ 2014 – Workflow 37
However, the S-Parameters in the navigation tree are still valid, because by default, parametric changes do not trigger a parametric result invalidation. On a topological change, such as adding another circuit element to the schematic, the S-Parameters in the result tree would also have been invalidated. In the tree, outdated results would have been indicated by changed S-Parameter tree item icons ( ):
Let us now move back to the actual workflow. Activate the design’s S-parameter view now by clicking on the S-Parameters folder and change the plot to Magnitude in dB representation by selecting the corresponding button in the Plot Tools toolbar. Then, update the results (Ctrl+F5). The results are now calculated for the current parameters. After the calculation is completed, the ‘out of date’ result icons in the result tree are changed to the normal result view items. Of course, the S-parameter results have changed according to the parameter modification:
To continue, reset the parameter C2 back to 1.2, delete the results via Postprocessing: Manage Results Delete Results and selecting All results created by simulation tasks. Then update the results again.
Performing a Parameter Sweep
Because you have successfully introduced parameters, it might be interesting to see how the results change when these parameters are modified. The easiest way to obtain these varying results is to perform a parameter sweep task.

38 CST DESIGN STUDIO™ 2014 – Workflow
To create a new parameter sweep task, choose Home: Simulation New Task Parameter Sweep . As for the S-Parameter task, the new parameter sweep task will be listed in the navigation tree.
Like all other Simulation control tasks, a parameter sweep task cannot be executed on its own. It needs to be associated with another simulation task. In our case, we want the parameter sweep to execute an S-Parameter task for each parameter combination. This relation is represented in the tree by defining an S-Parameter task as a child entry of the parameter sweep task. This can be done by moving task S-Para1 onto Sweep 1 via drag’n’drop:
As a second step, we must define the results of interest that are to be recorded during the sweep. For user-defined results this needs to be done via a postprocessing task (Home: Simulation New Task Postprocessing ) as child of the S-Parameter task. For built-in results such as the S-Parameters generated by the S-Parameter task there is no need to use postprocessing tasks, since they are stored in a parametric fashion anyway. Please view the properties of the S-Parameter task SPara1 by choosing Properties from its context menu. There, select the Results Settings tab. In this dialog you can specify which results are to be stored during simulation and in which format they are to be stored.

CST DESIGN STUDIO™ 2014 – Workflow 39
By default all results are set to On (Parametric). By this settings, the simulation results will be stored as a function of global parameters, namely, as a function of the parameter(s) that we are going to define as sweep variable(s). Leave the dialog by pressing the OK button. Now let us return to the definition of the parameter sweep itself. Open the Parameter Sweep dialog box by double clicking on the tree entry Sweep1.

40 CST DESIGN STUDIO™ 2014 – Workflow
Within the Sequences frame you can specify the parameters to sweep, the number of steps to perform, etc. It contains a list that displays the defined sequences and the parameter ranges assigned to the sweep. Furthermore, there are buttons to add and delete a sequence or a parameter, respectively. Let us now perform a parameter sweep step-by-step. First, we create a new sweep sequence by pressing New Seq. A sequence Sequence1 is added to the list of sequences that is selected right after its creation, which causes the buttons New Par, Edit and Delete to become active. Pressing the Edit button makes the name of the sequence editable. Clicking on the Delete button simply deletes the sequence. Clicking on New Par opens the Parameter Sweep Parameter dialog box where we can select a parameter and specify the range of values assigned to it during the sweep. Choose the parameter C1 as the first parameter to alter during the sweep.
There are various sweep types such as logarithmic sweep or a sweep with arbitrary sweep points. We stay with the preselected linear sweep. Let us specify an appropriate parameter range for the sweep. Enter 33 as the lower limit (From), 37 as the upper limit (To) and assign 5 to the Steps field as shown below.
Press OK to add the parameter variation to the sequence. The parameter variation is added to the sequence and is displayed in the Sequences frame:
CST DESIGN STUDIO is able to perform parameter sweeps with an arbitrary number of parameters. For demonstration purposes it is sufficient to consider only one parameter.

CST DESIGN STUDIO™ 2014 – Workflow 41
If you define more than one parameter variation and assign it to a sequence, calculations for all combinations of the possible parameter values are performed during the parameter sweep. After successfully defining parameter variations the Start and Check buttons of the Parameter Sweep dialog box become active. During a parameter sweep the values that will be assigned to the parameters might exceed the range of valid values for some of the associated properties. For example, the transmission lines’ characteristic impedances must be greater than zero; a value less than zero would lead to an error. Clicking on Check performs a sequential update of the databases. If an update fails, a message will be displayed such that you can modify your settings. Please perform a check (which finishes successfully for our settings) and start the sweep afterwards by pressing the Start button. After the parameter sweep is complete, an info message will appear.
Confirm by pressing OK and Close the parameter sweep dialog box. Select NT: Tasks Sweep1 S-Para1 S-Parameters S1,1 to view the results for S1,1. The folder’s result view is opened, showing the results of the last calculated parameter combination. To see the results as a function of the swept parameter C1, choose 1D Plot: Plot Mode Parametric Plot Two new windows open. One plot view, showing the S-Parameter S1,1 as a function of the swept parameter C1 and a table view, showing the associated Parameter View.
Plot view:

42 CST DESIGN STUDIO™ 2014 – Workflow
Parameter View:
In the plot view, you can see the parameter value of the swept parameter C1 as label text. When sweeping two or more parameters, only the unique Run ID of each simulation run is shown to keep the labels short. The mapping between Run ID and its associated parameter values is presented in the Parameter View window. In fact, the results have been stored not only depending to parameter C1 but also depending to the other defined global variables (C2, L1, L2). The default parametric view realizes that these parameters are constant and therefore hides them from the view. To get a complete view of all considered variables activate the parametric plot view and deselect Parameter View: Hide Constant Parameters:
Close the Parameter view via Parameter View: Close Close Parameter View .
Performing an Optimization
CST DESIGN STUDIO offers a very powerful built-in optimization feature that is able to consider an arbitrary number of parameters and a combination of differently weighted goal functions. In the following, we will optimize the characteristics of our band pass filter. The optimization goals for our filter will be as follows:

CST DESIGN STUDIO™ 2014 – Workflow 43
To achieve this goal, we need to define a new optimizer task. Choose Home: Simulation New Task Optimization . By default, it is named Opt1. Very similar to the parameter sweep task, we need to connect an S-Parameter task to the optimizer task. The easiest way to do this is to duplicate the S-Para1 task and move it into the optimizer task. You will find the Duplicate operation in the task’s context menu. After the duplication and drag’n’dropping the duplicated task into the optimization task, the task structure in the navigation tree should look as follows:
Now open the optimizer dialog box by double clicking on the corresponding tree item Opt1. The initially displayed Settings page allows to specify the optimization algorithm and it shows a list of all previously defined parameters that can be used for the optimization. For our optimization we will choose the Trust Region Framework. This algorithm uses a Domain accuracy value that controls its convergence behavior. Please refer to the online help for a more detailed explanation. In our example we stay with the defaults. The parameter list shows all available parameters and their optimization settings, namely, the parameter’s minimum and maximum values, the initial value, the current value, and the best value that is the result of the last optimization process. To the left

44 CST DESIGN STUDIO™ 2014 – Workflow
hand side of the parameters a column of check boxes is displayed, where you can select the parameters to use for the optimization. Select C1, C2 and L1 to include them in the optimization process.
For the selected parameters you can specify the minimum and maximum values and, if the Use current as initial values option at the top of the list is switched off, the initial value. By default, this option is switched on to initialize each parameter by its current value. For our example please disable this option. The optimizer attempts to optimize a goal function by evaluating the goal function for different parameter sets. Because the evaluation of the goal function might be very expensive, the aim of every optimizer is to find the function’s optimum with as few evaluations as possible. Therefore, different algorithms are available that are suitable for different types of problems. Each algorithm uses its own strategies to reduce the number of simulation runs. Some use an interpolation technique, others like the Trust Region Framework use cached data from already simulated results when needed. The 10% parameter range in the edit field associated with the Reset min/max button on top of the parameter list restricts the variability of the parameters. Clicking on the Reset min/max button automatically adjusts the range of the selected parameters: The entries in the Min column are set to the initial values minus the specified percentage; the entries in the Max column are set to the initial values plus the specified percentage. Enter a value of 30% and press the Reset min/max button to update the Min/Max values in the table. Now, we need to specify the goal function for our optimization. Change to the Goals page by clicking on the corresponding label at the top of the dialog box.

CST DESIGN STUDIO™ 2014 – Workflow 45
The Goals page allows to manipulate goals used for the optimization process. Every goal is based on built-in results of the underlying tasks and/or on the results of postprocessing templates and some general rules how to calculate a goal function value from the template’s result. In our application, we optimize S-Parameters for which we can use the build-in results without needing to define any post processing tasks. To add a new goal, click on the Add new goal… dialog button. From a drop-down list you can select a specific result that .is to be used for the goal definition. We keep the default result name since we want to define optimization goals on S1,1.

46 CST DESIGN STUDIO™ 2014 – Workflow
The prefix 1DC in the result name indicates that the task’s S-Parameters are of the complex 1D Result type. The appearing dialog box allows us to complete the goal definition.
In the Type frame the type of result, on which the goal definition should act can be specified. We want to define goals on the magnitude of S1,1 and leave this frame untouched.
In the Conditions frame you may assign an objective for the selected data. We will describe the proper definition of such a target in detail later on. Furthermore, you can specify a weight for the goal.
In the Range frame you can specify the abscissa interval (range) within which the condition should be satisfied. There are three options: You may optimize either at a single value (select Single), at a given abscissa range (select Range) or for the total abscissa range (select Total). The default option is Total. In many cases the abscissa values will be frequency values.
Let us take a closer look at the definition of a condition by considering some examples.
Specifying constraints:
If you want the selected data not to exceed a certain value, perform the following settings: Choose the operator ‘<’ from the Operator list and specify the maximum value of the chosen result inside the Target edit field.
For the specification of a lower data limit just select the operator ‘>’ and perform the same steps.
Use the operator ‘=’ to optimize the parameters such that the template result equals the target value.
Moving the minimum or maximum value to a specific abscissa value: To move the minimum value of the goal function to a specific abscissa value, select the operator move min and specify the abscissa value where you want the minimum to be moved to in the Target field. Because a value will be moved along the abscissa, the Single setting in the Range frame will be disabled for this type of goal. You can analogously move the maximum value to a certain location using the operator move max.
If there is more than one goal, you may adjust their influence on the optimization by specifying a weight. It can be any positive number.
For our example, we need to define three goals specifying constraints for certain ranges.
Description Frequency range ConditionStop band 400 < f / MHz < 550 |S11| maximal
Transition region 550 < f / MHz < 610 - Pass band 610 < f / MHz < 790 |S11| minimal
Transition region 790 < f / MHz < 850 - Stop band 850 < f / MHz < 1000 |S11| maximal
The first goal definition should look like this:

CST DESIGN STUDIO™ 2014 – Workflow 47
After all three goals have been defined the Goals page should look like this:
The check boxes in the first column of the table can be used to enable/disable the defined goals. In our case all goals need to be enabled. Now press the Start button. As soon as the optimizer is started, the solver run Info page will be available, displaying some information about the optimization process. To visualize the optimization process, click on the Opt1\S-Para2\S-Parameters tree item.

48 CST DESIGN STUDIO™ 2014 – Workflow
When the calculations are performed, the Info page reports the progress of the optimization. Among the values displayed are the number of evaluations (some of them are based on a calculation, while others are reloaded), the first, the last and the best goal function values and the best parameter values thus far. After successful completion of the optimization the Info page displays the results as shown below:
During the optimization, the goal function value decreased by a considerable amount, indicating that the optimizer was able to improve the filter’s characteristic. Now that we have an optimized result, it would be interesting to see a comparison between the optimized and the initial S11. Select the Tasks\Opt1\Result Curves_SPara2_S-Parameters_S1,1 tree item to visualize these curves.

CST DESIGN STUDIO™ 2014 – Workflow 49
Inside this plot the goal definitions are also shown. To get a plot in dB please change the plot scaling to Magnitude in dB and slightly change the y-Axis range: Open the 1D Plot Properties dialog box via the context menu of the schematic view, disable the Auto scale for the y-Axis and set its min value to -14 there.
You can verify that the insertion loss throughout the pass band could be improved, indeed, by the optimization.

50 CST DESIGN STUDIO™ 2014 – Workflow
Chapter 3 — System Assembly and Modeling
This chapter introduces the system simulation capabilities of CST DESIGN STUDIO. The first section describes how planar circuits can be simulated with different accuracy levels. It starts with a schematic representation where each block is described by an analytical model. This is followed by a full 3D field simulation that is performed on a 3D model derived from the original schematic. The second section describes how a complete 3D model can be derived from schematic blocks. The layout view is used to align the components to each other. Simulation projects are used to create partial results and combine them into the final results for the whole structure. The third section describes how variations of a master project may be simulated and compared. For this purpose, simulation projects are derived from the master project. Results of the variants are compared by using a postprocessing task in the master project.
Planar Circuits When working with distributed elements such as microstrip and stripline waveguides CST DESIGN STUDIO combines the advantages of having a pure schematic and a full 3D representation of such elements. To show this ability we will use the already prepared S-Parameter Lowpass Geometry Only.cst project in the Examples\DS\S-Parameter\Circuit-EM\Lowpass Filter\S-Parameter Lowpass_data folder of the installation directory. You can also find an entirely setup and simulated version of this example in the Examples\DS\S-Parameter\Circuit-EM\Lowpass Filter directory.
The circuit consists of three microstrip T-junctions and three microstrip open-ended stubs. Since two of the T-junctions and open-ended subs are identical, one of each is represented as a clone block. Clone blocks refer to any already defined block and behave identically to the referenced ones.

CST DESIGN STUDIO™ 2014 – Workflow 51
The blocks have the following properties:
Reference Block MSOPEN 1, 2 MSTEE 1,2 Height 0.71 Length L1, L3 Width1 1.56, W2 Thickness 0.035 Width W1, W3 Width2 W2, W2 Epsilon 3.5 Width3 W1, W3 Tan. Delta 0.006 Length1 6, 0.0 Length2 L2, 0.0 Length3 0.0, 0.0
The parameters are defined as follows:
L1 6.5 L2 8.1 L3 8.6 W1 1.7 W2 2.0 W3 1.5
In many cases it is important to check if the resulting 3D structure, e.g. the layout of the circuit, is correct. It may happen that the resulting structure overlaps or that distances between elements are too small, such that unwanted coupling may occur. Choose NT: Layout or Home: Edit Layout or NT: Layout. A new view will open, showing the 3D-structure:
The layout view tries to automatically snap the components at their port location to get proper positioning of each block. However, as you can see, some orientations that are not relevant for the circuit simulation are not yet defined. They may need some manual adjustments. In our case we want to have all three fingers at one side. Select block “MSTEE1_CLONE1” which is the block that has the wrong orientation. Now you may select Layout Flip in the Parameter List of the block:

52 CST DESIGN STUDIO™ 2014 – Workflow
The layout view recognizes the change and asks for updating the view. After updating the desired result is obtained:
For the later 3D simulation it is useful to already enlarge the substrate in the transverse direction. Most field simulators need some space between the structure and the boundary of the simulation domain. Select the substrate in the layout view by double clicking on it and change Substrate Ymin and Substrate Ymax to 6 in the Parameter List.
Again an update is requested. Pressing F7 changes the view:

CST DESIGN STUDIO™ 2014 – Workflow 53
To simulate the S-Parameters, an S-Parameter task needs to be set up as described in previous sections. The frequency range should be Fmin = 0 and Fmax = 7 Ghz. The results can be seen in the following graph:
Of course these are the results of the circuit simulation based on the analytical models of the used blocks. To obtain the results of the entire structure in 3D, some additional steps need to be done. To set up a 3D model, a so called Simulation project must be created. A simulation project is a complete .cst project that is automatically created by using the assembly information of the schematic. Additionally, all necessary solver settings and possibly some structure modification can be done there. Note: Generally, the created 3D structure of a simulation project is linked to the blocks of the schematic such that parametric changes in the blocks are propagated to and reflected by the simulation project as well. Go to the schematic view and choose Home: Simulation New Task and double click on Simulation project. Alternatively, just press the corresponding button in the

54 CST DESIGN STUDIO™ 2014 – Workflow
Ribbon (Home: Simulation Simulation Project Select Block Representation ). The schematic view will be colored in a light yellow indicating that the simulation project mode is active and a Simulation Project tab will be shown in the Ribbon. When in simulation project mode, the following buttons of the Simulation Project Ribbon tab are important:
3D Model Schematic
Model Ignore in
Simulation Create
Simulation Project
Close Simulation
Project Mode
The buttons are grouped in different tabs as follows:
Simulation Project: Model Representation 3D Model : Considers the selected blocks as 3D
Simulation Project: Model Representation Schematic Model : Considers the selected blocks as schematic elements
Simulation Project: Model Representation Ignore in Simulation : Ignores the selected blocks
Simulation Project: Create Project Create Simulation Project : Ends the simulation project mode
Simulation Project: Close Close Simulation Project Mode : Exits the simulation project mode
Note: Only blocks that will be represented as 3D elements are linked to the master project. Blocks that are created as schematic elements are copied. Since we want to add all blocks into a full 3D simulation press press Ctrl+A to select all elements on the schematic and afterwards press Simulation Project: Model Representation 3D Model . End the simulation project mode with Simulation Project: Create Project Create Simulation Project . We could also have used the short cut Home: Simulation Simulation Project All Blocks as 3D models instead of individually selecting all blocks. The appearing dialog box allows to specify some properties of the simulation project. Please choose Full_3D as name and select CST MICROWAVE STUDIO as project type. Since we want to simulate a planar microstrip filter structure we should define a template that does several solver settings specific to this kind of structure. Select Select template… in the Project template drop down box. A new dialog box opens that allows either to select an already existing template or to create a new one. Let us quickly create an appropriate new template:
Press New Template… Click on the Microwave & RF piece in the pie chart Double click on Circuit & Components Double click on Planar Filters Double click on Frequency Domain (Fast Resonant for Sweep)
(If the FD-Solver is not included in your license, you may choose any other listed solver)
Leave all unit settings unchanged and click Next Ignore all additional settings in the page and directly press Next

CST DESIGN STUDIO™ 2014 – Workflow 55
Specify My Planar Filter as template name and press Finish to leave this dialog box
You will find more about Project Templates in the CST STUDIO SUITE Getting Started document. Press OK to return to the Create New Simulation Project dialog box. Finalize the dialog settings by choosing the Frequency Domain solver and by selecting Task: SPara1 as Reference model for global settings.

56 CST DESIGN STUDIO™ 2014 – Workflow
While the project template makes sure that the 3D simulation project gets the appropriate settings for background material and boundary conditions, the Reference model setting makes sure that the same frequency range as in the S-Parameter task is set. The frequency range of the reference task will overwrite any frequency range definition in the selected project template Press OK to create the new simulation project. Finally everything is in place to start the simulation. In the schematic view of the main project, select Home: Simulation Update . Now the regular S-Parameter task as well as the simulation project is simulated. After the simulations have finished, all results can be found in the result tree. To view the simulation projects’ results, select NT: Tasks Full_3D 3D Model Results 1D Results S-Parameters:

CST DESIGN STUDIO™ 2014 – Workflow 57
As you can see, the results from schematic and from 3D compare very well. The approach to compose the structure of different elements was reasonable in this case.
Assemblies In the previous section we have seen how a full 3D model can be created from microstrip and stripline blocks. These blocks were aligned almost automatically in the layout view. The layout view can also be used to create a 3D representation of arbitrary 3D structure elements. To demonstrate this functionality we would like to create a horn-reflector antenna. If you do not want to create the structures on your own, you can find the already setup and simulated example Assembly.cst in the Examples\DS\Workflow\Assemblies directory of your installation. As the name already suggests, a horn-reflector antenna consists of a horn antenna that illuminates a reflector dish. We can create these two structures by the help of two online macros. Please create a new CST MWS project without any project templates and select Home: Macros Macros Construct Online Reflector dish. In the Construct Reflector dish macro definition dialog box set the following values
Dialog box setting ValueDiameter of the reflector (D) 60 Focal length of the reflector 0.5*D Specify whether the reflector has finite or no thickness no thickness
and save the project as Reflector.cst. Now open another new CST MWS project (again without any project template) and create the horn antenna by selecting Home: Macros Macros Construct Online Horn antenna. The horn antenna is already parameterized as listed in the Parameter List window. Change the parameter according to the table below:
Horn parameter ValueFctr 5 Fmin 4 Fmax 5 Horn_length 100 Taper_angle 20 Wall_thickness 10 Waveguide_height 20 Waveguide_width 40
Save the project as Horn_Antenna.cst With these two structures, we already have the basic elements of our antenna at hand.

58 CST DESIGN STUDIO™ 2014 – Workflow
In the next step we need to assemble these two structures into one. Please close all open projects and create a new CST DESIGN STUDIO project. Save it as Assembly.cst. In the Block Selection Tree select Field Simulators and place a CST MWS block onto the schematic (Please have a look in the Quick tour section for an explanation how to do it). Select Reflector.cst in the file selector dialog box and press OK. Create another CST MWS block with the Horn antenna. Note: You can place a CST MWS block into the schematic also by directly dragging the desired .cst file from the windows file explorer onto the schematic. Please save the project and choose NT: Layout or Home: Edit Layout . A new view will open containing all blocks having a 3D representation:
Note: In the assembly view, all included 3D projects are automatically scaled to the units chosen in the assembly project. Since there is no information about how to automatically align the two structures, they are positioned relative to the origin in the same way as they were in the original projects. To place them correctly, we need to transform the horn antenna manually. Transformations can be done by selecting the desired block and choosing Home: Tools Transform .

CST DESIGN STUDIO™ 2014 – Workflow 59
Here all basic transformations can be performed. To let the horn antenna illuminate the dish from the focal point and at an angle of 45 degrees, the horn must be transformed step by step as described in the following table:
Purpose of transformation Operation SettingsCentre to origin Translate X = -20, Y = -10 Correct radiation direction Rotate X = 180, Origin Z0 = 53 Move to focal point Translate Z = 300 Rotate to final location Rotate X = 45
Now the assembly is ready:
The shown structure is a 3D representation of all elements shown in the schematic. It is not yet a project that can be simulated in 3D. To do so, a Simulation project needs to be created. This time we use the shortcut: Home: Simulation Simulation Project All Blocks as 3D models from the schematic view. Adjust all settings in the Create New Simulation Project dialog box as shown below:

60 CST DESIGN STUDIO™ 2014 – Workflow
If, as in our case, a block has been chosen in the Reference model for global settings drop down box, the simulation project will be generated in a way that most of its solver settings are the same as defined in the reference model. You can click on Select to see which solver settings will be considered. This setting is very useful since in many cases it will save you a lot of configuration time. Another quite important setting is the Use reference block’s coordinate system setting. It ensures that the coordinate system of the new project is the same as the one used in the reference model. All other structure elements are imported relative to this coordinate system. This is necessary if the used solver has some constraints on the orientation of some solver features. For instance, the time domain solver we have chosen requires all wave guide ports to be aligned perpendicular to the global coordinate system. Since this is the case for the reference model, its coordinate system should be preserved, while all other structure elements need to be transformed accordingly. After pressing OK in the dialog box, a new CST MWS project with the correctly assembled structure is created, nearly ready for simulation.

CST DESIGN STUDIO™ 2014 – Workflow 61
The only settings that need adjustment are the symmetry planes. Currently there are two symmetry planes: One in the YZ plane and one in the XZ plane. For the horn antenna these settings were correct, but for the assembled project the XZ plane is not valid any more. In the opened CST MWS please select Simulation: Settings Boundaries , go to the Symmetry Planes tab and remove the electric symmetry in the XZ plane. Press OK to close the dialog box. Now switch back to the schematic view of the assembly project and update all tasks. The field solver will start, and in the end, list its results in the result tree.
To visualize the resulting farfield just click on the corresponding tree item.

62 CST DESIGN STUDIO™ 2014 – Workflow
For this plot the Visibility: Show structure option was switched on.
Managing Variations A common task is to simulate variations of an already assembled structure. Additionally, all these variations should be automatically maintained or managed by a master setup in order to keep track of the entire project. Let us have a further look at the example above. There are several possible scenarios for it. For instance, one might want to:
Simulate the dish with the I-Solver, using the farfield result of the horn antenna as illuminating source.
Include some fixture that connects the horn with the dish.
Do parametric studies.
And many more…
Unfortunately, within this document we can give you only a very brief introduction to this large variety of possibilities. Therefore we will concentrate on the first mentioned workflow. To do so we simply continue working on the example of the previous chapter. For not getting confused we recommend to disable the already existing simulation project by right clicking on the tree item NT: Tasks SP1 and selecting Disable.
Field Source Coupling There are two aspects when simulating the dish illuminated with a farfield source.
Different parts of the assembly need to be extracted and simulated in separate projects.
A fixed sequence of tasks needs to be defined ensuring that the horn antenna is simulated prior to the dish.

CST DESIGN STUDIO™ 2014 – Workflow 63
To ease the setup, there is a wizard that guides you through the different simulation project creation steps. Select Home: Simulation Simulation Project Field Source Coupling. The schematic will change its color to a light yellow to indicate that we are in the simulation project creation mode and some guiding text is displayed.
Source project
As the guiding text says, we first need to specify the project that defines the field source first. Select block Horn_Antenna_1 and press Simulation Project: Model Representation 3D Model and create the project (Simulation Project: Create Project Create Simulation Project )
Make sure that all settings are the same as shown in the picture. If you switch to the Field Sources tab you will see that the field source coupling wizard has already set the Create field source check box. This setting makes sure that the farfield results of the source project can be used as farfield sources for the destination project.

64 CST DESIGN STUDIO™ 2014 – Workflow
Press OK to start the project creation. During the process a Create Field Source dialog box will appear. Please select Farfield source as field source type and choose Fmin = Fmax = 5 with Freq. Samples = 1 since we are interested in the resulting farfield at 5 GHz only.
Press OK to finish the project creation. Close the Simulation Project Mode (Simulation Project: Close Close Simulation Project Mode ) since we do have only one antenna as farfield source.
Dish sub project
Now the guiding text asks us to specify the target project. Include block Reflector_1 as 3D model and create the simulation project: Select block Reflector_1, press Simulation

CST DESIGN STUDIO™ 2014 – Workflow 65
Project: Model Representation 3D Model and Simulation Project: Create Project Create Simulation Project . Select the Integral Equation solver and this time choose SP:SP1 in the Reference model for global settings drop down box. By choosing the simulation project instead of the block Horn_Antenna_1, we automatically get the correct symmetry settings for the 3D simulation (those needed to be adjusted when creating SP1). The Use reference block’s coordinate system is not available but since the I-Solver does not require any special orientation of the structure it is not necessary anyway.
If you now switch to the Field Sources tab, you can see that the field source coupling wizard has already selected the Source1 project as farfield source in the Tartet1 project.

66 CST DESIGN STUDIO™ 2014 – Workflow
Press OK to create the simulation project.
Simulation Sequence
The setup for the two projects is finished now. If you have a look at the navigation tree of the Assembly project, you should see the final simulation setup:
The two simulation projects are already added into a sequence task with the correct order. To start the entire simulation just press Home: Simulation Update . First the Source1 simulation project will be solved, followed by the Target1 simulation project. Please switch to the Target1 project after the simulation has been finished and select NT: Farfield Source ffs1.

CST DESIGN STUDIO™ 2014 – Workflow 67
You can see that the farfield source has indeed been imported automatically, retaining the original position of the horn antenna. No manual positioning of the farfield source was necessary. In the end, the simulation results of the I-Solver are indeed nearly the same as for the full 3D simulation:
Parametric changes
After having setup the entire project it is very easy to do investigations concerning parametric changes. Please switch to the schematic view of the Assembly project and select the horn antenna block. The taper angle of the horn is already parameterized. Please change its value from 20 to 5. If you now switch to the Source1 and Target1 projects, you will see the message: The 3D models are outdated. Press F7 for a complete update (Press ESC to cancel). After having changed the parameter, the changes are propagated to each derived project that reacts by the outdated message. If you now start the simulation again, all sub-projects will update and simulate in the correct order automatically.

68 CST DESIGN STUDIO™ 2014 – Workflow
Remarks
Since the shown examples were chosen to explain the principle workflows, the geometries do not represent a ‘real world design’. Also some solver settings of the 3D solvers have been chosen to run fast but possibly less accurate. Please have a look at the corresponding CST MWS documentation for proper solver settings.

CST DESIGN STUDIO™ 2014 – Workflow 69
Chapter 4 — Integration with CST MICROWAVE STUDIO
This chapter provides an introduction to the integration of CST DESIGN STUDIO with CST MICROWAVE STUDIO that allows for a straightforward coupling of EM simulation and circuit simulation. Depending on which software you are using, CST DESIGN STUDIO or CST MICROWAVE STUDIO, your view on the integration may be slightly different. That is why this chapter is divided into two sections:
The first section mainly addresses users of CST MICROWAVE STUDIO who are interested in quick access to the functionality of the schematic view. In this case, the schematic view will only contain one CST MICROWAVE STUDIO block representing the associated 3D model and additional circuit elements, such as resistors, capacitors, etc.
The second section explains features that are more common to users of CST DESIGN STUDIO. It will deal with a design consisting of several CST MICROWAVE STUDIO blocks of the two different types available: the parameterized block and the file reference block.
Integration from the CST MICROWAVE STUDIO User’s Point of View
For this chapter we will use the RJ45 multipin connector from the CST MICROWAVE STUDIO examples. You can find it in the Examples\MWS\Transient\S-Parameters\Misc\Rj45 folder of the installation directory. For each CST MICROWAVE STUDIO structure, two fundamentally different views on the model exist. The standard view is the 3D model representation which is visible by default. However, in addition, a schematic view can be activated by selecting the corresponding tab on the bottom of the main view:

70 CST DESIGN STUDIO™ 2014 – Workflow
Once this view is activated, a schematic view is shown where the 3D structure is represented by a single block (MWS block) with terminals:
The terminals are a one-to-one correspondence to the 3D structure’s waveguide or discrete ports. The schematic view now allows easy addition of external blocks or circuit elements to the terminals of the 3D structure. Adding circuit elements to the schematic view is straightforward, simply navigate to the block selection tree, select one of the available blocks within the selected folder, and drag it onto the schematic view. Please refer to the corresponding chapters in the beginning of this document to get more information how to place circuit elements into the schematic. The following picture shows an exemplary external circuit where the original 8-port structure has been reduced to a 2-port device by applying loads to all the other terminals:
MWS Block
Block Selection

CST DESIGN STUDIO™ 2014 – Workflow 71
After the external circuitry has been connected to the MWS block, an S-parameter simulation of the structure can be performed. Note that it is also possible to leave pins of the MWS block unconnected. The resulting S-matrix will have two ports in the example above, since only two external ports have been placed in the schematic (represented by yellow symbols). In order to run an S-parameter circuit simulation, choose Home: Simulation Update
. The circuit simulator supports a variety of different analysis options, so you will be prompted to select one of them:

72 CST DESIGN STUDIO™ 2014 – Workflow
Here you should select S-Parameters and click OK. A dialog box will appear in which you can specify the settings of the S-parameter calculation:

CST DESIGN STUDIO™ 2014 – Workflow 73
The most important setting is the Number of frequency samples here. Clicking OK will start the S-parameter simulation of the coupled EM and circuit problem. If all simulation results of the 3D EM simulation are already present, the circuit simulation will only take a few seconds to complete. Otherwise, the missing EM simulation data will be automatically computed first. Once the simulation is complete, the results will be added to the navigation tree.
The schematic view also supports the parameterization of the 3D model in a straightforward way by making the structure parameters available as block parameters for the MWS block. This tight coupling of the different simulation methods allows for true EM/circuit co-simulation.

74 CST DESIGN STUDIO™ 2014 – Workflow
Transient EM/Circuit Co-Simulation
The transient EM/circuit co-simulation is an alternative to the standard EM/circuit co-simulation that is available for coupled circuit-EM problems. The standard EM/circuit co-simulation of CST DESIGN STUDIO uses S-parameters to describe CST MICROWAVE STUDIO blocks. The computation of S-parameters by CST MWS requires either a frequency sweep of the frequency domain solver, or one simulation per port of the time domain solver. The resulting S-parameters describe the block for any combination of port excitations. The transient EM/circuit co-simulation uses a different approach. Only one simulation of the coupled circuit-EM problem is performed, with exactly the excitation that is defined in the circuit. Both the circuit and the EM problem are solved simultaneously. This approach may be faster than the standard EM/circuit co-simulation (especially for large numbers of ports), since no general S-parameters need to be calculated. The setup of a transient EM/circuit co-simulation is very similar to the setup of the S-parameter simulation described above. Open the Home: Simulation New Task dialog box. Instead of S-Parameters choose Transient as the task type. The following dialog box will appear:

CST DESIGN STUDIO™ 2014 – Workflow 75
In order to perform a transient EM/circuit co-simulation, select the CST MWS co-simulation radio button. Set the total simulation time (Tmax) to 5 ns. The number of samples (Samples) defines the plot resolution of the result curves. Leave the default value of 0 which enables an automatic plot sampling. Now the excitations need to be defined. Mark the first port in the Excitation settings frame and press the Signal button. This will bring up the Excitation signal dialog box:
Here the Use reference Fmin/Fmax is selected which means that the frequency range of the Gaussian signal will be taken from the task’s Reference Frequency Range setting. Press OK to apply the signal definition. Back in the task dialog box make sure that Fmax is set to 1. Now the setup of the transient simulation task is completed, but you have not yet specified which voltages and currents of the circuit you are interested in. This is done by so-called probes: A probe can be attached to any connector in your design which will record the associated voltage and current for visualization. To insert a probe, simply click on Home: Components Probe and afterwards click onto the desired connector. In our simple example we are interested in the voltages and currents at the ports and at pin 7 and 3 of the MWS block. The signals at the ports are monitored automatically, so we need to define only two probes:

76 CST DESIGN STUDIO™ 2014 – Workflow
Now the setup of the transient EM/circuit co-simulation is completed and you may start the simulation with Home: Simulation Update . After the simulation has finished, the results appear below the task item NT: Tasks Tran1. In this simple example you’ll notice the Gaussian pulse travelling from port 1 to port 2 causing some cross talk in probes P1 and P2. More realistic examples may of course use any of the excitation signals available from the excitation signal library (including user defined signals). Excitation of more than one port is of course also possible. For further information about transient simulation in general and transient EM/circuit co-simulation in particular, please refer to the online help.
Integration from the CST DESIGN STUDIO User’s Point of View
This integration is mainly established by two types of blocks: Dependent on the design’s requirements, you may choose between a block that only holds a reference to a CST MWS project and a block that maintains a copy of the original project. The latter one allows parametric control from within CST DESIGN STUDIO and takes advantage of a global repository of already calculated results, the so-called result cache. To give you an idea of the capabilities offered by the integration, we will construct an example and demonstrate the key features in this chapter.
Example Introduction
The model used as example is shown in the image below. A rectangular patch antenna with two feeds having impedances of approx. 100 Ω is connected to two impedance transformers. If you do not want to set up the model manually, you can find the already setup and simulated Antenna.cst version in the Examples\DS\S-Parameter\Circuit-EM\Matched Antenna folder of the installation directory. Also, the individual parts of the antenna as the transformer.cst and the patch.cst can be found in the Examples\DS\S-Parameter\Circuit-EM\Matched Antenna\Antenna_data directory.

CST DESIGN STUDIO™ 2014 – Workflow 77
We assume a fixed antenna design with no parameterization. The antenna radiation frequencies are as follows: f1= 7 GHz for excitation at port No.1
f2= 7.5 GHz for excitation at port No.2. The transformers consist of two microstrip step discontinuities with a microstrip line of length l and width w in between:
To distinguish between the widths of transformer 1 and 2, we will call their widths w1 and w2, respectively. The other line widths are defined by the patch antenna’s port impedances (approx. 100 Ω) at one port and by the specification of 50 Ω at the other port. Our design goal represents a typical matching problem and can be formulated as follows: Determine values for l1, l2, w1 and w2 to obtain minimal reflection at the transformers’ input ports (50 Ω) for the original antenna frequencies. To simplify this task, we reduce the number of parameters by choosing l1=l2=7mm. Thus, w1 and w2 remain as parameters to be optimized for demonstration purposes.
CST MICROWAVE STUDIO Models
First we must set up the CST MICROWAVE STUDIO models that we will use within our CST DESIGN STUDIO project. If you are not familiar with CST MWS, you may read
Patch Antenna
Transformer No.2
Transformer No.1
100 Ω 50 Ω
100 Ω
1
2
50 Ω
l
100 Ω 50 Ω

78 CST DESIGN STUDIO™ 2014 – Workflow
through the CST STUDIO SUITE Getting Started and CST MICROWAVE STUDIO Overview manuals first. For both the antenna and transformer models, the substrate will have the following values:
Name ValueDielectric constant εr 2.2 Height 0.794 mm Metallizations’ thickness 0.05 mmMetallizations’ Material PEC
Antenna
The image below shows the rectangular patch antenna of size 12.6 mm × 13.6 mm. The patch is elevated by the additional height hadd = 0.5 mm. The space between the patch and the substrate is also filled with substrate material. Therefore, the resulting substrate height below the patch is hpatch = 1.294 mm.
The feeding microstrip lines’ widths are 0.7 mm. They are located on the original substrate and end below the patch. The length ladd between the patch’s edge and line’s end (as shown in the image below) is ladd = 4 mm, while the distance between the patch and the wave guide ports is 8 mm.

CST DESIGN STUDIO™ 2014 – Workflow 79
ladd
hadd
The frequency range set is 5 ≤ f / GHz ≤ 10. The S-parameters S1,1 and S2,2 show minima at the antenna’s radiation frequencies f1 and f2:
Finally, two farfield monitors should be defined at 7 GHz and 7.5 GHz to perform a final antenna calculation from within CST DESIGN STUDIO.
Transformer
Although CST DESIGN STUDIO provides an analytical model for the microstrip step discontinuity, a CST MICROWAVE STUDIO model of the transformer is used to demonstrate the parametric control of CST MWS projects from within CST DS. Two parameters are defined for the model of the transformer: w for the transformer's widths and l for the transformer's length. The widths for the input and output microstrip lines are defined by their impedances of 50 Ω and 100 Ω. Considering the substrate defined above, we obtain 0.7 mm and 2.4 mm, respectively. With the initial values l = 7 mm and w = 1 mm, the transformer appears as follows:

80 CST DESIGN STUDIO™ 2014 – Workflow
w50Ω = 2.4 mm w
l
w100Ω = 0.7 mm
CST DESIGN STUDIO Modeling
As mentioned in the introduction to this chapter, CST DS provides two types of CST MWS blocks. In this section, we will give a short overview over the properties and usage of these blocks. For more detailed information, please have a look at the online help.
CST MICROWAVE STUDIO File Block
A block of this type holds a reference to a CST MICROWAVE STUDIO project. You find it in the Field Simulators folder of the block selection tree. Basically, it imports S-parameter results from the referenced project, but there is some more functionality that is of merit for the user: The block keeps track of modifications of the project that can be optionally considered in CST DESIGN STUDIO. Furthermore, if some required results are missing in the CST MWS project – e.g. since only a selection of port modes have been excited – the required CST MWS simulation is run from within CST DS before the actual calculation in CST DS is performed.
The usage of a CST MWS file block is quite simple: After dropping this type of block inside the schematic, the Import CST MICROWAVE STUDIO File dialog box is opened where you may browse for a CST MWS project file. Alternatively, a CST MWS file block may be created by dragging a CST MWS project onto the
schematic while pressing the CTRL key. There are two additional properties that can be set while inserting the block, but that can also be modified later by customizing the block’s property dialog box:
Store Relative Path: You can either store the relative path or the absolute path from the current CST DS project to the selected CST MWS project. This option is disabled if the CST DS project has not yet been saved (as there is no path for this project at all). Then, the absolute path will be automatically stored. Both options make sense, depending on how you wish to deal with the project in future. If there is a project repository on a server it is useful to provide absolute paths because you just need to send the CST DS project file to a colleague who may also access the server. On the other hand, if you want to send a project file to someone who cannot access the server, perhaps by e-mail, it is more useful to copy the CST MWS project to a sub-folder of the current project’s folder and provide the relative path.
Use AR filter whenever possible: Use the AR filter function of CST MWS to extract the S-parameters from the time domain calculation.
A CST MWS file block is represented by a small image of the 3D model and a small arrow on the lower left indicating that it is the file block. The number of (block) ports corresponds to the number of (waveguide or discrete) ports defined in the CST MWS model.

CST DESIGN STUDIO™ 2014 – Workflow 81
Let us examine the contents of a CST MWS file block’s property dialog box. Since this type of block provides no parameters, the initial page shown is the General page.
A CST MWS file block is always frequency bounded. As usual, the limits are displayed in the “General” page as shown above. Furthermore, the file that the block refers to is displayed there. You can again choose between an absolute path and a relative path. However, this option is disabled here because the CST DS project has not yet been saved. The absolute path is therefore considered. Moreover, there are two buttons: Browse, and Edit. Pressing Browse opens the Import CST MICROWAVE STUDIO File dialog box again where you can browse for a different project. Frequency bounds and the number of ports will be changed according to the new file’s contents. Connections will be kept if there are some ports with identical names contained in the new project, otherwise the links will be deleted. Pressing Edit opens the CST MWS project in a new tab or activates the project’s tab if it is already open.
CST MICROWAVE STUDIO Block
A CST MICROWAVE STUDIO block allows you to parametrically deal with a CST MWS project. You find it in the Field Simulators folder of the block selection tree. The Import CST MICROWAVE STUDIO File dialog box will be opened where you can browse for the project. Alternatively, a CST MWS block
may be created by dragging a CST MWS project onto the schematic. In contrast to the CST MWS file block, this type of block does not refer to the selected project. Instead, the essential project files will be stored by the block. To recalculate the results for the block or to open this project in a CST MWS instance embedded in CST DS, these project files will be copied to a sub-folder of the current project’s folder.

82 CST DESIGN STUDIO™ 2014 – Workflow
However, you should never modify these files in an external CST MWS instance, as this might lead to inconsistencies. The most relevant feature supported by this type of block is the control of the CST MWS project’s parameters from within CST DS. The properties available inside the “Parameters” page of the block’s property dialog box correspond to the independent parameters of the related project.
Result Cache
A very useful addition to the parameter control is the usage of a cache, in which already calculated results for S-parameters and port impedances are stored. Such a cache entry is created after assigning a project to a block for the first time. This cache will be reused if you associate another block with this project, even if it was copied to a different location or stored under a different file name. A new cache entry is added only if the project was modified in the meantime. However, a cache entry is not identified by the project’s path or file name, but rather by the project’s contents. A cache may be used by a group of users and each user may use several caches simultaneously. To define the caches that you want to use, choose Edit: Result Cache Set Cache Path. The following dialog box is opened where you can specify an arbitrary number of cache paths. The paths can be ordered according to their priority (imagine that two caches may contain entries for the same project).
The results for each project are stored separately for different solver and mesh settings. They can be accessed (for read only) by selecting the CST MWS block and choosing Edit: Result Cache View Cache or by choosing View Cache from the block’s context menu. The Cache Overview dialog box is then opened. Within this dialog box you can manage the cache entry that is associated with the block:
The two selector boxes at the top of the dialog box allow you to switch between the stored parameter sets. Several sets can be stored for each solver that can be selected with the control to the right.
You may delete the currently selected set from the cache by pressing the Delete button.
To display the results associated with the currently selected parameter set, just press the Show Set button.

CST DESIGN STUDIO™ 2014 – Workflow 83
Furthermore, the cache path that this entry is based on is displayed.
To quickly remove all cache entries (or all cache entries related to a single solver), you may more efficiently use Edit: Result Cache Delete Cache or Delete Cache from the block’s context menu. It is worth mentioning that the availability of a result cache is very powerful, especially if interpolation (that is referred to below) is used. Once the cache is filled, e.g. by a parameter sweep, you can quickly obtain interpolated results from 3D simulations and even perform an optimization without waiting for time-consuming 3D simulations.
CST DESIGN STUDIO Simulation
The CST DESIGN STUDIO model of our example consists of three blocks:
A CST MICROWAVE STUDIO file block is used for the antenna because it is a fixed model that does not have any parameters.
Two CST MICROWAVE STUDIO blocks are used to create two independent copies of the previously created transformer model. Both models offer the parameter w that will be used to optimize each transformer from within CST DESIGN STUDIO.
Add these blocks to your (initially empty) project, and connect them as shown below. The 100 Ω ports of the transformers are connected to the antenna. Also, insert two external ports there and connect them to the 50 Ω ports of the transformers.

84 CST DESIGN STUDIO™ 2014 – Workflow
Now some parameters need to be defined. These parameters will be used to optimize the match between the antenna and the external ports. Use the docked parameter list control as explained during the Quick Tour, and create the parameters width1 = 1.0 and width2 = 1.0.
Whenever a CST MICROWAVE STUDIO block is selected, its parameters are displayed in the docked parameter list control:
The transformer blocks show two parameters: w = 1 mm and l = 7 mm. They are initially set by the corresponding CST MICROWAVE STUDIO project. Modify the parameter w as follows: Transformer No. 1: (The one connected to the antenna’s port No.1) w = width1 Transformer No. 2: w = width2 These modifications can also be performed on the Parameters page of the Block Properties dialog box (select the block and choose Home: Edit Properties). CST DESIGN STUDIO is able to evaluate results for a CST MICROWAVE STUDIO block by interpolation. The interpolation uses the results of a number of specific supporting points in the parameter space to interpolate the results for all other parameter values that are “inside” the values of the supporting points. The supporting points are created by sampling each parameter by a given number of samples within a given parameter range. Doing so, the supporting points form an equidistant grid throughout the parameter space.

CST DESIGN STUDIO™ 2014 – Workflow 85
Note: To actually get an interpolated value, the results of 2N-1supporting points (with N = Number of parameters) are needed. This means, that for a project with two parameters three simulations are needed to get the actual result. Therefore using the interpolation scheme is mainly useful when performing a parameter sweep or an optimization run. To utilize this feature, check Home: Edit Result Cache Use Interpolation to make sure that the interpolation is turned on. Moreover, proper interpolation settings need to be chosen for each block. Go to the Solver page of the Block Properties dialog box that contains the following frame:
Make sure that the Use interpolation option is switched on (this is the default setting). Click Details to assign proper interpolation ranges to the block’s parameters. The Interpolation Details dialog box opens to display a list of the block’s parameters, their ranges of validity (if they are limited), ranges for the interpolation, and numbers of samples for the interpolation.
Because only the parameter w will be modified during our optimization process, keep the values for l. For w, choose an interpolation range proposed by the width of the adjoining strip lines: 0.7 ≤ w ≤ 2.4. Keep 5 for the number of samples for this parameter. To apply this modification to both transformer blocks, choose Assign values to all blocks of this type in project at the bottom of the dialog box. It is useful to provide identical

86 CST DESIGN STUDIO™ 2014 – Workflow
interpolation settings for them as they share the same cache since they are derived from the same CST MICROWAVE STUDIO project. Therefore, all results for different parameter sets calculated for the first block will be available for the other one, and vice versa. Because the parameter l will not be modified here, only five 3D calculations (the number of samples specified for w) will be performed at maximum if the values for w do not exceed the interpolation range. Finally, confirm the settings by clicking OK and leave the Block Properties dialog box. To obtain an initial S-parameter result, an S-parameter simulation task needs to be defined. Choose Home: Simulation New Task to open the Select Simulation Task dialog box, and select S-Parameters there. The S-Parameters Simulation Task dialog box will open.
Since frequency ranges are specified for CST MICROWAVE STUDIO projects, the blocks’ valid frequency ranges are limited as well. Therefore, the Maximum frequency range option can be chosen inside the S-Parameter Settings frame. Keep all default settings, and click OK to add the simulation task to the project. Update the results now by choosing Home: Simulation Update . For each transformer block three results for different supporting points in the parameter space are needed. These results will then be used to interpolate the result for the actual parameter sets. However, the transformer blocks’ parameter values are identical. Consequently, only three 3D calculations are performed for both of them. The remaining ones are read from the result cache.

CST DESIGN STUDIO™ 2014 – Workflow 87
Look at the S-parameter results of the circuit now by selecting the corresponding item in the navigation tree and changing the Plot Type to dB (1DPlot: Plot Type dB):
Obviously, this initial result is quite good. The relatively low reflections indicate a reasonable match. However, let us try to obtain even better results by optimization.
Optimization
The goal of the optimization will be to improve the matching of the two antennas at their resonance frequencies:
Minimize S1,1 (in dB) for f = 7 GHz and Minimize S2,2 (in dB) for f = 7.5 GHz.
How to setup an optimizer task has already been presented in detail during the “Quick Tour”. Therefore, the following list just briefly sums up how to setup the optimizer task:
Create the optimizer task using Home: Simulation New Task
Duplicate the already existing S-Parameter task and move it into the Optimizer task
Define proper goals in the Optimizer dialog box
After the task creation, the task structure should look like this:
To properly setup the optimizer, open the Optimizer properties dialog box by double clicking on NT: Tasks Opt1. On this page all important settings for the optimization can be made. The most important one is the choice for an appropriate optimization algorithm. In our case we will choose the Trust Region Framework. For more information about this algorithm please have a look in the online help. The page also lists all

88 CST DESIGN STUDIO™ 2014 – Workflow
parameters that will be taken into account during the optimization process. For each parameter the range in which it is allowed to vary and, depending on the optimizer algorithm, a number of samples can be set.
The global parameters “width1” and “width2” are assigned to the properties w of the transformer blocks. The parameter range 0.7 ≤ w ≤ 2.4 should be set for these properties, which are the same as the parameter ranges for the interpolation settings of the transformer blocks. Please disable the Use current as initial value to be able to repeat the simulation with the same initial conditions. Setting up the goals is straightforward. Switch to the Goals tab and press the Add new goal button to define the first goal. We want to minimize S1,1 at 7 Ghz. This is reflected by the following dialog settings:
Select 1DC: SPara2\S-Parameters:S1,1 as Result Name
Choose Mag. (dB)
Specify min as operator
Change the Range to Single at 7

CST DESIGN STUDIO™ 2014 – Workflow 89
Having done that please create a second goal for S2,2 (in dB) at 7 Ghz. The Goals page now displays a list of both defined goals:
The optimization setup is complete now. Start the optimization by clicking the Start button. The Info page displays information about the goal values and the optimized parameters. After the optimization is complete, a message appears in the info tab as follows:

90 CST DESIGN STUDIO™ 2014 – Workflow
As the difference of the first and the best goal values indicates, the optimization was successful. The following picture shows that both, S1,1 and S2,2 could be improved at the desired frequencies:
If you want to check whether or not the interpolation worked sufficiently accurate, you may generally disable interpolation (Home: Edit Result Cache Use Interpolation) and update the S-Parameter task again by selecting Update from the S-Parameter task’s context menu. In this case the two transformer blocks need to start a 3D simulation since the optimized parameter values are not identical to a supporting value parameter set and therefore the cache has no results for the optimized parameter set right now. In this example, the interpolated and the simulated results agree very well.

CST DESIGN STUDIO™ 2014 – Workflow 91
Antenna Calculation
If your model contains a CST MICROWAVE STUDIO schematic block, a CST MICROWAVE STUDIO block or a CST MICROWAVE STUDIO file block and a field monitor is defined in the project associated with this block, CST DESIGN STUDIO allows you to calculate the field as a result of the network excited by a given excitation. Let us now perform a final antenna calculation with the optimized parameters of our CST DS model. Therefore, an AC-Task needs to be created. Once again, go to Home: Simulation New Task and create a new AC, Combine results simulation task. In the upcoming dialog box, change to the Combine Results page where all settings for farfield calculations from within CST DS can be accessed. By default, the Combine results calculation is disabled. Select the Combine results option to switch it on. Moreover, the block describing the antenna needs to be selected in the Block selector box. Choose the block’s name, and make sure that the correct preview image is displayed next to it.
Right now, no excitations have yet been defined for the AC, Combine results simulation task. In the Frequencies tab, specify a Signal source type of amplitude 1 for port No. 1 and a for port No. 2 a Signal source type of amplitude 0.

92 CST DESIGN STUDIO™ 2014 – Workflow
The two monitors at 7 GHz and 7.5 GHz have been specified for the antenna’s CST MICROWAVE STUDIO project. Because the task’s frequency range is wide enough, the driven farfield results will be computed for both frequencies. Press OK to accept all settings and to close the dialog box. Now, select the new AC-task tree item (NT: Tasks AC1) and select Update in its context menu to start the simulation. If the interpolation is disabled because you have checked the S-Parameters as described in the last section, you will see the following output in the message window:
If you did not re-simulate the S-Parameters and the interpolation is still enabled, the output will show this text:

CST DESIGN STUDIO™ 2014 – Workflow 93
Note: In both cases, no 3D simulation is performed because the transformer's results and the antenna’s results are already available. Before the task is successfully completed, the farfields are calculated for the defined excitation. The results of the farfield calculations are now available in the antenna block’s CST MICROWAVE STUDIO project. You can access them by selecting the block and choosing Edit from its context menu that will open the project.

94 CST DESIGN STUDIO™ 2014 – Workflow
The navigation tree’s Farfields folder contains additional entries labeled with [AC1]. These items contain the farfields for the excitation as defined in the simulation task.
For instance, selecting the item NT: Farfields farfield (f=7) [AC1] leads to the display of the directivity’s magnitude in dBi:

CST DESIGN STUDIO™ 2014 – Workflow 95
Chapter 5 — Integration with CST CABLE STUDIO
CST CABLE STUDIO (CST CS) is a tool especially designed for simulating cable harnesses. The basis of CST CS is a CST MWS module, tailored to the needs of cable modeling. Since CST CS contains all necessary features of CST MWS, the integration of CST DS with CST CS also is nearly the same as the integration with CST MWS. In this chapter we will focus on the different aspects only. CST CABLE STUDIO not only simulates the behavior of cable harnesses themselves. It may also simulate the effects of a 3D environment on the harness. Such an environment may be chassis or, even more complex, an antenna imposing a 3D field to the harness. Generally, a CST CS project may contain a cable harness with terminals, a 3D structure with field excitations like 3D ports. In the same way as for CST MWS the 3D view of a CST CS project is accompanied with a schematic view, showing a schematic block that represents the electrical model of the project. It shows pins for all defined 3D ports and cable terminals. In the example below you can see a simple single wire on a ground plane that is illuminated by a dipole antenna. The dipole is excited by a discrete 3D port. Correspondingly, the schematic view shows a CS block with two pins for the two cable terminals and one for the 3D port.
If a cable without any 3D environment is simulated, CST CS creates an equivalent circuit model from the cable harness. In a second step this model is used by any solver of the schematic to perform the desired simulation. Such a simulation may be for instance a transient task or an AC task. This procedure already describes the fundamental difference between the simulation of cable models and the simulation of general 3D structures. While a 3D field solver is able to directly calculate results in terms of fields, currents, voltages or S-Parameters without using a solver from the schematic view, the cable modeling of CST CS is not. For simulating results from a created cable model a circuit simulator is always needed. When simulating a cable in a 3D environment, the solving process incorporates the field solver as well as the circuit simulator. Both simulators solve their domain and exchange all necessary information to finally obtain a coupled solution.

96 CST DESIGN STUDIO™ 2014 – Workflow
For more information about CST CABLE STUDIO please have a look into the CST CABLE STUDIO – Workflow and Solver Overview document. In CST DESIGN STUDIO, cable models can easily be incorporated into the design by using CST CABLE STUDIO blocks. A CST CS block holds a reference or a copy to an external CST CS project. Also, the block keeps track of modifications of the project that helps to keep the design up to date.
The usage of a CST CABLE STUDIO block is quite simple: After dropping this type of block inside the design view, the “Import File” dialog box is opened where a project file must be specified.
The number of (internal) ports of the CS block corresponds to the number of terminals/pins and the number of 3D ports defined in the CST CS project. In contrast to the 3D port pins, the pins belonging to the cable harness are shown only after a model has been created. Note: When using CST CS blocks that refers to external projects, inside these projects no field coupling between the cable model and the 3D environment is considered. Many of the block properties are very similar to a CST MICROWAVE STUDIO block. Please have a look there for further explanations.

CST DESIGN STUDIO™ 2014 – Workflow 97
Chapter 6 — Integration with CST PCB STUDIO
CST PCB STUDIO (CST PCBS) is a tool especially designed for simulating printed circuit boards. Since the analysis of a PCB has many different aspects, CST PCB STUDIO also offers a variety of different solver modules that cover the different simulation needs. For instance, you will find modules for solving SI-TD problems as well as IR-Drop or PI analysis’s. Like CST MICROWAVE STUDIO and CST CABLE STUDIO, CST PCBS comes with a schematic view associated with it. The schematic view is available in all cases and always contains exactly one CST PCBS schematic block that represents the main model. Many of the solver modules heavily use the schematic view. They automatically setup a circuitry that not only contains an equivalent electrical model of the PCB but also elements and excitations defined by the imported layout. This circuit is then simulated by an appropriate simulation task to gain the desired results. For more information about CST PCBS please have a look into the CST PCB STUDIO – Workflow and Solver Overview document When using CST DESIGN STUDIO, CST PCB STUDIO projects can easily be incorporated into the design by using CST PCB STUDIO file blocks A block of this type holds a reference to a CST PCBS project. Basically, it imports the equivalent circuit model created by CST PCBS, but there is some more functionality that is of merit for the user: The block keeps track of modifications of the project that can be optionally considered in CST DS.
The usage of a CST PCB STUDIO file block is quite simple: After dropping this type of block inside the design view, the Import File dialog box is opened where a project file must be specified.
The symbol of the CST PCBS file block contains a small arrow on the lower left indicating that it is referencing a project. The number of (internal) ports corresponds to the number of terminals/pins defined in the CST PCBS model. Thus the ports always represent currents and voltages (in contrast to the ports of a CST MWS block, which may represent (quasi-)TEM or higher order modes). Another difference is, that the pins are shown only after a model has been created. Many of the block’s properties are very similar to a CST MWS block. Please have a look there for further explanations.

98 CST DESIGN STUDIO™ 2014 – Workflow
Chapter 7 – Finding Further Information After carefully reading this manual, you will already have a basic understanding of how to use CST DESIGN STUDIO efficiently for your own problems. However, when you are creating your own designs, many questions will arise. In this chapter we will give you a quick overview of the available documentation.
Online Documentation The online help system is your primary source of information. You can access the help system’s overview page at any time by choosing File: Help CST STUDIO SUITE – Help . The online help system includes a powerful full text search engine. In each of the dialog boxes, there is a specific Help button which directly opens the corresponding manual page. Additionally the F1 key gives some context sensitive help when a particular mode is active. For instance, by pressing the F1 key while a block is selected, you will obtain some information about the block’s properties. When no specific information is available, pressing the F1 key will open an overview page from which you may navigate through the help system. Please refer to the CST STUDIO SUITE - Getting Started manual to find some more detailed explanations about the usage of the CST MICROWAVE STUDIO Online Documentation.
Examples The installation directory of CST STUDIO SUITE contains an examples subdirectory containing some typical application examples. A quick overview of the existing examples can be obtained by browsing through the descriptions of the examples inside the online help system. These examples may contain helpful hints that can be transferred to your particular application.
Technical Support After you have taken your first steps solving your own applications within CST DESIGN STUDIO, please use the File: Project Archive As function to create an archive containing all relevant files. This archive should then be sent to the technical support team. Even if you have successfully obtained a solution, the problem specification might still be improved in order to get even better results within shorter calculation times. The preferred option to contact technical support is to submit a so-called support ticket. You can create a new ticket or manage existing tickets from within the support area on our homepage or by selecting File: Help Support Tickets. The support area on our homepage (www.cst.com) also contains a lot of very useful and frequently updated information. Simple access to this area is provided by choosing File: Help Online Support Area. You only need to enter your user name and password once. Afterwards, the support area will open automatically whenever you choose this

CST DESIGN STUDIO™ 2014 – Workflow 99
command. Please note that the online help system’s search function also allows searching in the online content as well.
Macro Language Documentation More information concerning the built-in macro language can be accessed through the VBA overview page of the online help system. The macro language’s documentation consists of four parts:
An overview and a general description of the macro language. A description of all CST DESIGN STUDIO specific macro language extensions. A syntax reference of the Visual Basic for Applications compatible macro
language. Some documented macro examples.
History of Changes An overview of all new main features of the release can be obtained by selecting the Spotlight CST STUDIO SUITE 2014 page from the online help system (File: Help CST STUDIO SUITE – Help ). Also the detailed History of Changes can be accessed through the Spotlight page in the Online Help. The Changes in the Service Packs Page at the same location provides in addition smaller changes released during intermediate service packs. Since there are many new features in each new version, you should browse through these lists even if you are already familiar with one of the previous releases.

© CST 2014 | CST – Computer Simulation Technology AG | www.cst.com