CST CABLE STUDIO - Workflow and Solver Overview
Click here to load reader
description
Transcript of CST CABLE STUDIO - Workflow and Solver Overview

CST STUDIO SUITE 2012
Workflow & Solver Overview
CST CABLE STUDIO

Copyright© CST 2008-2012CST – Computer Simulation Technology AGAll rights reserved.
Information in this document is subject to change without notice. The software described in this document is furnished under a license agreement or non-disclosure agreement. The software may be used only in accordance with the terms of those agreements.
No part of this documentation may be reproduced, stored in a retrieval system, or transmitted in any form or any means electronic or mechanical, including photocopying and recording, for any purpose other than the purchaser’s personal use without the written permission of CST.
TrademarksCST, CST STUDIO SUITE, CST MICROWAVE STUDIO, CST EM STUDIO, CST PARTICLE STUDIO, CST CABLE STUDIO, CST PCB STUDIO, CST MPHYSICS STUDIO, CST MICROSTRIPES, CST DESIGN STUDIO, PERFECT BOUNDARY APPROXIMATION (PBA), and the CST logo are trademarks or registered trademarks of CST in North America, the European Union, and other countries. Other brands and their products are trademarks or registered trademarks of their respective holders and should be noted as such.
CST – Computer Simulation Technology AGwww.cst.com

CST CABLE STUDIO 2012 – Workflow and Solver Overview
Contents CHAPTER 1 — INTRODUCTION ............................................................................................... 3 Welcome...................................................................................................................................... 3
How to Get Started Quickly .................................................................................................... 3 What is CST CABLE STUDIO? .............................................................................................. 3 Applications ............................................................................................................................ 4
CST CABLE STUDIO Key Features ............................................................................................ 5 General ................................................................................................................................... 5 Harness Structure Modeling ................................................................................................... 5 Harness Electric Modeling ...................................................................................................... 5 Circuit Simulator ..................................................................................................................... 6 3D Full Wave Simulator .......................................................................................................... 6
About This Manual ....................................................................................................................... 7 Document Conventions .......................................................................................................... 7 Your Feedback ....................................................................................................................... 7
CHAPTER 2 — OVERVIEW ....................................................................................................... 8 User Interface .............................................................................................................................. 8
Main Frame ............................................................................................................................ 8 Interface to CST DESIGN STUDIO ........................................................................................ 9
How to Define a Cable Assembly .............................................................................................. 10 Nodes and Segments ........................................................................................................... 10 Cabling ................................................................................................................................. 16 Cables .................................................................................................................................. 25 Cable Bundle ........................................................................................................................ 25 Signal Paths ......................................................................................................................... 25 Terminals .............................................................................................................................. 25 Connectors ........................................................................................................................... 25 Plug-ins ................................................................................................................................. 25 Pins (Connector Pins) ........................................................................................................... 26 Junctions .............................................................................................................................. 26 Components ......................................................................................................................... 26
CHAPTER 3 — EXAMPLES ..................................................................................................... 30 Transmission on a Coax Cable .................................................................................................. 30
The Structure ........................................................................................................................ 30 Cable Definition .................................................................................................................... 31 2D Modeling ......................................................................................................................... 38 Circuit Simulation and Results .............................................................................................. 40
Crosstalk between two Wire Bundles ........................................................................................ 51 Cable Definition .................................................................................................................... 51 Connector Definition ............................................................................................................. 54 Meshing and Simulation with two Different Search Distances .............................................. 64
Field Coupling from and into a Twisted Pair .............................................................................. 78 Cable Definition .................................................................................................................... 78 Hybrid Method for Radiation from a Cable............................................................................ 82 Hybrid Method for Irradiation into a Cable ............................................................................ 91

2 CST CABLE STUDIO 2012 – Workflow and Solver Overview
CHAPTER 4 – PRINCIPAL METHODOLOGY .......................................................................... 98 Standard Workflow ............................................................................................................... 98 Additional Workflow for Uni-and Bi-Directional Cable-to-Field Coupling ............................... 99
CHAPTER 5 – FINDING FURTHER INFORMATION ............................................................. 100 Other Printed Documents ........................................................................................................ 100 Online Reference Documentation ............................................................................................ 100 Examples ................................................................................................................................. 100 Access Technical Support ....................................................................................................... 100 History of Changes .................................................................................................................. 101

CST CABLE STUDIO 2012 – Workflow and Solver Overview 3
Chapter 1 — Introduction Welcome
Welcome to CST CABLE STUDIO, the powerful and easy-to-use package for the analysis of conducted transmission, EMI (Electromagnetic Interference) and EMS (Electromagnetic Susceptibility) on complex cable structures. This program combines transmission line theory, circuit simulation and 3D full wave calculation methods in a convenient and sophisticated way, which makes it highly suitable for the simulation of cables inside electrically large systems.
CST CABLE STUDIO is embedded into the design environment of CST STUDIO SUITE, which is explained in the Getting Started manual. The following explanations assume that you have already installed the software and familiarized yourself with the basic concepts of the user interface.
How to Get Started Quickly
We recommend that you proceed as follows: • Read the CST STUDIO SUITE Getting Started manual.
• Work through this document carefully. It should provide you with all the basic information necessary to understand the advanced documentation found in the online help.
• Please look at the ‘examples’ folder in the installation directory. The different applications will provide you with a good impression of what can be accomplished with the software. Please note that these examples are designed to give you a basic insight into a particular application domain.
• Start with your first own example. Choose a reasonably small and simple harness that will allow you to quickly become familiar with the software.
What is CST CABLE STUDIO?
CST CABLE STUDIO is an electromagnetic simulation tool specially designed for the fast and accurate simulation of real-world cables inside electrical large systems by combining transmission line theory, circuit simulation and 3D full wave calculation methods. It closes the gap between the choice for pure 2D cross-section analysis or pure and 3D full wave analysis. CST CABLE STUDIO offers a user interface that makes it easy to define a complex cable harness. The 3D topology can be defined either from scratch or by loading an existing harness via a Nastran or STEP AP212-KBL import filter. Separate dialog boxes enable the definition of four basic types of cables: single wires, ribbon cables, twisted pairs and shielded cables (compact or braided shields). Any combination of these basic cable types can be defined and stored in a user defined library. A bundle dialog box allows the convenient definition of exact or random cable cross-sections. The transfer impedance of a shielded cable can be directly defined or by using the built-in transfer

4 CST CABLE STUDIO 2012 – Workflow and Solver Overview
impedance calculator, the impedance can be extracted from the geometric characteristics of the shield. In addition, it is possible to load and assign measured transfer impedance curves.
CST CABLE STUDIO generates equivalent circuits from the cable harness based on classical transmission line theory. It automatically meshes the cable harness along its length and calculates the transmission line parameters on these segments. Skin effect and dielectric loss is modeled in both frequency and time domain simulations. The equivalent circuits can be exported in several SPICE formats. CST CABLE STUDIO uses the powerful solid modeling front end of CST MICROWAVE STUDIO to set-up or import arbitrary metallic 3D shapes from simple ground planes up to complex chassis structures. Moreover the powerful 3D full wave solvers from CST MICROWAVE STUDIO are used to calculate the electromagnetic field around the cable’s environment. CST CABLE STUDIO uses CST DESIGN STUDIO to define passive and active devices on the cable terminations with the help of an easy-to-use schematic. The powerful built-in network simulator inside CST DESIGN STUDIO enables the simulation of the whole system consisting of the equivalent circuit of the cable harness and its terminations. CST CABLE STUDIO controls the data exchange of currents (on the cable harness) and electromagnetic fields (around the cable harness) between the circuit simulation engine and the various 3D EM solvers. This enables simulating the effects of fields coupling into cables and fields radiating from cables.
Applications
• Transmission and crosstalk simulations of extended cable structures in time and frequency domain
• EMI: analysis of radiated electromagnetic fields from complex cables lying inside open metallic structures
• EMS: analysis of coupled electromagnetic fields into complex cables lying inside open metallic structures

CST CABLE STUDIO 2012 – Workflow and Solver Overview 5
CST CABLE STUDIO Key Features An overview of the main features of CST CABLE STUDIO is provided in the following list. Please note that all options may not be available to you due to license restrictions. Please contact your local sales office for details. For the circuit simulator only some selected key features are listed below. Additional information can be found in the CST DESIGN STUDIO manual and Online Help. For the 3D solid modeling front end and the 3D full wave simulation only some selected key features are listed below. A full list can be found in the CST MICROWAVE STUDIO Workflow and Solver Overview manual.
General
Native graphical user interface based on Windows operation systems. Tight interface to CST DESIGN STUDIO and CST MICROWAVE STUDIO
enabling cable modeling, circuit simulation and 3D full wave analysis in one environment
Transmission line modeling method for fast and accurate simulation of TEM propagation modes inside complex cable structures
Hybrid method combining the transmission line analysis with the 3D full wave analysis.
Harness Structure Modeling
Easy definition of complex harness topology Import of harness via Nastran and STEP AP212-KBL Interactive cable editing dialog boxes for all relevant types of cables
Harness Electric Modeling
Automatic meshing and extraction of 2D transmission line parameters Modelling all kinds of relevant cable types in any combination (single wire, ribbon
cables, twisted pair, shielded cables) Consideration of skin-effect and dielectric loss in time and frequency domain Consideration of transfer impedance for braided shields in time and frequency
domain Export of equivalent SPICE circuits

6 CST CABLE STUDIO 2012 – Workflow and Solver Overview
Circuit Simulator
Schematic editor enables the easy definition of passive and active devices on the cable’s equivalent circuit
Fast circuit simulation in time and frequency domain. Import of SPICE subcircuits (Berkley SPICE syntax) Support of IBIS models Import and Export of S-Parameter data via TOUCHSTONE file format Parameterization of termination circuitry and parameter sweep
3D Full Wave Simulator
Automatic transfer of impressed common mode currents on cable bundles from circuit simulator
Automatic transfer of induced voltages on cable bundles to circuit simulator Advanced solid modelling of the definition of scattering or antenna structures Import of 3D CAD data by SAT, Autodesk Inventor®, IGES, VDA-FS, STEP, ProE®,
CATIA 4®, CATIA 5®, CoventorWare®, Mecadtron®, Nastran or STL files for the definition of scatter and antenna structures.
Plane wave excitation (linear, circular, elliptical polarization) Ideal voltage and current sources for antenna excitation Accurate and efficient time domain solvers, based on the Finite Integration
Technique (FIT) or on the Transmission-Line Method (TLM) Fully automatic creation of hexahedral grids in combination with the Perfect
Boundary Approximation (PBA), Thin Sheet Technique (TST) or octree-based meshing
Calculation of various electromagnetic quantities such as electric fields, magnetic fields, surface currents, voltages

CST CABLE STUDIO 2012 – Workflow and Solver Overview 7
About This Manual This manual is primarily designed to enable a quick start to the modeling capabilities of CST CABLE STUDIO. It is not intended as a complete reference guide to all available features, but rather as an overview of the key concepts. Understanding these concepts will allow you to learn the software efficiently with help of the online documentation. To learn more about the circuit simulator please refer to the CST DESIGN STUDIO manual. To learn more about the 3D full wave simulator please refer to the CST MICROWAVE STUDIO manual.
The next chapter Overview is dedicated to explaining the principal concepts behind CST CABLE STUDIO and to show the most important objects and related dialog boxes. Chapter Examples will guide you through the three important examples giving you a good overview of the capabilities. We strongly recommend studying both chapters carefully.
Document Conventions
Commands that are accessed through the main window are printed as follows: menu bar item menu item. This notation indicates that you should first press the ‘menu bar item’ (e.g. ‘File’) and then select the corresponding ‘menu item’ from the opening menu (e.g. ‘Open’).
Buttons that should be pressed within dialog boxes are always written in italics, e.g. OK.
Key combinations are always joined with a plus (+) sign. Ctrl+S, for example, means that you should hold down the ‘Ctrl’ key while pressing the ‘S’ key.
Your Feedback
We are constantly striving to improve the quality of our software documentation. If you have any comments regarding the documentation, please send them to [email protected].

8 CST CABLE STUDIO 2012 – Workflow and Solver Overview
Chapter 2 — Overview CST CABLE STUDIO is designed for ease of use. However, to get started quickly you will need to know the basic concepts behind it. The main purpose of this chapter is to provide an overview on the most important objects and dialog boxes.
User Interface Launch CST STUDIO SUITE from the Start menu or by clicking on the desktop icon. In the Welcome dialog box choose a new CST CABLE STUDIO project. A new project is opened with an empty Main View.
Main Frame
The user interface is divided into five sub-windows: • The Main View allows the 3D visualization of the harness and its metallic
surrounding components. • The Cross Section View allows the 2D visualization of cable cross sections. • The Cable Navigation Tree allows access to all objects necessary to define a
complete cable assembly in 3D. When selecting an item it will be displayed in the Main View, Cross Section View or in both according to the object’s characteristics.
Main View
Status Bar
Cable Navigation Tree Cross Section
View
Main Menu & Toolbars
Message Window
MWS Navigation Tree

CST CABLE STUDIO 2012 – Workflow and Solver Overview 9
• The MWS Navigation Tree allows access to all MWS related objects and therefore allows full access to solid modeling and 3D full wave simulation technology. When selecting an item it will be displayed in the Main View.
• The Message Window shows general information, solver progress, warnings and errors during project set-up or simulation.
The Status Bar primarily lists the currently selected global units and the Main Menu allows access to all relevant dialog boxes.
Interface to CST DESIGN STUDIO
Below the Main View there are two different tabs:
Currently the CST CABLE STUDIO view is active. Selecting the tab with symbol
changes the view to CST DESIGN STUDIO, which grants access to the schematic editor and the circuit simulator. The following list gives an overview on the meaning and usage of the two different tabs:
• The CST CABLE STUDIO tab presents all objects and dialog boxes
necessary to define and edit cable bundles inside their 3D metallic environment. It includes appropriate solver technology to generate equivalent circuits which are passed to CST DESIGN STUDIO. It further enables the hybrid methods for radiation and irradiation by exchanging the common mode current and voltages of a cable between the circuit simulator of CST DESIGN STUDIO and the 3D field solvers from CST MICROWAVE STUDIO
• The CST DESIGN STUDIO tab is used to define and edit loads on the
equivalent circuit of the cable harness by use of a schematic editor. If further enables the circuit simulation of the whole system in time and frequency domain, including a tight interface with CST CABLE STUDIO to easy exchange impressed currents and voltages.

10 CST CABLE STUDIO 2012 – Workflow and Solver Overview
How to Define a Cable Assembly This section will explain how to set up a complete cable assembly. It is a basic procedure and for that reason we recommend to read it carefully before starting with the examples in the next chapter. In order to set up a cable assembly routes where cables can be placed into have to be defined first. This can be done by using any existing curve in the Navigation Tree of the 3D modeler (Curves Route from Curve…) or by using the following three objects: Nodes, Segments and Routes, which can be seen as separate sub-folders in the Cable Navigation Tree.
Nodes and Segments
Nodes and Segments build a 3D graph, which serves as frame where certain paths can be defined on. Such paths are called Routes and they can be assigned any number of different cables. All cables inside a Route are automatically coupled (by the mutual inductances and capacitances between the cables). There is one restriction: a Route may not be a closed loop.

CST CABLE STUDIO 2012 – Workflow and Solver Overview 11
We start with the definition of a 3D graph. There are several ways to define nodes and segments. One option is to select Cables Cabling Nodes/Segments… After doing this the following dialog box appears:
To define a first node the marked symbol has to be selected. After typing in -200.0 for x and 200.0 for y the dialog box should look like this:

12 CST CABLE STUDIO 2012 – Workflow and Solver Overview
This procedure has to be repeated for five additional nodes according to the list in the next dialog box:
To define a segment between N1 and N2 select both nodes (using Ctrl+left mouse button) and shift them to the right side (using the marked arrow in the middle of the dialog box). After doing this the first segment is listed:

CST CABLE STUDIO 2012 – Workflow and Solver Overview 13
This procedure should be repeated for four additional segments according to the next dialog box:
After closing the dialog box the 3D graph is displayed in the Main View and it should look like in the figure below. The defined nodes and segments are also entered in the Cable Navigation Tree:

14 CST CABLE STUDIO 2012 – Workflow and Solver Overview
In order to define a final cable layout (or path) from these nodes and segments, one or several Routes have to be defined. There are several ways to define such a Route. One option is to select Cables Cabling Routes… After doing this the following dialog box appears:
To define a Route click on “Create new Route” (see the marked symbol above) has to be selected. Another dialog box appears. The Segments tab (in the left column of the window) should be selected to get the following view:
To define the path N1-N2-N3-N4 the first three segments in the left column have to be shifted to the right side. Start with shifting the first segment (by using the arrow in the

CST CABLE STUDIO 2012 – Workflow and Solver Overview 15
middle between the two columns) and repeat it twice. You will notice that the shifted segments are no longer available in the list on the left side. Rename the Display Name of the route. After doing this the dialog box should look as follows:
After entering Ok the dialog box will be closed and the next dialog box will be launched automatically:
This dialog box prompts you to start with the definition of the layout of the cables. But before continuing let’s close the dialog box to see what we have done so far. You will see the new Route marked in blue color inside the Main View.

16 CST CABLE STUDIO 2012 – Workflow and Solver Overview
The Route is now also added to the corresponding folder in the Cable Navigation Tree:
Cabling
After a Route is defined we have to define the cable layout. This can be done very easily with the help of the previous dialog box Edit Routes. You can get the dialog box by selecting Cables in the Cable Navigation Tree and clicking the right mouse button:
The dialog box with its three columns appears again. The left column lists all Routes defined so far. The middle column provides access to the cable library with all cable types that are defined so far. With the help of the arrow you can shift an arbitrary selection of cables into the Route. To place two single wires inside the Route expand the folder Single Wires and select the wire type LIFY_0qmm25 and shift it to the right side. Repeat the procedure with wire type LIFY_0qmm75.

CST CABLE STUDIO 2012 – Workflow and Solver Overview 17
Both wires are at position x=0, y=0, z=0. After clicking on Apply, a warning message will appear indicating that the cross sections of the two wires are overlapping:
In order to choose physically correct positions there are two possibilities. One way is to type in the precise coordinates for each wire. The other way is to press the button Auto Bundle.

18 CST CABLE STUDIO 2012 – Workflow and Solver Overview
Auto Bundle forces the program to automatically generate an arbitrary proposal for a physically correct bundle and reduces the effort for the user. In many cases any proposal of a cross section is sufficient because the exact position of wires inside a Route is not defined in many real-world configurations. After pressing Auto Bundle the Cross section View will show a similar situation:
As long as any segment of the topology is used only by one route the representative cross section of this Route is adapted to all segments used by the route.

CST CABLE STUDIO 2012 – Workflow and Solver Overview 19
This can be seen if you select the tab Segments in the right column of the dialog box:
If you click on any of the three segments in the list you will see the same bundle cross section in the Cross Section View Window. When double-clicking on a segment a dialog box will appear showing the same positions:

20 CST CABLE STUDIO 2012 – Workflow and Solver Overview
This is not true anymore if there are two or more Routes using one single segment. For this purpose we have to define a second route on path N5-N2-N3-N6. To show the arrangement of the existing nodes select Cables Harness View Attributes… The following dialog box will appear:
Check Label Visible and close the dialog box again. After doing this the names of the Nodes are displayed in the Main View:

CST CABLE STUDIO 2012 – Workflow and Solver Overview 21
To generate the second Route select folder Routes in the Cable Navigation Tree and choose New Route by using the right mouse button:
A new dialog box appears. First, select tab Segments in the left column and then shift the three necessary segments to the right (see figure below). In addition assign the name second to the new route.

22 CST CABLE STUDIO 2012 – Workflow and Solver Overview
After pressing OK a new dialog box prompts you to place the cables into the new route. Expand folder Ribbon Cables and shift cable type NYFAZ_2x1qmm50 to the right side as it can be seen in the next figure:
Now press Apply and close the dialog box. The new Route will be displayed in blue color along N5-N2-N3-N6 inside the Main View. In addition, the ribbon cable can be seen in the Cross Section View:

CST CABLE STUDIO 2012 – Workflow and Solver Overview 23
Now we want to investigate the situation in segment N2-N3. For this purpose we select the segment (by double-click with the left mouse button) in the Cable Navigation Tree:
A new dialog box appears and the overlap situation inside the segment is immediately shown in the Cross Section View:

24 CST CABLE STUDIO 2012 – Workflow and Solver Overview
The overlap can be resolved by user interaction or automatic bundling. To resolve it through user interaction, check the ‘Fixed’ button in the upper right corner of the dialog box. After that we can type in an appropriate coordinate for the new ribbon cable or we can simply press Auto Bundle.
After pressing Auto Bundle the Cross Section View may look similar to the figure below:
You may ignore the overlapping situation and let the program resolve the situation automatically before starting the 2D-TL solver. The advantage of this function may not be obvious for such a simple configuration but it is a powerful function if one has to deal with a complex cable harness consisting of many segments and overlaps. In order to let the program define a cross section automatically, just uncheck the ‘Fixed’ button again.

CST CABLE STUDIO 2012 – Workflow and Solver Overview 25
We finish this section by explaining all terms that have not been introduced so far but will be used in later chapters:
Cables
A specific cable may be realized in one of the following configurations:
Single Wire Twisted Cables Coaxial Cables Ribbon Cables Cable Groups
Cables describe the real existing cable types used in the cable assembly.
Cable Bundle
A cable bundle is a collection of single wires or cables that run in a Segment or Route.
Signal Paths
Every wire inside a cable carries an individual electrical signal. For each of these signals a signal path is generated. In case of shielded cables for instance, a signal path for every shield will be created. Every signal path starts and ends at a terminal where electrical loads or sources may be defined.
Terminals
A terminal describes the electrical input or output of a signal path. A terminal may be connected to a pin of a plug-in of a connector.
Connectors
Connectors describe existing connectors in the cable assembly. Each connector can contain a list of plug-ins with a specific number of pins, where each pin can be linked to a terminal.
Plug-ins
A plug-in is part of a connector and is a collection of pins

26 CST CABLE STUDIO 2012 – Workflow and Solver Overview
Pins (Connector Pins)
A connector pin can be linked to a terminal. It is part of a plug-in and as such also part of a connector. It is possible to link more than one terminal to a connector pin.
Junctions
In a similar way as terminals are linked to connector pins, connector pins can also be connected to other connector pins. This is possible by means of junctions.
Components
So far we have generated cables in the 3D space and CST CABLE STUDIO interpreted each single conductor inside a cable as potential carrier for a signal. Every signal path starts and ends at a terminal where electrical loads or sources may be defined. The user has to provide a current return path for each signal. This can be done either by defining a separate conductor inside the cable or by defining a reference conductor with the help of components.
In many cable configurations one can find an additional conducting body acting as reference conductor for the return current or for shielding purposes. In order to define such metallic 3D bodies, the whole range of CST MICROWAVE STUDIO solid modeling possibilities is available. For a detailed explanation on solid modeling the user is referred to the CST MICROWAVE STUDIO manual. For the purpose of this manual the definition of two important metallic bodies will be explained: a simple ground plane and the import of a complex car chassis. To define a simple ground plane select Objects Basic Shapes Brick…

CST CABLE STUDIO 2012 – Workflow and Solver Overview 27
Press ESC in order to show the dialog box for inserting the coordinates by hand. In the dialog box type in the data as shown in the next figure:
Note that the data field Material is set to PEC, because only perfect conductors or other metallic materials are considered in the following synchronization process. After pressing Ok the new object is displayed in the Main View:

28 CST CABLE STUDIO 2012 – Workflow and Solver Overview
In the Navigation Tree the new component is listed as an additional object:
To conclude this section, the import of a complex car chassis shall be demonstrated. For this purpose close the current project (saving is not necessary), open a new empty project and select File Import Nastran…
A new dialog box appears allowing the import of an existing Nastran file. Use the file browser to navigate to the folder Examples of your CST STUDIO SUITE installation directory and select the file carchassis.nas in the subfolder CS/Workflow as shown in the next figure:

CST CABLE STUDIO 2012 – Workflow and Solver Overview 29
After pressing Open the import of the 3D chassis will be performed. The result should look like in the next figure:

30 CST CABLE STUDIO 2012 – Workflow and Solver Overview
Chapter 3 — Examples After a short introduction into the theoretical background, the user interface and how to set up a cable harness, this chapter will present three examples giving an insight into the possibilities of CST CABLE STUDIO. The first two examples deal with the simulation of typical transmission line effects on cables. The third example explains how to proceed when radiation from cables or susceptibility into cables has to be investigated.
Transmission on a Coax Cable The intention of this example is to acquaint you with the
• cable library and the definition of materials and cable shields • 2D modeling dialog box and the generation of an equivalent circuit • AC- and Transient circuit simulation with preparation of result curves
The Structure
In this example a single coaxial cable without any additional reference conductor will be modeled.
The structure supports only the ‘Differential Mode’, where a current flows along the inner wire and returns on the inner side of the shield. Due to the absence of an additional conductor, which would allow a return current to flow, the ‘Common Mode’ is not possible. This fact has to be kept in mind when loading the equivalent circuit in CST DESIGN STUDIO.

CST CABLE STUDIO 2012 – Workflow and Solver Overview 31
Cable Definition
Create an empty project and save it as ‘coax’. The geometric units of the project can be set with the help of the following dialog box (Solve Units…).
The default units are in mm and this setting should be kept. A straight coax cable with a length of 1 m should be generated. For a quick definition select Routes in the Cable Navigation Tree and afterwards select New Route by using the right mouse button.

32 CST CABLE STUDIO 2012 – Workflow and Solver Overview
In the following dialog box allocate two Nodes as shown in the next figure:
Next select both Nodes (by Ctrl+left mouse button) and shift them to the right side. The dialog box should look like in the figure below:
After pressing button Ok a new dialog box will appear. On the left side expand the folder Coaxial Cables, select RG58 and shift it to the right side. Press Apply and then close the dialog box.

CST CABLE STUDIO 2012 – Workflow and Solver Overview 33
For a better display of the generated route we have to do an adjustment in the dialog box Cables Harness View Attributes… Check the box Label Visible as shown in the figure below:
After pressing Apply and closing the dialog box you will see the generated Route with the node names displayed in the Main View:

34 CST CABLE STUDIO 2012 – Workflow and Solver Overview
To see the characteristics of the cable, we pay a short visit to the Library. Go to the Cable Navigation Tree, move to Library and double-click on RG58 under the corresponding folder as depicted in the figure below:
The following dialog box appears listing the structure of a coax cable with the inner ‘Wire’, the ‘Insulator Inside’ the screen, the ‘Screen’ itself and the ‘Insulator Outside’ of the screen. On the right side the dialog box displays the corresponding values:

CST CABLE STUDIO 2012 – Workflow and Solver Overview 35
When selecting the content ‘Insulator Inside’ the dialog box shows PE as material used for the insulator:

36 CST CABLE STUDIO 2012 – Workflow and Solver Overview
If we want to check the characteristics for this material we have to go to the Cable Navigation Tree, move to Library and double-click on PE under the corresponding folder as depicted in the figure below:
The following dialog box appears showing the values of the two important characteristics: Permittivity and Loss Angle
CST CABLE STUDIO performs a broadband approximation of the loss angle. This approximation guarantees a constant value of the defined loss angle within the frequency range where the corresponding equivalent circuit of a cable (including the material) is valid. There is no need for specifying a certain frequency. The equivalent circuit will be causal in any case. We end the visit of the characteristics of RG58 by having a look at the characteristics of the Screen. The dialog box shows that the type of the screen is a braided shield. This means the screen does not consist of one compact conductor but is composed of many single conducting filaments. This impacts the shielding quality and can be described with three different Impedance models: with the Simplified model, the Kley’s model and with the help of Measured results. For a more detailed explanation on these models please refer to the CST CABLE STUDIO online help.

CST CABLE STUDIO 2012 – Workflow and Solver Overview 37
The next dialog box shows the sheet for Simplified model:
Two parameters Transfer resistance and Transfer inductance allow the definition of a simplified transfer impedance curve, which is automatically updated in the small display below.

38 CST CABLE STUDIO 2012 – Workflow and Solver Overview
2D Modeling
Before we generate an equivalent circuit let’s have a short look at the folder Signals in the Cable Navigation Tree.
The inner wire and the outer screen of the coax cable are listed as two different signals. The names of the signals are automatically generated by the program. In addition, for each signal two terminals are allocated and can be distinguished by the prefix N1_ and N2_. These terminal names will be used to name the pins of the equivalent circuit as we will see in the next step. To generate the equivalent circuit choose Cables 2D (TL) Modeling… A new dialog box appears where we click on tab Selection and see the two signals that were automatically selected by the program:

CST CABLE STUDIO 2012 – Workflow and Solver Overview 39
We change to tab Modeling and set the dialog box as follows:
We check Ohmic Losses and Dielectric Losses in order to have the program model the skin-effect and the losses resulting from the loss angle specified for the inner insulator. The two other check boxes will be explained in the next examples. An important setting is the maximum frequency up to which the model should be valid. In this example we choose 500 MHz. Generally, you are recommended to set the valid frequency range just as high as it is needed for your application. This is due to two reasons. First, the maximum frequency range affects the complexity of the equivalent circuit - the higher the frequency the more complex the circuit is. Secondly, every configuration has its own natural frequency limit and above this limit a model can’t be produced because of the modeling method used by the program (see explanation for TEM-modes in chapter 2, Principal Methodology). The limiting factor is the cross section size of the cable bundle – the bigger the size of the cross section the lower the maximum possible frequency range. After the modeling the program reports the maximum achievable frequency. Next press Start Modeling and watch the information in the Message Window. After a few seconds the modeling process finishes and the equivalent circuit has been produced. To see the circuit and to set up a simulation we have to select the tab for CST DESIGN STUDIO below the Main View.

40 CST CABLE STUDIO 2012 – Workflow and Solver Overview
Circuit Simulation and Results
After changing to CST DESIGN STUDIO the equivalent circuit with its automatically generated terminal pins is displayed in the Main View.
We can now prepare the circuit for a first AC-simulation task. As a first step we connect a resistor of 50 Ohm between both pins on the right hand side of the schematic block. In order to do this, go into the Block Selection Tree and select folder Circuit Elements. You will see device symbols and these can be shifted into the Main View by drag-and-drop. The devices can be electrically connected by selecting Components Link Ports. For a deeper explanation how to use the schematic editor we refer to the CST DESIGN STUDIO manual. The schematic should now look like in the figure below:
Next we connect a further 50 Ohm resistor on the upper pin on the left side of the block. And in order to complete the schematic with an excitation, we need an external port. The corresponding symbol can be found selecting the Sources/Ports folder as shown in the next figure:

CST CABLE STUDIO 2012 – Workflow and Solver Overview 41
We drag the port into the Main View and enable it for differential loading. Therefore, we select the symbol by using the right mouse button and choose for Properties … as shown in the next figure:

42 CST CABLE STUDIO 2012 – Workflow and Solver Overview
In the following dialog box check Differential and then press OK:
Next we connect the port with the resistor and connect a ground symbol on the lower pin of the left side of the block. The circuit should look like in the next figure:

CST CABLE STUDIO 2012 – Workflow and Solver Overview 43
Finally we have to put probes on each terminal. To insert probes, simply drag them from folder Miscellaneous of the Block Selection Tree onto the desired link. The complete circuit should look like in the figure below:
To set up an AC-task we go into the Navigation Tree, select the folder Tasks and choose New Task… (using the right mouse button)
The following dialog box will appear where you should select AC as simulation task:

44 CST CABLE STUDIO 2012 – Workflow and Solver Overview

CST CABLE STUDIO 2012 – Workflow and Solver Overview 45
After pressing OK another dialog box appears where you are able to make the settings for the AC task:
You will notice the upper frequency limit is 500 MHz as set during the modeling phase. In order to activate the external port, select the port inside the Excitation settings frame and assign a voltage source as shown in the next figure:

46 CST CABLE STUDIO 2012 – Workflow and Solver Overview
We leave the default values for Magnitude and Phase and press OK to close the dialog box. Next, we start the simulation by pressing Simulation Update, and after a few seconds the Message Window will inform us that the simulation task has completed. In order to display the differential voltages on both ends of the cable you have to go into the Navigation Tree, select folder Results, choose Add Result Plot (by using the right mouse button) and name the new result folder Differential Voltages as depicted in the next figure:
Next, select Differential Voltages and choose Add Curve … (by using the right mouse button) as it can be seen in the next figure:
The following dialog box appears:

CST CABLE STUDIO 2012 – Workflow and Solver Overview 47
Select ‘FD Voltages’ in the mid column, then go to the right column and select the first two result items P3 and P4 (by using Ctrl+left mouse button) and press Add. Repeat this once again for the pair P1 and P2. After closing the dialog box you will see the results in a separate tab:

48 CST CABLE STUDIO 2012 – Workflow and Solver Overview
To perform a transient- task a similar procedure can be applied as it has been explained for the AC-task. We go into the Navigation Tree, select the folder Tasks and choose New Task… (using the right mouse button). In the following dialog box we select Transient as simulation task and press OK. A dialog box will appear as shown in the next figure:
Before defining an excitation signal, we change the local time units to ns, set Tmax to 80 ns and choose Gear as Integration method. Then we select port 1 and press button Signal…

CST CABLE STUDIO 2012 – Workflow and Solver Overview 49
A new dialog box will arise where we select ‘Pulse’ as excitation type. In addition we put in the settings as shown, press OK and do another OK to finish the Transient-settings.
Before starting the new Transient-task we delete the old AC-task and we also delete the corresponding result folder Differential Voltages. The Navigation Tree should look like in the figure below:
Now start the Transient-task by pressing Simulation Update. After a few seconds the task will be completed. Create a new result folder named Differential Voltage and add two voltages (between P3-P4 and between P5-P6). After doing so you should see the following result:

50 CST CABLE STUDIO 2012 – Workflow and Solver Overview
We want to finish the example with a special note on a principal characteristic of this cable model. As mentioned at the beginning of the example (see sub chapter The Structure) the model was generated without the presence of any additional reference conductor. Therefore it makes sense to put a pure differential termination on the model’s pins as it has been done in our example. Any termination that forces currents to an imaginary ground (see figure below) is indeed allowed by the schematic editor but wouldn’t lead to any reasonable results, neither in the simulation nor in the real world.

CST CABLE STUDIO 2012 – Workflow and Solver Overview 51
Crosstalk between two Wire Bundles The intention of this example is to acquaint you with the
• concept of connectors • search distance to couple cable bundles lying in different segments • S-Parameter analysis • difference between lumped models and modal models
Cable Definition
In this chapter we want to set up a simple cable harness consisting of two separate routes. All cables in a route are automatically coupled by their mutual capacitances and mutual inductances. Electromagnetic coupling between different routes depends on the given search distance during the Meshing. Create an empty project and save it as ‘two routes’. The geometric units are left to default. We start with the definition of four nodes by double-clicking on folder Nodes in the Navigation Tree. After the dialog box appears, create the nodes and assign the co-ordinates as it is shown in the figure below:

52 CST CABLE STUDIO 2012 – Workflow and Solver Overview
Next allocate a route (by selecting folder Routes in the Cable Navigation Tree and choosing New Route by using the right mouse button) R1 between N1 and N2 and put two single wires into it as shown in the next dialog box:
Press Auto Bundle and close the dialog box. Allocate another route R2 between N3 and N4 and put one single wire into it as shown in the dialog box below:

CST CABLE STUDIO 2012 – Workflow and Solver Overview 53
Press Apply (or Auto Bundle) and close the dialog box. Next select Cables Harness View Attributes and change the settings for Nodes as shown in the following dialog box:
The structure defined so far is displayed in the Main View:

54 CST CABLE STUDIO 2012 – Workflow and Solver Overview
Connector Definition
As you may have noticed the pin names of the equivalent circuit of the last examples were quite long. This is due to the fact that these names are generated automatically by the program. To get shorter name and gain a better overview we now will introduce connectors. We begin with a short look on the generated signal and terminal names so far. Go into the Cable Navigation Tree and expand the folder Signals as it is shown in the figure below
The terminal names (e.g. N2_R1_LIFY_1qmm50_1) are automatically assigned to the pins of the equivalent circuit used by CST DESIGN STUDIO. To avoid this we start with the definition of the first connector at node N1. Go again into the Cable Navigation Tree, select Connectors and choose New Connector by using the right mouse button.

CST CABLE STUDIO 2012 – Workflow and Solver Overview 55
The following dialog box appears. Type in the co-ordinates of node N1 and assign X1 as name of the connector
Next we have to define connector pins and assign them to the existing terminals. Therefore expand the object Plugin_1. A Plugin is a group of pins inside the connector and a connector can consist of one or more Plugins.

56 CST CABLE STUDIO 2012 – Workflow and Solver Overview
For our case one Plugin is sufficient and we name it P as it is shown in the next dialog box:
Expanding Plugin_1 we see the first allocated pin and we assign the name 1 to it. To allocate a second pin select P and choose New Pin by using the right mouse button as shown in the figure below:

CST CABLE STUDIO 2012 – Workflow and Solver Overview 57
After assigning name 2 to the new pin the dialog box should look like this:
To assign an existing terminal to pin 1 select the cell in the red circle (by using the left mouse button). A pop-up menu will appear as shown in the following figure:

58 CST CABLE STUDIO 2012 – Workflow and Solver Overview
After selecting Edit… a new dialog box appears:
Expand Interface-N1 inside the left column and you will see the automatically generated terminal names on Node N1. Select the first terminal and shift it to the right side (by using the arrow in the middle of the dialog box). After pressing OK the assignment for pin 1 is done as it can be seen in the dialog box:

CST CABLE STUDIO 2012 – Workflow and Solver Overview 59
Repeat the procedure for pin 2. Finally the connector X1 should be defined as shown in the next dialog box:
In the following three figures the definition of the other three connectors will be shown:

60 CST CABLE STUDIO 2012 – Workflow and Solver Overview

CST CABLE STUDIO 2012 – Workflow and Solver Overview 61
The defined connectors should be listed in the Cable Navigation Tree as shown in the next figure:

62 CST CABLE STUDIO 2012 – Workflow and Solver Overview
Open the dialog box Cables Harness View Attributes and change the settings for Connectors as shown in the next figure in order to display the connectors:
If you zoom into the left side of the harness you should get a view as shown in the next figure:
The connectors are displayed in yellow and one can notice route R1 is thicker than route R2. This is due to the fact that there are two wires in route R1 but only one wire in route R2.

CST CABLE STUDIO 2012 – Workflow and Solver Overview 63
To finish the harness definition we have to add a ground plane. Select Objects Basic Shapes Brick… After pressing ESC the following dialog box appears where you do the settings as shown below:
The structure should now look like in the figure below:

64 CST CABLE STUDIO 2012 – Workflow and Solver Overview
Meshing and Simulation with two Different Search Distances
To generate the first model, select Cables 2D (TL) Modeling. The following dialog box appears. Set ‘Search distance for coupling of different routes’ to 2 mm.
Change to tab Modeling, set maximum frequency to 500 MHz and press Start Modeling:

CST CABLE STUDIO 2012 – Workflow and Solver Overview 65
Afterwards go back to tab Meshing and expand the frame ‘Cross Sections’.

66 CST CABLE STUDIO 2012 – Workflow and Solver Overview
There are two separate cross section items in the list. If you select an item the corresponding cross section appears in the Cross Section View. Each route was modeled separately and this means there won’t be any coupling between the routes. Let’s now change to CST DESIGN STUDIO and set up an S-Parameter task.
By looking at the pin names of the schematic block you will notice the effect of the connector definition. First, we re-arrange the pin positions. In order to do this we select the schematic block and choose Properties… by using the right mouse button. A new dialog box will appear where you select the tab Layout:

CST CABLE STUDIO 2012 – Workflow and Solver Overview 67
Re-arrange the pins by drag-and-drop as it is shown in the figure below:
After pressing OK the schematic block should look like:

68 CST CABLE STUDIO 2012 – Workflow and Solver Overview
Next we add three external ports and three 50 Ohm resistors and connect them as can be seen in the next figure:
Note: connecting a resistor between a pin and the ground symbol does make sense in this case, because the equivalent circuit includes the information of an existing reference conductor (the ground plane). We are now able to set up the S-Parameter task. Go in the Navigation Tree, select Tasks and choose New Task… by using the right mouse button. In the dialog box select S-Parameter and press OK:

CST CABLE STUDIO 2012 – Workflow and Solver Overview 69
In the appearing dialog box set the parameters according to the next figure:

70 CST CABLE STUDIO 2012 – Workflow and Solver Overview
Now start the simulation by selecting Simulation Update. After a few seconds the task will be completed. To show the results on port 2 and port 3 create a new result folder with name ‘crosstalk’ as shown below:

CST CABLE STUDIO 2012 – Workflow and Solver Overview 71
By selecting crosstalk and choosing Add Curve… (using the right mouse button) you will get the following dialog box where you add S1,2 and S1,3 in the result folder:
After closing the dialog box you will see crosstalk on pin X2_P_2 but no cross talk on pin X4_P_1 as it was expected.

72 CST CABLE STUDIO 2012 – Workflow and Solver Overview
In a second step go back to CST CABLE STUDIO tab and set the ‘Search distance for coupling of different routes’ to 20 mm.
After entering the value you will be prompted to confirm the change. Press Yes and then immediately Start Modeling.

CST CABLE STUDIO 2012 – Workflow and Solver Overview 73
After the modeling has completed, expand the frame ‘Cross Sections’ again. You will see only one item and by selecting this item the corresponding cross section will appear in the Cross Section View:
You will now notice that there are three wires inside the cross section and this means both routes have been coupled during the modeling:

74 CST CABLE STUDIO 2012 – Workflow and Solver Overview
Let’s change to CST DESIGN STUDIO and start the simulation task again. After another few seconds the simulation has completed and the result can be seen by simply selecting the result folder ‘crosstalk’. As expected, there is also a coupling to pin X4_P_1.

CST CABLE STUDIO 2012 – Workflow and Solver Overview 75
We want to finish the example by going back to CST CABLE STUDIO and selecting Solve 2D (TL) Modeling. Check ‘Allow Modal Models’ in the Modeling tab. You will be prompted to confirm the change – press button Yes and after that Start Modeling.
After the modeling has completed we have a short look in the Message Window and see a modal model has been generated instead of a lumped model:
The difference between lumped and modal can best be explained using a simple, single transmission line. Using the lumped modeling approach a transmission line is approximated by a series of discrete (or lumped) R, L, C devices as shown in the next figure:

76 CST CABLE STUDIO 2012 – Workflow and Solver Overview
Each R-L-C-combination models a short section of the transmission line. The valid frequency range for the whole model is therefore limited by the length of this unit because the length of the section must be considerably smaller than the shortest wave length of the propagating signal. The advantage of the lumped approach is its flexible usage inside a circuit simulation and its suitability for modeling non-uniform transmission lines like twisted pairs. Disadvantages arise when dealing with overall lengths of transmission lines much larger than the wave length of its transmitted signal. In this case the number of necessary section is large and this causes a large number of lumped elements inside the equivalent circuits. Using the modal modeling approach a transmission line is described by its secondary transmission line characteristics like wave resistance Z and propagation delay τ. The size of the model does not depend on the length of transmission line or on the maximum frequency and this is a big advantage when dealing with long uniform transmission lines. Using this approach for non-uniform transmission lines like twisted pairs some simplifications have to be done by the program and this may influence the accuracy slightly. The modal approach can’t be used if the models should allow the hybrid field-to-cable coupling. When checking Allow Modal Models the program automatically looks for electrically long sections along the cable assembly and models these sections by modal models instead of lumped models. Note: electrically long means a length that is considerably longer than the wave length for the maximum frequency set in the same dialog box. To see how these modal models work we change to CST DESIGN STUDIO. Before starting a new simulation we first save the results of the previous run. In order to do this, select the existing result curves in folder crosstalk and uncheck Update Automatically by using the right mouse button (do this for both curves).

CST CABLE STUDIO 2012 – Workflow and Solver Overview 77
Now run a new simulation. You will notice that the simulation takes less time than before. After completion of the simulation create a new result folder and name it crosstalk modal as in the figure below:
Add curve S1,2 and S1,3 and compare it with the results in folder crosstalk. You will notice no considerable difference:

78 CST CABLE STUDIO 2012 – Workflow and Solver Overview
Field Coupling from and into a Twisted Pair The purpose of this example is to acquaint you with the
• hybrid method for radiation (current substitution method) • hybrid method for irradiation (field substitution method) • difference of a balanced and un-balanced termination on a twisted pair
Cable Definition
In this chapter we want to set up a simple configuration of a straight twisted pair cable of length 2 m placed over a ground plane at a distance of 50 mm. Create an empty project and save as ‘twisted pair’. The geometric units are left to default. We start with the definition of the ground plane as shown in the dialog box below:

CST CABLE STUDIO 2012 – Workflow and Solver Overview 79
Next we define a route between nodes N1 and N2 as shown in the next dialog box:
After creating the route put the standard twisted pair cable into it (as shown in the dialog box below) and press Apply.

80 CST CABLE STUDIO 2012 – Workflow and Solver Overview
In the following examples we want to connect both cable ends with the ground plane by using capacitors. In order to inform the 3D field solver of such a non geometric connection, we have to mark both cable ends in a special way:
We change to the tabulator Traces on the right side of the dialog box and press the ground symbol which is marked in the figure above. A further dialog box appears and lists both end nodes of the route. We allow both nodes to be interpreted as connected with the ground plane (from a 3D solver) by selecting the corresponding flag in the column Grounded (see figure below).

CST CABLE STUDIO 2012 – Workflow and Solver Overview 81
After pressing Ok the colors of the nodes in the Main View will turn to yellow.
In order to finish the preparation we now call the 2D (TL) solver dialog box and type in the settings as shown in the next dialog box:

82 CST CABLE STUDIO 2012 – Workflow and Solver Overview
You will notice with selecting ‘Uni-directional’ from the drop down list ‘Coupling to 3D‘ the check box for ‘Allow Modal Models’ vanishes. Set the maximum frequency range to 200 MHz and press Start Modeling. After a few seconds the modeling process has completed.
Hybrid Method for Radiation from a Cable
To simulate the radiation of the cable we now change to CST DESIGN STUDIO and see the generated schematic symbol:
Besides the signal pins we see two further pins which indicate that the 3D solver expects a connection from the signal pins of N1 to the corresponding location N1_GND on the ground plane (the same is true for node N2). We first reorder N2_GND and get the following schematic:
Next we terminate the schematic as shown in the next figure:

CST CABLE STUDIO 2012 – Workflow and Solver Overview 83
On the left side of the twisted pair we add two capacitors (both with a value of 1 pF), two resistors (both with value of 50 Ohm) and a differential port. On the right side we add a resistor of 100 Ohm and two capacitors with different values. The upper has a value of 1 pF but the lower has a value of 100 pF. This difference causes a kind of asymmetry that will affect the radiation result. To finish the schematic we add two probes P1 and P2. Next we create an AC-task and choose three frequency steps as it is shown in the next dialog box. The 3D field solvers from CST CABLE STUDIO are indeed able to perform a calculation in a broad frequency range. Since we are interested in a field distribution plot in one single frequency point only, we confine the number of frequencies. Before we press OK we define a voltage source inside the Excitation settings as shown in the figure below:

84 CST CABLE STUDIO 2012 – Workflow and Solver Overview
Before we start the simulation we have to prepare CST DESIGN STUDIO to write out the common mode current along the cable path for the 3D field calculation. Therefore we have to select the symbol of the cable block by double-clicking on it. A dialog box will appear where you select the Solver tab and check Radiation as shown in the next figure:
Next we start the simulation. Afterwards, change to the CST CABLE STUDIO tab and expand the folder ‘Field Sources’ inside the Navigation Tree and. You will see a field source named AC1 – the name of the recently created AC-task in CST DESIGN STUDIO. This automatically generated field source includes the ‘common mode current’ on the twisted pair cable.

CST CABLE STUDIO 2012 – Workflow and Solver Overview 85
Select AC1 and choose Info… by using the right mouse button as shown in the next figure:
A dialog box will appear showing the list of frequencies where the ‘common mode currents’ were calculated.

86 CST CABLE STUDIO 2012 – Workflow and Solver Overview
Close this dialog box again. We will now use this field source as excitation. Units, Background Material, Boundary Conditions and Frequency are already set by CST CABLE STUDIO.
Before starting the simulation we have to set a field monitor. Go into the Navigation Tree, select folder Field Monitors and choose New Field Monitor … by using the right mouse button:
A dialog box will appear where we select monitor type H-Field/Surface current:
After that press OK and you will see a field monitor item in the Navigation Tree and also a corresponding frame in the Main View:

CST CABLE STUDIO 2012 – Workflow and Solver Overview 87
Next we want to start the simulation by selecting Solve Transient Solver… The following dialog box will appear:

88 CST CABLE STUDIO 2012 – Workflow and Solver Overview
Press button Excitation List …The field source AC1 is already selected:
Close the dialog box again by pressing OK and then start the simulation by pressing Start in the main dialog box of the T-Solver. The simulation run takes only a few seconds. To display the radiated magnetic field go into the Navigation Tree, select the folder 2D/3D Results, expand to subfolder h-field (f=100)[AC1] and finally select item Abs as shown in the figure below:
To see the magnetic field distribution on a 2D plane click with the right mouse button on the field component of interest and select ‘3D Fields from 2D Plane’ from the drop down menu. You will see the magnetic field distribution in the x-plane. To change the view to y-plane, just stay with the mouse inside the Main View and press y on your keyboard. The following view will appear:

CST CABLE STUDIO 2012 – Workflow and Solver Overview 89
In order to adjust the scale of the displayed field distribution, right click inside the Main View and choose Plot Properties. In the dialog box check Plot amplitude as shown in the figure below:

90 CST CABLE STUDIO 2012 – Workflow and Solver Overview
Next click on Specials… and clamp the range as it is shown in the next dialog box:
The magnetic field distribution now will look like in the next figure:
To show the influence of a better balanced termination on the twisted pair we change to the schematic tab where we modify the 100 pF capacitor to 1 pF. Now the termination is fully balanced and we repeat the whole simulation flow just by starting the AC-simulation task and immediately afterwards the T-solver in the 3D view.

CST CABLE STUDIO 2012 – Workflow and Solver Overview 91
After a few seconds the simulations will have been completed and the field distribution will change to zero as shown in the next figure:
We have now demonstrated how the signals inside a cable and the termination on the cable’s ends can influence the 3D field around it. In the next section we will demonstrate the susceptibility of the cable by investigating the influence of the 3D field on the cable signals.
Hybrid Method for Irradiation into a Cable
To see how external fields can be coupled into the existing twisted pair cable we first create a plane wave excitation in CST CABLE STUDIO. In order to do this, go into the Navigation Tree, close folder 2D/3D Results, select folder Plane Wave and choose New Plane Wave… by using the right mouse button:

92 CST CABLE STUDIO 2012 – Workflow and Solver Overview
In the following dialog box change the settings as shown in the next figure:
After pressing OK you will be prompted to confirm the deletion of the old results:

CST CABLE STUDIO 2012 – Workflow and Solver Overview 93
Press OK and select the new plane wave item in the Navigation Tree. After doing that you will see the plane wave in the Main View:
Next, we call the T-Solver dialog box (by selecting Solve Transient Solver…) and select Plane Wave as Source type as shown in the next figure:

94 CST CABLE STUDIO 2012 – Workflow and Solver Overview
Next, we press Apply, close the dialog box and change to CST DESIGN STUDIO where we do three modifications. First, we change the value of the lower capacitor to 100 pF again:
Next, in order to force the 3D solver to calculate the induced voltages along the cable path we have to activate the corresponding setting by double-clicking on the cable schematic block. A dialog box will appear where the tab Solver should be selected and the Irradiation option should be activated as shown in the next figure:

CST CABLE STUDIO 2012 – Workflow and Solver Overview 95
Finally, we open the AC-task again and do two changes: we set the number of frequency steps to 200 and the value of the voltage port to zero as shown in the figure below:
Now we press OK and start the simulation which will take a couple of seconds. In order to display the induced voltage on the right side of the twisted pair cable, we create a new result folder with name ‘induced voltage’ (by selecting folder Result and choosing Add Result Plot with the right mouse button). Then add the voltage difference between probe P1 and P2 (by choosing Add Curve… with the help of the right mouse button, selecting both curves in the appearing dialog box and finally pressing Add). After that the result folder should look like in the figure below:

96 CST CABLE STUDIO 2012 – Workflow and Solver Overview
You will get the following result:
Next, we will force the scaling to fixed values. In order to do this, go with the mouse into the Main View and choose Plot Properties… In the dialog box uncheck Auto scale of the Y Axis field as depicted in the next figure and press OK.

CST CABLE STUDIO 2012 – Workflow and Solver Overview 97
In order to see the changes when we balance the termination network on the right side of the cable, we will now change the 100 pF capacitor to 1 pF. After a new simulation run the result will change to a zero line:

98 CST CABLE STUDIO 2012 – Workflow and Solver Overview
Chapter 4 – Principal Methodology
CST CABLE STUDIO is designed for ease of use. However, to work with the tool in the most efficient way the user should know the principal method behind it. The main purpose of this chapter is to explain the theoretical concepts and the constraints arising from its use. The central method of CST CABLE STUDIO is based on classical transmission line theory. Hereby, the geometric and material characteristics of a cable are transformed into an equivalent circuit that can be simulated within a circuit simulator in time and frequency domain.
Standard Workflow
In a first step a complex cable harness is divided into a finite number of straight segments. For each segment the program checks for any metallic shapes surrounding the cables. All cables in a segment, in combination with additional metallic shapes, define its cross-section. The whole process is called “Meshing”. In a second step the primary transmission line parameter per unit length (R’, L’, C’, G’) will be calculated from each segment by a static 2D field solver. Afterwards each segment will be transformed into an equivalent circuit and finally all circuits will be connected together to one single electrical model representing the whole cable. This process is called “Modeling”.
The second step implies that only TEM propagation modes can be considered and this fact causes the following constraints which are described below:
• TEM propagation mode means that there are at least two separate conductors necessary to enable one single propagation mode (to enable forward and return current). In general N conductors are necessary to enable N-1 propagation modes. One single wire inside open space without any reference (typical antenna structure) won’t be modeled correctly for a frequency higher than DC.
• The generated equivalent circuits are only valid inside a frequency range from
DC to fmax. This is due to the fact that the primary transmission line parameters are static parameters and only valid if the geometric dimensions behind the calculation are significantly smaller than the shortest wavelength of the propagating wave.
• Discontinuities like bends, deviations or cable ends will not be considered when
using the standard workflow. In a third step the electrical model of the cable can be further processed in the “Circuit Simulation”. For this, the model will be automatically transferred to a circuit simulator where the user is able to define several loadings (passive/active, linear/non-linear) and to calculate the transmission behavior of the cable in time and frequency domain.

CST CABLE STUDIO 2012 – Workflow and Solver Overview 99
Additional Workflow for Uni-and Bi-Directional Cable-to-Field Coupling
Many industrial applications deal with cables inside an additional metallic environment (e.g. ground planes in laboratory set-ups, car chassis). In the presence of such reference conductors one propagation mode is of special interest. This mode is called “common mode” and consists of the sum of the currents of all wires inside the cable bundle and the corresponding return current back through the reference conductor. Significant common mode currents are often the reason for considerable EMI/EMS problems. If a reference conductor is part of the configuration the method used by CST CABLE STUDIO is able to calculate the common mode by summing up all currents in the cable bundle during an AC task. The “common mode current” along the cable path can automatically be passed to a 3D full wave solver where it can be used as an impressed field source. This method is called a uni-directional cable-to-field coupling. If the cable was modeled for a ‘uni-directional coupling’ the cable itself is not physically present during the 3D full wave simulation and because of this, the reaction of the generated field (generated by the impressed current) back to the cable will be neglected. This approach limits the range of applications to configurations where most of the radiated energy will not be scattered back to the cable. This is true for many configurations with cables along open metallic chassis. The assumption is not true in case of a resonant cable inside a nearly closed metallic enclosure. Therefore, when using this “current substitution method” the user has to check if the application fulfills the necessary assumption. Note: If there is no reference conductor, CST CABLE STUDIO will always predict a common mode current of zero. Any oscillating antenna modes which may exist in the higher frequency range (when dimension of lambda equals length of cable) won’t be considered because the basic method is only able for simulation of TEM-modes. The procedure described above can also be used for considering the “common mode impact” of an external electromagnetic field onto a cable. Here, the 3D full wave solver will calculate the tangential electric field along the cable path (while the cable itself is not physically present). In a next step the solver will automatically converts these values to voltages and finally pass the voltages to a circuit simulator. During an AC-task the voltages can be used to calculate the induced currents on the cable. The limitation of this “field substitution method” is identical to the “current substitution method”. If the described uni-directional coupling methods are not sufficient, CST CABLE STUDIO also offers the most general, namely the bi-directional coupling between cable- and field-solver in time-domain. In this case, currents and voltages are exchanged in every time step between 3D fullwave field simulator and circuit simulator, representing cables and loadings. This method can (and has to) be applied in case of resonating structures, where radiation and irradiation effects act simultaneously.

100 CST CABLE STUDIO 2012 – Workflow and Solver Overview
Chapter 5 – Finding Further Information After carefully reading this manual, you will have a basic understanding of how to use CST CABLE STUDIO efficiently. However, when you are creating your own designs many questions will arise. In this chapter we will give you a quick overview of the available documentation.
Other Printed Documents A more detailed introduction into solid modeling and 3D full wave simulation can be found in the ‘CST MICROWAVE STUDIO – Workflow & Solver Overview’ document. You will find it in the same directory as this document. A more detailed introduction into the circuit simulator can be found in the CST DESIGN STUDIO Workflow document. You will find it in the same directory as this document.
Online Reference Documentation You can access the CST STUDIO SUITE online help system’s overview page at any time by choosing Help Help Contents from the menu bar. Please refer to the CST STUDIO SUITE Getting Started manual for more information about how to use the online help system.
Examples The installation directory of CST STUDIO SUITE contains an examples subdirectory containing some of typical application examples. A quick overview of the existing examples can be obtained by browsing through the descriptions of the examples inside the online help system. These examples may contain helpful hints that can be transferred to your particular application.
Access Technical Support After you have taken your first steps solving your own applications within CST CABLE STUDIO, you may send your recent project file (with the extension ‘cst’) to the technical support team. Even after your problem has been solved further investigation of the data may lead to better and faster results. The support area on our homepage (www.cst.com) also contains a lot of very useful and frequently updated information. A simplified access to this area is provided by choosing Help Online Support. You only need to enter your user name and password once. Afterward, the support area will be opened automatically whenever you choose this menu command.

CST CABLE STUDIO 2012 – Workflow and Solver Overview 101
History of Changes The history of changes between several releases of the program is also available via the online help system. Since there are many new features in each new version, you should browse through the list even if you are already familiar with one of the precious releases.

© CST 2012 | CST – Computer Simulation Technology AG | www.cst.com

![From Surface Equivalence Principle to Modular ... · into smaller subdomains to apply the most suitable solver to each subdo- ... 1 CST { Computer ... method (Chew et al. [2001])](https://static.fdocuments.in/doc/165x107/5b1698367f8b9a686d8cdb48/from-surface-equivalence-principle-to-modular-into-smaller-subdomains-to.jpg)







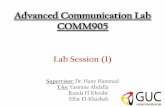








![Benchmarking Simulations of Multipactor in Rectangular … · 2009. 11. 10. · CST-PS CST Particle studio (CST-PS) [2] has a PIC solver and a particle tracking solver that allows](https://static.fdocuments.in/doc/165x107/60800288195ac957ef44a24d/benchmarking-simulations-of-multipactor-in-rectangular-2009-11-10-cst-ps-cst.jpg)