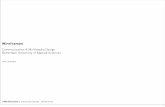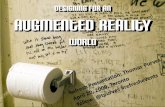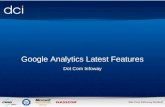cssinstantresults
-
Upload
grodzinski -
Category
Technology
-
view
108 -
download
0
description
Transcript of cssinstantresults
element is provided with a different unique ID name, and then each element that contains a single tab is also given a unique name. This approach provides some hooks that allow you to provide a different style for the tab of the currently loaded page.Without further ado, the code and code explanation for the tabs project are presented in the next section. Keep in mind that this project's source code is provided on the CD-ROM accompanying this book, or you can download it from www. wrox.com.file:///Z|/Wrox%20Press/(Wrox)%20CSS%20Instant%20Results%20(2006)/14280/BBL0011.html [03.07.2007 02:04:37] 18. Code and Code ExplanationCode and Code Explanation To create tabs using CSS and XHTML, follow these steps: 1. Create the following markup documents; the differences between each document are highlighted:
- Wrox P2P
- Amazon
- Slashdot
- This Week in Tech
2. Save the first document aswrox.html.
- Wrox P2P
- Amazonfile:///Z|/Wrox%20Press/(Wrox)%20CSS%20Instant%20Results%20(2006)/14280/BBL0012.html (1 of 10) [03.07.2007 02:04:39] 19. Code and Code Explanation
- Slashdot
- This Week in Tech
3. Save the second document asamazon.html.
- Wrox P2P
- Amazon
- Slashdot
- This Week in Tech
4. Save the third document asgoogle.html. file:///Z|/Wrox%20Press/(Wrox)%20CSS%20Instant%20Results%20(2006)/14280/BBL0012.html (2 of 10) [03.07.2007 02:04:39] 20. Code and Code Explanation
- Wrox P2P
- Amazon
- Slashdot
- This Week in Tech
5. Save the fourth document asslashdot.html.
- Wrox P2P
- Amazon
- Slashdot
- This Week in Tech
6. Save the fifth document astwit.html.7. Next, key in the following style sheet: file:///Z|/Wrox%20Press/(Wrox)%20CSS%20Instant%20Results%20(2006)/14280/BBL0012.html (3 of 10) [03.07.2007 02:04:39] 21. Code and Code Explanationbody, html { margin: 0; padding: 0; } ul#tabs { list-style: none; margin: 0; padding: 10px 0 0 0; height: 25px; border-bottom: 1px solid black; background: rgb(222, 222, 222); } ul#tabs li { float: left; margin: 0 5px; height: 23px; text-align: center; position: relative; width: 150px; border: 1px solid black; top: 1px; background: rgb(128, 128, 128); } ul#tabs li:hover { border-bottom: 1px solid white; background: white; } ul#tabs a { display: block; height: 100%; text-decoration: none; color: white; font: 14px Arial, sans-serif; } body#wrox li#tab1, body#amazon li#tab2, body#google li#tab3, body#slashdot li#tab4, body#twit li#tab5 { background: white; border-bottom: 1px solid white; } ul#tabs a:hover, body#wrox li#tab1 a, body#amazon li#tab2 a, body#google li#tab3 a, body#slashdot li#tab4 a, body#twit li#tab5 a { color: black; } ul#tabs span { display: block; padding: 4px 10px 0 10px; } div#iframe {file:///Z|/Wrox%20Press/(Wrox)%20CSS%20Instant%20Results%20(2006)/14280/BBL0012.html (4 of 10) [03.07.2007 02:04:39] 22. Code and Code Explanationposition: absolute; top: 0; bottom: 0; right: 0; left: 0; margin-top: 50px; border-top: 1px solid black; } iframe { position: absolute; top: 0; bottom: 0; right: 0; left: 0; width: 100%; height: 100%; } 8. Save the style sheet astabs.css.The result of this in Mozilla Firefox is depicted in Figure 1-1.Figure 1-1 In Figure 1-1, you see that the tab for Wrox P2P is highlighted when thewrox.html page is loaded. If another tabis clicked, the tab for that page is highlighted, as is depicted in Figure 1-2.file:///Z|/Wrox%20Press/(Wrox)%20CSS%20Instant%20Results%20(2006)/14280/BBL0012.html (5 of 10) [03.07.2007 02:04:39] 23. Code and Code ExplanationFigure 1-2 Figure 1-2 shows that the tab for Google is highlighted when thegoogle.html page is loaded.Before getting into the explanation, take a look at this markup, which may seem a little curious: This markup is used to bring compatibility to Internet Explorer 5.5 and 6 for a few CSS features appearing in the style sheet that Internet Explorer doesn't natively support. Set this (and testing in Internet Explorer) aside for now this is discussed in detail in the next section, "Testing and Caveats." The following is a rule-by-rule explanation of each declaration appearing in thetabs.css style sheet, which isprovided as an aid to customizing the tabs project for your own use. The first rule appearing in thetabs.css style sheet removes default margin and padding from the element: body, html { margin: 0; padding: 0; } This rule isn't necessary for a tabs implementation, but was added merely for the sake of presenting the example here. Some browsers (IE and Firefox) apply some margin by default to the element and others (Opera) apply default padding to the element; this rule covers both. The next rule styles the
- element that contains the list items that eventually become tabs: ul#tabs { list-style: none; margin: 0; padding: 10px 0 0 0; file:///Z|/Wrox%20Press/(Wrox)%20CSS%20Instant%20Results%20(2006)/14280/BBL0012.html (6 of 10) [03.07.2007 02:04:39] 24. Code and Code Explanationheight: 25px; border-bottom: 1px solid black; background: rgb(222, 222, 222); } The first declaration in this rule, list-style: none;, removes the default bullet styling of each
- item. Subsequently, margin: 0; removes the default spacing each
browser applies to the
- element, though as was the case with the element, some browsers
apply padding instead of margin to the
- element; padding: 10px 0 0 0; takes care of this, and you add
10 pixels of space to the top padding, which appears between the
top border of the browser's viewport and the top border of each
tab. Like the modification for the element, this space isn't really
necessary to create a tab implementation and can be customized to
suit your own needs. The next declaration sets a fixed height for
the
- element. Without a fixed height, the background and bottom
border specified for the
- element would appear above the tabs instead of flush with the bottom border of each
- element. This happens because each
- element is floated, and because they are floated, they no
longer affect the height of the
- element since floated elements leave the normal flow and affect only content, but not box model related properties such as height, padding, margin, and so on. The last two declarations are also not necessary for a tab implementation and can be customized. border-bottom: 1px solid black; and background: rgb(222, 222, 222); are applied the former goes along the bottom of all of the tabs, and the latter provides some color contrast from the
- elements and the
- containing them. The bottom border is only necessary to create
the tab effect where the tab of the current page has no bottom
border. As shown in Figure 1-1, the Wrox P2P tab is highlighted
with no bottom border, and in Figure 1-2 the tab for the Google
page is highlighted with no bottom border. If this effect is
desired, the bottom border for the
- element plays a role in creating it. To make the tab design truly portable, it can also be positioned absolutely and set to any place in a document desired via the offset properties of CSS (top, right, bottom, or left). The next rule sets styles for each
- element: ul#tabs li { float: left; margin: 0 5px; height: 23px; text-align: center; position: relative; width: 150px; border: 1px solid black; top: 1px; background: rgb(128, 128, 128); } This project uses the CSS float model for laying out the tabs. This places each
- element side by side instead of how they would appear in a
normal list (each on a new line). This is done with the float:
left; declaration. To overlap the bottom border of each tab with
the bottom border of the containing
- element, you apply a position: relative; declaration, and then
subsequently a top: 1px; declaration, which moves the position of
each tab down a single pixel to overlap with the bottom border of
the
- element. Next, to put some space between each tab, you apply
margin. margin: 0 5px; sets the top and bottom margins to zero and
the left and right margins to 5 pixels. This puts 10 pixels of
space between each tab, and 5 pixels of space between the left
border of the containing
- element and the left border of the first tab. The next declaration sets a fixed height for each tab. This provides consistency between
- height and
- height, though it isn't absolutely necessary. The height could be removed and the top: 1px; declaration could be changed to top: 4px; to maintain synchronicity between the bottom border of each
- element and the bottom border of the
- element. The height is applied to verticallyfile:///Z|/Wrox%20Press/(Wrox)%20CSS%20Instant%20Results%20(2006)/14280/BBL0012.html (7 of 10) [03.07.2007 02:04:39] 25. Code and Code Explanationcenter the text, though this can also be achieved by applying a vertical-align property to each
- element. To center the text, naturally, a text-align: center;
declaration is applied. Next, a fixed width is added with the
width: 150px; declaration. This property is also optional; it is
applied here so that each tab is of the same width. NoteIf the
- element containing each tab is absolutely positioned, a fixed width larger than the
- elements' cumulative widths will need to be applied to maintain compatibility with Opera. This is required because each
- element is floated and the containing
- is not expanded horizontally to accommodate the nested
- elements in Opera. This behavior is the result of an ambiguity in the CSS 2 specification, the wording of which actually leads to both Firefox and Opera being correct through a mutually exclusive interpretation of the specification. The conflict revolves around absolutely positioned elements using the shrink-to-fit width sizing algorithm, and at which point that width is determined. Opera calculates the absolutely positioned element's width before taking its floating descendants into account; Firefox floats those elements first and then gives the absolutely positioned element its width.Finally, a background and borders are applied to each
- element to set them apart from the containing
- element. In the next rule, a hovering effect is added to each
- element: ul#tabs li:hover { border-bottom: 1px solid white; background: white; } This rule is very straightforward: if the user's mouse hovers over one of the
- elements, the
- element's background becomes white instead of the gray color applied in the previous rule with background: rgb(128, 128, 128);. The bottom border also changes color to white, instead of black as it was specified in the previous rule. This provides the effect of the tab appearing "on top," as you saw in Figures 1-1 and 1-2; although those figures show that the current page's tab is highlighted, this hover effect does the same thing for the tabs of the other pages, but only when the user's mouse is hovering over a tab. The next rule styles the links within each
- element: ul#tabs a { display: block; height: 100%;
text-decoration: none; color: white; font: 14px Arial, sans-serif;
} The first declaration switches the display of the element from
inline, its default display state, to block, which is the default
for elements like
and
. This makes the element take up all the horizontal space available to it (up to the left and right borders of the
- element that contains it). Next, a height: 100%; declaration is applied; this makes the whole inner space of each
- element (within the borders) a hyperlink. Then the default underline of links is removed with the text-decoration: none; declaration. The color: white; declaration sets the color of the link to white (usually blue, by default, and purple if visited). Like other stylistic aspects of this project, color: white; is unnecessary, but provided here for the sake of presenting a CSS tabs implementation. Finally, font: 14px Arial, sans-serif; is applied to change the font. In the five documents that you created, you applied a different id name to the element of each document. The next rule takes advantage of that naming convention to style the tab for the currently loaded page differently than the other tabs: body#wrox li#tab1, body#amazon li#tab2,file:///Z|/Wrox%20Press/(Wrox)%20CSS%20Instant%20Results%20(2006)/14280/BBL0012.html (8 of 10) [03.07.2007 02:04:39] 26. Code and Code Explanationbody#google li#tab3, body#slashdot li#tab4, body#twit li#tab5 { background: white; border-bottom: 1px solid white; } The concept is simple enough. By taking advantage of the cascade and uniquely naming each page, you are able to style the tab for the currently loaded page differently than the other tabs. This also requires each tab to be uniquely named as well. Combined with the element's id name, the rule can override the previous rule, ul#tabs li, because the body#wrox li#tab1 selector's cascading specificity is greater than that of the former rule. In the latter selector, when the has a "wrox" id name, and a
- element has an id name of tab1, it overrides the ul#tabs li
selector, and applies a white background and a solid white bottom
border giving the current page's tab a different style than the
tabs for the other pages. The previous rule can, in fact, be
grouped with the ul#tabs li:hover rule that you saw previously they
are presented separately here for the sake of segregating the two
different concepts, but in fact they specify the same declarations,
which makes it an ideal situation for selector grouping. This can
be observed in the next rule: ul#tabs a:hover, body#wrox li#tab1 a,
body#amazon li#tab2 a, body#google li#tab3 a, body#slashdot li#tab4
a, body#twit li#tab5 a { color: black; } This rule begins with six
separate selectors, which have been grouped together to avoid
repetition in the style sheet. The first selector selects elements
that are descendants of
- elements with a tabs id name, but only when the user's mouse is hovering over the element. The subsequent selectors, as you saw in the last rule, select the link of the current page that is loaded based on the id name of the element and the id name of the
- element. Because the links within each
- element are white, and the background of each
- element is made white when either the user's mouse is hovering
over a tab or the tab is the tab of the currently loaded page. The
link color must be changed in those circumstances to contrast with
the white background, so a declaration of color: black; is applied
when that criteria is met. The next rule applies styling to the
element nested inside of each element: ul#tabs span { display:
block; padding: 4px 10px 0 10px; } The first declaration in this
rule changes the display state of the element from its default,
inline, to block. This enables you to apply padding via the block
box model instead of the inline box model. This is done to control
the spacing around the text of each tab, which may or may not be
desired, depending on the stylistic requirements of your particular
project. You might be wondering, why not use a
instead of a element? Semantically speaking, enclosing block elements likewith inline elements like is technically illegal (even though you change its display state to block), and could foster mixed results with browsers. From the standpoint of standards, it is both technically correct and more appropriate to use , because it can legally be nested inside another inline element, like . This approach takes care of validation errors using the W3C validator, at http://validator.w3.org, which is used by markup authors to find markup errors and to ensure that their markup adheres to the standards.file:///Z|/Wrox%20Press/(Wrox)%20CSS%20Instant%20Results%20(2006)/14280/BBL0012.html (9 of 10) [03.07.2007 02:04:39] 27. Code and Code ExplanationAgain, the extra may or may not be desired, as mentioned previously, you may or may not desire fixed height tabs, and may or may not want to use a element to control the vertical spacing of text (as opposed to the vertical-align property). The final two rules have nothing to do with implementing a tabs design and are included merely to fill the void of the rest of the document with supplemental content, via the inclusion of external documents from popular web sites by inline frame.file:///Z|/Wrox%20Press/(Wrox)%20CSS%20Instant%20Results%20(2006)/14280/BBL0012.html (10 of 10) [03.07.2007 02:04:39] 28. Testing and CaveatsTesting and Caveats This section describes some of the challenges that come as a result of expanding the test bed of browsers. Typically when I begin a project, I ignore all browsers but Firefox until the project matures to something resembling the final product. When that point in development comes, I begin testing in other browsers such as Internet Explorer, Opera, Safari, and so on. In a typical project only minor adjustments may need to be made for more standards-aware browsers such as Opera and Safari, which is why you see in this section that the focus is only on Internet Explorer and the challenges you face when introducing standards to Internet Explorer that it may not already understand, or understands only poorly or incorrectly. The previous section mentioned a snippet of markup that helps bring compatibility to Internet Explorer 5.5 and 6 for a few CSS features that Internet Explorer 5.5 and 6 do not natively support. To refresh your memory, this was the markup in question: If you've read my book, Beginning CSS: Cascading Style Sheets for Web Design (also published by Wiley Publishing, Inc.), you might remember that I introduced the IE7 JavaScript in Chapter 18 and described how to download and install it in that chapter. Because this book is intended for readers with more advanced knowledge of web site design, I won't reiterate every step involved here but will provide a general overview of the installation process and the background of the IE7 JavaScript. The IE7 JavaScript was written by London, UK native Dean Edwards to help designers cope with the fact that Microsoft's Internet Explorer browser hasn't received significant CSS updates in five years. Edwards uses JavaScript to implement CSS features in Internet Explorer that it previously did not support to bring IE 5.5 and IE 6 onto a more level playing field with other browsers, such as Safari and Mozilla Firefox, which both have (at the time of this writing) far better CSS support. The IE7 library is written in a transparent way, so that it appears that Explorer supports these CSS features natively, and the person making use of IE7 need not have any more JavaScript knowledge than that required to link to the IE7 library. Some of the top CSS features that IE7 provides are as follows: min-width, max-width, and min-height properties:hover, :active, and :focus pseudo-classes (on any element, not just the element)Various advanced selectors such as the direct child selector (>), attribute selectors (input[type]), adjacent sibling selector (+), and indirect adjacent sibling selector (~)Structural pseudo-classes, such as :root, :first-child, and :last-child::before and ::after pseudo-elements and the content propertyOf course, Edwards doesn't stop there; those are only some of the top features. The truly amazing part is IE7's size and speed. The IE7 JavaScript library is modularized; this helps keep down the download size and lets designers include only the features that they need. The main library is only about 24KB in size. It provides all of the preceding functionality and then some (with the exception of :last-child, which he includes in a special CSS3 selector library). The IE7 JavaScript is hosted on SourceForge, an organization that hosts thousands of open source projects, and can be downloaded at the following URL: https://sourceforge.net/project/showfiles.php? group_id=109983.file:///Z|/Wrox%20Press/(Wrox)%20CSS%20Instant%20Results%20(2006)/14280/BBL0013.html (1 of 3) [03.07.2007 02:04:39] 29. Testing and CaveatsAfter downloading IE7, it must be unzipped and placed in the root directory of your web server. For example, if your web site is http://www.example.com/, the IE7 JavaScript must appear at http://www.example.com/ie7/. You can also install IE7 to a different directory, but the source examples provided in this book must be updated to reflect the path you install IE7 to. The IE7 JavaScript is open source and is available under a Creative Commons LGPL license (Lesser General Public License). You can obtain the full text (legalese-free) at http://creativecommons.org/licenses/LGPL/2.1. You can find more information about IE7 from the IE7 homepage at http://dean.edwards.name/ie7. The next section discusses what specific functionality Edwards' IE 7 JavaScript provides for this project.What the IE7 JavaScript Provides for This Project The functionality the IE7 JavaScript provides for this project is best observed by simply opening up the tabs project in Internet Explorer without installing the IE7 JavaScript. The output ofwrox.html without IE7 functionality inInternet Explorer 6 is shown in Figure 1-3.Figure 1-3 It doesn't look much different in Explorer, with a few minor exceptions: The tabs do not have a white background when the mouse is hovering over one.The isn't visible at all.The situation described in the first bullet point happens because Internet Explorer 6 only supports the :hover dynamic pseudo-class on elements instead of all elements, as does Firefox, Opera, and Safari. The latter bullet point is because Explorer 6 does not support the combination of the top, right, bottom, and left properties to imply dimensions on absolutely positioned or fixed positioned elements. Edwards' IE7 JavaScript provides both of those features and brings Internet Explorer 6 to the same level of functionality as is provided by Firefox, Opera, and Safari. Figure 1-4 shows output from Internet Explorer 6 with Edwards' IE7 JavaScript applied.file:///Z|/Wrox%20Press/(Wrox)%20CSS%20Instant%20Results%20(2006)/14280/BBL0013.html (2 of 3) [03.07.2007 02:04:39] 30. Testing and CaveatsFigure 1-4 Figure 1-4 demonstrates that the other tabs now change colors when the user's mouse is hovering over them, and the is now visible. The next section discusses how to modify the tabs project for a variety of alternative approaches in design.file:///Z|/Wrox%20Press/(Wrox)%20CSS%20Instant%20Results%20(2006)/14280/BBL0013.html (3 of 3) [03.07.2007 02:04:39] 31. Using and Modifying the ProjectUsing and Modifying the Project This section presents a few alternative approaches to the tabs project design because not everyone will want the tabs project as it has been presented. The alternative approaches discussed in this section are as follows: Using background images instead of solid colors and square bordersUsing background images that include text without compromising accessibilityUsing background images in such a way that the tabs are liquid and can be fluid between a minimum and maximum constraintNaturally, these alternative approaches increase the complexity and difficulty of the project, but they are included to provide maximum flexibility and to cover as many scenarios of tab implementation as possible. The first alternative approach shows you how to use background images instead of the default solid colors and square borders.Tabs with Background Images To create tabs with background images, follow these steps. The source code of the following approach, as well as the accompanying images, is available on the book's web site and on the source CD-ROM accompanying this book in the folder "with-background" in the "Project 1" folder. 1. Enter the following style sheet. Changes fromtabs.css in the original project are highlighted:body, html { margin: 0; padding: 0; } ul#tabs { list-style: none; margin: 0; padding: 10px 0 0 0; height: 23px; border-bottom: 1px solid black; background: rgb(218, 218, 218); } ul#tabs li { float: left; margin: 0; height: 23px; text-align: center; width: 160px; background: transparent url('images/tab.png') no-repeat scroll top; } ul#tabs a { display: block; height: 100%; text-decoration: none; color: white; font: 14px Arial, sans-serif; }file:///Z|/Wrox%20Press/(Wrox)%20CSS%20Instant%20Results%20(2006)/14280/BBL0014.html (1 of 13) [03.07.2007 02:04:41] 32. Using and Modifying the Projectul#tabs li:hover, body#wrox li#tab1, body#amazon li#tab2, body#google li#tab3, body#slashdot li#tab4, body#twit li#tab5 { background: transparent url('images/tab_hover.png') no-repeat scroll top; } ul#tabs a:hover, body#wrox li#tab1 a, body#amazon li#tab2 a, body#google li#tab3 a, body#slashdot li#tab4 a, body#twit li#tab5 a { color: black; } ul#tabs span { display: block; padding: 4px 10px 0 10px; } div#iframe { position: absolute; top: 0; bottom: 0; right: 0; left: 0; margin-top: 50px; border-top: 1px solid black; } iframe { position: absolute; top: 0; bottom: 0; right: 0; left: 0; width: 100%; height: 100%; } 2. Save the resulting style sheet astabs.css.You can see the result of these modifications in Figure 1-5.file:///Z|/Wrox%20Press/(Wrox)%20CSS%20Instant%20Results%20(2006)/14280/BBL0014.html (2 of 13) [03.07.2007 02:04:41] 33. Using and Modifying the ProjectFigure 1-5 The required modifications to use background images instead of borders and solid colors are surprisingly few. The following explains in detail each modification made. The first modification is to the height of the
- element, which corresponds directly to the height of the background image to be used for each
- element: ul#tabs { list-style: none; margin: 0; padding: 10px 0
0 0; height: 23px; border-bottom: 1px solid black; background:
rgb(218, 218, 218); } The second modification is to the solid
background of the
- element containing the five tabs. The background is made
slightly lighter to match the background of the Adobe Photoshop
generated tab background images. Although an RGB value of 222, 222,
222 was used originally, and an identical RGB value was used in
Adobe Photoshop for the background of the tab, the two did not
match in any of the browsers. To bring these closer, you simply
darken the gray background of the
- element slightly. The next modification is to the rule for the
- elements: ul#tabs li { float: left; margin: 0; height: 23px; text-align: center; width: 160px; background: transparent url('images/tab.png') no-repeat scroll top; } First, you remove the margin from between each
- element, and delete the declarations position: relative; and top: 1px; because they are no longer needed. Previously there were 5 pixels of margin specified for the left and right margins of each
- element. This was done because a background image is being used in this example; the file:///Z|/Wrox%20Press/(Wrox)%20CSS%20Instant%20Results%20(2006)/14280/BBL0014.html (3 of 13) [03.07.2007 02:04:41] 34. Using and Modifying the Projectmargin can exist in the background image itself. After the margin, the width is modified to 160 pixels. This is set to include the margin that was removed from the left and right sides of each
- element. Finally, in the last declaration of the previous rule, a background image is applied. The background image is generated at 160 23 pixels, which matches exactly the width and height specified for the
- element. To modify the example for tabs of different
dimensions, keep in mind the width and height properties appearing
in the previous rule, and the height property of the ul#tabs rule,
which will be the starting point for modifying the dimensions of
each tab to accommodate a larger or smaller background tab. Other
things to consider when modifying the dimensions are the padding
values of the element that wraps the text of each tab, which is
used to control vertical alignment. The last modifications modify
the tab of the page that is loaded, or the background image that
appears when a user hovers over a tab: ul#tabs li:hover, body#wrox
li#tab1, body#amazon li#tab2, body#google li#tab3, body#slashdot
li#tab4, body#twit li#tab5 { background: transparent
url('images/tab_hover.png') no-repeat scroll top; } In the original
tabs example you defined ul#tabs li:hover as a separate rule. Here
you have simply grouped them with the rule that defines the tab of
the currently loaded document and modified the background
declaration to referencetab_hover.png.That's it. The next section
discusses how to use background images that include text without
compromising accessibility.Background Images That Include Text To
create tabs with background images that include text, follow these
steps. The source code and accompanying images of the following
approach are available on the book's web site and on the source
CD-ROM in the folder "withtext" in the "Project 1" folder. 1. Enter
the following modifications totabs.css. Changes from the previous
background image approach arehighlighted, though some declarations
have also been removed: body, html { margin: 0; padding: 0; }
ul#tabs { list-style: none; margin: 0; padding: 10px 0 0 0; height:
23px; border-bottom: 1px solid black; background: rgb(218, 218,
218); } ul#tabs li { float: left; margin: 0; height: 23px;
text-align: center; width:
160px;file:///Z|/Wrox%20Press/(Wrox)%20CSS%20Instant%20Results%20(2006)/14280/BBL0014.html
(4 of 13) [03.07.2007 02:04:41] 35. Using and Modifying the
Project} ul#tabs a { display: block; height: 100%; text-decoration:
none; color: white; font: 14px Arial, sans-serif; } ul#tabs li#tab1
{ background: transparent url('images/wrox-tab.png') no-repeat
scroll top; } ul#tabs li#tab1:hover, body#wrox li#tab1 {
background: transparent url('images/wrox-tab-hover.png') no-repeat
scroll top; } ul#tabs li#tab2 { background: transparent
url('images/amazon-tab.png') no-repeat scroll top; } ul#tabs
li#tab2:hover, body#amazon li#tab2 { background: transparent
url('images/amazon-tab-hover.png') no-repeat scroll top; } ul#tabs
li#tab3 { background: transparent url('images/google-tab.png')
no-repeat scroll top; } ul#tabs li#tab3:hover, body#google li#tab3
{ background: transparent url('images/google-tab-hover.png')
no-repeat scroll top; } ul#tabs li#tab4 { background: transparent
url('images/slashdot-tab.png') no-repeat scroll top; } ul#tabs
li#tab4:hover, body#slashdot li#tab4 { background: transparent
url('images/slashdot-tab-hover.png') no-repeat scroll top; }
ul#tabs li#tab5 { background: transparent
url('images/twit-tab.png') no-repeat scroll top; } ul#tabs
li#tab5:hover, body#twit li#tab5 { background: transparent
url('images/twit-tab-hover.png') no-repeat scroll top; } ul#tabs
a:hover, body#wrox li#tab1 a, body#amazon li#tab2 a, body#google
li#tab3 a, body#slashdot li#tab4 a, body#twit li#tab5 a { color:
black;
}file:///Z|/Wrox%20Press/(Wrox)%20CSS%20Instant%20Results%20(2006)/14280/BBL0014.html
(5 of 13) [03.07.2007 02:04:41] 36. Using and Modifying the
Projectul#tabs span { display: block; padding: 4px 10px 0 10px;
visibility: hidden; } div#iframe { position: absolute; top: 0;
bottom: 0; right: 0; left: 0; margin-top: 50px; border-top: 1px
solid black; } iframe { position: absolute; top: 0; bottom: 0;
right: 0; left: 0; width: 100%; height: 100%; } 2. Save
astabs.css.These modifications result in the output depicted in
Figure 1-6.Figure 1-6 Although the modifications to this approach
are more extensive than the last approach that used only background
images with no text, much of the revision is redundant because a
different background image must be used for each tab. ul#tabs
li#tab1
{file:///Z|/Wrox%20Press/(Wrox)%20CSS%20Instant%20Results%20(2006)/14280/BBL0014.html
(6 of 13) [03.07.2007 02:04:41] 37. Using and Modifying the
Projectbackground: transparent url('images/wrox-tab.png') no-repeat
scroll top; } ul#tabs li#tab1:hover, body#wrox li#tab1 {
background: transparent url('images/wrox-tab-hover.png') no-repeat
scroll top; } The former snippet from the style sheet is the
background images of the first tab, which links to the Wrox P2P web
site. First you remove the background declaration from the ul#tabs
li rule, then beginning with the former snippet separate rules are
defined for all five tabs, because all five tabs now have the text
of the tab in the background image itself. Later in the style
sheet, in order to preserve accessibility, the text of each tab
that appears in the elements nested within each tab is made
invisible: ul#tabs span { display: block; padding: 4px 10px 0 10px;
visibility: hidden; }Making the text invisible hides it from the
end user, but because search robots like Googlebot and screen
readers like JAWS do not yet support CSS, the text is still
"visible" to search engines and screen readers, which preserves
accessibility. The final approach demonstrates how to make the tabs
liquid, so that they stretch and contract in response to minimum
and maximum constraints.Liquid Tabs To create liquid tabs that can
stretch to fill up all the space available to them, follow these
steps: 1. Modifytabs.css as follows; the changes from the last
approach are highlighted:body, html { margin: 0; padding: 0; }
ul#tabs { list-style: none; margin: 0; padding: 10px 0 0 0; height:
23px; border-bottom: 1px solid black; background: rgb(218, 218,
218); position: relative; } ul#tabs li { position: absolute;
bottom: 0; margin: 0; height: 23px; text-align: center; width: 20%;
background: transparent url('images/tab/tab_01.png') no-repeat
scroll left; }
file:///Z|/Wrox%20Press/(Wrox)%20CSS%20Instant%20Results%20(2006)/14280/BBL0014.html
(7 of 13) [03.07.2007 02:04:41] 38. Using and Modifying the
Projectul#tabs li > div { height: 23px; background: transparent
url('images/tab/tab_03.png') no-repeat scroll right; } ul#tabs li
> div > div { height: 23px; background: transparent
url('images/tab/tab_02.png') repeat-x scroll center; margin: 0 8px
0 7px; } ul#tabs a { display: block; height: 100%; text-decoration:
none; color: white; font: 14px Arial, sans-serif; } ul#tabs li#tab1
{ left: 0; } ul#tabs li#tab2 { left: 20%; } ul#tabs li#tab3 { left:
40%; } ul#tabs li#tab4 { left: 60%; } ul#tabs li#tab5 { left: 80%;
} ul#tabs li:hover, body#wrox li#tab1, body#amazon li#tab2,
body#google li#tab3, body#slashdot li#tab4, body#twit li#tab5 {
background: transparent url('images/tab-hover/tab-hover_01.png')
no-repeat scroll left; } ul#tabs li:hover > div, body#wrox
li#tab1 > div, body#amazon li#tab2 > div, body#google li#tab3
> div, body#slashdot li#tab4 > div, body#twit li#tab5 >
div { background: transparent
url('images/tab-hover/tab-hover_03.png') no-repeat scroll right; }
ul#tabs li:hover > div > div, body#wrox li#tab1 > div >
div, body#amazon li#tab2 > div > div, body#google li#tab3
> div > div, body#slashdot li#tab4 > div > div,
body#twit li#tab5 > div > div
{file:///Z|/Wrox%20Press/(Wrox)%20CSS%20Instant%20Results%20(2006)/14280/BBL0014.html
(8 of 13) [03.07.2007 02:04:41] 39. Using and Modifying the
Projectbackground: transparent
url('images/tab-hover/tab-hover_02.png') repeat-x scroll center; }
ul#tabs a:hover, body#wrox li#tab1 a, body#amazon li#tab2 a,
body#google li#tab3 a, body#slashdot li#tab4 a, body#twit li#tab5 a
{ color: black; } ul#tabs span { display: block; padding: 4px 10px
0 10px; } div#iframe { position: absolute; top: 0; bottom: 0;
right: 0; left: 0; margin-top: 50px; border-top: 1px solid black; }
iframe { position: absolute; top: 0; bottom: 0; right: 0; left: 0;
width: 100%; height: 100%; } 2. Save 3. Modifytabs.css.
wrox.html,amazon.html,google.html,slashdot.html, andtwit.html with
the following changes:
- file:///Z|/Wrox%20Press/(Wrox)%20CSS%20Instant%20Results%20(2006)/14280/BBL0014.html (9 of 13) [03.07.2007 02:04:41] 40. Using and Modifying the Project
-
Wrox P2P
-
Amazon
-
Google
-
Slashdot
-
This Week in Tech
- element: ul#tabs { list-style: none; margin: 0; padding: 10px 0 0 0; height: 23px; border-bottom: 1px solid black; background: rgb(218, 218, 218); position: relative; }The addition of position: relative; causes the
- elements that it contains, which are absolutely positioned, to
be positioned relative to the tabs
- element. I use positioning in this approach because Explorer has some bugs with percentage width measurements. Simply applying a 20% width to each
- element results in the last
- element appearing on a new line in Explorer, even though 20% * 5 = 100%! ul#tabs li { position: absolute; bottom: 0; margin: 0; height: 23px; text-align: center; width: 20%; background: transparent url('images/tab/tab_01.png') no-repeat scroll left; }file:///Z|/Wrox%20Press/(Wrox)%20CSS%20Instant%20Results%20(2006)/14280/BBL0014.html (11 of 13) [03.07.2007 02:04:41] 42. Using and Modifying the ProjectThe first declaration, naturally, causes the
- elements to be positioned absolutely, relative to the
- element that contains them. The bottom: 0; declaration positions each
- element relative to the bottom of the
- element that contains them. The next declaration, width: 20%;, makes each
- element take up 20% of the width of the
- element that contains them. The bug in Explorer is defeated because each
- element is absolutely positioned, and it is impossible for the fifth
- element to appear on the next line. The last declaration applies the first background image. I used the slice tool of Photoshop to cut the image into three parts. The first part is the left corner and side. The second part is the middle of the tab, and the third part is the right corner and side. The first image is applied and positioned non-repeating on the left side of each
- element. Then, in order to make stretching tabs, you added some
extra
elements into each of the XHTML documents, which provide hooks to place the sliced up tab: ul#tabs li > div { height: 23px; background: transparent url('images/tab/tab_03.png') no-repeat scroll right; } In the next rule, you applied the right side of the tab. This is applied in the first, which is given a height of 23 pixels to mirror the
- element that contains it. The right side of the tab is then
applied and positioned on the right side of the first
element. The nextelement is nested inside of the last one; this one contains the middle of the tab: ul#tabs li > div > div { height: 23px; background: transparent url('images/tab/tab_02.png') repeat-x scroll center; margin: 0 8px 0 7px; } It is also given a height of 23 pixels, to mirror the dimensions of theand
- elements that contain it. The background is applied to the
center of the
element and set to repeat on the x axis, or horizontally. Finally, in the last declaration, to control overlapping, you apply left and right margins to theequal to the width of the left and right tab slices, respectively. The next five rules set the horizontal position of each
- element: ul#tabs li#tab1 left: 0; } ul#tabs li#tab2 left: 20%;
} ul#tabs li#tab3 left: 40%; } ul#tabs li#tab4 left: 60%; } ul#tabs
li#tab5 left: 80%; }{{{{{Each tab is positioned to the left
relative to the containing
- element in increasing increments of 20% (20% being relative to
the width of the containing
- element). Finally, the layering technique for each tab slice is repeated for the tab of the currently loaded page and when the user file:///Z|/Wrox%20Press/(Wrox)%20CSS%20Instant%20Results%20(2006)/14280/BBL0014.html (12 of 13) [03.07.2007 02:04:41] 43. Using and Modifying the Projecthovers over a tab: ul#tabs li:hover, body#wrox li#tab1, body#amazon li#tab2, body#google li#tab3, body#slashdot li#tab4, body#twit li#tab5 { background: transparent url('images/tab-hover/tab-hover_01.png') no-repeat scroll left; } ul#tabs li:hover > div, body#wrox li#tab1 > div, body#amazon li#tab2 > div, body#google li#tab3 > div, body#slashdot li#tab4 > div, body#twit li#tab5 > div { background: transparent url('images/tab-hover/tab-hover_03.png') no-repeat scroll right; } ul#tabs li:hover > div > div, body#wrox li#tab1 > div > div, body#amazon li#tab2 > div > div, body#google li#tab3 > div > div, body#slashdot li#tab4 > div > div, body#twit li#tab5 > div > div { background: transparent url('images/tab-hover/tab-hover_02.png') repeat-x scroll center; } This time only the background image needs to be changed, of course, because this technique takes advantage of the cascade to replace the background of the tab for the currently loaded page, and when the user hovers over a tab. You also modified the markup of each document to reference a conditional comment style sheet that only Internet Explorer can see: The style sheet is referenced within Internet Explorer-proprietary conditional comments, which provides a way to serve up style sheet fixes for Internet Explorer exclusively. Within this style sheet you entered a single rule: ul#tabs { height: 22px } The preceding rule corrects a space 1 pixel in height that appears below the tabs. Having discussed four different approaches to designing tabs with XHTML and CSS, the next chapter shows you how to create multi-column designs with XHTML and CSS.file:///Z|/Wrox%20Press/(Wrox)%20CSS%20Instant%20Results%20(2006)/14280/BBL0014.html (13 of 13) [03.07.2007 02:04:41] 44. Chapter 2: Multi-Column LayoutsChapter 2: Multi-Column Layouts Overview This chapter presents all the necessary code to create functioning, cross-browser compatible multi-column layouts with XHTML and CSS. In the world of web development, the single most compelling argument for CSS, as opposed to presentational HTML that's dependent on table-based layout, is that browser support for multi-column layouts using simple XHTML and CSS is reasonably good, especially the fifth-generation browsers of the Microsoft and Netscape families onward. Mozilla, being born of Netscape, has always been a robust standards-compliant browser, because it was designed that way from its inception (early versions of Mozilla were quite buggy, but standards-oriented nonetheless). Opera, Konqueror, and Safari (which is based on Konqueror) boast excellent support in this arena as well. There are some quirks, however, with Microsoft Internet Explorer in particular, and if you aren't familiar with those quirks, creating a functioning multi-column layout with XHTML and CSS can be a daunting undertaking. In this chapter you see how to work around those quirks using all the tools available at the time of this writing, and in addition you learn how to create a multi-column design that will reach the largest audience possible. Before presenting the tools necessary, you need to understand what it is you want to achieve. In general, you need a multi-column layout that works across the board in Internet Explorer 5.5, 6, and 7, Mozilla 1.7, Firefox 1.0, Firefox 1.1, Safari 1.2, and Opera 8. In addition to the former, overall design goal, the following specific goals must be met: The layout must stretch to accommodate the longest column on the page, and each column must be the same length.The footer cannot be overlapped by any column.The main content must be fluid, stretching to a larger width for larger screen resolutions and shrinking to fit smaller screen resolutions.Initially, the task seems simple enough. I choose the latest versions of less-popular browsers because users of these browsers tend to update to the latest version as soon as it's available, although the design may work just as well in earlier versions of those browsers. All of the goals outlined here are achievable with the current capabilities of CSS. The next section discusses what to consider for the design of the markup and what CSS is most suited for accomplishing the tasks at hand.file:///Z|/Wrox%20Press/(Wrox)%20CSS%20Instant%20Results%20(2006)/14280/BBL0015.html [03.07.2007 02:04:42] 45. DesignDesign The design of a multi-column layout, in terms of markup, is relatively straightforward. The design is much more flexible than any table-based design and allows far more style sheet possibilities. For example, the design allows you to move columns, if necessary, without modifying the markup. The design also allows you to offer alternative style sheets (for instance, different skins and even variations in the physical placement of each column), if the browser provides alternative style sheet functionality. This project uses simple, generic
elements to enclose each column, and a containerthat wraps around all of the content (you see what this looks like in the next section). I am avoiding the use of tables for layout, because they don't offer the same flexibility thatelements do, even though I could use tables and face far fewer quirks in Internet Explorer's CSS support. In terms of CSS, a few properties are essential for this design to succeed. Where the columns are concerned two approaches exist to create multi-column layouts: positioning and floating. This chapter focuses on the positioning method, because it offers fewer caveats than floating and because you are essentially creating layers, absolute positioning is the right tool for the job. Later in the chapter, you learn how to modify the style sheet to use the floating method, and what caveats to consider when taking that approach. Corresponding CSS properties will enable you to meet the design goals: The layout must stretch to accommodate the longest column on the page, and each column must be the same length. You must decide which columns are going to be the longest. Typically, this will be the column containing the web page's content. The other columns are more likely to be associated with navigation or information, and by design these won't grow as long as the content column is likely to grow. Therefore, the focus is on how to stretch the secondary columns to the length of the content column. Because each column is positioned absolutely (and relative to theelement that encloses all of the columns), with the exception of the content column, which is positioned statically (more on this in the next paragraph), CSS offers two methods of making those columns as long as the content column: percentage height and implying height via the presence of both the top and bottom offset properties. Which of these methods is better suited depends on whether or not the secondary columns must have padding, margin, or borders. Because percentage height is based on the height of the parent element of the element it is applied to, margin, borders, and padding are added in addition to the parent element's height. With the latter method using both the top and bottom offset properties the height of the element will be whatever space is left over after margin, borders, and padding are applied. As far as browser support is concerned, Internet Explorer supports neither method on absolutely positioned elements, so regardless of the method chosen, a hack must be supplied to Internet Explorer. For the utmost compatibility with future changes in the design, I opt for the top and bottom method of defining secondary column heights. The previous paragraph mentioned that the secondary columns are positioned absolutely, relative to the containing, and the content column is positioned statically; that is, it remains in the normal flow of the document with no positioning applied. This approach forces the containingelement to grow with the content of the document, and because the containinggrows, this also allows a point of reference for the secondary columns to retrieve their height from the methods mentioned in the preceding paragraph, thus allowing the second goal to be achieved. Overlapping between the secondary columns and the content column is prevented by applying left or right margins (or both) to the content column that are equal to the widths of the secondary columns.The footer cannot be overlapped by any column. In this project the footer is placed after the containingelement, which prevents overlapping in most situations. In the event that the secondary columns are longer than the content column, the secondary columns will overlap the footer. To prevent this, you must determine the longest possible length of the secondary columns, and define a minimum height on the containingelement equal to that length. Essentially, the containingwill always be as long as the longest secondary column to prevent footer overlapping.file:///Z|/Wrox%20Press/(Wrox)%20CSS%20Instant%20Results%20(2006)/14280/BBL0016.html (1 of 2) [03.07.2007 02:04:42] 46. Design The main content must be fluid and stretch to a larger width for larger screen resolutions and shrink to fit smaller screen resolutions. This goal will be achieved via the minimum and maximum width properties that CSS provides. An upper constraint and a lower constraint will be provided to the style sheet so that the content gracefully accommodates larger or smaller screen resolutions.NoteThe single biggest challenge for the project at this point is that Internet Explorer 5.5 and 6 support almost none of the strategic CSS required to meet the design goals just outlined in the preceding paragraphs at least not in standard form. Two options are available to accommodate Internet Explorer 5.5 and 6. The first is Dean Edwards' IE7 JavaScript, which implements the required CSS in IE 5.5 and 6. This is done by including a small JavaScript file wrapped in Explorer-proprietary conditional comments. The second option is to use a few Explorer-proprietary CSS features. You see both methods in this project.Now that you've seen some of the most important aspects of the project's design, you're ready for the source code for the project.file:///Z|/Wrox%20Press/(Wrox)%20CSS%20Instant%20Results%20(2006)/14280/BBL0016.html (2 of 2) [03.07.2007 02:04:42] 47. Code and Code ExplanationCode and Code Explanation This section presents the underlying code that is required to create a multi-column layout in the manner described in the previous section. Later you see how to modify the project to accommodate alternative approaches in design and how the design can be altered to accommodate more or fewer columns. First you see the XHTML markup, although XHTML is not a requirement the same result can be achieved with HTML 4.01compliant markup. Follow these steps to create a bare-bones multi-column layout design: 1. Enter the following markup. Alternatively, you can find this example on the book's web site and in the source CDROM accompanying this book in the Chapter 2 folder, named multi-column .html.HeaderText in the first column.Text in the content column.Text in the third column.Footer2. Save the file asmulti-column.html.There is nothing extraordinary or particularly exciting in the markup, just standard XHTML 1.0. The headers reference two style sheets and Dean Edwards' IE7 JavaScript. The first style sheet is for all browsers to read. The second style sheet appears in Microsoft-proprietary conditional comments; a feature that only works in Internet Explorer and can be used to segregate Internet Explorer-specific bug-fixes from the normal styles.file:///Z|/Wrox%20Press/(Wrox)%20CSS%20Instant%20Results%20(2006)/14280/BBL0017.html (1 of 6) [03.07.2007 02:04:43] 48. Code and Code Explanation3. The first style sheet contains the following rules. In the source CD-ROM, this file is called css: body { background: white; font-family: sans-serif; margin: 0; padding: 0; } h1, h6 { margin: 0; font-weight: normal; } div#container { position: relative; min-height: 400px; border: 1px solid gray; background: lightgrey; max-width: 1000px; min-width: 750px; margin: auto; } div#first-column, div#third-column { position: absolute; top: 0; bottom: 0; border: 1px solid gray; background: rgb(240, 240, 240); width: 200px; margin: 3px; } div#first-column { left: 0; } div#third-column { right: 0; } div#content { margin: 3px 208px 3px 208px; background: rgb(240, 240, 240); border: 1px solid gray; min-height: 392px; } div#header, div#footer { background: rgb(240, 240, 240); padding: 3px; border: 1px solid gray; max-width: 994px; min-width: 744px; margin: auto; } div#header { border-bottom: none;file:///Z|/Wrox%20Press/(Wrox)%20CSS%20Instant%20Results%20(2006)/14280/BBL0017.html (2 of 6) [03.07.2007 02:04:43]multi-column. 49. Code and Code Explanation} div#footer { border-top: none; } 4. Save this file asmulti-column.css.5. For the conditional comment style sheet, add the following: div#content { position: relative; top: 3px } 6. Save this file asmulti-column-ie.css.The resulting output should appear as it does in Figure 2-1 in Mozilla Firefox.Figure 2-1 Although the first rule has no real impact on the project, it is necessary for several reasons: body { background: white; font-family: sans-serif; margin: 0; padding: 0; } First, a background color is specified for the document. This is important because users may customize their operating system or browser and specify a background color that may clash with the design. By applying a background to the entire body, this is avoided. In the second declaration a font is specified. Here again the user may have a completely different font specified than the font used by the developer's browser. By specifying a specific font, in this case generic sans-serif, you avoid the possibility of the user having a different font specified. Finally, you remove any default margin or padding from the element, which improves cross-browser consistency because different browsers may have different default values for margin or padding on the element. In the next rule you remove the default margin and make the font normal instead of bold for the and elements, which contain the page heading and footer text, respectively:file:///Z|/Wrox%20Press/(Wrox)%20CSS%20Instant%20Results%20(2006)/14280/BBL0017.html (3 of 6) [03.07.2007 02:04:43] 50. Code and Code Explanationh1, h6 { margin: 0; font-weight: normal; }Here again, you do the preceding to avoid the default browser margin and font to make the design more consistent from browser to browser, and for this project, you don't happen to want any margin or bold-faced font on these elements. The next rule defines styles for the containingelement that houses the three columns: div#container { position: relative; min-height: 400px; border: 1px solid gray; background: lightgrey; max-width: 1000px; min-width: 750px; margin: auto; } First you give the containingelement a relative position, so the absolutely positioned columns within the containingwill position relative to the containing, rather than relative to the browser's viewport. You give the containingelement a min-height property next; the measurement provided 400px is just a guess because you have no way of knowing how long the longest absolutely positioned column is likely to be. As the project progresses, you can adjust the minimum height defined here to accommodate longer secondary columns and avoid them overlapping with the footer. Next, a border and background are specified to clarify the dimensions of the container, though this is not necessary and can be changed should the aesthetic design take a different direction. After the border and background have been specified, minimum and maximum widths are specified, which prevent the content from getting stretched too thin when viewed on high-resolution monitors, and also prevents the design from contracting too much when viewed on low-resolution monitors. Finally, the last declaration centers the block in the viewport. This is not a necessary addition because the content can be left or right aligned if necessary. The next rule defines the styles of the secondary columns, which are given id names of first-column and thirdcolumn. In a real-world project I recommend giving your columns more meaningful names, such as "navigation" or "adverts," something that describes the purpose of the element more transparently: div#first-column, div#third-column { position: absolute; top: 0; bottom: 0; border: 1px solid gray; background: rgb(240, 240, 240); width: 200px; margin: 3px; } The two columns are given absolute positions, which means they leave the normal flow of the document and occupy space along the z-axis, instead of purely the x- and y-axis, as is the case with static positioning. This rule contains styles that are shared by both columns. The top: 0; and bottom: 0; declarations cause each column to stretch to the height of the containingelement. That height is the space left over after margin, borders, and padding have been applied. Next, here again a border and background are specified to clarify the dimensions of the two columns. Then both columns are given a fixed width of 200 pixels. This is done because in designs such as this one it is not possible to create columns that can shrink and grow with increases in screen real estate. The crux of this concerns how the content column is styled. The content column is given left and right margins equal to the width of the two file:///Z|/Wrox%20Press/(Wrox)%20CSS%20Instant%20Results%20(2006)/14280/BBL0017.html (4 of 6) [03.07.2007 02:04:43] 51. Code and Code Explanationsecondary columns, and in order for the secondary columns to grow and shrink with minimum and maximum constraints, there would also need to be minimum and maximum margins on the content, which is something that CSS does not currently offer. Alternatively, percentage width can be applied to the columns, and percentage margins applied to the content, which will achieve a similar effect, but still without the possibility of defining minimum and maximum constraints, which are often desired on liquid designs to prevent the design from breaking. Percentage width also makes it more difficult to apply borders, padding, and margin directly to the columns. If this is desired, anothercan be placed within each column, and the borders, padding, and margin can be applied to those. You see an example of this in the section "Using and Modifying This Project" later in this chapter. The next rule positions each column to the left and right of the content, respectively: div#first-column { left: 0; } div#third-column { right: 0; } The rule after these defines styles for the content column: div#content { margin: 3px background: border: 1px min-height: }208px 3px 208px; rgb(240, 240, 240); solid gray; 392px;The first declaration specifies margin, which is the most important declaration in this rule, because it prevents the content from begin overlapped by the left and right columns. Here, 3 pixels of margin are applied to the top and bottom, as was applied to the left and column, and 208 pixels of margin are applied to the left and right sides of the columns, which is equal to the width, borders, padding, and margins of the left and right columns. Additionally, a background and a border are specified to clarify the dimensions of the content column. Finally, a minimum height is specified, so that the height of the content column is always equal to the height of the left and right columns, even when there isn't enough content to fill it. The subsequent rule defines styles for the heading and footerelements: div#header, div#footer { background: rgb(240, 240, 240); padding: 3px; border: 1px solid gray; max-width: 994px; min-width: 744px; margin: auto; }A background, padding, and border are specified for aesthetic consistency. Then as was done for the container, a minimum and maximum width is specified for the header and footerelements, but because padding is specified the measurement is 6 pixels less than it was for the containingelement. Lastly, the blocks are centered with the margin: auto; declaration. Finally, the last rule adjusts the borders on the heading and footer elements, removing the bottom border of the headerand the top border of the footer: div#header {file:///Z|/Wrox%20Press/(Wrox)%20CSS%20Instant%20Results%20(2006)/14280/BBL0017.html (5 of 6) [03.07.2007 02:04:43] 52. Code and Code Explanationborder-bottom: none; } div#footer { border-top: none; } The next section describes the caveats associated with this design.file:///Z|/Wrox%20Press/(Wrox)%20CSS%20Instant%20Results%20(2006)/14280/BBL0017.html (6 of 6) [03.07.2007 02:04:43] 53. Testing and CaveatsTesting and Caveats In this section you take the completed project as it now fully functions in Firefox and test it in Internet Explorer 5.5 and 6 and see what caveats, if any, exist for the project. As with any web development project, I always approach a project from the standpoint of standards first, and then work in hacks for specific browsers only when necessary, and only using the least invasive approach possible. This allows me to create a standard web document that is likely to work well or degrade gracefully in the majority of browsers. However, I cannot ignore the browser with the largest market share, Internet Explorer. Out of the box, IE 5.5 and 6 fail to meet my design goals, although it is still functional and viewable even despite Explorer's CSS limitations. But, not content with shoddy rendering in Explorer, I decided to apply Dean Edwards' IE7 JavaScript. For this project, Edwards' JavaScript implements several important CSS features that otherwise wouldn't work in Internet Explorer. Those features are as follows: The min-width, max-width, and min-height propertiesUsing the top and bottom offset properties to imply height on the secondary columnsOther methods of working around non-support of these properties exist (and they are discussed in the next section), but Edwards' IE7 JavaScript is very small in file size (about 24KB!) and very fast. By applying the IE7 JavaScript, you come very close to what Firefox and Opera give you in the output in Internet Explorer. In the markup you reference Edwards' IE7 JavaScript and a style sheet: These are enclosed in Microsoft-proprietary conditional comments, which prevents browsers other than the versions of Internet Explorer specified from seeing the content enclosed. The condition is if the version of Internet Explorer is less than version 7, include the markup appearing in the comments. Conditional comments let you target Internet Explorer specifically, but other browsers ignore the conditional comments, and see the content within them as HTML comments. The only inconsistency that remains after applying the IE7 JavaScript is that there is not 3 pixels of margin between the top border of the contentand the top border of the containing. This is fixed with a conditional comment style sheet. The contents of the conditional comment style sheet are as follows: div#content { position: relative; top: 3px } div#first-column { top: 3px; } div#third-column { bottom: 3px; } div#container { margin-top: -3px; margin-bottom: -3px; } Only three rules appear in the style sheet, which is namedmulti-column-ie.css. The contentis givenfile:///Z|/Wrox%20Press/(Wrox)%20CSS%20Instant%20Results%20(2006)/14280/BBL0018.html (1 of 2) [03.07.2007 02:04:44] 54. Testing and Caveatsa relative position, and then is offset from the top 3 pixels to correct the spacing problem in Internet Explorer. Then two rules are applied to correct the position of the first and third columns, the first column is offset from the top 3 pixels, and the third column is offset from the bottom 3 pixels. Finally, the margins of the containerelement are adjusted minus 3 pixels on the top and bottom. The result of these modifications is output that is consistent with that seen in Mozilla Firefox. As the style sheet becomes more complex, it may be necessary to add other rules to correct minor inconsistencies in Internet Explorer, but for the most part the IE7 JavaScript is spot on. Figure 2-2 shows the output of the project in Internet Explorer 6 before applying Edwards' IE7 JavaScript and conditional comment style sheet.Figure 2-2 Figure 2-3 shows the output of the project in Internet Explorer 6 after applying the IE7 JavaScript and conditional comment style sheet.Figure 2-3 The next section describes how to modify the project.file:///Z|/Wrox%20Press/(Wrox)%20CSS%20Instant%20Results%20(2006)/14280/BBL0018.html (2 of 2) [03.07.2007 02:04:44] 55. Using and Modifying this ProjectUsing and Modifying this Project The concept design presented in the previous sections is ready to be implemented as it stands. Various aspects of the layout can be altered to suit your project's needs. This section covers how to modify the project in the following ways: A two column layoutLiquid secondary columns, as opposed to fixed-width columnsThe float method, as opposed to the positioning method already presentedInternet Explorer 5.5 and 6 compatibility without Edwards' IE7 JavaScriptCovering every conceivable variation that a designer might envision would be impossible. I have chosen the top four most likely variants in the design. The first is the easiest to implement, a simple two-column layout. Most designers would see how this is done immediately, but for the sake of completeness, the next section reiterates the steps to take to create a two-column layout from the original design.Two-Column Layout For a two-column layout there are only a few subtractions to make from the original design. The steps required to create a two-column layout are as follows: 1. Eliminate the third column from the markup, so that it appears as it does here:HeaderText in the first column.Text in the content column.Footerfile:///Z|/Wrox%20Press/(Wrox)%20CSS%20Instant%20Results%20(2006)/14280/BBL0019.html (1 of 18) [03.07.2007 02:04:47] 56. Using and Modifying this Project 2. Save the file astwo-column.html.3. Remove the references to the third column from the style sheet, and set the right margin of the contentelement to 3 pixels instead of 208 pixels. The resulting style sheet should look like this: body { background: white; font-family: sans-serif; margin: 0; padding: 0; } h1, h6 { margin: 0; font-weight: normal; } div#container { position: relative; min-height: 400px; border: 1px solid gray; background: lightgrey; max-width: 1000px; min-width: 750px; margin: auto; } div#first-column { position: absolute; top: 0; bottom: 0; border: 1px solid gray; background: rgb(240, 240, 240); width: 200px; margin: 3px; } div#first-column { left: 0; } div#content { margin: 3px 3px 3px 208px; background: rgb(240, 240, 240); border: 1px solid gray; min-height: 392px; } div#header, div#footer { background: rgb(240, 240, 240); padding: 3px; border: 1px solid gray; max-width: 994px; min-width: 744px; margin: auto; } div#header { border-bottom: none;file:///Z|/Wrox%20Press/(Wrox)%20CSS%20Instant%20Results%20(2006)/14280/BBL0019.html (2 of 18) [03.07.2007 02:04:47] 57. Using and Modifying this Project} div#footer { border-top: none; } 4. Save the style sheet astwo-column.css.5. Create a copy of the conditional comment style sheet, from the original name itmulti-column-ie.css file andtwo-column-ie.css. It should contain the following rules:div#content { position: relative; top: 3px } div#first-column { top: 3px; } div#container { margin-top: -3px; margin-bottom: -3px; } This variation of the design is depicted in Figure 2-4.Figure 2-4 Figure 2-4 shows that the two-column design has been achieved. That's it! The two-column variation of this project appears in the accompanying source code astwo-column.html,two-column.css, andtwo-column-ie.css, respectively.Liquid Secondary Columns Next you learn how to create liquid secondary columns. This feat is not immediately easy to pull off, and it's one that may not meet the design goals of all projects wishing to incorporate liquid secondary columns. First, here are the caveats of this approach: It is not possible to set upper and lower constraints on the width of the secondary columns while using a liquidfile:///Z|/Wrox%20Press/(Wrox)%20CSS%20Instant%20Results%20(2006)/14280/BBL0019.html (3 of 18) [03.07.2007 02:04:47] 58. Using and Modifying this Projectapproach, because CSS does not allow upper and lower constraints on the margin of the content, which must be equal to the width of the secondary columns. In order to use borders, padding, and margin on the columns themselves, more markup must be inserted into the columns. This is because the width used for the secondary columns will be a percentage width, and the margins of the contentmust have the same width. Unfortunately CSS does not allow expressions in the style sheet at least not as part of the official standard. That is, you cannot write 25% + 2px as a value for the margin property. (This is covered in more depth later in this section.) This would be desired if you needed to specify a border on the secondary columns themselves. To get around this, you insert more markup into the document.NoteImmediately the limitations of this approach are glaring and apparent. In this particular design it may be more appropriate to revisit table-based designs, or the table values of the display property of CSS, because this type of design is much easier to pull off with tables.On the positive side, the secondary columns will be resizable to a given percentage, which allows these to expand and contract with the available space. To create liquid secondary columns, take the following steps: 1. Modify the markup so that there is an innerfor each secondary column (these are highlighted in the markup that follows):HeaderText in the first column.Text in the content column.Text in the third column.Footerfile:///Z|/Wrox%20Press/(Wrox)%20CSS%20Instant%20Results%20(2006)/14280/BBL0019.html (4 of 18) [03.07.2007 02:04:47] 59. Using and Modifying this Project 2. Save the markup asliquid-columns.html.3. Modify the style sheet. The necessary CSS is as follows: body { background: white; font-family: sans-serif; margin: 0; padding: 0; } h1, h6 { margin: 0; font-weight: normal; } div#container { position: relative; min-height: 400px; border: 1px solid gray; background: lightgrey; max-width: 1000px; min-width: 750px; margin: auto; } div#first-column, div#third-column { position: absolute; top: 0; bottom: 0; width: 20%; } div#first-column-inner, div#third-column-inner { position: absolute; top: 0; bottom: 0; left: 0; right: 0; border: 1px solid gray; background: rgb(240, 240, 240); margin: 3px; } div#first-column { left: 0; } div#third-column { right: 0; } div#content { margin: 3px 20% 3px 20%; background: rgb(240, 240, 240); border: 1px solid gray; min-height: 392px; }file:///Z|/Wrox%20Press/(Wrox)%20CSS%20Instant%20Results%20(2006)/14280/BBL0019.html (5 of 18) [03.07.2007 02:04:47] 60. Using and Modifying this Projectdiv#header, div#footer { background: rgb(240, 240, 240); padding: 3px; border: 1px solid gray; max-width: 994px; min-width: 744px; margin: auto; } div#header { border-bottom: none; } div#footer { border-top: none; } 4. Save the style sheet asliquid-columns.css.5. Create a copy of the originalmulti-column-ie.css conditional comment style sheet, and name itliquid-columns-ie.css. This results in the output in Figure 2-5.Figure 2-5 Figure 2-5 shows that the design doesn't look much different from the original multi-column design shown in Figure 2-1. The difference is that now, when the browser window is resized, the secondary columns adjust in width as the containingis made smaller. This can be seen in Figure 2-6.file:///Z|/Wrox%20Press/(Wrox)%20CSS%20Instant%20Results%20(2006)/14280/BBL0019.html (6 of 18) [03.07.2007 02:04:47] 61. Using and Modifying this ProjectFigure 2-6 You can find this variation of the project in the accompanying source code as liquid-columns.css, andliquid-columns.html,liquid-columns-ie.css.The first modification you made was to the markup of the document. To specify borders, padding, and margins on the secondary columns, a newelement was created, named first-column-inner and third-column-inner, respectively. Without the two innerelements, the amount of space occupied by the secondary columns would have been 20% + 6 pixels of margin (left and right) and 2 pixels of border (also left and right). Because the left and right margins of the contentmust equal that amount of space, and because it is impossible to specify a margin value as 20% + 8px, the innerexists as a work-around. Now the width of the secondary columns is all that matters, and the left and right margins of the contentcan simply be 20%. This becomes clearer in each of the style sheet modifications. The first is setting the width of the first-column and third-columnelements to 20%: div#first-column, div#third-column { position: absolute; top: 0; bottom: 0; width: 20%; }The next modification styles the inner-first-column and inner-third-columnelements: div#first-column-inner, div#third-column-inner { position: absolute; top: 0; bottom: 0; left: 0; right: 0; border: 1px solid gray; background: rgb(240, 240, 240); margin: 3px;file:///Z|/Wrox%20Press/(Wrox)%20CSS%20Instant%20Results%20(2006)/14280/BBL0019.html (7 of 18) [03.07.2007 02:04:47] 62. Using and Modifying this Project} These are positioned absolutely, and with the top: 0; bottom: 0; left: 0; and right: 0; declarations, the width and height of the two innerelements are wholly dependent on the dimensions of the first-column and thirdcolumnelements, and margin, padding, borders, and background are applied to these elements rather than their parent elements, because the parent elements have percentage widths. This allows you to specify percentage margins on the contentelement that are equal to the width of the first and third columns. The last modification ties it all together: div#content { margin: 3px background: border: 1px min-height: }20% 3px 20%; rgb(240, 240, 240); solid gray; 392px;A left and right margin of 20% is applied to the contentelement, which is equal to the 20% width of the firstcolumn and third-columnelements. The next section covers the float method.The Float Method The next alternative to the multi-column design is the float method. The float method is riddled with bugs that are not easily identified without some prior experience of them. These bugs come out in a number of different scenarios; for instance, the peek-a-boo bug of Internet Explorer. NoteMost of Internet Explorer's float bugs are discussed in detail in my book Beginning CSS: Cascading Style Sheets for Web Design (also published by Wiley Publishing, Inc.), as well as on various web sites like positioniseverything.net, so I won't go into detail about bugs that don't affect the float variation of the bare-bones three-column layout presented in this chapter. Because the float method is susceptible to more bugs than the positioning method, I strongly recommend the positioning method over the floating method. Now that you have been warned, proceed with the float method at your own risk!Follow these steps to create a multi-column layout using the float method: 1. Because floating requires the elements in the document to appear in a specific order, the markup of the document must be altered. Modify the markup so that it appears as follows. The deviations from the original design are highlighted: file:///Z|/Wrox%20Press/(Wrox)%20CSS%20Instant%20Results%20(2006)/14280/BBL0019.html (8 of 18) [03.07.2007 02:04:47] 63. Using and Modifying this ProjectHeaderText in the first column.Text in the third column.Text in the content column.Footer2. Save the XHTML asfloat-columns.html.3. Modify the style sheet. Again, the deviations from the original design are highlighted, but some styles have also been subtracted. The style sheet should appear as follows: body { background: white; font-family: sans-serif; margin: 0; padding: 0; } h1, h6 { margin: 0; font-weight: normal; } div#container { min-height: 400px; border: 1px solid gray; background: lightgrey; max-width: 1002px; min-width: 750px; margin: auto; overflow: hidden; } div#first-column, div#third-column { width: 200px; border: 1px solid gray; background: rgb(240, 240, 240); min-height: 392px; } div#first-column { float: left;file:///Z|/Wrox%20Press/(Wrox)%20CSS%20Instant%20Results%20(2006)/14280/BBL0019.html (9 of 18) [03.07.2007 02:04:47] 64. Using and Modifying this Projectmargin-left: -205px; } div#third-column { float: right; margin-right: -205px; } div#content { margin: 3px 208px 3px 208px; } div#content-inner { background: rgb(240, 240, 240); border: 1px solid gray; min-height: 392px; } div#header, div#footer { background: rgb(240, 240, 240); padding: 3px; border: 1px solid gray; max-width: 994px; min-width: 744px; margin: auto; } div#header { border-bottom: none; } div#footer { border-top: none; } 4. Save the style sheet asfloat-columns.css.5. Modify the Internet Explorer conditional comment style sheet: div#container { max-width: 1000px; } div#first-column, div#third-column { /* Correct double-margin bug */ display: inline; } div#content { margin: 3px 205px 3px 205px; } div#first-column { margin-left: -202px; } 6. Save the conditional comment style sheet asfloat-columns-ie.css.The preceding changes result in the screenshot shown in Figure 2-7.file:///Z|/Wrox%20Press/(Wrox)%20CSS%20Instant%20Results%20(2006)/14280/BBL0019.html (10 of 18) [03.07.2007 02:04:47] 65. Using and Modifying this ProjectFigure 2-7 Figure 2-7 shows that the design achieved in Figure 2-1 with positioning can also be achieved with floating. This design reveals some odd bugs in Internet Explorer, which aren't easy to pinpoint. The design ensures that Internet Explorer outputs pixel for pixel the same output observed in Firefox. (You can find the source of the preceding documents on the source CD-ROM accompanying this book and on the book's web site. The documents are named float-columns.html,float-columns.css, andfloat-columns-ie.css.)Now that you've successfully implemented the float method, the remainder of this section explains how the CSS works to achieve the results in Figure 2-7. First the markup is altered, because a floated element must appear before the content that it is to be floated beside of. To work around several odd spacing bugs in Internet Explorer, place both elements in the contentitself:AnotherText in the first column.Text in the third column.Text in the content column.element is added around the content itself, which has been named content-inner. The reason for this will become obvious as each modification to the style sheet is presented. The first modifications are made to the container. A look in Firefox reveals that the width of the container element is off when compared to the header and footerelements. An adjustment of 2 pixels is made: div#container { min-height: 400px; border: 1px solid gray; background: lightgrey; max-width: 1002px; min-width: 750px; margin: auto; overflow: hidden; }file:///Z|/Wrox%20Press/(Wrox)%20CSS%20Instant%20Results%20(2006)/14280/BBL0019.html (11 of 18) [03.07.2007 02:04:47] 66. Using and Modifying this ProjectThe second modification in the containerrule is to apply an overflow: hidden; declaration. This prevents overlapping between the floated secondary columns and the footer, though this may not always be desired, because this could affect other aspects of the design. If that is the case, alternatively, a clear: both; declaration can be applied to the footer, and the overflow: hidden; declaration removed. The next modification sees a min-height property applied to both secondary columns: div#first-column, div#third-column { width: 200px; border: 1px solid gray; background: rgb(240, 240, 240); min-height: 392px; } A minimum height is applied to both secondary columns to keep these the same height as the content. Depending on the height of the longest possible secondary column, this, along with the minimum height for the content, may need to be adjusted to prevent overlapping with the footer (if clear: both; is used), or clipped content (if overflow: hidden; is used). The next two rules position both secondary columns into place: div#first-column { float: left; margin-left: -205px; } div#third-column { float: right; margin-right: -205px; } The first-columnelement is floated to the left, which of course places it to the left of the content. Likewise, the third-columnelement is floated to the right. Then the left margin of the first-column is offset negative, which causes the element to be pulled outside of the contentelement. The third-columnelement is also given a negative margin, but this time on the right side. With this rule you're much closer to exactly the same output seen in Figure 2-1 with the positioning method. The modification of the previous two rules leads directly to the next rule: div#content { margin: 3px 208px 3px 208px; } The contentstill must have left and right margins equal to the amount of offset provided in the previous two rules. This provides exactly 3 pixels of space between the content column, the secondary columns, and the border around the containingelement. The next rule styles the content-inner, which was added to separate the content from the columns, and to work around several spacing bugs in Internet Explorer. The declarations provided in this rule make the content-innerelement match the two columns in borders, background, and height: div#content-inner { background: rgb(240, 240, 240); border: 1px solid gray; min-height: 392px; }file:///Z|/Wrox%20Press/(Wrox)%20CSS%20Instant%20Results%20(2006)/14280/BBL0019.html (12 of 18) [03.07.2007 02:04:47] 67. Using and Modifying this ProjectExplorer's float bugs do not always have a tangible rhyme or reason to them; sometimes the only way to defeat them is to begin experimenting and tweaking. In this case I was experiencing a difference in spacing between Firefox's output and Explorer's. Explorer didn't provide exactly 3 pixels of space between the content and the columns. Tweaking the margins of the contentin the conditional comment style sheet for Explorer was fruitless, because it wouldn't allow the left and right margins of the contentto be altered via the cascade, which would have allowed me to close the gap. After a few hours of experimenting I went with a different approach to floating the columns, choosing to place both floated columns in the contentitself where I controlled their placement with negative margins, thus allowing me to work around the spacing bug. After doing this I realized that I was still having problems with spacing, at which point I added anotherelement to wrap the content, the inner-contentelement, which brought me much closer to the desired result, though there were other problems which brings me to the modifications made to the conditional comment style sheet for Explorer. In the first rule of the conditional comment style sheet I tweak the max-width property again, and bring it back down to 1000 pixels. At this point this looks like a bug in Firefox, because Opera wants a 1000-pixel width on the container as well to bring the container straight and level with the header and footerelements: div#container { max-width: 1000px; } Another inconsistency with the float method, it seems. The next rule I applied because as I first began shifting the positioning design to the float method, I saw that the Explorer double-margin bug was making a cameo appearance in my design: div#first-column, div#third-column { /* Correct double-margin bug */ display: inline; } Later, after flip-flopping the columns into the contentand experimenting with alternative approaches to the spacing bug, I took out this declaration and the columns disappeared completely. Then I discovered the double-margin bug doubles negative margins as well! Because Explorer doubled the negative margin, and combined with the fact that I used overflow: hidden; on the container element, both secondary columns appear to have disappeared in Explorer. The display: inline; declaration corrects the deformity and brings the columns closer to their rightful homes. The design is much closer to what Firefox is showing, but it isn't quite there. The extra space that I mentioned previously is still there. The next two rules correct the spacing issue once and for all: div#content { margin: 3px 205px 3px 205px; } div#first-column { margin-left: -202px; } The next section covers implementing the positioning method in Internet Explorer without Dean Edwards' IE7 JavaScript.Good, Old-Fashioned Internet Explorer Hacking Before Dean Edwards' IE7 JavaScript came along, Internet Explorer CSS hacks were spread out and relied exclusively on a few proprietary features to do their deeds. Because of the robustness of Edwards' IE7 for CSS support, its centralization of these hacks, and its very quick speed, I strongly recommend against forsaking it in lieu of other hacks file:///Z|/Wrox%20Press/(Wrox)%20CSS%20Instant%20Results%20(2006)/14280/BBL0019.html (13 of 18) [03.07.2007 02:04:47] 68. Using and Modifying this Projectthat provide the same functionality. Edwards' IE7 lets those conditional comment style sheets become much smaller and provides loads of standard CSS support that Microsoft didn't provide in its IE 5, IE 5.5, and IE 6 browsers. Edwards' IE7 is also continually evolving and getting much better at what it does, and did I mention it's really small in size? However, for the sake of presenting complete information for hacking Explorer, this section demonstrates how to implement the positioning method using raw, good, old-fashioned Explorer hacks that don't need the IE7 JavaScript to function properly. All of the Explorer hacking presented in this section revolves around a proprietary Explorer feature called expression ().expression() can be used as a length value for any CSS property accepting a length value. It allows JScript, the Microsoft variant of ECMAScript (the standardized name for the language formerly known as JavaScript) to be called upon and executed directly from within a style sheet. To alleviate any confusion, I'll always refer to this language as JavaScript, because all of the variants are commonly called JavaScript in the real world. expression() makes it possible to implement maximum widths in Explorer. For minimum dimensions like min-width and min-height, there is no need for expression() Explorer's implementation of the width and height CSS properties already behave like the standard min-width and min-height properties, and it's easy to exploit this behavior with a conditional comment style sheet. expression() is also used here to re-create in Explorer the combination of the top and bottom offset properties to imply height. There is but one drawback to this method: because it relies on JavaScript, it is not available if scripting is disabled in Explorer. If you don't know JavaScript, don't panic. The required JavaScript is very tiny and quite straightforward to understand. Follow these steps to create a multi-column design that functions as expected in Internet Explorer without the IE7 JavaScript: 1. Remove the reference to the IE7 JavaScript from the markup, and modify the file references to the style sheet and the conditional comment style sheet:HeaderText in the first column.Text in the content column.Text in the third column.Footerfile:///Z|/Wrox%20Press/(Wrox)%20CSS%20Instant%20Results%20(2006)/14280/BBL0019.html (14 of 18) [03.07.2007 02:04:47] 69. Using and Modifying this Project2. Save the resultin - element in increasing increments of 20% (20% being relative to
the width of the containing
- element containing the five tabs. The background is made
slightly lighter to match the background of the Adobe Photoshop
generated tab background images. Although an RGB value of 222, 222,
222 was used originally, and an identical RGB value was used in
Adobe Photoshop for the background of the tab, the two did not
match in any of the browsers. To bring these closer, you simply
darken the gray background of the
- element. Next, to put some space between each tab, you apply
margin. margin: 0 5px; sets the top and bottom margins to zero and
the left and right margins to 5 pixels. This puts 10 pixels of
space between each tab, and 5 pixels of space between the left
border of the containing
- element, you apply a position: relative; declaration, and then
subsequently a top: 1px; declaration, which moves the position of
each tab down a single pixel to overlap with the bottom border of
the
- containing them. The bottom border is only necessary to create
the tab effect where the tab of the current page has no bottom
border. As shown in Figure 1-1, the Wrox P2P tab is highlighted
with no bottom border, and in Figure 1-2 the tab for the Google
page is highlighted with no bottom border. If this effect is
desired, the bottom border for the
- element. Without a fixed height, the background and bottom
border specified for the
- element; padding: 10px 0 0 0; takes care of this, and you add
10 pixels of space to the top padding, which appears between the
top border of the browser's viewport and the top border of each
tab. Like the modification for the element, this space isn't really
necessary to create a tab implementation and can be customized to
suit your own needs. The next declaration sets a fixed height for
the
- element, though as was the case with the element, some browsers
apply padding instead of margin to the