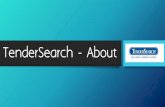CSQ’s e-Procurement Portal · Login to the TenderSearch e‐Procure portal. To access the RTS...
Transcript of CSQ’s e-Procurement Portal · Login to the TenderSearch e‐Procure portal. To access the RTS...

CSQ’s e-Procurement Portal How to access, complete and submit a CSQ Registered Training Supplier (RTS) application form
June 2020

How to access, complete and submit a CSQ RTS application form v3 – June 2020 2
PURPOSE This document sets out the process RTOs must follow to in order to establish an account, complete and submit the online Registered Training Supplier (RTS) application form to be considered for RTS status. PROCESS
Create an e‐Procure account. Click on the link: https://www.eprocure.com.au/csq/
Login to the TenderSearch e‐Procure portal.
To access the RTS application form CLICK on the ‘Application for Registered Training Supplier (RTS) Status up to 30 June 2021’ link under Public Opportunities.
To establish an account go to ‘Not a member?’ click on the ‘REGISTER’ button
Example Only

How to access, complete and submit a CSQ RTS application form v3 – June 2020 3
To establish your account complete the details on the Register screen.
EXAMPLE ONLY

How to access, complete and submit a CSQ RTS application form v3 – June 2020 4
Click on ‘CHOOSE YOUR CLASSIFICATIONS’
A selection box will appear. This is where you enter the CSQ regions in which you intend to deliver services.
Once you have selected the relevant CSQ regions click ‘ADD CLASSIFICATION’. You must confirm your selection by clicking ‘OK’

How to access, complete and submit a CSQ RTS application form v3 – June 2020 5
Once you have entered the details you must read and ‘ACCEPT’ the terms and conditions. Click on the reCAPTCHA box and once this is completed Click the ‘REGISTER’ button to finalise your registration.
You will then be taken to the screen below advising that you will receive your password via email (make sure to check your ‘SPAM or “JUNK’ email box).

How to access, complete and submit a CSQ RTS application form v3 – June 2020 6
Once you have created your account to access the RTO application form Click on ‘Application for Registered Training Supplier (RTS) Status up to 30 June 2021’ link under Public Opportunities.
EXAMPLE ONLY

How to access, complete and submit a CSQ RTS application form v3 – June 2020 7
CLICK on the ‘REGISTER YOUR INTEREST’ button.
EXAMPLE ONLY

How to access, complete and submit a CSQ RTS application form v3 – June 2020 8
CLICK on the PDF to download the work instructions and a map of the CSQ regions, then CLICK on the ‘CSQ Registered Training Supplier (RTS) Status Application’ button to access the online application form.
EXAMPLE ONLY

How to access, complete and submit a CSQ RTS application form v3 – June 2020 9
Once you CLICK on the button the ONLINE RTS APPLICATION FORM will appear. CLICK the ‘START’ button to start completing the online CSQ RTS application form.
EXAMPLE ONLY
**NB: ALL SECTIONS MUST BE COMPLETED IN ORDER FOR YOUR APPLICATION TO BE CONSIDERED

How to access, complete and submit a CSQ RTS application form v3 – June 2020 10
EXAMPLE ONLY
To upload documents, scroll to the bottom of the page and CLICK on the ‘SELECT MULTIPLE FILES’ button. Select and follow the prompts to upload all relevant documents.
EXAMPLE ONLY
Once you have completed each page you must click the ‘SAVE AND NEXT’ button. This will ensure all your entered information is saved.

How to access, complete and submit a CSQ RTS application form v3 – June 2020 11
Once you have clicked SAVE & NEXT, the next section of the application form will display. As you complete the application form, the status bar across the top will update with the % completed. Please ensure to read each question. Where no additional information is required, please do not enter any additional information
EXAMPLE ONLY

How to access, complete and submit a CSQ RTS application form v3 – June 2020 12
**NB Do not enter additional information if it is not requested. Enter N/A into the text boxes if relevant.
EXAMPLE ONLY

How to access, complete and submit a CSQ RTS application form v3 – June 2020 13
Once you have completed the application form, the following ‘Draft page’ screen will appear. Check the status bar across the top. This should show as 100% completed.
EXAMPLE ONLY

How to access, complete and submit a CSQ RTS application form v3 – June 2020 14
Where the status bar does not show 100% Completed, scroll through this page to see which Section has
information that has not been entered. Once you have identified the Section that is missing information,
click on the ‘Go To’ tab at the top of the page.
EXAMPLE ONLY

How to access, complete and submit a CSQ RTS application form v3 – June 2020 15
A ‘pop up’ box will display. Click on the Section that is missing information. The system will return you to
that Section of the form where you can enter. Once entered remember to click ‘SAVE AND NEXT’. This will
ensure all of your entered information is saved
EXAMPLE ONLY
.

How to access, complete and submit a CSQ RTS application form v3 – June 2020 16
Once the status bar shows 100% completed, Click on the ‘DRAFT PAGE’ button.
EXAMPLE ONLY
Continue to scroll down to the bottom of the page. Any attached documents will show here.

How to access, complete and submit a CSQ RTS application form v3 – June 2020 17
Download a copy of your application prior to submission.
Click on the ‘DOWNLOAD’ button to save a copy of your application.
EXAMPLE ONLY
**NB Check that all documents have been uploaded. Once you are satisfied that all Sections have been completed and all documents are uploaded Click on the ‘SUBMIT’ button.

How to access, complete and submit a CSQ RTS application form v3 – June 2020 18
**NB Review your application including all attachments prior to submitting.
Once you have clicked ‘SUBMIT’ you will be asked to confirm your submission by clicking ‘OK’.
EXAMPLE ONLY
Once you have submitted your application the message below will appear. Click on the ‘EXIT’ button
to close this page.
EXAMPLE ONLY

How to access, complete and submit a CSQ RTS application form v3 – June 2020 19
Once you have clicked on the ‘EXIT’ button you will be taken to the following screen. A message
advising that you have already submitted your application is displayed here.
Log out of the eProcure system by clicking on the ‘LOGOUT’ button.
EXAMPLE ONLY
Once you have submitted you will receive the following email, confirming successful lodgment. If no email is received check your ‘SPAM’ OR ‘JUNK’ email box.

How to access, complete and submit a CSQ RTS application form v3 – June 2020 20
For assistance please contact eProcure or refer to the ‘HELP/FAQS’ tab.
EXAMPLE ONLY
If no email is received, contact eProcure.
EXAMPLE ONLY

How to access, complete and submit a CSQ RTS application form v3 – June 2020 21
Once your application is submitted, CSQ will review the application. You will receive an email
advising you of the outcome of your application, ‘QUALIFIED’ (successful) or ‘NOT QUALIFIED’
(unsuccessful) once the application has been assessed by CSQ.
If NOT QUALIFIED, the email will advise the reasons why the application was unsuccessful. Once
rectified, you will then able to resubmit your application.
If the application is NOT QUALIFIED, a message will display advising that you are able to resubmit.
EXAMPLE ONLY
Click on the ‘CSQ Registered Training Supplier (RTS) Status Application’ button to open the
application, make any required changes and re‐submit the application.

How to access, complete and submit a CSQ RTS application form v3 – June 2020 22
Once the application is reviewed and is ‘QUALIFIED’ (successful), you will receive an email advising
you of this. The system will also display the message that you have already submitted your
application and have been ‘QUALIFIED’. Click ‘LOGOUT’ to exit.
EXAMPLE ONLY

23