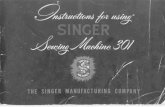Cscart 301 Ultimate
Transcript of Cscart 301 Ultimate

Ultimate
Reference Guide
© 2004 - 2012 Simbirsk Technologies Ltd.
v. 3.0.1

CS-Cart Ultimate Reference GuideI
© 2004 - 2012 Simbirsk Technologies Ltd.
Table of Contents
.........................................................................................................................1
1. AdministrationPanel Environment
.........................................................................................................................52. Dashboard
.........................................................................................................................63. Orders
........................................................................................................................................... 63.1. View orders
........................................................................................................................................... 103.2. Sales reports
........................................................................................................................................... 113.3. Order statuses
........................................................................................................................................... 133.4. Shipments
........................................................................................................................................... 153.5. Gift certificates
..................................................................................................................................................................... 153.5.1. Gift Certificate
..................................................................................................................................................................... 173.5.2. Gift Certificate Statuses
........................................................................................................................................... 173.6. Return requests
........................................................................................................................................... 203.7. Recurring plans
........................................................................................................................................... 223.8. View subscriptions
........................................................................................................................................... 233.9. Subscription events
.........................................................................................................................244. Products
........................................................................................................................................... 244.1. Categories
........................................................................................................................................... 274.2. Products
........................................................................................................................................... 364.3. Product features
..................................................................................................................................................................... 384.3.1. Google export features
........................................................................................................................................... 384.4. Product filters
........................................................................................................................................... 394.5. Global options
........................................................................................................................................... 414.6. Promotions
........................................................................................................................................... 434.7. Configurator
........................................................................................................................................... 454.8. Reward points
.........................................................................................................................465. Customers
........................................................................................................................................... 465.1. Users
........................................................................................................................................... 485.2. Administrators
........................................................................................................................................... 485.3. Customers
........................................................................................................................................... 495.4. Affiliates
........................................................................................................................................... 495.5. Profile fields
........................................................................................................................................... 515.6. Abandoned / Live carts
........................................................................................................................................... 525.7. User groups
........................................................................................................................................... 545.8. Events
.........................................................................................................................566. Website
........................................................................................................................................... 566.1. Content
........................................................................................................................................... 616.2. Tags

IIContents
© 2004 - 2012 Simbirsk Technologies Ltd.
........................................................................................................................................... 626.3. Site news
........................................................................................................................................... 636.4. Newsletters
..................................................................................................................................................................... 636.4.1. Newsletters
..................................................................................................................................................................... 646.4.2. Templates
..................................................................................................................................................................... 646.4.3. Autoresponders
..................................................................................................................................................................... 656.4.4. Campaigns
..................................................................................................................................................................... 656.4.5. Mailing lists
..................................................................................................................................................................... 676.4.6. Subscribers
........................................................................................................................................... 676.5. SEO rules
........................................................................................................................................... 686.6. Banners
........................................................................................................................................... 696.7. Comments and reviews
........................................................................................................................................... 706.8. Testimonials
.........................................................................................................................717. Shipping & Taxes
........................................................................................................................................... 717.1. Shipping Methods
........................................................................................................................................... 747.2. Taxes
........................................................................................................................................... 757.3. States
........................................................................................................................................... 767.4. Countries
........................................................................................................................................... 777.5. Locations
........................................................................................................................................... 807.6. Localizations
.........................................................................................................................838. Live Help
........................................................................................................................................... 838.1. Operators
........................................................................................................................................... 848.2. Chat History
.........................................................................................................................859. Affiliate
........................................................................................................................................... 859.1. Product groups
........................................................................................................................................... 859.2. Banners
........................................................................................................................................... 879.3. Plans
........................................................................................................................................... 909.4. Affiliates
........................................................................................................................................... 929.5. Approve commissions
........................................................................................................................................... 939.6. Pay affiliates
........................................................................................................................................... 949.7. Payouts
........................................................................................................................................... 949.8. Accounting History
.........................................................................................................................9510. Stores
........................................................................................................................................... 9510.1. Understanding multi-store functionality
..................................................................................................................................................................... 9510.1.1. Operation modes
..................................................................................................................................................................... 9610.1.2. Cataloging
..................................................................................................................................................................... 9610.1.3. Customer accounts
..................................................................................................................................................................... 9710.1.4. Storefront appearance
..................................................................................................................................................................... 9710.1.5. Configuration settings
..................................................................................................................................................................... 9810.1.6. Global entry point
........................................................................................................................................... 9910.2. Creating a new store unit
........................................................................................................................................... 10010.3. Sharing objects
........................................................................................................................................... 10310.4. Store unit properties
..................................................................................................................................................................... 10410.4.1. Storefront URL

CS-Cart Ultimate Reference GuideIII
© 2004 - 2012 Simbirsk Technologies Ltd.
.........................................................................................................................10611. Administration
........................................................................................................................................... 10611.1. Add-ons
..................................................................................................................................................................... 10711.1.1. Access restrictions
..................................................................................................................................................................... 10811.1.2. Affiliate
..................................................................................................................................................................... 10911.1.3. Age verifications
..................................................................................................................................................................... 10911.1.4. Antifraud
..................................................................................................................................................................... 11011.1.5. Attachments
..................................................................................................................................................................... 11011.1.6. Banners management
..................................................................................................................................................................... 11011.1.7. Bestsellers
..................................................................................................................................................................... 11011.1.8. Buy together
..................................................................................................................................................................... 11011.1.9. Catalog Mode
..................................................................................................................................................................... 11111.1.10. Comments and reviews
..................................................................................................................................................................... 11211.1.11. Customers also bought
..................................................................................................................................................................... 11211.1.12. Data feeds
..................................................................................................................................................................... 11311.1.13. Form builder
..................................................................................................................................................................... 11311.1.14. Gift certificates
..................................................................................................................................................................... 11311.1.15. Gift registry
..................................................................................................................................................................... 11411.1.16. Google Analytics
..................................................................................................................................................................... 11411.1.17. Google Export
..................................................................................................................................................................... 11411.1.18. Google sitemap
..................................................................................................................................................................... 11411.1.19. Hot deals block
..................................................................................................................................................................... 11511.1.20. Janrain
..................................................................................................................................................................... 11511.1.21. Live Help [Beta]
..................................................................................................................................................................... 11611.1.22. My changes
..................................................................................................................................................................... 11611.1.23. MYOB
..................................................................................................................................................................... 11611.1.24. News and emails
..................................................................................................................................................................... 11711.1.25. Order barcode
..................................................................................................................................................................... 11711.1.26. Polls
..................................................................................................................................................................... 11711.1.27. Price list
..................................................................................................................................................................... 11711.1.28. Product configurator
..................................................................................................................................................................... 11811.1.29. Quickbooks
..................................................................................................................................................................... 11911.1.30. Recurring billing
..................................................................................................................................................................... 11911.1.31. Required products
..................................................................................................................................................................... 11911.1.32. Reward points
..................................................................................................................................................................... 12011.1.33. RMA
..................................................................................................................................................................... 12111.1.34. RSS Feed
..................................................................................................................................................................... 12111.1.35. Searchanise
..................................................................................................................................................................... 12511.1.36. Send the page link to a friend
..................................................................................................................................................................... 12611.1.37. SEO
..................................................................................................................................................................... 12611.1.38. SMS notifications
..................................................................................................................................................................... 12711.1.39. Statistics
..................................................................................................................................................................... 12711.1.40. Store locator
..................................................................................................................................................................... 12711.1.41. Tags
..................................................................................................................................................................... 12711.1.42. Twigmo
..................................................................................................................................................................... 12911.1.43. Watermarks
..................................................................................................................................................................... 13011.1.44. Webmail
..................................................................................................................................................................... 13111.1.45. Wish List
........................................................................................................................................... 13111.2. Statistics
..................................................................................................................................................................... 13211.2.1. General
..................................................................................................................................................................... 13311.2.2. System
..................................................................................................................................................................... 13411.2.3. Geography
..................................................................................................................................................................... 13511.2.4. Referrers
..................................................................................................................................................................... 13611.2.5. Pages
..................................................................................................................................................................... 13711.2.6. Audience
..................................................................................................................................................................... 13811.2.7. Products
..................................................................................................................................................................... 13811.2.8. Banners

IVContents
© 2004 - 2012 Simbirsk Technologies Ltd.
........................................................................................................................................... 13911.3. Payment methods
........................................................................................................................................... 14111.4. Database
........................................................................................................................................... 14311.5. Credit cards
........................................................................................................................................... 14411.6. Titles
........................................................................................................................................... 14511.7. Currencies
........................................................................................................................................... 14511.8. Import data
........................................................................................................................................... 15011.9. Export data
........................................................................................................................................... 15411.10. Logs
........................................................................................................................................... 15511.11. Upgrade center
........................................................................................................................................... 15711.12. Store access
........................................................................................................................................... 15711.13. Store locator
........................................................................................................................................... 15811.14. Languages
........................................................................................................................................... 16011.15. Webmail
........................................................................................................................................... 16211.16. Data feeds
..................................................................................................................................................................... 16511.16.1. Google base
........................................................................................................................................... 16511.17. Design mode
.........................................................................................................................16712. Settings
........................................................................................................................................... 16712.1. Appearance
........................................................................................................................................... 16912.2. Company
........................................................................................................................................... 17012.3. Dynamic HTML
........................................................................................................................................... 17012.4. E-mails
........................................................................................................................................... 17112.5. General
........................................................................................................................................... 17612.6. Google Base
........................................................................................................................................... 17612.7. Image verification
........................................................................................................................................... 17712.8. Logging
........................................................................................................................................... 17712.9. Reports
........................................................................................................................................... 17712.10. Security settings
........................................................................................................................................... 17812.11. Shipping settings
........................................................................................................................................... 17812.12. Site Map
........................................................................................................................................... 17812.13. Stores
........................................................................................................................................... 17912.14. Thumbnails
........................................................................................................................................... 18012.15. Upgrade center
.........................................................................................................................18113. Design
........................................................................................................................................... 18113.1. Logos
........................................................................................................................................... 18213.2. Block manager
..................................................................................................................................................................... 18413.2.1. Locations
..................................................................................................................................................................... 18613.2.2. Framework
..................................................................................................................................................................... 18713.2.3. Blocks
........................................................................................................................................... 21213.3. Product tabs
........................................................................................................................................... 21313.4. Quick links
........................................................................................................................................... 21413.5. Menus
........................................................................................................................................... 21513.6. Sitemap

CS-Cart Ultimate Reference GuideV
© 2004 - 2012 Simbirsk Technologies Ltd.
........................................................................................................................................... 21713.7. Template editor
........................................................................................................................................... 21813.8. Skin selector

Administration Panel Environment 1
© 2004 - 2012 Simbirsk Technologies Ltd.
1. Administration Panel EnvironmentThe user interface of CS-Cart administration panel is similar to many other web application. It includes meaningful
menus to ensure clear navigation and handy toolbars to provide quick access to the most frequently used parts of the
administration panel. So, you are likely to feel at home with CS-Cart administration panel very soon even if didn't have
experience in running a web store in the past.
Please have a look at the map below. It will help you familiarize yourself with the layout and navigation structure, which
are common throughout the administration panel.
Map of the CS-Cart administration panel

CS-Cart Ultimate Reference Guide2
© 2004 - 2012 Simbirsk Technologies Ltd.
[1] Top navigation menu [2] Administration header
Menu bar with drop-down menus to access operational
parts of the administration panel. Each item of the menu
has a short description so that you can easily decide
which section to use to perform certain tasks.
Menu bar with drop down menus to access administrative
parts of the administration panel. Use this menus to
access store settings and perform maintenance routine.
[3] Operation area [4] Quick menu
This is the main element of administration panel
interface. It includes all controls to manage and configure
your web store. The collection of controls is specific to
each section that you have opened by using the top
navigation menu, administration header or the quick
menu.
Floating list of the most frequently used sections and
commands. Simply click on this element to expand the
list, then click on the necessary link. The list is fully
customizable, so you can define your own set of items by
using the Edit link at the bottom of the menu. The Show
menu on mouse over mode will enable opening the
menu without clicking on it.
[5] Search form [6] Administration footer
Enables quick search for products, orders, users and
content pages from anywhere in the administration panel
without specifying the type of data being searched. Please
learn more about quick search later in this topic.
Menu bar used for opening and closing the storefront,
changing currency and language preferences on the
current user, switching between modes, watching users
who are online at the moment. You can also review a list
of your recent actions. Items in the list have icons to
indicate that (a) product data has been - , (b) order data
has been edited - , or (c) some other data has been
edited - .
Viewing the StorefrontWhen working with the administration panel, you may need to view the storefront. To quickly open the storefront, click the
icon in the top left-hand corner (next to the store name). The storefront will be opened in a new browser tab. This icon
also appears on pages that naturally require a preview before saving changes. Such a page may be a product details
page, a category details page, etc.
Using Quick SearchThe Quick Search form allows conducting the search for items that belong to one of the following types of data:
products, orders, users, content pages and site news. You does not need to specify the type of object being searched.
Instead, search results will be divided into five separate groups.

Administration Panel Environment 3
© 2004 - 2012 Simbirsk Technologies Ltd.
Here is a list of fields which are searched through:
1. Products - Product ID, Product code, Name, Short description, Full description, Search words, Meta keywords, Meta
description, SEO name.
2. Orders - First name, Last name, Email, Order ID.
3. Users - First name, Last name, Username, Email.
4. Pages - Name, Description, SEO name.
5. News - Name, Description, SEO name.
Navigating Between Congeneric ItemsMany pages of the administration panel are equipped with the navigation links Previous and Next and a link to the
search results. These links allow administrators to easily move around and go back to the search results.
Advanced Search OptionsAlong with the regular search facility, most sections of the administration panel provide for the advanced search option.
Advanced search is activated by using the button and allows filtering search results by a larger number of
parameters, thereby making the output more precise.
For example, in Orders View orders you can search customer orders by the following parameters:
Tax exempt – Orders placed by users having exemptions from taxes or vice versa
Order status – Orders with the selected statuses only
Period – Orders placed within a specific time period
Order ID – Order with a specific ID number

CS-Cart Ultimate Reference Guide4
© 2004 - 2012 Simbirsk Technologies Ltd.
Invoice ID – Invoice with a specific ID number
Has invoice – Orders having invoices (paid orders)
Credit memo ID – Credit memo with a specific ID number
Has credit memo – Orders having credit memos (returned orders)
Shipping – Orders shipped with the selected shipping methods
Payment methods - Orders paid using the selected shipping methods
New orders – Orders that have not been viewed yet
Gift certificate code – Orders containing gift certificates with a specific code
Ordered products – Orders containing specific products
Customer files – Orders containing customized products (for which customers loaded their own files, e.g.
images).
Besides, with the advanced search option you can create different search patterns and save them for further use. Just
set the search options, type the name of the pattern in the Save this search as input box and click Save. Once the
search pattern has been saved, it is displayed in the drop-down list box at the top.
After completing any of the search fields, click on Search to display the search results.

Dashboard 5
© 2004 - 2012 Simbirsk Technologies Ltd.
2. DashboardDashboard is the first screen that you see after logging in to the administration panel. It contains a summary of the
recent activity in your store - latest orders, customer comments and reviews - as well as the a synopsis of the store
inventory and general user statistics.

CS-Cart Ultimate Reference Guide6
© 2004 - 2012 Simbirsk Technologies Ltd.
3. OrdersThis section of the Administration panel is used to manage and control order procedures in your store. Here you can
review and edit orders that have been placed in your store, place new orders on behalf of other users, handle return
requests and issue gift certificates, create product subscriptions, etc.
For accounting purposes, orders have continuous ID numbers disregarding their current state and number. At that, CS-
Cart keeps track of successful and returned orders assigning them separate IDs.
That is how it works. All orders can be one of the three conditions:
Order - The order has been placed, but not paid out;
Invoice - The order has been paid and processed successfully;
Credit memo - The order has been paid and processed, but then returned.
So, invoice IDs and credit memo IDs are generated continuously for the appropriate orders only:
Order ID Order Status Invoice ID Credit Memo ID0005 Complete 0001 -
0006 Incomplete - -
0007 Canceled - 0001
0008 Complete 0002 -
Tip: To list orders that has been placed in a particular store unit only, switch to the store administrator's mode. For
details, see "Understanding multi-store functionality".
3.1. View ordersIn the View orders section, you can carry out the following tasks:
Display a sorted list of all orders in the store or display a filtered list of orders that meets your search pattern only
View orders that were not completed (the Incompleted orders link). An order receives the status "incompleted"
after a customer has placed the order until the order has been processed by a payment system. For example,
during the period when a customer is entering credit card details on the payment system's website up until the
customer is redirected back to your store.
Change order statuses on the fly
View and edit order details
Add comments to the order which are visible to the customer who placed the order
Export order details in the CSV, Quickbooks and MYOB formats
Print invoices and package slips both separately for each order or in bulk
Create orders
Delete existing orders
Displaying orders

Orders 7
© 2004 - 2012 Simbirsk Technologies Ltd.
When you open the View Orders section, the system automatically lists all orders from the database, i.e. the orders
that have ever been placed and not deleted. By default, the list is arranged according to the date the orders were placed
with the most recent orders at the top. If necessary, you can rearrange the list according to the order IDs or statuses,
names or email addresses of users who placed the orders, or order totals.
To display the orders that satisfy a certain criterion or a combination of multiple criteria only, use the form above the
order list. By default, the form allows you to filter orders against names and email addresses of users who placed the
orders and the range of order totals. To access more filtering criteria, expand the form by clicking .
If you filter orders against a particular search pattern regularly (e.g., to list all new orders that were paid with a gift
certificate), you will find it convenient to save the pattern and add it to the list of pre-defined patterns appearing in the top
left corner of the View Orders section (see the picture below). For more information about using advanced search,
please see section "Administration Panel Environment".
Changing order statusTo change an order status quickly without opening the order for editing, click on the current order status to expand a list
of all applicable statuses. Then simply click on the required status.

CS-Cart Ultimate Reference Guide8
© 2004 - 2012 Simbirsk Technologies Ltd.
Quick order printing, exporting and deletingThe View orders section allows you to carry out many routine tasks for multiple orders, including bulk order exporting
and invoice printing, in one click.
1. In the list of orders, select the check boxes for the orders you want to take action on.
2. Click on the Choose Action button beneath the list. This displays a list of applicable actions.
3. Click on the required action in the list.
Viewing and editing order detailsTo display order details, click on View link corresponding to the order that you want to review. This opens the order

Orders 9
© 2004 - 2012 Simbirsk Technologies Ltd.
details page.
Here you can add comments to the order and define shipment details.
To edit the order details, click on the Edit order link. This opens a four-step wizard that guides you through the
process of editing order details.

CS-Cart Ultimate Reference Guide10
© 2004 - 2012 Simbirsk Technologies Ltd.
At the first step, you can edit the set of products in the order (remove products from the order or add new products)
as well as change the product cost as it appears in the order. This doesn't affect the product cost in the catalog.
Here you can also edit the product.
At the second step, you can edit customer's contact info together with the billing and shipping address.
At the third step, you can apply a gift certificate and an affiliate code, change shipping and payment methods as well
as edit the applied tax rate and shipping charges.
At the fourth step, you can edit payment details, which are specific to the order's payment method.
3.2. Sales reportsIn this section, you can find a detailed statistics on the sales that have been made in your web store. Statistics may be
represented in a form of graphical or tabular charts. For convenience, charts are grouped into separate reports. You are
encouraged to use several pre-defined reports or create your own reports. To switch between the reports, use the toggle
on the left.
Creating a reportTo create a custom report:
1. In the Orders -> Sales reports section, click on the Manage reports link to display a list of all available reports.
2. Click the Add Report button.
This will open a form with the report details.
3. Complete the form.
Name - Name of the report as it will appear in the list of reports.
Pos. - Position of the report relatively to the position of the reports in the list.
Status - Status of the report (active or disabled).
4. Click the Create button at the bottom of the form.
The new report will be listed among the other reports.
Now proceed to edit the report and add charts.

Orders 11
© 2004 - 2012 Simbirsk Technologies Ltd.
Creating a chartData charts must be assigned to a particular report.
To add a chart to a report:
1. In the Orders -> Sales reports section, click on the Manage reports link to display a list of all available reports.
2. Click on the Edit link corresponding to the required report.
This will open a page with the report details. The Charts section contains a list of assigned reports (if any).
3. Click the Add chart button.
This will open a form with the chart details.
4. Complete the form.
Use the General tab to define the chart's scope.
Name - Name of the chart as it will appear in the reports.
Position - Position of the chart relatively to the position of the charts in the report.
Type - How the data should be represented: graphically or in a table.
Object to analyze - Type of data to be reported on (users, orders and order statuses, products, categories,
etc.).
Value to display - Aspect to be analyzed.
Time interval - Analyzed periods (day, week, month, year). Is not applicable to the chart type Graphic [Pie 3D].
The tabs Orders, Order statuses, Payment methods, Locations, Users, Categories and Products are used to
filter or limit chart contents so that it covers specific items only.
For example, in the Order statuses tab you can select to show statistics on orders with specific statuses only, and
in the Products tab you can choose the products which statistics should be represented in the chart. Statistics on
the unchosen products will not be included in the chart.
5. Click the Save button.
The new chart will be listed among the other charts.
3.3. Order statusesThis section allows you to adjust the default set of order statuses. You can edit the details of the existing statuses as
well as adding custom statuses. The following 7 statuses are available by default and cannot be deleted:
Backordered – Order hasn't been processed yet as it contains out-of-stock items.
Canceled – Order was canceled by a customer.
Complete – All work on the order has been completed.
Declined – Order has been canceled by the store administrator.
Failed – Payment transaction hasn't been completed.
Open – Order has been placed and created in the store database, but it hasn't been processed yet.
Processed – Payment has been received.
That is how order statuses are assigned:
1. A customer places an order, and the order is placed with the status "incomplete", which does not change the

CS-Cart Ultimate Reference Guide12
© 2004 - 2012 Simbirsk Technologies Ltd.
inventory.
2. If the customer uses an offline payment method, the order status changes to "open" until the store administrator
assigns a different status to the order.
3. If the customer uses an online payment method, a positive response of the payment gateway changes the order
status to "complete" while with a negative response the customer is suggested to replace the order. In the latter case,
no new order is created.
Adding custom order statusesTo add a new order status:
1. In the administration panel, open the section Order statuses (Orders -> Order statuses).
2. Click the Add Status button. This will open a pop-up window with a form for the new status details.
3. Fill out the form. Fields marked with an asterisk (*) are mandatory. Please find the meaning of every field in the form
under the Order status heading further in this section.
4. Click the Create button.
Editing order status detailsTo edit the attributes of an existing order status:
1. In the administration panel, open the section Order statuses (Orders -> Order statuses).
2. Click on the Edit link corresponding to the necessary order status. This will open a pop-up form with the status
details.
3. Edit the values of the fields in the form. Fields marked with an asterisk (*) are mandatory. Please find the meaning of
every field in the form under the Order status attributes heading further in this section.
4. Click the Save button.
Order status attributesHere is the list of order status attributes that you can change when adding a new order status or editing the details of an
existing order status.
Name - Name of the status.
Status - Letter symbol to identify the status in the database.
E-mail subject - Subject of an email message that is sent to customers automatically when the order status
changes to this status.
E-mail header - Header of an email message that is sent to customers automatically when the order status
changes to this status.
Color - Color to be used to visually distinguish orders in this status from other orders in the order list in the
administration panel. Either enter an RGB code into the text field, or click the sign to open a palette and pick
the color.
Notify customer - Select to send customers an automatic email notification when the order status changes to
this status.
Notify orders department - Select to send the store administrator an automatic email notification when the
order status changes to this status.

Orders 13
© 2004 - 2012 Simbirsk Technologies Ltd.
Note: The email address of the order department to receive notification at is specified in the section
Administration -> Settings -> Company.
Inventory - Choose whether to decrease or increase the number of items in stock for products included in the
order.
Pay order again - Select to allow customers to pay for the order again if the previous attempt failed.
Invoice/Credit memo - Chose the condition of the order after receiving this status: Invoice - The order has
been paid and processed successfully; Order - The order has been placed, but not paid out; Credit memo - The
order has been paid and processed, but then returned.
Change gift certificate status to - Choose a status that should be automatically assigned to gift certificates
included in the order when the order status changes to this status.
Allow return registration - Select to allow customers to request a return if the order has this status.
3.4. ShipmentsIn CS-Cart, shipments refer to situations when you ship items from a single order in multiple batches and/or at different
periods of time. Such batches are treated as separate shipments of one order. This functionality is very useful when you
have to deal with back orders regularly.
For example, if a customer orders several items that are out-of-stock, you can ship in-stock items immediately after the
order has been placed, and then send the rest of the order at a later day as a separate shipment.
Tip: Before you can start using shipments in you store, it is necessary to activate this functionality in the administration
panel of your store in Settings General. The option to be enabled is Allow users to create shipments.
Creating a shipmentShipments are created separately for each order on the order details page in the section Shipping information.
To create a shipment:
1. Click on the New shipment link. This will open a pop-up window.

CS-Cart Ultimate Reference Guide14
© 2004 - 2012 Simbirsk Technologies Ltd.
2. For each product in the order, select the number of items that will be delivered in the current shipment.
If you're going to deliver a particular product in a different shipment, select 0 (zero) from the Quantity drop-down list.
3. Choose a shipping method.
4. Optionally, input a tracking number, choose a carrier and add your comments.
5. If necessary, change the order status.
6. Click the Create button.
Printing package slipsTo print a package slip for a particular shipment or several package slips for multiple shipments at a time:

Orders 15
© 2004 - 2012 Simbirsk Technologies Ltd.
1. In the administration panel, go to the Shipments section (Orders Shipments).
You will see a list of all shipments in the store. If necessary, filter the list of displayed orders using the search panel
above the list of shipments.
2. Select shipments for which you need to print package slips.
3. Click the Bulk print button.
3.5. Gift certificatesGift certificate is the best solution for customers who don't know what to buy as a present. Customers just order a gift
certificate with specific parameters (the name and address of the person who the certificate should be sent to,
certificate's worth and a cover message), and the store administrator sends the certificate to the recipient via email or
regular post. Customers are also encouraged to bundle a certificate with any number of products from the store catalog.
These products are marked as free products.
Once a gift certificate is created, the customer adds it to the cart and orders it as a regular product. After the order
containing the certificate is processed or completed, the certificate becomes active and gets sent to the recipient. The
person who received the certificate can then visit your web store, choose products from your catalog and add them to the
cart. At checkout, he or she will be offered to redeem the certificate, i.e. to enter a code specified in the certificate. The
certificate's worth will be subtracted from the order total. If the certificate doesn't cover the order total completely, the rest
of the sum can be paid off through any available payment method.
Certificates never expire and can be used to pay for orders at any time. It's also possible to use the same certificate for
multiple orders if the certificate's worth hasn't been expended by previous orders.
The only limitation concerning gift certificates is that it is impossible to pay for an order with a gift certificate if the order
contains nothing but another gift certificate.
Tip: To allow your customers to order gift certificates, activate the Gift certificates add-on module in the Add-ons section
of the Administration panel (Administration Add-ons Gift certificates). There you can also configure some
essential settings that relate to gift certificates.
3.5.1. Gift Certificate
Adding a gift certificateAlthough gift certificates are supposed to be created by customers, store administrators are also allowed to create and
modify gift certificates in the Administration panel.
To add a certificate:
1. In the administrator panel, go to the Gift certificates section (Orders -> Gift Certificates).
You will see a list of all gift certificates that have been created in the store (both by customers and store
administrators) and haven't been deleted.

CS-Cart Ultimate Reference Guide16
© 2004 - 2012 Simbirsk Technologies Ltd.
2. Click the Add Gift Certificate button.
This will open a form for creating a gift certificate, which is quite similar to the form that customers use to create gift
certificates.
3. Complete the form.
To - Name of the person who the certificate will be sent to.
From - Name of the person who sends the certificate.
Message - Cover message for the certificate (greeting, some wish, etc.)
Amount - Certificate's worth. Can be either specified as a custom amount or chosen from a fixed set of available
amounts.
The amount must lie within the minimum and maximum amounts that are defined by the settings of the Gift
certificates add-on module (Administration Add-Ons Gift certificates).
Send via email/Send via postal mail - Choose to send the certificate via email or regular post and specify
either an email or a regular address.
Free products - Products that will be bundled with the certificate and sent to the recipient. Click the Add
Product button to bundle new products.
Notify customer - If selected, the customer receives an automatic email notification when a new gift certificate
is created.
4. Click the Create button.
Editing gift certificatesStore administrators are allowed to edit details of existing gift certificates.
To edit a gift certificate:
1. In the administration panel, open the section Gift certificates (Orders -> Gift certificates).
2. Click on the code of the certificate you want to edit. This will open a form that is pretty the same as the one you use to
create certificates.
3. Edit the fields in the form.
4. Click the Save button.
Viewing gift certificate historyCS-Cart registers all changes in the balance of a gift certificate.
To view the history of changes:
1. Display the list of certificates (Orders -> Gift certificates).
2. Click on the code of the certificate which history of changes you want to view.
This will open the page with gift certificate details.
3. Click on the History link to open a tab with a list of changes. Each entry in the list contains the following elements:
DATE – Date and time the change was made.
E-MAIL - Email address of the user who changed the balance.
Order ID - ID of the order.

Orders 17
© 2004 - 2012 Simbirsk Technologies Ltd.
Name – Name of the user who changed the balance.
Balance – Certificate's worth before the balance was changed.
Debit balance – Certificate's worth after the balance was changed.
3.5.2. Gift Certificate Statuses
Managing gift certificate statusesBy default, there are four possible gift certificate statuses:
Active – Certificate can be applied.
Canceled – Order was canceled by a customer.
Pending – All work on the order has been completed.
Used – Order has been canceled by the store administrator.
If necessary, you can expand the default set of gift certificate statuses with custom statuses.
Adding gift certificate statusesTo add a custom gift certificate status:
1. Click the Add Status button. This will open a pop-up window with a form for the new status details.
2. Fill out the form. Fields marked with an asterisk (*) are mandatory.
Name - Name of the status.
Status - Letter symbol to identify the status in the database.
E-mail subject - Subject of an email message that is sent to customers automatically when the gift certificate
status changes to this status.
E-mail header - Header of an email message that is sent to customers automatically when the gift certificate
status changes to this status.
Color - Color to be used to visually distinguish certificates in this status from other orders in the order list in the
administration panel. Either enter an RGB code into the text field, or click the sign to open a palette and pick the
color.
Notify customer - If selected, the customer receives an automatic email notification when the gift certificate
status changes to this status.
3. Click the Create button.
3.6. Return requestsHere you can handle product return requests that your customers have registered as well as configuring the general
product return policy of your store. A few other parameters related to product returns are configured on the settings page
for the RMA add-on module.

CS-Cart Ultimate Reference Guide18
© 2004 - 2012 Simbirsk Technologies Ltd.
Tip: To allow for return requests in your store, activate the RMA add-on module in the Add-ons section of the
administration panel (Administration Add-Ons RMA). There you can also configure some essential settings that
relate to return requests.
The section consists of four subsections: Return requests, RMA reasons, RMA actions and RMA request statuses. To
switch between the subsections, use the toggle on the left.
Managing return requestsThe Return requests subsection contains a simple list of product return requests. You can sort or filter the list
according to different parameters. To filter the requests, use the search panel above the list.
To handle a particular request, click on the Edit link corresponding to the request. This will uncover the request details
(separated into four tabs):
Return products information - Contains a list of products from the request that are or will be approved for the
return.
Declined products information - Contains a list of products from the request that are or will be declined for
the return.
Comments - Contains user comments about the requested return.
Actions - Contains controls to handle the return request.
Changing a request statusTo change the status of a return request:
1. Open the request for editing and go to the Actions tab.
2. Select a new status from a drop-down list.
3. If necessary, choose to recalculate the original order.
4. If necessary, select to notify the customer and the order department.
5. Click the Save button to apply the changes.
Declining/approving individual productsIf a request consists of multiple products but you are going to accept only few of them, you can decline the products by
excluding them from the list of approved returns.
To decline a product or several products at a time:
1. Open the Return products information tab.
2. Select the check boxes for the products you want to decline.

Orders 19
© 2004 - 2012 Simbirsk Technologies Ltd.
3. Click the Decline products button below the list.
The products will appear in the list of declined products.
To approve a declined product:
1. Open the Declined products information tab.
4. Select the check boxes for the products you want to approve.
5. Click the Accept products button below the list.
The products will appear in the list of accepted products.
Printing a package slipYou can print a package slip for requested product returns.
To print a slip for an individual request, click on the Print slip link on the requests details page. To print package slips for
several requests at a time, on the return requests page select the check boxes corresponding to the request and click
the Bulk print button below the list of requests.
Note: A package slip includes only those products that are approved for the return.
Issuing a credit/gift certificateFor each approved product from a return request, you can issue a gift certificate which worth completely agrees with the
cost of the returned product. Alternatively, you can issue one gift certificate for all approved products from the request. In
this case, the certificate's worth will be the same as the original subtotal of the returned products.
To issue a gift certificate:
1. In the Return products information tab, select the required products.
2. Click the Create gift certificate button below the list of approved products.
3. If prompted, confirm the action.
The code of the new certificate will appear above the tabs.
Managing return reasonsWhen submitting a return request, customers are asked to specify a reason why they want to return a particular product.
The store administrator can adjust the default set of reasons by adding or removing reasons. It is also possible to
activate or disable a certain reason from the list, which is useful when you need to temporarily deactivate the reason, but
plan to use it again later.
Adding a reasonTo add a product return reason:
1. Click the Add reason button.

CS-Cart Ultimate Reference Guide20
© 2004 - 2012 Simbirsk Technologies Ltd.
This will open a form with the new reason details.
2. Complete the fields in the form.
Reason - Return reason as it appears on the customer storefront.
Position - Ordinal number conveying the position of the new reason relative to other reasons from the list.
Status - Initial status of the new reason (active or disabled).
3. Click the Create button.
Managing request statusesBy default, there are four possible statuses for return requests: Approved, Complete, Declined, Requested. The latter
status is automatically assigned to all newly submitted requests, and then the store administrator can manually change
the request status. If necessary, you can expand the default set of request statuses with custom statuses.
To add a custom request status:
1. Click the Add status button. This will open a pop-up window with a form for the new status details.
2. Fill out the form. Fields marked with an asterisk (*) are mandatory.
Name - Name of the status.
Status - Letter symbol to identify the status in the database.
E-mail subject - Subject of an email message that is sent to customers automatically when the request status
changes to this status.
E-mail header - Header of an email message that is sent to customers automatically when the request status
changes to this status.
Notify customer - If selected, the customer receives an automatic email notification when the request status
changes to this status.
Notify orders department - If selected, the order department receives an automatic email notification when
the request status changes to this status.
Inventory - Choose whether to decrease or increase the number of items in stock for products included in the
return request.
3. Click the Create button.
RMA actionsRMA actions refer to the actions that a customer may expect to be taken towards his or her return requests: replace an
item or make a refund. Customers are asked to choose a preferable action when they submit a return request. If a
particular action is not applicable in your store, you can disable the action.
3.7. Recurring plans
Tip Before you can use this functionality, you must enable the Recurring billing add-on module.
A recurring plan is a set of rules on how to bill and charge customers for products that are available by subscription and
are assigned to this plan.

Orders 21
© 2004 - 2012 Simbirsk Technologies Ltd.
In CS-Cart Ultimate, recurring plans are configured separately for each store unit. Make sure to select a store unit before
performing an action on the storefront.
Creating a recurring planTo create a recurring plan:
1. Click on the Add Plan button.
This will open a form with recurring plan details.
2. Complete the form.
Title - Name of the recurring plan.
Recurring period - Recurrence of payments.
Recurring period value - Days in a subscription period.
Pay day - Day on which the payments must be made.
The value you should select/enter here depends on the chosen recurrence of payments. If customers are
supposed to pay annually, quarterly or monthly, the day of payment can be any day in the first month of the period.
If you charge customers weekly, you can select any day of the week. And if you use a custom subscription period
(e.g., 14 days), the day of payment should be any day within the period (e.g., 5).
Recurring price - Sum to be charged on the pay day.
This can be either the original product cost or a discounted amount: a sum reduced to or by a percentage of the
original price, or a sum reduced to or by a fixed amount.
Recurring duration - Subscription duration.
Recurring start price - Sum to be charged on the pay day during the opening subscription period.
This can be either the original product cost or a discounted amount: a sum reduced to or by a percentage of the
original price, or a sum reduced to or by a fixed amount.
Recurring start duration - Opening subscription period in days or months.
Recurring note - Note or description appearing on the storefront.
Status - Current status of the plan.
Allow customers to set up duration - If selected, customers are allowed to set up the subscription period
themselves.
Allow customers to unsubscribe - If selected, customers are allowed to cancel their subscription.
Allow customers to buy products without subscription - If selected, customers can buy items of a
subscribable product in the plan without subscription.
3. Click the Save button.
Assigning products to a recurring planTo assign products to a recurring plan:
1. Open a plan for editing.
2. Move to the Products tab.

CS-Cart Ultimate Reference Guide22
© 2004 - 2012 Simbirsk Technologies Ltd.
3. Click the Add products button.
This will open a dialog box with a list of all products in your store.
4. Select the products you want to assign to the plan and click the Add Product button.
5. Once you have added the products, click Save and Close.
3.8. View subscriptionsThis section contains a list of all subscriptions in your store. For each subscription, you can change the subscription
status, edit subscription details and charge subscribers.
Managing subscription statusesEvery subscription may have the following statuses:
Active - Subscription is currently in progress.
Disabled - Subscription is disabled.
Unsubscribed - Subscription is canceled.
Completed - Subscription period is over.
To change a subscription status, click on the current status and select a new status from a pop-up list.
Reviewing and editing subscription detailsTo review subscription details, click on the View link next to the subscription status. This will open a new section that
consists of three tabs:
General - General subscription details including shipping information.
Products - Products included in the subscription.
Orders - List of orders bound to the subscription.
If you edited any of the subscription details (e.g., shipping information), remember to click the Save button to apply the
changes.
Charging subscribersYou can either charge for each single subscription separately, or process several subscriptions at a time.
To charge for a single subscription, click on the More button corresponding to the subscription and select Charge from
a pop-up list.
To process several subscriptions at a time, select the check boxes for the required subscriptions and click the Process
selected button below the list of subscriptions.

Orders 23
© 2004 - 2012 Simbirsk Technologies Ltd.
3.9. Subscription eventsThis sections contains a list of immediate events related to active subscriptions.
In CS-Cart Ultimate, subscription events are managed separately for each store unit. Make sure to select a store unit
before performing an action on the storefront.
Events are divided into the following four groups:
Attempt to pay the failed order - There are orders that failed to be paid. By processing such an event you
notify customers that they can make another attempt to pay for the order.
Note: The number of allowed attempts and the time interval between the attempts are defined by the settings of
the Recurring billing add-on module.
Charge subscription - There are orders that are scheduled to be paid the present day. By processing such an
event you remind the subscriber that he or she is expected to pay for the subscription the present day.
Notifications of future paying - There are orders that are scheduled to be paid soon. By processing such an
event you remind the subscriber that he or she is expected to pay for the subscription shortly.
Notification of manual paying - There are orders that have to be paid manually. By processing such an order
you notify the subscriber that the order cannot be processed automatically and requires manual processing.
Note: The number of days preceding the payment when the subscriber starts to receive reminders is defined by
the settings of the Recurring billing add-on module.
In order to process a single event, click on the Process link corresponding to the event. To process several events at a
time, select the required events and click the Process Selected Events button below the list of events.

CS-Cart Ultimate Reference Guide24
© 2004 - 2012 Simbirsk Technologies Ltd.
4. ProductsThis section of the Administration panel assembles control elements for managing the product catalog. The two key
concepts to describe the cataloguing in CS-Cart are the product and the category of products, or simply the category.
Finding a right product in a web store becomes much easier if the products in the catalog are categorized, i.e. are
sensibly arranged into groups of related products, or categories. Each product category can include an unlimited
number of child categories which, in return, can include own child categories. Child categories are referred to as sub-
categories while the categories that do not have parent categories, i.e. categories of the highest level, are called root
categories. The system of categories enables you to build the catalog in the way of a tree with multiple branches,
making the navigation structured, intuitive and clear.
On the storefront, categories generally appear in a special side bar. Yet, you can show them as a horizontal menu or
even differently depending on the skin that you use for the storefront.
Tip: Individual products cannot appear outside a product category, so every product that you have in your catalog must be
assigned to at least one category.
4.1. CategoriesUse this section to manage product categories. When you open the section, it displays a list of all categories and sub-
categories in the store.
Note: The nature of using categories in a multiple-store environment is described in "Understanding multi-store
functionality".

Products 25
© 2004 - 2012 Simbirsk Technologies Ltd.
Actions on categoriesThe store administrator can carry out the following actions on the categories:
Add individual categories (Add Category button) or several categories at a time (Bulk category addition link).
Change attributes per category or simultaneously for several categories (Choose Action -> Edit selected).
Delete categories (Choose Action -> Delete selected).
Caution: Be careful when deleting a category! Child categories and the products under the category will be deleted
automatically.
Category attributesWhen you create or edit a category, your should specify a number of category attributes. For convenience, attributes are

CS-Cart Ultimate Reference Guide26
© 2004 - 2012 Simbirsk Technologies Ltd.
grouped under several tabs.
General tab:
Information
Name – Name of the category as it appears on the storefront and in the Administration panel.
Location - Position of the category in the category tree: a root category or a child category of a parent category.
Description - Description of the category as it appears on the storefront.
The description that you enter here follows the category name and helps visitors understand what kind of product
they should expect to find under the category. Besides, an informative description is just another SEO-wise
opportunity.
The description can be either a plain text or a formatted HTML text. If you are not familiar with HTML, you are
encouraged to add a formatted description using the built-in WYSIWYG HTML editor.
Status – Status of the category (Active - category is available on the storefront, Disabled - category is not
available on the storefront, or Hidden - category does not appear on the storefront, but customers can access it
via a direct link).
Store - Store unit to which the category belongs.
Images - Pair of images to illustrate the category: a category thumbnail and a large category image.
Both images can be either uploaded from a local computer or the server file system, or linked to a remote
location where the required image is physically located. An alternative text describes the image and is shown
when the image is missing or cannot be displayed. It is good practice to have an alternative text associated with
the image as an additional SEO-wise opportunity.
Images must be of one of the following formats only: JPEG, GIF, PNG. Maximum size of an uploaded image
depends on your server configuration. As a rule, it should not exceed 2 MB.
SEO / Meta data
Page title - Title of the category page on the storefront, which is displayed in the web browser when somebody
is viewing the page. Required for SEO purposes.
META description – Contents of the HTML meta tag describing the category. Required for SEO purposes.
META keywords – Contents of the HTML tag containing a list of search keywords for the category. Required for
SEO purposes.
Availability
User groups – User groups whose members can access the category.
Position – Position of the category relatively to the other categories of the same level. If no category positions are
defined, categories are sorted alphabetically.
Creation date - Date when the category was added to the catalog.
Localization - Localizations for which the category must be available. This attribute is available only when at
least one localization is defined in the section Shipping/Taxes -> Localizations.
Tip: By enabling the category for a particular localization you do not automatically make the products in the
category available for that localization. Products must be enabled separately.
Blocks tab (the category contents):
This tab duplicates the global layout of the location to which this storefront page belongs (see Design Blocks).

Products 27
© 2004 - 2012 Simbirsk Technologies Ltd.
By using this tab, you can disable blocks that are globally enabled, and, on the contrary, enable blocks that are globally
disabled. This makes it possible to configure an individual layout for different storefront pages. Any modification that you
make under this tab will not affect other storefront pages.
Tip For more information on blocks, see Design > Block manager.
Add-ons tab (applicable category attributes that depend on the active add-on modules):
Age verification - If selected, the access to the category is limited by the customer age.
Age limit - Minimum age for accessing the category and the products under the category.
Warning message - Message to be displayed if the customer does not qualify for the category contents.
Reviews - Customer reviews or ratings, or both.
Note: The attributes require the Age Verification and Comments and Reviews modules to be enabled and
configured.
Layout tab (appearance of the product under the category):
Product details layout - Choose a template for all product details pages within the category.
Use custom layout - If selected, you can choose a non-default layout.
Product columns - Number of columns that the products under the category are displayed in. This option works
for the Grid layout only, but you can still use it with a custom layout.
Available layouts - Select the category layouts that customers should be able to select from when viewing the
category.
Default category layout - Select the default category layout.
Reward points tab (number of points that customers receive at their accounts when buying category products):
Override global point value for all products in this category – If selected, the below values prevail over
the global points that are defined in the Reward points section.
User group – User group whose members are granted reward points for buying the category products.
Amount – Number of reward points to be granted to a user group member who bought the category product.
Amount type - Absolute number of points or percentage-based value calculated in the following manner: the
product cost is divided into 100, and the result is multiplied by the value in the field.
Reviews tab:
List of customers' reviews of the category. Requires that the Reviews field in the Add-ons tab be set to Communication,
Rating or both.
4.2. ProductsUse this section to manage the products in your catalog. When you open the section, it displays a sorted list of all
products in the store. To filter the list, use the search form above the list.
Each entry in the list has the following attributes:
Image – Product thumbnail.
Name – Name of the product and the internal product code (SKU number). This number must not necessarily be

CS-Cart Ultimate Reference Guide28
© 2004 - 2012 Simbirsk Technologies Ltd.
unique, or it can even be missing.
Price – Product price.
List price – Price suggested by the product manufacturer. Good practice is to show that your price is lower than
the list price.
Quantity – Number of products in the stock.
Status – (Active – product is available on the storefront, Disabled – product is not available on the storefront, or
Hidden – category does not appear on the storefront, but customers can access it via a direct link).
These attributes can be changed on the fly without opening the product for editing.
Actions on productsThe store administrator can carry out the following actions on the products:
Add products individually (Add Product button) or in bulk (Bulk product addition link) and clone products (
Choose Action Clone selected).
Change product attributes per product or simultaneously for several products (Global update link).
Export products (Choose Action Export selected). See topic Administration/Export data for more information
about export procedures.
Delete products.
Product attributesWhen you create or edit a product, you should specify a number of product attributes. For convenience, attributes are
grouped under several tabs.
General tab:
Information
Name – Name of the product as it appears on the storefront and in the Administration panel.
Categories – Categories that the product will be assigned to. To define the product's main category, select the
corresponding radio button.
Price – Base product price in your store's main currency.
Full description – Full product description appearing on the product details page of the storefront.
The description can be either a plain text or a formatted HTML text. If you are not familiar with HTML, you are
encouraged to add a formatted description using the built-in WYSIWYG HTML editor.
An informative description not only helps your customers better understand whether they need this product, but it
is also just another SEO-wise opportunity.
Status – (Active – product is available on the storefront, Disabled – product is not available on the storefront, or
Hidden – product does not appear on the storefront, but customers can access it via a direct link)..
Store - Store unit to which the product originally belongs.
Images – Pair of images to illustrate the product: a product thumbnail and a large product image.
Both images can be either uploaded from a local computer or the server file system, or linked to a remote
location where the required image is physically located. An alternative text describes the image and is shown
when the image is missing or cannot be displayed. It is good practice to have an alternative text associated with
the image as an additional SEO–wise opportunity.

Products 29
© 2004 - 2012 Simbirsk Technologies Ltd.
Images must be of one of the following formats only: JPEG, GIF, PNG. Maximum size of an uploaded image
depends on your server configuration. As a rule, it should not exceed 2 MB.
Options settings
Options type - Select a type of the product options, i.e. how this product's options and variants appear on the
storefront: Simultaneous - all options and variants appear simultaneously and independently; Sequential -
options and variants are chosen successively one after another, and customers will be able to chose only the
allowed option combination, avoiding exceptions.
Exceptions type - Select a type of the product options exceptions: Forb idden - all option exceptions are
forbidden, and the customer cannot add the product with such option combination to the cart, all other option
combinations become permissible; Allowed - all option exceptions are allowed, and the customer can add the
product with such option combination to the cart, all other option combinations become impermissible. To
specify product's options, use the controls under the Options tab.
Pricing / inventory
Product code – Internal product code (SKU number).
List price – Price suggested by the product manufacturer. Good practice is to show that your price is lower than
the list price.
In stock – Number of products in the stock. By default, products that are out of stock do not appear on the
storefront until you enable the Allow negative amount in inventory option in Settings General/Catalog.
Zero price action – Allowed action on the product if the product has zero price. Allow or disallow users to add
the products to the cart or ask users to enter a custom price.
Inventory – Way of tracking the inventory of the current product: track with product options or without product
options or do not track at all. If the product is selected to be tracked with options, the common product quantity
becomes unavailable, and you are supposed to specify the number of in-stock items individually for each product
option/variant.
Minimum order quantity - Minimum number of product items that a customer must add to the cart to be able to
order the product. The minimum amount always appears on a product details page of the storefront right after the
product price.
Maximum order quantity – Maximum number of product items that a customer can order at a time. 0 means
no maximum limit.
Quantity step – Number of product items between the two ing choices in the Quantity select box.
List quantity count – Maximum of choices in the Quantity select box.
Taxes – Select applicable taxes. To configure the set of available taxes, use the section Shipping/Taxes.
SEO / Meta data
Page title – Title of the product page on the storefront, which is displayed in the web browser when somebody
is viewing the page. Required for SEO purposes.
META description – Contents of the HTML meta tag describing the product. Required for SEO purposes.
META keywords – Contents of the HTML tag containing a list of search keywords for the product. Required for
SEO purposes.
Availability
User groups – User groups whose members can access the product.

CS-Cart Ultimate Reference Guide30
© 2004 - 2012 Simbirsk Technologies Ltd.
Creation date – Date when the product was added to the catalog.
Avail since – Date when the product becomes available for sale.
Out-of-stock action – Select if customers should be able to buy the product in advance before it is not yet
available for sale, or sign up to receive an email notification when the product is available. Note that the "Buy in
advance" option requires that you have the product in stock, while the "Sign up for notification" option requires that
you have it out-of-stock. Also, the "Sign up for notification" option cannot apply to products which are tracked with
options.
Extra
Product details layout - Choose a template for the page layout.
Feature comparison – If selected, the product can be chosen for comparison. Availability of the feature
comparison chart on the storefront is controlled by a separate block with the Feature Comparison content type
(see section Design -> Blocks for details).
Downloadable – If selected, the product is labeled as downloadable, i.e. distributed by download.
Enable shipping for downloadable product – If selected, the downloadable product is labeled as having a
tangible component that requires shipping (e.g., a printed manual).
Time-unlimited download – If selected, the product's download period never expires. As a rule, download links
expire after a certain period of time that is controlled by Download key TTL option in Settings General.
Localization – Localizations for which the product must be available. This attribute is available only when at
least one localization is defined in the section Shipping/Taxes Localizations.
Short description – Short product description appearing on a product list page of the storefront.
The description can be either a plain text or a formatted HTML text. If you are not familiar with HTML, you are
encouraged to add a formatted description using the built-in WYSIWYG HTML editor.
If you leave this field blank, the short description will be automatically taken from the full product description (first
300 characters).
Popularity – Integer conveying the product popularity, which is calculated automatically. This rating depends on
the number of product views as well as the number of times the product was added to the cart and purchased. If
necessary, you can manually adjust this value. Product popularity influences the way the products are arranged
on the storefront.
Search words – List of words by which the product should be easily found in the built-in search facility.
Images tab (additional product images):
This tab contains additional images for the product. Each additional image is represented as a pair of images: a
thumbnail and a large pop-up image. Additional thumbnails appear on the product details page of the storefront
beneath the main image thumbnail. And when a customer chooses to enlarge the active thumbnail, it expands into the
large pop-up window.

Products 31
© 2004 - 2012 Simbirsk Technologies Ltd.
Both images can be either uploaded from a local computer or the server file system, or linked to a remote location
where the required image is physically located. An alternative text describes the image and is shown when the image is
missing or cannot be displayed. It is good practice to have an alternative text associated with the image as an additional
SEO-wise opportunity.
Images must be of one of the following formats only: JPEG, GIF, PNG. Maximum size of an uploaded image depends on
your server configuration. As a rule, it should not exceed 2 MB.
To add two or more image pairs, use these graphic controls: .
Options tab (product options and variants):
This tab allows you to manage the product options and option variants as well as controlling the option combinations
and adding forbidden/allowed combinations (also see Options settings).
Note: In this tab, you can also add a global option to the product. For instructions on how to use global options, please
refer to the Global options section further in this guide.
Product options appear on the product details page on the storefront as selectable or input parameters to the product.
Options can have the following attributes:
Name – Name of the product option as it appears on the storefront.
Position – Position of the product option relatively to the position of the other options in the list.

CS-Cart Ultimate Reference Guide32
© 2004 - 2012 Simbirsk Technologies Ltd.
Inventory – If selected, the option has a separate number of items in stock, which is tracked separately.
Type – Type of the product option: Select box, Radio group, Check box, Text, Text area or File. For a specification
of some of the option types, please refer to the CS-Cart knowledge base at http://kb2.cs-cart.com/settings-text-
option .
Description – Description of the product option as it appears on the storefront under the question sign (?) next to
the option name.
Comment – Comment to be displayed below the option on the storefront.
Required - If selected, this option is mandatory for selection/completion.
Missing variants handling - Select how impermissible/missing option combinations should be handled:
Display message - the option will be marked as not available, if the option is mandatory (see the previous setting)
customers will not be able to add the product to the cart; Hide option completely - the option will be hidden, if the
option is mandatory (see the previous setting) customers will be able to add the product to the cart.
An option variant is an extension to the product option of type select box, radio group or check box, which may have a
separate status, icon and amount of reward points as well as a weight modifier and a price modifier. Option variants
have the following attributes:
Position – Position of the variant relatively to the position of the other variants in the list.
Name – Name of the product variant. For example, if the option is titled “Size”, the product variants to the option
can be “small”, “medium”, “large”, etc.
Modifier/Type – Positive or negative value that modifies the original product price. The modifier can be either an
absolute value or a percentage.
Weight modifier/Type – Positive or negative value that modifies the original product weight. The modifier can
be either an absolute value or a percentage.
Status – Status of the product option (Active or Disabled).
Icon – Thumbnail to represent the option variant. The image can be either uploaded from a local computer or the
server file system or linked to a remote location where the required image is physically located. An alternative text
describes the image and is shown when the image is missing or cannot be displayed. It is good practice to have
an alternative text associated with the image as an additional SEO-wise opportunity.
Earned point modifier/Type – Positive or negative value that modifies the original number of reward points
that customers receive at their accounts when they buy the product. The modifier can be either an absolute value
or a percentage.
Forb idden/allowed combinations limit the range of option combinations available in the store. Such combinations are
added through the links Forbidden combinations and Allowed combinations below the list of product options.
Presence of one or other of the two links depends on the value that you have selected in the Exceptions type select box
(General Options settings).
By adding a forbidden combination, you prevent customers from buying this particular combination. By adding an
allowed combination, you make this combination available for sale, but automatically disable the remaining
combinations.
For each option added to a combination, you can choose not to select a specific option or value, but select one of the
following alternatives: Any variant (option does not affect the exception) or No variant can be selected (option becomes
disabled if the other conditions of the exception have been met).

Products 33
© 2004 - 2012 Simbirsk Technologies Ltd.
You can choose either to hide unavailable options or display a warning message when a user tries to add such options
to the cart (Exception style select box in Settings General/Catalog).
Option combinations are used to set up an independent inventory for a particular combination of products as well as
assign a separate thumbnail and large image to the combination.
In order to access the special subsection for managing the combinations, please use the Option combinations link
below the list of options. The inventory is normally updated automatically. Yet, if you suppose that combination’s
inventory displays wrong values, please click on the Rebuild combinations link to update the inventory.
Shipping Properties tab:
This tab contains a number of product properties that are important for shipping this product to customers.
Weight – Weight of a single product item in the store's default weight unit.
Free shipping – If selected, the product is delivered to the customer free of charge, i.e. no shipping cost for the
product is calculated.
Shipping freight – Handling fee (insurance, packaging, etc.) added to the product cost.
Items in a box – Minimum and maximum number of product items to be shipped in a separate box.
Box length – Length of a separate box.
Box width – Width of a separate box.
Box height – Height of a separate box.
The last four options are required for a more accurate shipping cost estimation when a real-time shipping method with
the support for multi-box shipping is used (UPS, FedEx and DHL). If you do not specify box dimensions, values will be
taken from the global configuration settings of a particular shipping carrier. Also see topic Shipping & Taxes.
Quantity Discounts tab (product wholesale prices):
This tab contains a list of the product wholesale prices that have the following attributes:
Quantity – Minimum number of product items to qualify for the product wholesale price.
Value – Product wholesale price (per item).
Type – Type of the discount: Absolute - cost of 1 discounted item; Percent - percent discount off the base product
item price. Percentage discount has certain natural limitations: the discount cannot be more than 100%, and the
discount will not be saved as long as it applies to 1 product item and all user groups.
User group – User group whose members can take advantage of the wholesale price.
Files tab (files for the downloadable product):
This tab contains a list of files that are associated with this downloadable product. Each file may have the following
attributes:
Name – Name of the file as you customers will see it on the product page. Note that it does not change the
original file name.
Position – Position of the file relatively to the position of the other files in the list.
File – File to be downloaded. The file can be uploaded from a local computer or the server file system, or be
linked to a remote location where the file is physically located.

CS-Cart Ultimate Reference Guide34
© 2004 - 2012 Simbirsk Technologies Ltd.
Preview – Preview file that can be freely downloaded from the product details page on the storefront.
Activation mode – Mode of download link activation: Immediately = immediately after the order has been
placed; After full payment = once the order status has changed to Processed or Complete; Manually = manually
by the store administrator.
Max downloads – Maximum number of allowed product downloads per customer.
License agreement – Text of the file's license agreement.
Agreement required – Option to persuade customers accept the license agreement at checkout.
Readme – Text of the files's "read me" file (e.g., installation instructions, etc.).
Subscribers tab:
This tab contains a list of email addresses that visitors have left to receive a notification when the product is back in
stock. To allow visitors to subscribe to an out-of-stock product, set the Out of stock actions option (see the General tab)
to Sign up for notifications.
Blocks tab (contents of the product details page):
This tab duplicates the global layout of the location to which this storefront page belongs (see Design Blocks).
By using this tab, you can disable blocks that are globally enabled, and, on the contrary, enable blocks that are globally
disabled. This makes it possible to configure an individual layout for different storefront pages. Any modification that you
make under this tab will not affect other storefront pages.
Tip For more information on blocks, see Design > Block manager.
Add-ons tab (product attributes that depend on the active add-on modules):
Configurable – If selected, the product is labeled as configurable, i.e. consisting of multiple components. Once
you select this option and save the product, a new tab Configuration will be added to the product details. Use the
controls under this new tab to define the product's configuration.
Returnable – If selected, the product is labeled as available for the return.
Return period – Period of time following the day of purchase during which the product can be returned.
Sales amount – Number of sold product items. This value is calculated automatically if the Bestsellers add-on
is available (Administration Add-Ons). Yet, you can change the current value manually.
Age verification – If selected, the access to the product is limited by the customer age.
Age limit – Minimum age for accessing the product.
Warning message – Message to be displayed if the customer does not qualify for accessing the product.
Reviews – Customer reviews or ratings, or both.
Buy Now URL - URL under the Buy Now button that leads to the external website of the product vendor. This
option appears when the catalog mode is enabled in Administration Add-Ons.
Features tab (extra fields):
This tab allows you to define the values of the extra fields that are valid for the product. The set of extra fields is controlled
in Catalog Product features.

Products 35
© 2004 - 2012 Simbirsk Technologies Ltd.
Buy together tab (bound products):
Caution! This functionality is not available when the product is assigned to a recurring plan.
In this tab, you can bind the product with other products from the catalog and offer a discount if the bound products are
bought together. A set of the bound products is referred to as a product combination. The discount is promoted on the
product details page on the storefront, and customers can decide whether they want to profit by the offer or not.
Along with the set of bound products and the offered discount, each combination has the following attributes:
Name – Name of the product combination.
Description – Description of the product combination as it appears on the storefront.
Available from – Date when the product combination becomes available for customers.
Available till – Date until the product combination is available.
Display in promotions – If selected, the offered product combination appears in Products Promotions.
Status – Status of the product combination (Active or Disabled).
Tags tab:
This tab includes a list of tags associated with the product. Tags appear on the storefront in a special side box titled Tag
cloud. For more information about the product tags, please refer to the section Website > Tags further in this guide.
Popular tags – Tags that have been added to the product by all users.
My tags – Tags that have been added to the product by you.
Configuration tab:
This tab appears if the Configurable check box is selected in the Add-ons tab. The configuration may include several
product groups, i.e. components of the configurable products that customer can select on the storefront.
Position – Position of the group relatively to the position of the other groups in the list.
Step – Step at which the component appears.
Group name – Name of the product group that the component belongs to.
Default configuration products – Products selected in the configuration by default.
Required – If selected, the customer must choose a product belonging to the group.
For more information on how to manage configurable products, please refer to the section Catalog -> Configurator
further in this guide.
Attachments tab:
This tab contains product attachments, which are files associated with the products. Unlike the contents of the Files tab,
the files that appear here are available for non-downloadable products as well. Each attachment can have the following
attributes:
Name – Name of the product attachment.
Position – Position of the attachment relatively to the position of the other product attachments.
File – File that is used as the product attachment. The file can be uploaded from a local computer or the server
file system, or it can be a link to a remote location where the file is physically located.
User groups – User group whose members the attachment is available for.

CS-Cart Ultimate Reference Guide36
© 2004 - 2012 Simbirsk Technologies Ltd.
Required products tab:
This tab contains a list of required products, which must be bought together with this product.
Reward points tab:
Use this tab to set up the product price in reward points and specify the number of reward points to be earned for
purchasing the product.
Allow payment by points – If selected, the product can be paid for with reward points.
Override global PER – If selected, the product has a fixed price in points that is independent of the point-to-
money exchange rate.
Price in points – Fixed product price in points.
Override global/category point value for this product – If selected, the below values override the global
reward points specified in Products Reward points.
User group – User group whose members are granted reward points for buying the product.
Amount – Number of reward points to be granted to the user group member who bought the product.
Amount type – Absolute number of points or percentage-based value calculated in the following manner: the
product cost is divided into 100, and the result is multiplied by the value in the field.
Reviews tab:
List of customers' reviews of the product. Requires that the Reviews field in the Add-ons tab be set to Communication,
Rating, or both. In this tab, you can add own reviews and edit existing product reviews and ratings.
Also read in CS-Cart Knowledge Base:Wholesale Prices
Downloadable Products
Displaying Same Product under Several Categories
Attaching Files to Products
Feature Comparison
Applying Same Value to All Products
Product Options
Exceptions/Forbidden Combinations
Adding Images to Product Option Combinations
4.3. Product featuresUse this section to add and manage extra product fields. Later, these features may be used to supplement standard
product information. For example, it can be a field for ISBN, if you sell printed books, a field for audio formats, if you sell
music, etc.
The section contains a list of all product features that are available in your store. Optionally, you can arrange features

Products 37
© 2004 - 2012 Simbirsk Technologies Ltd.
into groups and then edit the settings of the whole group instead of editing every single feature.
Product feature and feature group attributesGeneral tab:
Name - Name of the feature as it appears on the storefront and in the Administration panel.
Store - Store unit to which the product feature originally belongs.
Position - Position of the feature relatively to the position of the other features in the list.
Description - Product feature description that appears on the storefront if the customer clicks the question sign
(?) next to the feature name in the Feature tab.
Type - Type of the field for the feature: Check box (Single, Multiple), Select box (Text, Number, Extended) or
Others (Text, Number, Date). Selecting the Extended type enables you to extend feature values with several extra
attributes like a separate image, description, page title, META description and keywords.
Group - Group that the product feature belongs to. If you assign the feature to a group, the next two attributes (
Product and Catalog pages) will apply to the whole group, not just the feature.
Product - If selected, the feature appears on the storefront on a product details page .
Catalog pages - If selected, the feature appears on the storefront on a product list page among the other
product details.
Prefix - Characters to come before the feature value.
Suffix - Characters to come after the feature value.
Variants tab:
Pos. - Position of the feature value relatively to the position of the other values in the list.
Variant - Feature value.
Extra - Includes a number of additional fields for the feature with the type Extended.

CS-Cart Ultimate Reference Guide38
© 2004 - 2012 Simbirsk Technologies Ltd.
Categories tab:
List of categories which products may utilize this feature. If no category is specified, the feature will apply to all
categories.
Share tab:
Store units that share this product feature. Read "Sharing objects" for more details.
Also read in CS-Cart Knowledge Base:Product Features
4.3.1. Google export features
These product features were added automatically as part of the Google Export add-on functionality. They are critical for
correct data feed export to Google Product Search.
4.4. Product filtersProduct filters are displayed on the storefront and enable your customers to quickly find the products that meet specific
parameters like the price range, manufacturer, etc. The parameters can be either the standard product fields or the extra
fields defined in Catalog Product features.
You can make filters available in the entire store as well as in specific categories only.
Tip: If product filters do not appear on the storefront, please allocate a special block in Design Blocks.
Filter attributes

Products 39
© 2004 - 2012 Simbirsk Technologies Ltd.
Below are listed the attributes that can be assigned to a product filter.
General tab:
Name – Name of the filter.
Store - Store unit to which the product filter originally belongs.
Position – Position of the filter relatively to the position of the other filters in the list.
Show on home page - If selected, the filter appears on the store's home page.
Filter by – Parameter to filter the products by. This can be a default product field (price, in stock, free shipping, or
the product ), or an extra field (product feature) of one of the following types: select box and multiple check box.
Ranges tab:
Position – Position of the parameter relatively to the position of the other parameters in the list.
Name – Name of the range as it appears on the storefront. If your customers are allowed to change the currency
on the storefront, use the variable %N:price% - where N is a number - to substitute for the currency sign. In this
case, customers will see the filter as $50 - $150, €50 - €150, etc. depending on the selected currency.
From-To – Range of values to fall under the filter. For example, it can be 50 to 150, if products are filtered by
price.
Categories tab:
A list of categories on which pages the filter is displayed. If no category is specified, the filter will appear in all store
categories.
Share tab:
Store units that share this product filter. Read "Sharing objects" for more details.
Also read in CS-Cart Knowledge Base:Filter products by free shipping
Displaying Product filters as a drop-down selectbox menu
4.5. Global optionsUse this section to manage global product options and option variants in your store. Global options work in the same
manner as the product specific options, but they can apply to multiple products.

CS-Cart Ultimate Reference Guide40
© 2004 - 2012 Simbirsk Technologies Ltd.
Option attributesProduct options appear on the product details page on the storefront as selectable or input parameters to the product.
Options can have the following attributes:
Name - Name of the product option as it appears on the storefront.
Position – Position of the product option relatively to the position of the other options in the list.
Inventory – If selected, the option has its own number of items in stock, which is tracked separately.
Store - Store unit to which the product option originally belongs.
Type – Type of the product option: Select box, Radio group, Check box, Text, Text area or File. For a specification
of some of the option types, please refer to the CS-Cart knowledge base at http://kb2.cs-cart.com/settings-text-
option .
Description - Description of the product option as it appears on the storefront under the question sign (?) next to
the option name.
Comment – Comment to be displayed below the option on the storefront.
Required - If selected, this option is mandatory for selection/completion.
Missing variants handling - Select how impermissible/missing option combinations should be handled:
Display message - the option will be marked as not available, if the option is mandatory (see the previous
setting) customers will not be able to add the product to the cart; Hide option completely - the option will be
hidden, if the option is mandatory (see the previous setting) customers will be able to add the product to the cart.
Variants attributesAn option variant is an extension to the product option of types Select box, Radio group or Check box, which may have its
own status, icon and amount of reward points as well as a weight modifier and a price modifier. Option variants have the
following attributes:
Position – Position of the variant relatively to the position of the other variants in the list.
Name – Name of the product variant. For example, if the option is titled “Size”, the product variants to the option
can be “small”, “medium”, “large”, etc.

Products 41
© 2004 - 2012 Simbirsk Technologies Ltd.
Modifier/Type - Positive or negative value that modifies the original product price. The modifier can be either an
absolute value or a percentage.
Weight modifier/Type - Positive or negative value that modifies the original product weight. The modifier can
be either an absolute value or a percentage.
Status - Status of the product option (Active or Disabled).
Icon – Thumbnail to represent the option variant. The image can be either uploaded from a local computer or the
server file system, or linked to a remote location where the required image is physically located. An alternative text
describes the image and is shown when the image is missing or cannot be displayed. It is good practice to have
an alternative text associated with the image as an additional SEO-wise opportunity.
Earned point modifier/Type - Positive or negative value that modifies the original number of reward points that
customers receive at their accounts when they buy the product. The modifier can be either an absolute value or a
percentage.
Share tab
Store units that share this product option. Read "Sharing objects" for more details.
Also read in CS-Cart Knowledge Base:Global Product Options
4.6. PromotionsThis section introduces another tool to promote goods and offer bonuses basing on customers memberships. Here
you can specify the conditions that must be met to qualify for a bonus and the available bonuses. The page contains a
list of all promotions in your store.
CS-Cart supports two types of promotions that differ in the type of the bonus:
Cart promotions - Discounts on products and orders as well as discount coupons, free shipping, free

CS-Cart Ultimate Reference Guide42
© 2004 - 2012 Simbirsk Technologies Ltd.
products, membership level, etc.
Catalog promotions - Discounts on products.
Attributes of promotionsGeneral tab:
Name – Name of the promotion.
Detailed description – Description of the promotion. The description can be either a plain text or a formatted
HTML text. If you are not familiar with HTML, you are encouraged to add a formatted description using the built-in
WYSIWYG HTML editor.
Short description – Description of the promotion as it appears on the storefront on the order info page (My
account -> Orders -> Order info). The description can be either a plain text or a formatted HTML text. If you are
not familiar with HTML, you are encouraged to add a formatted description using the built-in WYSIWYG HTML
editor.
Store - Store unit to which the promotion originally belongs.
Use available period - If selected, the promotion is available for the period of time specified below.
Available from – Date when the promotion becomes available for customers.
Available till – Date until the promotion is available.
Priority – Order in which the promotion applies relatively to the order of the other promotions. If two promotions
have the same priority, they are applied in the same order as they are retrieved from the database.
Stop other rules – If selected, other promotions do not apply.
Status – Status of the promotion (Active, Hidden or Disabled).
Conditions tab:
Use this tab to state conditions that must be met in order that the customer could receive a bonus. Conditions that you
set up here use different attributes and values connected with basic logical constants and comparison operations. To
allow for more flexible rules, conditions can be arranged into groups.
Bonuses tab:
Use this tab to configure the bonuses that the customer receives if the conditions of the promotion are met. When
creating a bonus, you are expected to choose the bonus type and then specify its value.
The following bonuses are available:
Order discount – Give a discount on the whole order.
Note: Discounts that apply to order total do not affect taxes.
Discount on products – Give a discount on the selected products.
Discount on all products in categories – Give a discount on all products from the selected categories.
Give user group – Assign the customer to the user group.
Give coupon – Give a discount coupon.
Free shipping – Deliver products for free.
Free products – Give products for free.
Gift certificate – Give the customer a gift certificate.
Give points – Add reward points to the customer account.

Products 43
© 2004 - 2012 Simbirsk Technologies Ltd.
Share tab:
Store units that share this promotion. Read "Sharing objects" for more details.
Also read in CS-Cart Knowledge Base:Discount on Order If Order Total Exceeds Certain Value
Applying Discount to Specific User Groups
Discount on Products From Specific Categories
Discount on Order if Total Number of Products Exceeds Certain Value
4.7. ConfiguratorUse this section to define the set of parameters and attributes for configurable products that you sell in your store.
Configurable products are the products with multiple interchangeable and optional components, and customers are
allowed to build own product configurations so the product meets their specific requirements. Configurable products are
built on the storefront according to the rules and dependencies defined by the store administrator. This ensures that
non-expert customers will not order a misconfigured complex product with incompatible components.
Note: Configurable products are specific to store units and cannot be shared among multiple store units.
Steps
Steps should be regarded as different stages at which different components of a configurable product are selected.
Position - Position of the step relatively to the position of the other steps in the list. Steps having higher positions
(i.e., lesser integer value) must be completed first. Otherwise, the customer won't be able to proceed to the next
step.
Name - Name of the step as it appears on the storefront.
Status - Status of the step (Active or Disabled).

CS-Cart Ultimate Reference Guide44
© 2004 - 2012 Simbirsk Technologies Ltd.
Product groups
Product groups are literally the components that can be included in a configuration.
General tab:
Name - Name of the group.
Images - Pair of images to illustrate the product group: a thumbnail and a large image.
Both images can be either uploaded from a local computer or the server file system, or linked to a remote
location where the required image is physically located. An alternative text describes the image and is shown
when the image is missing or cannot be displayed. It is good practice to have an alternative text associated with
the image as an additional SEO-wise opportunity.
Images must be of one of the following formats only: JPEG, GIF, PNG. Maximum size of an uploaded image
depends on your server configuration. As a rule, it should not exceed 2 MB.
Full description - Product group description appearing on the product details page on the storefront.
The description can be either a plain text or a formatted HTML text. If you are not familiar with HTML, you are
encouraged to add a formatted description using the built-in WYSIWYG HTML editor.
Step - Step of the configuration where the product group appears.
Display type - Type of the product selector in the group (Select box = drop-down list; Check box = multiple
choice selector; Radio group = single choice selector).
Status - Status of the product group (Active or Disabled).
Products tab:
This tab contains a list of products from the catalog that can be chosen within the group. Use the + Add Product button
to add new products to the list.
Compatibility classes
Compatibility classes are used to define the dependencies between the product and product groups. For each class
you can specify the product group that the class belongs to, compatible product classes and the set of products that
belong to the class.
General tab:
This list contains general attributes of a class.
Name - Name of the class.
Group - Product group to which the class is assigned.
Compatible classes - Other classes whose products are compatible with the products of this class (e.g., the
products of the class "Intel Processors" are compatible with the products of the class "Intel Motherboard").
Status - Status of the class (Active or Dis abled).
Products tab:
This tab contains a list of products from the catalog that belong to this class. Use the + Add Product button to add new
products to the list.
Adding a configurable productBefore creating configurable products in, make sure to switch to the store administrator's mode. See "Understanding

Products 45
© 2004 - 2012 Simbirsk Technologies Ltd.
multi-store functionality" for more details.
In order to add a configurable product:
1. Click the Add configurable product link. You will be forwarded to the standard form for creating a product.
2. Complete the form. For the meaning of the fields in the form, consult the list of product attributes in the Catalog >
Products section earlier in this guide.
3. In the Add-ons tab of the form, select the Configurable check box and click the Save button to apply the changes.
4. Once the page is reloaded, go to the Configuration tab and select the components (product groups) to be included in
the configuration.
5. Click the Save button for the changes to take effect.
4.8. Reward pointsUse this section to assign global reward points in your store. Reward points are the bonus that customers receive at
their accounts for buying products in your store. The points can then be used to pay for other products or to reduce the
original cost of a product.
Note: Each store unit uses a separate reward point system.
Global reward points that you define here can be overridden by the reward points that are specific to particular products
and categories (if any).
User group – User group whose members are credited with the reward points.
Amount – Number of points to be credited to the user account.
Amount type – Type of the credit: Absolute - customers receive a fixed amount of points, or Percent - customers
receive a percentage of original product cost.

CS-Cart Ultimate Reference Guide46
© 2004 - 2012 Simbirsk Technologies Ltd.
5. CustomersIn this section of the Administration panel, you can manage user accounts that are registered at your store and configure
related settings.
A user account is literally a record in the store database that identifies a registered user and associates the user with
the related data, which includes order statistics, personal info, subscriptions, etc. Furthermore, user accounts are used
to control the activity and privileges of the store users.
CS-Cart has the following types of user accounts:
Administrator - Type of the user who can access both the storefront and the Administration panel and manage
and/or view the store contents and configuration.
Customer - Type of the user who can access the storefront and buy products in your store. Although the
storefront is normally available to non-registered users as well, registered users are supposed to enjoy greater
privileges. Besides, even registered users with a customer account may have different opportunities depending
on the user group that they belong to.
Affiliate - Type of the user who participates in your affiliate program and receives a commission for bringing new
buyers and promoting sales.
5.1. UsersThe Users subsection contains a sorted list of all registered users regardless of their account type. Records in the list
can be arranged according to the users details (name, login or email address), registration date, account type and
status.
To display the records that satisfy a certain criterion or a combination of multiple criteria only, use the form above the list.
To access more filtering criteria, expand the form by clicking . If you filter accounts against a particular search
pattern regularly (e.g., to list users from a certain country), you will find it convenient to save the pattern and add it to the
list of predefined patterns appearing in the top left corner.
Quick actionsThe rightmost column of the list contains controls to action on the respective record. If multiple quick actions are
applicable to the account, the actions are grouped under the more pad. The set of applicable actions depends on the

Customers 47
© 2004 - 2012 Simbirsk Technologies Ltd.
type of the account.
View all orders - Takes you to the list of all orders placed by the user (customer or affiliate).
Act on behalf of - Takes you to the storefront as if you are logged in as the current user (customer or affiliate).
Points - Takes you to the customer's reward points log.
Delete - Permanently deletes the user account.
Warning: This operation is irrevocable. It is recommended that you never delete user accounts, but disable
them instead.
Enabling and disabling user accountsAvailability of a user account is controlled through the account's status. In order to enable or disable the account, you
need to change its status to Active or Disabled, respectively. To change the status, click on the current status to expand
a list of all applicable statuses and then simply click on the new status.
Adding a userTo add a user account:
1. In Customers Users, click the button corresponding to the type of a user.
This will open a form with the user account details.
2. Complete the form.
The exact set of fields may vary depending on the account type and the profile configuration, which is managed in
the Profile fields section.
Please pay attention that a user can have a shipping address that is different from this user's billing address.
3. Click the Create button.
Now the new account will appear among the other user accounts.
4. After the new account is created, click on the Edit link to configure additional parameters.
The Add-ons tab enables you to specify the customer's age.
The User groups tab enables you to assign the account to one of the available user groups.

CS-Cart Ultimate Reference Guide48
© 2004 - 2012 Simbirsk Technologies Ltd.
A user's membership in a user group is managed by the statuses, which are Active (user belongs to the group),
Pending (user has applied for the groups and is waiting for approval), Availab le (group is available for
application) and Declined (user's application was declined).
5. Click the Save button to apply the changes.
5.2. AdministratorsThis sections contains a sorted list of store administrators, registered users with an administrator account. The section
functions similarly to the section Users.
5.3. CustomersThis sections contains a sorted list of store customers, registered users with a customer account. The section functions
in the same manner as the section Users. A noteworthy feature appearing in this section is the Points link that takes you
to the customer's reward points log.
Customer's reward points logThis page shows the current reward point balance and the history of the balance changes. It enables the store
administrator to manually credit or withdraw reward points (the Add & Subtract Points button).

Customers 49
© 2004 - 2012 Simbirsk Technologies Ltd.
5.4. AffiliatesThis sections contains a sorted list of store affiliates, registered users with an affiliate account. The section functions in
the same manner as the section Users.
5.5. Profile fieldsUse this section to configure the set of fields included in the profile forms of different types of user accounts.
Configuring existing fieldsIt is convenient to regard the section as a table where each row is a field and the columns control the availability of the
field and its options (see the picture below). The PROFILE column controls administrator and customer profiles, the
CHECKOUT column defines the set of fields to be completed if the customer prefers not to register and checkout
anonymously, and the AFFILIATE column controls affiliate accounts.

CS-Cart Ultimate Reference Guide50
© 2004 - 2012 Simbirsk Technologies Ltd.
Pos. - Position of the field relatively to the position of the other fields in the profile.
Description - Field name as it appears in the profile.
Type - Type of the field.
Show/required - These two check boxes are used to define whether the field must be included in the profile
(show) and whether it must be mandatory for completion (required). Mandatory fields are marked in the form with
an asterisk (*).
Important: If you deactivate shipping address fields for a particular type of users, shipping will not work for users this
type of users.
Adding custom fieldsYou are encouraged to extend the default set of fields so that user profiles could better suit your business requirements.
To add a new field:
1. Click the Add Field button. This will open a form with the field options.
2. Complete the form.
Description - Field name as it should appear in a profile.

Customers 51
© 2004 - 2012 Simbirsk Technologies Ltd.
Position - Position of the field relatively to the position of the other fields in a profile.
Type - Type of the field.
Section - Section of the profile to which the field should be added.
Show/required - Check boxes are used to define whether the field must be included in the particular type of the
profile (show) and whether it must be mandatory for completion (required). Mandatory fields are marked in the
form with an asterisk (*). Profile stands for administrator and customer profiles, Checkout stands for the form to
be completed by anonymous buyers at checkout, Affiliate stands for affiliate profiles.
3. Click the Create button.
The new field will appear among the other fields in the list.
5.6. Abandoned / Live cartsThis section keeps personal lists of products that your store visitors added to their carts and wishlist, but that have not
been purchased for some reason or another. For registered customers, the products from the list are automatically
added to the cart when they visit your store again.
Note: Each store unit tracks storefront visitors' cart separately.

CS-Cart Ultimate Reference Guide52
© 2004 - 2012 Simbirsk Technologies Ltd.
The section is equipped with a handy advanced search option allowing you to filter carts/wishlists against versatile
parameters. Use to expand the advanced search facility.
5.7. User groupsThis section contains a list of user groups that exist in your store. Groups are used to control users' access to products
and categories as well as shipping and payment methods. In this respect, groups can be regarded as different
membership levels. Besides, groups enable you to introduce multiple pricing schemes into the store. Administrator
user groups control the set of tasks that the group members are allowed to execute.
For instructions on how to assign a user to a group, please refer to the section Users earlier in this chapter.
Adding a user group1. Click the Add User Group button. This will open a form with the group options.
2. Complete the form.
The General tab:
User group - Name of the group;

Customers 53
© 2004 - 2012 Simbirsk Technologies Ltd.
Type - Type of the group;
Status - Initial status of the group.
The Recurring plans tab allows you to link the group to one or more subscription plans.
3. Click the Create button.
The new group will appear among the other user groups.
Approving membership requestsCustomers can apply for a user group by clicking on the Join link on the storefront (Profile details -> User groups
tab). And the store administrator is supposed to either approve or decline the request.
To process a request:
1. Click on the User group requests link to open a list of pending requests.
2. Select the check boxes for the requests you want to process and click either the Approve selected or Decline
selected button.
Configuring administrator permissionsFor each user group of the administrator type you can define the set of privileges and permissions, i.e. specify the tasks
that the group members are allowed to execute.
To configure administrator permissions:
1. Click on the Privileges link corresponding to the required administrator group in the list. This will open a list of
administrator tasks.

CS-Cart Ultimate Reference Guide54
© 2004 - 2012 Simbirsk Technologies Ltd.
2. Select the task you want to allow.
3. Click the Save button to apply the changes.
5.8. EventsThe Events section appears when the Gift Registry module is enabled. Here you can create new customer events and
edit the existing ones. Each event has a list of products from your catalog that the customer would love to receive as a
present for the event. The customer who created the event is expected to "invite" friends, i.e. specify a list of people who
should receive email notifications of the event and the products in the customer's wish list.
Important: Ensure that the Blocks section (Design Blocks) contains a block with the content type Events. Otherwise,
the Events side box will not appear on the storefront.

Customers 55
© 2004 - 2012 Simbirsk Technologies Ltd.
Creating an eventNormally events are created by customers on the storefront. However, the store administrator is empowered to create
an event directly in the Administration panel.
To create an event:
1. Click the Add Event button. This will open a form with the event details.
2. Complete the form.
Title - Name of the event as it appears on the storefront and the list of the events in the Administration panel.
Your name - Name of the person who creates the event.
Email - Email address of the person who creates the event.
Start date - Day when the event becomes active.
End date - Day when the event becomes inactive.
Type - Type of the event: Public - event is available to anyone who visits the store, Private - event is available to
invited visitors only, Disabled - event is not available on the storefront.
Invitees - List of invited people.
Guestbook - If enabled, the event has a separate guestbook where people post messages regarding the event.
3. Click the Create button. The event will be listed among the other events in your store.
4. Once the event is created, the event details are extended with three new tabs:
Products - For the list of products to be included in the event wish list.
Notifications - For keeping the list of invitees and sending notifications.
Guestbook - Posts from the event's guestbook (if enabled).
5. Click the Save button to apply the changes.

CS-Cart Ultimate Reference Guide56
© 2004 - 2012 Simbirsk Technologies Ltd.
6. WebsiteIn a nutshell, this section of the Administration panel provides a sort of a built-in content management system (CMS)
allowing you to create, edit and publish supplementary content. Although such content is generally irrelative to the main
content of the web store (the product catalog) and the ecommerce functionality of the website, it makes the store
complete by providing additional information like the description of your company, your privacy policy, terms and
conditions of your affiliate program, forms to contact the store administration, surveys and questionnaires, etc.
Besides, this section provides facilities to create and publish store news, including newsletters and bulletins, edit the
language variables that constitute the interface of the storefront and the Administration panel.
6.1. ContentIn this section, you can create and publish new contents of the following type:
Page - Simple page that can contain formatted HTML description only. Good for various descriptions and
policies.
Form - Page that contains a contact form and optionally a formatted HTML description. Forms are built with a
user-friendly form builder that requires no HTML skills and knowledge.
Tip: To make it possible to create forms in your store, ensure that the Form Builder module is enabled and
configured in Administration Add-ons.
Poll - Surveys and questionnaires.
Important: To make it possible to create surveys in your store, ensure that the Polls module is enabled and
configured in the Administration -> Add-ons section.
Link - Reference to an external web resource or any page in your web site.
Page attributesGeneral tab:
Parent page – Page that will contain a simple text link to this page. The parent page can belong to any type of
content.
If it is not intended that the page has a parent page, select the Root level option.
Name - Name of the page as it appears on the storefront.
Store - Store unit where the page should appear.
Description – Plain text or formatted HTML description appearing on the page.
If you are not familiar with HTML, you are encouraged to add a formatted description using the built-in WYSIWYG
editor.
Status - Status of the page (Active = page is available on the storefront; Disabled = page is not available on the
storefront; Hidden = page is not displayed on the storefront, but is available via a direct link).

Website 57
© 2004 - 2012 Simbirsk Technologies Ltd.
Page title - Title of the page, which is displayed in the title bar of the web browser. Required for SEO purposes.
META description – Contents of the HTML meta tag describing the page. Required for SEO purposes.
META keywords – Contents of the HTML tag containing a list of search keywords for the page. Required for
SEO purposes.
User groups - User groups whose members can access the page.
Creation date – Date when the page was created.
Use available period – If selected, the page is available for a certain period of time only.
Available from: – Date when the page becomes available for visitors.
Available till: – Date until the page is available for visitors.
Blocks tab:
This tab duplicates the global layout of the location to which this storefront page belongs (see Design Blocks).
By using this tab, you can disable blocks that are globally enabled, and, on the contrary, enable blocks that are globally
disabled. This makes it possible to configure an individual layout for different storefront pages. Any modification that you
make under this tab will not affect other storefront pages.
Tip For more information on blocks, see Design > Block manager.
Add-ons tab:
SEO name - SEO-friendly name of the page.
Comments - Selectbox to enable or disable user comments and ratings for the page.
Important: Make sure the Comments and Reviews and SEO add-ons are enabled and configured in Administration
Add-Ons.
Tags tab:
This tab includes a list of tags associated with the page. Tags appear on the storefront in a special side box titled Tag
cloud. For more information about the tags, please refer to the section Content -> Tags further in this guide.
Popular tags – Tags that have been added to the product by all users.
My tags – Tags that have been added to the product by you.
Note: Make sure the Tags add-on is enabled and has the Tags for pages option selected (Administration -> Add-
ons section).
Comments tab:
List of user comments and ratings for the page.
Name - Name of the user who left the comment/rating
Rating - User's evaluation of the page.
Message - Text of the comment.
Form builder tab (if the page type is Form):
Form submit text - Text that is shown to the user after the form is submitted.
E-mail to - Email address at which you want to receive the submitted data.
Form is secure (SSL) - If selected, the form is submitted through the secure protocol.
Position - Position of the form field relatively to the position of the other fields of the form.

CS-Cart Ultimate Reference Guide58
© 2004 - 2012 Simbirsk Technologies Ltd.
Name - Name of the field as it appears in the form.
Type - Type of the field. If the field type involves a selection, you can specify as many choices and alternatives as
you need.
Required - If selected, the field is mandatory for completion.
Status - Status of the field (Active or Disabled).
Poll tab (if the page type is Poll):
Allow respondents to see the poll results - If selected, respondents can see the poll results.
Poll header - Header of the poll.
Poll footer - Footer of the poll.
Poll message - Message to be displayed on the storefront after the poll is completed.
Questions tab (if the page type is Poll):
This tab lists the questions included in the poll.

Website 59
© 2004 - 2012 Simbirsk Technologies Ltd.
When you add or edit a question, you need to specify the following attributes:
General
Question text - Question itself.
Position - Position of the question relatively to the position of the other questions in the list.
Type - Type of the field for the answer.
Required - If selected, the question is mandatory for answering.
Answers
Position - Position of the answer relatively to the position of the other answers to the question.
Answer text - Answer itself.
Text box - If selected, the answer has a text box where the user can enter a custom answer.

CS-Cart Ultimate Reference Guide60
© 2004 - 2012 Simbirsk Technologies Ltd.
Poll statistics tab (if the page type is Poll):
This tab contains the statistics on the submitted/completed polls and questionnaires.
Total number of poll forms submitted - Number of times polls were submitted by store users.
Number of poll forms fully completed - Number of times polls were completed in full.
The values of these two fields are links. Click on one of the links to see the following details: Date - date and
time when the poll was submitted; User - name of the user who submitted the poll; IP - IP address of the user
who submitted the poll (each user is allowed to complete a poll only once. This is controlled by the user's IP
addresses); Completed - label to show whether the pall was completed in full.
First poll form submitted - Date and time when the poll was submitted for the first time.
Last poll form submitted - Date and time when the poll was submitted for the last time.
Statistics by questions - Questions of the poll, all answers to these questions and the percentage of the
answers.

Website 61
© 2004 - 2012 Simbirsk Technologies Ltd.
Also read in CS-Cart Knowledge Base:Translating Fields From the 'Contact us' Form
6.2. TagsUse this section to manage the tags that are added to different pages of your store. Tags can be considered as free-
form keywords or labels associated with a page or product making it easier to find the page/product.
Note: Tags are managed separately for each store unit.
Tags created by the store customers and the store administrators appear on the storefront in the Tag cloud side box.
Customers are also allowed to see their personal tags in the My tag cloud side box. To display side boxes on the
storefront, use controls in Design Blocks.
Tip: To use tags in your store, you must have the Tags add-on enabled and configured (Administration Add-ons).
Tag attributesTag - Name of the tag as it appears on the storefront.
Popularity - Number of items (products and pages) to which the tag is assigned.
Users - Number of users who added this tag.
Products - Number of products to which the tag is assigned.

CS-Cart Ultimate Reference Guide62
© 2004 - 2012 Simbirsk Technologies Ltd.
Pages - Number of pages to which the tag is assigned.
Status - Status of the tag (approved/disapproved/pending). Tags added by the administrator automatically get
the Approved status.
6.3. Site newsUse this section to manage news that is published in Site news box on the storefront.
Tip: In order to use this functionality, you must have the News and e-mails module enabled and configured (
Administration Add-ons).
News attributesGeneral tab:
Name - The header of the news.
Store - Store unit to which the site news originally belongs.
Description - Text of the news. It can be a plain text or a formatted HTML text. If you are not familiar with HTML,
use the built-in WYSIWYG editor to create a formatted text.
Date - Date the news was added.
Show on a separate page - If selected, the news is published on a separate page of the website.
Comments - Select box to set up whether the news should be available for user ratings and comments.
Status - Status of the site news (Active or Disabled).
Blocks tab:
This tab duplicates the global layout of the location to which this storefront page belongs (see Design Blocks).
By using this tab, you can disable blocks that are globally enabled, and, on the contrary, enable blocks that are globally
disabled. This makes it possible to configure an individual layout for different storefront pages. Any modification that you
make under this tab will not affect other storefront pages.
Tip For more information on blocks, see Design > Block manager.
Add-ons tab:
SEO name - Search engine friendly name of the page containing the published news.
Tip: To be able to define this attribute you must have the SEO module enabled and configured in
Administration Add-ons.
Share tab:
Store units that share this site news. Read "Sharing objects" for more details.

Website 63
© 2004 - 2012 Simbirsk Technologies Ltd.
6.4. NewslettersUse this section to create and send newsletters to your customer. In addition, this section enables you to create
templates, autoresponders and campaigns.
Tip: In order to use this functionality, you need to enable and configure News & e-mails add-on in Administration
Add-Ons.
6.4.1. Newsletters
Newsletter is an information letter available to store users by subscription.
Newsletter attributesWhen you create a newsletter, you need to specify the following details:
Subject - Name of the newsletter.
Random subjects (one per line) - List of subjects that will be randomly selected for the newsletter subject.
Plain text body - Plain text body of the newsletter.
HTML body - HTML formatted body of the newsletter. If you are not familiar with HTML, use the built-in HTML
editor.
Note: The HTML body can include the following variables that will be automatically replaced with true values:
%UNSUBSCRIBE_LINK
%SUBSCRIBER_EMAIL
%COMPANY_NAME
%COMPANY_ADDRESS
%COMPANY_PHONE.
Template - Choose to use one of the existing newsletter templates (if any).
Campaign - Choose a campaign that the newsletter is associated with.
Status - Status of the newsletter.
Mailing lists - Choose a mailing list for the newsletter.

CS-Cart Ultimate Reference Guide64
© 2004 - 2012 Simbirsk Technologies Ltd.
Users - Adding individual users as opposed to assigning the newsletter to a mailing list.
Send to test e-mail - Enter an email address to receive a test newsletter.
Customers with abandoned ... which is ... days old - Select to sent the newsletter to all customers who
abandoned their carts, whishlists or both a certain number of days ago.
6.4.2. Templates
A template is a pattern that you can use for quick creation of future newsletter.
Template attributesWhen creating or editing a template, you need to specify the following attributes:
Subject - Name of of the template.
Plain text body - Plain text body of the newsletter.
HTML body - HTML formatted body of the newsletter. If you are not familiar with HTML, use the built-in HTML
editor.
Note: The HTML body can include the following variables that will be automatically replaced with true values:
%UNSUBSCRIBE_LINK
%SUBSCRIBER_EMAIL
%COMPANY_NAME
%COMPANY_ADDRESS
%COMPANY_PHONE.
Template - Choose to use one of the existing newsletter templates (if any).
Status - Status of the template.
6.4.3. Autoresponders
An autoresponder is a typical message that is automatically sent to customers in response to some action (e.g., to
confirm a subscription or unsubscribe from newsletter, etc.). Autoresponders are usually associated with a mailing list.
Newsletter attributesWhen you create or edit an autoresponder, you need to specify the following details:
Subject - Subject of the autoresponder.
Plain text body - Plain text body of the autoresponder.
HTML body - HTML formatted body of the autoresponder. If you are not familiar with HTML, use the built-in HTML
editor.
Note: The HTML body can include the following variables that will be automatically replaced with true values:
%UNSUBSCRIBE_LINK

Website 65
© 2004 - 2012 Simbirsk Technologies Ltd.
%SUBSCRIBER_EMAIL
%COMPANY_NAME
%COMPANY_ADDRESS
%COMPANY_PHONE.
Template - Choose to use one of the existing newsletter templates (if any).
Status - Status of the autoresponder.
6.4.4. Campaigns
A campaign is an easy tool to track your newsletters and represent simple statistics (number of times customers
followed the link in the associated newsletters).
To launch a campaign:
1. Register a campaign by using the + Add Campaign button in Website Newsletters Campaigns.
2. Then you need to assign this campaign to a newsletter on the newsletter details page.
6.4.5. Mailing lists
Use this section to manage your mailing lists. A mailing list is a simple register of users (their names and email
addresses) who are subscribed to receive your newsletters that you create in Website Newsletters. The set of
subscribers to a mailing list is managed in Website Newsletters Subscribers.
Important: To enable customers to sign up for a newsletter, make sure a block with the contents type Mailing list is
defined in the section Design -> Blocks.
Creating a mailing listTo create a mailing list:
1. In Website Newsletters Mailing Lists, click + Add Mailing List.
2. Complete the form in the pop-up window. The meaning of fields is described later in this topic.
3. Click Create. The new mailing list will appear among the other lists in the store.
Adding subscribers to a mailing listTo adding subscribers to a mailing list:
1. Create a mailing list as described below, if you has not created it yet.
2. In Website Newsletters Mailing Lists, click the More control corresponding to the required mailing list.

CS-Cart Ultimate Reference Guide66
© 2004 - 2012 Simbirsk Technologies Ltd.
3. Click Add subscribers. You will be redirected to the list of subscribers.
4. Click Extra to expand the details of a subscriber.
5. Select the Subscribed check box corresponding to the mailing list. Optionally, select the Confirmed check box to mark
this user's subscription confirmed. Please remember that good practice is to ask users to confirm their subscriptions
themselves.
6. Repeat the previous step for all users who you want to add to the mailing list.
7. If necessary, register more users by clicking the Add user link, or add a new subscriber by clicking Add Subscriber.
Mailing list attributesWhen creating or editing a mailing list, you need to specify the following attributes:
Name - Name of the mailing list.
From name - Name of the sender (e.g., your company name).

Website 67
© 2004 - 2012 Simbirsk Technologies Ltd.
From email - Email address of the sender.
Reply to - Email address to appear in the reply-to field of newsletters.
Confirmation e-mail - Autoresponder for this mailing list. Autoresponders are created in Website
Newsletters Autoresponders.
Show at checkout - If selected, customers are offered to subscribe to newsletters (i.e., join the mailing list) on
the checkout page.
Show on registration - If selected, customers are offered to subscribe to the newsletter (i.e., join the mailing
list) on the registration page.
Show in the "Mailing lists" box - If selected, the mailing is displayed in a separate side box on the storefront.
Subscribers - Follow the Add subscribers link to add subscribers to the list. Or you can add subscribers later in
the Content -> Subscribers section.
Status - Status of the mailing list (Active = customer can subscribe to the mailing; Hidden = only the store
administrator can subscribe customers to the mailing; Disabled = the mailing is not available for subscription).
6.4.6. Subscribers
Use this section to manage customers' participation in a mailing list. You can either pick up subscribers among the
registered users by using the + Add users link, or add new subscribers by using the + Add Subscriber button.
Subscriber attributesWhen you add a new subscriber, you need to specify the following attributes:
E-mail - Email address of the subscriber.
Mailing list - Mailing lists to which the user will be subscribed.
Format - Format in which the subscriber receives newsletters (plain text or formatted HTML text).
Language - Language in which the subscriber receives the newsletters.
Confirmed - Check box to control that the user's subscription is confirmed.
Notify user - If selected, the subscriber will receive an email notification saying that he or she has been
subscribed to a mailing list.
CS-Cart supports bulk subscriber attributes import and export by using the standard export/import feature in sections
Administration Export Data Subscribers and Administration Import Data Subscribers.
6.5. SEO rulesUse this section to define global rules for URL rewriting in your store. This ensures that auxiliary URLs like http://
www.example.com/index.php?dispatch=auth.login_form will be replaced with user-friendly and SE-optimized
URLs (e.g., http://www.example.com/login). Moreover, with the provided multi-language support, your shopping
cart will be indexed by search engine crawlers in different languages.

CS-Cart Ultimate Reference Guide68
© 2004 - 2012 Simbirsk Technologies Ltd.
Tip: In order to control URL names in your store, first you need to enable and configure SEO add-on in Administration
Add-Ons.
Here you need to specify the URLs that should be rewritten and their substitution names. You can use the following list
as an example:
Dispatch value - The value of the dispatch parameter from the standard URL that will indicate the replacement
(e.g., auth.login_form for the URL http://www.example.com/index.php?dispatch=auth.login_form).
SEO Name - The value to which the standard URL will be changed (e.g. login for auth.login_form). The value
can be specified with .html extension if required.
6.6. BannersIn this section, you can create graphic and text banners that can then be placed on the storefront. Banners can lead your
store visitors to any of the store pages or to a third party resource. This section also allows you to see statistics of every
single banner (banner statistics link) and estimate its conversion rate: the number of views to the number of clicks.
Note: To display a banner on a page, you need to add a separate block with the content type Banner. For details, see
Design > Blocks.
Banner attributesBanners can have the following attributes:
Name - Name of the banner.
Store - Store unit to which the banner originally belongs.
Type - Type of the banner (text or graphics).
Description (text banners only) - Text of the banner. This can be either a plain test or formatted HTML text. If
you are not familiar with HTML, you are encouraged to add a formatted description using the built-in WYSIWYG
HTML editor.

Website 69
© 2004 - 2012 Simbirsk Technologies Ltd.
Note: Banner description can be different for different languages. Simply switch to the required language when
editing the banner description.
Image (graphic banner only) - An image for the banner.
The images can be either uploaded from a local computer or the server file system or linked to a remote location
where the required image is physically located. An alternative text describes the image and is shown when the
image is missing or cannot be displayed. It is good practice to have an alternative text associated with the image
as an additional SEO–wise opportunity.
Images must be of one of the following formats only: JPEG, GIF, PNG. Or it can be an SWF file (flash
multimedia). Maximum size of an uploaded image depends on your server configuration. As a rule, it should not
exceed 2 MB.
Open in new window (graphic banner only) - If selected, the URL under the banner is opened in a new
window/tab.
URL (graphic banner only) - URL to which the banner is linked.
Creation date - Date, when the banner was created.
Status - Status of the banner (Active, Hidden or Disabled).
Share tab:
Store units that share this banner. Read "Sharing objects" for more details.
6.7. Comments and reviewsThis section contains ratings, comments, reviews and other customer communications, including gift registry
guestbooks and testimonials. Here you can review all feedback and communications in your store.
In order to enable customer communications in your store, install and activate the Comments and reviews add-on in
Administration Add-Ons. Also make sure that comments and ratings are allowed on configuration page (Add-ons
tab) of the respective object: product, category, page, etc.
The section is divided into the following subsections:
Product reviews - Reviews that customers left on product details pages.
Category reviews - Reviews that customers left on category details pages.
Page comments - Comments that customers left on the store's web pages.
Order communication - Comment that customers left on order details pages.
Testimonials - Comments that customers left on the page with testimonials.
News comments - Comments that customers left on the site news pages.
Gift registry guestbook - Comments that customer posted to the gift registry guest books.

CS-Cart Ultimate Reference Guide70
© 2004 - 2012 Simbirsk Technologies Ltd.
6.8. TestimonialsIn this section, you can manage the testimonials from your store visitors: you can approve/disapprove or delete
testimonials as well as edit them.
Tip: Make sure a block for testimonials is added to a necessary page in section Design Blocks.

Shipping & Taxes 71
© 2004 - 2012 Simbirsk Technologies Ltd.
7. Shipping & TaxesThis section of the Administration panel assembles control elements to manage and customize shipping and tax
settings in your store.
7.1. Shipping MethodsA shipping method is a set of rules and parameters to calculate the cost of shipping orders to buyers. This section
contains an editable list of shipping methods present in the store.
In the list, you can quickly edit certain attributes of a shipping method, including the name and status. To access more
attributes, like the applicable rates and charges, click the Edit link which corresponds to the required shipping method.
Shipping method attributesGeneral tab:
Position - Position of the shipping method relatively to the position of the other methods in the list.
Name - Name of the shipping method as it appears on the storefront.
Store - Store unit to which the shipping method originally belongs.
Icon - Graphics to represent the shipping method.
The graphics can be either uploaded from a local computer or the server file system or linked to a remote
location where the required image is physically located.

CS-Cart Ultimate Reference Guide72
© 2004 - 2012 Simbirsk Technologies Ltd.
An alternative text describes the image and is shown when the image is missing or cannot be displayed. It is
good practice to have an alternative text associated with the image as an additional SEO-wise opportunity.
Images must be of one of the following formats only: JPEG, GIF, PNG. Maximum size of an uploaded image
depends on your server configuration. As a rule, it should not exceed 2 MB.
Remember that the icon appears on the storefront in a special block with the content type Shipping methods.
Make sure to create such a block in Design Blocks.
Delivery time - Time until the order is delivered. This info is displayed on the storefront so that customers could
decide if the delivery time meets their requirements.
Weight limit - Minimum and maximum weight of the order to be delivered through this method.
Rate calculation - Mode in which the shipping cost must be calculated: manual (table-based) or real-time.
Table-based, or manual, calculation is based on the custom charges and rates that you define in the Shipping
charges tab.
Real-time calculation is based on the rates that your store receives from the carrier who will deliver the order.
The rates are received in the real-time mode at the moment the order is being placed. In order to use the carrier-
dependent estimation, you need to enable the support for the particular service provider in Settings Shipping
settings. Carrier-specific settings are defined in the Configure tab.
Shipping service - Shipping service provider/carrier that will be in charge of delivering the order. This select box
is available only if the rate calculation mode is set to Realtime.
Test - A special form to test the selected real-time shipping rate estimation service. Test estimation considers
the weight that you specify in the form as well as the company (Settings Company) and the default customer
address (Settings General/Default location).
Taxes - Tax rates that apply to the shipping method.
User groups) - User groups whose members can choose to deliver their orders through this shipping method.
Localization - Localization for which the shipping method is available.
Status - Status of the shipping method (Active or Disabled).
Configuration tab:
This tab appears only if you have selected real-time shipping rate calculation in the General tab of this section. Here you
should configure the selected shipping service and specify its settings. Such settings vary depending on the shipping
service provider. So, if you do not know what values/options should be entered or selected, please refer to the carrier's
help pages and documentation.
Shipping charges tab:
The rates that you define here are used to calculate the shipping cost regardless of whether you use real-time shipping
rate estimation or not. If you have chosen to receive rates from a carrier in the real-time mode, the charges from this
section will be simply added to the carrier's charge. You can use this to add a shipping markup in order to compensate
for your actual expenses if they exceed the values returned by the carrier (e.g., packing, insurance, etc.).
The rates can depend on the product cost, weight or quantity as well as being specific to the customer's location, when
table-based rate calculation is used. To adjust the set of available locations, use section Shipping & Taxes

Shipping & Taxes 73
© 2004 - 2012 Simbirsk Technologies Ltd.
Locations.
Product Cost/Weight/Amount - Minimum value when the rate must apply.

CS-Cart Ultimate Reference Guide74
© 2004 - 2012 Simbirsk Technologies Ltd.
Rate Value - Shipping rate itself.
Type - Type of the rate: absolute monetary value or a percentage of the product cost.
Per <default weight measurement unit> - If selected, the final rate is the sum of costs of each
measurement unit, which are calculated separately.
Per Item - If selected, the final rate is the sum of costs of each item, which are calculated separately.
Share tab:
Store units that share this shipping method. Read "Sharing objects" for more details.
7.2. TaxesThis section contains an editable list of tax calculation rules available in your store. Use this section to add new rules
and manage existing rules.
In the list, you can quickly edit certain attributes of a tax calculation rules. To specify rates, click the Edit link which
corresponds to the required rule, then switch to the Tax rates tab.
Actions on taxesThe store administrator can carry out the following actions on the taxes:
Add new tax calculation rules;
Edit existing tax calculation rules;
Apply multiple tax calculation rules to all products in the catalog;
Cancel multiple tax calculation rules for all products in the catalog;
Delete tax calculation rules.
Tax attributesGeneral tab:
Name - Name of the tax as it appears on the storefront.
Registration number – Internal registration number of the tax calculation rule in the store.
Priority – Position of this tax calculation rule in a sequence of multiple tax calculation rules being applied to a
product. If two rules have the same priority, they are applied in the same order as they are retrieved from the
database. In this situation, the correct sequence may be breached. So, it is highly recommended that you set
priority of every tax calculation rule in the store.
Rates depend on – Type of customers' addresses that the calculation rule depends on: shipping address or
billing address.
Status – Status of the tax calculation rule in the store: Active or Disabled.

Shipping & Taxes 75
© 2004 - 2012 Simbirsk Technologies Ltd.
Price includes tax – If selected, the tax represented by this rule will be already included in the product price
specified on the product details page. Otherwise, the calculated tax will be added to the order subtotal when a
customer places the order.
Tax rates tab:
Location - Location of the customer who places the order. To adjust the available locations, use the controls in
Shipping & Taxes Locations.
Rate value - Tax calculation rate that is specific to the given location. When the value is set to zero (0), the tax will
not apply to the order if it has been placed by a customer whose address falls within the corresponding location.
Please note that locations do not override each other. So, the value specified for the hard-coded default location (
all countries) will apply only if a customer comes from a location which is not defined or activated in
Shipping & Taxes Locations, but will never apply to active locations, even those with zero values.
Type - Type of the tax: absolute value in the primary currency (see Administration > Currencies) or a percentage
of the product cost.
7.3. StatesThis section provides an editable list of states and provinces (per country) that are supported in your store. These
states/provinces are used to define users' location (see Shipping & Taxes > Locations). Here you can add missing
states/provinces, or delete and modify existing states/provinces for each country registered and activated in
Shipping & Taxes Countries.

CS-Cart Ultimate Reference Guide76
© 2004 - 2012 Simbirsk Technologies Ltd.
State attributesCode – Unique code to identify the state or province.
State/Province – Name of the state or province.
Status – Status of the state/province: Active (i.e. can be selected in a user profile) or Disabled.
7.4. CountriesUse this section to manage the set of countries that are supported in your store. Countries are used to define users'
location.

Shipping & Taxes 77
© 2004 - 2012 Simbirsk Technologies Ltd.
Country attributesCode - 2-digit code to identify the country.
Code A3 - 3-digit official ISO code to identify the country.
Code N3 - Numeric code to identify the country.
Country - Name of the country.
Region - Part of the world where the country is situated.
Status - Status of the country: Active (i.e. can be selected in a user profile) or Disabled.
7.5. LocationsUse this section to manage the set of locations that are supported in your store. A location is a combination of
parameters to represent a geographical area. Locations are used to calculate shipping rates and tax charges.
Location attributes
General section:
Name - Name of the location.
Localization - Localizations for which this location is available.
Status – Status of the location (Active or Disabled).

CS-Cart Ultimate Reference Guide78
© 2004 - 2012 Simbirsk Technologies Ltd.
Countries section (countries to be included in the location):
The list box on the right contains a list of all available countries, the list box on the left contains a list of countries
included in the location. To adjust the list of countries supported in your store, go to Shipping & Taxes Countries.
To move items from one list to the other one, use the twin horizontal arrows between the lists. To select multiple items,
press and hold the Ctrl or Shift key.
States section (states to be included in the location):
The list box on the right contains a list of all available states, the list box on the left contains a list of states included in
the location. To adjust the list of states supported in your store, go to Shipping & Taxes States..
To move items from one list to the other one, use the twin horizontal arrows between the lists. To select multiple items,
press and hold the Ctrl or Shift key.

Shipping & Taxes 79
© 2004 - 2012 Simbirsk Technologies Ltd.
Zip/Postal code section (zip/postal codes to be included in the location):
The text box contains the zip/postal codes included in the location. Entries must be separated by a paragraph break
(appear in different lines).
It is not necessary to specify the exact codes, you can use wildcards (? = any single character, * = any series of
characters) instead. For example, 98?78 stands for 98178, 98278, 98378, 98478, 98578, 98678, 98778, 98878, 98978
and 98078; 12* stands for 12345, 12876, 12098, etc.
Cities section (cities to be included in the location):
The text box contains the cities included in the location. Entries must be separated by a paragraph break (appear in
different lines).
It is not necessary to specify the exact names of the cities, you can use wildcards (? = any single character, * = any
series of characters) instead. For example, New Y* would stand for New York, etc.; L?s* would stand for Las Vegas,
Los Angeles, etc.

CS-Cart Ultimate Reference Guide80
© 2004 - 2012 Simbirsk Technologies Ltd.
Addresses section (addresses to be included in the location):
The text box contains the addresses included in the location. Entries must be separated by a paragraph break (appear
in different lines).
It is not necessary to specify the exact addresses, you can use wildcards (? = any single character, * = any series of
characters) instead. For example, * street would stand for 1st street, 2nd street, etc.
7.6. LocalizationsUse this section to manage localizations that are supported in your store. A localization is a set of regional settings,
including the region-specific currency, language and measures. A localization can then be used to control accessibility
of products, shipping methods, credit card types, locations, etc. Every registered user account will be automatically
associated with one of the store localization if the country specified in the account profile appears in one of the store
localizations.
Tip: Remember to assign products and categories to a localization. Otherwise, no products will be displayed to
customers using the localization.
Localization attributesGeneral tab:

Shipping & Taxes 81
© 2004 - 2012 Simbirsk Technologies Ltd.
Name - Name of the localization.
Default - If selected, the localization is used as a default store localization and automatically applies to
customers whose localization is not defined.
Use custom weight settings - If selected, the localization uses a custom weight unit.
Weight symbol - Symbol to represent the custom weight unit.
Grams in the unit of weight defined by the weight symbol - Number of grams in the custom weight unit.
Items tab:
This tab contains lists of countries, currencies and languages that are legal for the localization. Pair list boxes contain
the lists of available elements (on the right) and the lists of elements included in the localization (on the left).
To move items from one list to the other one, use the twin horizontal arrows between the lists (in order to select multiple
items, press and hold the Ctrl or Shift key). To re-arrange the items in the list of included elements, use the twin vertical
arrows below the respective list box.

CS-Cart Ultimate Reference Guide82
© 2004 - 2012 Simbirsk Technologies Ltd.

Live Help 83
© 2004 - 2012 Simbirsk Technologies Ltd.
8. Live HelpUse this section to supervise live chat assistance in your store. Here you can manage chat operator accounts that
provide online and offline assistance to your store visitors, and control their chat history.
Tip: To enable live chat functionality in your store, install and activate the Live Help [Beta] add-on in Administration
Add-Ons.
It is assumed that chat operators have Live Help client applications installed on their computers (see Administration >
Add-ons > Live Help [Beta] for details). Store visitors do need to install any additional software on their computers - they
will simply open and use the Live Help pop-up windows directly in their web browsers by clicking the Live Help banner
or the Leave message link.
To place the banner on the storefront, create a special block with the filling type Live Help. For instructions on how to
manage blocks on the storefront, see Design > Blocks.
Note: In CS-Cart Ultimate, operator accounts and chat history is shared among all store units.
8.1. OperatorsThe Operators subsection contains a sorted list of operator accounts. Here you can add new accounts, edit and delete
existing accounts.
Operator account detailsWhen you create or edit an operator account, you need to specify the following details:
Username - User name that the operator will use to connect the Live Help application to your store.
Name - Full name of the operator as it is shown to your store visitors.
Password - Password that the operator will use to connect the Live Help application to your store.

CS-Cart Ultimate Reference Guide84
© 2004 - 2012 Simbirsk Technologies Ltd.
Confirm password - Password confirmation field.
Status - Status of the operator: Active - operator can connect to your store and chat with store visitors; Disabled -
operator cannot connect to the store.
8.2. Chat HistoryThe Chat History subsection contains a sorted list of chat logs. It is represented as a table with the following columns:
Group – Text field showing whether it was a session with a customer, a session between operators or an offline
message.
Name – Customer's username and email address.
Operator – Name of the operator who communicated with the Customer.
Messages – Total number of the customer's messages kept in the database.
Earliest – Time and date of the customer's first message.
Oldest – Time and date of the customer's last message.
Statistics - Number of the customer's visits to your store.

Affiliate 85
© 2004 - 2012 Simbirsk Technologies Ltd.
9. AffiliateThis section of the Administration panel is displayed when you have the Affiliate add-on enabled in Administration
Add-Ons.
The add-on enables you to launch a full-fledged affiliate program in your store, making it possible to promote your
products through a network of affiliates who receive commissions for the sales they promote.
A successful affiliate program supposes the following workflow:
First you need to create an affiliate plan in Affiliate Plans and define the rules of how the commission should be
calculated.
Then you need to create a number of affiliate banners in Affiliate Banners and enable new affiliates to register at
the store.
Once a new affiliate has enrolled with your program and subscribed to the affiliate plan, the affiliate can use a number
of new controls on the storefront to generate codes of the affiliate banners and then place these banners to own web
resources like a companion website, newsletters, bulletin boards, etc. If a new buyer comes to the store through an
affiliate banner, the affiliate who placed the banner receives a commission.
Eventually, you pay the commission to the affiliates in any preferable manner.
Along with a usual affiliate program, you can have a multi-tier affiliate scheme where registered affiliates can recruit own
affiliates and receive a part of their commissions. The number of tiers is unlimited meaning that every new affiliate
invited by the other affiliate can invite own affiliates.
Note: Affiliate programs are managed separately for each store unit.
9.1. Product groupsUse this section to define groups of products that can be targeted by affiliate banners. Banners are created in Affiliate
Banners. A group can include separate products (Group for products tab), product categories (Group for categories
tab) or URLs (URL tab).
9.2. BannersUse this section to create banners that your affiliates will be able to place at their websites. You can create three types of
banners: text banners, graphic banners and product banners.
Text bannersA text banner can point to a product group (Product groups tab), a custom list of categories (Categories tab), a custom
list of products (Products tab) or a URL (URL tab).
When you create a text banner, you need to specify the following banner attributes:
Title - Title of the banner.

CS-Cart Ultimate Reference Guide86
© 2004 - 2012 Simbirsk Technologies Ltd.
Show title - If selected, the title is displayed in the banner.
Width - Banner width (pixels).
Height - Banner height (pixels).
Note: If no banner width and height are defined, the banner size will be automatically adjusted to the contents of
the banner.
Content - Contents of the banner (text).
Open in a new window - If selected, the link opens in a new browser window/tab.
Show URL - If selected, the banner includes the complete URL of the page that the banner points to.
Status - Status of the banner (Active or Disabled).
Product group - Select the product group that the banner must point to.
Categories - Compile a list of categories that the banner must point to.
Products - Compile a list of products that the banner must point to.
URL - Enter the URL that the banner must point to.
Graphic bannersA graphic banner can point to a product group (Product groups tab), a custom list of categories (Categories tab), a
custom list of products (Products tab) or a URL (URL tab).
When you create a text banner, you need to specify the following banner attributes:
Title - Title of the banner.
Description - Description of the banner.
Image - Image for the banner.
The image can be either uploaded from a local computer or the server file system or it can be a link to a remote
location where the required image is physically located.The images must be of one of the following formats only:
JPEG, GIF, PNG. Maximum size of the uploaded image depends on your server configuration. As a rule, it should
not exceed 2 MB.
Open in a new window - If selected, the link opens in a new browser window/tab.
Status - Status of the banner (Active or Disabled).
Product group - Select the product group that the banner must point to.
Categories - Compile a list of categories that the banner must point to.
Products - Compile a list of products that the banner must point to.
URL - Enter the URL that the banner must point to.
Product bannersA product banner points to a random product from the store catalog.
Product banners can have the following attributes:
Title - Title of the banner.
Width - Banner width (pixels).
Height - Banner height (pixels).

Affiliate 87
© 2004 - 2012 Simbirsk Technologies Ltd.
Note: If no banner width and height are defined, the banner size will be automatically adjusted to the contents of
the banner.
Image - Position of the product image in the banner (at the top or at the bottom, or do not show the image in the
banner).
Product name - Position of the product name in the banner (at the top or at the bottom, or do not show the
product name in the banner).
Short description - Position of the short product description in the banner (at the top or at the bottom, or do not
show the short product description in the banner).
Align - Alignment of the banner's contents.
Show border - If selected, the banner is displayed inside borders.
Add to Cart - If selected, the visitor who clicks on the banner is redirected to the store with the product already
added to the cart. Otherwise, the visitor is redirected to the product details page.
Open in a new window - If selected, the link opens in a new browser window/tab.
Status - Status of the banner (Active or Disabled).
9.3. PlansUse this section to create and configure affiliate plans. When configuring a plan, you can specify the rules to calculate
the commission, set the commission rates (including separate rates for multi-tier affiliates), and assign products and
product categories to the plan.
Every affiliate plan can include three types of commissions: basic commission (if any purchase was made), product-
based commission (if a certain product was purchased) and category-based commission (if a product from a certain
category was purchased). Commissions are never summed up, and an affiliate can receive one commission only. The
top priority is the product-based commission that the affiliate receives if the promoted product belongs to the plan's
product list. If no, the affiliate receives the category-based commission if the promoted product is from a category that
belongs to the plan's category list. If none of the two commission types can be applied, the affiliate's commission is
calculated according to the rate for the Payout sales action.
Plan attributesGeneral tab:
Name - Name of the affiliate plan as it appears on the storefront.
Description - Description of the plan that is shown to your affiliate partners together with the other plan details.
Life span of customer cookie - Cookies expiration period. This actually means that the affiliate partner who
has referred the user is going to receive a commission even if the referred user does not buy something
immediately, but a few days later. It is only critical that the user keeps within the cookies expiration period.
Initial incentive balance - Incentive monetary payment to be credited to the account of a newly registered
affiliate.
Minimum commission payment - Minimum amount of commission affiliates must earn at their account before

CS-Cart Ultimate Reference Guide88
© 2004 - 2012 Simbirsk Technologies Ltd.
they can get paid.
Commission calculation based on product price - If selected, the commission is calculated from the
product price. Otherwise, you can set up individual rates for every product and category assigned to the plan.
Show orders - If selected, the order ID is shown to the affiliate as a link that points to the order details.
Coupon commission should override all the others - If selected, product and category-based commission
rates are ignored if a coupon commission was applied.
Status - Status of the plan (Active or Disabled).
Commission rates - Commission to be credited to affiliates' accounts when an event occurs:
Show banner = An affiliate banner was viewed.
Click = An affiliate banner was clicked on.
Payout sales = A referred visitor made a purchase.
New customer = A referred visitor registered at the store.
New affiliate = A referred visitor signed up for an affiliate program.
Products tab:
In this tab, assign separate products to the plan and define individual commission rates for each product in the list. The
rates can be either a fixed amount or a percentage of the product cost.
Categories tab:
In this tab, assign separate categories to the plan and define individual commission rates for each category in the list.
The rates can be either a fixed amount or a percentage of the product cost.
Important: Sales commissions does not automatically apply to child categories (subcategories).

Affiliate 89
© 2004 - 2012 Simbirsk Technologies Ltd.
Coupons tab:
In this tab, define the commission rates for applying coupons that your affiliates will distribute among their customers.
Here you need to choose a coupon from the list of available coupons in the store and specify the commission rate.
Coupons are created in Products Promotions and must have the Coupon code parameter as a condition.
Multi tier affiliates tab:
In this tab, you set up the commission rates for multi-tier affiliates. For a description of how multi-tier affiliate
commission is calculated, please see the root topic of this chapter.

CS-Cart Ultimate Reference Guide90
© 2004 - 2012 Simbirsk Technologies Ltd.
9.4. AffiliatesUse this section to manage your affiliate partners. Here you can add new affiliates as well as approve or decline
applications registered through the storefront.
The section contains a list of affiliates registered at the store.
ID - Identification number of the affiliate.
Username - Unique name to identify the affiliate.
Name - Full name of the affiliate.
Registered - Date and time when the affiliate registered at the store.
Status – Affiliate's status (Approved, Awaiting approval or Declined).
Plan – Affiliate plan to which the user is assigned.
To view the detailed information about the affiliate, click on the affiliate's name. This will open a section containing the
partner's personal and affiliate details, the statistics of the partner's activity and the partner's affiliate tree.

Affiliate 91
© 2004 - 2012 Simbirsk Technologies Ltd.
Approving/disapproving applicationsTo change the status of an affiliate to Approved or Declined, select the check box corresponding to the affiliate and click
on the Choose action link below the list of the affiliates, then select the required action.

CS-Cart Ultimate Reference Guide92
© 2004 - 2012 Simbirsk Technologies Ltd.
9.5. Approve commissionsUse this section to approve or disapprove affiliate commission.
When you open the section, you see a list of the commissions that have been earned by your affiliates. Each
commission charge is presented as a separate list item with the following attributes:
Action - Action for which the commissions was charged.
Date - Date and time when the commission was charged.
Cost – The amount of the commission.
Customer – Name of the customer who made the promoted purchase. If the buyer is not registered at the store,
this cell contains the buyer's IP address.
Affiliate – Name of the affiliate who receives this commission.
Banner - Banner that was used to promote the sale.
Status - Status of the commission.
Extra - Additional information about the commission, including the order ID, the name of the product for which
the commission was charged, etc.
To approve or disapprove a commission, select the check box for the commission and click on the Choose action link
below the list, then choose the required action.
Note: In order to approve commissions automatically, select the Automatic approval of affiliate commissions check
box on the configuration page for the Affiliate add-on (Administration Add-ons Affiliate).
The section also displays the statistics of how commissions are distributed according to the action for which the
commissions were charged. To see the statistics, click on the General statistics link above the list.

Affiliate 93
© 2004 - 2012 Simbirsk Technologies Ltd.
9.6. Pay affiliatesUse this section to process payments that your affiliates have earned as a commission.
Important: When you process a payment, you only mark the commission as paid out, and the payment appears in
Affiliates Payouts among the other payouts in your store. The money does not automatically go to the affiliate's bank
account – you are encouraged to pay the commission to your affiliates in any preferable manner.
The section contains a list of affiliate payments that need processing. Each item in the list has the following attributes:
Username – Affiliate's user name.
Affiliate – Affiliate's full name.
Amount of Approved Actions – Total affiliate's commission that was approved, but not yet paid out.
Amount of Actions Awaiting Approval – Total affiliate's commission that has not been approved.
Date of Previous Payment - Date when you last paid the commission to the affiliate.
To process a payment, select the check box corresponding to the payment and click the Process selected button below
the list. After the payment is processed, it appears in Affiliates Payouts among the other payouts.

CS-Cart Ultimate Reference Guide94
© 2004 - 2012 Simbirsk Technologies Ltd.
9.7. PayoutsThis section contains a list of all monetary commission payments to the affiliates.
Each item in the list has the following attributes:
Affiliate – Affiliate's full name.
Amount – Amount of the paid commission.
Date – Date when the commission was paid out.
Status – Status of the payout (Open or Successful).
By clicking on the View link corresponding to the payout record in the list, you can see detailed statistics on the payout:
Affiliate – Affiliate's full name.
E-Mail – Affiliate's email address.
Date range – Period when the commission was earned.
Amount – Total amount of the paid commission.
Action – Type of action for which the commission was charged.
Date - Date and time when the commission was charged.
Cost - Amount of the commission charged for the action.
Customer (IP address) – Name and IP address of the customer who made the promoted purchase or did
some other action.
Banner – Banner that was used to promote the sale.
Additional data - Additional information about the commission, including the order ID, the name of the product
for which the commission was charged, etc.
Status – Status of the commission payment (Approved, Awaiting approval, Paid-up, Approved and paid-up).
9.8. Accounting HistoryThis section provides a summary of the commission payments in your store.
The summary represents a per affiliate statistics where each entry has the following attributes:
Username – Affiliate's user name.
Affiliate – Affiliate's full name.
Account Balance – Current balance of the commission that was approved, but not yet paid out.
Last Payout – Date when you last paid the commission to the affiliate.
AVG Payout – Affiliate's average payout.
Total Payouts – Total amount of the commission paid to the affiliate.
The bar appearing next to the payout total represents the ratio of this affiliate's payout total to the largest payout total in
the store. The full bar (all blue) is displayed for the affiliate who has the largest payout total.

Stores 95
© 2004 - 2012 Simbirsk Technologies Ltd.
10. StoresUse this section to manage the set and properties of store units available in your store. Before that, make sure to
acquaint yourself with the multi-store functionality implemented in CS-Cart Ultimate.
10.1. Understanding multi-store functionalityCS-Cart Ultimate provides a multi-store environment. It consists of multiple store units and an integrated administration
panel to manage them all.
Each store unit has a separate storefront, configuration settings and checkout mechanism to ensure that visitors will
recognize each store unit as an independent store.
10.1.1. Operation modes
Difference between the modesThe administration panel offers two operation modes:
Root administrator's mode
In this mode, you can manage objects (products, categories, pages, etc.) of all store units.
Store unit administrator's mode
You can manage objects (products, categories, pages, etc.) of the selected store unit only.
Switching between modesTo switch between the modes, use the select box at the top left-hand corner of the administration panel. All stores
enables the root administrator's mode while selecting a particular store unit enables the store units administrator's
mode.

CS-Cart Ultimate Reference Guide96
© 2004 - 2012 Simbirsk Technologies Ltd.
10.1.2. Cataloging
CS-Cart Ultimate uses a common product catalog for all store units. The catalog is arranged in a way of a tree structure.
Root nodes represent store units. Child nodes inside a root node are basically the product categories and
subcategories assigned to the corresponding store unit. A single category cannot be assigned to more than one store
units at once.
A product in the catalog must always belong to a category or subcategory of products. So, a product becomes
automatically assigned to a particular store unit depending on the position of the product's category in the common
product catalog (see the picture above).
However, an individual product can be assigned to multiple product categories at once. This feature enables you to
share products among several store units and sell it in different web stores (storefronts).
In addition, each shared product can have a number of store-unit specific properties, including the product name,
description, price, etc.
10.1.3. Customer accounts
CS-Cart Ultimate offers two ways of handling customer accounts.
The first option is to have a joint customer base shared among all store units.
All store units will recognize a customer as a return customer once he or she has registered in any other store unit.
Using this option may be somewhat confusing for your customers who are supposed to regard store units as

Stores 97
© 2004 - 2012 Simbirsk Technologies Ltd.
independent stores.
The second option is to have separate customer bases for each store units.
Customers will have separate accounts in each of your store units. This is the recommended option.
To choose either of the options, use the Share users among stores checkbox in Settings Stores.
10.1.4. Storefront appearance
Each store unit has an independent storefront. This concerns skin templates, blocks placement, site maps, menus -
literally everything. To manage storefronts, use the Design area of the administration panel.
Instructions and conceptual information on the storefront appearance management are provided in the Design chapter
of this guide.
10.1.5. Configuration settings
In CS-Cart Ultimate, store configuration settings are conventionally divided into global settings and unit-specific settings.
Global settings
Settings and options that affect overall store functionality and the behavior of the administration panel. They include
logging options, usage of secure connection in the administration panel, base for tax calculation methods, and so
on.
Unit-specific settings
Settings and options that affect a particular store unit and the behavior of the related storefront. They include
storefront appearance options (for example, thumbnail dimensions), usage of secure connection at checkout,
company information, and so on.
Updating configuration settingsThe general rule for updating settings is as follows:
To update global setting, you need to operate in the root administrator's mode.
Normally, unit-specific settings are grayed out in the root administrator's mode to prevent unintended editing, if
otherwise is not determined by the multiple-storefront feature configuration (Settings Stores).
To update unit-specific settings, you need to operate in the store administrator's mode.
Global settings are not available in the store administrator's mode.
However, you can use the root administrator's mode to update unit-specific settings in all store units at once. To do so:
1. When applicable, disable the protection of the option that you want update.
If a unit-specific option is protected, it is grayed out. To disable protection, click the edit icon .
If a unit-specific option is not protected, it is available for immediate editing and have the edit icon highlighted
.
2. Update the option as required.
3. Click Save to apply the changes. The options gets updated in all store units.

CS-Cart Ultimate Reference Guide98
© 2004 - 2012 Simbirsk Technologies Ltd.
10.1.6. Global entry point
What is a global entry point?The global entry point is a popup window that your visitors see when they open a storefront for the first time. This
window contains a list of countries and regions. Each list item is linked to a specific storefront (store unit) in your store.
Visitor simply choose a country or a region from the list, then they get redirected to the respective storefront.
Why to use a global entry point?This feature comes in handy when several of your storefronts (store units) are, basically, localized websites targeted at
specific areas in the world.
For example, you have a flagship web store www.example.com that is intended mainly for visitors from the US. Its
localized version www.example.ru targets the Russian market. And four other web stores www.example.au, www.
example.ca, www.example.eu and www.example.co.uk contain information specific to Australia, Canada, the
European Union and the UK, respectively.
In such a situation, a global entry point becomes an initial point of contact between the bunch of your websites and your
global visitors. Basically, it ensures that all of them quickly and easily find the necessary web store.
Note: The global entry point does not anyhow detect visitors' location. The choice of the regions or country is made
entirely by the visitor.
How to create a global entry point?A global entry point is generated automatically based on the properties of the individual store units. So, adding a global

Stores 99
© 2004 - 2012 Simbirsk Technologies Ltd.
entry point involves the following actions:
1. Enabling the global entry point
You need to enable the global entry point individually for each store unit . You can choose whether to activate the
global entry point on the home page only or on any storefront pages. The second option is useful when a global visitor
opens a specific page through a direct link.
Even if you do not enable the global entry point for a particular store unit, this unit can still be linked to a region or a
country in the list. To do so, you need to assign regions and countries to the store unit.
2. Assigning regions and countries
You need to assign regions and countries individually for each store unit. CS-Cart imposes no limitations on the set
of countries and regions that you can assign to a given store unit. So, technically you can assign the same country or
region to two or more store units. If you accidentally assign a country/region to two or more store units, the
corresponding list item of the global entry point will point to the store unit to which the country/region has been
assigned first.
For details on how to enable the global entry point and assign countries and regions, see Store unit properties.
10.2. Creating a new store unitTo create a new store unit:
1. In the administration panel, make sure to selecting All stores in the store selector.
2. Go to Stores Stores and click + Add Store. This opens the new store creation form.
3. If you already have stores, select the store which objects you would like to copy to or share with the new store. Then
select the object types to copy and share.

CS-Cart Ultimate Reference Guide100
© 2004 - 2012 Simbirsk Technologies Ltd.
4. Define the new store's properties. For details, see "Store properties" further in this chapter.
5. Click Create and Close to create the new store and close the the form.
The new store appears in the list of all stores. The new store's storefront should be available through the URL specified
in the store properties.
10.3. Sharing objects
How does sharing work?When you create an object (product, page, promotion, shipping method, etc.) in CS-Cart Ultimate, you must assign it to a
particular store unit. However, you can easily share objects among different store units.
Note: Categories cannot be shared among store units. For details, read "Understanding multi-store functionality".
CS-Cart Ultimate supports two types of sharing rules depending on the object type:

Stores 101
© 2004 - 2012 Simbirsk Technologies Ltd.
Invariable sharing
Object are shared among stores without any changes. This rule applies to such objects as product features and
filters, global product options, promotions, CMS content, languages, currencies, and shipping methods.
Configurable sharing
Objects can be shared among store units and have different properties in every store unit. For example, when you
share a product, you can define a different price, description and other properties.
Additionally, CS-Cart Ultimate provides a possible to share customer accounts among store units. For details, read "
Understanding multi-store functionality".
CS-Cart Ultimate has a number of global objects that apply to all store units and cannot have unit-specific values. These
include the tax calculation rules, order statuses, locations and localizations, states and countries, user groups, user
profile fields, etc.
Sharing objects among store unitsTo share a product among store units (Configurable sharing):
1. Switch to the root administrator's mode.
2. Open the product details page.
3. Under General, click + Add categories. This opens the common category tree.
4. Select one or more categories (highlighted in green) under a different store unit's node (highlighted in red).

CS-Cart Ultimate Reference Guide102
© 2004 - 2012 Simbirsk Technologies Ltd.
5. Click Add categories and close to close the form.
6. Click Save to apply the changes.
The product will appear on the storefront of the newly assigned store unit under the selected categories. Now you can
switch to the store unit administrator's mode and define store-unit specific properties for the product.
To share other shareable object among store units (invariab le sharing):
1. Switch to the root administrator's mode.
2. Use the top navigation menu to browse to the object that you need to share. For example, go to Shipping & Taxes
Shipping methods to share a shipping method.
3. Click Edit that corresponds to the objects. This opens the object's configuration page.
4. Switch to the Share tab. This opens a list of store units that already share the object (if any).

Stores 103
© 2004 - 2012 Simbirsk Technologies Ltd.
5. Click + Add stores to open a list of all store units.
6. From the list, select store units that will share the object. Then click Add stores and close to update the list of store
units that should share the object.
7. Click Save to apply the changes.
10.4. Store unit propertiesWhen you create or edit a store unit, you can specify the store unit properties described below.
GeneralCompany name
Name of the store unit as it appears in the administration panel. This identifier is necessary for you to easily
distinguish store units in the administration panel.
Storefront URL
Base URL of the store unit's storefront. For detail, see Storefront URL.
Tip: To edit this parameter, you must switch to the root administrator's mode. See Operation modes for details.
Status
Status of the store: Active - storefront is available through the specified URL; Disabled - storefront is not available
through the specified URL.
Company settings
Store specific settings. For details, see Settings > Company.
Regions
Tip: Before changing the following properties, make sure that you have familiarized yourself with the concept of the
global entry point used in CS-Cart Ultimate.
Entry page
Select one of the available options:
None - Do not use the global entry point for this store unit.
Home page - Use the global entry point on the home page only.
All pages - Use the global entry point on all storefront pages.

CS-Cart Ultimate Reference Guide104
© 2004 - 2012 Simbirsk Technologies Ltd.
Countries
Compose a list of countries and regions for the global entry point. Each list item will point to this store unit.
The list box on the right contains a list of all available countries and regions; the list box on the left contains a list of
countries and regions assigned to the store unit. If no countries and regions are selected, the the global entry point
does point to this store unit.
To move items from one list to the other one, use the twin horizontal arrows between the lists. To select multiple
items, press and hold the Ctrl or Shift key.
To adjust the list of countries supported in your store, go to Shipping & Taxes Countries.
Caution: CS-Cart imposes no limitations on the set of countries and regions that you can assign to a given
store unit. So, technically you can assign the same country or region to two or more store units. If you
accidentally assign a country/region to two or more store units, the corresponding list item of the global entry
point will point to the store unit to which the country/region has been assigned first.
10.4.1. Storefront URL
Behind the scenes, CS-Cart Ultimate is a monolithic software installation that has all its files and folders inside a single
web directory on your web server or hosting account (e.g., /home/YourAccountID/example.com/public_html).
Such an installation has example.com as the base store domain. the administration panel is available through the
http://www.example.com/admin.php URL.
The storefronts, however, can be accessible through diverse URLs, including the base store domain, a subdirectory to
the base domain, a sub-domain, or even a different domain. It is only required that the target URL is assigned to the
web directory where CS-Cart Ultimate is installed (/home/YourAccountID/example.com/public_html in the
example).
The following table reviews the available options.
Base store domainwww.example.com
The base store domain is available as the default option. To use it as a storefront's URL, simply type the domain name
in the Storefront URL field on the store unit properties page.
Sub-directorywww.example.com/store
To make a storefront accessible through a sub-directory:
1. Create the subdirectory in the web directory where CS-Cart Ultimate is installed (e.g., /home/YourAccountID/
example.com/public_html/store).
This can be done via your server/hosting control panel or by using an FTP, SSH, etc.
2. In the new subdirectory, create .htaccess file with the following content:
<IfModule mod_rewrite.c>

Stores 105
© 2004 - 2012 Simbirsk Technologies Ltd.
RewriteEngine on
RewriteRule ^(.*)$ ../$1 [L,QSA,E=DOCUMENT_ROOT:%{SCRIPT_FILENAME}]
</IfModule>
Sub-domainstore.example.com
To make a storefront accessible through a sub-domain, you need to configure domain aliasing for the sub-domain so
that it is pointed to the web directory where CS-Cart Ultimate is installed (e.g., /home/YourAccountID/example.com/
public_html/store).
Because different hosting providers offer different tools to manage domain aliasing, please address your provider's
support resources for instructions.
Different domainwww.example.org
To make a storefront accessible through a different domain, you need to configure domain aliasing for that domain so
that it is pointed to the web directory where CS-Cart Ultimate is installed (e.g., /home/YourAccountID/example.com/
public_html/store).
Because different hosting providers offer different tools to manage domain aliasing, please address your provider's
support resources for instructions.
Also read in CS-Cart Knowledge Base:Configuring storefronts in CS-Cart Ultimate Edition via cPanel

CS-Cart Ultimate Reference Guide106
© 2004 - 2012 Simbirsk Technologies Ltd.
11. AdministrationThis area of the Administration panel is literally the main part of the administrator interface. It is used to configure and
maintain the store. Here you can adjust global settings, enable and configure add-ons, import and export store data,
make a back up copy of the store database, control the accessibility of the store, etc.
11.1. Add-onsCS-Cart is a scalable solution, and its core capacity can be greatly enhanced through many add-on modules included in
the regular distribution package. Each module introduces a particular functionality or feature that can be easily turned on
or off without affecting other components.
For convenience, the administration panel has a special section to manage all add-on modules in one place (
Administration Add-Ons). The section contains a list of modules and a few control elements to manage the
modules.

Administration 107
© 2004 - 2012 Simbirsk Technologies Ltd.
Enabling/disabling add-on modulesTo turn a module on or off, click on the current module status to expand a list of applicable statuses and finally select the
required status.
Configuring add-on modulesFor some modules you can adjust module-specific options and preferences.
Note Modules with a grayed out Edit link do not have editable parameters and cannot be configured.
To configure a module:
1. Click on the Edit link next to the order status.
This will open a form containing editable parameters.
2. Edit the values of the fields in the form.
3. Click Save to apply the changes.
11.1.1. Access restrictions
This module empowers you to limit access to the administration panel and customer storefront based on users' IP-
addresses.

CS-Cart Ultimate Reference Guide108
© 2004 - 2012 Simbirsk Technologies Ltd.
Administration panel settingsThe following parameters define access rules to the administration panel.
Login to the admin area from specified IPs only - If selected, the administration panel can be accessed
from a limited range of IP-addresses defined in Administration Store access.
Note: When you enable this option, your current IP-address is automatically added to the list of allowed IP-
addresses.
Block IP after a number of unsuccessful attempts - If selected, the system blocks the user IP-address
after a series of failed login attempts made from this IP-address during a certain period of time. The number of
attempts and the surveillance period are defined in the fields below.
Number of unsuccessful attempts - Number of failed login attempts before the system blocks the IP-
address.
Time between unsuccessful login attempts - Number of seconds to include the series of failed login
attempts after which the system blocks the IP-address.
Time for which the IP should be blocked - Number of hours before the system unlocks a blocked IP-
address.
Note: When an administrator's IP is blocked, it appears among banned IP addresses in Administration Store
access/Administration panel having the active status. Changing the status to "disabled" unlocks the IP-address after
the locking period is over.
Customer storefront settingsBlock IP after a number of unsuccessful attempts - If selected, the system blocks the user IP-address
after a series of failed login attempts made from this IP-address during a certain period of time. The number of
attempts and the surveillance period are defined in the fields below.
Number of unsuccessful attempts - Number of failed login attempts before the system blocks the IP-
address.
Time between unsuccessful login attempts - Number of seconds to include the series of failed login
attempts after which the system blocks the IP-address.
Time for which the IP should be blocked - Number of hours before the system unlocks a blocked IP-
address.
Also read in CS-Cart Knowledge Base:Disabling Access to the Store for Customers From Certain IP Addresses
11.1.2. Affiliate
This module empowers you to build a full-featured affiliate program in your store. For instruction on how to set up and
manage affiliate programs please refer to the chapter Affiliate in this guide.

Administration 109
© 2004 - 2012 Simbirsk Technologies Ltd.
Show affiliate code at front-end - If selected, an affiliate code of the refer appears on the storefront so that
customers can dictate the code when, for example, making a phone order.
Payment period - Period between commission payments.
Number of last periods - Number of latest payment details displayed on the Affiliate page.
Automatic approval of affiliate commissions - If selected, affiliate commission is approved automatically
without bothering the store administrator.
Text bannerOutline color - Color of the affiliate banner outline.
Title text color - Color of the affiliate banner title.
Text color - Color of the affiliate banner text.
Text background color - Color of the affiliate banner background.
Important: Color must be defined as hexadecimal HTML colors from #000000 for black to #FFFFFF for white.
Discount couponsAffiliate ID is used as coupon prefix - If selected, affiliate ID is added at the beginning of coupon codes.
Delimiter between prefix and coupon-code - Character to separate the coupon prefix and the coupon code.
11.1.3. Age verifications
The Age verification module enables you to restrict customers' access to certain products and categories on the
basis of their age. This add-on does not have configurable settings. To specify the minimum age to access a product or
category, use the Add-ons tab on the respective page of the product or category.
11.1.4. Antifraud
Anti Fraud module is an integrated fraud screening facility supported by the MaxMind Anti-fraud service. The module
offers advanced protection from fraudulent credit card transactions by estimating the risk factor according to multiple
parameters, which include matching of the user's IP-address and user entered data, historic legitimate and suspicious
activity, etc.
Since the module relies on the Maxmind Anti-fraud service, to start screening orders for frauds you need to have a valid
account with MaxMind and subscribe to one of their fraud detection services.
Maxmind license key - The license key that you received from MaxMind;
Safe distance - Maximum number of kilometers between the billing address that the user provides and the
physical location of his IP-address. If the detected distance fits into this value, the order will be considered non-
fraudulent. According to the service, a large distance increases the risk factor.
Max order total - Maximum order subtotal to qualify the order as a safe one. If exceeded, the order subtotal is
considered to be too large, and thus suspicious. According to the service, a large order subtotal increases the

CS-Cart Ultimate Reference Guide110
© 2004 - 2012 Simbirsk Technologies Ltd.
risk factor.
Maximum risk factor - Decimal fraction or an integer within 1 to 10 representing the maximum risk factor. The
greater the value, the higher the possibility of a fraud. If the risk factor returned by the screening service exceeds
the maximum value, the order is placed with the status "Open" even if the transaction has been successfully
processed by a payment system. The store administrator is supposed to review such an order, and manually
change its status to "Processed" or "Failed". The recommended maximum risk factor is 2.5.
11.1.5. Attachments
The Attachments module empowers you to attach files to regular products in your catalog. This add-on does not have
configurable settings.
11.1.6. Banners management
The Banners management module enables you to have custom logos and banners on the storefront. This add-on
does not have configurable settings.
11.1.7. Bestsellers
The Bestsellers module empowers you to have a list of bestsellers on the storefront. This add-on does not have
configurable settings.
11.1.8. Buy together
The Buy together module enables you to bind several products and offer a discount if the bound products are bought
together. This add-on does not have configurable settings.
11.1.9. Catalog Mode
This module enables you to set products to be displayed only in the catalog mode with a direct link to an external
website where the products are actually sold.
Important! If the store operates in the catalog mode, the following add-ons are automatically disabled as incompatible:
Buy Together, Gift Certificates, Product Configurator.
Allow purchasing products with empty Buy Now URL - If selected, products with no specific link to an
external website are supposed to be sold directly in the store and can be added to the cart.

Administration 111
© 2004 - 2012 Simbirsk Technologies Ltd.
11.1.10. Comments and reviews
This module enables you to manage customer feedback and discussions appearing on some of the storefront pages:
Product and category pages;
Order details;
News;
Gift registry;
Content pages;
Testimonials;
ProductsPosts per page - Maximum number of posts to appear on one page.
Administrator must approve posts submitted by - Your moderation policy: require to approve posts
submitted by all customers or non-registered customers only, or do not moderate posts at all.
Only one post from one IP is allowed - If selected, customers are allowed to submit only one review or
comment per product from one IP-address. This can help you avoid spam and flames.
Send notifications to this E-mail - Email address at which you want to receive a notification of new posts.
CategoriesPosts per page - Maximum number of posts to appear on one page.
Administrator must approve posts submitted by - Your moderation policy: require to approve posts
submitted by all customers or non-registered customers only, or do not moderate posts at all.
Only one post from one IP is allowed - If selected, customers are allowed to submit only one review or
comment per category from one IP-address. This can help you avoid spam and flames.
Send notifications to this E-mail - Email address at which you want to receive a notification of new posts.
OrdersPosts per page - Maximum number of posts to appear on one page.
Allow customer to initiate discussion - If selected, customers can start discussion.
NewsPosts per page - Maximum number of posts to appear on one page.
Administrator must approve posts submitted by - Your moderation policy: require to approve posts
submitted by all customers or non-registered customers only, or do not moderate posts at all.
Only one post from one IP is allowed - If selected, customers are allowed to submit only one review or
comment per piece of news from one IP-address. This can help you avoid spam and flames.
Send notifications to this E-mail - Email address at which you want to receive a notification of new posts.
Gift registryPosts per page - Maximum number of posts to appear on one page.

CS-Cart Ultimate Reference Guide112
© 2004 - 2012 Simbirsk Technologies Ltd.
Only one post from one IP is allowed - If selected, customers are allowed to submit only one review or
comment per registry from one IP-address. This can help you avoid spam and flames.
PagesPosts per page - Maximum number of posts to appear on one page.
Administrator must approve posts submitted by - Your moderation policy: require to approve posts
submitted by all customers or non-registered customers only, or do not moderate posts at all.
Only one post from one IP is allowed - If selected, customers are allowed to submit only one review or
comment per page from one IP-address. This can help you avoid spam and flames.
Send notifications to this E-mail - Email address at which you want to receive a notification of new posts.
TestimonialsPosts per page - Maximum number of post to appear on one page.
Administrator must approve posts submitted by - You moderation policy: require to approve posts
submitted by all customers or non-registered customers only, or do not moderate posts at all.
Only one post from one IP is allowed - If selected, customers are allowed to submit only one review or
comment per testimonial from one IP-address. This can help you avoid spam and flames.
Send notifications to this E-mail - Email address at which you want to receive a notification of new posts.
Number of entries in the "Testimonials" box - Number of entries to appear in the box with customer
testimonials.
Testimonials - Select how testimonials should be displayed on the storefront.
11.1.11. Customers also bought
This module enables you to display a list of products that are usually bought together with the product that your
customers are currently viewing. This add-on does not have configurable settings.
11.1.12. Data feeds
This module enables store administrator to create and export any number of custom product feeds of different formats.
This functionality is useful when working with shopping directories like Google Product Search, Shopzilla, Shopping.
com, etc. as you can adjust the set of fields and their orders according to the required export format.
Feeds can be regularly generated and uploaded to an FTP server or a web directory automatically. This task is
controlled by a cron script. Here you can define your password to access the cron script.
For instructions on how to create and manage data feed, please refer to the section Administration > Data feeds in this
guide.

Administration 113
© 2004 - 2012 Simbirsk Technologies Ltd.
11.1.13. Form builder
The Form builder module enables you to create forms and add them to store page. This add-on does not have
configurable settings.
11.1.14. Gift certificates
This module enables your customers to order and apply gift certificates in your store. For a detailed description of this
feature and the instructions on how to use gift certificates, please refer to the section Orders > Gift certificates in this
guide.
Minimal amount – Minimum worth of a new gift certificate.
Maximal amount – Maximum worth of a gift certificate.
Amount step – Deference between two neighboring fixed gift certificate costs that customers can select from a
drop-down list. For example, with the minimum and maximum certificate cost of $100 and $1000 respectively,
and the step of $50, customers can choose to order a certificate for $100, $150, $200, $250, ...., $950, $1000. Or
they can enter a custom amount that lies between the minimum and maximum amount.
Important: The values must contain no currency symbols.
GC Code prefix – Prefix to be put before codes of all certificates created in your store.
Gift certificates per page – Number of gift certificates appearing on a single page.
Allow to use free products – If selected, a certificate can be bundled with products that the recipient gets at no
charge. The cost of the bundled products is defrayed by the customer who orders the certificate.
Allow to redeem shipping cost with gift certificate - If selected, gift certificates can be used to redeem
shipping costs, not merely the order subtotal.
11.1.15. Gift registry
This module enables your customers to notify their friends about forthcoming events and highlight products they would
love to receive as a present. For a detailed description of how this works and the instructions on how to create and
manage events, please refer to the section Users > Events in this guide.
Event can be created by - Your policy on registering events at your store: events can be created by anybody or
registered customers only.
Number of items in Events sidebox - Number of events to appear in the Events sidebox on the customer
storefront.

CS-Cart Ultimate Reference Guide114
© 2004 - 2012 Simbirsk Technologies Ltd.
11.1.16. Google Analytics
This module helps you integrate your store with Google Analytics, an advanced web analytics solution that generates
detailed statistics about the visitors to your website and gives you rich insights into your website traffic and marketing
effectiveness.
Information on Google Analytics is available on the official website at http://www.google.com/analytics/.
Tracking code – Your Google Analytics tracking code (the value of the variable _uacct).
Track e-commerce transactions – If selected, Google Analytics tracks ecommerce activity in your store and
generates appropriate reports.
11.1.17. Google Export
Tip: This add-on requires that the Data Feeds add-on has be installed and activated first (Administration Data Feeds)
.
The Google Export add-on provides the facility for exporting store products to Google Product Search. In a nutshell, it
introduces the following changes to CS-Cart:
Adds a data feed template for creating and exporting data feeds to Google Product Search on a regular basis (
Administration Data Feeds).
See more information about this template in Administration > Data feed > Google base.
Adds extra product fields required by Google as product features (see Products > Product Features).
11.1.18. Google sitemap
This module generates an XML sitemap of your web store, which is adapted to be easily parsed and understood by web
crawlers. This makes website indexing easier and more qualitative. This improves the standing of your web store
among popular search engines, including Google, Yahoo and MSN/Bing. Having an XML sitemap is highly
recommended if you run a large store with a significant number of products and categories in the catalog.
The module allows you to configure options of each web store element that can be described in the sitemap:
homepage, product pages, category pages, content pages, news, extended feature pages.
Include in sitemap - If selected, the component is included in the sitemap.
Update frequency - Time interval between two updates of an element.
Priority - Priority of the element relatively to the other elements.
11.1.19. Hot deals block
This module enables you to have a special block on the home page of the storefront, which contains a custom set of
products and categories. The add-on does not have configurable settings.

Administration 115
© 2004 - 2012 Simbirsk Technologies Ltd.
11.1.20. Janrain
This module enables the Social Login service in your store. This service is a part of the Janrain Engage solution. It
encourages your visitors to use their existing accounts with social platforms like Facebook, Twitter and PayPal for
registration and login in your store. Please learn more details at www.janrain.com/products/engage/social-login .
Before using this add-on, you need to subscribe to a free or paid Janrain Engage account at www.janrain.com/products/
engage/pricing website. Once you have subscribed to Janrain Engage, complete the following fields in the add-on
configuration form:
API Key - Value of API Key in your Janrain account;
Application Domain - Value of Application Domain in your Janrain account.
11.1.21. Live Help [Beta]
This add-on enables you to provide online and offline assistance to your store visitors. You can register operators who
will chat with your customers in real time or answer their questions by email. Operators need to have Live Help
application installed on their desktops. Versions for Windows, Linux and MacOS X can be downloaded from the CS-Cart
Helpdesk system at https://www.cs-cart.com/helpdesk (File Area Live Help (for CS-Cart 3.0.x)).
The add-on has the following options:
Show status image - If selected, the Live Help online/offline status icon is shown in the storefront.
Show operators number - If selected, the number of free operators and operators online is shown in the
storefront.
Allow to start chat - If selected, operators are allowed to poke store visitors and invite them to chat.
Allow to leave a message - If selected, customers are allowed to leave a message to operators whatever the
Live Help status (online or offline).
Visitor data keeping time (in days) - Number of days for which visitors' data to be kept in the database.

CS-Cart Ultimate Reference Guide116
© 2004 - 2012 Simbirsk Technologies Ltd.
Uploaded files keeping time (in minutes) - Number of minutes for which the files uploaded by the visitors
are kept in the database.
Note To supervise live chat assistance in your store, use section Live Help.
11.1.22. My changes
This module enables CS-Cart to keep track of changes that you make in the code of the store. Changes are kept in the
directory <cscart_dir>\addons\my_changes, and the changes are applied as a separate add-on. This considerably
simplifies the upgrade process. For instructions and recommendations on how to customize CS-Cart, please refer to
the API documentation at docs.cs-cart.com .
The add-on does not have configurable settings.
11.1.23. MYOB
This module enables you to export orders in a file that can then be imported into the MYOB accounting system.
11.1.24. News and emails
This module empowers you to publish news in your store and send newsletters to your customers. For instructions on
how to manage news, newsletters and subscriptions, please refer to the section Website in this guide.
Newsletters sent per step - Number of email messages that can be sent at a time.
Advanced mailing server optionsMethod of sending e-mails - Method you prefer to send newsletters through (external SMTP server, PHP mail
() function or Sendmail).
SMTP server settingsSMTP host - Host name of the SMTP server.
SMTP username - Username to connect to the SMTP server.
SMTP password - Password to connect to the SMTP server.
Use SMTP authentication - Select if your SMTP server requires authentication.
Sendmail settingsPath to sendmail program - Absolute path to the executable file for Sendmail.

Administration 117
© 2004 - 2012 Simbirsk Technologies Ltd.
11.1.25. Order barcode
This module provides the ability to add barcodes to invoices. A barcode is a machine-readable representation of data in
the form of parallel lines and spacings of different widths. Barcodes that are printed on the invoices contain information
about the orders.
Type - Barcode type.
Output - Format of the image for the barcode.
Text - Enable or disable text under a barcode.
Height - Barcode height in pixels.
Width - Barcode width in pixels.
Resolution - Barcode image resolution.
Text Font - Size of the text included in the barcode.
Barcode prefix - Prefix before the barcode number.
11.1.26. Polls
This module enables you to place custom surveys and polls on the storefront. For instructions on how to create surveys
and polls, please refer to the section Website > Content in this guide.
Votes on page – Number of surveys and polls appearing on a single page.
Answers on page – Number of answers appearing on a single page.
11.1.27. Price list
This module empowers you to generate and public your product catalog in the PDF and XLS formats.
Fields - Fields to be included in the price list.
Sort by - Order in which products are arranged in the price list.
Group by category - If selected, products in the price list are grouped according to categories that they belong
to.
Include product options - If selected, the price list contains product options.
11.1.28. Product configurator
This module enables you to create and sell configurable products in your store. The add-on does not have configurable
settings.

CS-Cart Ultimate Reference Guide118
© 2004 - 2012 Simbirsk Technologies Ltd.
11.1.29. Quickbooks
This module enables you to export orders in IIF (Intuit Interchange Format) files that can then be imported into
QuickBooks. Here you can adjust some parameters of exported IIF files.
For instructions on how to handle IIF files and their contents, please refer to the official QuickBooks documentation and
support resources.

Administration 119
© 2004 - 2012 Simbirsk Technologies Ltd.
11.1.30. Recurring billing
This module introduces support for regular scheduled payments into your web store. This is especially useful when you
have to deal with subscription-based products of different kinds and need to simplify the billing and charging processes.
For instructions on how to implement and use a recurring billing system in your store, please refer to the sections
Orders > Recurring plans in this guide.
GeneralInitial status for new recurring orders - Status that must be automatically assigned to new orders
containing subscriptions.
Number of attempts after order failed - Number of attempts to pay for orders that have previously failed to
be paid.
Next attempt if order failed - Days before another attempt to pay a failed order can be made.
OrdersIn this tab, you can set custom subjects and headers for the email notifications that subscribers will receive when
statuses of their orders are changed.
NotificationHere you set up rules for notifications sent to subscribers.
Notification duration - Number of days preceding the payment when the subscriber starts receiving reminders.
E-mail subject - Subject of a corresponding email notification.
E-mail header - Header of a corresponding email notification.
If you are confused about different types of notifications, please find the details in the section Orders > Subscription
events in this guide.
11.1.31. Required products
This module enables you to define a list of products that must be bought together with a particular product. This add-on
does not have configurable settings.
11.1.32. Reward points
This module enables a point-based bonus program in your store. In such a program, customers are rewarded for a
product with a certain amount of bonus points that they receive at their accounts. Later they can use these points to pay
for other products or just reduce the original products cost if the existing amount of points does not cover it completely.
Points can be bound to a separate product or product category. In the latter case, a customer receives points for
purchasing any product from the category. Alternatively, points can be given as a part of a membership level, i.e. points

CS-Cart Ultimate Reference Guide120
© 2004 - 2012 Simbirsk Technologies Ltd.
are assigned to a user group and all customers who belong to the user group receive points every time they buy a
product.
The possibility to buy a product for points is defined individually for each product. The product's worth in points may be
calculated automatically depending on the global settings or be set up individually for each product. The amount of
points earned with the product can be inherited from the category settings or be specific to that product only. All
individual values are set up in the Reward points tab of the product details page.
Points Exchange Rate (PER) – Global exchange rate to convert monetary product costs to points. The value
you enter here is the number of points to cover one monetary unit (e.g., $1, €1 or £1), which is the default store
currency. For example, with the exchange rate of 10 points and the product cost of $50, the product's worth in
points is 500 points (50*10).
'Price in points' is calculated automatically on PER basis – If selected, products' worth in points is
calculated automatically based on the global exchange rate.
'Price in points' is recalculated taking into account discounts – If selected, product's worth is
recalculated after discounts are applied.
'Points' is recalculated taking into account discounts - If selected, points are recalculated after discounts
are applied.
'Price in points' is recalculated taking into account order discounts – If selected, product's worth is
recalculated after order discounts are applied.
'Points' is recalculated taking into account order discounts - If selected, points are recalculated after
order discounts are applied.
If the product and the product category do not have defined reward points but the higher level
category has such reward points, extract data from it – If selected, categories and products with no
bundled points inherit the amount of reward points from a higher level category.
If several reward points can be applied, set – The rule to handle multiple bonuses. Select whether to give
a minimum or maximum bonus when multiple bonuses can be applied.
Apply zero reward point values - If selected, members of a user group for which zero reward points are
defined will not get reward points. Otherwise, one of the other rules will apply to this user group, and its members
will receive reward points according to the rule.
Log lines per page – Number of records from the log to be displayed on a single Reward points log page.
11.1.33. RMA
RMA stands for return merchandise authorization. This module is designed to simplify the process of managing product
returns. When the module is enabled, customers can register product return requests specifying the reason for the
return and providing other related information. Store administrators can then handle requested returns through a special
section of the administration panel. For instructions on how to handle registered product returns, please refer to the
section Orders/Product returns. Return requests are allowed only for products that are marked as returnable. This
option together with the return period is controlled separately for each product in the catalog at the product details page.
Display product return period - If selected, product return period is displayed on the storefront.

Administration 121
© 2004 - 2012 Simbirsk Technologies Ltd.
Do not take weekends into account when calculating product return period - If selected, Saturdays
and Sundays are excluded from the return period.
11.1.34. RSS Feed
With this add-on, you add an RSS (Really Simple Syndication) feed generator to your store. This means that store
visitors can subscribe to receive updates on the activity in your store in a friendly and habitual manner together with other
news and notifications they daily receive.
To enable visitors to subscribe to an RSS feed, you need to add an RSS icon on the storefront. To add the icon and
configure the RSS feed properties, use the Block Manager feature (Design Blocks).
Additionally, the add-on has the following global properties:
Content editor - Email address of the feed content's editor. It is highly recommended that you fill out an email
address here. Otherwise, the RSS feed may fail to be validated.
Show RSS feed for each category - If selected, the regular RSS icon is displayed next to a category name.
This enables customers to subscribe to updates inside this category only.
Max product number per category - Maximum number of product in a category-based RSS feed.
11.1.35. Searchanise
The Searchanise add-on integrates CS-Cart with the SaaS-solution of the same name (http://searchanise.com/). It
adds enhanced instant product search to the storefront by replacing its regular search bar with a special search widget.
Shoppers see search results as they type in the search bar, and can quickly review the found products. So, customers
can get to the right product way much faster because they don’t even have to finish typing while the preview box forms
the first impression of the product.

CS-Cart Ultimate Reference Guide122
© 2004 - 2012 Simbirsk Technologies Ltd.
Important! Searchanise is incompatible with the Age Verification add-on because this add-on controls access to
products on the category level while Searchanise processes store data on the product level and takes no account of
categories and their properties.
11.1.35.1. Syncing up data
Under the hood, search results are received from Searchanise in the real-time mode. However, Searchanise doesn't
retrieve data from your store database at the moment when the shoppers type in their requests as this would load the
database server and significantly slow down the performance. Instead, Searchanise keeps a snapshot of the store
products on its servers, and returns search results based on this snapshot. Such data includes the product description,
price, features and images/thumbnails.
Every time when you make any changes to the products in the store catalog, these changes need to be updated on the
side of Searchanise so that the service could return relevant search results. The add-on tracks such changes and
automatically syncs then with Searchanise. Usually, it takes two or three minutes to complete.
However, you can force to synchronize data by clicking Resync on the add-on's configuration page Administration
Add-ons Searchanise Connection.

Administration 123
© 2004 - 2012 Simbirsk Technologies Ltd.
This is rather a time-consuming operation that is unnecessary in most cases. Manual syncing is required only when the
product catalog has been updated in an unconventional manner. For example, directly in the MySQL database or as a
result of custom programming.
11.1.35.2. Fine-tuning the search widget
The new search bar gets seamlessly integrated with the current skin of the storefront. Still there is a room for fine-tuning
the outwards appearance of the auto-complete form and the product preview box. This is done on the add-on's
configuration page in Administration Add-ons Searchanise Configuration.
StyleThese controls regulate the style behavior of the widget.
Autocomplete with item preview - If selected, the search auto-completion form suggests words and word
combinations that are found in the names and descriptions of products as well as certain products that are likely

CS-Cart Ultimate Reference Guide124
© 2004 - 2012 Simbirsk Technologies Ltd.
to meet the request being typed.
Autocomplete with search per suggestions - If selected, the search auto-completion form suggests only
words and word combinations that are found in the names and descriptions.
GeneralThese controls regulate the general behavior of the widget.
Show autocomplete box - Controls whether the search auto-completion should be enabled in the widget.
When cleared, the widget does not suggest words and products disregarding any other selected options.
Show product preview in autocomplete box - Controls whether the product preview box should be enabled
in the widget. When cleared, quick product preview of for the suggested words and products is disabled.
Product description length - Length to which the product description will be truncated in the product preview
box.
LayoutThese controls regulate the appearance of the auto-complete box and the product preview box.
Template for the item in autocomplete box - Look and feel of an item in the drop-down list of suggested
products. In this text field, you can specify variables that stand for a particular product attribute (see below) and a
custom HTML/CSS-based layout. Make sure to use CSS classed defined in under the CSS tab on this page.
Template for the preview in autocomplete box - Look and feel of the product preview box. In this text field,
you can specify variables that stand for a particular product attribute (see below) and a custom HTML/CSS-based
layout. Make sure to use CSS classed defined under the CSS tab on this page.
Variable Substitution for
${product_id} Product ID in the store base.
${title} Product name.
${description} Full product description.
${link} Link to the product's detailed page.
${price} Product price. Note that it does not consider the currency, so you need add the currency
sign to the price.
${quantity} Number of product items in stock.
${product_code} Product's SKU.
${image_link} Physical location of the original product image in the store.
${image1} HTML-wrapped 120x120px product image. This variable is transformed to HTML tag
like <img scr="physical_location" class="snize-item-image"
width="120" height="120" border="0">
${image2} HTML-wrapped 50x100px product image.
${image3} HTML-wrapped 100x150px product image.
${image4} HTML-wrapped 200x300px product image.
${image5} HTML-wrapped 300x400px product image.
${image1_src} Physical location of a 120x120px product image on the Searchanise servers.
${image2_src} Physical location of a 50x100px product image on the Searchanise servers.

Administration 125
© 2004 - 2012 Simbirsk Technologies Ltd.
${image3_src} Physical location of a 100x150px product image on the Searchanise servers.
${image4_src} Physical location of a 200x300px product image on the Searchanise servers.
${image5_src} Physical location of a 300x400px product image on the Searchanise servers.
CSSCSS classes that can be used to for the layout of items in the drop-down list of suggested products and the product
preview box.
11.1.36. Send the page link to a friend
This add-on module adds the Send To Friend form to every product details page allowing your store visitors to tell their
friends about the products in your store.

CS-Cart Ultimate Reference Guide126
© 2004 - 2012 Simbirsk Technologies Ltd.
11.1.37. SEO
SEO is a common acronym for "search engine optimization". Obviously, the module aims at helping you optimize your
web store for search engines and improve its ranking. Optimization consists in replacing unattractive dynamic URLs
like http://www.example.com/index.php?dispatch=products.view&product_id=1533 containing query strings
and ancillary data with clean search engine friendly URLs like http://www.example.com/true_product_name.html
. Such URLs not only help search engines to index store pages, but they also improve your customers' experience as
clean URLs are human-readable and thus are easy to perceive and remember.
Product/page SEF URL format - Pattern for clean URLs for storefront product pages.
Category SEF URL format - Pattern for clean URLs for storefront category pages.
Use single URL for all languages - If selected, the same URL is used to address a page disregarding the
current page language. Otherwise, the page is referred to by several separate URLs according to the languages
that the page can appear in.
Show language in the URL - If selected, URLs include the code of the language in which the referred page is
displayed. The code follows the host name and the directory name.
Important: The module requires that your web server have a URL rewriter installed. For the Apache HTTP Server or any
Apache interchangeable implementation it must be the mod_rewrite module. For Microsoft's Internet Information Server
(IIS) it must be ISAPI_Rewrite.
11.1.38. SMS notifications
This module enables you to receive SMS notifications about some routine events that occur in your store and may
require immediate response. The module utilizes the resources of Clickatell Gateway, a trustworthy mobile messaging
platform. This implies that you have registered an account with Clickatell.
Phone number – Phone number to receive notification at.
Clickatell settingsUsername – Your username with Clickatell.
Password – Password to access your Clickatell account.
API ID – Unique API ID that you received during the registration.
Use Unicode - Select to send SMS in the Unicode format.
Split long sms into several parts - Select whether to split long SMS into shorter parts to avoid possible loss
of information.
Send SMS ifNew order has been placed – Select to receive notifications about new orders.
New customer has been registered – Select to receive notifications about newly registered customers.
Product quantity is less than zero – Select to receive notifications about out-of-stock products.

Administration 127
© 2004 - 2012 Simbirsk Technologies Ltd.
Only send when order total amount is more than – Minimum order subtotal to notify of.
Only send for these shipping methods - Select shipping methods that must be used in an order so that you
receive a notification.
SMS contentAdd payment info – If selected, payment details are included in the notifications.
Add customers e-mail – If selected, customers' email addresses are included in the notification.
11.1.39. Statistics
This module activates intensive statistics gathering in your store. For details, please refer to the section Administration
-> Statistics further in this guide.
Define unique clients by - The way CS-Cart identifies unique visitors: through cookies or IP-address. We
recommended you use cookies as this provides for a more precise statistics and avoids the mess with multiple
users coming to your store from the same IP address.
11.1.40. Store locator
This module allows you to locate your brick-n-mortar stores on Google Maps. Maps with marked locations can then
appear on the storefront so that customers can find a nearest point of sale. Locations are managed in Administration
Store locator.
Google key – Your Google Maps API key. For details, please refer to the Google's official help page http://code.
google.com/apis/maps/signup.html.
11.1.41. Tags
This module introduces support for tags assigned to product and content pages.
Tags for products – If selected, customers are allowed to add tags to product pages.
Tags for pages – If selected, customers are allowed to add tags to static content.
11.1.42. Twigmo
Add-on overviewUse this module to connect your store to the Twigmo service. This service enables you to control your online store from
your mobile phone. Once connected, the module will process requests sent from this service and return the requested
information, and you will be able to review the sales statistics and recent orders as well as searching and editing the

CS-Cart Ultimate Reference Guide128
© 2004 - 2012 Simbirsk Technologies Ltd.
most important data - products, orders and customers - just looking at and touching the screen of your mobile phone.
Furthermore, this module equips your store with a special storefront designed for mobile devices. When this option is
enabled, the store automatically detects the type of device from which a customer has opened the store in the web
browser, and switches the storefront in accordance. This means that your customers will fill perfectly comfortable
whether they browse your online store from a desktop/laptop computer or a cutting-edge mobile device.
To learn more about the Twigmo service features, please visit www.cs-cart.com/twigmo.html.
Configuring the add-on
ServiceThis tab contains a list of options to control the connection of your store to the Twigmo service.
Email - Your existing email address.
Store name - Text label that you should enter during the store registration / connection to the service.
Do not use HTTPS connection - If selected, secure data transfer between your web store and the Twigmo
service will not be used.
Use my store admin password - If selected, your current password will be used to access your Twigmo
account. In this case, the next two options (Password and Confirm password) will be unavailable.
Password - If the "Use my store admin password" option is not selected, enter the password to access you
Twigmo account.
Confirm password - If the "Use my store admin password" option is not selected, confirm the password that
you have entered in the Password field.
Version - Current version of the module.
Note To use HTTPS connection, an SSL certificate must be installed on your website. To check it, try to log in to

Administration 129
© 2004 - 2012 Simbirsk Technologies Ltd.
the Administration panel via HTTPS. If it works, you can use secure connection. Otherwise, select "Do not use
HTTPS connection" option on the add-on settings page.
Once you have properly configured the module and clicked Connect, you will see the Access ID field on the Twigmo
options page and will be able to view and edit your store data using Twigmo Mobile Admin application on your phone.
StorefrontOptions under this tab control the mobile storefront.
Use mobile frontend - Select to enable a special skin for mobile device users.
Company name - Name of the store as it will appear on the mobile storefront.
Display company name - Select to show the box with the company name on the storefront.
Location (URL) of logo - URL of the logo for the mobile storefront.
Currency prefix - Prefix to be added to product prices. For example, type "$"to show prices as $50.99.
Currency postfix - Postfix to be added to product prices. For example, type " USD"to show prices as 50.99 USD.
Disable anonymous checkout - Clear to enable anonymous checkout in the store.
HTTP location - HTTP address of the store. Please use the default value unless you have a significant reason to
do otherwise.
HTTPS location - HTTP address of the store. Please use the default value unless you have a significant reason
to do otherwise.
Customer index file - Mobile storefront index file. Please use the default value unless you have a significant
reason to do otherwise.
Production mode - If selected, the mobile storefront connects directly to your online store. Otherwise, all data is
sent through Twigmo servers. Please enable this option unless you are debugging the storefront.
11.1.43. Watermarks
OverviewA watermark is a text or graphic overlay (usually, a transparent one) that is added to images. For example, this can be a
company name or a logo.
Watermarks not only add more identity to product and category images in your store, but they also protect images from
unauthorized commercial use by other companies and private individuals.
By using this add-on, you can define a common watermark for your store images. Then, CS-Cart will automatically add
the specified watermark to all necessary images and thumbnails in the product catalog.
It's easy and perfectly practical!
Defining a watermarkTo define a common watermark for the store:
1. In Administration Add-ons, open the add-on's configuration by clicking Edit next to the add-on's name.
2. Specify the watermark's properties.

CS-Cart Ultimate Reference Guide130
© 2004 - 2012 Simbirsk Technologies Ltd.
3. Click Save to apply your changes and close the form.
4. Optionally, open the add-on's configuration form and follow the suggestions provided under the Images access
heading.
Watermark properties
WatermarkWatermark type - Select the watermark type: a text (Text watermark) or an image (Graphic watermark).
For text watermarks only:
Text - Text in the the watermark.
Font - Font of the watermark text.
Font color - Color of the text in the watermark.
Font size (thumbnail) - Size of the text in the watermark used for thumbnails.
Font size (large image) - Size of the text in the watermark used for large images.
For graphic watermarks only
Thumbnail watermark - Specify the image that should be used as the watermark in thumbnails. You can either
upload an image from a local file system or specify a URL of the image.
Large image watermark - Specify the image that should be used as the watermark in large images. You can
either upload an image from a local file system or specify a URL of the image.
Watermark position - Select the position of the watermark in the base product/category image.
Watermarks in product imagesSelect whether the watermark should be placed in the product thumbnails and large images.
Watermarks in category imagesSelect whether the watermarks should be placed in the category thumbnails and large images.
Images accessUnder this heading, you can find ready-for-use content for the .htaccess files. By utilizing this content in the store's .
htaccess files you can do the following:
Deny direct access to the original (non-watermarked) images.
Enable automatic watermark generation for images that are originally located in a non-CS-Cart server or directory.
Caution When you disable or uninstall the add-on, make sure to manually remove these .htaccess directives.
Otherwise, category and product pages will not be displayed on the storefront.
11.1.44. Webmail
This module enables a built-in email client in your store. The add-on does not have configurable settings.

Administration 131
© 2004 - 2012 Simbirsk Technologies Ltd.
11.1.45. Wish List
This module enables customer wish lists on the storefront. The module does not have configurable settings.
11.2. StatisticsCS-Cart can gather versatile store statistics and represent the data in a convenient and legible format. So you can
evaluate your web store from several perspectives and, perhaps, adjust your store policy in order to improve the general
efficiency of your store as well as the efficiency of individual features and components. The collected data includes user
environment of your store visitors, geographical location of your audience and their language preferences, referrers to
your web store, visited pages, search statistics, etc.
For your convenience, the output is arranged in 8 groups according to the type of the collected data (see the toggle on
the left):
General - Basic user activity info, namely the number of unique visits to your store by date.
System - User environment of your store visitors (OS, web browser, screen resolution).
Geography - Geographic location and language preferences of your store visitors.
Referrers - Referrers to your website sorted by domain, search engine and search requests.
Pages - Popularity of individual store pages.
Audience - Non-personal statistics about your store visitors' activity, including the time they visited your site,
number of viewed pages, percentage of returning customers, etc.
Products - Request that visitors submit when searching for products in your store.
Banners - Effectiveness of individual banners in the store: the ratio of banner views to banner clicks.
Note: Pure sales statistics is represented in Orders Sales reports.
How statistics is provided in CS-Cart UltimateIn CS-Cart Ultimate, you can review both aggregated statistics for all store units or individual statistics for the selected
store unit.
To see aggregated statistics, you need to switch to the root administrator's mode.
To see store-unit specific statistics, you need to switch to the store unit administrator's mode.
Tip: For a description of operation modes in CS-Cart Ultimate, see Operation modes.

CS-Cart Ultimate Reference Guide132
© 2004 - 2012 Simbirsk Technologies Ltd.
11.2.1. General
This section reveals general statistics on the store visitors.
Date – Month, day and year.
Total – Total number of unique visits.
Robots – Number of visits by automatic systems (search bots, etc.).
Visitors – Number of human visitors.
Visitor hosts – Number of IP addresses from which the visitors came.
Click on a value in the Visitors column to open a visitors' log containing detailed statistics on every visit.

Administration 133
© 2004 - 2012 Simbirsk Technologies Ltd.
11.2.2. System
This section reveals user environment of your store visitors.
Operating system - List of operating systems of your store visitors, the number of visits from each system and
a percentage of total visits.
Browsers - List of web browsers of your store visitors, the number of visits through each browser and a
percentage of total visits.
Resolution - List of screen resolutions of your visitors' monitors, the number of visits with each resolution and a
percentage of total visits.
Click on the number of visits corresponding to a particular record to open a visitors' log containing detailed statistics on
every visit.

CS-Cart Ultimate Reference Guide134
© 2004 - 2012 Simbirsk Technologies Ltd.
11.2.3. Geography
This section reveals statistics on the locales of your visitors.
Language - Storefront language that your customers prefer to use.
IP Addresses - IP addresses that your visitors come to your store from.
Countries - Countries where your visitors are physically located.
Click on a number of visits corresponding to a particular record to open a visitors' log containing detailed statistics of
every visit.

Administration 135
© 2004 - 2012 Simbirsk Technologies Ltd.
11.2.4. Referrers
This section reveals statistics on referrers to your website.
By domain - List of domain names that visitors came to your website from, the number of referred visits and a
percentage of total referred visits.
By search engine - List of search engines that visitors came to your website from, the number of referred visits
and a percentage of total referred visits.
Search words - List of keywords and phrases by which visitors were referred to your store, the number of
referred visits and a percentage of total referred visits.
Came from - List of search engine queries by which visitors were referred to your store, the number of referred
visits and a percentage of total referred visits.
Came to - URLs of pages to which visitors were referred, the number of referred visits and a percentage of total
referred visits.
All - List of all URLs that your visitors came to your website from, the number of referred visits and a percentage

CS-Cart Ultimate Reference Guide136
© 2004 - 2012 Simbirsk Technologies Ltd.
of total referred visits.
Click on a number of visits corresponding to a particular record to open a visitors' log containing detailed statistics of
every visit.
11.2.5. Pages
This section reveals statistics on visits to individual store pages.
Titles by visits - Page titles, the number of visits and a percentage of total referred visits.
Note: Multiple pages may have the same title.
Entry points - URLs of pages that started unique sessions.
Exit points - URLs of pages that were last visited before a session was closed.

Administration 137
© 2004 - 2012 Simbirsk Technologies Ltd.
Pages by visits - Page URLs, the number of visits and a percentage of total referred visits.
Click on a number of visits corresponding to a particular record to open a visitors' log containing detailed statistics of
every visit.
11.2.6. Audience
This section reveals non-personal statistics on your store visitors' activity.
Site attendance - Number of visits at a particular hour of the day.
Visit time - Number of visits that lasted a certain period of time and a percentage of total visits.
Repeat/New visits - Ration of new visitors to returning customers.
Page load speed - Speed of loading pages opened by your visitors. Click on the time interval to the URL of
pages.
Total pages viewed per visitor - Number of viewed pages and a percentage of all visitors who viewed this
number of pages.

CS-Cart Ultimate Reference Guide138
© 2004 - 2012 Simbirsk Technologies Ltd.
Click on a number of visits corresponding to a particular record to open a visitors' log containing detailed statistics of
every visit.
11.2.7. Products
This section reveals statistics on the search requests that visitors submitted in your store.
Search conditions - Search key words and phrases.
Date - Date when the search was performed.
Visitors - Number of customers who searched by this key word or phrase.
Found products - Number of products that were found through this query.
Click on a number of visits corresponding to a particular record to open a visitors' log containing detailed statistics of
every visit.
11.2.8. Banners
This section reveals statistics on individual banners and the efficiency of banners by estimating the ratio of banner views
to banner clicks.
Banner - Banner name.

Administration 139
© 2004 - 2012 Simbirsk Technologies Ltd.
Clicks - How many times the banner was clicked.
Views - How many times the banner was viewed.
Conversion - Percentage ratio of number of clicks to number of views.
Click on details to see how the views and clicks are broken down into days.
11.3. Payment methodsIn this section, you can adjust the set of payment methods that your customers can use to pay for their orders. For
convenience, all methods are arranged in a single list representing the name of the method, its current status (active or
disabled) and a few control elements.
Adding a payment methodTo add a payment method:
1. Go to Administration Payment Methods.
A list of the available payment methods is displayed.
2. Click the Add Payment button.
This opens a form for creating/editing a payment method.

CS-Cart Ultimate Reference Guide140
© 2004 - 2012 Simbirsk Technologies Ltd.
3. Complete the form. See Configuring a payment method for details.
4. Click the Create button below the form.
Configuring a payment methodTo configure a payment method:
1. Go to Administration -> Payment methods.
This displays a list of the available payment methods.
2. Click on the Edit link corresponding to the name of the method you need to configure.
This opens a form for creating/editing a payment method.
3. Complete the form.

Administration 141
© 2004 - 2012 Simbirsk Technologies Ltd.
The General tab contains basic parameters of the method:
Name - Name of the payment method as it appears at the checkout;
Processor - Online payment system that will process the payments made through this payment method. Leave
Offline if this method does not involve online processing.
Tip: To accept payments through an online payment system, first you need to register an account with this
payment system.
Template - Template to display all necessary input fields on the customer storefront.
Payment category - Select a category that the payment method will be attributed to. Payment categories
appear on the checkout page if two or more payment methods are assigned to different categories. Categories
basically group payment methods. This makes it easier for your customers to choose their preferable payment
methods at checkout.
User groups - User groups whose members can use the method.
Description - Small description of the payment method that appears on the checkout page.
Surcharge - Extra amount of money to be added to the order totals. This can be a flat rate or a percentage. If you
specify both a percentage and a flat rate, the percentage is added first.
Taxes - Select tax calculation rules that should apply to the surcharge defined above.
To configure the available tax calculation rules in the store, use section Shipping & Taxes Taxes.
Payment instructions - Administrator's instructions to customers on the usage of the payment method.
The instructions can be either a plain text or a formatted HTML text. If you are not familiar with HTML, you are
encouraged to add a formatted description using the built-in WYSIWYG HTML editor.
Status - Status of the payment method: active means that the method can be selected on the storefront.
Icon - Icon to depict the payment method on the storefront.
Important: Icons that you upload (or refer to) here are displayed in a special block having Payment methods
specified as the block's content. Remember to create such a block in Design Blocks.
The Configuration tab appears only if you have selected to use an online payment system. It contains the settings
that are specific to the payment system.
Share tab:
Store units that share this payment method. Read "Sharing objects" for more details.
4. Click the Save button to apply the changes.
Also read in CS-Cart Knowledge Base:Setting PayPal in CS-Cart
11.4. DatabaseThis section is designed to help you maintain your store database. In particular, you can back up the database and
restore it from a backup copy. Another task that you can carry out here is to optimize the store database. Besides, the

CS-Cart Ultimate Reference Guide142
© 2004 - 2012 Simbirsk Technologies Ltd.
section contains a link to the database logs and a link to the information about the PHP environment on your server
(function phpinfo).
Creating a database backupMaking a database backup consists in creating a database dump, an SQL file that contains a record of the table
structure and the data from a database. The file is saved to the directory <cscart_dir>/var/database/backup/. For
security reasons, it is recommended that you move the dump from the default directory and keep it in a directory that
cannot be accessed through the web.
To back up the database:
1. Go to Administration Database Backup.
2. Specify the parameters of the backup.
Select tables – List of the database tables to be included in the backup. The tables with the "cscart" prefix are
selected in the list by default.
Note: To select multiple entries, press and hold the CTRL or SHIFT key.
Backup database schema – If selected, the backup includes the structure of the database tables. Normally,
this option should be enabled unless you have reason to do otherwise.
Backup database data – If selected, the backup includes the database data proper. Normally, this option
should be enabled unless you have a reason to do otherwise.
Compress backup file – If selected, the backup (SQL file containing the database dump) will be compressed
into a TAR archive.
Backup file name – Name of the SQL file containing backup (database dump).
Important: If you have chosen to compress the backup file, the filename that you enter here will be expanded
with the .tgz extension.
3. Click the Backup button.
The system will create the database dump displaying the progress and finally save it to the SQL file .
Restoring the database from a backupRestoring the database consists in restoring the SQL dump that was created during the backup.
Important: When you restore the database from an SQL dump, the existing database tables get overwritten.
To restore the database:
1. Go to Administration Database Restore.
2. Locate the file containing the SQL dump (local computer, this server or a remote location) or select the appropriate
dump if it is located in the default directory <cscart_dir>/var/database/backup/.

Administration 143
© 2004 - 2012 Simbirsk Technologies Ltd.
3. Click the Restore button.
Optimizing the databaseDatabase optimization that you carry out here consists in reclaiming the unused disk space and defragmenting the
database files.
To optimize the database, go to Administration Database Maintenance and click Optimize database. The system
will optimize the database files displaying the progress.
Important: We strongly recommend that you make a backup copy of the database before you start optimizing the
database. In this case, you'll be able to restore the original database if something goes wrong during the optimization.
Also read in CS-Cart Knowledge Base:Making Backup of Store Database
Restoring Backup of Store Database
11.5. Credit cardsUse this section to adjust the set of credit card types that you want to accept in your store.
Note: Each store unit has its own set of supported credit card types.
Adding a credit card typeTo add a credit card type:
1. Go to Administration Credit Cards. This section a list of available credit card types.
2. Click the Add Credit Card button. This will open a form to specify parameters that apply to the credit card type (see
Configuring a credit card type).
3. Complete the form.
4. Click the Save button to apply the changes.
Configuring a credit card typeTo configure a credit card type:
1. In Administration Credit Cards, click on the Edit link corresponding to the name of the credit card type you want to

CS-Cart Ultimate Reference Guide144
© 2004 - 2012 Simbirsk Technologies Ltd.
configure.
This will open a form to specify parameters that apply to the credit card type.
2. Complete the form.
Card name – Name of the credit card type.
Card code - Code of the credit card type.
Icon - Icon to depict the credit card type.
CVV2 - If selected, customers are required to enter a CVV2 code located on the card they pay with.
Start date - If selected, customers must enter the date when their card was issued.
Issue number - If selected, customers must enter the issue number located on the card that they pay with.
Localization - Select a localization to which the credit card type is applicable.
3. Click the Save button to apply the changes.
11.6. TitlesIn this section, you can define traditional titles that are used to address people.
Note: Each store unit uses its own set of titles.
Adding/editing titlesTo add a title:

Administration 145
© 2004 - 2012 Simbirsk Technologies Ltd.
1. Go to Administration Titles.
2. Click the Add Title button to create a new title or click on the Edit link to edit an existing title.
This will open a form with the title details.
3. Complete the form.
Title – Title itself.
ID – ID of the title.
4. Click the Save button.
11.7. CurrenciesThis section contains a list of currencies that are in use in the store. As a rule, multiple currencies are used to display
prices on the storefront while payments are usually accepted in the store's primary currency only. However, if your
payment gateway is configured to accept payments in different currencies, customers that use this gateway will be
charged in an alternative (not primary) currency. And the order total will be calculated according to the store's currency
exchange rate that you define here.
Note: All prices that you enter in the Administration panel are assumed to be in the primary currency.
Name - Name of the currency as it appears on the storefront (USD, Euro, etc.).
Code - Unique code of the currency.
Primary currency - Store's primary currency.
Rate - The exchange rate to convert store prices and costs from the primary currency to this currency. In the
example above, the primary currency is the American dollar, and the values in the Rate field define, how many
dollars are in one euro and in one British pound.
Sign - Currency symbol.
After sum - If selected, the currency symbol appears after the price. Otherwise, it appears before the price.
Ths sign - Symbol for the thousands separator.
Dec sign - Symbol for the decimal separator.
Decimals - Number of digits after the decimal sign.
Status - Currency status: Active - the currency is available on the storefront, Disabled - the currency is not
available on the storefront.
Share tab:
Store units that share this currency. Read "Sharing objects" for more details.
11.8. Import dataUse this section for bulk data import in the CSV (comma-separated values) format. An appropriate .csv file can be
created or edited in a third-party application that supports this format. For example, it can be a spreadsheet editor or an
accounting software.

CS-Cart Ultimate Reference Guide146
© 2004 - 2012 Simbirsk Technologies Ltd.
For convenience, the section is divided into 4 subsections according to the data type. To switch between the
subsections, use the toggle on the left.
Orders - Use this subsection to import order details. Please keep it in mind that you can only update order
details - adding new records is not supported.
Products - Use this subsection to import product details, including wholesale prices (i.e., quantity-based
discounts).
Subscribers - Use this subsection to import mailing list subscribers.
Translations - Use this subsection to import language variables and country states.
Users - User this section to import user profiles.
Each subsection may consist of several tabs. Each tab includes two areas: The upper area contains a list of fields that
the imported file can include. Mandatory fields are highlighted in bold type. The lower area contains import options that
may vary depending on the type of the imported data.
Importable fieldsBelow are listed and described all fields that can be included in an import file. The list is arranged in alphabetical order.
Important: This list describes all fields that can be imported into CS-Cart. However, the imported data must reflect a
certain type of information, and all these fields cannot be imported in a single CSV file therefore. To know which fields
can be imported at a time, please refer to the list of applicable fields inside the tab for importing the particular data type.
Activation key - Subscription activation key.
Active – User's account status. Y = user is active, N = user is disabled.
Amount – Number of items of a certain product combination.
--- User's billing info ---
Billing: address.
Billing: address (line 2).
Billing: city.
Billing: country - Two-letter country code as it appears in the first column of the Manage countries page (e.g.,
US).
Billing: first name.
Billing: last name.
Billing: state.
Billing: title.

Administration 147
© 2004 - 2012 Simbirsk Technologies Ltd.
Billing: zipcode.--- End of user's billing info ---
Category – Path to the product category starting from the parent directory (e.g., Directory///Subdirectory1///
Subdirectory2).
Code - ISO code of the state (e.g., NY).
Combination - Description of the option combination. E.g., "Size: X-Large, Color: Black".
Combination code - Code of the option combination.
Company – Company name.
Confirmed - Flag to denote that the subscription has been confirmed (1 or 0).
Country code - ISO code of the country (e.g., US).
Coupons – Discount coupon number.
Date – Date when the order was placed. Must be in the MM/DD/YYYY format (e.g., 12/25/2009).
Date added – Date when the product was added. Must be in the MM/DD/YYYY format (e.g., 12/25/2009).
Description – Product description.
Detailed image - Absolute path to the file with a detailed product image. If you specify the directory for images in
import options, this field should contain the filename only.
Details – Administrator notes.
Discount – Order discount.
Downloadable – Downloadable product. Y = yes, N = no.
E-mail – User's/subscriber's email address.
Extra - Additional information about the order item.
Extra fields - Order's extra fields in the following format: {Field1: value, Field2: value, Field3:
value}.
Fax – Fax number.
Feature comparison - Product can be added to the comparison list. Y = yes, N = no.
Features - Product features. Please refer to the embedded help (the ? link ) for more details.
Files - Absolute path to files assigned to the downloadable product. If you specify the file directory in import
options, this field should contain the filename only. Several filenames must be separated by a comma (e.g., file1.
pdf, file2.exe, file3.ogg, etc.).
First name – User's first name.
Format - Mailing list receipt format: HTML or Plain text.
Free shipping - Product is shipped free of charge. Y = yes, N = now.
Inventory tracking - Track the product inventory. D = disabled, B = track with product options, O - track without
product options).
IP address – Customer's IP address (e.g., 192.0.2.12).
Item ID – Unique ID that is assigned to every product in the order. Item IDs are required to avoid conflicts in
situations when an order contains two identical products with different options.
Language - Two-letter language code (e.g., EN).
Last name – User's last name.
List price – Product's market price (in 0.00 format).

CS-Cart Ultimate Reference Guide148
© 2004 - 2012 Simbirsk Technologies Ltd.
Login - User's login.
Lower limit - Minimum number of product items to qualify for the corresponding wholesale price. For example,
with the regular price of $5 per item you can offer the product for only $3 per item if a customer orders 15 or more
product items at a time. In this case the Price field must have the value "$3" and the Lower Limit field must have
the value "15".
Mailing list - Mailing list assigned to a subscriber. One subscriber can have multiple mailing lists assigned.
Mailing list date - Date when the mailing list has been registered in the store.
Meta description - Product's meta-description.
Meta keywords - Product's meta-keywords.
Min quantity - Minimum product quantity.
Name - Name of the language variable.
Notes – Customer's notes of the order.
Options - Product options. Please refer to the embedded help (the ? link ) for more details.
Order ID - Order identification number.
Override exchange rate - Override global point exchange rate. Y = yes, N = no.
Override points – Recalculate points that go together with the product. Y = yes, N = no.
Page title - Title of the product page as it appears in a web browser.
Pair type – Type of the product image. M = main, A = additional. The M image appears in the Detailed
Information tab while the A image appears in the Images tab.
Password - User's password encrypted through the MD5 cryptographic hash function.
Pay by points – Product can be paid for with points. Y = yes, N = no.
Payment ID – Numerical ID of the payment method.
Payment information – Payment details (encrypted).
Payment surcharge – Amount of the surcharge on the payment.
Percentage discount - Flag to denote percentage discount (1 or 0).
Phone - Company's (the Orders tab) or user's (the Users tab) phone number.
Price - Product price or the wholesale price (the Qty discounts tab).
Product code – Product's SKU (stock-keeping unit) code.
Product ID – Numerical ID of the product.
Product name – Name of the product.
Quantity – Number of ordered items or the current number of product items in stock.
Registration date - Date when the user registered. Must be in the format MM/DD/YYYY (e.g., 12/25/2009).
Search words - Product search words.
Secondary categories – Additional categories to which the product is assigned. Categories are separated by a
semicolon (e.g., b///c; d///e).
Ship downloadable – Calculate shipping cost for downloadable products. Y = yes, N = no.
Shipping – Shipping details (in the native format).
Shipping cost – Shipping charge for the order.
Shipping freight – Product's shipping cost.
--- User's shipping info ---

Administration 149
© 2004 - 2012 Simbirsk Technologies Ltd.
Shipping: address.
Shipping: address (line 2).
Shipping: city.
Shipping: country - Two-letter country code as it appears in the first column of the Manage countries page (e.
g., US).
Shipping: first name.
Shipping: last name.
Shipping: state.
Shipping: title.
Shipping: zipcode.
--- End of user's shipping info ---
Short description – Short product description.
State - Name of the state (e.g. New York).
Status - Product (A - active, D - disabled, H – hidden) or order (C - Completed, O - Open, etc.) status.
Subscribers date - Date when the subscriber has been registered in the store.
Subtotal – Order subtotal.
Supplier - Name of the product supplier according to the "Company" field.
Tax exempt – Taxes are exempt from the product cost. Y = yes, N = no.
Taxes – List of taxes applicable to the product or the order's tax info (in the native format).
Thumbnail - Path to the file with the product thumbnail. If you specify the directory for images in import options,
this field should contain the filename only.
Title – User’s title (Mr, Ms, etc.).
Total – Order total.
Unsubscribe key - Subscription deactivation key.
User group - User group that the discount is applied to.
User group ID - Numerical ID of the user group that the user belongs to.
User ID – Numerical ID of the user.
User type – Type of the user's account (A = administrator, C = customer, P = affiliate, S = supplier).
Value - Value/content of the language variable.
Web site – Company or user's web site.
Weight - Product weight in the store's default unit. The default weight unit is set up in the section
Administration -> Settings -> General.
Zero price action - Allowed action on the product if the product has zero price. R = Disallow users to add the
product to the cart, P = Allow users to add the product to the cart, A = Ask users to enter a custom product price.
Import optionsBelow are listed all the available import options that may appear or not appear in a subsection.
Language - Language of the imported data.
Category delimiter - Delimiter to separate child and parent categories.
Images directory - Directory where images are located. Used for images without a path specified.

CS-Cart Ultimate Reference Guide150
© 2004 - 2012 Simbirsk Technologies Ltd.
Files directory - Directory where files for downloadable products are located. Used for files without a path
specified.
Delete all existing product files before import - If selected, the files assigned to the product are removed
from the files directory before the product import.
Reset inventory - If selected, the number of items in stock for each imported product is zeroed before the
product import.
CSV delimiter - Delimiter to separate the imported values.
Select file - Location of the imported file. It can be either a local path or a URL to a remote resource.
Features delimiter - Delimiter to separate multiple product features.
Price decimal separator - Decimal separator for product prices.
Also read in CS-Cart Knowledge Base:Product Import
Imported Fields Format
Example of Product Import
11.9. Export dataThis section is capable of exporting data in the CSV (comma-separated values) format.
For convenience, the section is divided into 4 subsections according to the data type. To switch between the
subsections, use the toggle on the right.
Orders - Use this subsection to export order details.
Products - Use this subsection to export product details, including wholesale prices (i.e., quantity-based
discounts).
Subscribers - Use this subsection to export mailing list subscribers
Translations - Use this subsection to export language variables and country states.
Users - Use this section to export user profiles.
Each subsection may consist of several tabs. Each tab includes two areas: The upper area controls the content of the
export file, and the lower area controls the export options that may vary depending on the type of the exported data.
Export file contents

Administration 151
© 2004 - 2012 Simbirsk Technologies Ltd.
The contents of an export file are controlled by two list boxes. The Exported fields list box contains a list of fields that will
be included in the export file while the Available fields list box contains fields that can be added to the export file.
Exportable fields and their meaning are listed below.
In order to move fields from one list to another, use the twin horizontal arrows between the lists. To re-arrange the items
in the list of exported fields, use the twin vertical arrows below the list box. If necessary, you can save and then re-use a
particular layout of the exported fields.
Note: Highlighted fields in the Exported fields list are mandatory and thus cannot be removed from the list.
Below are listed all fields that can be included in an export file. The list is arranged in alphabetical order.
Important: This list describes all fields that can be exported from CS-Cart in the CSV format. However, the exported data
must reflect a certain of information, and all these fields cannot be exported in a single CSV file therefore. To know which
fields that can be exported at a time, please refer to the list of applicable fields inside the tab for exporting the particular
data type.
Activation key - Subscription activation key.
Amount - Number of items of a certain product combination.
--- User's billing info ---
Billing: address.
Billing: address (line 2).
Billing: city.
Billing: country - Two-letter country code as it appears in the first column of the Manage countries page (e.g.,
US).
Billing: first name.
Billing: last name.
Billing: state.
Billing: title.
Billing: zipcode.

CS-Cart Ultimate Reference Guide152
© 2004 - 2012 Simbirsk Technologies Ltd.
--- End of user's billing info ---
Category – Path to the product category starting from the parent directory.
Code - ISO code of the state.
Combination - Description of the option combination. E.g., "Size: X-Large, Color: Black".
Combination code - Code of the option combination.
Company – Company name.
Confirmed - Flag to denote that the subscription has been confirmed.
Country code - ISO code of the country.
Coupons – Discount coupon number.
Date – Date when the order was placed.
Date added – Date when the product was added to the catalog.
Description – Product description.
Detailed image - Path to the file with a detailed product image.
Details – Administrator notes.
Discount – Order discount.
Downloadable – Flag to indicate a downloadable product.
E-mail – User's/subscriber's email address.
Extra - Additional information about the order item.
Fax – Fax number.
Feature comparison - Flag to indicate a product that can be added to the comparison list.
Features - Product features.
Files - Path to files assigned to the downloadable product.
Format - Mailing list receipt format: HTML or Plain text.
First name – User's first name.
Free shipping - Flag to indicate that a product is shipped free of charge.
Image URL - URL of the product image.
Inventory tracking - Flag to indicate a product's inventory tracking options.
IP address – Customer's IP address.
Item ID – Unique ID that is assigned to each product in the order. Item IDs are required to avoid conflicts in
situations when an order contains two identical products with different options.
Language - Two-letter language code.
Last name – User's last name.
List price – Product's market price.
Localizations - Localizations for which the product is available.
Login - User's login.
Lower limit - Minimum number of product items to qualify for the corresponding wholesale price.
Meta description - Product's meta-description.
Meta keywords - Product's meta-keywords.
Min quantity - Minimum product quantity.
Name - Name of the language variable.

Administration 153
© 2004 - 2012 Simbirsk Technologies Ltd.
Notes – Customer's notes of the order.
Options - Product options.
Order ID - Order identification number.
Override exchange rate - Flag to indicate that global point exchange rate is overridden.
Override points – Flag to indicate that the points that go together with the product must be recalculated.
Page title - Title of the product page as it appears in a web browser.
Pair type – Type of the product image.
Password - User's password encrypted through the MD5 cryptographic hash function.
Pay by points – Flag to indicate that the product can be paid for with points.
Payment ID – Numerical ID of the payment method.
Payment information – Payment details (encrypted).
Payment surcharge – Amount of the surcharge on the payment.
Percentage discount - Flag to denote percentage discount (1 or 0).
Phone - Company's (the Orders tab) or user's (the Users tab) phone number.
Price - Product price or the wholesale price (the Qty discounts tab).
Product code – Product's SKU (stock-keeping unit) code.
Product ID – Numerical ID of the product.
Product name – Name of the product.
Product URL - The URL of the product details page.
Quantity – Number of ordered items or the current number of product items in stock.
Search words - Product search words.
Secondary categories – Additional categories to which the product is assigned.
Ship downloadable – Flag to indicate that a shipping cost must be calculated for the downloadable products.
Shipping – Shipping details in the native format.
Shipping cost – Shipping charge for the order.
Shipping freight – Product's shipping cost.
--- User's shipping info ---
Shipping: address.
Shipping: address (line 2).
Shipping: city.
Shipping: country - Two-letter country code as it appears in the first column of the Manage countries page.
Shipping: first name.
Shipping: last name.
Shipping: state.
Shipping: title.
Shipping: zipcode.
--- End of user's shipping info ---
Short description – Short product description.
State - Name of the state.
Status - Product status.

CS-Cart Ultimate Reference Guide154
© 2004 - 2012 Simbirsk Technologies Ltd.
Subtotal – Order subtotal.
Supplier - Name of the product supplier according to the "Company" field.
Tax exempt – Flag to indicate that taxes are exempt from the product cost.
Taxes – List of taxes applicable to the product or the order's tax info in the native format.
Thumbnail - Path to the file with the product thumbnail.
Title – User’s title.
Total – Order total.
Unsubscribe key - Subscription deactivation key.
User group - User group that the discount is applied to.
User ID – Numerical ID of the user.
User type – Type of the user's account.
Value - Value/content of the language variable.
Web site – Company or user's web site.
Weight - Product weight in the store's default unit.
Zero price action - Flag to indicate the allowed action on the product if the product has zero price.
Export optionsBelow are listed all the available export options that may appear or not appear in a subsection (in alphabetical order).
Category delimiter - Delimiter to separate child and parent categories.
CSV delimiter - Delimiter to separate the exported values.
Filename - Name of the exported file.
Files directory - Directory where files for downloadable products are located. Used for files without a path
specified.
Images directory - Directory where images are located. Used for images without a path specified.
Language - Language of the exported data.
Output - Output type: Direct download - export file will be downloaded to you computer; Screen - file contents will
be shown in the web browser; Server - file will be saved on the server where CS-Cart is installed. Whichever you
choose, the export file will be available for further download from the list of exported files (Administration
Export Data, Exported files link).
Features delimiter - Delimiter to separate multiple product features.
Price decimal separator - Decimal separator for product prices.
Also read in CS-Cart Knowledge Base:Product Export
11.10. LogsThis section contains all logs of the store. By default, you can filter logs against a period within which they were created.
To access more filtering criteria, expand the form by clicking . If you filter logs against a particular search pattern

Administration 155
© 2004 - 2012 Simbirsk Technologies Ltd.
regularly, you will find it convenient to save the pattern and add it to the list of predefined patterns. Just set the search
options, type the name of the pattern in the Save this search as input box and click the Save button. Once the search
pattern is saved, it is displayed in the drop-down list box at the top.
The following information is given in the list of logs:
Time - Date and time the event was logged;
User - User who performed the action registered in the log;
Type - What action was performed and what it is related to (categories, database, news, orders, products,
requests or users);
Content - Content of the log.
11.11. Upgrade centerUse this section to upgrade your CS-Cart installation to the latest version directly from the web interface. The upgrade
center automatically receives information about available updates from our server and lists the applicable upgrade
packages (see the picture below). Original files that are replaced during the upgrade get saved to the directory
<cscart_dir>var/upgrade/PACK_NAME.
If some files cannot be upgraded due to access permission issues, you will be prompted to provide FTP access details
to your server. This information is not sent to our servers.
Important: Before using the upgrade center, make sure you have your CS-Cart license number specified in Settings
Upgrade Center.

CS-Cart Ultimate Reference Guide156
© 2004 - 2012 Simbirsk Technologies Ltd.
To start applying a pack, click the Install button corresponding to the pack. Then simply follow the instruction on the
screen.
Finally you will see a notification that your store has been successfully upgraded.
Click the Upgrade center button to return to upgrade center.
To see a list of changes, click on the Installed Upgrades link. If there are files containing custom code, click the
changes link to see the difference between the files. For non-critical modifications you can just click on the mark as
resolved link to apply the changes. Otherwise, edit the corresponding file(s) manually and apply your changes.

Administration 157
© 2004 - 2012 Simbirsk Technologies Ltd.
11.12. Store accessUse this section to manage registration and access restrictions in your store. Restrictions can be based on the IP
addresses from which visitors try to access your store and email addresses that visitors may use to register at the store.
In addition, here you can specify a set of credit card numbers that must never be accepted in your store.
Important: In order to add restrictions, you must first enable and configure the Access restrictions add-on (
Administration Add-Ons).
The section consists of five tabs: IP, Domain, Email, Credit card and Administration panel. Different tabs are intended
for different types of restriction.
IP tab:
List of IP addresses that cannot be used to access the store (both the storefront and the Administration panel). You
can define either specific IP address or a range of addresses. For example, 192.0.2.12 or 192.0.2.24 -
192.0.2.255.
Domain tab:
List of domain names whose IP addresses cannot be used to access the store (both the storefront and the
Administration panel). For example, example.com or site.example.org.
Email tab:
List of specific email addresses or email servers that cannot be used to register at the store. For example,
[email protected] or mail.example.com.
Credit card tab
List of 16-digit card numbers that will be rejected at checkout.
Administration panel tab:
List of IP addresses that cannot be used to access the Administration panel. You can define either specific IP
address or a range of addresses. For example, 192.0.2.12 or 192.0.2.24 - 192.0.2.255.
Each tab contains a list of admitted values with the corresponding value attributes:
Reason - Reason for the restriction that is displayed when someone is trying to access the store from a banned
IP address or register with an unwanted email address or pay with disapproved credit card.
Created – Date and time when the restriction was created.
Status – Status of the restriction (Active or Disabled).
11.13. Store locatorUse this section to define the locations of your brick-n-mortar stores (if any) so that your customers can find the nearest
point of sale. Each location is plotted on a map according to the coordinates that you specify when adding a location.
This functionality is based on the Google Maps service, and you need to provide your Google Maps API key in
Administration Add-Ons Store locator before you can start using the service in your store. If you do not have such
a key, sign up for the key at http://code.google.com/apis/maps/signup.html .

CS-Cart Ultimate Reference Guide158
© 2004 - 2012 Simbirsk Technologies Ltd.
Tip: To display the store locator on the storefront, remember to add a block with the content type Store locator (see
Design > Blocks for more details).
Location attributesName - Name of the store location.
Position - Position of the location relatively to the position of the other locations in the list.
Description - Description of the location.
Country - Country where the store is located.
City - City in which the store is located.
Coordinates - Coordinates of the store (latitude and longitude of the location).
Localization - Localizations for which the store location is displayed.
11.14. LanguagesThis section provides the facilities to control the set of languages that are available in your store as well as editing and
translating the text of language variables appearing both on the storefront and in the Administration panel.
Translations tab (list of language variables for the selected language):
Language variable - Name of the language variable as it is used in template (*.tpl) files.
Value - Value of the language variable as it appears on the storefront or in the Administration panel.

Administration 159
© 2004 - 2012 Simbirsk Technologies Ltd.
`
Languages tab (list of the store languages):
Note: The English language cannot be removed from the list.
Language code - Two-letter code assigned to the language.
Name - Name of the language.
Status - Status of the language: Active - The language is visible both in the storefront and admin panel;
Disabled - The language is disabled both in the storefront and admin panel; Hidden - The language is hidden in
the storefront, but available in the admin panel.

CS-Cart Ultimate Reference Guide160
© 2004 - 2012 Simbirsk Technologies Ltd.
Important: If you do not need to use the English language, make sure there is at least one alternative language
enabled before you disable the English language..
Share tab:
Store units that share this language. Read "Sharing objects" for more details.
11.15. WebmailWhen you do business online, you always have to deal with lots of email messages and notifications of different types.
Email that you receive at your company email addresses can be processed by a third-party email client, which seems to
be rather inconvenient especially if you use a stand-alone application.

Administration 161
© 2004 - 2012 Simbirsk Technologies Ltd.
In order to compensate for this, CS-Cart has a full-fledged email client already built in. The client is powered by MailBee
Webmail and supports for both basic and advance emailing capabilities, including safe email reading, message
forwarding and replying, compose mail attachments, contact organizer, etc.
This email client does not relate to the CS-Cart capabilities of sending email notifications, and must be regarded as no
more but an alternative to substitute for your regular email client that you use to accept and send messages.
Logging in to the mailWhen you click on Webmail link in the Administration section of the Administration panel, the system forwards you to a
login form where you are asked to provide your email server details and your credentials to connect to your email
account on the server.
To start managing your mail you need to log in first. Once you've logged in, you can start working with webmail as if it
were your regular email client.

CS-Cart Ultimate Reference Guide162
© 2004 - 2012 Simbirsk Technologies Ltd.
From the webmail, you can easily go back to the CS-Cart Administration panel and there is no need to log out.
For more information on the MailBee WebMail application go to their official site http://www.afterlogic.com.
11.16. Data feeds
Note: This section requires that you have the Data feeds add-on enabled and configured in Administration Add-Ons.
Use this section to create custom product feeds of any configuration. Feeds that you create here can be regularly
uploaded to different shopping directories (e.g., Google Product Search, Shopzilla, Shopping.com, etc.) or any other
remote location that can be accessed through FTP.
Tip: In CS-Cart Ultimate, you can create separate data feeds for each store unit. To do so, switch to the store unit
administrator's mode before creating a data feed.
Creating/configuring a data feedTo create and configure a custom data feed:
1. In the Administration panel, go to Administration Data feeds.
The section contains a list of data feeds available in the store.

Administration 163
© 2004 - 2012 Simbirsk Technologies Ltd.
2. Click the Add Data Feed button.
This will open a form for creating/configuring a data feed. The forms includes three tabs:
General tab:
Data feed name - Name of the data feed.
File name - Name of the exported file.
Language - Language of the data in the feed.
Category delimiter - Delimiter to separate child and parent categories.
Features delimiter - Delimiter to separate product features.
Images directory - Directory where product images are located. Used for images without a path specified.
Files directory - Directory where files for downloadable products are located. Used for files without a path
specified.
Price decimal separator - Decimal separator for product prices.
CSV delimiter - Delimiter to separate data in the feed.
Exclude disabled products - If selected, products that are disabled in the product catalog are not included in
the data feed.
Status - Status of the data feed (Active or Disabled).
Server directory - Directory on your server where the data feed will be exported to. Make sure the directory has
writable permissions.
FTP server - URL of the target directory on the FTP server to which the data feed must be uploaded.
Important: Make sure the URL you enter here agrees with the following format: host[:port]/directory. For
example, ftp.example.com:21/home/johndoe/feeds.
FTP username - Your username to access the FTP server.
FTP password - Your password to access the FTP server.
Export by cron to - Option to choose where the data feed must be uploaded to: A directory on the current server
or a third-party FTP server.
Exported items tab:
Use this tab to select which individual products and/or product categories from your catalog must be included in the
data feed.

CS-Cart Ultimate Reference Guide164
© 2004 - 2012 Simbirsk Technologies Ltd.
Fields mapping tab:
Use this tab to arrange a list of fields included in the data feed. Each field has the following attributes:
Pos. - Position of the field relatively to the position of the other fields in the data feed.
Field name - Name of the field.
Field type - Meaning of the data in the field.
Active - Checkbox to control the availability of the field.
3. Complete the form.
4. Click the Create button.
The new data feed will appear among the other data feeds in your store.

Administration 165
© 2004 - 2012 Simbirsk Technologies Ltd.
11.16.1. Google base
The Google Export add-on adds a pre-defined data feed template to the store. This template basically links CS-Cart
product fields with those required by Google. You can customize the mapping rules by linking more fields or removing
the existing fields.
This pre-defined template is suitable for regular products from a US supplier. If your products require more fields or you
are from a different country, you need to create create a new template.
A complete specification of product fields supported by Google is available at http://support.google.com/merchants/bin/
answer.py?hl=en&answer=188494 .
If some necessary product fields are missing in CS-Cart, add them as product features (see Products > Product
features for more details).
11.17. Design modeThis section provides facilities for translating the store interface (both the storefront and the Administration panel) and
editing the current skin templates (the storefront only).
Translating the interfaceEnabling the translation mode allows you to translate the necessary interface elements on the fly. Switch to the
translation mode by clicking Enable Translation Mode. Now all the editable interface elements are highlighted in green.
You can continue navigating through the interface just if you were using the regular mode.
To translate an element, which is literally to change the value of the corresponding language variable, hover the mouse
pointer over the element and click the book icon ( ) on the left. Then change the text of the element that appears in an
editable text box. Save the changes.
Once you have finished translating the interface, navigate back to this section and click Disable Translation Mode to
restore the regular mode.
Customization of the skin templatesWhen using the customization mode, you can edit the storefront templates on the fly.
Note: When you edit the templates, you are supposed to be familiar with the PHP Smarty template engine. Also consult
the help pages at docs.cs-cart.com to learn the basics of the CS-Cart architecture.
To start editing the templates, switch to the customization mode by clicking the Enable Customization Mode button.
Then click on the View storefront in customization mode link to move to the storefront. Editable templates now have an
edit icon ( ) assigned to them. Hover the mouse point over the necessary icon to highlight the corresponding template
or group of related templates, then click the name of the template you want to edit. The template's source code will
appear in the template editor (see the image below).
Edit the template and save your changes. To restore the original template, use the Restore from the repository button.
Once you have finished editing the templates, navigate back to this section and click the Disable Customization Mode

CS-Cart Ultimate Reference Guide166
© 2004 - 2012 Simbirsk Technologies Ltd.
button to restore the regular mode.
Also read in CS-Cart Knowledge Base:Translating CS-Cart

Settings 167
© 2004 - 2012 Simbirsk Technologies Ltd.
12. SettingsUse this section to configure the settings of your store. For convenience, settings are arranged into groups. To switch
between the groups, use the toggle on the left.
12.1. AppearanceIn this section, you can adjust some parameters that affect general appearance and behavior of your store (both the
storefront and Administration panel). These parameters are common for all storefront skins and themes.
Administrator settings
Note: The following parameters apply to the appearance of the Administration panel only.
Administration panel default language - Language in which all text variables are displayed.
Orders per page - Number of orders displayed per page.
Products per page - Number of products displayed per page .
CMS pages per page - Number of content pages displayed per page.
Display quick menu - If selected, the floating quick menu is displayed in the administration panel.

CS-Cart Ultimate Reference Guide168
© 2004 - 2012 Simbirsk Technologies Ltd.
Default WYSIWYG editor - Select one of the supported WYSIWYG editors, or select not to use any at all.
Elements per page - Number of other items displayed per page.
Customer settings
Note: The following parameters apply to the appearance of the customer storefront only.
Customer area default language - Language in which all text variables are displayed.
Orders per page - Number of orders displayed per page.
Products per page - Number of products displayed per page.
Elements per page - Number of other items displayed per page..
Number of columns in the product list - Number of columns that is used to arrange products on a product
list page. Note, this option applies to the Grid layout only.
Product list default sorting - Default order in which products are sorted on a products list page: Name - by
name in alphabetical order, Price - from lowest to highest product price, Popularity - by product rating (highest to
lowest), Bestsellers - by the number of sold items (highest to lowest).
Estimate taxes using default address on cart/checkout pages - If selected, customers whose
addresses are not registered in the database will see taxes calculated according to the default address.
Display prices with taxes on category/product pages if the method of calculating taxes is based
on a unit's price - If selected, product will be displayed on product and category pages having taxes included in
the product price.
Display prices with taxes on cart/checkout pages if the method of calculating taxes is based on a
unit's price - If selected, product will be displayed on the cart and checkout pages having taxes included in the
product price.
Display In stock as a field - If selected, products will be displayed with the exact number of available items.
Otherwise, product will be marked as simply being in stock.
Use "Value changer" for the Quantity field - If selected, the ordinary quantity field in the product list and on
the product details page is supplemented with a widget to increase/decrease the product quantity.
Display mini thumbnail images as a gallery - If selected, multiple product thumbnails are displayed as a
small gallery.
Display the "Pagination section" on the top of the listed object - If selected, the pagination bar appears
both on the top and at the bottom of a product list.
Default image previewer - Select one of the available tools for displaying images and image galleries.
Product detailed page layout - Choose a template for the default product details page layout. If necessary,
the layout can be set up separately for every product details page or a category of products.
Display product details in tabs - If selected, product details (description, features and so on) are arranged in
multiple tabs.
Tip: To manage product tabs, use section Design Product tabs.
Display track my orders section - If selected, the My Account section has a special form where a customers
can enter an order ID in order to quickly access the order details.

Settings 169
© 2004 - 2012 Simbirsk Technologies Ltd.
Product list layouts settingsDefault layouts for products list - Available templates to arrange products on a product list. The default
templates can be expanded with custom templates, which must be placed to the directory <store_dir>/skins/
[ACTIVE_SKIN]/customer/views/categories/custom_templates.
Product list default layout - Default layout to display categories that have no specific layout defined.
Use the selected layout for current category or search page only - If selected, customers are allowed
to change the layout of the category or product list page that they are browsing at the moment. And moving to
another category or product list page will restore the default layout. When this option is disabled, a customer can
select to use a different layout, and the selected layout will apply to all category and product list pages that the
customer visits during one session.
Common settingsThe following settings apply both to the storefront and the Administration panel:
Date format.
Time format.
Time zone.
Calendar date format.
Calendar week starts from.
Unsaved changes warning - If selected, administrators are warned of unsaved changes before they leave the
page.
Show menu description - If selected, drop-down menus in the administration panel have a short description of
each item.
Notice displaying time - Number of seconds to display pop-up notices that follow an event like changing a
status of an item in the Administration panel, or adding a product to the cart.
12.2. CompanyUse this section to specify your company details and contact information.
Company name - Name of your store. The value that you enter here is included in the copyright notes and
invoices.
The following parameters are used to specify the geographical location of your business and your contact info. These
details are also mentioned in invoices.
Company address;
Company city;
Company country;
Company state;
Company zip code;
Company phone;

CS-Cart Ultimate Reference Guide170
© 2004 - 2012 Simbirsk Technologies Ltd.
Company phone 2;
Company fax;
Company website.
Year when the store started its operation - The year since your company has been in business. This
value is used in copyright notes.
User department e-mail address - Email address to receive notifications about newly created, modified and
deleted user profiles.
Tip: To receive notifications about newly registered customer accounts, make sure to enable Administrator
must activate new user accounts in Settings General.
Site administrator e-mail address - Email address to receive notifications about any technical issues.
Order department e-mail address - Email address to receive notifications about placed orders and
changed order statuses.
Help/Support department e-mail address - Email address to receive messages submitted through the
Contact Us form.
Reply-To newsletter e-mail address - Email address to include in newsletters as a reply-to address.
12.3. Dynamic HTMLIn this section, you can set up to which extent JavaScript will be used to generate dynamic HTML content on the
storefront and in the Administration panel.
Note: The following parameters apply to the customer storefront only.
AJAX-based "Add to cart" button - If selected, products are added to the cart dynamically without reloading
the whole page.
AJAX-based "Add to compare list" button - If selected, products are added to the comparison list
dynamically without reloading the whole page.
AJAX-based pagination - If selected, customers can navigate between multiple pages of a single product or
category list without having the whole page reloaded.
12.4. E-mailsSettings in this section define the way CS-Cart will send email messages and notifications.
The three available options are:
Via an external SMTP server;
Via the PHP mail() function;

Settings 171
© 2004 - 2012 Simbirsk Technologies Ltd.
Via Sendmail (a popular email routing facility).
If you want to use an external SMTP server, specify connection details. If you want to use Sendmail, specify the absolute
path to the executable file. If you choose to use the PHP mail() function, emails will be sent directly from the script.
12.5. GeneralSettings and preferences in this section control a great number of parameters that affect different aspects of your store.
Enable secure connection at checkout - If enabled, checkout pages work through the HTTPS protocol. This
option requires an SSL certificate to be installed on your server.
Enable secure connection in the administration panel - If enabled, the Administration panel works
through the HTTPS protocol. This option requires an SSL certificate to be installed on your server.
Enable secure connection for authentication, profile and orders pages - If enabled, login and profile
registration/update pages on the customer storefront work through the HTTPS protocol. This option requires an
SSL certificate to be installed on your server.
Keep HTTPS connection once a secure page is visited - If selected, visitors continue browsing through
the HTTPS protocol after they visit a secure page for the first time.
Template debugging console - If selected, the Smarty debug console, a JavaScript pop-up window, appears
on the customer storefront and the Administration panel when you log in with your administrator account. The
console shows the hierarchy of templates that were used to build the current page. It is helpful to use the console
when you customize the look and feel of your store.

CS-Cart Ultimate Reference Guide172
© 2004 - 2012 Simbirsk Technologies Ltd.
Alternative currency display format - This option controls whether product prices are shown in one currency
(selected by the customer) or two currencies (default store currency and the currency selected by the customer).
Weight symbol - Symbol of the unit of weight that you use in your store (e.g., lb, kg, etc.).
Grams in the unit of weight defined by the weight symbol - Number of grams in the unit of weight that
you use in your store.
Access key to temporarily closed store - Key to access the storefront when the store is temporarily closed
for maintenance. For example, with the key = 123456, the closed store can be accessed through the following
URL only: http://www.example.com/index.php?store_access_key=123456 .
Initial order ID value - Integer number to open the order ID numbering. The value you enter here will be used
as the ID of the next order placed in your store. With every new order, its ID will increase by 1. The value of this
field cannot be less than any order ID number that is already in the database.
Allow users to create shipments - If selected, products from one order can be shipped separately in different
shipments.

Settings 173
© 2004 - 2012 Simbirsk Technologies Ltd.
Tax calculation method based on - Select whether taxes should apply to individual products in the order (Unit
price) or the order subtotal, which also considers all discounts (Subtotal).
Here is a complex example of how taxes are calculated if the tax calculation method is based on the order
subtotal.
Provided the order contains three products:
Product A - $100 x 2 (tax1 = 10%)
Product B - $50 x 3 (tax2 = 5%)
Product C - $70 x 4 (tax1 + tax2 = 10% + 5%)
Order total = $630
Order discount = $60
---
Step 1: Calculating the discounted subtotal
630 - 60 = 570
Step 2: Allocating the discount by the tax group subtotal
$570 / $630 = $0.904762
tax1 subtotal = (($100 * 2) + ($70 * 4)) * $0.904762 = $434.29
tax2 subtotal = (($50 * 3) + ($70 * 4)) * $0.904762 = $389.05
Step 3: Calculating taxes
tax1 (10%) = $434.29 * 0.1 = $43.43
tax2 (5%) = $389.05 * 0.05 = $19.45
Step 4: Calculating the total (discounted subtotal + taxes)
570 + 43.43 + 19.45 = $632.88
Help us improve CS-Cart - Select whether snapshots of your store should be sent to the development team
automatically by CS-Cart or manually by the store administrator. Snapshots include no personal data, but they
only reflect the current condition of the store: its settings and configuration, the modules that you use, etc. This
information allows the development team to learn what CS-Cart features and options are used most intensively,
and adjust the development processes accordingly.
Check for updates automatically - Select to check for software updates automatically.
Default locationThe values you enter here are automatically considered as the geographic location of all unregistered store visitors.
You can define the following details:
Default address;
Default zipcode;

CS-Cart Ultimate Reference Guide174
© 2004 - 2012 Simbirsk Technologies Ltd.
Default city;
Default country;
Default state;
Default phone.
CatalogEnable inventory tracking - If enabled, the system automatically updates the product inventory every time
products are ordered or returned.
Allow negative amount in inventory - If enabled, customers can order products that are out of stock.
Download key TTL - Number of hours after a download link for a downloadable product was sent to a
customer, during which the customer can download the product. After that the link expires and becomes invalid.
Low stock notification threshold - Minimum number of product items in stock that the order department must
be warned about when this quantity is reached.
Show products from subcategories of the selected category - If selected, products from subcategories
are displayed on the parent category page.
Display modifiers for product options - If selected, product option and variant selectors reveal how choosing
a particular variant/option will change the original product price (if at all).
Exception style - The way the system must handle product option exceptions (illegal combination of options):
hide illegal combinations or just show a warning message saying that the chosen combination is illegal and
cannot be ordered.
Show out of stock products - If selected, products are displayed on the storefront even if they are out of stock.
Count product options when quantity discounts are calculated - This option controls how CS-Cart
counts the number of product items in order to apply a quantity discount. If selected, product options and option
combinations are regarded as a separate product. Otherwise, CS-Cartproduct options and totally disregarded,
and CS-Cart simply counts the number of ordered items.
For example, a customer buys a $10 t-shirt that two color options - red and blue. The quantity discount rule for the
t-shirt is to sell each item at $8 if there are 5 or more t-shirts in the order.
When this option is selected, a customer needs to order 5 red or 5 blue t-shirt to qualify for the quantity discount.
When this option is cleared, a customer can order 2 blue and 3 red t-shirt to get the discount as 2 plus 3 gives 5
in total.
PromotionsAllow customers to use single discount coupon only - If selected, customers can apply only one
discount coupon per order.
Users/cartAllow users to create multiple profiles for one account - If selected, users are allowed to specify multiple
shipping and billing addresses for a single account. This may be useful when a user needs separate profiles for
personal and business use, for example.
Define minimum order amount by - Choose whether the minimum order amount should include the

Settings 175
© 2004 - 2012 Simbirsk Technologies Ltd.
shipping cost (Products with shipping) or be a bare cost of products in the order (Products).
Minimum order amount - Minimum amount of order subtotal required to place an order.
Allow shopping for unlogged customers - If selected, store visitors can add products to their carts even if
they are not logged in.
Disable anonymous checkout - When selected, only registered customers are allowed to place orders in your
store.
Redirect customer to the cart contents page if non-AJAX addition to a cart is used - If selected,
customers are redirected to their carts after adding a product to the cart if dynamic AJAX-based adding is
disabled.
When the customer clicks on any Checkout button/link in the store, redirect to the Cart content
page first - If selected, a customer is redirected to the cart after clicking the Checkout button. Otherwise, the
customer goes directly to the checkout page.
Allow customer to sign up for user group - If selected, customers can sign up for user groups on the
storefront.
Administrator must activate new user accounts - If selected, newly created customer accounts are inactive
until the store administrator activates them manually.
Profile address section order - Choose which customer address should go first on the checkout page: billing
address or shipping address.
User e-mail is used as login - If selected, user email addresses can be used instead of regular usernames
to log in to the storefront and Administration panel.
Ask customers to agree with terms & conditions during checkout - If selected, customers are asked to
accept your store's terms and conditions at checkout.
Allow customers to pay order again if transaction was declined - If selected, customers are allowed to
carry out the same transaction if it previously failed.
Checkout style - Select the behavior of the checkout pages: One-page checkout - checkout is represented on a
single page; One-page checkout with cart contents - checkout is represented a single page that also includes an
editable list of products in the cart; Multi-page checkout - checkout is represented as a four-step wizard.
Estimate shipping cost on cart page - If selected, a form for estimating shipping cost is displayed on the
cart page.
Allow guest to create an account after successful order - If selected, at guest checkout, the buyer is
offered to register an account if the order was placed successfully.
Proxy server for outgoing connectionsIf your store works under a proxy-server, specify your connection details here.
Proxy host - Name of the proxy server (e.g., example.com).
Proxy port - Proxy server port number (e.g., 8080).
Proxy user - Username to connect to the proxy server.
Proxy password - Password to connect to the proxy server.
Search options

CS-Cart Ultimate Reference Guide176
© 2004 - 2012 Simbirsk Technologies Ltd.
Search also in - If selected, the search is additionally conducted in Pages and/or Site News.
12.6. Google BaseWith CS-Cart, you can automatically submit your product feeds to Google Base so that your products can be easily found
via Google Product Search.
To start submitting automatic product feeds to Google, specify the following parameters:
Google host - uploads.google.com by default;
Google login - Your login to access the FTP server of Google Base;
Google password - Your password to access the FTP server of Google Base.
Tip: To make this available, PHP on your server must be configured with --enable-ftp key switched on. If you are not
sure if this parameter is enabled, please contact your server administrator for help.
12.7. Image verificationImage verification is used to ensure that forms in your store are completed by humans, not automated systems. This
allows you to avoid lots of spam and fake user accounts. You can adjust parameters of verification images as well as
specify when image verification is required.
Image width – Width of a verification image.
Image height – Height of a verification image.
String length – Number of characters in an image.
Number of grid lines - Number of grid lines in an image.
Grid color – Color of grid lines in an image (hexadecimal code).
Minimal font size – Minimum font size of characters in an image.
Maximal font size – Maximum font size of characters in an image.
String type – Type of characters to appear in a string (digits, letters or both).
Character shadows – If selected, characters are displayed with shadows.
Color – If selected, characters are displayed in color.
Path to background image – Image that is used as a background for a verification image. This field must
contain a relative path to the graphic file with the image.
Do not use verification if user is logged in – If selected, customers who have logged in to the store are not
asked to verify images.
Do not use verification after first valid answer – If selected, store visitors are not asked to verify images
after they have verified the first image.
Use forHere you should specify forms for which image verification is required.

Settings 177
© 2004 - 2012 Simbirsk Technologies Ltd.
Login form.
Register form.
Custom forms.
Send to friend form.
Comments and reviews forms.
Checkout (user information) form.
Polls.
Track my order form.
12.8. LoggingIn this section, you can specify what kind of events must be registered in the system logs. Log files are kept in the
directory <cscart_dir>/var/log. Since log files can gradually grow larger, it is recommended that you clean the
directory from time to time. Or you can view and clean up the logs in Administration Logs.
Requests – Select to track and record all HTTP and HTTPS requests.
Users – Select to track and record events related to user activity.
Products – Select to track and record events concerning products in the catalog.
Orders – Select to track and record events concerning orders.
Database – Select to track and record events concerning your store database.
News – Select to track and record events concerning news that is published in your store.
Categories – Select to track and record events concerning product categories.
12.9. ReportsUse this section to specify the format of time intervals displayed in report charts.
12.10. Security settingsUse this section to adjust security settings for accessing the administration panel.
Minimum administrator password length - Minimum number of characters that in an administrator
password.
Administrator password must contain both letters and numbers - If selected, the system demands that
an administrator password contain both letters and numerals. This improves password strength and thus
makes it more effective in resisting guessing and brute-force attacks.
Force administrators to change password on the first login - If selected, store administrators are
demanded to change their passwords once they have logged in to the administration panel for the first time.
Password validity period in days - Days before an administrator password expires and the user is

CS-Cart Ultimate Reference Guide178
© 2004 - 2012 Simbirsk Technologies Ltd.
demanded to change the password. Set the value of this field to 0 (zero) so that passwords never expire.
Cron password - Key to access the cron script that reminds the store administrator to change the password. To
activate the script, open in your web browser http://www.example.com/admin.php?dispatch=profiles.
password_reminder&cron_password=access_key replacing the access_key part with the key you enter in
this field.
12.11. Shipping settingsUse this section to enable/disable automatic shipping rate calculation in your store as well as activating real-time
shipping rate estimation for the integrated shipping services: Australia Post, Canada Post, DHL, FedEx, Swiss Post,
UPS and USPS.
When real-time shipping rate estimation is enabled, your store sends the necessary information (e.g., destination
address, order weight, etc.) to the server of a particular shipping carrier and receives the relevant shipping cost at the
moment when the buyer places an order. As a result, there is no need of manual setup and maintenance of rates and
locations. Nevertheless, you are still able to add a surcharge when configuring a particular service to cover auxiliary
costs like wrapping, insurance, etc.
In addition to the above-mentioned shipping services, CS-Cart is integrated with InterShipper, the service that can
estimate shipping rates for UPS, USPS, FedEx and DHL/Airborne.
Particular shipping services are configured in Shipping & Taxes Shipping Methods.
Tip: In order to start using real-time shipping rate estimation, you need to register an account with the respective
shipping carrier. For details, please refer to the website of a particular carrier. The same rule applies to using
InterShipper.
12.12. Site MapUse this section to adjust the details of the sitemap that is automatically generated for your web store.
Show the ‘Categories’ section - If selected, the sitemap includes links to root categories and every
subcategory.
Show only root level categories links in the ‘Categories’ section - If selected, the sitemap includes links
to root categories only.
Show the ‘Site info’ section - If selected, the sitemap includes links to pages from the Information section.
12.13. StoresUse this settings to adjust the configuration of the multiple-storefront feature of your CS-Cart Ultimate installation.
Share users among stores - If selected, the store uses a joint customer database where customer accounts are

Settings 179
© 2004 - 2012 Simbirsk Technologies Ltd.
shared among all store units. Otherwise, each store unit has a separate customer base.
Default state of the "Update for all stores" icon - Determines if unit-specific options must be available for
immediate editing in the root administrator's mode. Active means that options are for immediate editing. Not Active
means that options are protected from unintended editing.
Caution: Editing a unit-specific option in the root administrator's mode will update (overwrite) this option in all store
units. It is recommended that you normally have unit-specific option protected (Default state of the "Update for all
stores" icon = Not Active) to prevent unintended editing.
12.14. ThumbnailsUse this section to specify parameters and properties of automatic thumbnail creation.
Thumbnail background color - Background color of a thumbnail in hexadecimal HTML color code.
Thumbnail format - Format of a resized thumbnail. You can choose to keep the original format or convert it to
GIF, JPEG or PNG.
JPEG format quality - Quality of resized JPEG images starting from 100%, which is hard to distinguish from
the uncompressed original but that takes most storage space, down to 10% showing serious image
degradation. It is recommended that you not compress that aggressively and use the quality of no less than 60%.
In most cases, the optimum quality level is 80%.
Product list (category, search, etc.) thumbnail width - Width of a resized product thumbnail in the product
list.
Product list (category, search, etc.) thumbnail height - Height of a resized product thumbnail in the
product list..
Product details page thumbnail width - Width of a resized product thumbnail on the product details page.
Product details page thumbnail height - Height of a resized product thumbnail on the product details page.
Detailed product image width - Width of a detailed product image on the product details page.
Detailed product image height - Height of a detailed product image on the product details page.
Product cart page thumbnail width - Width of the resized product thumbnail on the cart contents page.
Product cart page thumbnail height - Height of the resized product thumbnail on the cart contents page.
Categories list thumbnail width - Width of a resized category thumbnail in the category list.
Categories list thumbnail height - Height of a resized category thumbnail in the category list.
Category details page thumbnail width - Width of a resized category thumbnail on the category details
page.
Category details page thumbnail height - Height of a resized category thumbnail on the category details
page.
Detailed category image width - Width of a detailed category image on the category details page.
Detailed category image height - Height of a detailed category image on the category details page.

CS-Cart Ultimate Reference Guide180
© 2004 - 2012 Simbirsk Technologies Ltd.
12.15. Upgrade centerUse this section to adjust the settings of the CS-Cart upgrade center available in Administration Upgrade center.
License number - Your CS-Cart license number.
Updates server - Server from which the store receives the updates (http://updates.cs-cart.com/ by
default).
Hostname - Name of your FTP server.
Username - FTP account username.
Password - Password for the FTP account username.
Directory - Directory where CS-Cart files are located.
Note: FTP access details are required to adjust file permissions if there are access permission issues during the
upgrade.

Design 181
© 2004 - 2012 Simbirsk Technologies Ltd.
13. DesignThis section of the administration panel assembles control elements and facilities to manage and customize the
storefront appearance. Here you can arrange the layout of different types of pages, edit the templates that constitute the
interface, easily change the store logos, apply a different skin, define product tabs, etc.
In CS-Cart Ultimate, the storefront appearance is configured separately for each store. Make sure to select a store
before performing an action on the storefront.
Note: Once you have made any changes to the storefront appearance, make sure that everything displays correctly. If it
does not, try to adjust the components that you have edited, or revert to the original appearance.
13.1. LogosUse this section to define the set of the store logos that are shown on the customer area and in the store invoices.
Logo images can be uploaded from a local computer of the server file system. Alternatively, you can specify the URL to a
remote location where the image is physically located. An alternative text describes the image and is shown when the
image is missing or cannot be displayed. It is good practice to have an alternative text associated with the image as an
additional SEO-wise opportunity.

CS-Cart Ultimate Reference Guide182
© 2004 - 2012 Simbirsk Technologies Ltd.
13.2. Block managerCS-Cart Block Manager enables you to manage and customize the layout of storefront pages.
The storefront is built by the use of the framework where pages are assembled out of blocks nested inside containers.
Such a block conveys a certain piece of information like a logo, mini cart, product details, breadcrumbs, search form,
navigation menu, etc.
You can add, edit, remove or simply move blocks around a page to organize the new look and feel.
The following sketch presents the storefront structure and illustrates how a page may be composed.

Design 183
© 2004 - 2012 Simbirsk Technologies Ltd.

CS-Cart Ultimate Reference Guide184
© 2004 - 2012 Simbirsk Technologies Ltd.
13.2.1. Locations
A location can represent either a certain type of the storefront pages (for example, detailed product pages, category
pages, etc.) or a specific storefront page (for example, checkout page, cart page, etc). By changing the layout of a
specific location, you automatically change all storefront pages that this location represents.
Although a location cannot represent a specific page that belongs to a particular page type, you can configure individual
blocks to appear on specific pages only. This feature makes it possible to create a unique look and feel for individual
storefront pages. For more details, please refer to Design > Block Manager > Blocks.
Tip: To associate a location with a specific page or page type, use the Dispatch option on the location attributes form.
Default locationA storefront must have a default location assigned. This property is assigned to a location by selecting the Default check
box on the location attributes form.
The default location defines the storefront header and footer that are inherited by the other pages. Also, the layout of the
default location is used by the storefront paged that do not have a separate location defined.
The location with the default property cannot be removed until you re-assign a new default location.
13.2.1.1. Actions on locations
Locations are not hard-coded or anyhow limited. You can have as many locations as you need. However, the default set
of locations is generally enough.
When you need to perform an action on the locations, go to the block manager page (Design Blocks).
General actionsAdding a location
To add a location, click + Add Location. A popup window with location properties opens. Specify the new location's
properties and save the changes.
Removing a location
To remove a location, select the location and click the icon on the tab. This irrevocably removes the location and
its layout.
Editing location properties
To change a location's properties, select the location and click the icon on the tab. A special form with the
location attributes opens. Edit the location properties, then click Save to apply the changes and close the form.
Exporting/importing locationsStorefront locations can be imported and exported in an XML file. This feature becomes useful when you need to clone
the layout among several storefront. It is also recommended that you export location before making any changes to the
storefront layout. In case of emergency, you will be able to restore the original layout by importing the locations.

Design 185
© 2004 - 2012 Simbirsk Technologies Ltd.
Exporting locationsTo export locations:
1. Click + Export Locations. This opens the export settings form.
2. Select the locations to be exported.
3. Choose the other export settings:
Clean up locations on import - If selected, original locations will be replaced with the location in the export file
during an import operation. Otherwise, location will be added to the original location upon an import operation.
Output - Output type: Direct download - export file will be downloaded to you computer; Server - file will be
saved on the server where CS-Cart is installed.
File name - Name of the export file. By default, it is layouts_<TIMESTAMP>.xml.
4. Click Export.
Importing locationsTo import locations:
1. Click + Import Locations. This opens the form for selecting the import file.
2. Choose the import file or enter the file's URL.
3. Click Import.
13.2.1.2. Location properties
To edit location attributes, select a location in Design Blocks and click the icon on the tab. This opens a special
form with the location attributes. Once you have finished, click Save to apply the changes and close the form.
A location has the following attributes:
Dispatch - Choose a specific page or page type that the location will be associated with. Or select "Custom" to
manually define the parameter 's value manually. The "dispatch" parameter has the following format:
[controller_name].[mode_name], where [controller_name] – is the name of the controller, and [mode_name]
– is the mode in which the controller works. This value is added to index.php?dispatch= part of the page and
points to a specific location. For example, index.php?dispatch=checkout.cart points to the cart contents page
while index.php?dispatch=checkout.checkout points to the checkout page.
Name - Name of the location as it appears in the block manager.
SEO attributesAlong to adjusting the layout, you can define SEO attributes of a particular location. These attributes will be automatically
assigned to all pages of this type.
Page title - Title of the page as it appears in the title bar of a browser.
META description - Contents of the HTML meta tag describing the page.
META keywords - Contents of the HTML tag containing a list of search keywords for the page.

CS-Cart Ultimate Reference Guide186
© 2004 - 2012 Simbirsk Technologies Ltd.
13.2.2. Framework
Root containersAs illustrated in Design > Block Manager, the basic storefront framework consists of three horizontal containers referred
to as root containers. This basic frame is the same for all locations. Root containers cannot be added or removed.
Moreover, the header and footer containers of the default location are inherited by other locations. This means that the
changes that you make to these two areas automatically apply to all locations.
Each root container is associate with a particular area of the storefront page - header, main content area or footer.
However, root containers themselves do not generate the corresponding parts of the storefront pages. In fact, they only
accommodate and form boundaries for multiple smaller containers referred to as child containers.
Note: Although a root container may consist of zero child containers, you are supposed to include at least one.
Child containersChild containers ensure a more detailed and sophisticated layout of the storefront paged. Multiple child containers with
certain sizes, positions and styles can be nested inside a root container or inside other child containers. And each such
container may include one or more blocks - boxed with information of certain type.
Both the root and child containers are fixed to the storefront grid system used in CS-Cart.
To create a child container:
1. Click on the container that will be the parent on the new container, then select Add Grid.
The software opens a form with the new container's attributes.
2. Specify the new container's attributes.
3. Click Save when finished.
13.2.2.1. Grid system
Under the hood, the CS-Cart storefront is built around the 960 Grid System (http://960.gs/). It provides commonly used
dimensions for the storefront elements based on the total page width of 960 pixels. There are two variants - 12 or 16
columns. They can be used separately or in tandem.
The 12- and 16-column grids consist of 60- and 40-pixel columns, respectively. Each column has a 10 pixel margin on
both the left and right sides. This creates 20 pixel gutters between the columns. Have a look at the demo scheme at
http://960.gs/demo.html to see how the elements are placed on the grid.
In CS-Cart, the root containers always occupy the full page length, i.e. all columns in the grid. The number of columns is
defined through the container settings. It determines the possible dimensions of child containers. Their length cannot
exceed the number of columns in the grid.
Also read in CS-Cart Knowledge Base:Full- and Custom-width Layouting with 960.gs

Design 187
© 2004 - 2012 Simbirsk Technologies Ltd.
13.2.2.2. Container properties
When you create or edit a containers, you can define the following attributes:
Width - Number of columns used in the container. For child containers, this number cannot exceed the the
length of the root container.
Alignment (child containers only) - Container's position inside the root (or parent) container: Right Side, Left
Side or Full Length.
Prefix - Number of non-occupied buffer columns left to the container.
Suffix - Number of non-occupied buffer columns right to the container.
User-defined CSS class - Custom CSS class used by the container.
13.2.3. Blocks
While containers form the storefront structure, blocks basically populate this structure with contents and function
elements. It is convenient to regard blocks an separate boxes which represent a particular storefront component. This
can be a search form, currency or language selector, top menu, product filter, banner, list of products, text, HTML
insertion, etc. Just everything what can appear on the storefront is created by using blocks.
Blocks differ from each other in the type of data they represent. However, blocks with the same data type can have
different filling, appearance and configuration. Moreover, certain blocks may be assigned to specific items/pages only.
This makes blocks a highly powerful and flexible tool for building custom storefronts and creating individual pages out of
a typical framework.
CS-Cart already offers a number of pre-defined blocks. Use them to quickly add the most popular and common
storefront components. In addition, you can create custom blocks based on the available templates.
Actions on blocksBy using the block manager, you can re-arrange blocks in the frame, add and remove blocks, edit block properties,
activate and disable blocks, assign blocks to specific items/pages.
When you need to perform an action on the blocks, go to Design Blocks and select the location where the necessary
block appears or should appear.
Tip: For blocks that refer to the footer or header container, make sure to select the default location.
Moving blocksTo move a block to a different position inside the frame:
Drag-n-drop the block to the required position.
Tip: Remember that blocks must be nested inside a child container.
Adding blocksWhen adding a block, you can use one of the following options:

CS-Cart Ultimate Reference Guide188
© 2004 - 2012 Simbirsk Technologies Ltd.
Add a pre-defined block.
Create and add a custom block with a specific configuration.
To add an existing block:
1. Click on the container where the block should be placed and select Add Block.
2. Select Use Existing Block.
3. Choose a block from the list and click its icon.
The block will appear among the other objects in the frame.
To create and add a new block:
1. Click on the container where the block should be placed and select Add Block.
2. Select Create New Block.
3. Choose a block type and click its icon. This opens a window with the new block configuration.
4. Set up the block's parameters.
5. Click Create when finished.
The block will appear among the other objects in the frame. Also, it will be added to the list of the existing blocks.
Tip: Block types and properties are described in the "Block types and properties" topic later in this the guide.
Editing blocksTo edit a block:
1. Move the cursor over the block and click . This opens the block's configuration form.
2. Edit the block's parameters.
3. Click Save to apply the changes.
Tip: Block types and properties are described in the "Block types and properties" topic later in this the guide.
Deleting blocksTo remove a block from the frame
Move the cursor over the block and click .
When prompted, confirm the action.
Assigning blocksIf a location represents a group of pages (for example, detailed product pages on the storefront), blocks are
automatically assigned to all items in the group.
However, you can hide a block individually for an item (product, category, page, etc.), if you want to hide the block on the
corresponding storefront page. Similarly, you can force a block to appear on a particular storefront page if the block is
deactivated in the location's settings.
To hide/show a block on an item's storefront page:
1. Open the item's detailed page in the administration panel.
2. Shift to the Blocks tab.
3. Deactivate (hide) or activate (show) the block.

Design 189
© 2004 - 2012 Simbirsk Technologies Ltd.
13.2.3.1. Block types and properties
When you create a block, you need to choose a block type and also specify the block's properties. The block type defines
the type of information that the block will contain. Block properties enables you to fine-tune the block to meet you specific
requirements. The set of available properties may vary depending on the block type.
After a block has been created, you can edit its properties at any time.
Common propertiesBlocks have the following common properties regardless of their type:
Name - Name/title of the block as it appears in the block manager and your block gallery.
Wrapper - Template to border the block.
User-defined CSS-class - Name of a custom CSS-class that you want to use for the block. The CSS-class itself is
to be defined in the file styles.css located inside the skin directory.

CS-Cart Ultimate Reference Guide190
© 2004 - 2012 Simbirsk Technologies Ltd.
Type-dependent propertiesThe following is the list of available block types and the applicable type-specific properties:
Affiliate
Description Links to the account details of the logged in affiliate partner.
Related add-
ons
Affiliate
Templates Affiliate
Content Automatic
Block
settings
None
Banners
Description One or more banners that were created in section Website Banners.
Related add-
ons
Banners Management
Templates Original
Carousel
Content Filling
Manually
Newest
Block
settings
None
Breadcrumbs
Description Breadcrumbs, a navigation aid for visitors to keep track of their location on the storefront. Breadcrumbs
provide links to the parent pages of the current one.
Related add-
ons
None
Templates Breadcrumbs
Content Automatic
Block None

Design 191
© 2004 - 2012 Simbirsk Technologies Ltd.
settings
Cart content
Description Mini-cart, a summary of the cart contents on a regular storefront page.
Related add-
ons
None
Templates Cart content
Content Automatic
Block
settings
Display bottom buttons
Display delete icons
Products links type
Categories
Description Hierarchical hyperlinked list of product categories.
Related add-
ons
None
Templates Dropdown
Emenu
Multicolumns
Text links
Content Filling (depends on the template)
Manually
Newest
Dynamic tree
Full tree
Rating
Parent category
Root element of the hierarchy.
Block
settings
None
Checkout
Description Pieces of information and features that are to the checkout page.
Related add-
ons
None

CS-Cart Ultimate Reference Guide192
© 2004 - 2012 Simbirsk Technologies Ltd.
Templates Order information
Products in cart
Summary
Gift certificate
Content Automatic
Block
settings
None
Currencies
Description List (text or pictorial) of currencies supported in the store. To manage the list of currencies, use section
Administration Currencies.
Related add-
ons
None
Templates Currencies
Content Automatic
Block
settings
Text
Format
Minimal number if items to be placed in a dropdown list
Gift registry
Description List of the current events in the store.
Related
add-ons
Gift Registry
Templates Events
Content Automatic
Block
settings
None
HTML block
Description Custom HTML content.
Related
add-ons
None

Design 193
© 2004 - 2012 Simbirsk Technologies Ltd.
Templates HTML block
Content Box with custom HTML content.
Block
settings
None
Languages
Description Language selector.
Related
add-ons
None
Templates Languages
Content Automatic
Block
settings
Text
Format
Minimal number if items to be placed in a dropdown list
Live Help
Description Live Help icon.
Related
add-ons
Live Help
Templates Live help
Content Automatic
Block
settings
None
Mailing list
Description Form for subscribing to newsletters.
Related
add-ons
News & Emails
Templates Subscribe
Content Automatic
Block
settings
None

CS-Cart Ultimate Reference Guide194
© 2004 - 2012 Simbirsk Technologies Ltd.
Main
Description Main content area of a page. The content depends on the location type and is fully controlled by the
Dispatch value in the location properties. For details, see Location properties.
For example, the block's content on a product page include the product details like the price, product
options, images, add to cart button, and so on.
Related
add-ons
None
Templates Automatic
Content Automatic
Block
settings
None
Menu
Description A custom menu created in Design Menus.
Related
add-ons
None
Templates Dropdown
Emenu

Design 195
© 2004 - 2012 Simbirsk Technologies Ltd.
Text links
Content A custom menu created in Design Menus.
Block
settings
None
My account
Description Links to a page with the customer's account details.
Related
add-ons
None
Templates My account
Content Automatic
Block
settings
None
News
Description Links to the latest store news.
Related
add-ons
News & Emails
Templates Automatic
Content Filling
Manually
Newest
Plain
Block
settings
None
Pages
Description Hierarchical hyperlinked list of static pages.
Related
add-ons
None
Templates Dropdown
Emenu

CS-Cart Ultimate Reference Guide196
© 2004 - 2012 Simbirsk Technologies Ltd.
Text links
Content Filling
Manually
Newest
Dynamic tree
Neighbours
Parent page
Root element of the hierarchy.
Block
settings
None
Payment methods
Description Icons that represent the available payment methods in the store.
Related
add-ons
None
Templates Payments
Content Automatic
Block
settings
None
Polls
Description One or several polls created in Website Polls.
Related
add-ons
Polls
Templates Central
Side box
Content Filling
Manually
Block
settings
None
Product filter
Description Filters to find products against specific parameters.
Related None

Design 197
© 2004 - 2012 Simbirsk Technologies Ltd.
add-ons
Templates Original
Extended
Content Filling
Dynamic
Filters
Show
A custom product filter created in Products Product filters.
Block
settings
None
Products
Description One or more products from the product catalog.
Related add-
ons
Bestsellers
Customers also bought
Templates Central banner
Grid
Grid 2
Links thumb
Multicolumns small
Products
Products2
Scroller
Scroller2
Scroller3
Side box first item
Small items
Text link
Without image
Content Filling
Manually
Newest
Recently viewed
Popularity
Also bought

CS-Cart Ultimate Reference Guide198
© 2004 - 2012 Simbirsk Technologies Ltd.
Best sellers
Rating
Block
settings
Hide add to cart button
RSS feed
Description Regular RSS feed icon - . A visitor clicks the icon and add the store's RSS feed to his or her RSS
reader.
Related add-
ons
RSS Feed
Templates Icon
Content Filling
Products
Pages
Sort by
(available for the Products filling type only)
Created
Updated
Other
(available for the Products filling type only)
Display SKU
Display image
Display gross price
Display net price
Display add to cart button
Block
settings
Number of items
Feed title
Feed description
Shipping methods
Description Icons that represent the available shipping methods in the store.
Related add-
ons
None
Templates Shippings

Design 199
© 2004 - 2012 Simbirsk Technologies Ltd.
Content Automatic
Block
settings
None
Store locator
Description Box showing the location of your store on Google's map.
Related
add-ons
Store Locator
Templates Store locator
Content Automatic
Block
settings
None
Tags
Description List of product and category tags.
Related
add-ons
Tags
Templates Tag cloud
My tag cloud
Content Filling
Tag cloud
My tags
Limit
Maximum number of items in the list.
Block
settings
None
Template
Description A collection of versatile templates that represent different controls and pieces of information.
Related
add-ons
None
Templates Authentication information

CS-Cart Ultimate Reference Guide200
© 2004 - 2012 Simbirsk Technologies Ltd.
Copyright information
Feature comparison
Store logo
My account links
Payment systems icons
Profile information
Quick links
Search field
Shipping estimation
Newsletter subscription form
Content Automatic
Block
settings
None
Testimonials
Description List of testimonials left by the store customers.
Related
add-ons
Comments & Reviews
Templates Testimonials
Content Automatic
Block
settings
Limit
Random
13.2.3.1.1 Block f illing types
Block filling type is defined under the Content tab of the block properties form.
AllWith this filling type, the clock contains all items of the selected type.
Also boughtWith this filling type, the block contains links to product that are usually bought together with the product that the visitor

Design 201
© 2004 - 2012 Simbirsk Technologies Ltd.
scans at the moment.
This filling type is available when the Customers also bought add-on is installed and activated.
Best sellersWith this filling type, the block contains links to products that are sold best in the store.
This filling type is available when the Bestseller add-on add-on is installed and activated.
DynamicWith this filling type, items are dynamically added to the block according to the block type. In practice, this include all
available options.
Dynamic treeWith this filling type, the block contains a hierarchical list of items down the specified root element.
FiltersWith this filling type, the block contains product filters created in Products Product filters.
Full treeWith this filling type, the block contains a hierarchical list of items down the hierarchy's root element.
ManuallyWith this filling type, you manually add items to the block (see instruction below).
To add items:

CS-Cart Ultimate Reference Guide202
© 2004 - 2012 Simbirsk Technologies Ltd.
1. Click +Add <ItemType>. The software opens a list of items.
The <ItemType> part in the name of the control corresponds to the type of items to be added. For example, Add
Product, Add Banner, and so on.
2. Select one or more items from the list.
To facilitate the process, you can use the search form on the top of the list.
3. Click Add products and close to save the results and display the block properties form.
My tagsWith this filling type, the block contains a list of tags added by the visitors.
This filling type is available when the Tags add-on add-on is installed and activated.
NeighboursWith this filling type selected, the block contain a list of items, pages, that belong to the same echelon of the hierarchy as
the item (page) being viewed at the moment.
Let's consider a simple example. Imagine you have static pages organized in the hierarchy demonstrated below. When
a visitor studies the page named "Reviews & award" (highlighted in bold), the block with the Neighbour filling type will
contain only the pages named "About us", "Brick-n-mortar superstore", "Career opportunities" and "Contact".
NewestWith this filling type, items are added automatically according to the parameters that you specify. The following
parameters are available:
Period
Period of time over which items were added to the store database. The following choices are available:
Any date - The block will display the latest items. The output is not bound to any time period.
Today - The block will display the items that have been added on the day when the visitor opens the storefront.

Design 203
© 2004 - 2012 Simbirsk Technologies Ltd.
Last days - The block will display the items that have been added over a certain time period before the moment
the visitor opens the storefront. The time period is specified in the Last days field below.
Last days
Number of days over which items were added to the store database before the visitor has opened the storefront.
Limit
Maximum number of items that will be displayed in the block.
PlainWith this filling type, the block contains plain text with no links.
PopularityWith this filling type, items are added automatically based on a greater number of views.
RatingWith this filling type, items are added automatically based on a greater ratings.
This filling type is available when the Comments & Reviews add-on add-on is installed and activated.
Recently viewedBlock contains the items that have been recently viewed by the customer.
Tag cloudsWith this filling type, the block contains a list of tags added that you have defined in the store.
This filling type is available when the Tags add-on add-on is installed and activated.
13.2.3.1.2 Block templates
The following templates are used in blocks.
AffiliateBox with links to pages with the affiliate account details
Authentication informationStandard use authentication form.
BreadcrumbsStandard breadcrumbs navigation aid.
CarouselItems appear in a carousel-like manner: a horizontally scrollable list with pagination where only one item at a time is
displayed.

CS-Cart Ultimate Reference Guide204
© 2004 - 2012 Simbirsk Technologies Ltd.
This template has the following settings:
Navigation - Type of the item switcher in the list: dots, digits, or arrows. You can also disable manual switching
between the items by selecting None. In this case, items will be switching automatically.
Delay (in seconds) - Number of second to pass before items switch over.
Cart contentStandard mini-cart to be placed on the storefront pages.
CentralLayout intended for the content appearing in the center of the page.
Central bannerLayout intended for the content appearing in the center of the page.
Copyright informationCopyright information that you have specified in Settings Company.
CurrenciesA list of supported currencies defined in Administration Currencies. Appearance options should be configured in the
block settings.
DropdownList of categories with drop-down lists of categories. This template is best for horizontal menus.
For hierarchical list, the following menu options are supported:
Second level elements - Maximum number of second-level elements within a menu item.
Third level elements - Maximum number of third-level elements within a second-level menu item.

Design 205
© 2004 - 2012 Simbirsk Technologies Ltd.
EmenuList of categories with a fly-out list of subcategories. This template is best for side-box menus.
EventsBox with the current events in the store.

CS-Cart Ultimate Reference Guide206
© 2004 - 2012 Simbirsk Technologies Ltd.
ExtendedBox with a custom set of product filters that are specified in the Contents tab of the block properties.
Feature comparisonList of products selected for comparison.
Gift certificateForm to apply a gift certificate to the order.
GridItems (product thumbnail next to a text link) arranged in a grid.
Grid 2Items (product thumbnail above a text link) arranged in a grid.
HTML blockCustom HTML content
Icon
Regular RSS feed icon ( ) to the store's RSS feed.
LanguagesList of storefront languages defined in Administration Languages.
Links thumbProduct thumbnail with a text link to the product page.
Live helpLive help icon. When a visitor clicks the icon, the live help chat window opens.
MulticolumnsList of items arranged in multiple columns. Number of columns is defined through the template option Number of
columns in the ob jects list.

Design 207
© 2004 - 2012 Simbirsk Technologies Ltd.
Multicolumns smallList of small items arranged in multiple columns.
My accountLinks to the account details of the logged in customer.
My account linksLinks to the account pages of the customer who has logged in.
My tag cloudList of customer's tags.
Newsletter subscription formForm to subscribe to newsletters.
Order informationOrder details on the checkout page.
OriginalBox with all available product filters and a price slider.
Payment systems iconsIcons of the supported payment systems in the store.
PaymentsIcons of all the available payment methods in the store.

CS-Cart Ultimate Reference Guide208
© 2004 - 2012 Simbirsk Technologies Ltd.
ProductsProduct are displayed in the box just the same as they are displayed in a typical product list.
Products in cartCart contents displayed during the checkout process.
Products2Product are displayed with thumbnails and price, and are arranged in multiple columns.
Profile informationProfile details of a customer who has logged in. These include login credentials and personal data.
Quick linksActive quick links defined in Design Quick links.
ScrollerScrolled list of products (product thumbnail is at the top).
Scroller2Scrolled list of products (product thumbnail is on the left).
Scroller3Scrolled list of products (no thumbnails).
Search fieldRegular search form.
Shipping estimationBox with estimated shipping rates
ShippingsIcons of all the available shipping methods in the store.
Side boxTemplate for a poll or questionnaire that is placed inside a side box.s
Side box first itemThe first product is displayed with a thumbnail and a text link, and the rest of the products are represented as a link to
the products page.

Design 209
© 2004 - 2012 Simbirsk Technologies Ltd.
Small itemsProduct thumbnail with a text link to the product page.
Store locatorLocation of your store on Google's map as specified in Administration Store Locator.
Store logoStorefront logo as specified in Design Logos.
SubscribeForm to subscribe to a newsletter.
SummaryTemplate to display the order summary on the checkout page.
Tag cloudList of tags that the store administrator created in Website Tags.
TestimonialsList of testimonials submitted by the customers. To manage testimonials, use section Website Testimonials.
Text linksA simple list of text links.

CS-Cart Ultimate Reference Guide210
© 2004 - 2012 Simbirsk Technologies Ltd.
VendorsList of active vendors accounts in the store.
Without imageSimple text link together with the product price.
13.2.3.1.3 Block settings
Blocks can have the following specific settings:
Display bottom buttonsSelect to display View cart and Checkout buttons in the mini-cart.

Design 211
© 2004 - 2012 Simbirsk Technologies Ltd.
Display delete iconsSelect to display the Delete icon in the mini-cart.
Feed descriptionDescription of the RSS feed.
Feed titleTitle of the RSS feed.
FormatFormat to display items - text titles or icons.
Hide add to cart buttonIf selected, the Add to cart button does not appear in the block.
LimitMaximum number of testimonials displayed in the block.
Minimal number if items to be placed in a dropdown listIf the number of available items is equal or exceeds the number that you enter here, the selector is displayed as a drop-
down list.
Number of items

CS-Cart Ultimate Reference Guide212
© 2004 - 2012 Simbirsk Technologies Ltd.
Number of items (products or pages) to be included in an RSS feed.
Products links typeSelect whether to display (Thumbnail) or not (Text) a product thumbnail in the mini-cart.
RandomSelect to display testimonials randomly. Otherwise, the latest testimonials will be displayed in the box.
TextA short text to be displayed right to the selector. This can be something like Select a language or Choose a currency.
13.3. Product tabsUse this section to manage the set of tabs that appear on detailed product pages on the storefront.

Design 213
© 2004 - 2012 Simbirsk Technologies Ltd.
Tip: To display additional product information in tabs, make sure to select Display product details in tabs in Settings
Appearance.
CS-Cart already has several pre-defined product tabs that are suitable for most situation. However, you can add more
tabs by clicking + Add tab button and selecting a block to represent the contents.
In addition, you can perform the following actions on product tabs:
Change product tab names
To change the name of a product tab, click the Edit link corresponding to the tab. This opens the tab's properties
page. There enter the new name in the Name field and click Save.
Enable and disable product tabs
To enable or disable a product tab, change the status of the tab.
- Product tab is enabled.
- Product tab is disabled.
Change the position of the product tab
To change the position of a product tab relatively to other product tabs, drag and drop the tab.
Enable/disable product tab for specific products
To enable a product tab for specific products, click Enable for. This opens a form for adding products from the
catalog. Add product's which must have the tab on their details pages. Other products will not use this tab.
To disable a product tab for specific products, click Disable for. This opens a form for adding products from
the catalog. Add product's which must not have the tab on their details pages. Other products will continue
using this tab.
To enable a tab for all products in the catalog, click Enable for all.
13.4. Quick linksUse this section to manage the set of quick links. Literally, quick links are the shortcuts that improve the store navigation
by providing immediate access to some of the storefront pages.
Quick links are added to the storefront though a block of type "Custom" (Quick links template).

CS-Cart Ultimate Reference Guide214
© 2004 - 2012 Simbirsk Technologies Ltd.
Link attributesLink text - Name of the shortcut as it appears on the storefront.
URL - URL of the page under the shortcut. It should not necessarily be an absolute URL consisting of the access
protocol, the domain name and the path to the page. A relative link like index.php?
dispatch=gift_certificates.add would be enough.
13.5. MenusUse this section to create custom storefront menus. Each such menu can be added to the storefront through a block of
type "Menu".

Design 215
© 2004 - 2012 Simbirsk Technologies Ltd.
Tab attributesParent item - Choose whether it must be a root level item (a tab) or an item appearing in a drop-down
submenu.
Link text – Name of the item/tab as it appears on the storefront.
Position – Position of the item relatively to the position of the other items of the same level.
URL – URL of the linked page. It should not necessarily be an absolute URL consisting of the access protocol,
the domain name and the path to the page. A relative link like index.php?dispatch=pages.view&page_id=3
would be enough.
Activate menu tab for - Storefront components pages where the items appear.
Generate submenu - Select whether the system should generate a submenu containing child elements of the
selected object (None = no submenu; Category = subcategories of the selected category; Page = child pages of
the selected page).
Pop-up direction - Side on which the popup menu will appear.
13.6. SitemapUse this section to extend the store's site map that, by default, may include links to category and information pages only.
Here you define a set of custom sections that should be included in the site map as well. Each new section can nest
additional references/links which are added under the section's Edit link).
Section attributes

CS-Cart Ultimate Reference Guide216
© 2004 - 2012 Simbirsk Technologies Ltd.
Position - Position of the section relatively to the position of the other custom sections in the map.
Section name - Name of the section as it appears in the map.
Status - Status of the section (Active or Disabled).
Link attributesPosition - Position of the section link entry relatively to the position of the other section link entries in the map.
Section name - Name of the shortcut for the link as it appears in the map.
URL - URL of the page under the shortcut. It should not necessarily be an absolute URL consisting of the access
protocol, the domain name and the path to the page. A relative link like index.php?dispatch=profiles.
update would be enough.

Design 217
© 2004 - 2012 Simbirsk Technologies Ltd.
13.7. Template editorThis section provides a facility to edit the source code of the skin files directly from a web browser.
Note: The template editor is based on Javascript. So, Javascript must be enabled in your web browser.
ControlsThe editor includes a file explorer that is used to locate the elements inside the /skins directory, and a number of
controls to manage the files and folders. Pay attention to the Show active skins only check box that, if selected, hides
inactive skins, which makes the editing less confusing.
The other controls perform the following operations:
Change permissions - Changing permissions on the selected file or folder (r = readable; w = writeable; x =
executable).
Create file - Creating a new file.

CS-Cart Ultimate Reference Guide218
© 2004 - 2012 Simbirsk Technologies Ltd.
Create folder - Creating a new folder.
Delete - Deleting the selected file or folder.
Edit - Opening the selected file for editing.
Rename - Renaming the selected file or folder.
Restore from the repository - Restoring the original file from the /skins_repository directory.
Upload file - Uploading a file to the opened directory.
Highlighting element To improve the navigation through the /skins directory, files of different types (template, image, CSS, Javascript) are
traditionally labeled with different icons. Besides, folders are highlighted in color according to the following rules:
Yellow - Folder containing templates used to build the storefront.
Blue - Folder containing templates used to build the Administration panel.
Yellow/blue - Folder containing templates used to build both the storefront and the Administration panel.
13.8. Skin selectorUse this section to replace the current storefront or Administration panel skin template with an alternative skin template.
If you want only to alter the current skin, use the Template editor section instead.
To replace the skin, simply select a new skin from the drop-down list corresponding to the interface, and click Save if
you like the preview image.