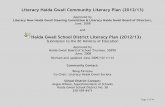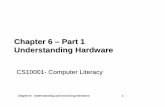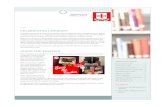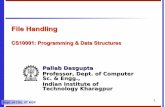Electracy. What is Electracy? Media Literacy, Electronic Literacy, Digital Literacy.
CS10001: Computer Literacy Lab Assignment #3, Part...
Transcript of CS10001: Computer Literacy Lab Assignment #3, Part...

CS10001: Computer Literacy – Lab Assignment #3, Part #1 (D. Reed) 1
CS10001: Computer Literacy Lab Assignment #3, Part #1
Lab Policies: Lab attendance is mandatory. You are given the opportunity to use the university’s resources to start and complete the assignment during the lab time. An electronic submission is required, so be sure to post your answers to the research.kent.edu server under your CS10001 folder. Please see the instructor if you have any questions about the lab assignment. Without a valid excuse, under emergency conditions, no late submission of this lab will be accepted. Grading: This lab is worth 100 points and the breakdown of points follows:
Attendance: 10 points Part #1: 45 points (due today in lab) Part #2: 45 points (due by 11:59 p.m. on March 10, 2009)
Goal: To practice creating a budget in the application software Excel, using formatting techniques, and generating a chart from the information. Tasks:
1. Open the application Excel from Start All Programs Microsoft Office. 2. Set the overall font for the worksheet by moving the cursor to the cell above row 1 and then left-
click. The entire worksheet is now selected and ready for formatting. While the worksheet is selected, change the font to Tahoma and the font size to 12. Click anywhere on the worksheet to escape from the formatting mode.
3. Set the width of Column A by positioning the cursor over Column A. Right-click when the down
arrow appears. Select Column Width from the drop-down menu and change the width from the default 8.43 to 30. Click OK. (Column A will be used for the budget’s categories.)
4. Set the widths of Columns B-E by selecting Column B (see above step) and then left-click while
dragging the cursor to select Columns C-E. Right-click and select Column Width to change the width to 15. (These columns are used for the numeric values of the worksheet.)
5. In cell B1, enter Jan and tab over to cell C1. In cell C1, enter Feb and tab over to cell D1. In cell
D1, enter Mar and tab over to cell E1. In cell E1, enter Avg and select Ctrl+Home to move to cell A1.

CS10001: Computer Literacy – Lab Assignment #3, Part #1 (D. Reed) 2
Tasks – cont’d: 6. Move the cursor to cell A2 and enter the categories from the table below. Use the Enter key to
move from one cell down to the next cell.
Jan Feb Mar Avg Income Sources: Salary wages Miscellaneous Expense Categories: Mortgage Utilities Telephone/cable Groceries Entertainment/dining out Gasoline/fuel Insurance Credit card payments Student loan payment Savings
7. Move the cursor to cell A2 and bold the text using Ctrl+B. Use the shortcut key on the
Formatting toolbar to center the text. Move to cell A5 and do the same with the text in that cell. Go to cell B1, left-click and drag to highlight Columns B-E and bold and center those headings. The worksheet should now look like the following.
Jan Feb Mar Avg
Income Sources: Salary wages Miscellaneous
Expense Categories: Mortgage Utilities Telephone/cable Groceries Entertainment/dining out Gasoline/fuel Insurance Credit card payments Student loan payment Savings

CS10001: Computer Literacy – Lab Assignment #3, Part #1 (D. Reed) 3
Tasks – cont’d: 8. In cell B3, enter the Salary wages for Jan (see below). Move to the other cells for the worksheet
months and enter those numeric values also. Use the example below to fill in the remaining values associated with the budget (your worksheet will look like this when you are finished).
Jan Feb Mar Avg
Income Sources: Salary wages 4000 4000 4000 Miscellaneous 200 200 200
Expense Categories: Mortgage 800 800 800 Utilities 406.36 430.36 352.56 Telephone/cable 155.36 156.81 162.57 Groceries 500 500 500 Entertainment/dining out 520 520 520 Gasoline/fuel 127.6 131.6 139.6 Insurance 125 125 125 Credit card payments 200 200 200 Student loan payment 333.74 333.74 333.74 Savings 200 200 200
9. Move to cell B3, left-click and drag to select the range of cells B3-D15. Select the $ from the Formatting toolbar to change these values to the currency format.
10. Move to cell E3. To use the AVERAGE built-in function, type the function as part of a formula,
see the following:
=average(b3.d3)
and hit Enter. This function is calculating the average of all the values in the range of cells B3 to D3. 11. Use the AVERAGE function for the remaining cells in Column E, excluding cell E5. You may
enter the function for each cell (for practice in entering functions and formulas), or you may copy the contents of cell E3 (Ctrl+C) and paste (Ctrl+V) into all the remaining cells.
12. Enter the text Net Wages: in cell A16. Bold and right-align the text in that cell also. 13. In cell B16, use the SUM built-in function to calculate the Net Wages.
=sum(b3+b4-b6-b7-b8-b9-b10-b11-b12-b13-b14-b15)
Use Ctrl+C to copy the function in cell B16 and paste (Ctrl+V) the function into cells C16, D16 and E16. (Note: There are easier ways to accomplish this and they will be addressed in Part #2 of the lab.)

CS10001: Computer Literacy – Lab Assignment #3, Part #1 (D. Reed) 4
Tasks – cont’d: 14. Use Ctrl+Home to move to cell A1, then use Shift+Ctrl+End to select from the first cell of the
worksheet to the last cell of the worksheet. Use the Border shortcut from the Formatting toolbar to place an outside border around the selected range. Also set this as the print range of the worksheet by selecting File Print Area Set Print Area.
15. Select File Page Setup and under the Margins tab, change the left and right margins to “0.5”.
Click OK. 16. Select File Print Preview to view your worksheet. It should look like the following: Jan Feb Mar Avg
Income Sources: Salary wages $ 4,000.00 $ 4,000.00 $ 4,000.00 $ 4,000.00 Miscellaneous $ 200.00 $ 200.00 $ 200.00 $ 200.00
Expense Categories: Mortgage $ 800.00 $ 800.00 $ 800.00 $ 800.00 Utilities $ 406.36 $ 430.36 $ 352.56 $ 396.43 Telephone/cable $ 155.36 $ 156.81 $ 162.57 $ 158.25 Groceries $ 500.00 $ 500.00 $ 500.00 $ 500.00 Entertainment/dining out $ 520.00 $ 520.00 $ 520.00 $ 520.00 Gasoline/fuel $ 127.60 $ 131.60 $ 139.60 $ 132.93 Insurance $ 125.00 $ 125.00 $ 125.00 $ 125.00 Credit card payments $ 200.00 $ 200.00 $ 200.00 $ 200.00 Student loan payment $ 333.74 $ 333.74 $ 333.74 $ 333.74 Savings $ 200.00 $ 200.00 $ 200.00 $ 200.00
Net Wages: $ 831.94 $ 802.49 $ 866.53 $ 833.65 17. Close the print preview screen. Select File Save As. Replace the default worksheet name of
“Book1” with budget. Close the Excel application and upload this file to your account on the research.kent.edu server. Place it in your CS10001 folder (inside the public_html folder).
18. Check for a successful upload by opening a browser and using the following URL (replace the
userid with your FlashLine userid). Example: http://www.personal.kent.edu/~userid/CS10001/budget.xls
19. See the instructor once you have successfully uploaded the file for this lab. 20. Part #2 of the lab will be distributed in class on Tuesday, March 3, 2009. One week will be given
to complete the tasks and submit the assignment. The due date for Part #2 is Tuesday, March 10, 2009 by 11:59 p.m.