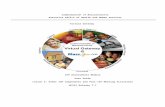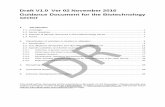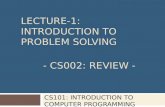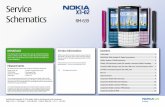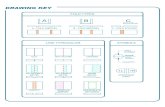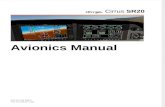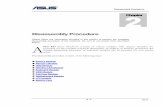CS002-02!02!04-20 Diagram Management Manual v1.0 PRINT
Transcript of CS002-02!02!04-20 Diagram Management Manual v1.0 PRINT
-
8/3/2019 CS002-02!02!04-20 Diagram Management Manual v1.0 PRINT
1/88
-
8/3/2019 CS002-02!02!04-20 Diagram Management Manual v1.0 PRINT
2/88
-
8/3/2019 CS002-02!02!04-20 Diagram Management Manual v1.0 PRINT
3/88
Diagram Ma nagem ent Ma nua l CS002-02-02-04-20 v1.0
Copyright
2010 General Electric Company. All Rights Reserved. GE and the GE monogram are trademarks and servicemarks of General Electric Company.The Software Product described in this documentation may only be used in accordance with the applicable LicenseAgreement. The Software Product and Associated Material are deemed to be commercial computer software andcommercial computer software documentation, respectively, pursuant to DFAR Section 227.7202 and FAR Section12.212, as applicable, and are delivered with Restricted Rights. Such restricted rights are those identified in theLicense Agreement, and as set forth in the Restricted Rights Notice contained in paragraph (g) (3) (Alternate III) ofFAR 52.227-14, Rights in Data-General, including Alternate III (June 1987).If applicable, any use, modification, reproduction release, performance, display or disclosure of the Software Productand Associated Material by the U.S. Government shall be governed solely by the terms of the License Agreementand shall be prohibited except to the extent expressly permitted by the terms of the License Agreement.The information contained in this document is subject to change without notice. The software described in thisdocument is supplied under license and may be used or copied only in accordance with the terms of such license.The information contained in this document is the exclusive property of General Electric Company except asotherwise indicated, and shall not be disclosed or reproduced in whole or in part without prior written consent fromGeneral Electric Company.The information contained in this online publication is the exclusive property of General Electric Company, except asotherwise indicated. You may view, copy and print documents and graphics incorporated in this online publication(the Documents) subject to the following: (1) the Documents may be used solely for personal, informational, non-commercial purposes; (2) the Documents may not be modified or altered in any way; and (3) General ElectricCompany withholds permission for making the Documents or any portion thereof accessible via the internet. Exceptas expressly provided herein, you may not use, copy, print, display, reproduce, publish, license, post, transmit ordistribute the Documents in whole or in part without the prior written permission of General Electric Company.The information contained in this online publication is subject to change without notice. The software described inthis online publication is supplied under license and may be used or copied only in accordance with the terms of suchlicense.
Trademarks
* Trademark of General Electric Company.
Cisco is a registered trademark of Cisco Technology, IncCrystal Reports is a registered trademark of Business Objects SA or its affiliated companies in the United States andother countriesDevexpress and Xtrareports are trademarks of Developer Express IncDXF is a trademark of Autodesk, Inc
Exceed is a registered trademark of Hummingbird Communications LtdGOOGLE is a trademark of Google IncIBM is trademarks of International Business Machines Corporation in the UnitedInternet Explorer, Microsoft and Windows are registered trademarks of Microsoft Corporation.JAWS is a registered trademark of Freedom Scientific, IncLinux is a registered trademark of Linus TorvaldmDrover is a trademark of YambayMotif is a registered trademark of The Open GroupNetscape Navigator is a registered trademark of Netscape Communications CorporationOracle and SQL* are registered trademarks of ORACLE CorporationPI is a registered trademark of OSIsoft, IncUNIX and Motif are registered trademarks of The Open Group
Other company or product names mentioned in this document may be trademarks or registered trademarks of theirrespective companies.
-
8/3/2019 CS002-02!02!04-20 Diagram Management Manual v1.0 PRINT
4/88
-
8/3/2019 CS002-02!02!04-20 Diagram Management Manual v1.0 PRINT
5/88
Diagram Ma nagem ent Ma nua l CS002-02-02-04-20 v1.0
GE Energy i
Document Approval
Checked : Date :
Approved : Date :
Change History
Date Author Version Section Change Description
3rd July 2009 Gayle Desmond 1.0a All New Document
23rd November
2009
Shilpa Alla 1.0b All Updated the document for v5 release
6th January 2010 Shilpa Alla 1.0c All Minor editorial changes
-
8/3/2019 CS002-02!02!04-20 Diagram Management Manual v1.0 PRINT
6/88
-
8/3/2019 CS002-02!02!04-20 Diagram Management Manual v1.0 PRINT
7/88
Diagram Ma nagem ent Ma nua l CS002-02-02-04-20 v1.0
GE Ene rgy iii
Contents
1. ................................................................ 1 EDITING THE DIAGRAM1.1 ..............................................................................1INTRODUCTION
1.1.1 .......................................................................1SYMBOLS1.1.2 .................................................................1CONNECTIONS1.1.3 ......................................................................1DRESSING
1.2 ...........................................................................1DIAGRAM EDITOR1.2.1 ...............................................................2DIAGRAM PAGES1.2.2 ............................................................2PAGE BOUNDARIES1.2.3 .........................................3ACTIVATING THE DIAGRAM EDITOR
1.3 ................................................5DIAGRAM EDITOR TOOLBARS AND PANES1.3.1 ............................................................5EDITOR TOOLBARS1.3.2 .................................................................8EDITOR PANES
1.4 ........................................................... 18SYMBOLS AND CONNECTIONS1.4.1 ................................ 18SELECTING SYMBOLS AND CONNECTIONS1.4.2 ................................................... 21MANIPULATING SYMBOLS1.4.3 ..................................................... 21CONNECTING SYMBOLS
1.5 ......................................................................23LAYERS AND LEVELS1.5.1 ........................................................................ 23LAYERS1.5.2 ........................................................................ 23LEVELS
1.6 ...........................................24UNDOING AND REDOING EDITING ACTIONS1.6.1 ..............................................................24UNDO ACTIONS1.6.2 ..............................................................24REDO ACTIONS
1.7 ................................................... 25SAVING AND DISCARDING CHANGES1.7.1 ........................................................... 25SAVING CHANGES1.7.2 ..................................................... 26DISCARDING CHANGES
2. ........................................................... 27 EDITING DIAGRAM DATA2.1 ............................................................................ 27THE DATABASE
2.1.1 ................................................. 27THE EQUIPMENT SELECTOR2.2 ........................................................... 32POSITIONING ON EQUIPMENT2.3 ................................................32VIEWING AND EDITING PLANT DETAILS
2.3.1 .............................................................34PROPERTIES TAB2.3.2 .................................................................37HEADER TAB2.3.3 ....................................................................39TAGS TAB2.3.4 ....................................................................41LINKS TAB
-
8/3/2019 CS002-02!02!04-20 Diagram Management Manual v1.0 PRINT
8/88
CS002-02-02-04-20 v1.0 Diagram Ma nagem ent Ma nua l
2.4 ........................................................................ 42PLACING SYMBOLS2.4.1 ........................................................... 42SYMBOL PALETTES2.4.2 .......................................................... 44PLACING A SYMBOL
2.5 .................................................................................. 46DELETING2.5.1 ......................................................... 46DELETING SYMBOLS2.5.2 ....................................................... 47TRANSFERRING DATA2.5.3 ................................................... 49DELETING CONNECTIONS2.5.4 .............................................50DISCONNECT AND RECONNECT2.5.5 ....................................................... 50DELETING JUNCTIONS
2.6 .......................................................................51TROUBLESHOOTING2.6.1 ......................................51COMPONENT NAME ALREADY EXISTS2.6.2 .............................................51COMPONENT ALREADY EXISTS2.6.3 ............................................52CONNECTION ALREADY EXISTS2.6.4 ...........................................52SYMBOL WITH NO COMPONENTS
................................................................................. 55 3. PATCHES3.1 ........................................................... 55INTRODUCTION TO PATCHING3.2 ......................................................................... 55PATCH VERSIONS3.3 ...................................................................55PATCH INTRODUCTION3.4 .......................................................................55MULTIPLE WORLDS3.5 ................................................................................ 55PRIVILEGES3.6 ........................................................................ 56PATCH LIFE CYCLE3.7 .......................................................................57PATCH BEHAVIOUR3.8 .......................................................................58PATCHES WINDOW
3.8.1 ......................................58DISPLAYING THE PATCHES WINDOW3.8.2 ........................................................... 60VIEWING A PATCH3.8.3 ..........................................60VIEWING THE SCOPE OF A PATCH3.8.4 .................................................. 61SEARCHING FOR PATCHES3.8.5 ......................................................... 61FILTERING PATCHES3.8.6 ................................................... 63EDITING PATCH DETAILS
3.9 ........................................................... 64CREATING PLANNED PATCHES3.9.1 ...............................................64DEFINING THE PATCH SCOPE3.9.2 ............................................................ 65EDITING A PATCH3.9.3 ............................................................ 66SAVING A PATCH3.9.4 ........................................66CREATING A NEW PATCH VERSION3.9.5 ............................... 68CREATING A PATCH IN MULTIPLE WORLDS
3.10 ........................................................................ 68TESTING PATCHES3.11 ......................................69MAKING THE PATCH READY FOR INTRODUCTION
iv GE Energy
-
8/3/2019 CS002-02!02!04-20 Diagram Management Manual v1.0 PRINT
9/88
Diagram Ma nagem ent Ma nua l CS002-02-02-04-20 v1.0
GE Ene rgy v
3.12 ............................................................ 69DELETING A PATCH VERSION3.13 ..................................................................70INTRODUCING A PATCH
3.13.1 .........................................70ADDING A PATCH TO A SCHEDULE3.13.2 ..................................................... 72INTRODUCING A PATCH
3.14 .......................................................................72TROUBLESHOOTING3.14.1 .........................................72OVERLAPS WITH ANOTHER PATCH3.14.2 ..............................................73PAGES LOCKED FOR EDITING3.14.3 73EXTENDS INTO PAGES THAT ARE NOT ACCESSIBLE TO THE OPERATOR3.14.4 .............................. 74INCLUDES A NON-PATCHABLE COMPONENT3.14.5 ........74OVER AN AREA WITH TEMPORARY CUTS, JUMPERS OR EARTHS
-
8/3/2019 CS002-02!02!04-20 Diagram Management Manual v1.0 PRINT
10/88
-
8/3/2019 CS002-02!02!04-20 Diagram Management Manual v1.0 PRINT
11/88
Diagram Ma nagem ent Ma nua l CS002-02-02-04-20 v1.0
GE Energy vii
Figures
FIGURE 1: PAGE GRID ICON..............................................................................2FIGURE 2: HV DIAGRAM SHOWING PAGE BOUNDARIES ...............................................3FIGURE 3: EDIT DIAGRAM ICON .........................................................................3FIGURE 4: EDIT DIAGRAM QUESTION DIALOG .........................................................4FIGURE 5: TOO MANY PAGES WARNING DIALOG .......................................................4FIGURE 6: DIAGRAM EDITOR.............................................................................4FIGURE 7: PAGES LOCKED WARNING DIALOG ..........................................................5FIGURE 8: DIAGRAM EDITOR MAIN MENU TOOLBAR...................................................5FIGURE 9: DIAGRAM EDITOR CURRENT TEXT SETTINGS TOOLBAR...................................6FIGURE 10: DIAGRAM EDITOR CURRENT STYLE SETTINGS TOOLBAR................................6FIGURE 11: DIAGRAM EDITOR CURRENT SETTINGS TOOLBAR........................................6FIGURE 12: DIAGRAM EDITOR TOOLS TOOLBAR .......................................................7FIGURE 13: DIAGRAM EDITOR EDITOR MODES TOOLBAR.............................................7FIGURE 14: DIAGRAM EDITOR CURRENT LEVEL/LAYER TOOLBAR ....................................7FIGURE 15: DIAGRAM EDITOR GRID TOOLBAR.........................................................8FIGURE 16: LOAD SYMBOL PALETTE ICON...............................................................9FIGURE 17: SYMBOL PALETTE PANE .....................................................................9FIGURE 18: SYMBOL PREVIEW PANE ..................................................................10FIGURE 19: EQUIPMENT HEADER PANE ...............................................................11FIGURE 20: EQUIPMENT SELECTOR PANE .............................................................12FIGURE 21: UP ICON ....................................................................................12FIGURE 22: BACK ICON ................................................................................. 13FIGURE 23: FORWARD ICON............................................................................ 13FIGURE 24: EQUIPMENT SELECTOR TAB SHOWING RECENTLY VIEWED PATHS ....................13FIGURE 25: EQUIPMENT PROPERTIES TAB ............................................................ 14FIGURE 26: DIAGRAM EDITOR - EDITOR CANVAS ................................................... 15FIGURE 27: PROPERTIES PANE ......................................................................... 16FIGURE 28: EQUIPMENT PROPERTY PANE .............................................................17FIGURE 29: SELECT ICON .............................................................................. 18FIGURE 30: SYMBOL SELECTED ........................................................................ 18FIGURE 31: SELECTED CONNECTION ..................................................................19FIGURE 32: SYMBOL WITH A HOT SPOT SELECTED ................................................... 20FIGURE 33: CREATE JUNCTION QUESTION DIALOG .................................................. 22FIGURE 34: SAVE CHANGES CONFIRMATION DIALOG ...............................................25FIGURE 35: FAILED TO PRECOMPILE WARNING DIALOG.............................................26
-
8/3/2019 CS002-02!02!04-20 Diagram Management Manual v1.0 PRINT
12/88
CS002-02-02-04-20 v1.0 Diagram Ma nagem ent Ma nua l
FIGURE 36: DISCARD CHANGES CONFIRMATION DIALOG ...........................................26FIGURE 37:EQUIPMENT SELECTOR ICON .............................................................27FIGURE 38: EQUIPMENT SELECTOR....................................................................28FIGURE 39: EQUIPMENT SELECTOR SHOWING PATH AND CHILDREN ............................... 29FIGURE 40: UP ICON ....................................................................................30FIGURE 41: BACK ICON ................................................................................. 30FIGURE 42: FORWARD ICON............................................................................ 30FIGURE 43: ADD TO FAVOURITES ICON ...............................................................31FIGURE 44: EQUIPMENT SELECTOR SHOWING FAVOURITE PATHS ..................................31FIGURE 45: REMOVE FROM FAVOURITES ICON ....................................................... 32FIGURE 46: EQUIPMENT DETAILS WINDOW........................................................... 33FIGURE 47: EQUIPMENT DETAILS PROPERTIES TAB ................................................. 34FIGURE 48: PROPERTY VALUES WINDOW .............................................................35FIGURE 49: PROPERTY RT VALUES TAB...............................................................36FIGURE 50: EQUIPMENT DETAILS HEADER TAB ...................................................... 38FIGURE 51: EQUIPMENT DETAILS TAGS TAB ......................................................... 40FIGURE 52: EQUIPMENT DETAILS LINKS TAB......................................................... 41FIGURE 53: LOAD SYMBOL PALETTE ICON.............................................................42FIGURE 54: SYMBOL PALETTE PANE WITH PALETTE LOADED ........................................43FIGURE 55: SYMBOL PREVIEW PANE SHOWING SYMBOL SELECTED ................................ 45FIGURE 56: CREATE EQUIPMENT WINDOW ........................................................... 45
FIGURE 57: TRANSFER ASSET INFORMATION QUESTION DIALOG...................................46FIGURE 58: TRANSFER ASSET INFORMATION QUESTION DIALOG...................................47FIGURE 59: ASSET TRANSFER WINDOW ..............................................................48FIGURE 60: ASSET TRANSFER QUESTION DIALOG ................................................... 49FIGURE 61: CREATE JUNCTION QUESTION DIALOG .................................................. 50FIGURE 62: COMPONENT NAME ALREADY EXISTS MESSAGE .........................................51FIGURE 63: COMPONENT ALREADY EXISTS QUESTION DIALOG .....................................52FIGURE 64: CONNECTION ALREADY EXISTS QUESTION DIALOG ....................................52FIGURE 65: ZERO COMPONENTS ERROR DIALOG..................................................... 53FIGURE 66: PATCH LIFE CYCLE ........................................................................ 56FIGURE 67: PATCHES ICON............................................................................. 58FIGURE 68: PATCHES WINDOW ........................................................................ 58FIGURE 69: POSITION ICON ............................................................................ 60FIGURE 70: POSITION IN NEW VIEW ICON ........................................................... 60FIGURE 71: VIEW ALL SCOPE ICON ...................................................................61FIGURE 72: CLEAR ALL SCOPE ICON ..................................................................61FIGURE 73: CREATED ICON ............................................................................ 62viii GE Energy
-
8/3/2019 CS002-02!02!04-20 Diagram Management Manual v1.0 PRINT
13/88
Diagram Ma nagem ent Ma nua l CS002-02-02-04-20 v1.0
GE Energy ix
FIGURE 74: READY ICON ............................................................................... 62FIGURE 75: INTRODUCED ICON ........................................................................ 62FIGURE 76: UNPLANNED ICON ......................................................................... 62FIGURE 77: PLANNED ICON............................................................................. 62FIGURE 78: MY PATCHES ICON ........................................................................ 63FIGURE 79: EDIT PATCH DETAILS WINDOW .......................................................... 63FIGURE 80: CREATE PATCH WINDOW .................................................................64FIGURE 81: EDIT PATCH QUESTION DIALOG ......................................................... 65FIGURE 82: DIAGRAM EDITOR SAVE CHANGES QUESTION DIALOG ................................ 66FIGURE 83: CREATE NEW VERSION ICON.............................................................67FIGURE 84: CREATE NEW VERSION WINDOW ........................................................ 67FIGURE 85: PATCHES WINDOW SHOWING NEW VERSION OF PATCH ............................... 67FIGURE 86: PATCH SPANNING MULTIPLE WORLDS ................................................... 68FIGURE 87: READY ICON ............................................................................... 69FIGURE 88: NOT READY ICON.......................................................................... 69FIGURE 89: DELETE ICON .............................................................................. 70FIGURE 90: DELETE PATCH QUESTION DIALOG ...................................................... 70FIGURE 91: PATCH SELECTOR WINDOW ..............................................................71FIGURE 92: SUITABLE POSITION DOES NOT EXIST WARNING DIALOG............................. 71FIGURE 93: INTRODUCE PATCH QUESTION DIALOG ................................................. 72FIGURE 94: OVERLAPS EXISTING PATCH WARNING DIALOG ........................................73
FIGURE 95: PAGES LOCKED FOR EDITING WARNING DIALOG.......................................73FIGURE 96: PAGES CANNOT BE ALTERED WARNING DIALOG........................................73FIGURE 97: NON-PATCHABLE COMPONENT WARNING DIALOG .....................................74FIGURE 98: TEMPORARY CUTS AND JUMPERS WARNING DIALOG...................................74
-
8/3/2019 CS002-02!02!04-20 Diagram Management Manual v1.0 PRINT
14/88
-
8/3/2019 CS002-02!02!04-20 Diagram Management Manual v1.0 PRINT
15/88
Diagram Ma nagem ent Ma nua l CS002-02-02-04-20 v1.0
GE Ene rgy 1
1. Editing the Diagram
1.1 Introduction
The Diagram Editor enables you to place symbols and primitives on the HV
Diagram either directly, or within a patch.
1.1.1 Symbols
The HV Diagram is made up of symbols that graphically represent equipment.Symbols can represent any type of equipment from Oil Switches to TelecontrolledCircuit Breakers.
1.1.2 Connections
Symbols are connected together to allow electricity to flow, and the differenttypes of connections are represented graphically. Typically, overhead lines have adifferent representation than underground cables, and cables handling differentvoltages, for example 11kV and 33kV, are usually coloured differently. Adistinction is also usually made between main line cables and spurs.
1.1.3 Dressing
Symbols are dressed to reflect their state, for example, a switch that is normallyopen will have a particular dressing to indicate this.
When an operation that will alter the state of a piece of equipment is to beperformed, an action dressing is attached to the symbol via a stalk. Typically, theaction dressing reflects the eventual appearance of the item after the operation
has been confirmed. If the action is in an instructed state, the dressing is visibleto all operators. Otherwise, it is visible only to the operator performing thechange of state.
Connections are also dressed to reflect their state; for example, Live, Dead,Isolated, Earthed, and so on.
1.2 Diagram Editor
The Diagram Editor is used to edit and construct the HV Diagram.
This section covers the use of the following Diagram Editor features:
Symbols and connections
Selecting items
-
8/3/2019 CS002-02!02!04-20 Diagram Management Manual v1.0 PRINT
16/88
CS002-02-02-04-20 v1.0 Diagram Ma nagem ent Ma nua l
2 GE Energy
Placement of symbols
Orientation of symbols
Connecting symbols
Layers and levels
Saving drawings
1.2.1 Diagram Pages
The HV Diagram is spread over a set of pages. All pages that are visible on theHV Diagram at the time of activation of the Diagram Editor are locked for editing.This means that only you can then edit the graphical data within the lockedpages. No other operator can edit the same pages. Only when you close theDiagram Editor are the pages unlocked. A maximum of 25 pages can be edited at
any one time.
1.2.2 Page Boundaries
The HV Diagram page boundaries can be made visible so that it is possible to seewhich pages are going to be locked when activating the Diagram Editor.
To view the page boundaries:
1. On the HV Diagram Standard toolbar, click on the Page Grid icon.
The icon is highlighted and the page boundaries on the HV Diagrambecome visible.Note: Clicking on the Page Grid icon again hides the page boundaries.
Figure 1: Page Grid icon
-
8/3/2019 CS002-02!02!04-20 Diagram Management Manual v1.0 PRINT
17/88
Diagram Ma nagem ent Ma nua l CS002-02-02-04-20 v1.0
Figure 2: HV Diagram show ing page boundaries
1.2.3 Activating the Diagram Editor
To activate the Diagram Editor:
1. On the HV Diagram, navigate to the area to be edited.
2. Click on the Edit Diagram icon on the Edit toolbar.A Question dialog is activated asking if you are sure you want to edit
this area of the diagram.
Figure 3: Edit Diagram icon
GE Energy 3
-
8/3/2019 CS002-02!02!04-20 Diagram Management Manual v1.0 PRINT
18/88
CS002-02-02-04-20 v1.0 Diagram Ma nagem ent Ma nua l
Figure 4: Edit Diagram Question dialog
Note: If you try and edit too many pages at once the following Warning dialog isdisplayed.
Figure 5: Too many pages Warning dialog
3. Click on the Yes button.The Diagram Editor is activated.
Figure 6: Diagram Editor
Note: If the selected pages are currently being edited by another operator, a
Warning dialog is displayed indicating that you cannot edit the selected pages.
4 GE Energy
-
8/3/2019 CS002-02!02!04-20 Diagram Management Manual v1.0 PRINT
19/88
Diagram Ma nagem ent Ma nua l CS002-02-02-04-20 v1.0
GE Ene rgy 5
Figure 7: Pages locked W arning dialog
To exit the Diagram Editor:
1. From the File menu, select Exit, or click on the cross in the top right-hand corner of the Diagram Editor.The Diagram Editor is closed.
1.3 Diagram Editor Toolbars and Panes
The Diagram Editor is comprised of a number of toolbars and panes that provideall the functionality required to edit the HV Diagram or edit and create symboltemplates.
The Diagram Editor is comprised of the following toolbars and panes:
Editor Toolbars
Symbol Palette Pane
Symbol Preview Pane
Equipment Header Pane
Equipment Selector and Equipment Properties Pane
Editor Canvas Pane
Properties Pane
Property Header and Property Values Pane
1.3.1 Editor Toolbars
The Editor toolbars consist of the following toolbars:
Main Menu Contains the menus for the Editor windows.
Figure 8: Diagram Editor Main M enu toolbar
-
8/3/2019 CS002-02!02!04-20 Diagram Management Manual v1.0 PRINT
20/88
CS002-02-02-04-20 v1.0 Diagram Ma nagem ent Ma nua l
6 GE Energy
Current Text Settings This toolbar contains drop-down lists providingfont type and text alignment options for text primitives being placed onthe diagram as follows:
Font Provides a list of available fonts for placing text on thediagram.
Alignment Provides alignment options for placing text on thediagram.
Figure 9: Diagram Editor Current Text Settings toolbar
Current Style Settings This toolbar contains drop-down lists for theoptions available when placing line, polygon, filled polygon, filled ellipse
and text primitives on the diagram as follows:
Style Provides a list of line styles available from the Line Stylestable.
Width Provides a list of line widths in pixels.
Colour Contains a selection of colours available for use whenplacing graphic and text primitives on the diagram.
Figure 10: Diagram Editor Current Style Settings too lbar
Current Settings Contains a list of available connection types.
Figure 11: Diagram Editor Current Settings toolbar
Tools The Tools toolbar contains the following options:
Save Saves any changes made to the diagram.
Layers Displays a list of visible layers.
Levels Displays a list of visible levels.
Zoom In To zoom in on the diagram.
Zoom Out To zoom out on the diagram.
-
8/3/2019 CS002-02!02!04-20 Diagram Management Manual v1.0 PRINT
21/88
Diagram Ma nagem ent Ma nua l CS002-02-02-04-20 v1.0
GE Ene rgy 7
Figure 12: Diagram Editor Tools toolbar
Editor Modes The Editor Modes toolbar contains the followingoptions:
Select To select a single or multiple symbols or connections.
Centre P oint Used in symbol design to highlight the axis point of asymbol.
Line Used in symbol design to create lines and polygons.
Polygon Used in symbol design to create filled polygons.
Ellipse Used in symbol design to create ellipses.
Filled Ellipse Used in symbol design to create filled ellipses.
Text Used when placing text on the diagram.
Hot Spot Used to create hotspot primitives.
Connection Used to place connections between graphicalhotspots.
Vertex Used to highlight a point on a connection to allow thatconnection to be angled.
Junction Used to create a temporary junction on a connection.
Figure 13: Diagram Editor Editor Modes toolbar
Current Level/ Layer Contains the following options:
Level Displays a list of available levels on which to place primitivesand symbols.
Layer Displays a list of available layers on which to placeprimitives and symbols.
Figure 14: Diagram Editor Current Level/ Layer toolbar
Grid Contains the following options:
-
8/3/2019 CS002-02!02!04-20 Diagram Management Manual v1.0 PRINT
22/88
CS002-02-02-04-20 v1.0 Diagram Ma nagem ent Ma nua l
8 GE Energy
Current Grid Size Displays the current grid size, along with upand down arrows to increase and decrease the grid size.
Show Grid Clicking on this icon shows and hides the grid.
Note: If the grid is not shown at the current resolution, zoom incloser to reveal the grid.
Snap to Grid Clicking on this turns on and off the snapping ofprimitives to the grid.
Show Crosshair Cursor Clicking on this turns on and off thecrosshair, a useful tool when drawing primitives.
Figure 15: Diagram Editor Grid toolbar
1.3.2 Editor Panes
The Diagram Editor contains the following panes:
Symbol Palette
Symbol Preview
Equipment Header
Equipment Selector and Equipment Properties
Editor Canvas
Properties
Property Details and Property Values
The above panes are displayed automatically when the Diagram Editor isactivated. If any of these panes are closed, they can be opened from the View menu.
1.3.2.1 Symbol Palette pane
The Symbol Palette pane shows the symbols in the currently selected symbolpalette. They can be displayed either as thumbnails or as a list using the Viewsmenu.
To load a symbol palette:
1. From the drop-down list select the palette to load.
2. Click on the Load symbol palette icon.
-
8/3/2019 CS002-02!02!04-20 Diagram Management Manual v1.0 PRINT
23/88
Diagram Ma nagem ent Ma nua l CS002-02-02-04-20 v1.0
GE Ene rgy 9
Figure 16: Load symbol palette icon
Figure 17: Symbol P alette pane
-
8/3/2019 CS002-02!02!04-20 Diagram Management Manual v1.0 PRINT
24/88
CS002-02-02-04-20 v1.0 Diagram Ma nagem ent Ma nua l
10 GE Energy
1.3.2.2 Symbol Preview pane
The Symbol Preview pane shows a more detailed preview of a symbol template.There are three situations in which a symbol template is displayed in the Symbol
Preview pane:
The symbol is selected from the currently displayed Symbol Palette.
The symbol is selected from the HV Diagram.
The symbol is selected using the Get Symbol tool.
Note: This pane is part of the Symbol Palette pane.
Figure 18: Symbol Preview pane
1.3.2.3 Equipment Header pane
The Equipment Header pane shows the header properties of the currentlyselected equipment.
-
8/3/2019 CS002-02!02!04-20 Diagram Management Manual v1.0 PRINT
25/88
Diagram Ma nagem ent Ma nua l CS002-02-02-04-20 v1.0
GE Ene rgy 11
Figure 19: Equipment Header pane
-
8/3/2019 CS002-02!02!04-20 Diagram Management Manual v1.0 PRINT
26/88
CS002-02-02-04-20 v1.0 Diagram Ma nagem ent Ma nua l
12 GE Energy
1.3.2.4 Equipment Selector and Equipment Properties pane
Equipment Selector tab
The Equipment Selector tab shows the hierarchical relationship between
equipment within the system.
Figure 20: Equipment Selector pane
You can navigate the equipment hierarchy using the Equipment Selector tab inthe following ways:
Clicking the Up icon automatically moves the equipment hierarchy up alevel and updates the equipment list to display all the equipment in that
level.
Note: At ROOT the icon is disabled.
Figure 21: Up icon
Clicking the Back and Forward icons automatically updates theequipment hierarchy and the equipment list between the last and nextviews respectively
-
8/3/2019 CS002-02!02!04-20 Diagram Management Manual v1.0 PRINT
27/88
Diagram Ma nagem ent Ma nua l CS002-02-02-04-20 v1.0
GE Ene rgy 13
Figure 22: Back icon
Figure 23: Forw ard icon
Clicking on the downward arrow at the end of the path field displays alist of the recently viewed paths. You can navigate to any of the pathsdisplayed by selecting that path.Note: Paths can also be added to the Favourites section within the list.
Figure 24: Equipment Selector tab show ing recently viewed paths
Refer to the Navigating the equipment hierarchy section for further details.
-
8/3/2019 CS002-02!02!04-20 Diagram Management Manual v1.0 PRINT
28/88
CS002-02-02-04-20 v1.0 Diagram Ma nagem ent Ma nua l
14 GE Energy
Equipment Properties tab
This tab shows the user defined properties of the currently selected equipment inthe Equipment Selector tab or equipment selected in the canvas.
To view the Equipment Properties:
1. Do one of the following:
In the Equipment Selector tab select the equipment whoseproperties you wish to see.
or
In the Editor Canvas select the equipment whose properties youwish to see.Note: The path field and the Equipment list are automatically
updated with the currently selected equipment highlighted in theEquipment list.
2. Click on the Equipment Properties tab.
The user defined properties of the selected equipment are displayed.
Figure 25: Equipment P roperties tab
1.3.2.5 Editor Canvas
This pane displays the pages loaded from the HV Diagram when the DiagramEditor window is opened. Within the editable pages you can place new graphics,change existing graphics and alter the connectivity of the diagram.
Note: In the Editor Canvas pane symbols appear differently than in HV Diagram;
boxes appear around text and items called hot spots become visible.
-
8/3/2019 CS002-02!02!04-20 Diagram Management Manual v1.0 PRINT
29/88
Diagram Ma nagem ent Ma nua l CS002-02-02-04-20 v1.0
Figure 26: Diagram Editor - Editor Canvas
1.3.2.6 Properties pane
The Properties pane shows the graphical properties, dynamic links, and
equipment links for the currently selected primitives and symbols.
GE Energy 15
-
8/3/2019 CS002-02!02!04-20 Diagram Management Manual v1.0 PRINT
30/88
CS002-02-02-04-20 v1.0 Diagram Ma nagem ent Ma nua l
Figure 27: Properties pane
1.3.2.7 Equipment Property pane
This pane shows details of the currently selected equipment property in the
Equipment Selector and Properties panes Equipment Properties tab. It iscomposed of the following three tabs:
Property Header - shows the header properties associated with thecurrently selected equipment property.
Property Values - this tab shows the current value and property
definition of the currently selected equipment property. The value anddefinition of the property are editable in most circumstances.
Real Time - this tab shows the value and other selected statistics
related to a real time property.Note: This tab is only visible if the currently selected equipment in theequipment selector pane has real time properties.
16 GE Energy
-
8/3/2019 CS002-02!02!04-20 Diagram Management Manual v1.0 PRINT
31/88
Diagram Ma nagem ent Ma nua l CS002-02-02-04-20 v1.0
GE Ene rgy 17
Figure 28: Equipment P roperty pane
-
8/3/2019 CS002-02!02!04-20 Diagram Management Manual v1.0 PRINT
32/88
CS002-02-02-04-20 v1.0 Diagram Ma nagem ent Ma nua l
1.4 Symbols and Connections
Symbols represent equipment on the HV Diagram. A symbol is essentially acollection of graphic lines, text, hot sports, circles, and so on that has been
saved as a symbol file.
Connections represent the cables of the electricity network. These appear invarious formats to represent the types of cables.
1.4.1 Selecting Symbols and Connections
Objects on the diagram can only be selected for editing or deletion when theSelect icon has been selected.
Figure 29 : Select icon
1.4.1.1 Selecting symbols
To select a symbol on the HV Diagram:
1. Click on the Select icon.
2. Click with the left mouse button anywhere on the symbol on the HV
Diagram.The symbol is selected and its various parts flash.
Figure 30: Symbol selected
18 GE Energy
-
8/3/2019 CS002-02!02!04-20 Diagram Management Manual v1.0 PRINT
33/88
-
8/3/2019 CS002-02!02!04-20 Diagram Management Manual v1.0 PRINT
34/88
CS002-02-02-04-20 v1.0 Diagram Ma nagem ent Ma nua l
20 GE Energy
1.4.1.4 Selecting part of a symbol
Objects can be selected as follows:
Lines anywhere on the line.
Polygons anywhere.
Circles anywhere inside the circle.
Hot Spots anywhere.
Centre Po ints from the centre.
Junctions from the centre.
Vertexes from the centre.
Text anywhere.
To select part of a symbol:
1. Click on the Select icon.
2. Click with the left mouse button on the appropriate part of the object.The whole symbol is selected.
3. Right-click at the same point as step 2.One of three things will happen: a connection is selected, the desired
part of the symbol is selected, or another part of the symbol is selected.
4. If the desired part of the symbol is not selected, continue to right-clickat the same point until the desired part is selected.
Note: Details of the currently selected primitive are displayed in theProperties pane
Figure 32: Symbol with a hot spot selected
Note: If the desired part of the symbol does not get selected, click on the blackbackground once and attempt the process again.
-
8/3/2019 CS002-02!02!04-20 Diagram Management Manual v1.0 PRINT
35/88
Diagram Ma nagem ent Ma nua l CS002-02-02-04-20 v1.0
GE Ene rgy 21
1.4.2 Manipulating Symbols
1.4.2.1 Rotating symbols
Sometimes symbols appear on the page at the wrong angle or facing the wrong
direction. It is possible to rotate or flip symbols using the Properties pane.
To rotate a symbol on the HV Diagram:
1. Select the symbol to be rotated.
2. In the Properties pane, Angle field, change the angle of the symbolusing the arrows or by manually entering an angle.Note: Clicking on the arrows increases or decreases the angle by 45
intervals.
3. Click on the Save icon on the Tools toolbar.
1.4.2.2 Moving symbols
To move a symbol:
1. Select the symbol to be moved.
2. Hold down the left mouse button and drag the symbol to its new
position.
3. Click on the Save icon on the Tools toolbar.
1.4.3 Connecting Symbols
Connection primitives are used to connect two hot spots. Connection primitiveshave an associated database entry that records which hot spots they connect.They are represented on the HV Diagram by different line styles and colours.
1.4.3.1 Connectivity types
Connectivity types can be viewed and selected from the Connection drop-downlist in the Current Settings toolbar. The correct type needs to be selected beforeconnecting symbols on the HV Diagram.
To select a connectivity type:
1. In the Current Settings toolbar, click on the Connection drop-downarrow.The full list of available connectivity types is displayed.
2. Click on one of the types listed.The connectivity type is selected, and the Connection icon on the
Editor Modes toolbar is automatically selected.
-
8/3/2019 CS002-02!02!04-20 Diagram Management Manual v1.0 PRINT
36/88
CS002-02-02-04-20 v1.0 Diagram Ma nagem ent Ma nua l
1.4.3.2 Connecting symbols
Connecting two symbols
To connect two symbols:
1. Select the connectivity type to be used to connect the symbols.
2. Place the mouse cursor within a hot spot in the first symbol.
3. Click and hold down the left mouse button and drag the mouse until thecursor is within a hot spot in the second symbol.
Note: When drawing a connection from the first hot spot, if the selectedhot spot is valid, it is filled with green. If it is not valid, it is filled withred. When drawing to a hot spot in the second symbol, if the hot spot isvalid, the same rule applies.
Connecting to free space
It is possible to connect a symbol to a free space if the symbol at one end of theconnection has not yet been placed on the HV Diagram. When a symbol isconnected to a free space, the system creates a hot spot called a junction at theunconnected end.
To connect a symbol to free space:
1. Select the connectivity type to be used.
2. Place the mouse cursor within the hot spot in the symbol.
3. Click and hold down the left mouse button and drag the mouse to ablank area of the diagram.
4. Release the mouse.The Create Junction Question dialog is displayed.
Figure 33: Create junction Question dialog
5. Click on the Yes button.
A junction hot spot is created at the end of the connection.
Note: It is possible to place connections with corners on them. Whilst creating aconnection, hold down the left mouse button and right-click at the point whereyou want a corner to appear.
22 GE Energy
-
8/3/2019 CS002-02!02!04-20 Diagram Management Manual v1.0 PRINT
37/88
Diagram Ma nagem ent Ma nua l CS002-02-02-04-20 v1.0
GE Ene rgy 23
1.5 Layers and Levels
Layers and levels are used for setting the visibility of equipment on the HVDiagram.
1.5.1 Layers
Every graphic object is assigned a layer. Layers can be thought of as a set oftransparencies lying one on top of another. Layers can be viewed or hidden, sothat all graphics on the same layer can be viewed or hidden at once. For
example, all spur cables could be assigned the same layer so that it would beeasy to hide all spur cables by hiding the layer.
1.5.1.1 View layer for object
To view the current layer for an object:
1. Select the object whose layer you wish to view.
2. View the Properties pane.In the Visibility section, the current Layer for the selected object is
displayed.
1.5.1.2 Set layer for object
To set the layer for an object:
1. Select the object whose layer you wish to set.
2. In the Properties pane Visibility section, click in the Layer field.
A drop-down list of available layers is displayed.
3. Select the layer to be assigned to the object.
4. Save the diagram.
1.5.2 Levels
In the HV Diagram, graphics placed on different levels are visible at differentmagnification scales as you zoom in and out of the diagram. All graphics areassigned a level that determines the range at which they are visible.
1.5.2.1 View level for object
To view the current level for an object:
1. Select the object whose level you wish to view.
2. View the Properties pane.
In the Visibility section, the current Level for the selected object isdisplayed.
-
8/3/2019 CS002-02!02!04-20 Diagram Management Manual v1.0 PRINT
38/88
CS002-02-02-04-20 v1.0 Diagram Ma nagem ent Ma nua l
1.5.2.2 Set level for object
To set the level for an object:
1. Select the object whose level you wish to set.
2. In the Properties pane Visibility section, click in the Level field.A drop-down list of available levels is displayed.
3. Select the level to be assigned to the object.
4. Save the diagram.
1.6 Undoing and Redoing Editing Actions
It is possible to undo any editing actions back to the point at which you last saved
the HV Diagram. You can also redo any undone actions back to the last savepoint. Editing actions include both graphical changes and database changes to thediagram or a symbol template.
1.6.1 Undo Actions
To undo actions:
1. From the Edit menu, select Undo.The last action is undone.
2. Repeat step 1 as many times as is necessary.Note: It is only possible to undo back to the point at which the diagram
was last saved.
1.6.2 Redo Actions
To redo actions that have been undone:
1. From the Edit menu, select Redo.
The last undone action is redone.
2. Repeat step 1 as many times as is necessary.Note: It is only possible to redo back to the point at which the diagramwas last saved.
Note: If the Undo and/or Redo options on the Edit menu are greyed out, thereare no actions available to be undone or redone.
24 GE Energy
-
8/3/2019 CS002-02!02!04-20 Diagram Management Manual v1.0 PRINT
39/88
Diagram Ma nagem ent Ma nua l CS002-02-02-04-20 v1.0
GE Ene rgy 25
1.7 Saving and Discarding Changes
Changes made to the diagram from the Diagram Editor can be saved ordiscarded. For graphical and database changes to be reflected in the HV Diagram,the Diagram Editor must be saved. When changes to the diagram are saved, the
diagram is automatically precompiled to update any graphic primitives that arelinked to database property values. A precompile may fail if a primitive dynamic islinked to a database property that does not exist in the database, or if a hot spotis linked to equipment in the database that does not exist. Discarding changesperforms an undo operation on all of the changes you have made since you lastsaved.
Note: An * appears in the title bar next to the title when changes made to thediagram from the Diagram Editor are not saved.
1.7.1 Saving ChangesTo save changes to the diagram:
1. Do one of the following:
From the Diagram Editor's File menu, select Save.
On the Diagram Editor's Tools toolbar, click on the Save icon.
A Confirmation dialog is displayed asking if you are sure you wish tosave the changes. The dialog also gives you the option to plot the
diagram after it has been saved.
Figure 34: Save Changes Confirmation dialog
2. Click on the Yes button.The changes are saved to the diagram and the database.
Note: If you attempt to close the Diagram Editor without saving changes, thesame Confirmation dialog is displayed.
Note: When precompilation fails, the following Warning dialog is displayed andthe diagram is centred on the error.
-
8/3/2019 CS002-02!02!04-20 Diagram Management Manual v1.0 PRINT
40/88
CS002-02-02-04-20 v1.0 Diagram Ma nagem ent Ma nua l
Figure 35: Failed to Precompile W arning dialog
1.7.2 Discarding Changes
To discard changes made in the Diagram Editor:
1. From the Diagram Editor's File menu, select Revert to Saved.
A Confirmation dialog is displayed asking if you are sure you wish to
discard the changes you have made.
Figure 36: Discard Changes Confirmation dialog
2. Click on the Yes button.The changes are discarded and the diagram returns to the state it was inwhen it was last saved.
When returning to the HV Diagram after editing, the status of connections mayneed refreshed to show the correct current state. This can be done from aRefresh Section States option on the connection menu, or from the commandline utility refresh_dsh.
26 GE Energy
-
8/3/2019 CS002-02!02!04-20 Diagram Management Manual v1.0 PRINT
41/88
Diagram Ma nagem ent Ma nua l CS002-02-02-04-20 v1.0
GE Ene rgy 27
2. Editing Diagram Data
2.1 The Database
As well as graphics, PowerOn also holds information about all the plant items in
the network. Most of this information is used to dress (indicate change of state)or to control equipment remotely.
2.1.1 The Equipment Selector
Plant items in the database, for example, circuit breakers, are known asequipment. All equipment in the database is organised into a hierarchy.
The Equipment Selector is the tool that enables us to view and navigate through
the hierarchy of equipment.
2.1.1.1 Activating the Equipment Selector
To activate the Equipment Selector:
1. In the Application Selector, activate the Network Managementpanel.
2. Click on the Equipment Selector icon.The Equipment Selector is displayed.
Figure 37: Equipment Selector icon
-
8/3/2019 CS002-02!02!04-20 Diagram Management Manual v1.0 PRINT
42/88
CS002-02-02-04-20 v1.0 Diagram Ma nagem ent Ma nua l
Figure 38: Equipment Selector
Note: By default, the Equipment Details window opens with the EquipmentSelectordisplaying the details of first equipment under the parent equipment.
2.1.1.2 Navigating the equipment hierarchy
The Equipment Selector is used to navigate through the hierarchy of equipment inthe database.
Plant items are organised in a structure similar to that of a family tree. Equipmenton the same level of the hierarchy and with the same parent are known assiblings, and those located below a parent are known as children.
Navigating dow n the hierarchy
To navigate down through the hierarchy using the Equipment Selector:
1. Activate the Equipment Selector.
2. Click on ROOT if not already at the ROOT level.
The children ofROOT are displayed.
28 GE Energy
-
8/3/2019 CS002-02!02!04-20 Diagram Management Manual v1.0 PRINT
43/88
Diagram Ma nagem ent Ma nua l CS002-02-02-04-20 v1.0
GE Ene rgy 29
3. Double-click on one of the children, for example, Training.The selected item is now displayed in the path field, and all its childrenare listed.
Figure 39: Equipment Selector show ing path and children
4. Continue to navigate down the hierarchy by double-clicking onequipment.
Navigating up the hierarchy
To navigate back up through the hierarchy:
1. Select the plant item who's parent you wish to navigate to.
2. Do one of the following:
Click on the Up icon on the toolbar.
-
8/3/2019 CS002-02!02!04-20 Diagram Management Manual v1.0 PRINT
44/88
CS002-02-02-04-20 v1.0 Diagram Ma nagem ent Ma nua l
30 GE Energy
Figure 40: Up icon
Click on the parent name in the path.
The Equipment Selector positions on the parent.
Using the Back and Forward icons
The Back and Forward icons can be used to navigate to the last and next views inthe Equipment Selector respectively.
To use the Back and Forward icons:
1. In the Equipment Selector, click on the Back icon.The Equipment Selector navigates to the last viewed position in thehierarchy.
Figure 41: Back icon
2. In the Equipment Selector, click on the Forward icon.The Equipment Selector returns to the location in the hierarchy where
you were positioned before clicking on the Back icon.
Figure 42: Forw ard icon
Favourites
At the end of the path field, there is a drop-down arrow which, when clicked,shows a list of recently viewed paths. Also contained in this section is a sectionwhere you can store favourite path locations.
Note: The drop-down list stores only the last 10 recently viewed paths
To add a favourite path location:
1. Activate the Equipment Selector.
2. In the path field, click on the drop-down arrow on the right.A list of recently viewed locations is displayed.
3. Click on the Add this path to your favourite paths for quick accessin the future icon on the left of the path to be added to your favourites.The path is added to the Favourites section.
-
8/3/2019 CS002-02!02!04-20 Diagram Management Manual v1.0 PRINT
45/88
Diagram Ma nagem ent Ma nua l CS002-02-02-04-20 v1.0
GE Ene rgy 31
Figure 43: Add to Favourites icon
Figure 44: Equipment Selector show ing favourite paths
To remove a favourite:
1. Activate the Equipment Selector.
2. In the path field, click on the drop-down arrow on the right.A list of recently viewed locations is displayed.
3. In the Favourites section, click on the Remove this path from yourfavourite paths icon on the left of the path to be removed from yourfavourites.
The path is removed from the Favourites section.
-
8/3/2019 CS002-02!02!04-20 Diagram Management Manual v1.0 PRINT
46/88
CS002-02-02-04-20 v1.0 Diagram Ma nagem ent Ma nua l
32 GE Energy
Figure 45: Remove from favourites icon
2.2 Positioning on Equipment
Equipment that is represented on the HV Diagram in at least one world can bepositioned on from the Equipment Selector window.
To position on an equipment from the Equipment Selector window:
1. Activate the Equipment Selector.
2. Navigate to the desired equipment in the hierarchy.
3. From the View menu, select Position.The equipment is positioned in the centre on the HV Diagram.
2.3 Viewing and Editing Plant Details
The Equipment Details window is used to display information about equipment.
The Equipment Details window can be accessed in various ways, but principally
through a plant item's popup menu and the Equipment Selector.
To view the Equipment Details from a plant item's popup menu:
1. On the HV Diagram locate the plant item who's details you wish toview.
2. Right-click on the plant item.
The plant item's popup menu is displayed.
3. From the popup menu, select the appropriate command, for example,
Examine .The Equipment Details window for the selected equipment isdisplayed.
To view the Equipment Details window from the Equipment Selector:
1. Activate the Equipment Selector.
2. Navigate to, and highlight the plant item who's details you wish to view.
3. Do one of the following:
From the View menu, select Examine.The Equipment Details window for the selected plant item isdisplayed.
-
8/3/2019 CS002-02!02!04-20 Diagram Management Manual v1.0 PRINT
47/88
Diagram Ma nagem ent Ma nua l CS002-02-02-04-20 v1.0
GE Ene rgy 33
or
Right-click and select Examine from the pop-up menu.The Equipment Details window for the selected plant item isdisplayed.
Figure 46: Equipment Details w indow
The Equipment Details window is comprised of the following tabs:
Properties
Header
Tags
Links
-
8/3/2019 CS002-02!02!04-20 Diagram Management Manual v1.0 PRINT
48/88
CS002-02-02-04-20 v1.0 Diagram Ma nagem ent Ma nua l
2.3.1 Properties Tab
A plant item's Properties tab stores and displays data elements that are specificto that particular plant item. The properties displayed in the Properties windowcan be different for different types of plant, or even individual plant items.
2.3.1.1 Displaying the Properties tab
To display the Equipment Details Properties tab:
1. Activate the Equipment Details window for the plant item who'sProperties you wish to display.
2. Click on the Properties tab.The Equipment Details Properties tab is displayed.
Figure 47: Equipment Details Properties tab
34 GE Energy
-
8/3/2019 CS002-02!02!04-20 Diagram Management Manual v1.0 PRINT
49/88
Diagram Ma nagem ent Ma nua l CS002-02-02-04-20 v1.0
GE Ene rgy 35
Altering property values
It is possible to use the Equipment Details Properties tab to change the value of aproperty.
To change the value of a property:
1. Activate the Equipment Details Properties tab.
2. Select the property who's value you wish to alter.
3. Double-click on the current value of the selected property.The Property Values window is displayed.
Figure 48: Property Values w indow
4. In the Value field, delete the existing value.
5. Enter the new value in the Value field.
6. Click on the Apply button.The Equipment Details Properties tab shows the new value in theappropriate field.
-
8/3/2019 CS002-02!02!04-20 Diagram Management Manual v1.0 PRINT
50/88
CS002-02-02-04-20 v1.0 Diagram Ma nagem ent Ma nua l
36 GE Energy
Property RT Values
For properties that exist in the RT database, the Property Values window containsa Property RT Values tab.
This tab returns the following information:
Value
Quality
Time
Last Non-Zero
Last Good Value
The information is updated every 0.5 seconds. If the property does not exist inthe RT database, the Property RT Values tab is not displayed.
Figure 49: Property RT Values tab
-
8/3/2019 CS002-02!02!04-20 Diagram Management Manual v1.0 PRINT
51/88
Diagram Ma nagem ent Ma nua l CS002-02-02-04-20 v1.0
GE Ene rgy 37
2.3.2 Header Tab
As well as the Properties tab, a Header tab is also available for each plant item inthe database. It holds standard fields of information for each item, for example,District Zone. Unlike in the Properties tab, the field names cannot be altered.
2.3.2.1 Displaying the Header tab
To display the Equipment Details Header tab:
1. Activate the Equipment Details window for the plant item who'sHeader you wish to display.
2. Click on the Header tab.The Equipment Details Header tab is displayed.
-
8/3/2019 CS002-02!02!04-20 Diagram Management Manual v1.0 PRINT
52/88
CS002-02-02-04-20 v1.0 Diagram Ma nagem ent Ma nua l
Figure 50: Equipment Details Header tab
38 GE Energy
-
8/3/2019 CS002-02!02!04-20 Diagram Management Manual v1.0 PRINT
53/88
Diagram Ma nagem ent Ma nua l CS002-02-02-04-20 v1.0
GE Ene rgy 39
2.3.2.2 Header tab fields
The Header tab contains information about a plant item such as:
Name The name of the plant item.
Alias The unique alias of the plant item.
Class The plant item's class, for example, Isolator.
Trace Class The trace class of the plant item, for example, NormallyClosed.
Altering Header values
It is possible to use the Header tab to change the field values held for equipment.
To change the value of a Header field:
1. Activate the Equipment Details Header tab.
2. Select the value to be changed, for example, Trace Class.One of two things may happen depending upon the field selected:
A drop-down list is displayed.
The cursor flashes in the field allowing you to manually enter data.
3. If a drop-down list is displayed, select one of the options presented,
otherwise edit the value directly in the field.
4. Close the Equipment Details window.The change is saved.
Note: Fields that appear greyed out cannot be edited.
2.3.3 Tags Tab
The Equipment Details Tags tab shows the tags associated with a point.
Note: This tab is not applicable for most PowerOn Fusion systems.
2.3.3.1 Displaying the Tags tab
To display the Equipment Details Tags tab:
1. Activate the Equipment Details window for the plant item who's Tagsyou wish to display.
2. Click on the Tags tab.The Equipment Details Tags tab is displayed.
-
8/3/2019 CS002-02!02!04-20 Diagram Management Manual v1.0 PRINT
54/88
CS002-02-02-04-20 v1.0 Diagram Ma nagem ent Ma nua l
40 GE Energy
Figure 51: Equipment Details Tags tab
For each tag the following information is displayed:
Tag The tag type associated with a point. The following values arevalid:
Alarm Inhibit
Event Inhibit
Scan Inhibit
Test Mode
Date The date and time the tag was added.
Operator The operator who added the tag.
Comment Any text associated with the tag.
-
8/3/2019 CS002-02!02!04-20 Diagram Management Manual v1.0 PRINT
55/88
Diagram Ma nagem ent Ma nua l CS002-02-02-04-20 v1.0
GE Ene rgy 41
2.3.4 Links Tab
The Links tab displays the directional links that exists between equipment. TheLinks tab is not displayed by default when equipment is examined.
2.3.4.1 Displaying the Links tab
To display the Equipment Details Links tab:
1. Activate the Equipment Details window for the plant item whos linksyou wish to display.
2. From the View menu, select Links.The Equipment Details Links tab is displayed.
Figure 52: Equipment Details Links tab
The Links tab consists of three panes. The central pane shows the alias of theselected point. The upper pane shows points linked to the selected point, and thelower pane shows points linked from the selected point.
The following fields are displayed in the Links tab:
Alias The unique alias of the linked point.
Name The name of the linked point.
Link Type The link type. The value displayed here is taken from theComponent Link Type lookup.
-
8/3/2019 CS002-02!02!04-20 Diagram Management Manual v1.0 PRINT
56/88
CS002-02-02-04-20 v1.0 Diagram Ma nagem ent Ma nua l
2.4 Placing Symbols
When placing symbols it is important to consider the database entries and theirposition in the database hierarchy.
2.4.1 Symbol Palettes
Symbols are placed on the HV Diagram from symbol palettes. Symbols aregrouped together onto common palettes that can be loaded into the SymbolPalette pane in the Diagram Editor.
To load a symbol palette:
1. In the Diagram Editor, navigate to the Symbol Palette pane.
2. From the drop-down list, select the palette to be loaded.
3. Click on the Load symbol palette icon.The symbol palette is displayed.
Figure 53: Load symbol palette icon
42 GE Energy
-
8/3/2019 CS002-02!02!04-20 Diagram Management Manual v1.0 PRINT
57/88
Diagram Ma nagem ent Ma nua l CS002-02-02-04-20 v1.0
GE Ene rgy 43
Figure 54: Symbol Palette pane w ith palette loaded
-
8/3/2019 CS002-02!02!04-20 Diagram Management Manual v1.0 PRINT
58/88
CS002-02-02-04-20 v1.0 Diagram Ma nagem ent Ma nua l
44 GE Energy
2.4.2 Placing a Symbol
There are two main steps required when placing a symbol on the HV Diagram:
Consider the database hierarchy
Place the symbol
2.4.2.1 Database hierarchy
It is important that before a symbol is placed onto the HV Diagram, considerationis given to its location in the database hierarchy.
Many symbols are configured so that they are automatically placed in a particularlocation in the hierarchy. For example, 11kV symbols may be configured so that
they are automatically placed as a child of the page. These symbols are
considered to have a default parent.
For those symbols that do not have a default parent, the equipment is placed at
the current position in the Equipment Selector. It is essential therefore that thecorrect position in the Equipment Selector is located before placing the symbol.
2.4.2.2 Placing symbols on the HV Diagram
Once the database position has been considered, the symbol can be placed on theHV Diagram.
To place a symbol on the HV Diagram:
1. Activate the Diagram Editor.
2. Do one of the following:
In the Symbol Palette pane, load the appropriate palette containingthe symbol you require and select the symbol to be placed on thediagram.The symbol appears in the Symbol Preview pane.
In the Editor Canvas pane, locate and select an instance of thesymbol you require.
The symbol appears in the Symbol Preview pane.
Note: The symbol appears in the Symbol Preview pane at the size it wouldappear at the current zoom level. If you zoom in, the symbol appears
larger.
-
8/3/2019 CS002-02!02!04-20 Diagram Management Manual v1.0 PRINT
59/88
Diagram Ma nagem ent Ma nua l CS002-02-02-04-20 v1.0
GE Ene rgy 45
Figure 55: Symbol Preview pane show ing symbol selected
3. Do one of the following depending on which method you used to locatethe symbol template in step 2.
From the Symbol Palette pane, select and drag the required symbol
template over to the correct position on the Editor Canvas pane, thenrelease the left mouse button.
From the Symbol Preview pane, select and drag the displayedsymbol template over to the correct position on the Editor Canvas
pane, then release the left mouse button. The Create Equipmentwindow is displayed.
Note: The hierarchy path and the District Zone are displayed.
Figure 56: Create Equipment w indow
4. Change the District Zone if required.
5. In the Enter the new equipment name here field, enter a name forthe plant item.Note: This is the name entered in the Name field in the EquipmentHeader.
6. Click on the Create button.The symbol is placed on the diagram.
7. If required, rotate the symbol to the desired angle using the Propertiespane.
-
8/3/2019 CS002-02!02!04-20 Diagram Management Manual v1.0 PRINT
60/88
CS002-02-02-04-20 v1.0 Diagram Ma nagem ent Ma nua l
8. Use the Equipment Header to update any details relating to thesymbol, for example, Alias.
9. In the Equipment Properties pane, update any properties that require
information.
10. Save the drawing.
2.5 Deleting
When deleting symbols or connections, it is important to consider the associateddatabase equipment.
2.5.1 Deleting Symbols
Some symbols are configured so that when they are deleted, their databaseequipment remains. Other symbols are configured so that the operator can deletethe equipment or transfer the data to another symbol.
To delete a symbol and its database entry:
1. Activate the Diagram Editor.
2. Select the symbol to be deleted.
3. From the Edit menu, select Delete.A Question dialog is displayed, asking if you wish to transfer asset
information to another symbol.
Figure 57: Transfer asset information Question dialog
4. Click on the No button.
The graphics and database entry are deleted.
Note: Until the Diagram Editor has been saved, the deletion of the symbol can be
reversed using either the Undo or Revert to Saved options.
Note: The Delete key on the keyboard can also be used to delete a selected itemor group of selected items.
46 GE Energy
-
8/3/2019 CS002-02!02!04-20 Diagram Management Manual v1.0 PRINT
61/88
Diagram Ma nagem ent Ma nua l CS002-02-02-04-20 v1.0
GE Ene rgy 47
2.5.2 Transferring Data
Some symbols are configured so that when they are deleted, their databaseentries remain. Other symbols are configured so that the operator can delete thedatabase entries or transfer the asset information to another symbol.
On deletion of a symbol from the HV Diagram you can transfer the assetinformation to a new symbol. Some configuration is required to enable thisfunctionality.Refer to the Symbol Configuration course for information on the requiredconfiguration.
To transfer asset information to another symbol:
1. In the Diagram Editor, select the symbol you wish to transfer datafrom.
2. From the Edit menu, select Delete.A Question dialog is displayed asking if you wish to transfer assetinformation to another symbol.
Figure 58: Transfer asset information Question dialog
3. Click on the Yes button.The Asset Transfer window is displayed.
Note: The left-hand side of the Asset Transfer window is populated withthe asset data from the symbol being deleted.
-
8/3/2019 CS002-02!02!04-20 Diagram Management Manual v1.0 PRINT
62/88
CS002-02-02-04-20 v1.0 Diagram Ma nagem ent Ma nua l
Figure 59: Asset Transfer w indow
4. On the Diagram Editor, click on the symbol to which the asset data isto be transferred.
The right-hand side of the Asset Transfer window is populated with theasset data of the symbol the data is being transferred to.Note: Data can be transferred if the Transferable field is ticked in bothsource and destination equipment lists.
5. Click on the Transfer button.
A Question dialog is displayed, asking if you are sure you wish totransfer the data.
48 GE Energy
-
8/3/2019 CS002-02!02!04-20 Diagram Management Manual v1.0 PRINT
63/88
Diagram Ma nagem ent Ma nua l CS002-02-02-04-20 v1.0
GE Ene rgy 49
Figure 60: Asset Transfer Question dialog
6. Click on the Yes button.A Confirmation dialog is displayed indicating that the data was
transferred successfully.
7. Click on the OK button.
The system does the following, depending on the transfer settings in theComponent Classes table:
The target equipment is renamed with the source equipments nameand alias.
New properties containing the source equipments alias and namebefore data was transferred are created on the source equipment.These properties are named _alias and _name respectively.
The source equipments name and alias are renamed to its Equipment
ID.
Note: It is only possible to copy from one destination source to one destinationtarget at a time. If there is more than one target or source, the transfer processmust be carried out individually.
2.5.3 Deleting Connections
Connections also have an associated database entry. This requires considerationwhen deleting the graphics.
To delete a connection and its database entry:
1. Activate the Diagram Editor.
2. Select the connection to be deleted.
3. From the Edit menu, select Delete.The connection is deleted.
-
8/3/2019 CS002-02!02!04-20 Diagram Management Manual v1.0 PRINT
64/88
CS002-02-02-04-20 v1.0 Diagram Ma nagem ent Ma nua l
2.5.4 Disconnect and Reconnect
When editing the HV Diagram it is possible to take one end of a connection,disconnect it, and reconnect it to a new plant item, so that it is possible to replacea symbol on the diagram without having to replace the connections. This results
in the connection data being retained.
To disconnect and reconnect a connection:
1. In the Diagram Editor, place down the new symbol the connection is tobe moved to.
2. Select the connection that is to be reconnected.
3. Drag the end of the connection that is to be reconnected to the hot spotto which you wish to connect it.Note: If a multi-segment connection is selected and the selected
segment has one end attached to a vertex, the end connected to thehotspot is automatically reconnected. If the selected segment isattached to a vertex at both ends then it will not be possible toreposition that segment.
4. Delete the symbol to which the connection was originally connected.
5. Save the drawing.
If you disconnect a connection and fail to reconnect it to a hot spot, you are giventhe option to place a new junction to connect to.
Figure 61: Create junction Question dialog
If you choose not to create a junction, the connection is reconnected back to the
plant item it was disconnected from, and no database update is made.
2.5.5 Deleting Junctions
Junctions are temporary hot spots that should be removed once the actualconnections have been put in place on the diagram. Therefore, when deleting a
junction, it is usually appropriate to delete the associated database entry.
To delete a junction:
1. In the Diagram Editor, select the junction to be deleted.
50 GE Energy
-
8/3/2019 CS002-02!02!04-20 Diagram Management Manual v1.0 PRINT
65/88
Diagram Ma nagem ent Ma nua l CS002-02-02-04-20 v1.0
GE Ene rgy 51
2. From the Edit menu, select Delete.The junction is deleted.
3. Save the drawing.
2.6 Troubleshooting
The following are common errors and their solutions when working in theDiagram Editor.
2.6.1 Component Name Already Exists
Message:Failed to copy component tree in RDBMS as component namealready exists here.
This message occurs when placing symbols on the HV Diagram. It indicates thatthe equipment name that you have chosen is the same as another item with thesame parent. The system does not allow siblings to have the same name.
Figure 62: Component name already exists message
Solution: Click on the OK button and place down the symbol again with adifferent name.
2.6.2 Component Already Exists
Message: This Component already exists. Do you want to use the sameinstance?
This message occurs when placing symbols on the HV Diagram. It indicates thatthe component name that you have chosen is the same as another componentwith the same parent. The system does not allow siblings to have the samename.
-
8/3/2019 CS002-02!02!04-20 Diagram Management Manual v1.0 PRINT
66/88
CS002-02-02-04-20 v1.0 Diagram Ma nagem ent Ma nua l
Figure 63: Component already exists Question d ialog
Solution: On most occasions, select No and place down the symbol again with adifferent name. If the symbol being placed actually represents a symbol that alsoexists in another world and this name is intended to be the same, select Yes andboth symbols will be linked to the same components.
2.6.3 Connection Already Exists
Message: A connection already exists between these components. Doyou want to use this connection?
This message occurs when connecting symbols on the HV Diagram. It indicates
that the two hot spots being linked are already connected in the database. This isnot a problem if the connection exists in another world.
Figure 64: Connection already exists Question dialog
Solution: Select Yes if the connection exists in another world and you wish tolink to the same database entry. Otherwise, investigate why the link exists whilstthe graphic has been deleted.
2.6.4 Symbol with no components
Message: There are n hot spots and 0 components. Cannot place thissymbol.
This message occurs when placing symbols on the HV Diagram. It indicates that
the components to which the symbols hot spots should be linked cannot belocated - the components may have been deleted accidentally.
52 GE Energy
-
8/3/2019 CS002-02!02!04-20 Diagram Management Manual v1.0 PRINT
67/88
Diagram Ma nagem ent Ma nua l CS002-02-02-04-20 v1.0
GE Ene rgy 53
Figure 65: Zero components Error dialog
Solution: Either recreate the missing components for the symbol template in thecorrect place in the database hierarchy or if using an imported symbol check thatthe data was imported with the symbol graphics.
-
8/3/2019 CS002-02!02!04-20 Diagram Management Manual v1.0 PRINT
68/88
-
8/3/2019 CS002-02!02!04-20 Diagram Management Manual v1.0 PRINT
69/88
Diagram Ma nagem ent Ma nua l CS002-02-02-04-20 v1.0
GE Ene rgy 55
3. Patches
3.1 Introduction to Patching
A patch is a section of the HV Diagram that is modified to show change. Patching
provides a controlled manner in which to update the HV Diagram and associatedplant database details. There are two basic types of patch:
Planned patchesThese are introduced to the HV Diagram as part of aplanned job.
Unplanned (Temporary) patchesThese are created when temporaryconnectivity changes are made to the network topology as part of a job,
for example, when there is a fault condition.
3.2 Patch Versions
A single patch can have many versions. Each version is a copy of the previous
version with additional changes. A series of patch versions signify the statechanges within a drawing area with the final patch version representing the final
state of the drawing area.
3.3 Patch Introduction
A patch is introduced into the current HV Diagram by creating a patch operationin a schedule (planned job). When a patch is successfully introduced the HVDiagram and plant databases are updated appropriately on a global level.
3.4 Multiple Worlds
A patch can cover plant that appears in multiple worlds. For example, a patchmay include a new circuit breaker that appears in both the 11kV and 33kV world.
Note: Telecontrolled items should not be introduced via a patch.
3.5 Privileges
Only operators with suitable user privileges can:
Create patches
Edit patches using the Diagram Editor tool
Create new versions of patches
Mark patches as ready for introduction to the HV Diagram
Mark patches as not ready for introduction to the HV Diagram
-
8/3/2019 CS002-02!02!04-20 Diagram Management Manual v1.0 PRINT
70/88
CS002-02-02-04-20 v1.0 Diagram Ma nagem ent Ma nua l
56 GE Energy
Introduce patches
Delete patches
3.6 Patch Life Cycle
The following diagram illustrates the life cycle of a patch:
Figure 66: Patch Life Cycle
A patch has the following states:
Created - A patch is in a Created state when the details of the patch areentered correctly in the Create Patch window. A patch can only be editedwhen it is in a Created state; this includes editing the patch directlyusing the Diagram Editor tool, editing the details of the patch, creating anew version of the patch, and so on.
Ready - Only patches, which have been marked as being Ready, can be
introduced to the HV Diagram.
A patch that is Ready has the following characteristics:
Its details, that is, its Name, Description, Version and Reference
Number cannot be edited.
It cannot be edited using the Diagram Editor tool.
A patch that is Ready can only be moved back into a Created state if it isnot included in a planned job.
Introduced - A patch is introduced as part of a schedule. Once it isadded to a schedule the patch follows the life cycle defined for a
schedule.
-
8/3/2019 CS002-02!02!04-20 Diagram Management Manual v1.0 PRINT
71/88
Diagram Ma nagem ent Ma nua l CS002-02-02-04-20 v1.0
GE Ene rgy 57
3.7 Patch Behaviour
Any number of patches can be created within a drawing but plannedpatches cannot overlap each other.
Planned patches cannot be introduced on the network if they overlapwith unplanned patches.
Unplanned patches can be introduced on the network even if theyoverlap with planned patches in a Created, Ready or Introduced state.
A single patch can be created against equipment that is present inmultiple worlds, for example 11kV and 33kV.
A single patch can have many versions. Each version can be consideredas a copy of the previous version with an adjustment that indicates thenew state of the drawing with the final patch version representing the
final state of the drawing area.
A patch version is introduced at the required time into the current HVDiagram by creating a patch operation in the Switching Log of aschedule.
An unplanned patch is created automatically and set to an Introducedstatus in a job as follows:
Unplanned Job Any temporary connectivity operation is Proposed,
Instructed or Confirmed.
Schedule Any temporary connectivity operation is Created.
Note: When all temporary operations associated with the original jobthat was used to create them are removed, the unplanned patch isremoved from the Patches list.
Unplanned patches created by applying temporary cuts, jumpers orearths interact with planned patches as follows:
A planned patch whose scope includes temporary operations can becreated, but the temporary operations are not visible in the patch.
When a temporary operation exists within the scope of a planned
patch, the system does not allow the patch to be introduced until thetemporary operation is removed.
The system does not allow any temporary operations in a plannedpatch.
-
8/3/2019 CS002-02!02!04-20 Diagram Management Manual v1.0 PRINT
72/88
CS002-02-02-04-20 v1.0 Diagram Ma nagem ent Ma nua l
58 GE Energy
3.8 Patches Window
The Patches window can be used for viewing patch details and showing patchscope on the HV Diagram, filtering patches, searching for patches, adding newpatch versions, editing, deleting and approving existing patches.
3.8.1 Displaying the Patches Window
To display the Patches window:
1. On the HV Diagram Standard toolbar, click on the Patches icon.The Patches window is displayed.
Figure 67: Patches icon
Figure 68: Patches w indow
The Patches window lists all the patches currently defined within the system. Thefollowing information is displayed for each entry:
Patch Type The type of the patch i.e. Planned/Temporary.
Patch Reference The unique patch reference number assigned by the
system.
Name The name of the patch.
Version The patch version.
-
8/3/2019 CS002-02!02!04-20 Diagram Management Manual v1.0 PRINT
73/88
Diagram Ma nagem ent Ma nua l CS002-02-02-04-20 v1.0
GE Ene rgy 59
Description A description of the patch.
Created Date The date and time at which the patch was created.
Patch A check box indicating whether or not the patch is currentlyvisible.
Note: When one or more patches are visible on the HV Diagram, the
diagrams background colour changes (unless a switching schedule isopen) no matter where the viewer is positioned on the diagram.
Scope A check box indicating whether or not the scope of the patch iscurrently visible.
Status The current status of the patch.
Note: By default only those patches created by the current user, with a Createdstatus are shown in the Patches window.
The following fields are displayed by clicking on the +Plus icon:
World Name of the world that the patch is related to, for example
11kV. If equipment spans multiple worlds then a list of worlds isdisplayed.
Last Edited By - The name of the operator who last edited the patch inthat world.
Last Edited Date The date and time at which the patch was last edited
in that world.
The following fields are not displayed by default but can be viewed usingtheColumn Chooser:
Created by - The name of the operator who created the patch.
Introduced by - The name of the operator who introduced the patch tothe HV Diagram.
Introduced Date The date and time when the patch was introducedto the HV Diagram.
Marked Ready by - The name of the operator who approved the patch.
Ready Date The date and time the patch was approved.
-
8/3/2019 CS002-02!02!04-20 Diagram Management Manual v1.0 PRINT
74/88
CS002-02-02-04-20 v1.0 Diagram Ma nagem ent Ma nua l
3.8.2 Viewing a Patch
To view a patch:
1. Activate the Patches window.
2. Select the patch you wish to view.
3. On the toolbar, click on either the Position icon or Position in NewView icon.The HV Diagram positions on the location of the patch, and makes thepatch visible, toggling on the Patch check box in the Patches window.Note: If you click on the Position in New View icon, the patch is
displayed in a magnified viewport.Note: Whilst the Patch check box is toggled on, the background colourof the diagram changes.
Figure 69: Position icon
Figure 70: Position in New View icon
3.8.3 Viewing the Scope of a Patch
3.8.3.1 Viewing the scope of a single patch
To view the scope of a single patch:
1. Activate the Patches window.
2. Select the patch whose scope you wish to view.
3. Select the Position button. The HV Diagram shows the position at whichthe patch was created.
4. In the Patches window, click on the Scope check box.The scope of the patch is visible.
3.8.3.2 Viewing the scope of all patches
To view the scope of all patches:
1. Activate the Patches window.
2. On the toolbar, click on the View All Scope icon.The scope of all patches is visible.
60 GE Energy
-
8/3/2019 CS002-02!02!04-20 Diagram Management Manual v1.0 PRINT
75/88
Diagram Ma nagem ent Ma nua l CS002-02-02-04-20 v1.0
GE Ene rgy 61
Figure 71: View All Scope icon
To hide the scope of all patches:
1. Activate the Patches window.
2. On the toolbar, click on the Clear All Scope icon.The scope of all patches is hidden.
Figure 72: Clear All Scope icon
3.8.4 Searching for Patches
It is possible to perform a search in the Patches window to display a subset ofpatches.
To search for patches in the Patches window:
1. Activate the Patches window.
2. Click in the Find in list field.
3. Enter your search criteria.
4. Click on the Find now button.A search is performed, and the Patches window displays any patchescontaining the criteria specified.
Note: To display all patches, click on the Reset button.
3.8.5 Filtering Patches
The Patches window can be filtered to display a subset of patches.
To filter the patches window:
1. Activate the Patches window.
2. On the Toolbar, click on the drop-down arrow beside the Reset button,
and from the Add or Remove buttons option, click on the Filterssubmenu.The Filters submenu is displayed.Note: The Find in list option is available by default, but this can be
hidden by clicking on it in the Filters submenu.
-
8/3/2019 CS002-02!02!04-20 Diagram Management Manual v1.0 PRINT
76/88
CS002-02-02-04-20 v1.0 Diagram Ma nagem ent Ma nua l
3. Click on the Created, Ready, Introduced, Unplanned, Planned andMy Patches options in the Filters submenu.Filter icons for each option are added to the toolbar.
4. Click on the Created icon to display those patches in a Created state.
Figure 73: Created icon
5. Click on the Ready icon to display those patches in a Ready state.
Figure 74: Ready icon
6. Click on the Introduced icon to display those patches which have beenpreviously introduced.
Figure 75: Introduced icon
7. Click on the Unplanned icon to display those patches which areunplanned, that is, a list of patches that have been introducedtemporarily to change the network connectivity. These patches are
introduced using the Temporary Connectivity functionality rather than bycreating a patch directly.
Figure 76: Unplanned icon
8. Click on the Planned icon to display patches that have been createdusing the Patch functionality on the HV Diagram.
Figure 77: Planned icon
9. Toggle the My Patches icon on and off to show only those patchescreated by yourself, or those patches created by all operators.
Note: The My Patches icon is