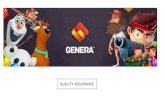CS 193Awitchel/371M/lectures/20-maps.pdfInstalling Google Play services need to install Google Play...
Transcript of CS 193Awitchel/371M/lectures/20-maps.pdfInstalling Google Play services need to install Google Play...

CS 193A
Maps and GPS
This document is copyright (C) Marty Stepp and Stanford Computer Science.Licensed under Creative Commons Attribution 2.5 License. All rights reserved.

Installing Google Play services
● need to install Google Play services– SDK Manager → Extras → Google Play services (check box)
– click Install packages...

Adding Play Services to project
● add Google Play to project in app's build.gradle filedependencies { compile fileTree(dir: 'libs', include: ['*.jar']) compile 'com.android.support:appcompat-v7:21.0.3' compile 'com.google.android.gms:play-services:6.5.87'}

Get an API key, part 1
● Google won't allow you to fetch map data without an API key.● To get a key, open a Terminal and find the file debug.keystore:
– Windows (new): C:\Users\USERNAME\.android
– Windows (old): C:\Documents and Settings\USERNAME\.android
– Linux: /home/USERNAME/.android/
– Mac: /Users/USERNAME/.android/ (?)
● In the terminal, cd to that directory, then type:keytool -list -v -keystore debug.keystore
(it asks for a password, so just press Enter)
● Find the line with your "Certificate fingerprint" for "SHA-1".It should contain a long string in this format. Copy it down.– BD:2B:3F:4B:.........

Get an API key, part 1 (screenshot)

Get an API key, part 2
● Go to the Google APIs developer console:– https://code.google.com/apis/console/
– click APIs and Auth → Credentials → Create new Key
– choose Android Key
– paste in the SHA-1 key you got from the previous slide

AndroidManifest.xml changes
● To use maps in your app, must make some manifest changes:
<manifest ...> <uses-permission android:name="android.permission.ACCESS_NETWORK_STATE" /> <uses-permission android:name="android.permission.INTERNET" /> <uses-permission android:name="android.permission.WRITE_EXTERNAL_STORAGE" /> <uses-feature android:glEsVersion="0x00020000" android:required="true" />
<application ...> <meta-data android:name="com.google.android.gms.version" android:value="@integer/google_play_services_version" /> <meta-data android:name="com.google.android.maps.v2.API_KEY" android:value="your API key" />
<activity ...> ... </activity> </application></manifest>

MapFragment (link)
● Google Maps API provides a fragment class named MapFragment for displaying a map within an activity.
<LinearLayout ... xmlns:android="http://schemas.android.com/apk/res/android" xmlns:map="http://schemas.android.com/apk/res-auto" tools:ignore="MissingPrefix">
<fragment ... android:name="com.google.android.gms.maps.MapFragment" android:id="@+id/ID" />
</LinearLayout>
– (There is also a MapView class that we won't cover)

Waiting for map to be ready
public class Name extends Activity implements OnMapReadyCallback, GoogleMap.OnMapLoadedCallback { private GoogleMap map = null;
@Override protected void onCreate(Bundle savedInstanceState) { ... MapFragment mf = (MapFragment) getFragmentManager().findFragmentById(R.id.ID); mf.getMapAsync(this); // calls onMapReady when loaded }
@Override public void onMapReady(GoogleMap map) { // map is loaded but not laid out yet map.setOnMapLoadedCallback(this); // calls onMapLoaded when layout done }
@Override public void onMapLoaded() { code to run when the map has loaded; }}

GoogleMap methods (link)
● placing items on the map:– addCircle, addGroundOverlay, addMarker, addPolygon, addPolyline, addTileOverlay
– clear - Removes all markers, polylines/polygons, overlays
● manipulating the camera:– getCameraPosition, moveCamera, animateCamera, stopAnimation
● map settings and appearance:– setBuildingsEnabled, setIndoorEnabled, setMapType, setPadding, setTrafficEnabled
● snapshot - take a screen shot of the map as a bitmap
● event listeners:– setOnCameraChangeListener, setOnMapClickListener, setOnMapLoadedCallback,
setOnMapLongClickListener, setOnMarkerClickListener, setOnMarkerDragListener, setOnMyLocationChangeListener

The map's camera
● The current viewing window of a map's camera is defined by:– target location (latitude/longitude), zoom (2.0 - 21.0),
– bearing (orientation/rotation), and tilt (degrees)
tilt(3D viewing angle)
zoom
zoom location
bearing

Latitude and longitude
● latitude: N/S angle relative to the equator– North pole = +90; South pole = -90
● longitude: E/W angle relative to prime meridian– West = 0 → -180; East = 0 → 180
– find lat/lng of a place on Google Maps in URL address bar
see also: http://itouchmap.com/latlong.html

Set camera in XML
● Set initial map settings and camera position in the layout XML:– see here (link) for full list of attributes available
<fragment ... android:name="com.google.android.gms.maps.MapFragment" android:id="@+id/ID" map:cameraBearing="112.5" map:cameraTargetLat="-33.796923" map:cameraTargetLng="150.922433" map:cameraTilt="30" map:cameraZoom="13" map:mapType="normal" map:uiCompass="false" map:uiRotateGestures="true" map:uiScrollGestures="false" map:uiTiltGestures="true" map:uiZoomControls="false" map:uiZoomGestures="true" />

Set camera in Java code (link)
● CameraUpdateFactory methods:– newLatLng(new LatLng(lat, lng))
– newLatLngBounds(new LatLngBounds(SW, NE), padding)
– newLatLngZoom(new LatLng(lat, lng), zoom)
– newCameraPosition(CameraPosition)
– others:
// example; show roughly the entire USALatLngBounds bounds = new LatLngBounds( new LatLng(20, -130.0), // SW new LatLng(55, -70.0)); // NE
map.moveCamera(CameraUpdateFactory.newLatLngBounds(bounds, 50));
// try also: map.animateCamera

Placing markers
● A GoogleMap object has an addMarker method that can let you put "push pin" markers at locations on the map.– The marker's methods return the marker, so you can chain them.
– options: alpha, draggable, icon, position, rotation, title, visible, ...
map.addMarker(new MarkerOptions() .position(new LatLng(40.801, -96.691)) .title("Lincoln, NE") );
// to modify/remove the marker later Marker mark = map.addMarker(new MarkerOptions() ...); mark.remove();

Lines and paths
● A GoogleMap object has an addPolyline method that can let you put lines between locations on the map.– options: color, visible, width, zIndex, ...
map.addPolyline(new PolylineOptions() .add(new LatLng(40.801, -96.691)) // Lincoln, NE .add(new LatLng(34.020, -118.412)) // Los Angeles, CA .add(new LatLng(40.703, -73.980)) // New York, NY );
// to modify/remove the line later Polyline polly = map.addPolyline(...); polly.remove();

Accessing phone's location (link)
● Android LocationManager gives you the phone's position:– GPS provider provides highest accuracy
– Network provider is a fallback in case GPS is disabled / not present
LocationManager locationManager = (LocationManager) getSystemService(Context.LOCATION_SERVICE); Location loc = locationManager.getLastKnownLocation( LocationManager.GPS_PROVIDER); if (loc == null) { // fall back to network if GPS is not available loc = locationManager.getLastKnownLocation( LocationManager.NETWORK_PROVIDER); } if (loc != null) { double myLat = loc.getLatitude(); double myLng = loc.getLongitude(); ... // other methods: getAltitude, getSpeed, getBearing, ...

AndroidManifest.xml changes
● Because of privacy issues, to access phone's current location, must request permission in AndroidManifest.xml:
<manifest ...> <uses-permission android:name="android.permission.ACCESS_COARSE_LOCATION" /> <uses-permission android:name="android.permission.ACCESS_FINE_LOCATION" />
<application ...> ... </application></manifest>

Faking emulator's location (link)
● Android Device Monitor → Emulator Controls → Location– in device, click Settings → Location → On

Faking emulator's location 2
● Another way: Open a Terminal, and type:telnet localhost 5554
● once connected, type: (altitude is optional)
geo fix latitude longitude altitude

Location update events
● Track user's movement by listening for location update events.
LocationManager locationManager = (LocationManager) getSystemService(Context.LOCATION_SERVICE);
locationManager.requestLocationUpdates( LocationManager.GPS_PROVIDER, 0, 0, // provider, min time/distance new LocationListener() { public void onLocationChanged(Location location) { // code to run when user's location changes
} public void onStatusChanged(String prov, int stat, Bundle b){} public void onProviderEnabled(String provider) {} public void onProviderDisabled(String provider) {} });