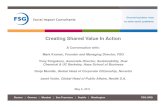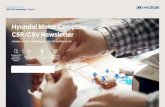CS Soft Basic - CS Instruments GmbH · CSV files which have been issued by means of the software...
Transcript of CS Soft Basic - CS Instruments GmbH · CSV files which have been issued by means of the software...

CS Soft Basic Manual
Revision G
File: Manual_en.docx
last saved: 2014-10-01 17:47

CS Soft Basic
2014-10-01 Manual Rev. G Page 2 of 55
Alterations page
Revision D Alteration Date Caseworker
A First edition 2011-07-21 TE
B Description Merge
Menu item Extras omitted
2011-09-14 TE
C Multiple Selection
Load, save, delete settings
Analysis: Cost input, dual rate
2011-10-21 TE
D Illustrations update 2011-10-24 TE
E Analysis: shift report 2012-01-26 TE
F Compressor analysis
Extended functionalities
2013-03-14 AA
G Update „Support and Service“ 2014-10-01 TE

CS Soft Basic
2014-10-01 Manual Rev. G Page 3 of 55
Dear customer,
Every year thousands of customers buy our high-quality products And they do this for good reason:
We offer an excellent price-performance ratio. Reliable quality at a fair price.
With a professional experience of over 20 years, we are able to provide you with the best
possible measuring solutions.
Our high demand towards quality.
Of course all of our devices bear the CE Mark which is required by the EU.
Calibration certificates, seminars and consulting.
Even after you have purchased our products you can count to be there for you when you need
us.
Through our service you are guaranteed to receive a quick assistance.

CS Soft Basic
2014-10-01 Manual Rev. G Page 4 of 55
Table of contents
Alterations page .....................................................................................................................................2
Table of contents ....................................................................................................................................4
Illustration Index .....................................................................................................................................5
Table Index ..............................................................................................................................................6
1 Introduction ......................................................................................................................................7
2 Installation ........................................................................................................................................7
3 General .............................................................................................................................................7
3.1 Menu File ............................................................................................................................... 7 3.1.1 New ........................................................................................................................... 7 3.1.2 Open ....................................................................................................................... 10 3.1.3 Merge ...................................................................................................................... 10 3.1.4 Export ...................................................................................................................... 11 3.1.5 Import ...................................................................................................................... 12 3.1.6 Delete ...................................................................................................................... 14 3.1.7 Exit .......................................................................................................................... 14
3.2 View menu ........................................................................................................................... 15 3.3 Info menu ............................................................................................................................. 15
3.3.1 Help ......................................................................................................................... 15 3.3.2 Language ................................................................................................................ 15 3.3.3 License .................................................................................................................... 15 3.3.4 About ....................................................................................................................... 15
4 Overview ........................................................................................................................................ 16
4.1 Display current measurement values ................................................................................... 16 4.2 Record current measurement values ................................................................................... 17
5 Data ................................................................................................................................................ 19
5.1 Diagram View ....................................................................................................................... 21 5.2 Statistics ............................................................................................................................... 23 5.3 Tabular View ........................................................................................................................ 24 5.4 Raw Data ............................................................................................................................. 25 5.5 Extras ................................................................................................................................... 26
5.5.1 Settings ................................................................................................................... 26
6 Analysis ......................................................................................................................................... 27
7 Option Compressor Analysis ...................................................................................................... 30
7.1 General settings ................................................................................................................... 32 7.2 Compressor configuration .................................................................................................... 33 7.3 The compressor database ................................................................................................... 34 7.4 Graphic settings of threshold values .................................................................................... 35 7.5 Compressor analysis: Reports ............................................................................................. 37 7.6 Evaluation using an example ............................................................................................... 43
8 HowTo: Import CSV-Datei in Excel 2010 .................................................................................... 50
9 Licensing ....................................................................................................................................... 53
10 Support and Service .................................................................................................................... 55

CS Soft Basic
2014-10-01 Manual Rev. G Page 5 of 55
Illustration Index
Illustration 1: Automatic device devices .................................................................................................. 7
Illustration 2: Open file ............................................................................................................................. 8
Illustration 3: File selection ...................................................................................................................... 8
Illustration 4: Entering a file name ........................................................................................................... 8
Illustration 5: open Records.log ............................................................................................................... 9
Illustration 6: Open file ........................................................................................................................... 10
Illustration 7: Merging files ..................................................................................................................... 10
Illustration 8: Enter a filename for the merged file. ................................................................................ 11
Illustration 9: Merging status.................................................................................................................. 11
Illustration 10: Exporting ........................................................................................................................ 11
Illustration 11: Export of raw data as CSV file ....................................................................................... 12
Illustration 12: Importing ........................................................................................................................ 12
Illustration 13: Import of a CSV file ........................................................................................................ 13
Illustration 14: Creation of the database out of a CSV file .................................................................... 13
Illustration 15: Adaptation of the data designation (Import of CSV file) ................................................ 13
Illustration 16: File deletion .................................................................................................................... 14
Illustration 17: Language selection ........................................................................................................ 15
Illustration 18: Establish connection ...................................................................................................... 16
Illustration 19: Current measurement values ......................................................................................... 17
Illustration 20: Real-time data recording naming ................................................................................... 17
Illustration 21: Real-time data recording ................................................................................................ 18
Illustration 22: Diagram Explorer ........................................................................................................... 19
Illustration 23: Line Style ....................................................................................................................... 20
Illustration 24: Y-axis scaling ................................................................................................................. 20
Illustration 25: Diagram View ................................................................................................................. 21
Illustration 26: Raw data diagram .......................................................................................................... 22
Illustration 27: Stacked areas ................................................................................................................ 22
Illustration 28: Moving average.............................................................................................................. 23
Illustration 29: Statistical analysis .......................................................................................................... 23
Illustration 30: Tabular view ................................................................................................................... 24
Illustration 31: Raw Data ....................................................................................................................... 25
Illustration 32: Chronological sorting ascending .................................................................................... 25
Illustration 33: Filter - channel "A4" ....................................................................................................... 26
Illustration 34: Grouping "channel" ........................................................................................................ 26
Illustration 35: Consumption Analysis ................................................................................................... 27
Illustration 36: Consumption Analysis configuration .............................................................................. 27
Illustration 37: Configuration shift work ................................................................................................. 28
Illustration 38: Consumption Analysis ................................................................................................... 29

CS Soft Basic
2014-10-01 Manual Rev. G Page 6 of 55
Illustration 39: Compressor analysis ..................................................................................................... 30
Illustration 40: Context menu ‘group by this column‘ ............................................................................. 31
Illustration 41: Filter ............................................................................................................................... 31
Illustration 42: Example of a user-defined filter ..................................................................................... 31
Illustration 43: Compressors assorted according to type ...................................................................... 31
Illustration 44: Definition of general parameters for the compressor analysis ...................................... 32
Illustration 45: Price definition................................................................................................................ 32
Illustration 46: Configuration of the compressor .................................................................................... 33
Illustration 47: Survey compressor database ........................................................................................ 34
Illustration 48: Edit compressor ............................................................................................................. 34
Illustration 49: Import / Export XML files ................................................................................................ 34
Illustration 50: Leakage ......................................................................................................................... 35
Illustration 51: Threshold values load/unload compressor .................................................................... 36
Illustration 52: Example for a report (cover sheet) ................................................................................ 37
Illustration 53: Example for a report (compressor parameters) ............................................................. 38
Illustration 54: Example for a report (Energy and cost analysis) ........................................................... 39
Illustration 55: Example for a report (energy and cost analysis cumulated to 8700 hours) .................. 39
Illustration 56: Example for a report (load analysis) .............................................................................. 41
Illustration 57: Daily Measurement Analysis .......................................................................................... 42
Illustration 58 : select compressor analysis ........................................................................................... 43
Illustration 59 : Select common configuration for compressor analysis ................................................ 43
Illustration 60 : Common configuration for compressor analysis ........................................................... 43
Illustration 61 : Select configuration compressor................................................................................... 44
Illustration 62 : Add compressor to database ........................................................................................ 44
Illustration 63 : Edit compressor ............................................................................................................ 45
Illustration 64 : compressor added from database ................................................................................ 46
Illustration 65 : set limit values ............................................................................................................... 47
Illustration 66 : second compressor added from database ................................................................... 48
Illustration 67 : start compressor analysis ............................................................................................. 49
Illustration 68: Info test version .............................................................................................................. 53
Illustration 69: Activation options ........................................................................................................... 53
Illustration 70: Activation data................................................................................................................ 54
Table Index
Table 1: Edit overview ........................................................................................................................... 16

CS Soft Basic
2014-10-01 Manual Rev. G Page 7 of 55
1 Introduction
With the help of the CS Soft Basic software, measurement data from the new device series (starting from the DS500) can be retrieved, saved, visualized and evaluated.
2 Installation
To install the software execute the "Setup.exe" and follow the installation instructions. The software is installed automatically.
3 General
In this chapter the menu items are described that have the same functionality in all views.
3.1 Menu File
3.1.1 New
3.1.1.1 Read Recorded Data from Device
With the help of this menu item data can be read into CS Soft Basic from any device.
After clicking on the menu items the following screen to select the device will be opened. All devices which are present in the same network as the computer are displayed in the window.
Illustration 1: Automatic device devices
By double-clicking on the desired device or by selecting it and confirming with OK, a connection to the respective device will be established and a list of the available data displayed.
Prerequisite: The device must be connected to the same ethernet network as the computer.

CS Soft Basic
2014-10-01 Manual Rev. G Page 8 of 55
Illustration 2: Open file
In the list of all available files, a file can be selected by double-clicking or by selecting it and confirming with OK.
The files may contain data from a large time frame. It is possible to restrict the timeframe through the following function.
Illustration 3: File selection
After selecting the time frame and confirming with "OK" the following window will open.
Illustration 4: Entering a file name
The default name for the "Filename" is automatically generated from the comment that was input into the device. For the "file name" only contain small letters and numbers without spaces or special characters may be used. Both the "Filename" and the "Comment" may be changed by the operator. As the default comment, the comment that was entered into the device for the measurement will be used.
After a confirmation with "OK" the data transfer will start. An individual file for every day will be stored internally in the device. These files are successively loaded and decoded.
CAUTION: For large amounts of data, data import may take some time to complete.

CS Soft Basic
2014-10-01 Manual Rev. G Page 9 of 55
In order to load multiple files simultaneously, in the window Illustration 2, you can mark several files. For this, use the standard Windows keys "Ctrl" or "Shift". When selecting multiple files, the time frame as shown in Illustration 3 can not be restricted.
3.1.1.2 Read Device File
If data has been transferred to a USB flash drive, it can be read via this menu item. The folders stored on the USB drive folders can be stored on any medium. The files in the "export" folder must always be stored in a single folder. The file names may not be changed.
After clicking on the menu item the following screen to select the data (RECORDS.LOG) will be opened:
Illustration 5: open Records.log
Select the desired folder containing the RECORDS.LOG file and confirm by clicking on the button "open".
Just as described under 3.1.1.1 Read Recorded Data from Device, individual files and their time frames can now be selected.

CS Soft Basic
2014-10-01 Manual Rev. G Page 10 of 55
3.1.2 Open
A file can be opened using this menu item. For this, the following dialog is displayed:
Illustration 6: Open file
By double-clicking or by selecting and confirming the respective file will be opened.
Incorrect files can be clearly identified as such, if they do not contain any entries except for the name.
3.1.3 Merge
With this menu item different files can be merged.
Illustration 7: Merging files
Select the files you want to merge.
After confirming with "OK" the following window will open.

CS Soft Basic
2014-10-01 Manual Rev. G Page 11 of 55
Illustration 8: Enter a filename for the merged file.
The merged files will be stored in a new file. Here you can assign any name for the new file. The "file name" may only contain small letters and numbers without spaces or special characters. Both the "file name" and the "comment" may be changed by the operator.
After confirming with "OK" the files will be merged.
Illustration 9: Merging status
During the merge process, you will receive detailed information in the status window.
3.1.4 Export
3.1.4.1 Dump (CS Soft Basic):
This function is intended for moving a file to a different computer or to perform a data backup.
Illustration 10: Exporting
The desired file can be selected in the dialogue. The target path must be specified additionally.

CS Soft Basic
2014-10-01 Manual Rev. G Page 12 of 55
3.1.4.2 Data as *.csv
This function serves for viewing the raw data in spread sheet systems (e. g. Excel). Optionally the format can be selected in English or German notation. In order to export the data please mark the array/s and click to “Export“.
Illustration 11: Export of raw data as CSV file
Under 8 you will find a short instruction how to open the CSV file in Excel.
3.1.5 Import
In order to be able to use in exported file (Dump from CS Soft Basic or DS300-Data) it must first be imported.
3.1.5.1 Dump (CS Soft Basic Export)
Files which have been generated via the menu point File -> Export -> Dump (CS Soft Basic) (see 3.1.4.1), can be imported via this function.
Illustration 12: Importing
The file to be imported is selected via the button “…“ and the import will be started via the button “OK“.
3.1.5.2 DS300 data (csv file)
CSV files which have been issued by means of the software CSM-S can be imported via this menu point. So there is the possibility to analyse data which have been recorded by DS300 by means of the CS Soft Basic.

CS Soft Basic
2014-10-01 Manual Rev. G Page 13 of 55
Illustration 13: Import of a CSV file
Upon selection of the DS300 CSV file to be imported you will find in the bottom some important information on the file.
After starting the import procedure a unique file name has to be allocated (Default: ds300):
Illustration 14: Creation of the database out of a CSV file
The designation of the single channels can be adapted during the import:
Illustration 15: Adaptation of the data designation (Import of CSV file)

CS Soft Basic
2014-10-01 Manual Rev. G Page 14 of 55
3.1.6 Delete
Old data can be deleted through this menu item. The file can be selected through the following dialog.
Illustration 16: File deletion
CAUTION: If the data was not secured previously with an export, the data will be irrevocably deleted!!!
3.1.7 Exit
Exiting CS Soft Basic.

CS Soft Basic
2014-10-01 Manual Rev. G Page 15 of 55
3.2 View menu
With this menu item a switching to the different views can be performed.
3.3 Info menu
3.3.1 Help
Call-up of the help file (PDF file).
3.3.2 Language
Opens the dialogue for the language selection:
Illustration 17: Language selection
In the ComboBox, all selectable languages will be displayed.
The application will automatically be restarted after a different language has been selected.
.
3.3.3 License
The current licensing information can be accessed via "Info->License".
Further information regarding the licensing can be found under 9 Licensing.
3.3.4 About
The current version information will be displayed.

CS Soft Basic
2014-10-01 Manual Rev. G Page 16 of 55
4 Overview
After the startup the "overview" view will always be displayed.
If you are in a different view, you can always switch back to the overview through the menu item "View -> Overview".
In this view the current measurement values of a device can be displayed.
The real-time data recording can also be started in this view.
Menu item Toolbar Action
Edit -> Connect Establish a connection to a device.
Edit -> Disconnect Separates the connection.
Edit -> Real-time Data Recording Real-time data recording
Table 1: Edit overview
Using the context menu, the following actions can be performed:
o Establish Connection: Establishes a connection to the device. o Separate the connection: Separates the connection. o Real-time data recording Starts the real-time data recording
4.1 Display current measurement values
In order to be able to display the current measurement values of a device, a connection to that device must be established.
The connection to a device can be established via the corresponding menu item, toolbar or the context menu (see 4 Overview).
For the selection of the appropriate device the following dialog will be displayed:
Illustration 18: Establish connection
By double-clicking or respectively selecting and confirming with "OK", all the measurement values of the selected device will be displayed.

CS Soft Basic
2014-10-01 Manual Rev. G Page 17 of 55
Illustration 19: Current measurement values
4.2 Record current measurement values
In order to be able to record the current measurement values to a file, a connection to that device must be established. In section 4.1 Display current measurement values this item is described step by step.
The data recording can be started with the appropriate menu item, the toolbar or the context menu.
After starting the data recording a file name must be specified. The filename must be unique and may only consist of small letters, numbers and underlines. If other characters are entered they will be ignored. A comment can also be input.
Illustration 20: Real-time data recording naming
The real-time data is displayed in the following dialog. The operation is set up analogously to the data view. Respective details can be found under 5.1 Diagram View.

CS Soft Basic
2014-10-01 Manual Rev. G Page 18 of 55
Illustration 21: Real-time data recording
Closing the "Real-time data recording" dialogue will also cancel the data recording. All available channels are always logged independent from the number of currently displayed channels.

CS Soft Basic
2014-10-01 Manual Rev. G Page 19 of 55
5 Data
With the menu item "View -> Data" a switch to the data view can be performed.
In the Diagram Explorer, the devices are displayed in a tree structure (range, device, measured value). The range name is automatically assigned and always corresponds to the host name of the device.
With the Diagram Explorer data rows can be added or deleted by double-clicking on the appropriate measurement value.
Data rows can also be added/deleted through the context menu.
Illustration 22: Diagram Explorer
The line style can be changed via the context menu. If “Show Average” is selected then the data will be shown as average values. Otherwise the data will be shown as extremums (minimum and maximum values). If the data row is displayed as stacked area, the number under the checkbox will be the smoothing factor.

CS Soft Basic
2014-10-01 Manual Rev. G Page 20 of 55
Illustration 23: Line Style
In addition, the setting of the Y-axis is changed via the context menu. An Y-axis is added for each measured variable.
Illustration 24: Y-axis scaling
Depending on the selection of the TabControl in the Diagram Explorer, a different data field is loaded. The data is read optimized from the database (grouping of data - the maximum number of possible data points (screen width)). With the button "<<" or ">>" the same time span before or after is read from the database.
Using “Default” the range is set to the maximum range.
The Diagram Explorer can be docked to the left or right, or used as a floating window (Windows standard).

CS Soft Basic
2014-10-01 Manual Rev. G Page 21 of 55
5.1 Diagram View
In the diagram view, the selected range is presented graphically:
Illustration 25: Diagram View
View: The measured values can be displayed either as average or as minimum / maximum values.
Zoom: Depending on the selection in the Diagram Explorer the X-axis (X-axis zoom) and/or Y-axis (Y-axis zoom) can be enlarged or reduced by using the scroll wheel. The selection can also be made via the context menu. By pressing the Shift key and selecting the desired range, the selected range is enlarged. By pressing the shift key and clicking an enlargement by one increment will be made. Pressing the ALT key and clicking will effect a reduction. Pressing the STRG key and +-key will lead to an enlargement by one increment. Pressing the STRG key and – key will lead to a reduction by one increment.
Measuring points: If the data does not have to be grouped for displaying, the raw data will be shown. The

CS Soft Basic
2014-10-01 Manual Rev. G Page 22 of 55
measured value will be output in the tooltip.
Illustration 26: Raw data diagram
Stacked areas: If in the line style “stacked areas“ is selected the array is indicated as stacked area.
Illustration 27: Stacked areas
Scrolling: Depending on the selection in the Diagram Explorer a scrolling is carried out along the x-axis (X-axis scrolling) and/or the Y-axis. The selection can also be made via the context menu. Hold down the left mouse button for scrolling.
Reset Y-scaling: Using the context menu "Zoom -> Reset Y-Axis scaling" all Y-axes are reset to auto scaling.
Data reloading: After zooming, you can use the context menu " Apply current timespan" to load the maximum amount of data for the selected range.
Moving average: Using the context menu or the menu "Edit -> Moving average -> Show Moving Average" the

CS Soft Basic
2014-10-01 Manual Rev. G Page 23 of 55
moving average can be displayed/suppressed for all data rows. Using the menu "Edit -> Moving average -> Properties" the moving average can be configured.
Illustration 28: Moving average
Export: Through the context menu "Export ..." the current diagram can be exported in different document formats (PDF, HTML, MHT, Rich Text, Excel, CSV, text, graphic) or printed through the context menu "File -> Print ...".
The chart diagram can be exported in the following formats: a) Hourly: One chart diagram per hour. b) Daily: One chart diagram per day. c) Weekly: One chart diagram per week. d) Selected timespan: print of current chart diagram.
Settings: The settings can be saved, loaded or deleted through the menu "Settings". The settings file contains the currently displayed data rows, the settings (color, width, scale ...) and the moving average. Under "Settings->Load" only those settings files will be available which were saved with the identical device configuration.
5.2 Statistics
The loaded files are statistically evaluated and can be displayed through the "Statistics" tab.
Illustration 29: Statistical analysis
The statistical analysis can be printed with or without a graphic through the context menu or the menu "File -> Print".

CS Soft Basic
2014-10-01 Manual Rev. G Page 24 of 55
5.3 Tabular View
The loaded measurement values are displayed in a tabular form and can be displayed through the "Tabular view" tab.
Illustration 30: Tabular view
If a range is marked in the table, the current data range can be loaded additionally through the context "Apply current timespan".
The table view can be output with the context menu "Export ..." or "File -> Print".

CS Soft Basic
2014-10-01 Manual Rev. G Page 25 of 55
5.4 Raw Data
In the tab "Tabular view raw data" of the raw data for the selected measurement values are output. If the number of data exceeds the width of the chart, the grouped data is output, otherwise the raw data.
Illustration 31: Raw Data
The raw data can be output with the context menu "Export ..." or "File -> Print".
With the context menu or the table heading the raw data can be output: a) sorted
Illustration 32: Chronological sorting ascending

CS Soft Basic
2014-10-01 Manual Rev. G Page 26 of 55
b) filtered
Illustration 33: Filter - channel "A4"
c) grouped
Illustration 34: Grouping "channel"
5.5 Extras
5.5.1 Settings
The settings of the actual diagram view can be saved via the menu point “Extras -> Settings -> Save“.
The load of stored settings is effected via the menu point ”Extras -> Settings -> Load“.
Via the menu point “Extras -> Settings -> Delete“, saved settings are deleted.
This function is very helpful in order to avoid a permanent fade-in and fade-out of any arrays or doing a permanent adaptation of the layout.

CS Soft Basic
2014-10-01 Manual Rev. G Page 27 of 55
6 Analysis
With the menu item "View -> Analysis“ the consumption analysis can be started.
Illustration 35: Consumption Analysis
In the left area all the devices with consumption sensors are listed which are not considered during the consumption analysis.
In the right area all the devices with consumption sensors are listed which are evaluated during the consumption analysis.
By double-clicking complete ranges or just individual units or measuring channels can be moved from left to right or from right to left. Likewise be selected range/device/measuring channel can be marked and moved with the "left arrow" or "right arrow" buttons.
The order of the ranges, devices and measuring channels can also be defined. For this, use the "up arrow" or "down arrow" buttons.
Through the menu item "Extras->Config->Price" a price per unit as well as the rate selection/rate definition can be defined for every consumption channel.
Illustration 36: Consumption Analysis configuration
Up to 5 shifts can be defined via the menu point „Extras->Config->shift work”. The shifts have to be carried out within one day and are not allowed to overlap, otherwise there will be an

CS Soft Basic
2014-10-01 Manual Rev. G Page 28 of 55
error message when confirming the input with the „OK“ button. The starting point of the first shift is allocated to the current day or the following day via the list field „Allocation of the shift start 1 to“. Example:
Example 1 Example 2
Start of shift: 22:00 h End of shift: 6:00 h Allocation: next day
Start of shift: 22:00 h End of shift: 6:00 h Allocation: actual day
If the first shift e. g. starts on Sunday at 22:00 h and ends on Monday at 6:00 h the shift in this example will be allocated to Monday.
If the first shift e. g. starts on Sunday at 22:00 h and ends on Monday at 6:00 h the shift in this example will be allocated to Sunday.
Illustration 37: Configuration shift work
Please observe - that devices which are located in a main or sum branch may not be included if a correct sum-calculation is to be performed.
Additionally, in order to perform a correct sum calculation only consumption variables with the same unit may be included.
The configuration can be saved with the menu "File->Save" or with the respective icon. At a later point in time a saved configuration can be loaded through "File-> Open". The file extension "*.csua" is used for the configuration files of the consumption analysis. A new configuration is created with the menu "File->New".

CS Soft Basic
2014-10-01 Manual Rev. G Page 29 of 55
Depending on the selection of the tab control, a weekly, monthly or annual report will be created.
When selecting the tab control „custom“ a consumption analysis of the pre-selected type will be generated for the selected period of time.
The generation of the shift report can be activated/deactivated via the check box „shift report“.
Illustration 38: Consumption Analysis
Through the menu "File" the preview can be output in different document formats (PDF, HTML, MHT, Rich Text, Excel, CSV, text, graphic) or printed.

CS Soft Basic
2014-10-01 Manual Rev. G Page 30 of 55
7 Option Compressor Analysis
The compressor analysis is only available if a license for the CAA module is bought.
Via the menu point “View -> Analysis -> CS Soft Energy Analyzer“ the compressor analysis is started.
Illustration 39: Compressor analysis
All configured compressors are listed in the table.
In the area „“Total flow rate“ it is fixed how the calculation of the flow is done. o Sum of selected compressors:
Summation of the calculated compressor air delivery o Flow sensor:
Physical measured value of the used sensors in the total pipeline.
For calculation of the leakage costs the check box “Analysis active” has to be activated. The leakage is graphically adjustable via the button “Set“ (see 7.4).
The evaluation period of the compressor analysis is fixed in the area “timespan“. By means of the button “Reset“ the evaluation period is fixed to the maximum period of time of the actual database.
In the normal case solely the report ”energy and cost evaluation” is generated. If additional reports are desired they can be activated via the corresponding check boxes in the area “additional reports“ (details to the reports please see 7.5).
By means of a right-click onto the header of the table the compressors can be assorted and filtered.

CS Soft Basic
2014-10-01 Manual Rev. G Page 31 of 55
Illustration 40: Context menu ‘group by this column‘
One further possibility to filter and assort is to click onto the filter (marked red) in the table header.
Illustration 41: Filter
The following menu is indicated:
Illustration 42: Example of a user-defined filter
The order of the compressors can also be defined. For this purpose please use the button “arrow up“ and the button ”arrow down“.
Illustration 43: Compressors assorted according to type
Please observe that this order of assortation is also taken over for the graphic indication in the diagram view.

CS Soft Basic
2014-10-01 Manual Rev. G Page 32 of 55
7.1 General settings
The general settings of the compressor analysis can be done in the menu point ”Extras -> Config -> Common“.
The units which have to be used for the values to be calculated can be fixed under “Unit“.
The number of hours per year with which the CS Soft Energy Analyzer calculates the statistics for one year can be entered.
Illustration 44: Definition of general parameters for the compressor analysis
The tariff costs are fixed under “Price“.
Illustration 45: Price definition

CS Soft Basic
2014-10-01 Manual Rev. G Page 33 of 55
7.2 Compressor configuration
The different compressors are defined under “Extras -> Config -> Compressor configuration“. Via the flag (load/unload compressor, piston compressor and frequency controlled compressor) the different compressor types can be selected.
All already defined compressors of the corresponding compressor type are listed in the table.
The compressor parameters are indicated/set in the lower area.
Illustration 46: Configuration of the compressor
Adding a compressor: Click to . You can either choose to edit the compressor in the above screen or to access to a pool of already defined compressors in the compressor database (see Chapter 7.3).
The compressor is edited with the button “Accept“ and the necessary measured values are calculated. Tthe added compressor is indicated in the diagram explorer. The measured values of the compressor can be indicated as usual in the diagram view (see 5.1).
Editing of a compressor: Click to . By means of “Accept“ the alterations will be saved.
Deletion of a compressor: Click to .
Important: If the flow or the consumption are set to “none“ these values are calculated by means of the ”air delivery at load”. “Air delivery at load” is the theoretical value specified in the configuration.
The threshold values can be stored graphically under „“Limit value“ (see 7.4).
If the threshold values are not to be entered in amps but rather in kW, then the radio button on the right side can be used to either select “Insert A" or “Insert kW”.

CS Soft Basic
2014-10-01 Manual Rev. G Page 34 of 55
7.3 The compressor database
The compressor database contains all compressors defined on the computer. There is an own database for each compressor type.
Illustration 47: Survey compressor database
Basic functions: Add a new compressor: Edit an existing compressor: Delete an existing compressor: Copy an existing compressor:
Editing of compressors: As an alternative the compressors can also be edited via a menu.
Illustration 48: Edit compressor
The compressor databases are stored as XML files on the computer. So it is possible to edit the database manually via a text/XML editor. The XML files can be exchanged between different computers without any problems.
The compressor database can be exported resp. imported via the corresponding manu points (File -> Export, File -> Import).
Illustration 49: Import / Export XML files

CS Soft Basic
2014-10-01 Manual Rev. G Page 35 of 55
7.4 Graphic settings of threshold values
The leakage and the load, unload and stop range of compressors can be also fixed graphically.
General functions: Like in case of the diagram view (see 5.1) the data are read-out optimized from the database. It is also possible to boost or to scale down the view.
At the left edge the unit of the channel is indicated. Via a red bar the treshold values resp. the leakage can be set.
As an alternative the threshold values can also be set in the corresponding fields which are in the right upper edge.
The timespan can be selected like in case of the Tabcontrol in the diagram view. If the selected timespan is out of the period of measurement the corresponding field is marked in red color. If “Default“ is selected the timespan is reset to the maximum period of measurement which is indicated under “Info.
Illustration 50: Leakage

CS Soft Basic
2014-10-01 Manual Rev. G Page 36 of 55
Illustration 51: Threshold values load/unload compressor

CS Soft Basic
2014-10-01 Manual Rev. G Page 37 of 55
7.5 Compressor analysis: Reports
Cover sheet
Illustration 52: Example for a report (cover sheet)

CS Soft Basic
2014-10-01 Manual Rev. G Page 38 of 55
Compressor parameters
Illustration 53: Example for a report (compressor parameters)

CS Soft Basic
2014-10-01 Manual Rev. G Page 39 of 55
Energy and cost analysis
Illustration 54: Example for a report (Energy and cost analysis)
Cumulated energy and cost analysis
Illustration 55: Example for a report (energy and cost analysis cumulated to 8700 hours)

CS Soft Basic
2014-10-01 Manual Rev. G Page 40 of 55
Load analysis

CS Soft Basic
2014-10-01 Manual Rev. G Page 41 of 55
Illustration 56: Example for a report (load analysis)

CS Soft Basic
2014-10-01 Manual Rev. G Page 42 of 55
Illustration 57: Daily Measurement Analysis

CS Soft Basic
2014-10-01 Manual Rev. G Page 43 of 55
7.6 Evaluation using an example
In this sample file, the current consumption of 2 compressors has been measured with the DS 500
mobile and 2 current probes.
a) Open the file and switch to the chart View.
b) Via the menu point “View -> Analysis -> Compressed Air” you will reach the compressor analysis.
Illustration 58 : select compressor analysis
c) Select in the “compressor analysis” window the menu point “extras -> Configuration -> Common”.
Illustration 59 : Select common configuration for compressor analysis
d) Here, the units, the currency and the number of hours per year, with which the CS Soft Energy
Analyzer calculates the statistics for one year, can be entered.
Under the “Price” tab, the price per kWh, with which the software should calculate, can be entered.
Illustration 60 : Common configuration for compressor analysis
e) In the compressor analysis window, select “Extras -> Configuration -> Compressor”.

CS Soft Basic
2014-10-01 Manual Rev. G Page 44 of 55
Illustration 61 : Select configuration compressor
f) In the “Configuration compressor” screen, 3 different types of compressors (full/no load
compressor, piston compressor or speed-controlled compressor) can be configured.
Already configured compressors can be stored in a compressor database.
In this example, 2 new compressors of the type “full/no load compressor” will be created.
With the button you will reach the compressor database.
g) Perform the adding with the button or via the menu “Edit -> Add”.
Illustration 62 : Add compressor to database
h) In this window, all the relevant data of the compressor can be entered according to the
manufacturer's specifications. Provided that at this point still no statement can be made regarding
at which current consumption the compressor will be operating under load and at what power
consumption the compressor will be idling, or respectively switched to the stop mode, this can also
be corrected at a later point in time. With the “Apply” button, the compressor will be added to the
database.
In this example, a compressor with a power of 7.5 kW (usually the mechanical shaft power is
specified by the manufacturer) was created.
The threshold limit settings were made as follows:
If the current consumption is > 10 amps this time will be calculated by the software as under load.
Hereby, the power calculation is performed with a cos phi factor of 0.86.
If the current consumption is < 10 amps this time will be calculated by the software as idle.
Hereby, the calculation is performed with a cos phi factor of 0.5.
If the current consumption falls below 0.5 amps, the compressor will be in standstill and if
anything, only the controller etc. will be running. This time will be calculated by the software as a
stop time.
If the threshold values are not to be entered in amps but rather in kW, then the radio button on the
right side can be used to either select “Insert A" or “Insert kW”.

CS Soft Basic
2014-10-01 Manual Rev. G Page 45 of 55
Illustration 63 : Edit compressor
i) After the compressor was taken over from the compressor database, further detail settings can be
performed under “Configuration compressor”. For this, enable the entry fields with the "Edit"
button.
Under “Assigned values” the measurement channel of the DS500 with which the compressor was
measured must be assigned to the compressor. In this example, the compressor GA 7 was
measured on the DS500 A2a measuring channel with a current probe.
If the actual delivered quantity of air was measured with a volume flow probe on this compressor,
this measurement channel must also be assigned to this compressor under “Flow and
consumption”. If, as in this case, the actual amount of air supplied by the compressor was not
measured, the delivered quantity will be calculated by the software with the theoretical value of
0.95 m³/min, as specified in the configuration.
The unit of pressure and air delivery can be changed too. If the unit is changed (from m³/h to
m³/min) the values related to the unit are converted automatically.
If the limit values for distinguishing load/idle and stop are to be corrected again, or graphically
determined, press the button “Threshold limit" to access the graphic configuration area for the
threshold limits.
After performing the settings press the "Apply" button.

CS Soft Basic
2014-10-01 Manual Rev. G Page 46 of 55
Illustration 64 : compressor added from database
j) In order to see the details it is often required to first zoom in to the picture. Hereby, with the zoom
function (hold down the shift key while simultaneously pressing the left mouse button and dragging
a box across the area to be enlarged) zoom into the image as desired. With the right mouse
button in the pop-up menu select “Apply current timespan” as soon as the zooming procedure was
completed. Then the detailed graph will be created with the current measurement values for this
time period.
The graph below shows the typical behavior curve of a “full/no load compressor”.
Now, the threshold limit for the current consumption with which the software can distinguish
between load and idle time can be moved graphically, and thus the software is able to calculate
the appropriate times. Simply hold and move the red line with the mouse. Alternatively, the value
can be set by using the arrow keys on the right side of the screen.
The same applies for the threshold limit “Stop”.
To jump to the left and right on the timeline the arrow keys on the bottom right
can be used. Alternatively, the time period there can also be chosen randomly.

CS Soft Basic
2014-10-01 Manual Rev. G Page 47 of 55
Illustration 65 : set limit values

CS Soft Basic
2014-10-01 Manual Rev. G Page 48 of 55
k) The second compressor, in this case a Compair LS 05 is also configured analog to the procedure of the first compressor. In this case, the current probe with which this compressor was measured, was connected to channel A3a of the DS500 (refer to “assigned measurements”). Also for this compressor the actual measurement of the delivered amount of air was not carried out with a volume flow probe, so that the assigned values for the volume flow and consumption are set to “none".
Illustration 66 : second compressor added from database
l) After both compressors are configured and saved, they will be available for selection in the "Compressor analysis". By clicking on the appropriate checkmark the individual compressors can be included in or omitted from the evaluation.
Under “Overall flow" the radio buttons can be used to select if the total amount of air/flow of all compressors was measured with a volume flow sensor. Whereas in this case select the radio button “Volume flow sensor" and then select the appropriate measuring channel of the DS500 to which this sensor was connected, or whether the total amount of air/flow rate was not measured with a volume flow sensor and should be calculated by the software on the basis of the theoretical delivery quantity of the selected compressors.
Under "Leakage", the measured leakage rate can be set so that the software is able to include this amount of leakage into the statistical analysis, including leakage costs. This however requires that an actual volumetric flow measurement is performed with a volume flow sensor. For this, the sensor must be installed downstream from the pressure tank in the main supply line to the compressed air consumers, so that during the operational stop times the compressed air that is

CS Soft Basic
2014-10-01 Manual Rev. G Page 49 of 55
still delivered corresponds to the leakage quantity. (The installation of the sensor between compressor and the pressure tank is not recommended for this measurement because the flow sensor will then not be able to measure the amount of leakage, but rather only the amount that is supplied by the compressors).
Under “Timespan” a selection can be performed for what time period the statistic is to be created. For the analysis of the compressor station it is advisable to always set the time frame to exactly 7 days (or alternatively 14 days), because the software extrapolates the statistics based on these 7 days for an entire working year (8700 hours).
In addition to the statistics, other reports can be created. These can be selected or deselected with the appropriate checkmark.
Illustration 67 : start compressor analysis

CS Soft Basic
2014-10-01 Manual Rev. G Page 50 of 55
8 HowTo: Import CSV-Datei in Excel 2010
1. Data -> from text
2. Select CSV file
3. Settings for text conversion:

CS Soft Basic
2014-10-01 Manual Rev. G Page 51 of 55
4. Define the data format for all columns as a standard:
5. Set further options via button „“Further …” as follows:
6. Mark column A
7. Select context menu “Formate cell“
8. Select category “user-defined“ :
Fix type of formatting to “TT.MM.JJJJ hh:mm:ss“ in order to ensure that also the seconds are indicated.

CS Soft Basic
2014-10-01 Manual Rev. G Page 52 of 55

CS Soft Basic
2014-10-01 Manual Rev. G Page 53 of 55
9 Licensing
After the installation you will automatically have a test version which is valid for 10 days. At the start of CS Soft Basic the remaining evaluation time will be displayed in the following dialog.
Illustration 68: Info test version
With "?" you can select a different language.
If you downloaded the software from our homepage you can purchase a serial number in our online shop with the button "Purchase a serial number".
If you have a serial number, you can activate the software.
There are four ways to activate the software:
Illustration 69: Activation options

CS Soft Basic
2014-10-01 Manual Rev. G Page 54 of 55
Please use in the "Online Activation" option if you're computer has an Internet connection. If your computer does not have Internet access, you can use "E-mail Activation" to activate any computer via e-mail. With the e-mail the activation code will be sent to you within 15 minutes.
Please use the registration by fax or telephone only if you do not have Internet access.
In the next step (independent from your activation option) please enter your activation data.
Illustration 70: Activation data
With the "Online Activation" the registration is automatically completed, otherwise you must enter the activation key that has been sent to you at a later point in time through "Info->Licence button "Activation Key".
If the software was activated online, there is the possibility of using the button "Transfer License" to transfer the software from computer A to computer B.

CS Soft Basic
2014-10-01 Manual Rev. G Page 55 of 55
10 Support and Service
If you have questions about our products or require technical support for the installation or use of our software, please contact us by e-mail:
or by phone call:
+49 461 7002025
Phone support and Teamviewer access (15 minutes = 30 Euro, minimum 45min)
We will answer all inquiries within 24-48 hours.