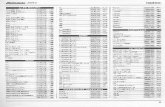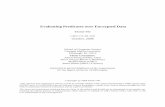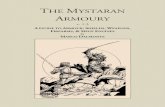CS 166, Fall 2002 Programming Assignments, Project 1 ...
Transcript of CS 166, Fall 2002 Programming Assignments, Project 1 ...

CS 166, Fall 2002 Programming Assignments, Project 1: Dialysis Database
In the following exercises, you will develop familiarity and basic skills in creating, modifying and querying databases, in particular using Microsoft Access.
Although these exercises constitute a relatively small fraction of your grade, it is critical that you take them very seriously, because the second programming assignment/project (which will be handed out after the midterm), is much more open ended, and assumes that you have mastered all the skills learned here. Likewise, these assignments will enforce concepts that are likely to turn up on exams.
There are three sections to these assignments, each with a separate due date. The later sections critically depend on the earlier sections, so it is important that you resolve to do good work from the start. For example, if you get a poor grade on section one, you are almost guaranteed to get an equally low or worse grade on the later sections, unless you completely redo the previous work.
When you finish a section, you must create a folder with a special name. The name should be a concatenation of your last name, underscore, your first name, underscore, the last four digits of your student ID, and the relevant assignment number, written like “assg1”. All text must be lowercase. For example, if I finished assignment 2, I would create a folder called…
keogh_eamonn_2341_assg2
Into this folder, you must place your finished working database, and any supporting files.
At the end of the quarter, you will need to hand in a cd-rom with all such folders. In addition, I may request to see a folder at any time, failure to produce the folder, will result in a severe grade penalty.

CS 166 Lab Manual Dialysis Database: Entering Data Page 2
Dialysis Database: Entering DataLab Assignment Part 1
In this exercise, you prepare a data entry screen to accept kidney dialysis and transplant information to store in a database. In doing these tasks, you begin to gain practice in common data processing chores related to scientific inquiry, and in using a database to store and present information in an organized way.
Note that this exercise is based on a real world application, and some of the choices made by the original developers are flawed (in my opinion). Understanding and avoiding similar mistakes will be a part of the final project for this course (details much later in the quarter). In the meantime, follow instructions exactly, even if your think that they are flawed.
What to turn in:
• a sample data entry screen, showing the data for a single patient. This page must be attached by a staple to a cover sheet, as discussed in the first day’s handout.
Grading: You will be graded on the correctness, completeness, and presentation of your data entry layouts, and on how well you have structured your database. You must also have a member of staff view your program in lab, and sign off on it.
Background: A person’s kidneys can stop working, usually because of trauma (injury) or disease. Sometimes they will recover their function, typically if it was trauma that shut them down. But if they fail for good, known as “end stage renal disease”—ESRD—the body can’t remove the (poisonous) by-products that come from its own metabolic processes and, in a few days, the person dies. Rather grim. Nowadays, though, there three major treatments for ESRD that can compensate for its (lethal) effects.
The first is “hemodialysis.” Two or more times a week, a person is “hooked up” to a dialysis machine. The patient’s blood is routed through a complex system of filters and chemicals that remove the toxins. The treatment can take couple of hours or more; it’s mind-bogglingly expensive (hundreds of dollars or more per treatment); there’s some danger of infection and side effects; it’s typically not quite as effective as the kidneys, so, over time, a patient often has to increase the number or duration of treatments; it’s psychologically taxing (imagine having your life literally and completely dependent

CS 166 Lab Manual Dialysis Database: Entering Data Page 3
upon a machine), sometimes to the point of requiring treatment itself; and the patient must stay on it for life.
The second is a kidney transplant. A healthy kidney, from a “matched” living or dead donor, is surgically placed into the ailing patient. This is major surgery, with its attendant dangers and costs, both to the dialysis patient and the live donor; the transplant patient is often on (expensive) drugs for a long time to prevent the body from rejecting the kidney; the patient usually doesn’t need dialysis for some time, but, eventually, often does (but not as often, typically, as before the transplant); sometimes the new kidney stops functioning, and the patient must get another transplant or go back on full-blown dialysis.
The third is a class of dialysis treatments where the patient wears a filtration system that’s partially in the abdominal wall and partially external. The external “bag” is replaced every so often. It’s fairly effective, but often not as effective as hemodialysis; there is surgery, with its risks, to get the “interior portion” of the system in place; because of the external/internal connection and bag changing, major infection is a common problem, often resulting in hospitalization, and sometimes (at least temporary) discontinuance of this approach and a turning to hemodialysis or transplantation. The most common form of this dialysis technique is called CAPD. (That abbreviation often stands for the entire class of these techniques; so it will in this exercise).
Because all these alternatives are so expensive, the federal government picks up the tab. The government mandates that dialysis treatment facilities and transplant hospitals keep detailed records on patients with ESRD; the government is quite interested in keeping track of how its money is being spent, detecting and stopping fraud, and learning which treatments are the most cost effective. The collected data is forwarded to the ESRD Networking Coordinating Council— “the Network,” for short—a national group of offices that insures the accuracy of and prepares reports about the data (among many other duties).
Each Network office prepares several monthly reports. Some provide profiles of the patient population or the facilities at which they were treated; others point up missing or inconsistent data, so the office can call the appropriate facility and clear up the problem. Each office sends some of these data to HCFA to add to its national dialysis information bank.
The Network and HCFA databases are also available to qualified researchers. There’s much about treating ESRD that is still unknown,

CS 166 Lab Manual Dialysis Database: Entering Data Page 4
especially about which treatments are most effective in which patient populations, an issue you can tackle, if you like, in a subsequent exercise.
About databases, briefly: A modern database contains the data itself, command sets that manipulate the data (sometimes called macros) the forms or screens layouts that describe how data on the screen should be formatted, and report layouts that give the format reports on the data will have, often along with other information. The data is stored in tables; each row is one record or instance of the data (in our case, a patient); each column is a field that is stored about each instance (in our case, birth date, gender, date of first dialysis, and so on). A database file stores the data, and the names and characteristics of each attribute (e.g., birth date is called DOB and is a numeric field). It is designed so that computation by row (say, grouping of records according to some criteria) and by column (say, counting the number of records that have a gender of female), retrieval of subsets of information, sorting of records, and preparation of easy-to-read reports, is straight-forward.
The codebook: To maintain and analyze data properly, one must know its attributes. These include its data type, its size, and, if the data is a code for something, what each value of the code means. This information is commonly gathered together in a codebook. The table below shows the codebook for the dialysis information that will be stored in the database. dx is an abbreviation for dialysis, tx for transplant. By the way, designing codebooks is a craft all its own, one aspect of what system analysts and designers (and researchers) do when putting together a database system.
Attribute Name
Type Size Description
NetID Number Long Integer
identification number; unique to each patient assigned by the database as a new patient’s data is entered
MissDeth Text 1 “Y” if a patient has died but the official death notice form has not been received, “N” otherwise.
MissTX Text 1 ‘X’ if a patient has had a tx but the official tx form has not been received, ‘N ‘ otherwise
DOB Text 8 Date of birth in MMDDCCYY formatMM =month of birth; 88 if unknownDD = day of birth; 88 if unknown

CS 166 Lab Manual Dialysis Database: Entering Data Page 5
CC = century: 18, 19 or 20, or 88 if birth year
is unknownYY = year (88 if year is missing)
Gender Text 1 X - unknownM - maleF- female
PrimaryEthnicity
Number 1 0 - Unknown1 - White/Caucasian2 - African-American/Black3 - Mex.-Am./Chicano/Latino4 - Asian/Oriental5 - American Indian6 – Other
ICDA5 Number 5 Standard, national disease codes; used to indicate disease that lead to dx
DeathDate Text 8 Date of death in MMDDCCYY formatMM =month of birth; 88 if unknownDD = day of birth; 88 if unknownCC = century: 19 or 20, or 88 if year
is unknownYY = year (88 if year is missing)
DeathPri Number Byte Primary cause of death0 - patient alive
Read this carefully! Many students are confused by this
The information about each event is stored as a triplet: the event itself (as a code), the date it occurred, and the facility at which it occurred. Five triplets are stored. The first set is Event1, EvDate1 and EvFac1; the second is Event2, EvDate2 and EvFac2…and so on through Event5, EvDate5, and EvFac5.
Eventx Number Byte Event 0: no event1: hemodialysis at a facility5: hemodialysis at home11 - 13: CAPD16: recovered function17: discontinued dx, patient’s choice21-29: tx97: changed facility (only; no dx change)99: death
EvDatex Text 8 Date event occurred, MMDDCCYYMM =month of birth; 99 if unknownDD = day of birth; 99 if unknownCC = century: 19 or 20, or 88 if year
is unknown

CS 166 Lab Manual Dialysis Database: Entering Data Page 6
YY = year (88 if year is missing) EvFacx Text 6 Code for facility at which event
occurred999999 = unknown
Note that dates are stored as text, rather than as a date type, because date types cannot handle a date with a missing month, day or year, or one that is blank—and in real-world data, missing values pretty much always occur, and have to be recorded and dealt with.
Preparing for the data: The first task when creating a database to hold new information is to create an empty database with the appropriate fields defined, along with their attributes. We will be using the database software called Access.
• Launch Access. To do so, choose Programs from the Start menu, then Microsoft Office, then Microsoft Access.
After a few moments, you’ll see a dialog that lets you select a existing database, or create a new one. We want a new one. We’ll use the Database Wizard to create it; a “Wizard” in Microsoft jargon is a program that takes you step-by-step through a process (in this case, creating a database). If the steps it employs are not appropriate, we have the option of executing the steps we need manually (by , in this case, electing Blank Database).
• Select Access database wizards, pages, and projects and click on OK.
The New dialog box appears, which allows us to pick an existing template database (they are at the Databases tab), or to start from scratch. The dialysis database is not much like any of the template databases provided, so we’re going to start from scratch.
• Click on the General tab. Click on the Database option; click on OK.
A standard save dialog box will appear.
Give the database a name (don’t change the extension) and save it in the \Temp folder. Click Create.
The Database dialog box will appear; it has a tab for each kind of information that (can be) stored in a database. Our first step is to create a table to hold the dialysis data.
• Click the Tables tab; click the New button.

CS 166 Lab Manual Dialysis Database: Entering Data Page 7
The New Table dialog box appears, it presents you the several ways in which you can create a new table or import information into an existing one.
• Choose Design View and click on OK. (Again, this approach is the simplest for this database.) For each field, enter a Field Name, and Data Type and a Description; set its Field Properties. Mark the NetID as the primary key.
Make the field names meaningful, and ones that can easily be matched to the correct field information in the codebook. The data type is just that, an indicator of the kind of data to be stored in that field. Having type information helps Access know what symbols are legal in a field’s value (e.g., numbers can’t include punctuation) and what operations involving that field make sense (e.g., text fields cannot meaningfully be multiplied together). Text, number and Yes/No field types are just that. Note that you can’t use a Yes/No field if the possible answers are “Yes,” “No,” and such things as “Refused to answer” or “question not asked”: Yes/No fields can only store two values, Yes and No. Note too that the Date/Time field does not allow for any missing parts (e.g., if you had a date with a missing day, there would be no way to store it as a date without “making up” a day)—so that means, unfortunately, you can’t use the Date/Time type for any field that has a need to store values that represent missing data. Make sure you get the data types right before proceeding onto other tasks! Changing them later is doable, but very messy and time-consuming! (It is impossible to overemphasize this, a mistake here make take 10 to 30 hours to fix down the line).
The primary key is a field that has a value that is unique to each record. To mark a field as a primary key, right-click on the gray box to the left of the field name and select Primary Key.
Ensuring data accuracy: A paramount rule of database design is to have the database catch every possible error at the time of data entry—and then check it some more, say before generating a report, as need be. Incorrect data in the database leads to incorrect reports, analyses, and conclusions, and they can lead to bad policy and terrible consequences. An example—this is a true story…
A water district that supplies the Los Angeles area had to change some of the chemicals it used to purify the water (the reasons are interesting, but too long to go into here). Trouble was, anyone on hemodialysis treated with this changed water would probably be killed: Compounds formed in the water would react with chemicals in the dialysis machine, and the resulting poisonous substance that would

CS 166 Lab Manual Dialysis Database: Entering Data Page 8
enter the patient’s blood during treatment. So, the L.A. network went into its database, pulled up contact information for dialysis facilities, and for people being treated at home, and notified them of the situation and what to do about it (which was to install a special filter between the water supply and the dialysis machine). The Network was the only location that was required to have on file all dialysis patients in the area. Even though the media was broadcasting the change, and other organizations were doing their best to notify the “interested parties,” it fell to the Network to make sure all were indeed notified. Imagine the consequences if the Network failed to notify a facility and that facility didn’t hear about the change from somewhere else, or a home dialysis patient wasn’t contacted because a data error indicated the patient was dead when in fact she was alive—well, at least until she got her next dialysis treatment!
• Using the Field Properties windows, further refine how each field’s contents are presented and which values are legal ones for it to hold. Set the field properties on each field so that, as much as is possible, only legal values will be accepted, and each field is displayed in a manner that guides the data entry person to entering the data correctly.
There are many ways within Access to learn what the Field Properties are, what they do, and how to set them up. One way is to just read the information that appears in the table window (in the lower right); it changes as you move from item to item in the window. Perhaps the easiest way to get more general help is to use the “Assistant,” a context-sensitive help feature that is very easy to use, and really quite good at providing the information you’ll want. To activate it, just click on the question mark in the tool bar, and then click on the feature in which you’re interested.
Help: There are several ways to get more information or assistance with these and other Access features.
One good option is to use go through the on-line tutorial for this exercise (and the two that follow on); this tutorial was described in the first lab exercise.
Another option is to use the Assistant. Contents and Index takes you to the table of contents and index to the help files; it also has a Find feature where you can enter key words and be directed to specific help pages containing those words. The What’s This feature is quite handy: click on it (you’ll note the cursor change) and then click the cursor on the part of the screen about which you have a question; a description of

CS 166 Lab Manual Dialysis Database: Entering Data Page 9
that item will appear. All these help features, of course, work throughout Access, not just when you’re working on field properties.
If you enter a field in error, you can delete it by highlighting all of its information (by clicking on the gray box at the far left of the field line), and hitting the delete key. You can also add and change field attributes and properties at any time by returning to this table’s Table screen.
• When you are done designing the table, save it via the Save command (under the File menu) and then close the screen. (If you don’t give the table a name, it will be saved as Table1.mdb; in this exercise, we call the database KINFO.)
We strongly encourage you to have your lab TA review your table before you continue with this lab. As we said above, it’s much easier to fix any mistakes in the table now (while nothing else depends on it) than later, when changing the table will often necessitate major changes in other parts of your work.
The data entry screen: Adding new data to a database, deleting incorrect information, and keeping its data up-to-date and correct is a common, ongoing chore. To make the addition, deletion, and changing of data (often called “data maintenance”) easier and less error-prone, we want our screen layouts to group together related data, have meaningful labels for the fields, use good typography and judicious use of color to make them easier to read, and to have the database prevent the user, as much as it can, from entering invalid data values. So your next task to prepare a “data entry screen” for this database.
• Click on the Forms tab; Click New. Click on Form Wizard; choose the table you just created in the “Choose table” box, click on OK, and follow the instructions!
There are several ways to create a form, but start with the form wizard; it does a lot of work for you that you would otherwise need to do yourself, but still gives you a nice set of options to customize your form. Do feel free—even encouraged—to create screens using the other available options as you become more familiar with Access.
The last screen of the form wizard asks if you wish to modify the form, or view it. For now, tell Access you want to view your form, so you can review it. You can (and probably will) want to modify your form at some point to make it easier to find related fields, add screen or subgroup headings, change colors, and so on. To do so, just select the form from the Forms tab and click on Design. You’ll be placed into

CS 166 Lab Manual Dialysis Database: Entering Data Page 10
the design tool. It looks complex, but is actually quite straight-forward to use. Again, use the various help features and experiment; you’ll be surprised how much you can do, and do easily, to improve your screen.
It’s a good idea to save your database every so often; that way, if your machine crashes while you are working on it, you won’t lose all your work!
Checking your work:
• Enter some data to test your screen organization and field definitions. There are several ways to enter data into the database. Perhaps the easiest to select the Forms tab, click on the data entry form, and click Open. The screen will appear; start entering data. Experiment with the record positioning buttons (the bottom of the form) until you are comfortable with using them. You enter values for fields by typing; you can move from one field to the next by clicking next to the field name (or wherever you placed the “box” in which that field’s contents should go, if you changed its position in your layout).
You can change the values of existing fields by simply clicking on their data entry boxes and changing the contents in them. Access will not leave a field (once entered) that fails to meet its data validation checks; instead, it will present an error message. When you dismiss the message, you will still be in the field.
You can use the record positioning buttons on the bottom of the form to move from one record to another. Access will not let you leave a record if any data field in it is still in error. Be observant: if you try to leave an in-error record, say from field X, an error message will appear that may have nothing to do with field X, but is related to another field that has an error.
Don’t just pick obviously correct data values; pick ones known to be wrong and see if your database catches the mistakes. If it doesn’t, modify the data entry form as necessary so they are caught! You won’t be able to catch every possible mistake, since someone might enter a legal, but wrong, data value in a field, and because Access’ data validation tools can’t check everything you might want. But do catch as many errors as you can. If the check is complex, start with doing part of the checking, make sure it works, then add more to it, check that, and so on, until you have the complete check in place—it's a lot easier to find and correct mistakes this way then trying to figure out what's wrong in a complex check.

CS 166 Lab Manual Dialysis Database: Entering Data Page 11
• Test your data entry checking rigorously. When you are done, make sure your database has at least 10 “clean” records of data in it. Do not populate you database with “junk data”, i.e. Mr X, Mr Y, etc. We expect you to use real or realistic data.
Improving the screen layout:
Now that you’ve had some practice using your screen, you may have thought of some ways to improve its appearance, perhaps even change it so it is more likely a data entry person will make fewer mistakes.
• Modify your screen as appropriate; you goal is to have the easiest to read and use screen that you can.
A note about saving your database: Access tries to figure out how big your database is going to get, and reserves space for it. Sometimes this approach makes the database file quite large, even though there is little information in the database itself. (it happens most often if you add, then delete, large amounts of information repeatedly). If you find that your database doesn’t fit onto a diskette, compact it: go to the Tools menu, select Database Utilities, then, from its submenu, select Compact and Repair Database. That should do the trick.
Don’t forget to create the archive folder as requested above. You should keep the contents of this folder as your permanent archive, and never modify it. For the next homework, make a copy of the database and modify only the copy.
Written by Norman Jacobson, Eamonn Keogh and Nikhil Aggarwal 1995 – 2002.

Dialysis Database: Computing FieldsLab Assignment Part 2
In this exercise, you compute some new fields for each of the patients in the dialysis database, based on data the user has entered. This is a very common database task!
What to turn in:
• a sample of your amended data entry screen, showing the data for a typical patient (with cover sheet)
Grading: As in the last assignment, you will be graded on the correctness, completeness, and presentation of your layout, and by your amended database containing the required computed fields, with correct attributes. You must also have a member of staff view your program in lab, and sign off on it.
Calculated fields: It is often very hard to discern patterns in raw data, so we use formulae, statistics to compute new values from the data that are more meaningful to us. Deciding what data to collect, in fact, is often predicated upon the kinds of “higher level” information desired.
For example, the “event timeline” in this database reflects reality well. A patient begins dialysis (or gets a transplant) on a given date at a certain facility. That patient is considered to be in that “mode” until some other “event” occurs to change it; moving to CAPD, for example. The new mode, the date it occurred, and the facility now responsible for the patient (which might be the same one as before, or might not) is recorded. The old mode ends on the data (date) the new one begins. Mode changes are tracked until the patient dies or leaves the local network, both of which are modes themselves. A special mode code (97) is used to indicate that the patient changed facility, but that the mode itself did not change. (A patient who left the network and comes back is considered to have a facility change event).
But the timeline (and other fields) don’t directly provide information of daily interest to a Network. For instance, a patient’s current dialysis facility—the place where dialysis was last done—is often needed. Searching the event timeline for it would work, but it’s slow and error-prone compared to just looking on the screen for the current facility. So we want to compute this field, have it updated every time data used to compute it changes, and have it stand out on the screen.

We’ll step you through this variable’s computation; it will serve as an example of how computations are done in Access (and many other modern databases).
We need a place to store the results this new field contains; our purpose in creating it was to allow the person viewing the dialysis data a quick way of seeing the current dialysis facility, so we store this new field on the data entry form. (There are other places one could store the field, such as in a report separate from the data entry form; doing so would make the results available to a different “user class,” one that cared only about summary results. We’ll get a feel for that class’ needs in the next assignment.)
• Go to the form you created for data entry and open it in Design mode. Then, from the ToolBox , click the Text Box icon (second row, middle column). Then click on the wizard icon directly above it. (Activating the wizard will do related tasks for you, such as creating a label field to go with this text field). Place the mouse where you want the upper-left corner of the next box to be on the screen, and drag the mouse to make the text box; let go of the mouse button when the box is the size you want. (Note that a companion label is created.)
This box can now contain text of any kind, including a formula. We now place a formula into this box that computes the current dialysis facility.
• Place the cursor in the text box; right click and choose Properties. Click on the Data tab and, in the Control Source box, right click and select Zoom…. (This action gives a large typing space.) Now enter this formula, without hitting the Enter key (the formula will wrap to a new line automatically when the current line becomes full):
=IIf([Event5] <> 0 And [Event5] < 16, [EvFac5], IIf([Event4] <> 0 And [Event4] < 16, [EvFac4], IIf([Event3] <> 0 And [Event3] < 16, [EvFac3], IIf([Event2] <> 0 And [Event2] < 16, [EvFac2], IIf([Event1] <> 0 And[Event1] < 16, [EvFac1], 0)))))
The formula will indeed appear much like the lines above—Access doesn’t display formulae in the most easy-to-read-fashion, does it? (This helps illustrate why we should do our best to make our work readable; text is much tougher to understand when it isn’t presented well.) Let’s re-display it with some formatting, and go through its meaning:
=IIf([Event5] <> 0 And [Event5] < 16, [EvFac5], IIf([Event4] <> 0 And [Event4] < 16, [EvFac4],

CS 166 Lab Manual Dialysis Database: Computing Fields Page 3
IIf([Event3] <> 0 And [Event3] < 16, [EvFac3], IIf([Event2] <> 0 And [Event2] < 16, [EvFac2], IIf([Event1] <> 0 And [Event1] < 16, [EvFac1], 0)))))
Fields in formulas are referred to by name, and enclosed in square brackets. Numeric constants (0 above) are just written down; text (none is used above) is enclosed in double quotes ("). Operations are written between their operands (or in front of it when there is only one operand, as in -2). <> is “not equal to,” < is “less than,” And is a logical operator that takes on the value true when both of its operands are true, and takes on the value false otherwise.
Functions calculate results. You provide the function with data to work with, called arguments or parameters; it computes a result and returns it to you. We use the IIf function in the formula above. The IIf function has three arguments. IIf first evaluates the first argument. If it is true , it returns the value of second argument; if false , it returns the value of the third argument. We can nest functions to have the result of one function used as an argument of another. Seems strange, perhaps, but the effect is just what we want. If you interpret the IIf statement above, it would go something like this:
“If event 5 is a hemodialysis (“hemo”) event, return its facility, otherwise
If event 4 is a hemo event, return its facility, otherwiseIf event 3 is a hemo event, return its facility, otherwiseIf event 2 is a hemo event, return its facility, otherwise If event 1 is a hemo event, return its facility, otherwise return 0 (to mean “there is no current dialysis facility”)
Since events are (supposed to be) given in chronological order, this formula returns the facility that at which the patient had the most recent dialysis event—just what we want.
• Enter OK to store the formula. If there is something wrong with the formula, Access will give you an error message when you try to leave this field; if that happens, return to the formula and fix it.
Hint: When entering complex formulas of your own, don't enter them all at once. Start with a simple component of it; check that. When it works right, add another component, and check that part, and so on, building up the formula piece by piece until you have it all. Using the formula above as an example, you should start with
IIf([Event1] <> 0 And [Event1] < 16, [EvFac1], 0)

CS 166 Lab Manual Dialysis Database: Computing Fields Page 4
and check that it works right for event 1. Then try
IIf([Event2] <> 0 And [Event2] < 16, [EvFac2], IIf([Event1] <> 0 And [Event1] < 16, [EvFac1], 0))
You know the formula works for Event1, so you only have to check it for Event2.Continue, adding Event3, then Event4, then Event5. It may not seem like it, but incremental construction, with tests done after each step, has been shown to be much faster and more effective at finding and fixing mistakes than trying to check the entire formula at once.
Another way to enter formulas is by clicking on Build… when you are in the text box. This action calls up the Expression Builder. It’s quite straight-forward to use (with a little—and we do mean a little—practice), and you may find it an easier approach to entering formulas then typing them. (The Builder will help you avoid spelling mistakes, misplaced commas, and unbalanced parentheses, all of which plague anyone trying to enter formulas correctly.) Cutting parts of the formula and pasting them to a different place in the same or into a different formula also helps reduce error, but be sure to make any changes that are needed in the pasted section.
There are many more operations and functions, of course; you can learn about them via good questions to the Assistant, or by using features available under the Help menu.
• Change the text in the label box to something meaningful (just click on the box and drag the mouse to highlight the existing text and start typing). Resize the box as needed to hold the text nicely (click on the box, move the cursor until it turns into a double arrow, and then drag the edge of the box). It might be the case that you can’t view a label when you make the text box. In that case, you will have to select the Label icon from the Tool Box and place it in the appropriate place.
• Save the form. Check that the new field is working properly by opening the data form and comparing the computed result against the dialysis events and facilities data you have (for each patient). Enter new data values as needed to thoroughly test that the Current Dialysis Facility variable is being computed properly.
• Now, add the following calculated fields to your form. Name them appropriately; display them nicely. (For instance, on the Yes/No fields, you could display the words “yes” or “no,” as appropriate, or a

CS 166 Lab Manual Dialysis Database: Computing Fields Page 5
checkbox that’s marked when the answer is “Yes”—but don’t put a 1 for Yes and a 2 for No; that’s much too hard to decipher!)
Don’t forget you will need to use formulas in the following fields to generate the results!
Current Mode: the event code of the most recent event (0 = no events)
Currently a Transplant? ‘Yes’ if the patient is now a transplant, ‘No’ otherwise
Ever a CAPD patient? ‘Yes’ if the patient was ever on CAPD, ‘No’ otherwise
Initial Mode: the first mode of the patient; possible values are ‘Hemo’, ‘CAPD’ ‘Transplant’, ‘Death’, ‘Recovered’, ‘Discontinued’, ‘Facility Change’, ‘None’ (Hint: set the Validation Rule for Properties, so that only the valid values are entered, otherwise Access displays an error.)
Patient Deceased? ‘Yes’ if so, ‘No’ if not
Check your work carefully: Remember the potential consequences of wrong data!
There are many more useful fields that can be computed for patients (and are, in the actual database). You need to calculate the following.
• Ever a Transplant? ‘Yes’ if the patient has ever had a transplant, ‘No’ otherwise
• Currently a CAPD Patient? ‘Yes’ if patient’s current event is a CAPD mode, ‘No’ otherwise
• The patient’s age, to the nearest year. The age is the number of years from birth to today, if the patient is alive, or birth to death, if the patient is deceased. If the birth or death year is missing, set the age to 999. If the birth or death month is missing, assume a month of 06; if the birth or death day is missing, assume 15. (These are standard assumptions; previous research has shown them to be valid and reasonable.)
The easiest way to proceed here is to look at the Patient Deceased? field. If it is “Yes”, use an “ending date” of today’s date. If not, use the date of death as the ending date. Using the month and day assumptions above as needed, make beginning (birth) and ending

CS 166 Lab Manual Dialysis Database: Computing Fields Page 6
(death or today’s) dates and, using date arithmetic, compute the difference between the two days. Divide the result by 365.25 (the number of days in a year, on average), and round to the nearest year. If the calculation can’t be done, store a value of 999. You will probably need some temporary fields, and perhaps another function or two, to complete the calculation. (Exactly what will be needed depends on exactly how you do the computation; there are several approaches that work.) This calculation will probably require a bit of thought to get right. Do use Access’ information tools discussed above to discover how to do the necessary calculations.
• The patient’s age at the first event, rounded to the nearest year
• The patient’s years on dialysis, which is the time from first event until today, if the patient is alive, or to death. Use the same rules regarding missing data as we used for the patient’s age. (If you computed the patient’s age properly, all you need do is change a date or two in the computation to get these fields’ values.)
• “Grouped versions” of the previous two fields, as follows:
If the field’s value is between 0 and 19, make the grouped version’s value a 1;
If it is between 20 and 40, make the grouped value a 2;If between 41 and 60, make it a 3;If 61 or greater, make it a 4;If can’t be calculated (999), make it a 9.
Add them to the layout; label, format and position them carefully.
Don’t forget to create the archive folder as requested above. You should keep the contents of this folder as your permanent archive, and never modify it. For the next homework, make a copy of the database and modify only the copy.
Written by Norman Jacobson, Eamonn Keogh and Nikhil Aggarwal 1995 – 2002.

Dialysis Database: Summarizing and Exporting Results
Lab Assignment Part 3
In this exercise, you compute summary results, that is, statistics that include data from all (or a selected group of) dialysis patients, and place them in a summary report for ease of reading.
What to turn in:
• A printout of the summary report (with cover sheet).
Grading: As in the last assignment, you will be graded on the correctness, completeness, and presentation of your layouts, and whether your amended database contains the required summary fields, with correct attributes. You must also have a member of staff view your program in lab, and sign off on it.
Preparing a summary report: Sifting through several (more likely, tens of thousands) of data records to discern patterns is tough, if not impossible. So we prepare summary reports, where the data for all or a group of records is combined in well-thought-out ways, to make evident the data’s patterns and properties. A report has titles, column headings, labeling, summary lines, and so forth as necessary to present the data in the clearest, neatest way possible for a reader who might never see, or care about, the data entry process. In Access, a report obtains its data from tables or queries (more on the latter in a minute), and formats it by commands that appear in the report itself.
A query is where computed information, based on fields stored in the database’s tables, is kept; the query often includes totals and averages for a subgroup of records fulfilling specified criteria. We’ll lead you through a query that computes and stores a couple of “summary variables,” and then use those variables in a report.
• Click on the Queries tab, and click on New (to create a new query). Click on Design View , then OK in the New Query window to create a blank query. Now select your table name from the Show Table window, and click on Add; this action makes your table’s fields available to the query. Now click on Close.
You now have a blank query. To provide you an example of how summary variables can be computed (as usual in Access, there is more than one way to do this), we’ll step you through creating a

couple of variables: 1) the number of females in the database, and 2) the number of male patients who are currently on dialysis.
You’ll note a table at the bottom of the query screen; each column of the table stores information about one computed variable. We will be using predefined Access functions, called “totals,” for this work, so
• Click the ∑ key on the toolbar (at the top of the screen)so that a Total: row is added to the query table.
We’ll be working in the first column for the number of women.
• In the Field: box, enter the expression FemaleCount:Count(*). This tells the query that you want to compute a new variable FemaleCount that is a count of records.
• Change the value in the Total: box to Expression. This indicates that FemaleCount’s will be based on a subgroup (rather than all) of the records in the table.
The Table: box tells the query the table in which the selected field resides (it’s possible that two tables each have a field with the same name). For this calculated variable, leave Table: blank—the variable is not part of any table.
Show being checked means that, when the query is opened (run), the result of this computation will display (which is what we want).
Now we need to modify FemaleCount so it contains a count of women only; right now, it’s a count of everyone in the database.
• In the next column (to the right), enter Gender in the Field: box.
Access will fill in the table name (since it knows that’s the only place Gender can come from), check the Show: box, and place Where in the Total box; Access will now select records “where” certain criteria are met:
• In the Criteria: box, enter =”F”.
This selects out the gender group that has a value equal to “F” —females—and ignores all other groups. So, in this query, any time a variable (like FemaleCount) is computed, the computation will include only those records where Gender is F. Since FemaleCount is a count, that count will now only be of females.

CS 166 Lab Manual Summarizing and Exporting Results Page 3
• Leave the Show box unchecked. Gender (in this query) is just a selection variable; there’s no need (and it might be misleading) to display it.
• Now click Open from the Queries tab from the Database window; if all has gone well, the (correct) count will appear in a spreadsheet-like form in a window.
• As always, test your work: enter a number of different records into the database (you can delete them later, if need be) so you can be sure that FemaleCount is correctly counting female patients. Be particularly sure to check unusual situations (for instance, try the case where the database has no records where Gender equals F, and make sure FemaleCount is 0 in that case).
Now we build a query to count the number of male patients who are currently on dialysis. A look at the codebook tells us that “currently on dialysis” means that the patient’s most recent mode is between 1 and 13. What’s the most recent mode? It’s the highest-numbered one that is not 0 (since 0 means “not yet used”).
• Create a new query, via the Design View; save it as # Males Now on Dx.
• Create an expression CountMenCntDx with the same properties and settings as you did for CountFemale; that is, just do what you did to make CountFemale, except set the criterion to select for male instead of female. The result is a “Count of men” variable that you will further refine to a “count of men currently on dialysis.”
Unfortunately, Access does not allow one to use results computed on forms (such as the current dialysis facility we computed above) in queries. So, to select the records to appear in this count, we can’t use the current dialysis mode variable from the form: we have to compute a similar variable here.
• Create another expression (in the next column over from CountMenCntDx) that computes the current dialysis mode. Make its value parallel the current dialysis form variable. (Hint: the expression begins CntDxMode: IIf(Event 5 <> 0, Event5, IIf(Event 4 <> 0, Event4, … and ends with Event1 and a few closing parentheses.) Make sure Table: is blank (this expression is certainly not in the table), Show: is unchecked, and Total: is Where.
• Set Criteria: to >0 And < 14.

CS 166 Lab Manual Summarizing and Exporting Results Page 4
Access will, when the query is opened, compute the current mode for each patient, and select out those patients current mode is between 1 and 13. That’s just the group we want to count.
• Check your work!
We can create as many queries as we wish on the database, and they can get pretty much as complicated as we want. (For instance, suppose we wanted to count all the females currently on dialysis. We would have three columns in the query: the count variable, a “group by” female in the next column, and then another “group by,” for current dialysis in the third. Access includes in a computed query variable only those records that meet all the “group by” criteria.) Queries (and thus their variables) can also be made available to other queries, so one can build up complex queries a bit at a time, if desired.
• Create the following additional summary variables:
# of people in database {No selection criteria}
# of men in database {1 selection criterion}# of patients who are deceased# of patients with a missing tx notice
# of women currently CAPD {2 selection criteria}# of men currently on CAPD# of women who are current transplants# of men who are current transplants
Again, check your work! Be sure to save your results.
As you’ve noticed, the query viewing is primitive, and only allows you to look at the variables in that query. We want to present a summary report that contains all our summary variables, and is in an easy-to-read format.
Unfortunately, Access is very picky about the properties that queries and tables must have in order to all appear in the same report. For instance, if you ask Access to create a report that uses variables from the table itself, and from a query based on that table, it refuses! It also gives incorrect results when you try to use two (or more) queries in a report that are based on the same table.
So, in order to get all the summary variables into one report, we “fake” Access out (not really: we just follow its rules to “work around”

CS 166 Lab Manual Summarizing and Exporting Results Page 5
its limitations). The trick: copy all the summary variables into one, new query, and then use that new query as the basis of the report:
• Create a new query, using the Design View; save it as something like All Summary Measures.
• In the Show Table window, select the Queries tab and, in turn, Add every query which contains a variable you want to appear on the report. Close the window when you’re done. (If you add a table you decide you don’t need, right-click on it and select Remove Table. If you later want to add a table, click on the show table icon (it’s immediately to the left of the summation sign in the toolbar) to call back the Show Table window.
• For each variable you want to appear in the report, click on a Field: box and select that variable. You’ll note certain settings “come along” with this selection; leave them be: they are just what we want.
• Check your selections by opening (running) this query, and note if all the needed variables are present. If so, save the query and exit; if not, go back into design mode and fix things.
You’re now ready to create the summary report.
• Click on the Reports tab of the Database window. Click New.
• Click on Report Wizard. Where you are asked for the table or query to use, select All Summary Measures, then click on OK.
The Report Wizard will do a lot of the initial report creation work for you; it’s much faster than building a report from the ground up.
• On the next screen, click on the right arrow to move each of the variables from the query that you want in the report into the Selected Fields area. (This screen does let you choose variables from other queries and tables, but, if you do, you’ll probably just get error messages!)
• Just click Next on the following two screens: grouping makes no sense for summary variables; neither does a sorting order. (These would make sense if we were printing a value, say, for each patient, instead of printing one value summarizing all patients.)
• Choose a layout and orientation that suites you; click Next. Choose a style that you like; click Next. Give a title for your report and click Next. A preview of the report will appear.

CS 166 Lab Manual Summarizing and Exporting Results Page 6
You now have a basic report (you could print it out at this stage, and it will look on paper much like it does on the screen). But it is a bare-bones report: the titles of the variables, for instance, are not very meaningful to the report’s reader (especially if that reader has not used the database). So, go into the design mode and spiff up the report:
• On the Reports tab of the Database window, click on the name of your report, then the Design button.
Access treats a layout as having sections. The Report Header contains information that appears once on the report, at the beginning. The Page Header is information that appears at the top of each page. The Detail section is information that is repeated for each “entity” that appears in the report. (Since the variables appearing in this report are summarizing information across all patients, they only appear once; this report has—at the moment—one entity). The Page Footer controls information that appears at the bottom of every page. The Report Footer contains information that appears once, at the end of the report.
• Move the variables from the Detail section to the Report Footer (just select and drag them). Move the Page Header titles to the Report Header section.
These variables and titles only appear once on this report, so they should really be in the Report Header and Report Footer sections; it is misleading to leave them where they are.
• Make this report as easy to read and attractive as can be managed inside Access. You can easily check how the report will look when printed by choosing Print Preview from the File menu (or, equivalently, by clicking Preview in the Report window).
The format options, found on the toolbar and in the menus, are quite similar to those used in form design. Try out various ideas; don’t be afraid to experiment. It’s so easy to create a report that you might make several versions of the report, trying out different approaches; when you make the one you prefer most, delete the others.
More Field Summaries:
Read the following instructions very carefully, failure to do so may result in you doing more work than necessary! We want you to do parts 1, and 2 below, but as you will see, you only have to do a fraction of each part.

CS 166 Lab Manual Summarizing and Exporting Results Page 7
PART 1: We want you to add a summary field to your report; the summary field you should add depend on your birth month! For example, if you where born in January, you should only create a summary field for the number of men who are in age groups 1 or 2, and completely ignore the 11 other summaries.
Your birth monthis
Compute this summary field
January Number of men in Age Group 1 or 2February Number of men in Age Group 2 or 3March Number of men in Age Group 3 or 4April Number of men in Age Group 1 or 4May Number of women in Age Group 1 or 2June Number of women in Age Group 2 or 3July Number of women in Age Group 3 or 4August Number of women in Age Group 1 or 4September Number of people in Age Group 1 or 2October Number of people in Age Group 2 or 3November Number of people in Age Group 3 or 4December Number of people in Age Group 1 or 4
PART 2: We want you to add one more summary field to your report; the summary field you should add depend on your birthday! For example, if you where born on the 5th of the month, you should only create a summary field for the Number of dialysis patients in Age Group 1 or 2, and completely ignore the 7 other summaries.
Your birthdayfalls on
Compute this summary field
1,2,3,4 Number of dialysis patients in Age Group 1 or 25,6,7,8 Number of dialysis patients in Age Group 2 or 39,10,11,12 Number of dialysis patients in Age Group 3 or 413,14,15,16 Number of dialysis patients in Age Group 1 or 417,18,19,20 Number of current transplant patients in Age Group 1 or 221,22,23,24 Number of current transplant patients in Age Group 2 or 325,26,27,28 Number of current transplant patients in Age Group 3 or 429,30,31 Number of current transplant patients in Age Group 1 or 4
Congratulations! You are done. Don’t forget to create the archive folder, and save it (with the others) to a safe place. If you lose these folders , and can’t hand them in at the end of the quarter, you will lose all the credit you have earned for your work!
Written by Norman Jacobson, Eamonn Keogh and Nikhil Aggarwal 1995 – 2002.