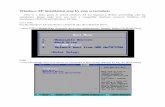CRView V3 User Guide - CR Tech USAcrtechusa.com/images/CRViewV3UserGuide.pdf · 2008-12-29 ·...
Transcript of CRView V3 User Guide - CR Tech USAcrtechusa.com/images/CRViewV3UserGuide.pdf · 2008-12-29 ·...

14 July 2008
1 | P a g e
Ver. 080707
CRView V3 User Guide

14 July 2008
2 | P a g e
Contents Copyright notice .............................................................................................................................................................. 3
Trademarks .................................................................................................................................................................. 3
System requirements ....................................................................................................................................................... 4
Required hardware ...................................................................................................................................................... 4
Recommended hardware ............................................................................................................................................. 4
Installing CRView ............................................................................................................................................................. 5
Installing from the CD .................................................................................................................................................. 5
Installing from a download ........................................................................................................................................... 5
Starting CRView ............................................................................................................................................................... 6
Using CRView ................................................................................................................................................................... 7
CRView window ........................................................................................................................................................... 8
To Do List ..................................................................................................................................................................... 9
Create new study ....................................................................................................................................................10
Opening existing DICOM files ..................................................................................................................................11
Study Manager ............................................................................................................................................................12
Searching for exams ................................................................................................................................................13
Transfer Destination ................................................................................................................................................14
Burn CD and Backup ................................................................................................................................................15
Image Viewer ..............................................................................................................................................................19
Tool bar...................................................................................................................................................................21
Side Bar ...................................................................................................................................................................23

14 July 2008
3 | P a g e
Copyright notice
Copyright © 2008 CR-TECH Inc. d/b/a
Hataasia 51 Nesher, Israel
Phone: 972 +4 + 8204667 Fax: 972 + 4 + 8203621
All Rights Reserved. This manual shall not wholly or in part, in any form or by any means, electronic, mechanical,
including photocopying, be reproduced or transmitted without the authorized, written consent of CR-TECH Inc.
This guide has been produced to assist in providing instruction for the CRView product suite. Every effort has been made
to make the information in this guide as accurate as possible. The authors of this guide shall have neither liability nor
responsibility to any person or entity with respect to any loss or damages in connection with or arising from the
information contained in this guide.
Trademarks
CR-TECH, CRView are all registered trademarks of CR-TECH Inc. and its subsidiaries. Any additional software products
named in this document are claimed as trademarks or registered trademarks of their respective companies.

14 July 2008
4 | P a g e
System requirements
This section describes the hardware and software required to run CRView.
Required hardware CRView must be run on a computer that meets the following hardware requirements:
Pentium 4-class processor
1GB MB RAM
160 GB free hard drive space
Minimum display resolution 1024 x 768 with 32 bit/high color
When choosing computer hardware, users should note that the most substantial performance gains result when RAM is increased. In order to prevent poor performance of the software, CR-TECH does not recommend that CRView be run on a less powerful system than that listed above. Hard drive space should be added as image storage requirements increase.
Recommended hardware To get the most out of CRView, CRTECH recommends that your computer meet the following specifications:
Intel Core 2 Duo
2 GB RAM
500 GB free hard drive space
Display resolution 1280 x 1024 with 32 bit/true color
Required software and operating systems:
CRView requires the following software programs and operating systems in order to operate properly:
Windows XP Professional SP2 and Windows Vista
Microsoft .NET 2.0.
Windows Installer 3.1
Note: Windows 95, Windows 98, Windows NT and Windows 2000 are not supported by CRView
To ensure optimal performance, it is advisable that you upgrade your platforms for CRView to Windows Vista SP1 before you install CRView.

14 July 2008
5 | P a g e
Installing CRView
This section explains how to:
Install CRView from a CD
Install CRView from a file downloaded from the CR-TECH web site.
Installing from the CD Follow the installation instructions provided in the Installation Wizard.
Note: Ensure that the system requirements outlined in “System Requirements” are met prior to installing CRView.
To install CRView from the CD:
1. Insert the CRView CD in the CD-ROM drive. If you do not have Autorun enabled, navigate to your CD-ROM drive and double-click RunMeFirst.exe.
Note: You must be logged in to the computer as an administrator to install CRView.
2. Follow the installation instructions in the Installation Wizard.
Installing from a download Before you can install CRView, you must download the necessary file from
http://www.crtechimaging.com/ftp/crviewv3setup.zip
To install CRView from a download:
1. Double-click the downloaded zip file. Extract the files to a folder on your desktop.
2. Open the folder where you extracted the installation files.
3. Double-click RunMeFirst.exe.
Note: You must be logged in to the computer as an administrator to install CRView.
4. Follow the installation instructions in the Installation Wizard

14 July 2008
6 | P a g e
Starting CRView
You can start CRView either from the desktop or through the Windows Start menu.
To start CRView:
Double-click the CRView icon on your desktop
Navigate to Start > Programs > CR-TECH > CRView
The first time you start the application, the Activation dialog box will appear, prompting you to register CRView.
Activation Process:
Write the computer serial number on paper.
Email the number to: [email protected] or call: 972-4-8204667.
Enter the activation number that was given to you and click on the enter button.

14 July 2008
7 | P a g e
Using CRView
In this section, you will learn how to:
understand the CRView workspace layout
access the To Do List, Study Manager, Image Viewer and customize CRView

14 July 2008
8 | P a g e
CRView window The main CRView window is a workspace where you can view and work on retrieved images.
To Do List
Study Manager
Image Viewer

14 July 2008
9 | P a g e
To Do List The “To Do List” window functions as a worklist. The window contains the list of the studies that needs to be scanned.
To create a new study of images and add it to the worklist click on the “New Study” button.
To add an image to the last study click on “Redo Scan”.
To add images to any of the studies in the worklist click on the desired study.
To Delete a study mark it with the left button and click on the right mouse button
o A menu will popup.
o Click on “Delete Worklist Study”.
Note: Remember to delete the worklist item after the study is complete.

14 July 2008
10 | P a g e
Create new study
To create a new study and scan the first image, fill all the parameters and click on the “Save & Scan” button.
If the patient already is in the software click on the “Find Patient” button.

14 July 2008
11 | P a g e
Opening existing DICOM files
Existing DICOM image files can be opened from either a disk or your network file system and viewed in CRView.
Click on the “Import” button
1. “DICOM File” – open a single DICOM file with “DCM” extension.
2. “Folder” – open a folder contains DICOM files with “DCM” extension. (This function is recursive).
3. “DICOMDIR” – open a DICOMDIR file.
Note: All the imported images will be added into the CRView database.

14 July 2008
12 | P a g e
Study Manager The Study Manager window allows you to search for a study to view with CRView.

14 July 2008
13 | P a g e
Searching for exams
To search for a local exam:
1. Filter the search by entering the search criteria above the table columns. Enter either a single criterion or a combination of: Like Patient ID and Name.
2. Optionally, filter the exams by clicking on the "Show Today Studies" button or clicking the "Show Yesterday Studies" button.
3. After the Study details are displayed. 4. Double Click the study. All the images of the study will open at the bottom window. 5. Double Click on an image to open it.
Note: In order to delete a single image from a study select the image and double click it with the right mouse button. Click on the “Delete Selected Image”.

14 July 2008
14 | P a g e
Transfer Destination
To transfer a selected study or studies click on the “Transfer Destination” button.
Choose destinations ( Image can be sent to a multiple destinations at once), then press
“Send To Selected Servers” .
Note: Chosen destinations will be marked with V mark.

14 July 2008
15 | P a g e
Burn CD and Backup
To burn images on a CD and/or perform a back up of the images stored in the database of CRView, mark studies
you want to burn from the study manager list, then press “Burn CD”. (You can mark multiple studies from the
list by holding ctrl button and clicking with left mouse button on the required study).
Choose a CD-Rom/DVD-Rom you are going to burn with (in a case you have more than one), in the “Device:”
menu.
In a case you are using rewritable CD/DVD and there is some data on them, erase the CD/DVD by pressing “Erase
CD” button.
You can define burning speed in “Speed” menu. (depends on a CD-DVD Rom drive)
Press “Burn CD” button to start burning a CD.

14 July 2008
16 | P a g e
You can backup your images to a hard drive (internal/external) as well as on Disk On Key or any external storage
devices.
Define backup path by clicking “Browse” button.

14 July 2008
17 | P a g e
Press “Make New Folder” to create a new backup folder.
Mark folder for backup and press “OK” button.
Press “Backup to HD” button in order to perform a backup.

14 July 2008
18 | P a g e
Close the Backup window after the “Copy Files To Hard Drive Completed” massage will appear.

14 July 2008
19 | P a g e
Image Viewer The Image Viewer is the main screen where you can examine, adjust and make reports for your images.
In order to open the image in the Image Viewer double click the study you want to open the image from in the
Study Manager.

14 July 2008
20 | P a g e
Double click the image from the “Study Thumbnails”
Press “Yes” button when the “Do you want to close any opened images?” window will appear and the image
automatically will be opened in the Image Viewer.

14 July 2008
21 | P a g e
Tool bar
Screen Layout - Redisplays series and images in various layouts on the screen.
Invert - Inverts the color of the images so that they are displayed either as black on white or white on black.
Window/Level - Adjusts the brightness and/or contrast of the image. You may specify whether this is done
interactively or via LUTs included as part of an image header.
Zoom - Manually increases or decreases the image’s field of view.
Magnifier - Magnifies the area of interest within the image. You may define the percentage of magnification.
Pan - Repositions the images in the window.
Analyze - Gives a pixel value for a given point or line.
Ruler- Line - Measures linear distances.
Ellipse - Measures an elliptical region of interest.
Angles - Measures an angle between two intersecting lines.
Arrow - Draws an arrow.
Text - Allows the user to add and position text in the image.
Delete Annotations - Erases all measurements from all images in a selected series.
Change Overlay - Hides or displays the study information displayed in the window.

14 July 2008
22 | P a g e
Filters - Applies the filter/image manipulation effect to the selected image. (Save only with Scrapbook)
Reload Original Image - Restores the image’s original settings prior to the image filter application.
Flip Horizontally - Flips the selected image from left to right about the vertical axis.
Flip Vertically - Flips the selected image from top to bottom about the horizontal axis.
Rotate Left - Rotates the selected image 90 degrees counter clockwise.
Rotate Right - Rotates the selected image 90 degrees clockwise.
R/L Markers – Allows the user to place and position Right and Left, Horizontal and Vertical markers on the image.
(Save only with Scrapbook)
Pointer – Reset all Tools.

14 July 2008
23 | P a g e
Sidebar

14 July 2008
24 | P a g e
Shows study images. You can drag an image from the Thumbnails popup menu to a main screen. If you
press “No” button while opening an image from the Study Manager, at “Do you want to close any opened images?” ,this
study will be added as a second tab in the Thumbnails, to an existing study opened. This will allow you to compare
images from different studies.
Two studies
(Study description)

14 July 2008
25 | P a g e
You can create a scrapbook by selecting images or studies for inclusion in the
scrapbook.
Choosing the Scrapbook will capture whole the image.
Choosing the Crop Scrapbook will require from you to select an area which you want to capture. (Press left
mouse button and while holding it mark the required area).
After the selection of the scrapbook type (marking the area in a case of Crop Scrapbook selection) the Create Scrapbook
Dialog will appear.

14 July 2008
26 | P a g e
Select one of the following options:
1. To create a new patient:
Select the "Create new patient" check box and enter the following information:
First Name: the name of the new patient
Last name : Last name of the new patient
ID: the patient's id or the medical record name.
2. To create a new study for the same patient:
Select the "Create new study" check box and enter the following information:
Description: a description of the study
History: the history of the patient
Comments: any additional comments
Note: This option is automatically selected when you select the "Create new patient" check box.
3. To create a new series in the existing study:
Keep both check boxes clear to create a new series in the existing study.
4. Click the “Send” button.

14 July 2008
27 | P a g e
5. Choose the destination you want to send the scrapbook to and click on the "Send To Selected Servers" button. 6. When massage, indicating that the “Image was sent successfully” will appear, press “OK” button.
Transfers full study to one or more recipients from the server list.
Saves image currently opened in the Image Viewer examination screen.
Choosing DICOM will save the image on any partition (in any folder) you will choose, as well as on any external storage device, as a DICOM file (.dcm)
Choosing Windows Image will save the image on any partition (in any folder) you will choose, as well as on any external storage device, as a one of the following formats : JPEG (.jpg), Bitmap (.bmp), PNG (.png) or Tiff (.tif) These files can be viewed using any standard image viewer or web browser.

14 July 2008
28 | P a g e
Prints the image currently opened in the Image Viewer examination screen.
Choosing Windows Print will print the image on a standard printer connected to your PC. (Paper printer)

14 July 2008
29 | P a g e
Choosing DICOM Print will print the image on a DICOM printer connected to your PC.

14 July 2008
30 | P a g e
Sends the image currently opened in the Image Viewer examination screen. (in JPEG format (.jpg))

14 July 2008
31 | P a g e
Sends an image currently opened in the Image Viewer examination window to a mail recipient (sends
an image in JPEG format (.jpg))
Notice: Email configurations have to be set in the “Settings -> CRView -> Email”.