Cruise Fine Dining System - Oracle
Transcript of Cruise Fine Dining System - Oracle

Oracle® Hospitality Cruise Fine
Dining System Installation Guide
Release 9.0.3.80 F10078-01
September 2018

Oracle Hospitality Cruise Fine Dining System Installation Guide, Release 9.0.3.80
F10078-01
Copyright © 2015, 2018, Oracle and/or its affiliates. All rights reserved.
This software and related documentation are provided under a license agreement containing restrictions on use
and disclosure and are protected by intellectual property laws. Except as expressly permitted in your license agreement or allowed by law, you may not use, copy, reproduce, translate, broadcast, modify, license, transmit, distribute, exhibit, perform, publish, or display any part, in any form, or by any means. Reverse engineering,
disassembly, or decompilation of this software, unless required by law for interoperability, is prohibited.
The information contained herein is subject to change without notice and is not warranted to be error-free. If you
find any errors, please report them to us in writing.
If this software or related documentation is delivered to the U.S. Government or anyone licensing it on behalf of
the U.S. Government, then the following notice is applicable:
U.S. GOVERNMENT END USERS: Oracle programs, including any operating system, integrated software, any programs installed on the hardware, and/or documentation, delivered to U.S. Government end users are "commercial computer software" pursuant to the applicable Federal Acquisition Regulation and agency-specific
supplemental regulations. As such, use, duplication, disclosure, modification, and adaptation of the programs, including any operating system, integrated software, any programs installed on the hardware, and/or documentation, shall be subject to license terms and license restrictions applicable to the programs. No other
rights are granted to the U.S. Government.
This software or hardware is developed for general use in a variety of information management applications. It
is not developed or intended for use in any inherently dangerous applications, including applications that may create a risk of personal injury. If you use this software or hardware in dangerous applications, then you shall be responsible to take all appropriate fail-safe, backup, redundancy, and other measures to ensure its safe use.
Oracle Corporation and its affiliates disclaim any liability for any damages caused by use of this software or
hardware in dangerous applications.
Oracle and Java are registered trademarks of Oracle and/or its affiliates. Other names may be trademarks of
their respective owners.
Intel and Intel Xeon are trademarks or registered trademarks of Intel Corporation. All SPARC trademarks are used under license and are trademarks or registered trademarks of SPARC International, Inc. AMD, Opteron,
the AMD logo, and the AMD Opteron logo are trademarks or registered trademarks of Advanced Micro Devices.
UNIX is a registered trademark of The Open Group.
This software or hardware and documentation may provide access to or information about content, products, and services from third parties. Oracle Corporation and its affiliates are not responsible for and expressly disclaim all warranties of any kind with respect to third-party content, products, and services unless otherwise
set forth in an applicable agreement between you and Oracle. Oracle Corporation and its affiliates will not be responsible for any loss, costs, or damages incurred due to your access to or use of third-party content,
products, or services, except as set forth in an applicable agreement between you and Oracle.

iii
Contents
Preface 4
1 Welcome to Oracle Hospitality Cruise Fine Dining System 1-1
What is the Oracle Hospitality Fine Cruise Dining System? 1-1 Main Features of Oracle Hospitality Cruise Fine Dining System 1-1 Required / Suggested Hardware 1-1
2 Implementation 2-3
Install Configurator Client 2-3 Install Oracle 11g Client 2-3 Install .NET 4.6 2-5 Install DMSClientSetup 2-8 Install the DMS Web Service 2-10 Fine Dining Tablet Setup 2-22 Printer TM-T88V-i Setup 2-30 Install Display Station 2-32
3 Upgrade 3-36
Upgrade Configurator - Database Installer 3-36 Upgrade FDS Files in the Launch Panel 3-40 Upgrade Web Service DLL 3-42 Upgrade Mobile Client 3-43

Preface
iv
Preface
Oracle Hospitality Cruise Dining Room Management consists of Oracle Hospitality Cruise
Fine Dining System (FDS), Oracle Hospitality Cruise Meal Count System (MCS), and
Oracle Hospitality Cruise Shipside Base for SilverWhere (SW). Used all together or as
individual modules, they provide an integrated solution with Oracle Hospitality Cruise
Shipboard Property Management System (SPMS), enabling detailed consumer analysis
and the refinement of restaurant menus, quantities, and procedures. You can transfer
data to the shore side Oracle Hospitality Fleet Management System (FMS) for
consolidation into the guest’s profile.
Purpose
By providing restaurant and galley communications (also available on tablet devices),
real-time tracking of meal orders, prepared stocks and extra requirements, Oracle
Hospitality Cruise Fine Dining System enables staff members to better meet guests’
needs. In addition, cruise line users can define specific alerts to identify potential
shortages or bottlenecks.
Oracle Hospitality Cruise Meal Count System provides a real-time overview of a cruise
ship’s catering operations, with a display in the galley showing the current inventory of
prepared meals, the quantity ordered, the number of meals already prepared or awaiting
preparation, and details of any special orders.
Oracle Hospitality Cruise Shipside Base for SilverWhere provides an easy,
straightforward approach to managing guest dining table assignments and restaurant
reservations. It quickly schedules guests into dining room tables and seats based on
demographics and preferences. Oracle Hospitality Cruise Shipside Base for SilverWhere
can be configured to manage fixed mealtimes, open seating, and alternative dining
venues.
Audience
This document is intended for application specialist and end-users of Fine Dining System
(FDS).
Customer Support
To contact Oracle Customer Support, access My Oracle Support at the following URL:
https://support.oracle.com
When contacting Customer Support, please provide the following: Product version and program/module name
Functional and technical description of the problem (include business impact)
Detailed step-by-step instructions to re-create
Exact error message received and any associated log files
Screenshots of each step you take
Documentation
Oracle Hospitality product documentation is available on the Oracle Help Center at
http://docs.oracle.com/en/industries/hospitality/

Preface
v
Revision History
Date Description of Change
July 2016 Initial publication.
September 2018 Update document format.

1-1
1
Welcome to Oracle Hospitality Cruise Fine
Dining System
What is the Oracle Hospitality Fine Cruise Dining
System?
The objective of this application is to provide onboard Dining Room Management as an
integrated Point-Of-Sales (POS) solution that is tailored to the Dining Room operation
and integrated with SW and MCS.
Main Features of Oracle Hospitality Cruise Fine
Dining System
Integration with SPMS enabling detailed consumer analysis and the refinement of
restaurant menus, volumes and procedures
Integration with SW table seating software
Flexible and easy to use interface
Improved restaurant / galley communication
A real-time track of meal orders, prepared stocks and extra requirements
User-defined alerts to signal potential shortages or bottlenecks
Required / Suggested Hardware
The below shows required and suggested hardware for the FDS:
LCD or plasma wide screen or a projector and a screen (multiple displays can be
placed if more than one galley is present). HDMI cables might be required, and/or
adapters for display ports.
Or
Wireless keyboard and mouse for display to be placed in the chef’s office for easy
access to display host PCs.
Wall mount for LCD/plasma screen or ceiling mount for projector.
HP Compaq Business Desktop or virtual machine, minimum 4 GB RAM and 4 CPUs
to be used as an Interface PC. The 4 GB of RAM is an important requirement to
avoid performance issues and printing delays.

Chapter 1 Welcome to Oracle Hospitality Cruise Fine Dining System
1-2
EPSON TM-T88V-i printer that has a communication board with an inbuilt Web
Service that supports ePOS printing.
Tablets:
Minimum 2 GB of RAM
Screen resolution recommended is 1600 x 900
OS support for Windows 8.1 Pro

Chapter 2 Implementation
2-3
2
Implementation
This section explains the set up and configuration steps and all the needed configuration
tasks.
There are two (2) different installs needed:
The DMS_Setup.exe to open the Configurator. Here you can set up and maintain
your events, menus, meals, servers and the hardware.
The FDS_Setup.exe to install the Fine Dining System on the tablets.
Install Configurator Client
This section explains the installation of the FDS Configurator Client.
The Dining Room Management Configurator Client requires Microsoft Windows 7 as the
minimum requirement. Microsoft Windows XP, Microsoft Window 2003 Server or
Windows Embedded POSReady 2009 are not supported.
For a new installation, you need the following files:
Oracle 11g 11203 Full Client including Oracle Data Access Components (ODAC)
.NET 4 and .NET 4.5, when installing on Microsoft Windows 7 (in Microsoft Windows
8, it is already included)
.NET 4.6
FCruisesetup730 (Version 7.30.1004)
DMS_Setup.exe
SWLibraryExt.dll
Install Oracle 11g Client
1. Run OracleClientSetup_11203_Full_v2.exe as an administrator.
Figure 2-1 - Run as administrator
2. Click Next to continue.

Chapter 2 Implementation
2-4
3. Choose the destination folder and click Next.
Figure 2-2 - Choose Install Location
4. Key in the Connection name and Service name. For Server Internet Protocol (IP) /
Name, you can enter the name or leave it empty to skip that operation and continue
to click Next.
Figure 2-3 - Setup of tnsnames.ora
5. Select the components you want to install, and click Install.

Chapter 2 Implementation
2-5
Figure 2-4 - Select Components to install
6. At the Installation Complete successfully screen, click Next and then Finish at the
next screen to exit the Installation Wizard. Oracle Client FULL has been installed on
your computer.
Figure 2-5 - Installation Complete.
Install .NET 4.6
Run NDP46-KB3045557-x86-x64-AllOS-ENU.exe as an administrator and follow the
Wizard prompt to complete the installation.

Chapter 2 Implementation
2-6
Figure 2-6 - Install .NET 4.6
Install FCruiseSetup 1. In Compatibility tab, Compatibility mode, check the ‘Run this program in
compatibility mode for:’ check box and scroll-down to choose the program.
2. In Settings, check “Run this program as an administrator’ check box and then click
Apply.
3. Click Next. At the ‘Ready to Install the Program’ screen, click Install.
Figure 2-7 - Install FCruiseSetup
4. At InstallShield Wizard completed, click Finish to exit the wizard. Both the FC
Launch Panel and FCUpdater program can be found in C:\Program Files\Fidelio
Cruise folder.

Chapter 2 Implementation
2-7
Figure 2-8 - Installation complete.
5. Copy the latest FidelioSPMS.dll and FC Launch Panel download from Oracle
Release folder to Fidelio Cruise folder.
Figure 2-9 - Copy FC Launch Panel
Figure 2-10 - Copy FidelioSPMS.dll
6. Run the Launch Panel from File Explorer and sign in as an administrator to
automatically update the version to the current.

Chapter 2 Implementation
2-8
Figure 2-11 - Login to the System
Figure 2-12 - Update in Progress Screen
Install DMSClientSetup
1. Click the DMS_Setup.exe and select ‘Run as administrator’, and then click Next.
2. Click Install to begin installing the Dining Management System.

Chapter 2 Implementation
2-9
Figure 2-13 - Ready to Install the Program
3. Once installation is complete, click Finish to exit.
Figure 2-14 - InstallShield Wizard Completed
4. Before opening the FDS Configurator the first time, copy the SWlibaryExt.dll Version
8.0.0.28 or later into the Dining Management System folder.

Chapter 2 Implementation
2-10
5. Open the FCDMSConfigurator program from the shortcut on the desktop and log in.
Figure 2-15 - FCDMSConfigurator.exe
6. The FCDMSUpdater downloads all files from the database.
Figure 2-16 - Verifying FidelioDMSLibrary.dll
7. To use the FCDMSConfigurator.exe or FCDMSDisplay.exe, create a shortcut on
the desktop by right-clicking the executable and select “Send to” from the menu.
Install the DMS Web Service
Install Internet Information Service Microsoft Windows 7
1. To install IIS on Microsoft Windows 7, go to Control Panel, Programs and Features,
select Turn Window features on or off.

Chapter 2 Implementation
2-11
2. Expand the Internet Information Service tree node, ensure the following
components are selected.
Web Management Tools, IIS 6 Management Compatibility
Web Management Tools, IIS Management Console
World Wide Web Service, Application Development Features
Figure 2-17 - Windows Features
3. Click OK.
4. Go to Start, Program and type IIS to search for Internet Information System (IIS)
Manager. The IIS console screen opens.

Chapter 2 Implementation
2-12
Figure 2-18 - Search for IIS
Windows Server 2008 R2
1. To install .NET Framework 3.5 on Windows Server 2008 R2, go to Control Panel,
Programs and Features, select Turn Windows features on or off.
Figure 2-19 - Turn Windows features on or off
2. In the Server Manager screen, select the Features option from the left panel and
click Add Features on the right panel.
Figure 2-20 - Server Manager (Features)

Chapter 2 Implementation
2-13
3. In the Select Features screen, expand.NET Framework 3.5.1 Features and select
the check box, the Add Features Wizard opens.
4. Click the Add Required Role Services button. The check box is selected by default.
Figure 2-21 - Select Features (Add Features)
5. Click Next. The screen shows that Web Server (IIS) is going to install.
Figure 2-22 - Web Server (IIS) Install

Chapter 2 Implementation
2-14
6. Click Next. The Select Role Services shows.
Figure 2-23 - Add Features Wizard (Next)
7. Select the ASP.NET option. The Add Features Wizard opens.
Figure 2-24 - Add Role Features
8. Click the Add Required Role Services button. The required Application
Development feature is selected by default.

Chapter 2 Implementation
2-15
Figure 2-25 - Select Role Services
9. Select the required component for Management Tools and click Next.
Figure 2-26 - Select Component for Management Tools
10. Click Install to begin the installation.
11. Once the installation completes, the screen shows ‘Installation succeeded’. Click
Close.

Chapter 2 Implementation
2-16
Figure 2-27 - Installation Succeeded
12. The IIS is now available on Programs, Administrative Tools, IIS Manager. The
virtual directories are in c:\inetpub\wwwroot
Figure 2-28 - Internet Information Services (IIS) Manager
13. Enable IIS 6.0 to run 32-bit Web applications on 64-bit Windows. Open a command
prompt and navigate to the %windir%\Inetpub\AdminScripts directory. Type the
following and press Enter.
cscript.exe a dsutil.vbs set W 3SVC/App Pools/Enable32BitApp
On Win 64 true.
14. To enable IIS 6.0 to run 32-bit Web applications on 64-bit Windows for UI, go to
Application Pools and choose DefaultAppPool.
15. Click Advanced Settings and select True for the option Enable 32-bit Application.

Chapter 2 Implementation
2-17
Figure 2-29 - Application Pools
Install DMS Web Services DMS Web Services Setup is generated on every release version.
1. Download the required files from Oracle Release folder.
2. Unzip the file to the same setup temporary folder C:\Temp, and you should see this
setup file DMSWebServiceSetup.msi.
Figure 2-30 - DMSWebserviceSetup File
3. Run DMSWebServicesInstaller.msi. The DMSWebServicesInstaller Setup wizard
prompts to continue the installation and click Next.
4. Define the Virtual directory as DMSWebServiceInstaller. You can change the virtual
directory name if you want or follow the default settings, and click Next.

Chapter 2 Implementation
2-18
Figure 2-31 - Select Installation Address
5. The installation might take a few minutes. Click Close after the installation
completes.
6. To ensure the DMSWebServicesSetup is successfully installed into the Web server,
go to the Start menu and type IIS to search for Internet Information System (IIS)
Manager. This screen shows the setup file must exist in the DMSService.
Figure 2-32 - DMSService Home
7. Add MMSFunctions.asmx in the default document.
Figure 2-33 - Add MMSFunctions.asmx

Chapter 2 Implementation
2-19
8. If .NET 4.6 is installed, change the DefaultAppPool to .NET Framework v4.0.
Figure 2-34 - Application Pools
9. To ensure the Web Service is running, go to Internet Explorer and type the Web
server address. For example, http://localhost/DMSService/MMSFunctions.asmx
10. Alternatively, browse the Web Service through Internet Information Services (IIS)
Manager.
Figure 2-35 - MSCInterfaceFunctions

Chapter 2 Implementation
2-20
Figure 2-36 - Web Service IIS
11. Optional: In case some Dynamic Link Library (DLL) files are unable to load
successfully “Error ‘Could not load file or assembly ‘…’ or one of its dependencies…”,
go to Application Pools and choose DefaultAppPool.
12. Click Advanced Settings and select True for the option Enable 32-bit Application.
Figure 2-37 - Application Pools (DefaultAppPool)
Database Connection 1. To change the database connection MmsiDbConnection (highlighted in yellow), use
web.config in C:\inetpub\wwwroot\DMSService to define the Fidelio DMS database
server under <connectionSetting>. For example, this is how the web.config should
look:
<?xml version="1.0"?>
<!--
Note: As an alternative to hand editing this file you can
use the web admin tool to configure settings for your
application. Use the Website->Asp.Net Configuration
option in Visual Studio.
A full list of settings and comments can be found in
machine.config.comments usually located in
\Windows\Microsoft.Net\Framework\v2.x\Config
-->
<configuration
xmlns="http://schemas.microsoft.com/.NetConfiguration/v2.0"
>
<appSettings>
<add key="Image_Size" value="100"/>
</appSettings>
<connectionStrings>
<add name="MmsiDbConnection" connectionString="Data
source=(DESCRIPTION = (ADDRESS = (PROTOCOL = TCP) (HOST
= 10.xx.xx.xxx)(PORT = 1521))(CONNECT_DATA =(SID =

Chapter 2 Implementation
2-21
FIDELIO)));User ID=system;Password=fidelio;Max Pool
Size=2000"/>
</connectionStrings>
<system.web>
<!--
Set compilation debug="true" to insert debugging symbols
into the compiled page. Because this affects performance,
set this value to true only during development.
-->
<authentication mode="Forms"/>
<authorization>
<allow users="ASPNET"/>
<allow users="?"/>
<allow users="?"/>
</authorization>
<compilation debug="true">
<assemblies>
<add assembly="System.Transactions, Version=2.0.0.0,
Culture=neutral, PublicKeyToken=B77A5C561934E089"/>
<add assembly="System.Data.OracleClient, Version=2.0.0.0,
Culture=neutral, PublicKeyToken=B77A5C561934E089"/>
</assemblies>
</compilation>
<!—
-->
<!--
The <authentication> section enables configuration of the
security authentication mode used by ASP.NET to identify an
incoming user.
The <customErrors> section enables configuration of what to
do if/when an unhandled error occurs during the execution
of a request. Specifically, it enables developers to
configure html error pages to be displayed in place of an
error stack trace.
<customErrors mode="RemoteOnly"
defaultRedirect="GenericErrorPage.htm">
<error statusCode="403” redirect="NoAccess.htm” />
<error statusCode="404” redirect="FileNotFound.htm" />
</customErrors>
-->
<pages/>
</system.web>
<system.webServer>
<directoryBrowse enabled="true"/>
</system.webServer>
</configuration>

Chapter 2 Implementation
2-22
2. To ensure the Web Service is connected to the database, go to
http://localhost/DMSService/MMSFunctions.asmx, and click the VerifyConnection
function Invoke button.
Figure 2-38 - Verify Connection (Invoke button)
Fine Dining Tablet Setup
Install the MCSMobileClient 1. Copy all files of the MCSMobileClient installer on a Micro SD card or transfer them
via RDP into C:\Install\ or C:\Setup.
2. Run FDS_setup.exe as an administrator.
3. Select I accept the terms in the license agreement and click Next.

Chapter 2 Implementation
2-23
Figure 2-39 - Accept the Terms
4. Click Install.
Figure 2-40 - Click Install
5. Click Yes at the User Account Control screen.

Chapter 2 Implementation
2-24
Figure 2-41 - User Account Control
6. Once the installation completes, click Finish at the InstallShield Wizard.
7. You will now see the MCSMobileClient icon on the desktop.
Figure 2-42 - MCSMobileClient icon
Connect to SQL Express on the Tablet For the Initial local database creation, import the Fine Dining empty shell database by
clicking Connect.
1. After SQL installs successfully, open the SQL program and make sure the database
instance shows SQLEXPRESS.
2. Right-click the Database folder then click New Database.
Figure 2-43 - New Database

Chapter 2 Implementation
2-25
3. Enter the database name MEALCOUNT and click OK.
Figure 2-44 - Database Name

Chapter 2 Implementation
2-26
Create the MEALCOUNT Database User
First Application Start 1. Copy the contents of FC Fine Dining Mobile Apps to C:\Program Files\Fidelio
Cruise GmbH\Fidelio Fine Dining System.
2. Grant administrator access and overwrite when prompted.
First Application Start:
-MCSMobileClient.exe
-MCSMobileLibraryWPF.dll
-MCSMobileService.exe
-MCSMobileUpdaterService.exe
-MCSMoibileLibrary.dll
-SWLibraryExt.dll
3. Right-click MCSMobileClient, select Properties, click the Compatibility tab, select
Run this program as an administrator, and click Change settings for all users.
4. Launch the MCSMobileClient executable, right-click the MCSMobileClient Run as
administrator.
Figure 2-45 - MCSMobileClient Properties
5. Click Yes on the User Account Control screen.

Chapter 2 Implementation
2-27
Connect to Web Service Web Service Connection
1. For a mobile user who wants to run the Mobile Application, enter the Web Service
address. For a first time login to FDS with a clean database, the system prompts to
enter the Web Service address once the system starts.
2. Enter the Web Service address and then click Done.
3. The system continues the next action if the Web Service address is valid. If an invalid
Web Service is found, the system shows an error message. If you click the Abort
button, you can re-enter a valid Web Service address in the Settings tile, like below.
4. After logging on successfully, go to the Settings, Connection Settings, Edit button.
Figure 2-46 - Edit or Save Function
5. Enter the Web server address and then click Enter.

Chapter 2 Implementation
2-28
Figure 2-47 - Enter Web Server Address
6. Click Save. If the Web Service address is correct, the system saves the address in
the SQL database and restarts.
Figure 2-48 - Confirmation

Chapter 2 Implementation
2-29
Data Connection
1. After logging in, go to Settings, Data Management, Reset Databases button. The
system shows a confirmation message.
Figure 2-49 - Data Connection
2. Click YES to continue. The system downloads all data from Oracle to the SQL
Server.
Figure 2-50 – Confirmation

Chapter 2 Implementation
2-30
Printer TM-T88V-i Setup
1. Start the Web browser on the setup computer and enter as follows:
For TM-i Firmware Ver.4.0 or later:
http://[IP address of the TM-i]/webconfig/
For TM-i Firmware Ver.3.x or earlier:
http://[IP address of the TM-i]/ PrinterConfigurationPage/
Example for a brand new printer with the default IP: http://192.xxx.xxx.xxx/PrinterConfigurationPage/
Login credentials are by default User: epson, Password: epson . For support purposes,
this should not be changed.
Figure 2-51 - Windows Security
Firmware Version 3.00 or 3.01 should be installed on the printer.
Figure 2-52 - Firmware Version
2. Configure the IP Address.

Chapter 2 Implementation
2-31
Figure 2-53 - IP Address Configuration
3. Adjust the IP Address and click Submit (printers should always use static IP
addresses).
Figure 2-54 - Configuration Network
TM-T88V-i Firmware Upgrade
This tool enables you to rewrite the firmware of the intelligent section in the TM intelligent
printers to Version 3.01.
1. Ensure that the printer and the connected PC have proper network connection during
the rewrite/upgrade all the time, otherwise the printer will become unusable.

Chapter 2 Implementation
2-32
Figure 2-55 - Firmware Update Tool
2. If this is a brand new printer with the default IP Address, click Next and Rewrite.
Figure 2-56 - Select Device To Rewrite
Install Display Station
1. Run DMS_Setup.exe on the PC as an administrator.
Figure 2-57 - Run DMS_Setup.exe

Chapter 2 Implementation
2-33
2. Click Next and follow the instructions prompted by the InstallWizard.
3. At the Ready to Install the Program, click Install to proceed with the installation.
Figure 2-58 - InstallationShield
4. Dining Management System has been installed successfully. Click Finish.
Figure 2-59 - Installation Completed
5. Place the new files into the Fidelio Dining Management System.

Chapter 2 Implementation
2-34
Figure 2-60 - New Files
6. Run .NET 4.6 as an administrator
7. Place FCDMSDisplay.exe in the startup folder.
Figure 2-61 - Start up Folder
FCSettings.par 1. Configure the tnsnames.ora accordingly.

Chapter 2 Implementation
2-35
Figure 2-62 - Tnsnames.ora
2. Place the FCSettings.par in the Fidelio Cruise folder on the Display Station and
adjust the server accordingly (in this example to Ship)
3. Click Save.
Figure 2-63 - FCSettings.par

Chapter 3 Upgrade
3-36
3
Upgrade
This sections explains the upgrade procedure of the FDS.
Upgrade Configurator - Database Installer
1. Copy the following files from the release folder to the C:\Program Files
(x86)\Fidelio Cruise GmbH\Fidelio Dining Management System
folder.
Figure 3-1 – Files to Copy
2. Run the FCDMSDatabaseInstaller as administrator.
Figure 3-2 - FCDMSDatabaseInstaller

Chapter 3 Upgrade
3-37
3. Click Next to run the installation.
Figure 3-3 - Dining Management System Database Installer
4. Enter the database password and click Next. The Entity Information is automatically
retrieved from Fidelio.
Figure 3-4 - Instance, User and Password Screen

Chapter 3 Upgrade
3-38
Figure 3-5 - Entity Information
5. Select Standard Mode and click Next.
Figure 3-6 - Standard or Simulation Mode
6. Click Next at the Confirm page to proceed. Once the installation commences, the
progress status is shown on screen.

Chapter 3 Upgrade
3-39
Figure 3-7 - Database Installer Upgrading The Database
7. Once the upgrade is done, click Finish.
Figure 3-8 - Installation Completed

Chapter 3 Upgrade
3-40
Upgrade FDS Files in the Launch Panel
This section explains the upgrade procedure of the FDS files in the Launch Panel.
1. Sign in to the FC Launch Panel.
Figure 3-9 - Launch Panel
2. Press F12 and select DMSConfigurator and select Properties.
Figure 3-10 - DMS Configurator Properties
3. Select Update File and browse to the location of the version you are upgrading to.

Chapter 3 Upgrade
3-41
Figure 3-11 - Update File
4. Verify the correct version has been selected and then click Apply.
Figure 3-12 - Folder Properties (General)
5. Repeat steps 2 through 4 for DMSDisplay and FidelioDMSlibary.

Chapter 3 Upgrade
3-42
Figure 3-13 - DMS Display (Property Management)
Figure 3-14 - System Files
Upgrade Web Service DLL
This section explains the upgrade procedure of the MCSWebServicesLibrary.DLL.
1. On the Web Server, browse to C:\inetpub\wwwroot\DMSService\bin.

Chapter 3 Upgrade
3-43
2. Paste and replace the MCSWebServicesLibary.dll with the latest version.
Figure 3-15 - Replace MCSWebServiceLibrary
3. Open Internet Information Services (IIS) Manager and perform a Stop/Start on the
Web Service.
Figure 3-16 - Internet Information Services (IIS) Manager
Upgrade Mobile Client
This section explains the upgrade procedure of the Mobile Client.
1. Open Application Files in the Configurator.

Chapter 3 Upgrade
3-44
Figure 3-17 - Application Files
2. Select the application file you want to upgrade and the dial appears, and then click
Edit.
Figure 3-18 - Edit Function
3. Select the new application file and click Open.

Chapter 3 Upgrade
3-45
Figure 3-19 - Application Files (Open)
4. To send the new application file to the mobile devices, click Publish at the ribbon
bar.
5. Ensure that all devices are turned on so the application upgrades itself.

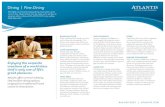




![Etiquettes on Fine Dining[1]](https://static.fdocuments.in/doc/165x107/577d257f1a28ab4e1e9ef05b/etiquettes-on-fine-dining1.jpg)












