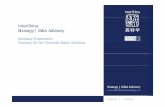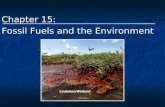National Energy Policy - WTRG Economics -OPEC, crude oil, natural
Crude Oil & Natural Gas - Home · PDF file5 The background image will indicate either Crude...
Transcript of Crude Oil & Natural Gas - Home · PDF file5 The background image will indicate either Crude...

Crude Oil & Natural GasELECTRONIC REPORTING USER REFERENCE GUIDE
Glenn Hegar Texas Comptroller of Public Accounts96-998 (10-16)

1
I Contents
I Contents ...............................................................................................................................1 II Introduction to the Crude Oil and Natural Gas Tax User Guide .........................................2
What is needed before you begin .......................................................................2 About this User Guide ........................................................................................2
III Downloading, Installing and Updating Crude Oil and Natural Gas Tax Software .............3 IV Changing the EDI Software Tax Type to Crude Oil or Natural Gas ...................................4 V Navigating and Sorting in the Crude Oil and Natural Gas EDI Software ...........................5 VI Taxpayer Account Information ............................................................................................7
Adding Taxpayer Information ............................................................................7 Updating Taxpayer Information .........................................................................8 Deleting a Taxpayer ...........................................................................................8
VII Other Party Information .......................................................................................................9 Adding Other Party Information ........................................................................9 Updating Other Party Information .....................................................................9 Deleting Other Party Information ....................................................................10
VIII Adding Leases and Lease Setups .......................................................................................11 Adding a Natural Gas Lease ............................................................................11 Adding a Crude Oil Lease ................................................................................12 Adding Leases after a Return Has Been Started ..............................................14 Updating Lease information .............................................................................14 Deleting Leases ................................................................................................14 Adding a Lease Setup .......................................................................................14 Updating Lease Setups .....................................................................................16 Deleting Lease Setups ......................................................................................16
Creating a Report ...............................................................................................................17 II Opening a New Report .....................................................................................17 Entering Lease Data ........................................................................................17 Importing Lease Detail .....................................................................................19 Importing Multiple Activity Reports ...............................................................22 Updating and Deleting Reports ........................................................................24
IX Entering Payments and Penalties .......................................................................................25 Electronic Funds Transfer (EFT) .....................................................................25
X Amending a Report ............................................................................................................26 Creating an Amended Report ...........................................................................26
XI Processing (Saving) Returns for Submission .....................................................................27 Processing a Single Return ...............................................................................27 Enveloping Multiple Returns ...........................................................................27
XII Registering and Enrolling to File EDI Returns ..................................................................28 XIII Transmitting a Production File to the Comptroller’s Office ..............................................30 XIV Modifying and Refreshing a Database ...............................................................................31
Modify Database Path ......................................................................................31 Refresh Database ..............................................................................................31
XV Transferring Information to a New Computer ...................................................................32 Upgrading Before Moving a Database .............................................................32 Moving a Database ...........................................................................................32
XVI Button and Icon Legend .....................................................................................................33

2
II Introduction to the Crude Oil and Natural Gas Tax User Guide
This user guide is intended to help familiarize and provide you with specific instructions for the Crude Oil and Natural Gas Tax Electronic Data Interchange (EDI) free software, which is provided by the Comptroller’s office.
What is needed before you begin
Texas Crude Oil and Natural Gas Tax Electronic Data Interchange (EDI) free software. WebFile Number Taxpayer Number Return Information Bank Information
About this User Guide
Button references are formatted in bold (strong) and green. Screen names, field names or section names are in italics (emphasis) and green. Important warnings are formatted in red and are underlined. Buttons and button images are explained in section XIV Button and Icon Legend.

3
III Downloading, Installing and Updating Crude Oil and Natural Gas Tax Software
This section provides instructions for downloading and installing the Crude Oil and Natural Gas Tax Data Entry software for submitting EDI returns. Warning! If reinstalling the software, save the original database named Petro40.db to the desktop before continuing.
1 Go to https://comptroller.texas.gov/taxes/file-pay/edi/. 2 Under the Download, Install and Update Free EDI Software, Select the free software link which is
highlighted in blue. 3 Save the file to your desktop. 4 Go to your desktop or download folder and double click on the petrofull.exe button. 5 Select the Next button on the Crude Oil and Natural Gas Tax Data Entry System Setup screen. 6 Select the Next button on Destination Directory screen. 7 Select the Finish button. 8 Delete the petrofull.exe file. 9 Double click on the Crude Oil and Natural Gas Tax EDI shortcut on your desktop. 10 If you have a previous version of the Crude Oil and Natural Gas Tax data entry system you will be
prompted to import the data from your prior version of the software. 11 Select the Yes button when asked if you want to copy information from your old database. 12 Select Start in the Convert Database screen. 13 Select the OK button on the pop up when the data has been piped. 14 Continue to section VI How to Add Taxpayer Information and, Banking Information. 15 If any leases are not formatted properly a list of these leases will provided in the Natural Gas/Crude Oil
ETF System Migration screen. The list may be printed by selecting the Print button or select the Close button. All other data should be migrated to the new software.
16 Once the data has piped from the older version of the software the Status row on the Convert Database screen should show “Complete.” If an error occurs during migration the Status row will show “Error”
17 Select the Close button and review data for completeness.

4
IV Changing the EDI Software Tax Type to Crude Oil or Natural Gas
The EDI software has a Natural Gas Mode and a Crude Oil Mode. The default mode for the software is Natural Gas Mode. To switch the software tax type modes use the following instructions. All screens within the software must be closed before changing the tax mode.
1 Select File from the menu bar. 2 Select Change Tax.
3 Select the radio button for Crude Oil or Natural Gas on the Change Tax Type Screen.
4 Select the OK button. 5 The background image will indicate either Crude Oil Mode or Natural Gas Mode.

5
V Navigating and Sorting in the Crude Oil and Natural Gas EDI Software
This section will provide some basic information on navigating and sorting all Index screens in the Crude Oil and Natural Gas Tax Electronic Data Interchange (EDI) free software.
1 Resizing columns With any Index screen open. Place the cursor arrow on the line which separates the column headers. When the cursor changes to the double sided arrow, click and hold the left mouse button down and drag
the mouse left or right. 2 Sorting Rows can be sorted in ascending or descending. With any Index screen open. Click on the column header. To reverse the order, simply click the column header again. The data is sorted according to the column clicked.
3 Filtering Rows can be hidden or filtered out so they do not appear. This is a way to reduce the size of a list so a
particular row or set of rows is easier to locate. With any Index screen open. Select the View drop-down menu. Select Filter.
Column:
• Select a field. (These are the fields from the Index screen.) Operator:
• Choose one of the following values: i. Equals
ii. Greater Than iii. Less Than iv. > Than Or Equal v. < Than Or Equal
vi. Doesn't Equal Value:
• Enter the value for the field that you want the search results to show. For example, if you entered Report Type for the Column, and Equals for the Operator, you could enter 'Original'.
Logical: • This option can remain blank. If you choose one of these values, a second row of filtering options will
appear. The values are: i. And
ii. Or

6
Select OK button, the Filter screen disappears and the software redisplays the index, populated by those records that meet the filter criteria.
To undo the filter, select the View menu. Select Filter. .Select the OK button. The index screen will reappear containing all of the rows.

7
VI Taxpayer Account Information
This section provides instructions on adding the basic information regarding Natural Gas and Crude Oil taxpayer accounts including taxpayer information, banking information, and license types. To request a preload import file, send an e-mail to [email protected] with the taxpayer number, tax type, and period.
Adding Taxpayer Information 1 Adding the First Taxpayer Record The system will prompt users to add the first taxpayer record.
Select the Yes button to add the first taxpayer. Go to step 3 in the Adding Additional Taxpayer Records section.
2 Adding Additional Taxpayer Records Select the Taxpayer button. Select the New button. The Taxpayer Information screen will open. Enter Taxpayer Number, Name, Address, City, State and Zip Code. Enter contact information including: First and Last Name, Phone Number and Email Address. Do not enter the Transmitter Number. Enter Route/Transit Number, Account Type (Checking or Savings), and Bank Account Number. The EFT
payment information is optional. Banking information must be entered on this window to include a payment with a return.
After entering all data in the appropriate fields, select the Save button located on the menu bar. Select the OK button. Repeat prior steps as needed for additional taxpayers.

8
Updating Taxpayer Information 1 Select the Taxpayer button 2 Select the row you want to update. 3 Select the Open button. 4 Correct information as needed. 5 Select the Save button.
Deleting a Taxpayer 1 Select the Taxpayer button 2 Select the row you want to update. 3 Select the Open button. 4 Select the Delete button. 5 Select the Yes button when asked 'Are you sure you want to delete Taxpayer?' 6 Select the OK button when notified 'Taxpayer deleted.

9
VII Other Party Information
This section provides instructions on Other Party setup for Crude Oil or Natural Gas. New users will be prompted to add their first Other Party.
Adding Other Party Information 1 Adding the First Other Party Record The system will prompt users to add the first Other Party record. Select the Yes button
Go to number 3 in the Adding an Additional Other Party section.
2 Adding an Additional Other Party Select the Other Party button. Select the New button. The Other Party Information screen will open:
Enter the Taxpayer Number of the Other Party. Enter the Name of the Other Party. Select Save button and close the Other Party Information screen. Repeat previous steps for additional Other Parties
Updating Other Party Information 1 Select the Other Party button. 2 Select the Other Party to be updated. 3 Select the Open button. 4 Changing the Other Party Name. Select the Other Party Name field. Update the Other Party Name. Select the Save button
5 Taxpayer Number Change. Select the Change Number button. Enter the new taxpayer number. Select the Save button. If the Change Number button is use, when saved, a new Lease Setup is created for every existing lease
set up in which the old other party number is used.

10
Deleting Other Party Information 1 Select the Other Party button. 2 Select the Other Party to be deleted. You cannot delete an Other Party that has been used in a return. 3 Select the Delete button 4 Select the Yes button when asked 'Are you sure you want to delete Other Party?' 5 Select the OK button when notified 'Other Party deleted.

11
VIII Adding Leases and Lease Setups
This section provides instructions on adding lease and lease setup. New users will be prompted to add the first lease setup record.
Adding a Natural Gas Lease 1 Add the First Natural Gas Lease Select the Lease Setup button. Select the New button. The system will prompt users to add the first Lease record. Select the Yes button.
Continue to the third bullet in the Adding an Additional Natural Gas Lease section.
2 Adding an Additional Natural Gas Leases Select the Lease Setup button. Select the New button. The Add new Lease and First Lease Setup screen will open:
Select the Lease Type drop-down button to display values and choose Oil Lease or Gas Lease. Enter the county name in the County of Production field or select the County of Production drop-down
button to display a list of 254 counties in Texas and make a selection. Enter the Railroad Commission (RRC) Lease Number into the Lease Number field.
• Gas Lease: Enter the six-digit number which was assigned by the Railroad Commission. • Oil Lease: Enter a zero and then the five-digit number assigned by the Railroad Commission. • If no lease number has been assigned, enter the six-digit drilling permit number assigned by the
Railroad Commission. The drilling permit number is a temporary fix until the lease number is assigned by the Railroad Commission.
Select Yes or No to the Drilling Permit Number question. Enter the lease name into the Lease Name field.

12
The Setup Status field is automatically set to Active. Select the Exemption Type drop-down button to display a list of exemption types. Select the exemption type for the lease. If the lease has no exemption, select 0 No Exemption. Select the Commodity drop-down button to display the list of commodities. Select the appropriate
Commodity Code. Select Yes or No to Liable for Tax. Select Yes or No to Off Lease Sale. Select Yes or No to Tax Reimbursement. Enter the API number in the API Number Field if applicable. Select the Taxpayer Lookup button to see the taxpayer list. Select the taxpayer number from the Taxpayer Lookup index and select the OK button. Select the Other Party Lookup button to see the other party list. Select the Other Party Number from Other Party Lookup index and select the OK button. For exemption type 11 only: Select the AVG NG Price drop-down button and choose the appropriate
average price, if applicable. For exemption type 5 only: Enter the Reduced Tax Rate in the lease Type 5 Tax Rate field. Select the Save button.
Adding a Crude Oil Lease The section provides instructions on adding a new Crude Oil lease. New users will be prompted to enter their first Crude Oil lease.
1 Adding the First Crude Oil Lease Select the Lease Setup button. Select the New button. The system will prompt users to add the first lease record. Select the Yes button
Continue to the third bullet in the Adding an Additional Natural Gas Lease section.

13
2 Adding Additional Crude Oil Leases Select the Lease button. The Add new Lease and First Setup screen will open:
Select the New button. Enter the County Name in the County of Production field or select the County of Production drop-
down button to display a list of 254 counties in Texas and make a selection. Enter the Railroad Commission (RRC) provided lease number into the Lease Number field. Oil Lease: Enter a zero and then the five-digit number assigned by the Railroad Commission. If no lease number has been assigned, enter the six-digit drilling permit number assigned by the Railroad
Commission. The drilling permit number is a temporary fix until the lease number is assigned by the Railroad Commission.
Select Yes or No to the Drilling Permit Number question. Enter the lease name into the Lease Name field. Select the Exemption Type drop-down button to display a list of exemption types. Select the exemption for the lease If no exemption on the lease, select 0 No Exemption. Select the EOR drop-down button to choose Baseline production or Incremental production, if
applicable. Select the Yes or No radio button for the Lease Operator question. Select Yes or No radio button for the Liable for Tax question. Enter the API number in the API Number field if applicable. Select the Taxpayer Lookup button to see a list of taxpayer added in the software by the user in
previous steps. Select the taxpayer number from the Taxpayer Lookup index and select the OK button. Select the Other Party Lookup button to see the other party list. Select the other party from Other Party Lookup index and select the OK button. For exemption type 11 only: Select the AVG CO Price drop-down button and choose the appropriate
average price, if applicable. Select the Save button.

14
Adding Leases after a Return Has Been Started 1 Close the Report screen. When indicated select the Save button to save the report. 2 Go to the Adding a Natural Gas Lease or Adding a Crude Oil Lease section. 3 Once completed select the Report button 4 Double-click the desired report. 5 Select the Active Setups Tab. 6 Double-click the new lease. 7 The new lease will appear on the Lease Detail tab.
Updating Lease information 1 Select the Lease button 2 Double click the lease to update. 3 Update the lease information as needed. 4 Select the Save button
Deleting Leases 1 Select the Lease button 2 Double click the lease to be deleted. 3 Select the Delete button. 4 Select the Yes button when asked 'Are you sure you want to delete Lease?' 5 Select the OK button when notified 'Record deleted.'
Adding a Lease Setup
1 Select the Lease Setup button. 2 Select the New button. 3 Select the Lease List button. The Lease List screen will open.
• If the lease number you need is shown in the screen: i. Select the lease
ii. Select the OK button. • If the lease you need is not shown in the Lease List screen:
i. Select the New button. ii. Enter the new lease information
iii. Select the Save button. 4 The Setup Status field is automatically set to Active.

15
To change it to inactive, select the Status Setup drop-down button and, select Inactive. 5 The Exemption field is automatically blank. To add an exemption, select the Exemption drop-down button to display a list of exemption types. Select the appropriate exemption for the lease you are setting up. If no exemption for the lease, select 0
No Exemption. 6 Commodity, Natural Gas Only: select the Commodity drop-down button to display the list of commodities. Select the appropriate
commodity code. 7 Expanded EOR, Crude Oil Only, if applicable: select Expanded EOR drop-down button to choose Baseline or Incremental production.
8 API Nbr: This field is required if setting up an oil lease with an exemption of 2-year Inactive (natural gas and
crude oil), 3-year Inactive (natural gas and crude oil), TERRA (crude oil only), Orphaned Wells (natural gas and crude oil) and Enhanced Efficiency (crude oil only).
9 Lease Operator, Crude Oil Only: Select either Yes or No to indicate whether or not you are the lease operator.
10 Liable For Tax: Select either Yes or No to indicate whether or not you are liable for tax for this lease.
11 Off Lease Sale, Natural Gas Only: Select either Yes or No to indicate whether or not the production is off lease delivery for this lease.
12 Tax Reimbursement, Natural Gas Only: Select either Yes or No to indicate whether or not there is tax reimbursement for this lease.
13 Taxpayer Nbr: Select the Taxpayer Lookup button to see a list of taxpayers from which to choose. Choose the taxpayer for this lease. Select the OK button. If the taxpayer is not in the list:
• Select the New button to add a new taxpayer. • Enter taxpayer information. • Select the Save button. • The new taxpayer number will fill in the Taxpayer Nbr field.
14 Other Party Nbr: Select the Other Party Lookup button to see a list of other parties from which to choose. Choose the other party for this lease. Select the OK button. If the other party is not in the list:
• Select the New button to add a new other party. • Enter the new other party information. • Select the Save button. • The new other party number will fill in the Other Party Nbr field.
15 Avg NG Price (natural gas) or Avg CO Price (crude oil): This field is required when setting up a Low-Production lease exemption. Select the arrow to the right of
the field and choose the appropriate price range. 16 Lease Type 5 Tax Rate, Natural Gas Only: If setting up a High-Cost 5 exemption, enter the reduced tax rate in the Lease Type 5 Tax Rate field.
17 Select the Save button. 18 If you want to set up another lease select the New button.

16
Updating Lease Setups 1 Select the Lease Setup button. 2 Select the row you want to update. 3 Select the Open button. 4 Make Changes to the lease setup as needed. Changes to a lease setup are limited to:
• Setup Status • Liable for Tax • Tax Reimbursement • Avg NG Price (Natural Gas Low- Producing Exemption) • Avg CO Price (Crude Oil Low-Producing Exemption)
i. Prior to beginning an original report, the Avg NG or CO Price on a Low-Producing Type 11 Exemption should be set to the correct range for that period. If you have multiple Low-Producing Type 11 Exemptions in the Lease Setups Index you will be asked if you want to update all to the price range you have chosen. Select the Yes button to change all Low-Producing Type 11 Exemption lease setups to the price range you have chosen.
• Lease Type 5 Tax Rate
5 Select the Save button.
Deleting Lease Setups 1 Select the Lease Setup button 2 Select the row you want to delete by clicking on it A Lease Setup that has been used in a report cannot be deleted unless, the report is deleted first.
3 Select the Open button 4 Select the Delete button 5 Select the Yes button when asked 'Are you sure you want to delete this Lease Setup?' 6 Select the OK button when notified 'Lease Setup deleted.'

17
IX Creating a Report
This section provides instructions for creating an original or amended report for processing and filing.
Opening a New Report
1 Select the Report button. 2 Select the New button. The Header Tab will open. 3 Select Original or Amended for the Report Type. 4 Enter the period for which are filing in the Period field. Enter the period in YYYY/MM format. For
example 2016/10, represents the October 2016 reporting period. 5 Select the Filing Type drop-down button and select the type of report. 6 Select the Taxpayer Number drop-down button and select the taxpayer number. 7 Select the Add Lease Detail button.
Entering Lease Data Natural Gas 1
The Lease Detail Tab will open.
Enter the Total Lease Volume (Producer’s reports only), Your Volume, Value of Volume, Govt. Exempt
Volume, Exempt Value, and Marketing Costs. When creating an amended report the Net Taxable Value
must be manually entered.
Select the Next button to access the next lease.
Select the Save button at any time to save the report.
Review the return data by selecting the Index tab.

18
Review all leases entered and available for reporting on the Active Setups tab. Only the leases entered on
the report are checked.
Select any leases that need to be added to the report.
• To select one lease, double-click on the lease.
• To select all of the remaining leases: Select the first unchecked lease, press and hold the Shift key on
the keyboard, then select the last lease on the list.
• Select the Apply Lease Detail button.
Crude Oil 2
The Lease Detail tab will open.
Enter API Gravity, Gross Barrels, Gross Value, Exempt Barrels, Exempt Value and Trucking Cost for
that lease. When creating an amended report the Net Taxable Value must be entered manually.
Select the Next button to access the next lease.
Select the Save button at any time to save the report.
Review the return data by selecting the Index tab.
Review all leases entered and available for reporting on the Active Setups tab. Only the leases entered on
the report are checked.
Select any leases that need to be added to the report.
• To select one lease, double-click on the lease.
• To select all of the remaining leases: Select the first unchecked lease, press and hold the Shift key on
the keyboard, then select the last lease on the list.
• Select the Apply Lease Detail button.

19
Importing Lease Detail The import feature is a time saving function which allows you to import volume/value figures into a report using a tab-delimited text file instead of entering it manually on the Lease Detail tab in the Activity Report window
1 Creating an Import File Open Microsoft Excel. Select File, Open from the Excel menu. Locate the folder in which the application was installed.
• Typically, this is: C:\ProgramData\TexasCPA\Petro40\. Select the Excel file petroimport.xlsx and select the Open button.
Instructions and examples appear on lines 1 through 10 of the spreadsheet. Read the instructions
carefully and then enter YOUR information beginning in Column A Line 11. • For Original reports you must enter a value for each column from A to P. You must enter Q if
amending.
When all of your data has been entered, select rows 1 through 10 by holding down the 'Ctrl' key and
selecting each row number. You MUST select the row number in order to highlight the ENTIRE row. Select Edit, Delete from the menu. This will completely delete all the instructions and example data
leaving only the data you entered. Your data should now start on row 1.

20
Select File, Save As from the menu. • Do NOT select Save or click the save icon on the toolbar. If you use Save instead of Save As, you
will overwrite the example spreadsheet and won't be able to use it in the future.
Enter a DIFFERENT file name in the File Name field, such as 'import201403.txt'. (It's a good idea to
use the period in the file name since it will help you identify multiple import files later.) Change the value in the Save as type field to Text (Tab delimited) (*.txt). Click the Save button.
2 Importing Report Data Open the Crude Oil and Natural Gas Tax Electronic Data Interchange (EDI) free software. Create a new report. Go to chapter XII Creating a Report for more information. Select the Lease Detail tab. Select on the Import button. Select the tab-delimited text file you just created, ex. 'import201403.txt' and Select the Save button.
The data from the import file will now appear on the Lease Detail tab. Use the buttons to scroll through
the lease setups and check to see if the import was successful. Make sure ALL of your lease setups were imported and that the values are correct.
Select the Save button. • The import process does NOT save. Select the Save button after importing to keep your work. The
Index tab does NOT display imported data until it is saved. If an error message appears, something is wrong with the tab delimited text file. Read the error messages
closely, and to the Things to Look for If Your Import Fails section.

21
3 Things to Look for If Your Import Fails Is the data entered in ALL the cells from column A through P (Q if amending) and for ALL rows? Did you enter the right values for commodity type, product type, and county? These values must match
the predefined codes in the system. If you are unsure about what the value should be, open a window which contains a drop down of the values in which you are interested. • For example, open the Lease Index screen, select the New button, and select the County drop-down
button to see a list of valid values for counties. Are your figures the right number of digits or characters? The top of the spreadsheet indicates the
maximum number of digits or characters a value can be. For example, Other Party Name must be 60 characters or less. If you entered 61, an error would occur.
Do the lease, lease setup, and other party already exist in your database? If you haven't created a lease, lease setup, and other party before trying to import data for that particular lease setup the import will fail.
Did you delete the instructions and example data from the spreadsheet before saving as a tab-delimited file? The import function is expecting only YOUR data to be in the file.

22
Importing Multiple Activity Reports The Import Multiple Reports feature is a time saving function which allows you to import volume/value figures into a report using a tab-delimited text file instead of entering them manually through the Activity Report window. This feature goes a step further than the single import in that it creates both the Activity Report and the accompanying Lease Details.
1 Creating an Import File When the software is installed, a directory named Petro40 is created in one of the following directories:
• C:\ProgramData\TexasCPA\Petro40 for Windows 7 and 8 • C:\Documents Settings\TexasCPA\Petro40 for Windows XP and others.
This directory includes an Excel file named petroimport_multi_reports.xlsx. This file provides the
template for the column order and column formats needed for data that you wish to import into the software. It also describes whether data is required or optional. Companies who extract data from another accounting systems could utilize this layout and could have the extracted data formatted to meet the template requirements. In addition data such as taxpayers, other taxpayers, leases and lease setups must exist in the software before report data imports will be successful.
The data which conforms to the layout of the petroimport_multi_reports.xlsx Excel file must be saved as
a tab-delimited text file (with extension of .txt) in order for it to be imported into the software. 2 Importing Multiple Activity Reports Select Tools, Import Multiple Reports from the main menu. Select the Import button.

23
The Select Multi-Report Data File screen will open. Select the properly formatted tab-delimited .txt file that you want to import. Select the Save button.
• If Activity Reports from the file are successfully processed, a popup screen will be displayed that shows the key fields for the report.
• There will also be a messages display.
i. The Messages display gives feedback on both successful and failed import data. The Failed
Import Data captures each row that has errors. ii. The Import Complete screen is displayed and it explains that both the Messages display and the
Failed Import Data can be saved as Excel spreadsheets for later viewing. If an error message appears, something is wrong with the tab delimited text file. Read the error messages
closely, and to the Things to Look for If Your Import Fails section. 3 Things to Look for If Your Import Fails Is the data entered in ALL the cells from column A through U (V if amending) and for ALL rows? Did you enter the right values for commodity type, product type, and county? These values must match
the predefined codes in the system. If you are unsure about what the value should be, open a window which contains a drop down of the values in which you are interested. For example, open the Lease Index screen, select the New button, and select the County drop-down button to see a list of valid values for counties.
Are your figures the right number of digits or characters? The top of the spreadsheet indicates the maximum number of digits or characters a value can be. For example, Other Party Name must 60 characters or less. If you entered 61, an error would occur.
Do the lease, lease setup, and other party already exist in your database? If you haven't created a lease, lease setup, and other party before trying to import data for that particular lease setup the import will fail.
Did you delete the instructions and example data from the spreadsheet before saving as a tab-delimited file? The import function is expecting only YOUR data to be in the file.

24
Updating and Deleting Reports 1 Updating a Report Select the Report button. Select the row you want to update by clicking on it. Select the Open button. Select the Lease Detail tab. Update the Lease Detail information as needed.
• To change information on a particular lease setup, locate it using one of the following techniques: i. On the Lease Detail tab, scroll through the lease setups via the Next and Prior buttons.
ii. Select the Index tab, locate the lease setup, and double click on it. • If the lease setup is not yet included on the report:
i. Select the Active Setups tab, locate the lease setup, and double click on it or, ii. Select the lease setup and click on the Apply Lease Detail button.
• Deleting Lease Setups: i. Select the Lease Detail tab, locate the lease setup to delete, and select the Delete button.
ii. Select the Yes button when asked 'Are you sure you want to delete Lease Detail?' 1. The deletion of lease setups from a report is unlike deleting other information in the
application. You must manually save the deletion of lease setups from the report. Most other deletions are saved automatically.
Click the Save button. After entering data for all your leases, it is important to validate the system-computed figures against
your own. To do this: • Select the Summary tab for a display of the totals for all lease entries. • The Index tab for a spreadsheet view of every lease setup that you are reporting and the figures for
each. • If necessary, correct any errors by returning to the Lease Detail tab and entering the correct data in
the appropriate fields. • Select the Save button.
2 Deleting a Report Select the Report button. Select the row you want to delete by clicking on it. Select the Open button. Select the Header tab. Select the Delete button.
• This will delete THE ENTIRE REPORT. • If the Lease Detail tab is active, selecting the delete button will delete the LEASE SETUP displayed
from the report. Select the Yes button when asked, 'Are you sure you want to delete Activity Report?' Select OK button when notified, 'Report deleted.'

25
X Entering Payments and Penalties
This section provides instructions for entering penalties and payment that will be include with the EDI return. The EFT payment date or settlement date is the date on which the funds will be withdrawn. To receive the allowance for handling discount, the EFT payment date must be no later than the due date of the report, and the report payment file must be transmitted by 2:30pm (CT) on the business day before the due date. Please refer to the due date chart for EFT payment in the Texnet Booklet.
Electronic Funds Transfer (EFT)
1 If you are using Electronic Funds Transfer (EFT) to pay taxes, complete the following: You must enter bank account data on the Taxpayer Information screen in order to use this feature. Select the Report button. Select the Summary Tab. Enter EFT Payment information in the Payment Amount field. Enter any previous payments for the period. Credits from other periods may be verified by calling the
Comptroller’s Office for verification. Enter Penalty and Interest amounts if the report is late and penalty and/or interest are due. Enter the date on which the money is to be withdrawn from your account in the EFT Payment Date
field. This date must be at least 1 day in the future, but no more than 30 days. • Filing Deadline - Timeliness of Payment
i. In order for a tax return with a payment to be considered timely, it must be transmitted to the Comptroller and then processed successfully by 2:30pm (CT) the bank business day before the due date. When a due date falls on a weekend or holiday, it is important to transmit your return no later than the bank business day before the weekend or holiday. For example, if the due date falls on a Monday (or Tuesday, if Monday is a banking holiday), the return must be transmitted no later than 2:30pm (CT) the previous Friday. If your payment is received after 2:30pm (CT) it will not be processed until the following bank business day and will be considered late.
Select the Save button. Close the Report screen. Continue to Processing (Saving) Returns for Submission.

26
XI Amending a Report
This section will provide guidance on amending crude oil and natural gas reports that have already been processed and transmitted to the Texas Comptroller of Public Accounts.
Creating an Amended Report 1 Select the Report button. 2 Select the New button. 3 Select the Amended radio button in the Report Type field. 4 Select the Filing Type drop-down button. Select the same value as the original report.
5 Select the Taxpayer Nbr drop-down button. Select the same taxpayer as the original report.
6 Enter the same period as the original report in the Period field. 7 Select the Save or Add Lease Detail button. 8 Update the Lease Detail information as needed. Enter the DIFFERENCE between the value originally reported and the desired value.
• For example, if you originally reported $200 for Value of Volume but the correct amount should be $300, enter $100 in the amended report.
9 To change information on a particular lease setup, locate it using one of the following techniques: On the Lease Detail tab,
• Scroll through the lease setups via the Next and Prior buttons. • Select the Index tab, locate the lease setup, and double click on it.
If the lease setup is not yet included on the report, • Select the Active Setups tab, locate the lease setup, and double click on it or, • Select the lease and click the Apply Lease Detail button.
10 Select the Save button. 11 After entering data for all your leases, it is important to validate the system-computed figures against your
own. To do this: Select the Summary tab for a display of the totals for all leases entered. Select the Index tab for a spreadsheet view of every lease setup that you are reporting, and the figures for
each. If necessary, correct any errors by returning to the Lease Detail tab and entering the correct data in the
appropriate fields. Select the Save button.

27
XII Processing (Saving) Returns for Submission
This section provides instructions for Processing (Saving) Returns for Submission to the Comptroller’s Office. A Production file may only be submitted after completing the Registration and Enrollment Process. Warning! Reporting of EDI files has not been completed until receipt of a confirmation email from the Comptroller’s office with a Status of “Passed.”
Processing a Single Return 1 From the Report Index screen, highlight the file to be processed and select the Create EDI File button. 2 A notification box confirming processing of the return. Alternations will not be allowed after processing. If everything is correct, select the Yes button. To change the information, select the No button and return to the Report Summary screen to make
changes. 3 If EFT payment has been entered, the Processing Payment Verification screen will appear showing the
payment information. If everything is correct, select the Yes button. To change the information, select the No button and return to the Report Summary screen to make
changes. 4 The Select EDI File to Create screen will appear, with a highlighted system-generated file name. The file
name may be changed but the file extension type must remain a Text Document (.txt). 5 Select the Save button. 6 The following message will appear: “EDI file saved as”…and the location the file was saved. The location
the file is based on the computer’s operating system. Windows Vista, Windows 7, and Windows 8 saves in C:\ProgramData\TexasCPA\Petro40
7 Select the OK button. 8 Once a return is processed it will only be viewable by choosing the Processed radio button in the Data
Filter box.
Enveloping Multiple Returns 1 Select the Processed radio button from the Data Filter box to the bottom right of the Report Index screen. 2 Highlight all returns to be enveloped by holding down the Control key on the keyboard and selecting each
file to be enveloped. 3 Select the Envelope button. 4 Select the Save button on the Select Envelope EDI file screen. 5 Select the OK button in the Envelope EDI File Saved As screen. The file name will appear in the Envelope
Filename column.

28
XIII Registering and Enrolling to File EDI Returns
This section provides instructions for registering and enrolling for EDI filing. To receive approval to file electronically an initial test return must be submitted for each taxpayer. After processing your return and creating the EDI file follow the instructions below. Warning! Submitting a Test file is not considered submission of your return/payment. You must upload a Production file for a return to process to your account. See section XI How to Transmit a Production File to the Comptroller’s Office.
1 Go to https://mycpa.cpa.state.tx.us/ediweb/welcomeAction.do?action=agreement. 2 Select the Continue button. 3 Enter data in the following fields: Taxpayer Number: Enter the 11 digit Texas taxpayer number with no hyphens. Tax Type: Select the Tax Type drop-down button and choose the appropriate tax type. WebFile Number: Enter the 8 digit WebFile number starting with RT. Contact Last Name: Enter the primary contact’s last name. Contact First Name: Confirmation Enter the primary contact’s first name. Daytime Telephone: Confirmation Enter the primary contact’s phone number. E-mail Address: Enter the primary contact’s email address.
• Confirmation emails will be sent to this email address. 4 Select the Continue button. 5 Create an alpha-numeric Personal Identification Number (PIN) from 8 to 13 characters in length. 6 Re-enter your PIN for verification. 7 Create a Reminder Phrase. 8 Select the Continue button. The Client Information screen will appear.

29
9 Enter data in the following fields for the taxpayer you are submitting a test file for: Taxpayer Number: Enter the 11 digit Texas taxpayer number with no hyphens. WebFile Number: Enter the 8 digit WebFile number starting with RT.
10 Select the Add button. 11 Highlight the taxpayer number in the Taxpayer List field. 12 Select the Continue button. If you are testing for more than one account, you must add the additional
taxpayer numbers and WebFile numbers. 13 The Test File Upload dialogue box will appear. 14 Select the Browse button.
15 Navigate to the return that was processed previously. The location the file is located is based on your
operating system. Windows Vista, 7, and 8 saves in C:\ProgramData\TexasCPA\Petro40 Windows XP saves in C:\Documents and Settings\All Users\TexasCPA\Petro40
16 Select the Submit button. Your confirmation number will appear on the Test Upload Confirmation page. Fail: Read the attachment, correct errors and resubmit file Pass: Test file was submitted successfully; you may submit a production file.
17 Select the Exit Electronic Data Interchange button. You must log back in once you have received the email indicating your test file has passed status.
18 Check your email for a confirmation of enrollment. The status must say “Passed”. 19 Continue to the section XII Transmitting a Production File to the Comptroller’s Office.

30
XIV Transmitting a Production File to the Comptroller’s Office
This section covers transmitting a Production file. A Production file may only be submitted after you register and enrolled to file electronically through EDI.
1 After processing a return you will be asked you will be asked Send to the Comptroller now? If you select
Yes your browser will open. Proceed to step 6. 2 If you did not transmit the return at the time it was processed, select the Report button. 3 Select the Processed radio button from the Data Filter box to the bottom right of the Report Index screen. 4 Select the Transmit button. Your browser will open to the EDI Website. 5 If you have not already registered please see the section X How to Register and Enroll to File EDI Returns. 6 Enter Taxpayer Number and Personal Identification Number (PIN). 7 Select the Crude Oil or Natural Gas tax type. 8 Select the Continue button. 9 Review the Registration Information screen. 10 Select the Continue button if taxpayer information is correct. 11 Select the Production File radio button. 12 Select the Continue button. 13 Select the Browse button. 14 Navigate to the return that was processed previously. The default location the file is located is based on your
operating system or where you chose: Windows Vista, 7, and 8 saves in C:\ProgramData\TexasCPA\Petro40 Windows XP saves in C:\Documents and Settings\All Users\TexasCPA\Petro40
15 Select the Open button. 16 Select the Submit button. 17 Record your confirmation number on the Report Index screen. A confirmation email will be sent with
details of Pass/Fail status of the file: Pass: No action required. Fail: Read the attachment, correct errors, and resubmit the file.

31
XV Modifying and Refreshing a Database
Modify Database Path Modifying the database path will allow the software to read the database information saved to a different location. The original installed location for the petro40.db file is as follows:
• Windows 7 and 8 - C:\ProgramDATA\TexasCPA\petro40\petro40.db • Windows XP - C:\Documents and Settings\Allusers\TexasCPA\Petro40\Petro40.db
Select the Tools. 1 Select Modify Database Path. 2 Enter the new location for the database file. 3 Select the OK button. 4 Close program and restart for the change to take effect. 5 The software must be installed on the hard drive of each machine accessing the database. 6 The software is designed and tested to run with the database saved on the hard drive of a PC. The database file can be located on any drive path accessible by the user(s) including network drives.
• Limited technical assistance is available if you choose to run the program on a network. The database can only be accessed by one user at a time. 7 The database path is actually stored in configuration file Petro.ini under section [Database file], key 8
FilePath=. Hint: Do not mistake section [Database file] with section [database].
Refresh Database Warning! Do not select Refresh Database unless you want to delete all setups and returns from the software. Selecting 'Refresh Database' will empty all data from the current database and replace it with an empty database. The database file will be copied and saved with a different name so it can be recovered if necessary.
1 Select Tools 2 Select Refresh Database 3 Refresh Database screen will appear. 4 Select the OK button.

32
XVI Transferring Information to a New Computer
This section provides instructions to transfer the information entered in the Crude Oil and Natural Gas Tax Electronic Data Interchange (EDI) free software from one computer to another computer. This section covers upgrading a database form a prior version of the software and moving a database. Warning! Please save a copy of your database to your desktop before upgrading the software. The file type should be DB file or Database file.
Upgrading Before Moving a Database
Download and install the Crude Oil and Natural Gas Tax Electronic Data Interchange (EDI) free software 1on both computers using the instructions from section III How to Download and Install Crude Oil and Natural Gas Tax Software.
Double click on the Crude Oil and Natural Gas Tax EDI shortcut on your desktop. 2 Continue to the next section Moving a Database. If you are unable to upgrade please email 3
[email protected] for further assistance.
Moving a Database
Close the Crude Oil and Natural Gas Tax Electronic Data Interchange (EDI) free software on both 1computers.
Locate your database. The file name is Petro40.db. If you do not see the extensions types look at the file 2type. The file type should be DB file or Database file.
The default locations for this file are: 3 Windows Vista, 7, and 8 saves in C:\ProgramData\TexasCPA\Petro40 Windows XP saves in C:\Documents and Settings\All Users\TexasCPA\Petro40
Copy the database to a portable drive or attach it to an email. 4 Transfer the databases to correct folder for the new computer. 5 Open the Crude Oil and Natural Gas Tax Electronic Data Interchange (EDI) free software on your new 6
computer. Review the software for the data that existed in your old computer. 7

33
XVII Button and Icon Legend
Texas Comptroller of Public Accounts Electronic Reporting Section
https://comptroller.texas.gov/taxes/file-pay/edi/ 1-800-442-3453
Publication #96-998, Revised 2016