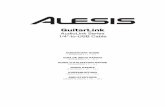crtmm web ver3webmesis.asf.toscana.it/_CONFIG/CRTMMWeb_Manuale.pdfCRTMM-WEB – ver 1.0.0.3 – Pag....
Transcript of crtmm web ver3webmesis.asf.toscana.it/_CONFIG/CRTMMWeb_Manuale.pdfCRTMM-WEB – ver 1.0.0.3 – Pag....

CRTMM-WEB
Versione 1.0.0.3 - 20.02.2013
Me.S.I.S. s.r.l. - Email: [email protected] – WEB: www.mesis.it CALL-Center: via dei velini 19/H - 62100 Macerata (MC) - Tel. 0733 230086 - Fax. 0733 230285
Sede legale: via cluentina, 35/B - 62100 Macerata (MC) Partita IVA: 01252940430 – Codice fiscale: 01127580429 – R.E.A.: MC 126945
Iscr. Registro Imprese di Macerata il 09/09/1996 n.01127580429 – Cap.Soc. €10.500,00 int. versato


Sommario INTRODUZIONE...........................................................................................................................................................................1 PREREQUISITI .............................................................................................................................................................................1
Installazione dell’ActiveX .....................................................................................................................................................1 Controllo protezione della memoria.....................................................................................................................................................2
Prerequisiti per stampa moduli ............................................................................................................................................2 Stampante per etichette.........................................................................................................................................................3
Modifica centratura etichetta ...............................................................................................................................................................4 ACCESSO AL CRTMM-WEB .....................................................................................................................................................5
Disconnessione dal CRTMM-WEB.......................................................................................................................................5 Errata navigazione ...............................................................................................................................................................5 Cambio password .................................................................................................................................................................6
FINESTRA DI PRE-ACCESSO AL CRTMM-WEB ..........................................................................................................................7 RICERCA DONATORE ..................................................................................................................................................................7
Nuova anagrafica .................................................................................................................................................................8 Stampa lista campioni in checkin .........................................................................................................................................9
ANAGRAFICA DONATORE .........................................................................................................................................................10 Palette – Sezioni della scheda del donatore. ......................................................................................................................10 Scheda – Dati anagrafici di base........................................................................................................................................11 Scheda – Intervallo di donazione e storico donazioni. .......................................................................................................12
Ristampa moduli ed etichette .............................................................................................................................................................13 Scheda – Cartella clinica....................................................................................................................................................13 Scheda – Storico esami. ......................................................................................................................................................14 Scheda – Gestione idoneità donatore. ................................................................................................................................14 Scheda – Richiesta esami....................................................................................................................................................15
Aggiunta di esami a una richiesta già effettuata.................................................................................................................................16 Scheda – Donazione............................................................................................................................................................17 Scheda – Note anagrafica...................................................................................................................................................19


CRTMM-WEB – ver 1.0.0.3 – Pag. 1
Introduzione Il CRTMM-WEB è un modulo aggiuntivo di TMM ver 3.x che permette di visualizzare i dati dei donatori ed effettuare donazioni e richieste esami da remoto senza la necessità di essere connessi alla rete ospedaliera del Centro Trasfusionale. Tramite questo modulo il personale del Centro di Raccolta può gestire con la massima sicurezza e semplicità la donazione avendo ampio accesso ai dati clinici del Centro Trasfusionale ed ottenendo immediatamente il codice identificativo nazionale univoco della donazione e le relative etichette per l’identificazione dei campioni e delle sacche. Per l’accesso al sistema si devono richiedere le credenziali al Centro Trasfusionale di riferimento.
Prerequisiti Il CRTMM-WEB è un applicativo ASP.NET e richiede per il suo corretto funzionamento la versione 6.0 o superiori di Microsoft Internet Explorer. Il Browser Internet deve essere autorizzato all’installazione degli ActiveX.
Installazione dell’ActiveX Per la gestione della stampante di etichette si deve installare un ActiveX, la mancata installazione blocca l’accesso al sito. Per agevolare l’installazione, l’ActiveX è firmato dalla Me.S.I.S. srl con certificato GlobalSign, per cui risulta facilmente installabile anche con i normali livelli di sicurezza medio-alti. Qualora non si avviasse l’installazione dell’ActiveX verificare le configurazioni del Browser. Per verificare i criteri di sicurezza si deve accedere alle “Opzioni Internet” e selezionare la voce “Protezione”. Evidenziare l’area “Internet” o “Internet local” in base alla localizzazione del sito del CRTMM-WEB. Cliccare nella sezione “Livello di sicurezza per l’area” sul bottone “Livello personalizzato…”
Scorrere le “Impostazioni di sicurezza” fino a identificare la sezione “Controlli ActiveX e plug-in” verificare che non vi siano opzioni disattivate e configurare le due sezioni sotto riportate come “Attiva” o “Chiedi conferma”.
Se l’ActiveX non venisse installato correttamente vedrete apparire nella finestra di pre-accesso (dopo l’inserimento delle credenziali) la scritta rossa “Errore ActiveX per gestione stampante” e il sistema non sarà utilizzabile.
1
2

CRTMM-WEB – ver 1.0.0.3 – Pag. 2
Controllo protezione della memoria Qualora il sistema non dovesse funzionare nonostante l’installazione dell’ActiveX, controllare le impostazioni Avanzate di Protezione e deselezionare l’opzione sotto indicata.
La protezione della memoria blocca l’esecuzione dell’ActiveX, dopo aver tolto l’opzione chiudere il Browser e riavviarlo.
Prerequisiti per stampa moduli Per la stampa dei moduli è richiesta l’installazione del reader Acrobat per i file PDF. Se i file PDF non venissero scaricati verificare che siano attive le opzioni qui a sinistra evidenziate nella sezione “Download” del “Livello di sicurezza per l’area” (vedi paragrafo precedente per accesso alla sezione di sicurezza.)

CRTMM-WEB – ver 1.0.0.3 – Pag. 3
Stampante per etichette Per l’utilizzo del sistema si richiede la disponibilità di una stampante di etichette per l’identificazione dei campioni e delle sacche. Le stampanti supportate dal sistema sono quelle con linguaggio ZPLII o EPL2 (verificare nelle specifiche tecniche della stampante la gestione di uno dei due linguaggi precedentemente indicati). Le etichette utilizzate devono avere un’area di stampa di 5,00 cm x 2,5 cm. Il sistema rileva automaticamente la stampante da utilizzare in base al suo nome che deve avere il seguente formato:
• “TMM-ZPL” (per le stampanti con linguaggio ZPLII) • “TMM-EPL” (per le stampanti con linguaggio EPL2)
Dopo aver installato la stampante di etichette secondo le indicazioni fornite dal produttore, si deve accedere alle “proprietà della stampante” di Windows e sostituire il nome della stampante con uno dei due nomi sopra indicati in base al linguaggio supportato dalla stampante. Dopo l’inserimento delle credenziali, nella finestra di pre-accesso al sistema viene indicata la stampante che verrà utilizzata per la stampa delle etichette.
La dicitura di colore arancione: “Nessuna Stampante configurata” indica che il sistema non è riuscito a identificare nessuna stampante per la stampa delle etichette.
La dicitura verde “Stampante: TMM-EPL” indica che è stata rilevata la stampante con nome TMM-EPL e verrà utilizzata per la stampa di etichette. Per testare il funzionamento della stampante si può cliccare sul nome, nell’esempio sopra riportato “TMM-EPL” e verrà prodotta un’etichetta di prova con la quale si può verificare il corretto allineamento della stampante.

CRTMM-WEB – ver 1.0.0.3 – Pag. 4
Modifica centratura etichetta Se il testo dell’etichetta risultasse decentrato rispetto all’etichetta, si può procedere secondo le seguenti opzioni:
• Verificare le procedure di centratura definite dal produttore della stampante; • Inserire nel nome della stampante il modificatore di centratura.
I parametri di modifica di centratura possono essere inseriti direttamente nel nome della stampante, dopo la scritta “TMM-EPL”o “TMM-ZPL” si deve aggiungere il segno meno “-“ ed una serie di 9 zeri che hanno il seguente significato:
• I primi tre numeri indicano il livello di tonalità del nero (calore della testina). Il valore normale da indicare è “020”.
• I secondi 3 numeri indicano lo scostamento verso sinistra del testo dell’etichetta. Il valore va da “000” a “999”, la misura di scostamento è in dpi e dipende dalla risoluzione della stampante.
• Gli ultimi 3 numeri indicano lo scostamento verso il basso del testo dell’etichetta. Il valore va da “001” a “999”, la misura di scostamento è in dpi e dipende dalla risoluzione della stampante.
L’esempio sotto riportato viene utilizzato normalmente per la configurazione di stampanti come la Zebra “LP 2824” o “TLP 2824”:

CRTMM-WEB – ver 1.0.0.3 – Pag. 5
Accesso al CRTMM-WEB L’accesso al CRTMM-WEB viene eseguito tramite l’inserimento delle credenziali composte da utente e password.
Le credenziali si attivano dall’ambiente “Configurazioni” – “Utenti” di TMM tramite la casella "Accesso CR Web". Le opzioni possibili sono:
• Solo CR Web (permette solo l'accesso al CR Web. L'utente così abilitato non potrà utilizzare il TMM standard).
• CR Web + TMM (permette l'accesso sia al CR Web che al TMM standard. Chi ha questo permesso non può comunque usare contestualmente il CRTMM-WEB ed il TMM, l’accesso ai due sistemi è esclusivo).
I permessi e le funzionalità a cui si è abilitati sono gli stessi utilizzati in TMM. ATTENZIONE !! Per questioni di sicurezza, se si eseguono più di dieci tentativi di accesso errati, l’accesso al CRTMM-WEB sarà automaticamente disattivato.
Disconnessione dal CRTMM-WEB Per effettuare la corretta disconnessione dal sistema si deve cliccare il link “Disconnessione” presente nella sezione del titolo del sistema.
Errata navigazione Durante l’uso del sistema CRTMM-WEB vengono fatti dei controlli affinché l’utente non acceda da più finestre del Browser o faccia una navigazione anomala usufruendo dei comandi di “Avanti” – “Indietro” del Browser o utilizzi pagine presenti nella cache del browser che potrebbero contenere dati non allineati con l’archivio del TMM. Nel caso in cui il sistema rilevi anomalie nella navigazione o la connessione vada in time-out verrà visualizzata la pagina seguente:

CRTMM-WEB – ver 1.0.0.3 – Pag. 6
L’unica opzione possibile sarà quella di chiudere il Browser ed effettuare un nuovo accesso.
Cambio password Come avviene nel TMM la password deve essere modificata ogni tre mesi. Nel CRTMM-WEB si può procedere al cambio della password cliccando il Link “cambio password” presente nella sezione del titolo del sito.
Di seguito viene visualizzata la finestra di cambio password, che viene proposta anche automaticamente nel caso siano passati più di tre mesi dall’ultimo cambio password.
Per il cambio password si deve inserire prima la password attuale, poi si deve inserire per due volte la nuova password. Dopo il cambio password il sistema si disconnette e ritorna alla finestra di accesso.

CRTMM-WEB – ver 1.0.0.3 – Pag. 7
Finestra di pre-accesso al CRTMM-WEB Dopo l’inserimento delle credenziali di accesso viene visualizzata una finestra nella quale deve essere indicato a quale Centro Trasfusionale ci si vuole collegare e per quale Centro di Raccolta si effettuano le donazioni.
Nella finestra troviamo:
1. La stampante identificata per la stampa delle etichette. Nel caso sia presente l’errore di installazione dell’ActiveX, l’accesso al sito sarà impossibile.
2. Selezione del CT (Centro Trasfusionale) a cui collegarsi. Quest’opzione è presente nel caso
l’utente abbia la possibilità di operare su più CT.
3. Selezione del CR (Centro di Raccolta) su cui lavorare. In questa sezione sono presenti tutti i Centri di Raccolta configurati nel CT prima selezionato.
Ricerca donatore
La finestra di ricerca donatore è la finestra principale dalla quale si può accedere all’anagrafica del donatore. La ricerca può essere fatta per codice TMM. codice fiscale, per cognome e nome e per data di nascita.
1
2
3

CRTMM-WEB – ver 1.0.0.3 – Pag. 8
Per il campo “Cognome e nome” il sistema effettuerà la ricerca di tutte le anagrafiche il cui Cognome e Nome inizia con il testo inserito. Per esempio cercando “Rossi” il sistema potrà visualizzare le anagrafiche di “Rossi Mario”, “Rossi Mariano”, “Rossi Maria”, “Rossi Antonio”, “Rossini Giuseppe”, “Rossini Marco”. Cercando “Rossi Mar” il sistema visualizzerà “Rossi Mario”, “Rossi Mariano”, “Rossi Maria”. Cercando “Rossi Maria” il sistema visualizzerà “Rossi Mariano”, “Rossi Maria”. Tramite l’utilizzo del carattere “*” si può dividere il cognome dal nome in modo che il sistema effettui la ricerca separatamente sia per cognome che per nome. Utilizzando i nomi dell’esempio precedente cercando “Rossi*Mar” il sistema visualizzerà “Rossi Mario”, “Rossini Marco”. Cliccando sul bottone “Cerca” si avvia la ricerca e vengono visualizzate le anagrafiche trovate. Se le anagrafiche trovate sono più di venti si dovrà effettuare una nuova ricerca con criteri più selettivi.
Per ogni anagrafica viene visualizzato il codice del centro trasfusionale, la sigla dell’associazione di appartenenza, il nome, la data di nascita, il gruppo sanguigno. Cliccando il link “ ” si accede all’anagrafica. La mancanza del campo “Codice” nella lista delle anagrafiche trovate indica donatori dell’azienda sanitaria che non sono mai stati gestiti nel Centri Trasfusionale in cui ci si è collegati.
Nuova anagrafica Nel caso, utilizzando le funzionalità descritte nel paragrafo precedente, non sia stato trovato il donatore, si può procedere alla creazione di una nuova anagrafica cliccando il bottone “Nuova anagrafica”.
Nella finestra di creazione di una nuova anagrafica tutti i campi sono obbligatori.

CRTMM-WEB – ver 1.0.0.3 – Pag. 9
La sezione Associativa di appartenenza può essere scelta fra quelle già presenti nel popup “Sezione” o può essere scelta nella lista delle Associazioni Regionali cliccando sul bottone “Altra sezione”. In fase di creazione dell’anagrafica di un nuovo donatore viene fatto un controllo nell’archivio donatori e vengono visualizzate eventuali anagrafiche omonime già presenti. Se venissero rilevate delle omonimie, verrà visualizzata una lista delle anagrafiche nella sezione bassa della finestra:
L’utente ha la possibilità di aprire l’anagrafica già esistente cliccando sul bottone “ ” o può creare una nuova anagrafica attraverso il bottone “Crea nuova anagrafica”. La colonna “Tipo”, presente nella lista delle omonimie, indica se l’anagrafica è già presente nel database dell’Azienda Sanitaria come Donatore “D” o come paziente “P”.
Stampa lista campioni in checkin Il bottone “Stampa lista campioni in Chechin” permette di ottenere la lista delle donazioni e delle richieste esami generate dal CRTMM-WEB e non ancora acquisite dal Centro Trasfusionale.

CRTMM-WEB – ver 1.0.0.3 – Pag. 10
Anagrafica donatore
La scheda del donatore si apre nella scheda anagrafica. La finestra è divisa in tre sezioni:
• In alto sono visibili il gruppo sanguigno e i dati di riconoscimento dell’anagrafica. Questa sezione sarà sempre visibile.
• Lateralmente a sinistra è visibile la palette tramite la quale ci si può spostare fra le sezioni della scheda del donatore.
• La parte centrale della scheda cambia in base alla sezione dell’anagrafica in cui si sta lavorando.
Sotto la palette e sopra la scheda del donatore sono presenti i bottoni e , solo cliccando questi bottoni si può uscire dalla scheda anagrafica salvando le modifiche effettuate. ATTENZIONE!! Durante l’utilizzo della scheda anagrafica, prima di alcune fasi particolari (richiesta esami o donazione), avvengono dei salvataggi automatici delle modifiche effettuate; è però fondamentale salvare i dati chiudendo la scheda anagrafica del donatore tramite i bottoni sopra indicati per evitare l’eventuale perdita di dati.
Palette – Sezioni della scheda del donatore.
Dati anagrafici di base
Intervallo di donazione e storico donazioni.
Cartella clinica.
Storico esami.
Scheda di idoneità alla donazione.
Richiesta esami.
Esecuzione donazione.
Note.

CRTMM-WEB – ver 1.0.0.3 – Pag. 11
Scheda – Dati anagrafici di base.
Da questa scheda si possono inserire o modificare i dati anagrafici del donatore. Per alcuni campi come Comune res., , Città, Medico curante ed USL, è previsto un caricamento guidato. Cliccando su uno di questi campi il sistema permette di digitare il dato da inserire e visualizza i dati inseribili. Prendiamo ad esempio il campo “Città”:
1) Clicchiamo sulla casella
2) Apparirà una casella in cui si potrà inserire il dato. Cliccando su “Conferma” il sistema procede con l’inserimento, cliccando “Annulla” il sistema ritorna alla scheda anagrafica.
3) Se si è cliccato “Conferma” il sistema cerca il testo inserito nel database delle Città. Se vengono trovate più Città che corrispondono al nome inserito, verrà visualizzato l’elenco fra cui l’utente potrà scegliere. Nell’esempio rappresentato a destra è stato inserito “FIREN” ed il sistema propone di scegliere fra “FIRENZE” e “FIRENZUOLA”. L’utente può scegliere cliccando sull’icona .
Il bottone permette di modificare i dati di riconoscimento del donatore. Vista l’importanza dei dati modificati, l’attività richiede un permesso particolare. Cliccando il bottone si accede alla scheda sotto visualizzata.

CRTMM-WEB – ver 1.0.0.3 – Pag. 12
Dopo aver modificato o completato i dati di riconoscimento del donatore si deve cliccare sul bottone “Torna alla scheda anagrafica”. Tornando alla scheda anagrafica il sistema salva i dati appena inseriti. Il bottone permette di stampare un’etichetta con il codice identificativo del donatore in TMM.
Scheda – Intervallo di donazione e storico donazioni.
• In alto troviamo il totale delle donazioni effettuate divise per tipo di donazione: Salasso,
Plasmaferesi, Citoaferesi, Af. Multiple. Per ogni tipo di donazione viene visualizzato nella casella bianca il totale relativo all’anno corrente e nella casella verde il totale complessivo.
• Nella sezione centrale a sinistra sono presenti gli intervalli di donazione e le date minime calcolate delle prossime donazioni.
• In basso a sinistra sono presenti quattro caselle: Salassi, Plasmaferesi, Citoaferesi, Af. Multiple, nelle quali si possono specificare il numero complessivo delle donazioni effettuate che non sono presenti nel dettaglio delle donazioni (sezione in basso a destra).
• In alto a destra si trova la lista delle “Donazioni eseguibili”. In questa sezione vengono visualizzate le tipologie di donazione effettuate dal donatore. Si possono aggiungere nuovi tipi di donazione selezionandoli dal popup “Aggiungi tipo donazione”. Per togliere un tipo di donazione basta cliccare in corrispondenza dell’icona “ ”.
• In basso a destra è presente il dettaglio delle donazioni presenti al Centro Trasfusionale. Per ogni donazione vengono visualizzati i seguenti dati: data, tipo donazione, codice identificativo. In questa sezione vengono visualizzate anche le donazioni e le richieste esami non ancora caricate al Centro Trasfusionale (vedi paragrafo successivo “Ristampa moduli ed etichette”).

CRTMM-WEB – ver 1.0.0.3 – Pag. 13
Ristampa moduli ed etichette Nella lista con il dettaglio delle donazioni effettuate dal donatore vengono anche visualizzate le donazioni e le richieste esami non ancora accettate al Centro Trasfusionale evidenziate con il carattere “?” prima e dopo la data. Nell’esempio riportato qui di lato risulta presente una donazione di SI effettuata in data 30/08/2009 e due richieste di esami effettuate in data 09/01/2013 e 16/01/2013 che non sono state ancora accettate dal Centro Trasfusionale. Da quest’ambiente, fino a quando i campioni o le donazioni non vengono accettate dal Centro Trasfusionale, si possono ristampare le etichette o i moduli di riposo per il donatore. Per eseguire le stampe basta cliccare sull’icona .
Scheda – Cartella clinica.
La cartella clinica si apre sulla lista completa delle schede di cartella clinica presenti al Centro Trasfusionale. Ogni scheda di cartella clinica presenta la data e la descrizione del tipo di cartella. Cliccando sulla lista di sinistra vengono visualizzate sulla destra le singole schede che possono essere modificate cliccando sul bottone “Modifica”. La lista totale può essere ridotta utilizzando i due popup presenti in alto a sinistra. Il primo popup permette di scegliere la visualizzazione delle sole schede “Evidenziate” o delle schede di “anamnesi” o “Esame obiettivo”. Il secondo popup permette di selezionare una specifica scheda fra quelle anamnestiche o di esame obiettivo. Per aggiungere una nuova scheda di cartella clinica si deve selezionare la scheda che si vuole creare nel popup “Tipo della nuova cartella” e successivamente si deve cliccare sul bottone “Nuova”.

CRTMM-WEB – ver 1.0.0.3 – Pag. 14
Scheda – Storico esami.
Nella scheda con lo storico esami viene visualizzata sulla sinistra la lista delle richieste esami effettuate dal donatore. Per ogni richiesta viene visualizzata la data e il codice della richiesta. L’icona indica che per la richiesta sono presenti delle note. Cliccando su una delle richieste presenti sulla lista di sinistra verranno visualizzati sulla destra gli esami richiesti con i relativi risultati.
Scheda – Gestione idoneità donatore.
Nella sezione riguardante l’idoneità si possono visualizzare nella parte bassa della scheda lo storico degli stati d’idoneità. In TMM l’idoneità del donatore non può essere modificata più volte nello stesso giorno, per cui se l’ultima idoneità è stata inserita nella data corrente, il sistema vi permetterà di modificare lo stato di quest’ultima idoneità, ma non di crearne una nuova. Se nello stesso giorno non risulta inserita nessuna idoneità, l’utente potrà aggiungere un nuovo stato d’idoneità a quelli presenti.

CRTMM-WEB – ver 1.0.0.3 – Pag. 15
Cliccando sul bottone “Aggiungi idoneità” (o “Modifica idoneità” nel caso l’ultima idoneità presente sia in data odierna), appariranno nella sezione alta della scheda i dati per la registrazione dell’idoneità.
Si può inserire il tipo d’idoneità, la data di inizio stato d’idoneità (che non può essere uguale o inferiore all’ultima data presente nella tabella dello storico idoneità). Per salvare l’idoneità si deve cliccare sul bottone “Salva”, si può anche annullare l’operazione con il bottone “Annulla”, ma non si può accedere ad altre funzioni fino a quando l’idoneità non viene salvata o annullata. Nel caso si tentasse di accedere ad altre funzionalità senza aver annullato o salvato l’idoneità, apparirà il testo in rosso “Prima di uscire Salvare/annullare l'operazione !”
Scheda – Richiesta esami.
Dalla scheda di richiesta esami si possono richiedere gli esami di controllo per i donatori. Quando si accede all’ambiente di richiesta esami il sistema esegue un controllo sulle donazioni effettuate dal donatore, se risulta che da più di due anni il donatore non effettua donazioni sarà visualizzato il seguente messaggio:

CRTMM-WEB – ver 1.0.0.3 – Pag. 16
L’operatore potrà aprire una richiesta esami e decidere se considerare o meno il donatore come “Aspirante”. La scheda per la richiesta di esami si apre ovviamente vuota:
• In alto a sinistra troviamo un popup con il quale si possono selezionare i profili richiedibili definiti dal Centro Trasfusionale.
• Nella parte centrale a sinistra troviamo un ambiente in cui vengono visualizzati tutti gli esami presenti nel profilo esami selezionato. Gli esami possono essere singolarmente selezionati ed essere richiesti per il donatore cliccando sul bottone “Richiedi esami selezionati” (per default gli esami sono tutti selezionati per cui verranno richiesti tutti gli esami presenti nel profilo). Possono essere richiesti anche più profili o più esami selezionati da profili diversi. Durante la selezione, gli esami da richiedere vengono visualizzati nell’ambiente che si trova nella sezione destra della scheda.
• In alto a destra troviamo due flag con i quali si può indicare se la richiesta esami deve essere considerata come “Controllo annuale” o come “Aspirante donatore”.
• Nella parte centrale a destra vengono visualizzati gli esami da richiedere al donatore. Qualora siano presenti esami che non devono essere richiesti si possono selezionare ed eliminare tramite il bottone “Elimina esami selezionati”. Quando la lista contiene tutti gli esami che si vogliono richiedere, si può cliccare sul bottone “Carica richiesta”.
Se il caricamento della richiesta va a buon fine, vengono stampate le etichette per i campioni e viene visualizzata la seguente videata.
Nella finestra viene evidenziato il codice della richiesta esami.
Aggiunta di esami a una richiesta già effettuata. Tramite l’ambiente di richiesta esami è possibile aggiungere esami a una richiesta o a una donazione già effettuata. La procedura da seguire è la stessa già descritta nel paragrafo precedente per la creazione di

CRTMM-WEB – ver 1.0.0.3 – Pag. 17
una nuova richiesta esami. In fase finale, quando si clicca il bottone “Carica richiesta”, se già esistono richieste esami o donazioni in fase di accettazione vengono visualizzate con il seguente messaggio:
L’utente può decidere di aggiungere gli esami selezionati nella richiesta già presente cliccando sull’icona
o di aggiungere una nuova richiesta esami. ATTENZIONE!! Questa procedura può essere utilizzata per aggiungere gli esami di controllo annuale agli esami standard già richiesti per la donazione.
Scheda – Donazione.
Nella scheda per la donazione viene riportato un riepilogo dei dati del donatore:
• In alto a sinistra i dati sanitari, come la presenza di anticorpi irregolari. • In alto al centro sono presenti le date minime calcolate per la prossima donazione, il totale delle
donazioni già effettuate nell’anno e la data dell’ultimo controllo annuale. Nella sezione centrale si possono inserire i risultati degli esami di predonazione e i valori di pressione, polso, peso e temperatura corporea. Nella parte destra della sezione centrale viene visualizzato il Centro di Raccolta per cui si sta donando e troviamo il popup “Tipo Donazione” in cui si deve indicare il tipo di donazione che si sta effettuando.

CRTMM-WEB – ver 1.0.0.3 – Pag. 18
Nella parte bassa della scheda si possono inserire i dati aggiuntivi della donazione e il peso dei prodotti donati prima di cliccare sul bottone “Preleva” per avviare la donazione. Prima dell’effettiva registrazione della donazione vengono visualizzati gli eventuali allarmi relativi al mancato rispetto dei parametri di donazione preconfigurati dal Centro Trasfusionale. L’operatore può decidere se procedere o annullare la donazione. Quando la donazione viene confermata, escono le etichette per i campioni e per le sacche e appare la seguente finestra che indica il codice attribuito alla donazione:
L’operatore può stampare il modulo di riposo per il donatore tramite il link “OK – Stampa modulo”. Se il donatore non è idoneo, la scheda di donazione non sarà accessibile e apparirà la seguente videata:
Dopo aver eseguito la donazione, non sarà più possibile accedere all’ambiente di donazione fino a quando la donazione effettuata non sarà stata presa in carico dal Centro Trasfusionale. La videata che verrà visualizzata dall’operatore è la seguente:

CRTMM-WEB – ver 1.0.0.3 – Pag. 19
Scheda – Note anagrafica.
Sono presenti tutte le note dell’anagrafica del donatore. L’operatore può aggiungere altre note, ma non può modificare le note già presenti. L’icona della sezione apparirà vuota se non sono presenti note e piena se sono presenti delle note. Per l’aggiunta di nuove note si deve ciccare sul bottone “Nuova nota”. Apparirà nella sezione in alto uno spazio per l’inserimento della nota:
Oltre al testo si può indicare, per le note di particolare importanza, se la nota è da evidenziare. Per salvare la nota si deve cliccare sul bottone “Salva”, si può anche annullare l’operazione con il bottone “Annulla” ma non si può accedere ad altre funzioni fino a quando la nota non viene salvata o annullata. Nel caso si tentasse di accedere ad altre funzionalità senza aver annullato o salvato la nota, apparirà il testo in rosso “Prima di uscire salvare/annullare l'operazione!”





![Astro-Vision Education report · 2019. 3. 6. · Page - 1 Astro-Vision Education report [EduRpt 1.0.0.3]}msLiR V: Abhijith ÖÁLigiR ªs« VV: xmsoLiR VxtsQ ÇÁ©s« ø µ¶j ©s«](https://static.fdocuments.in/doc/165x107/6119e3f220b500183447b315/astro-vision-education-report-2019-3-6-page-1-astro-vision-education-report.jpg)