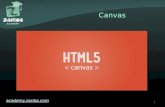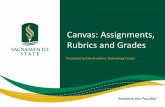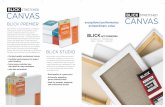crmda.dept.ku.educrmda.dept.ku.edu/.../18.PathDiagramsInWord.docx · Web viewPath Diagrams in...
Transcript of crmda.dept.ku.educrmda.dept.ku.edu/.../18.PathDiagramsInWord.docx · Web viewPath Diagrams in...
Path Diagrams in Word 1
Path Diagrams in Microsoft Word 2007
Insert a path diagram into a word document
Create a Drawing Canvas
1. Using the menu options select: the Insert tab Shapes New Drawing Canvas
The drawing canvas provides a boundary between your drawing and the text on the page.
Notice that automatically Word will inset the drawing canvas and open the Format tab.
2. Select the Align icon in the Format tab.
3. Select the Grid Settings option.
4. Notice that the Drawing Grid box appears. Click on the box for Display gridlines on screen and click on the box for Snap Objects to Grid.
(Click here for Display gridlines Click here for Snap Objects to Grid )
The Snap objects to grid option will prevent your shapes from deforming when you change their shape (similar to holding control as you drag the shape).
Insert Shapes and Lines
5. Using the gallery in the insert shapes group (top left-hand corner of the Format Tab), select a circle.
6. Next, hold down the key, click on the drawing grid, and drag to draw.
7. Then, release the mouse button before releasing the key. This will create objects of equal height and width (i.e., not distorted).
8. To move an object, click in the middle of the object and drag it to a new location.
9. To resize an object, click the object to select it then, hold down the key next, click and drag one of the sizing handles of the object and release the mouse button when the object is the desired size.
Note: Insert a square in the same manner a circle.
10. To repeat a shape, click on the object to select it then, press the key followed by the key. Next, press the key followed by the key.
11. Using the gallery in the insert shapes group (top left-hand corner of the Format Tab), select a line.
12. Click and drag in the drawing canvas to create a line.
13. Drag the arrow head to the top of a square and allow it to automatically connect to the top center of the square.
14. Next, click on the other end of the arrow then, hold down the key while dragging this end to the center of the circle.
Note: holding down the key while dragging prevents the arrow from automatically connecting to the circle.
Note: after the arrows are positioned, click on the button to place them behind the circle.
15. Using the gallery in the insert shapes group (top left-hand corner of the Format Tab), select an arc
Note: the arc object is located under “basic shapes”.
16. Click on the drawing canvas , then click on the yellow handle without an arrow head and drag it around to mirror the other side (see below).
17. Now, click the right mouse button select Format AutoShape
18. Click on the Arrows option and select an arrow head that matches the End style arrow head then, click OK.
19. Next, click and drag one of the sizing handles of the arc to resize it then, click and drag on the green handle to rotate the arc 180°.
(Click here for resizing ) (Click here for rotating )
20. To correctly center the arc on the square (as illustrated below), press the key and use the Arrow keys to move it into place.
Note: Copy and paste will save time when creating additional arcs.
21. Now, click in the drawing canvas space and drag to select all of the objects (illustrated below) then, press the key followed by the key. Next, press the key followed by the key.
Note: A copy of the shapes will be pasted over itself. Use the Arrow keys to relocate the pasted shapes (see below).
Notice that the shapes stay lined up to the grid as you move them around.
22. Use another arc (as previously described – only elongated when shaped and not rotated) to create the arrow path from one circle to the other.
Insert Text, Estimated Values, Model fit, etc.
23. Click on a shape that you would like to add text to press the right mouse button then, select Add Text from the menu that appears.
24. Type the desired text, then resize and center using the Home menu tab (as you would with text in a regular document).
25. When adding the estimated values to the diagram, you could click on the arcs and then click on the add text option, as previously illustrated; however, I would recommend inserting a text box.
26. Using the menu options select: the Insert tab text box then, select draw text box.
27. Click and drag in the location that you would like text to appear. The text box will appear with a black border around it.
28. The text box will appear with a black border around it. To get rid of the border, press the right mouse button and select Format Text Box.
29. In the Format Text Box window, change the Line color from black to no color. Unless you want the value to cover the directional arrows in your diagram also slide the transparency to 100%.
(Click here to change the border color from black to no color. ) (Click here to change the transparency )
Note: hold down the key to move a text box more precisely.
Note: At any time the drawing canvas can be resized by dragging the black edges.
30. To insert model fit information, use a text box as previously noted. To get correct statistical symbols (i.e., for Chi Square) go to the Insert tab select Symbol then click on the correct statistical symbol.
Note: to create a superscript, hold down the key and the key then, press the <+> key. To create a subscript, hold down the key then, press the <+> key.
Note: to group everything together first, select everything then, press the right mouse button after that, select group.
Note: the view gridlines option should be turned off.
Written by:
Waylon Howard ([email protected])
Graduate Student, Department of Psychology
University of Kansas
For:
http://QUANT.KU.EDU