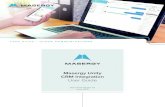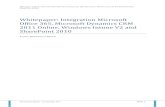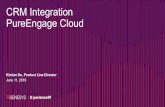Crm o 365 Integration
description
Transcript of Crm o 365 Integration
-
Integration Guide: Microsoft Dynamics CRM Online and Office 365
Last updated: May 2014
-
This document is provided "as-is". Information and views expressed in this document, including
URL and other Internet Web site references, may change without notice.
Some examples depicted herein are provided for illustration only and are fictitious. No real
association or connection is intended or should be inferred.
This document does not provide you with any legal rights to any intellectual property in any
Microsoft product. You may copy and use this document for your internal, reference purposes.
2014 Microsoft Corporation. All rights reserved.
Microsoft, Active Directory, ActiveX, Azure, BizTalk, JScript, Microsoft Dynamics, Outlook,
SharePoint, SQL Server, Visual Basic, Visual Studio, Windows, Windows Server, and Windows
Vista are trademarks of the Microsoft group of companies.
All other trademarks are property of their respective owners.
-
Contents
Integration Guide: Microsoft Dynamics CRM Online and Office 365 .............................................. 5
Who should read this guide .......................................................................................................... 5
Assumptions ............................................................................................................................. 5
Whats in this guide ...................................................................................................................... 5
What is Office 365? ......................................................................................................................... 6
See Also ....................................................................................................................................... 6
Add an Office 365 trial subscription to Microsoft Dynamics CRM Online ....................................... 6
Add users, licenses, and security roles ........................................................................................... 9
Add users ..................................................................................................................................... 9
Assign Office 365 and CRM licenses to users ........................................................................... 10
Assign Microsoft Dynamics CRM security roles ........................................................................ 11
Access CRM from the Office 365 admin center ......................................................................... 11
View admin resources ................................................................................................................ 12
See Also ..................................................................................................................................... 13
Manage user account synchronization .......................................................................................... 13
Decide on a user management approach .................................................................................. 13
Tip for admins: provide a single sign-on organization URL for your users ................................ 14
See Also ..................................................................................................................................... 15
Set up CRM Online to use Exchange Online ................................................................................ 15
Deployment Scenarios ............................................................................................................... 15
Scenario 1: Server-side synchronization ................................................................................ 16
Scenario 2: Microsoft Dynamics CRM for Outlook ................................................................. 16
Scenario 3: Email Router ........................................................................................................ 21
See Also ..................................................................................................................................... 22
Set up CRM Online to use Sharepoint Online ............................................................................... 22
Assign user permissions to the Team SharePoint site .............................................................. 22
Configure CRM Online for SharePoint document management ................................................ 24
Configure a new organization ................................................................................................. 24
Configure an existing organization already using the List Component .................................. 28
Using Document Management ................................................................................................... 29
See Also ..................................................................................................................................... 32
Set up CRM Online to use Lync Online ......................................................................................... 32
Set up Lync in Microsoft Dynamics CRM Online ....................................................................... 33
Tracking Lync calls ..................................................................................................................... 36
-
See Also ..................................................................................................................................... 37
Set up CRM Online to use Yammer .............................................................................................. 37
Activate Yammer in the Office 365 admin center ....................................................................... 38
Connect Microsoft Dynamics CRM Online to Yammer .............................................................. 38
See Also ..................................................................................................................................... 42
Check your Office 365 service health ............................................................................................ 42
Additional resources ...................................................................................................................... 43
Office 365 Community site ......................................................................................................... 43
Office 365 ................................................................................................................................... 43
Microsoft Dynamics CRM ........................................................................................................... 44
Additional resources ................................................................................................................... 44
Send us feedback about this document ........................................................................................ 44
-
5
Integration Guide: Microsoft Dynamics CRM Online and Office 365
Extend the power of Microsoft Dynamics CRM Online with the freedom to work where and when
you choose with the online services of Microsoft Office 365. Office 365 delivers the power of
cloud productivity to businesses of all sizes, helping to save time and money, and simplifying
cross-application integration with Microsoft Dynamics CRM Online.
You can download this document in PDF format from the Microsoft Download Center.
Who should read this guide This guide is intended for Microsoft Dynamics CRM administrators and technical decision makers
interested in exploring Office 365 services and how they integrate with Microsoft Dynamics CRM
Online. Integration with Office 365 becomes increasingly relevant to Microsoft Dynamics CRM
Online users as management of Microsoft Dynamics CRM Online shifts to the Microsoft online
services environment. If you havent yet transitioned, you can get early experience with the user
and subscription management features of Office 365 and get a head start on your transition.
Assumptions
This guide assumes that you have a Microsoft Dynamics CRM Online subscription and that the
subscription is managed within the Microsoft online services environment. If you dont have a
Microsoft Dynamics CRM Online subscription or your subscription has not yet transitioned, nows
the perfect time to sign up for a CRM trial.
The guide assumes that you are using an Office 365 E3 trial or already subscribe to one of the
E plans for Office 365. See Add an Office 365 trial subscription to Microsoft Dynamics CRM
Online for the process for signing up for an Office 365 trial.
For information on the various Office 365 plans, see Compare all Office 365 for business plans.
Whats in this guide What is Office 365?
Add an Office 365 trial subscription to Microsoft Dynamics CRM Online
Add users, licenses, and security roles
Manage user account synchronization
Set up CRM Online to use Exchange Online
Set up CRM Online to use Sharepoint Online
Set up CRM Online to use Lync Online
-
6
Set up CRM Online to use Yammer
Check your Office 365 service health
Additional resources
What is Office 365?
The great Office services like Exchange and SharePoint that run on on-premises servers are now
available in Office 365 as cloud-based services. With Office 365, you have the choice to delegate
the effort and burden of managing those machines to Microsoft.
This guide focuses on the following Office 365 services:
Exchange Online
SharePoint Online
Lync Online
Yammer
Though not covered in this document, take a look at the data compilation and
visualization possibilities with Power BI. Also, see the blog post Dynamics CRM Online in
Power Query for a presentation on Power BI and Microsoft Dynamics CRM Online
integration.
These videos provide a quick overview of Office 365 services for business:
Office 365 feature selection 2:53
Introducing Office 365 Enterprise 3:05
See Also Office 365 Service Descriptions
Compare all Office 365 for business plans
Office 365 and CRM
Add an Office 365 trial subscription to Microsoft Dynamics CRM Online
You can add an Office 365 30-day trial to Microsoft Dynamics CRM Online from the Office 365
admin center.
If you want to do a bit of research before jumping in to a trial, see Office 365 for business and
Additional resources.
Tip
-
7
1. Browse to the Microsoft Office 365 portal (https://portal.microsoftonline.com) and sign in
using Global administrator credentials.
2. On your Office 365 admin center page, click or tap purchase services.
3. On the purchase services page, scroll down and click or tap Trial for the Office 365
Enterprise E3 subscription.
4. Proceed through the pages and complete your trial sign-up.
After your Office 365 trial is active, youll see new services listed under current health.
-
8
Click or tap Admin at the top of the Office 365 admin center page to view your new Office 365
services.
-
9
Add users, licenses, and security roles
If your Microsoft Dynamics CRM Online subscription has transitioned to the Microsoft online
services environment, youre already familiar with user and license management in the Office 365
admin center. If youre new to Microsoft Dynamics CRM Online or not yet transitioned, this topic
is for you.
Add users You use the same method to create users for both Office 365 and Microsoft Dynamics CRM
Online.
1. Browse to the Office 365 portal (https://portal.microsoftonline.com) and sign in using
Global administrator credentials.
2. On the Office 365 admin center page, click or tap users and groups > Add ( ).
Tip
You can also bulk add users in the Office 365 admin center. Youll still need to
manually assign Microsoft Dynamics CRM security roles.
3. Fill in the user settings and proceed through the remainder of the pages. More
information: Create or edit users
-
10
It may take some time for users created in Office 365 to appear in Microsoft Dynamics
CRM Online. To force synchronization between Office 365 and Microsoft Dynamics CRM
Online, sign out of both programs, close any open Internet browsers, and sign in again.
Assign Office 365 and CRM licenses to users Each time you create a user account, you need to assign the user a license.
1. On your Office 365 admin center page, choose users and groups > active users and
select a user.
2. Assign licenses and then click or tap Save.
Note
-
11
Assign Microsoft Dynamics CRM security roles For each Microsoft Dynamics CRM Online user, you need to assign the user a security role. See
Assign a security role to a user in Create users and assign Microsoft Dynamics CRM Online
security roles for the steps.
Access CRM from the Office 365 admin center You can navigate to your Microsoft Dynamics CRM Online subscription directly from the Office
365 admin center.
-
12
Non-admin users can also use the Office 365 menu bar to connect to Microsoft Dynamics CRM
Online.
View admin resources There are several useful resources linked from the Office 365 admin center page.
-
13
See Also Create users and assign Microsoft Dynamics CRM Online security roles
Manage user account synchronization
Because Microsoft Dynamics CRM Online user identities are provisioned through Microsoft online
services, you have multiple options for managing user synchronization between your online and
on-premises environments.
Decide on a user management approach Watch the video Office 365 user management and identity options to get a quick overview of your
options.
There are three possible methods to manage your user accounts:
-
14
1. Manage user accounts in Office 365
This is the simplest approach but can require more long-term administrative effort. Every time
you create a new user account, you will need to create the user in two locations: on-premises
and in Office 365. Name and password changes will require editing the accounts in both
locations.
2. Synchronize on-premises directory objects with Office 365
Active Directory synchronization (also referred to as DirSync) sets up a one-way
synchronization relationship between your on-premises Active Directory server and Office
365. You get the benefit of easing the burden of maintaining user accounts without
significantly adding to your hardware and failover requirements. However, you will still need
to maintain two sets of passwords for your on-premises Active Directory accounts and your
Office 365 accounts.
3. Use Active Directory Federation Services (AD FS) to manage users
This approach requires careful planning for redundancy and failover and requires the most
expertise and effort to deploy.
In this approach, users in your organization can use corporate credentials to access the
services in Office 365 that your company subscribes to such as Microsoft Dynamics CRM
Online. Users sign in once and dont have to sign in again to access a different service.
Theres a single password to manage.
Your decision on which method to choose is based largely on the size of your company and the
depth and breadth of your IT resources.
Review the following resources to equip you to make the right decision for your company:
Assess Office 365 readiness using OnRamp
Plan for managing Office 365 user accounts using Azure Active Directory
Directory integration
Whitepaper: Office 365 Adapter - Deploying Office 365 single sign-on using Azure virtual
machines
Tip for admins: provide a single sign-on organization URL for your users If youve deployed synchronization with single sign-on (option 3 above), you can provide a URL to
your users that takes advantage of your companys Active Directory and simplifies the sign-in
experience.
The URL follows this pattern:
https://< yourCRMorganizationname>.crm.dynamics.com?whr=
You can get the by looking at the URL you use to access
Microsoft Dynamics CRM Online. For example, in https://contoso.crm.dynamics.com, contoso is
.
-
15
The following URLs would be used for subscriptions hosted in these locations.
EMEA: https://<
yourCRMorganizationname>.crm4.dynamics.com?whr=
APAC: https://<
yourCRMorganizationname>.crm5.dynamics.com?whr=
You can get the Federation Service identifier for your organization by using the following steps:
1. On the server that is running AD FS 2.0, click or tap Start > Administrative Tools > AD FS
2.0 Management.
2. In the console tree, right-click or tap AD FS 2.0, and then click or tap Edit Federation
Service Properties.
3. Select the General tab.
Make note of your Federation Service identifier. For example:
http://sts1.fabrikam.com/adfs/services/trust
Your URL should look like: https://
contoso.crm.dynamics.com?whr=http://sts1.fabrikam.com/adfs/services/trust
Send this URL to your Microsoft Dynamics CRM Online users and encourage them to bookmark
it.
See Also Office 365 deployment guide
Set up CRM Online to use Exchange Online
You know how important email is to your business and what happens when email stops flowing
for even a short time. You can rid yourself of much of the stress of managing an email server by
letting Microsoft Office 365 host your email service with Exchange Online. Then integrate
Exchange Online with Microsoft Dynamics CRM Online to take advantage of CRM Online email
features.
Start by picking a deployment scenario.
Deployment Scenarios You have choices when it comes to synchronizing messaging between Exchange Online and
CRM Online. Review the following scenarios to determine the best choice for your company.
More information: Planning messaging integration in Microsoft Dynamics CRM 2013
Important
-
16
Scenario 1: Server-side synchronization
With Microsoft Dynamics CRM Online Spring 14, you can now set synchronization of email
messages, tasks, contacts, and appointments between CRM Online and Exchange Online. To
use this functionality you dont have to install and maintain a separate application. Setup is
simpler and maintenance is easier compared to other deployment scenarios. Server-side
synchronization is the preferred option for organizations with users who run Microsoft Dynamics
CRM in a web browser or on mobile devices, such as tablets or smartphones.
You configure and manage server-side synchronization from within CRM Online. On the nav bar,
click or tap Microsoft Dynamics CRM > Settings > Email Configuration, and then click or tap
Email Configuration Settings. More information: Server-side synchronization of email,
appointments, contacts, and tasks
Scenario 2: Microsoft Dynamics CRM for Outlook
Microsoft Dynamics CRM for Outlook provides messaging data integration capabilities on a
single-user basis. CRM for Outlook is a Microsoft Outlook add-in that doesnt require server-side
synchronization or the Email Router as the synchronization agent runs in the Microsoft Outlook
-
17
client on the users PC. This is frequently the better option for organizations that regularly use
Microsoft Outlook, especially if they need rich offline data capabilities. Note that if CRM for
Outlook isnt running, messaging synchronization doesnt occur until Microsoft Outlook is started
again.
In this scenario, all of the Microsoft Dynamics CRM Online users in your company will use
Microsoft Dynamics CRM for Outlook as the email client. Microsoft Dynamics CRM for Outlook
must be installed for every user in the organization. More information: Install CRM for Outlook for
Microsoft Dynamics CRM 2013 and Dynamics CRM Online
This scenario assumes you have set up Microsoft Outlook to connect to Exchange
Online. See Set up your Office 365 or other Exchange-based email in Outlook 2010 or
Outlook 2013.
1. Sign in to your Microsoft Dynamics CRM Online organization, for example:
https://contoso.crm.dynamics.com
Note
These steps assume the user logging on is a regular user and not a Global
administrator.
2. Click or tap Get CRM for Outlook.
If this button is not visible, you can install the Outlook client from the Download Center.
3. Click or tap Run, click or tap Yes, select a folder, and then click or tap OK.
4. Continue through Microsoft Dynamics CRM 2013 for Outlook Setup to complete the
installation. For more information, see Install CRM for Outlook.
5. Open Outlook. The Microsoft Dynamics CRM for Outlook Configuration Wizard should
appear. Select CRM Online for the Server URL, and then click or tap Test Connection.
Note
Installing Microsoft Dynamics CRM for Outlook
-
18
6. When you are prompted, enter your Microsoft online services user name and password
(for example: [email protected]), and then click or tap OK.
7. After authentication, the Organization Information is updated with your Microsoft
Dynamics CRM organization. Click or tap OK to complete the configuration.
Microsoft Dynamics CRM Online is now integrated into your Microsoft Outlook. For information
about how to use Microsoft Dynamics CRM Online for Outlook, see Do your CRM work in
Outlook.
-
19
To use Microsoft Outlook as the email client in a new installation of Microsoft Dynamics CRM
Online, no additional configuration in Microsoft Dynamics CRM Online is required. This is
because new users of Microsoft Dynamics CRM Online are automatically configured to use
Microsoft Dynamics CRM Online for Outlook as the incoming and outgoing email client. You can
find this configuration setting in the Synchronization Method area of the user mailbox settings
(Settings > System > Email Configuration > Mailboxes > your mailbox).
-
20
You can further set personal options for Microsoft Dynamics CRM Online for Outlook. For
example, you can track and save email as activity records.
1. In Outlook, click or tap File > CRM tab > Options.
2. In the Set Personal Options dialog box, click or tap the Email tab.
Automatically tracking and saving Outlook email as Microsoft Dynamics CRM Online email activities
-
21
3. To send email messages from Microsoft Dynamics CRM Online for Outlook, in the Select
how Microsoft Dynamics CRM for Outlook should integrate email with Microsoft
Dynamics CRM section, select the Allow Microsoft Dynamics CRM to send email
using Microsoft Dynamics CRM for Outlook check box.
4. To automatically link and save incoming email messages as Microsoft Dynamics CRM
Online records, select the Check incoming email in Outlook and determine whether
an email should be linked and saved as a Microsoft Dynamics CRM record check
box.
5. Click or tap OK.
For more information about setting options, see Automatically track and save incoming Outlook
email as Microsoft Dynamics CRM email activities.
Scenario 3: Email Router
The Microsoft Dynamics CRM Email Router is a separate application that provides centrally
managed Exchange Server and POP3/SMTP-based email server email routing for users, queues,
and forward mailboxes. The Email Router runs continuously as a service and only synchronizes
email messages. It cannot be used to synchronize appointments, contacts, or tasks.
-
22
Hybrid scenarios (CRM Online with Exchange on-premises, or CRM on-premises with Exchange
Online) are only supported with Email Router and CRM for Outlook synchronization. In addition,
we recommend that you run the Email Router if you use Exchange Server 2007, or if you have
users that use both Exchange Server and POP3 email systems. More information: Microsoft
Dynamics CRM Email Router
See Also Exchange Online for IT Pros
Set up CRM Online to use Sharepoint Online
When you use SharePoint Online with Microsoft Dynamics CRM Online, you can:
Create, upload, view, and delete documents stored in SharePoint from within Microsoft
Dynamics CRM.
Use the SharePoint document management abilities within Microsoft Dynamics CRM, such
as checking the document in and out, viewing version history, and changing document
properties.
Enable non-Microsoft Dynamics CRM users, such as customers who want to review a bid, to
directly access the SharePoint documents, provided they have the appropriate permissions.
This topic is for organizations who wish to deploy for the first time or upgrade to server-
based SharePoint integration. After you enable server-based SharePoint integration, you
cant revert to the previous client-based authentication method.
For some organizations, using the Microsoft Dynamics CRM List Component solution
might be a better choice. More information: SharePoint Document Management
software requirements for Microsoft Dynamics CRM 2013
To set up CRM Online to use SharePoint Online, complete the following steps.
Assign user permissions to the Team SharePoint site Your Microsoft Dynamics CRM Online and Microsoft Office 365 users are not automatically
allowed access to your SharePoint sites. You must work within the SharePoint site to assign
specific permission levels to individual users or groups.
1. Browse to the Microsoft Office 365 portal (https://portal.microsoftonline.com) and sign in
using Global administrator credentials.
2. Click or tap Sites > Team Site.
Important
Assign users to the Team site
-
23
3. On the Home page, click or tap Share your site.
4. To view the default permissions for your team site, click or tap lots of people.
5. By default, all users in your Microsoft Office 365 organization are able to add and edit
documents on the Team SharePoint site. To invite others, click or tap Invite People and
add people external to your organization to share documents.
For more information about SharePoint permissions, see Introduction: Control user
access with permissions
-
24
Configure CRM Online for SharePoint document management For CRM Online organizations, Microsoft Dynamics CRM Online Spring 14 introduces a new
server-based (using server-to-server authentication) SharePoint integration that removes the
need to install or continue to use the Microsoft Dynamics CRM List Component solution.
If you are a new organization and have not yet deployed document management, see Configure
a new organization.
If youre using the Microsoft Dynamics CRM List Component to integrate SharePoint document
management with CRM Online, you can upgrade to server-based SharePoint and use CRM
Online with SharePoint Online. See Configure an existing organization already using the List
Component
Configure a new organization
If your CRM organization has not deployed document management, when a CRM System
Administrator logs in an alert message will be displayed to enable server-based SharePoint
integration.
-
25
If you dont see the alert and have not previously enabled server-based SharePoint
integration, clear your browser cache or open CRM using Internet Explorer with InPrivate
browsing to have the alert display again. Once you configure server-based integration,
the alert will no longer appear.
1. In the Enable Server-based SharePoint Integration alert click Enable Now to launch the
Configuration Wizard.
2. If your Microsoft Dynamics CRM Online is not connected to a SharePoint online site,
enter the URL of your SharePoint site that you will use for auto folder creation, and then
click or tap Next.
3. The URL will be checked for being a valid SharePoint online site and for existing in the
same Office 365 tenant as your CRM organization. After enabling server-based
SharePoint integration you cant go back to the previous client-side integration. Click or
tap Next and then Finish.
After you enable server-based SharePoint the options to Install List Components and to
enable server-based integration will no longer appear as an option in Document
Management.
Once server-based SharePoint integration is enabled you will need to enable the entities
Note
-
26
you want available for document management integration.
4. Go to Settings > Document Management > Document Management Settings.
5. Select the entities to be integrated with document management.
Enter the Microsoft Office 365 SharePoint Online URL (for example:
https://contoso.sharepoint.com), and then click or tap Next.
Tip
To get your SharePoint Online URL, go to your Team site and review the URL in
the address bar.
6. This will validate the URL you entered as well as give you the option to base the folder
structure on Account or Contact.
For more information on folder structure click or tap the Help button, or see Enable
document management on entities.
-
27
Click or tap Next.
7. Click or tap OK to create Document Libraries.
8. Your folders will be set up in SharePoint. When the list is complete, click or tap Finish.
-
28
Configure an existing organization already using the List Component
If your organization is already using document management with Microsoft Dynamics CRM List
Component, you can enable server-based SharePoint integration.
1. Go to Settings > Document Management > Document Management Settings.
2. Click or tap Enable server-based SharePoint integration.
3. If the SharePoint site you connected to with the List Component is valid for server-based
SharePoint integration, than you can proceed. Otherwise, youll need to remove the site
(Microsoft Dynamics CRM > Settings > Document Management > SharePoint Sites)
and then come back to this wizard and enter the URL of a new SharePoint online site
here.
-
29
Click or tap Next to validate existing URLs.
If any of the URLs do not meet the validation requirements, server-based SharePoint
integration will fail. Server-based integration cannot be enabled if the URL is not a valid
SharePoint online URL or if the SharePoint site you want to connect to is not in the same
Office 365 tenant as your CRM organization. Those URLs must be removed before
enabling server-based integration, or the List Component would still need to be used.
4. Click or tap Next and then Finish to complete the wizard.
After you enable server-based SharePoint integration the options to install List Components and
to enable server-based integration will no longer appear as options in Document Management.
Using Document Management You are now ready to add document storage locations to the entities you enabled above and start
managing documents. Begin by opening a document management-enabled record (for example,
Contact).
1. Browse to your Microsoft Dynamics CRM Online web application.
2. Go to Microsoft Dynamics CRM > Sales > Accounts
-
30
3. Click or tap an account, such as the Adventure Works sample account.
4. On the nav bar, click or tap the down arrow next to the account name, and then click or
tap Documents.
5. Click or tap Upload, and then browse to a document to upload to the new folder in your
Microsoft Office 365 SharePoint Online Team site.
6. The document is now part of your Microsoft Dynamics CRM Online documents list. To
see the document in your Microsoft Office 365 SharePoint Online Team site, click or tap
Open SharePoint.
-
31
The document is now in your Microsoft Office 365 SharePoint Online Team site.
7. Click or tap Site Contents to see all the document libraries created for the managed
entities you selected.
The entities you selected to be managed by Document Management appear as
document libraries (for example: Account, Article, Case, Lead, Opportunity, Product,
Quote, and Sales Literature).
-
32
More information: Manage SharePoint documents from within Microsoft Dynamics CRM
See Also SharePoint Document Management software requirements for Microsoft Dynamics CRM
2013
Server-based SharePoint integration
SharePoint Online for IT pros
SharePoint and CRM
Set up CRM Online to use Lync Online
When you use Lync Online and Microsoft Dynamics CRM Online, your organization can benefit
from these capabilities:
Real-time communications with customers, colleagues, and team members without leaving
Microsoft Dynamics CRM.
Track meetings as Activities in Microsoft Dynamics CRM.
Get Presence information for members of the same email domain you are signed in with in
Lync. For example, if you are signed in on Lync with [email protected], you will see
presence for other @contoso.com members.
-
33
Making a Lync call within CRM Online.
Making Lync calls requires Lync Online Plan 3.
Set up Lync in Microsoft Dynamics CRM Online
1. Verify that IM presence is enabled in Microsoft Dynamics CRM. Go to Settings >
Administration > System Settings > General tab.
Important
-
34
2. In System Settings, set the telephony provider to Lync.
-
35
3. If you have not already done so, install Lync and sign in.
4. Also, add the following as trusted sites in your browser:
https://*.dynamics.com
https://*.lync.com
https://*.sharepoint.com
https://login.microsoftonline.com
5. Browse to the Office 365 portal (https://portal.microsoftonline.com) and sign in using
Global administrator credentials.
6. On the Office 365 admin center page, click or tap Admin > Lync > organization.
7. Click or tap external communications. Change the settings to allow for external access
and then click or tap Save.
-
36
Presence information is shown for members of the same email domain you are signed in
with in Lync. For example, if you are signed in Lync with [email protected], you
will see presence for other @contoso.com users.
Tracking Lync calls Now that Lync is setup, your Lync calls are tracked as activities.
Note
-
37
See Also Lync and Skype integration with Microsoft Dynamics CRM 2013
Lync Online for IT Pros
Microsoft Dynamics CRM 2013 Configuring and using Click-to-Call with Lync
Skype and Lync
Set up CRM Online to use Yammer
Yammer empowers employees to be more productive and successful by enabling them to
collaborate easily, make decisions faster, and self-organize into teams to take on any business
challenge. Its a natural fit for Microsoft Dynamics CRM Online.
Check out the following for a quick introduction to Yammer:
Video: Microsoft Dynamics CRM December 2012 Service Update "What's New" - Yammer
8:26
Video: CRM + Yammer - Light a Fire Under Your Business 4:06
About Yammer
Note
-
38
A Yammer Enterprise subscription is required for Microsoft Dynamics CRM. A Yammer
Enterprise subscription is included with Office 365 E plans.
Activate Yammer in the Office 365 admin center You begin connecting Yammer to Microsoft Dynamics CRM Online by completing the following
steps in Office 365:
1. Add and verify your company domain with Office 365.
2. Assign a Global administrator to your company domain.
3. Activate Yammer Enterprise from the Office 365 Dashboard.
Yammer requires a company domain, such as contoso.com, to activate. Registering your
company domain with Office 365 is beyond the scope of a typical trial experience and thus will
not be included in this guide. You can review and familiarize yourself with the process as
described in the Yammer Activation Guide.
Connect Microsoft Dynamics CRM Online to Yammer With a Yammer account created and activated, you can connect Microsoft Dynamics CRM Online
to Yammer.
1. Browse to your Microsoft Dynamics CRM Online web application and sign in as a system
administrator.
2. Follow the steps for the app youre using.
If using the CRM web application
a. On the nav bar, click or tap Microsoft Dynamics CRM > Settings.
Settings appears on the nav bar.
b. Click or tap Settings > Administration.
If using CRM for Outlook
a. In the Navigation Pane, expand your organization if necessary, and then click
or tap Settings > System > Administration.
3. Click or tap Yammer Configuration.
4. Read the disclaimer, and then click or tap Continue.
5. On the Yammer Configuration page, click or tap Authorize Microsoft Dynamics CRM
-
39
Online to connect to Yammer.
6. Sign in to your enterprise Yammer account using your administrator credentials.
7. Select your Yammer Group ID and security level.
-
40
8. To enable record types and rules to automatically trigger a Yammer post, click or tap Edit
message rules.
9. To trigger Yammer posts, enable or disable rules.
-
41
Yammer posts are now part of Microsoft Dynamics CRM Online.
As well as in your Yammer feed.
-
42
See Also Collaborate and communicate with Yammer
Connect Microsoft Dynamics CRM to Yammer
Yammer Success Center: Microsoft Dynamics
Activate Yammer for your organization
Upgrade your network to Yammer Enterprise
Yammer
Check your Office 365 service health
You can quickly get real-time status of all your Office 365 services.
-
43
To see if any events are planned for your subscription, click or tap the planned maintenance
tab.
Additional resources
The following are additional resources for Office 365 and for integrating Microsoft Dynamics CRM
Online and Office 365.
Office 365 Community site Your first stop when you need information about Office 365 should be the Community site,
located at http://community.office365.com. The online wikis contain updates directly from the
product team that are published in advance of online documentation updates. The Forums are
monitored by Microsoft support staff and Office 365 experts, such as Office 365 MVPs. There are
also links to articles, webcasts, and other useful resources.
Office 365 Office 365 Enterprise E3
Office 365 Guides
Deployment Resources for Office 365
Office 365 deployment guide
-
44
Office 365 for IT pros
Microsoft Lystavlen - the Online display
Microsoft Dynamics CRM Microsoft Dynamics CRM Online Deployment and Administration Guide
Blogs
Forums
End user information
IT Pro/Admin information
Developer information
For Microsoft Partners
Additional resources Demo videos
Office 365 and Dynamics CRM Online - better together 1:19:08
Dynamics CRM Online & Office 365 for Microsoft Partners 57:09
Enabling HR Self Service and Case Resolution with Microsoft SharePoint and Microsoft
Dynamics CRM 9:37
Office 365 feature selection 2:53
Introducing Office 365 Enterprise 3:05
Labs
Ignite
Microsoft Virtual Academy
Send us feedback about this document
We appreciate hearing from you. To send your feedback, click the following link and type your
comments in the message body.
The subject-line information is used to route your feedback. If you remove or modify the
subject line, we may be unable to process your feedback.
Send feedback
Note
Integration Guide: Microsoft Dynamics CRM Online and Office 365Who should read this guideAssumptions
Whats in this guide
What is Office 365?See Also
Add an Office 365 trial subscription to Microsoft Dynamics CRM OnlineAdd users, licenses, and security rolesAdd usersAssign Office 365 and CRM licenses to usersAssign Microsoft Dynamics CRM security rolesAccess CRM from the Office 365 admin centerView admin resourcesSee Also
Manage user account synchronizationDecide on a user management approachTip for admins: provide a single sign-on organization URL for your usersSee Also
Set up CRM Online to use Exchange OnlineDeployment ScenariosScenario 1: Server-side synchronizationScenario 2: Microsoft Dynamics CRM for OutlookScenario 3: Email Router
See Also
Set up CRM Online to use Sharepoint OnlineAssign user permissions to the Team SharePoint siteConfigure CRM Online for SharePoint document managementConfigure a new organizationConfigure an existing organization already using the List Component
Using Document ManagementSee Also
Set up CRM Online to use Lync OnlineSet up Lync in Microsoft Dynamics CRM OnlineTracking Lync callsSee Also
Set up CRM Online to use YammerActivate Yammer in the Office 365 admin centerConnect Microsoft Dynamics CRM Online to YammerSee Also
Check your Office 365 service healthAdditional resourcesOffice 365 Community siteOffice 365Microsoft Dynamics CRMAdditional resources
Send us feedback about this document