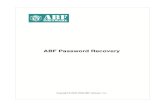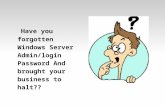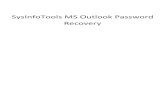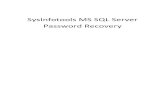Crisis Reporting System (CRS) User Manual...1.4 Password Recovery If a secondary verification method...
Transcript of Crisis Reporting System (CRS) User Manual...1.4 Password Recovery If a secondary verification method...

Crisis Reporting System (CRS)
User Manual
For Designated Service Area Providers of the Screening and Assessment Support Services (SASS) Program
October 2019

2
Table of Contents 1. Accessing the Crisis Response System .................................................................................................................... 4
1.1 Crisis Response System Link ......................................................................................................................................... 4
1.2 CRS Access Request ..................................................................................................................................................... 4
1.2.1 Requesting a Log in .............................................................................................................................................. 4
1.3 CRS Log In ..................................................................................................................................................................... 4
1.3.1 Logging in for the First Time ................................................................................................................................. 4
1.3.2 Setting up Secondary Verification ........................................................................................................................ 4
1.4 Password Recovery ...................................................................................................................................................... 5
2. Crisis Response Agency Dashboard ........................................................................................................................ 7
2.1 Dashboard Tables ......................................................................................................................................................... 7
2.1.1 Screenings Generated from a Call Intake ........................................................................................................... 7
2.1.2 Incomplete Screenings ....................................................................................................................................... 8
2.1.3 Direct Screenings (w/o Call ID) ........................................................................................................................... 8
2.1.4 Screenings Submitted as Complete .................................................................................................................... 9
2.1.5 Child Dashboard List ........................................................................................................................................... 9
3. CRS Navigation ..................................................................................................................................................... 10
3.1 Navigating within the Dashboard Tables ................................................................................................................... 10
3.2 Navigating to Other Functions within CRS ................................................................................................................. 11
3.2.1 Navigating to the CRS Client Profiles ................................................................................................................ 11
3.2.2 Navigating to CRS Screenings ........................................................................................................................... 12
4. Entering a Screen ................................................................................................................................................. 13
4.1 Beginning a Screen ..................................................................................................................................................... 13
4.1.1 Screeningss Initiated from a CARES Call ........................................................................................................... 13
4.1.2 Screenings Initiated by a Crisis Response Agency ............................................................................................ 13
4.2 General Navigation within a Screening ...................................................................................................................... 14
4.3 Stage 1 – Basic/Child/Parent ...................................................................................................................................... 14
4.3.1 Child Information .............................................................................................................................................. 14
4.3.2 Parent Guardian Information ........................................................................................................................... 16
4.4 Stage 2 – Screening Details and Diagnosis ................................................................................................................. 17
4.4.1 Screening Information (Face to Face)/Assessment .......................................................................................... 17
4.4.2 Diagnosis ........................................................................................................................................................... 18

3
4.5 Stage 3 – Outcome ..................................................................................................................................................... 19
4.5.1 Screening Outcome .......................................................................................................................................... 19
4.5.2 Discharge from CRS .......................................................................................................................................... 20
4.6 Submitting a Screening as Complete ......................................................................................................................... 21
5. Transferring a Client in CRS ................................................................................................................................... 22
6. Contact information ............................................................................................................................................. 23

4
1. Crisis Response System (CRS) Access 1.1 Crisis Response System Link
The Crisis Response System can be accessed at the following web address: https://crs.crm9.dynamics.com.
1.2 CRS Access Request
To access CRS, you will need a username and password given to you from Healthcare and Family Services.
1.2.1 Requesting a Log In
To request this username, you will need a copy of a background check from the Department of Children and
Family Services dated within 5 years of sending your request, and a copy of a System Access Request form from
the Healthcare and Family Services. For a copy of this form, please send a request to the department at
Once you have the appropriate documentation, send the copy of the background check and System Access
Request form to [email protected].
1.3 CRS Log In
To log in to the Crisis Response System, go to the CRS link https://crs.crm9.dynamics.com. This will guide you to
the log in page of the system.
1.3.1 Logging In for the First Time
When logging in to the CRS for the first time, you will need to use the username and temporary password
provided to you by HFS. After successfully logging in, the system will prompt you to update your temporary
password.
1.3.2 Setting up Secondary Verification
After changing your password, the system will ask you to set up secondary verification through a cell phone, or
email address. Setting up a secondary verification method will allow you to change your password should you
forget it, or need to reset it. You will not be able to change your password yourself without setting up a
secondary verification method.
Image 1. Secondary Verification

5
1.4 Password Recovery
If a secondary verification method has been successfully set up, password recovery can be completed by the
user by employing the following steps:
Step 1. Enter your username and select ‘Forgot my password.’
Image 2. Forgotten Password
Step 2. Verify your username and enter the CAPTCHA code.
Image 3. Username Verification

6
Step 3. Select the secondary verification method. This will be either the phone or email account you set up as
outlined in Section 1.3.2. The system will then send a verification code to you using the method you
selected.
Image 4. Email or Phone Number Verification
Step 4. Enter the verification code sent to either the email address or phone number and choose a new account
password.
Image 5. Choose a New Password

7
2. Crisis Response Agency Dashboard Once logged into CRS, the system opens to the Dashboard which acts as the CRS main page for Crisis Response Agencies. The dashboard automatically updates, refreshing approximately every 30 seconds. Image 6. Crisis Response Agency Dashboard
2.1 Dashboard Tables On the Dashboard, users can navigate to the various features of CRS. On this main page there are five (5) primary tables.
2.1.1 Screenings Generated from a Call Intake. The top left table on the dashboard displays Screenings Generated from a Call Intake. This table displays all of a Crisis Response Agency’s crisis screens that were initiated from a CARES call. Both complete and incomplete crisis screens from CARES are displayed here. Once the screening is submitted as complete, the date it was submitted in the system will populate in the ‘Screening Date’ column. Image 7. Screenings Generated from a Call Intake

8
2.1.2 Incomplete Screenings. The top middle table displays Incomplete Screenings. This table will display all crisis screens that have not been submitted as complete, regardless of whether the screening was initiated from CARES or by the Crisis Response Agency. Calls initiated by CARES will show in the ‘Created By’ column as created by ‘CRS System.’ Calls initiated by the Crisis Response Agency will show in the ‘Created By’ column as created by the user who initiated the screening event in CRS. Image 8. Incomplete Screenings.
2.1.3 Direct Screenings (w/o Call ID). The bottom left table displays Direct Screenings (w/o Call ID), which are crisis screens initiated by a Crisis Response Agency without a CARES call. All crisis screens initiated by the Crisis Response Agency directly will display in this table, regardless of whether the crisis screen has been completed or not. The column labeled ‘Created By’ will display the name of the user who created the screen. The column labeled ‘Is Completed’ will indicate the status of the crisis screening, displaying ‘Yes’ when the screening has been submitted as complete and displaying ‘No’ when a screening still needs to be completed and submitted. Image 9. Direct Screenings (w/o Call ID).

9
2.1.4 Screenings Submitted as Complete. The lower middle table contains Screenings Submitted as Complete. Once a screening has been completed, it will move from the Incomplete Screenings table to this table. All crisis screens will be displayed in this table once completed, regardless of whether the crisis screen was initiated from a CARES call or by the Crisis Response Agency. The column labeled ‘Created By’ will identify where the crisis screen originated – a CARES call, which displays as ‘CRS System,’ or the Crisis Response Agency, which displays the name of the user who created the screen. This table also displays a ‘Discharge’ column, which indicates whether the screening was a discharge screen. Image 10. Screenings Submitted as Complete.
2.1.5 Child Dashboard List. The top right table displays the Child Dashboard List. This table only displays the clients assigned to the Crisis Response Agency; it will not display clients who have been screened by an agency, but for whom the agency is not the home agency. By double clicking on the first or last name of a client listed here, users can navigate to the client’s profile and view their demographic and eligibility information. Image 11. Child Dashboard List

10
3. CRS Navigation
3.1. Navigating within the Dashboard Tables. Each of the Dashboard tables allows users to page through records, sort by the column labels, search for records, navigate directly to a screening, and navigate directly to a CRS Client Profile.
• To page through to additional records in the table – click on the arrows next to the page numbers at the bottom of the table (see Image 12, red box labeled 1).
• To sort the records by column labels – click once on the column name or header (i.e., client, screening ID, screening date, created on). An arrow will appear next to the column name that the table is sorted by (see Image 12, red box labeled 2). If you click once on the column name, the column will sort in ascending (A-Z) order. If you double click on the column name, the column will sort in descending (Z-A) order.
• To search for records – type into the box labeled ‘Search for records’ (see Image 12, red box labeled 3). Users can search by the client’s first name only, the first and last name, or the full screening ID. Users cannot search by last name only on the dashboard.
• Navigate directly to a screening – click on the ‘Screening_Id’ (see Image 12, red box labeled 4), which is characterized by a unique identifier of CRS-######, in order to navigate to the screening page and view or enter the information for that crisis screen. More information on how to enter a screen can be found on page 20 of this User Guide.
• Navigate directly to a CRS Client Profile – click directly on the name of the client in any of the tables (see Image 12, red box labeled 5) to navigate directly to the client’s profile. Only Crisis Response Agencies assigned as the client’s ‘Home’ agency may view the client’s demographic and eligibility information contained within the Client Profile. If a user clicks on a client that is not assigned to their agency, the user will receive an error message indicating they do not have the appropriate permissions. More information on the CRS Client Profile can be found on page 14 of this User Guide.
Image 12. Navigating the Dashboard.
5
4
1
3
2

11
3.2. Navigating to Other Functions within CRS. To access different functions from the Dashboard, click the arrow next to Crisis Reporting System in the top toolbar of CRS (see Image 13). This will open a menu of various sections of CRS. From the options here, users can begin a new screening event, navigate to a list of CRS Clients, view a list of all screenings conducted by the user’s agency, view other agencies in CRS, and view hospitals that have been listed in the system. The functions labeled ‘Settings’ and ‘CRS Help’ should not be accessed – these functions are used solely by the Department and the website developers. Image 13. CRS Toolbar.
3.2.1 Navigating to the CRS Client Profiles. Users can access a client’s profile by either double clicking on the client’s first or last name from the Child Dashboard List on the Dashboard or by clicking on the function CRS Clients from the CRS toolbar. Users can only access the client profiles for those clients currently assigned to the Crisis Response Agency. Within the CRS Client screen, users can navigate to a specific client’s profile by clicking on the client’s name under the column ‘Client_ID.’ To search for a client in this function, users can use the search bar in the upper right-hand corner of the table, or by selecting the first letter of the client’s first name using the options at the bottom of the table. The client profile displays demographic and select eligibility information for that individual. This information is populated from HFS databases and updated on a weekly basis. Changes made to this page by providers will be overwritten during the weekly data verification. An example of a client profile can be found in Image 14.
Image 14. Client Profile.

12
3.2.2 Navigating to CRS Screenings. By navigating back to the drop down menu next to Crisis Reporting System in the toolbar, users can navigate to a list of CRS Screenings, which will display all screenings that have been assigned to or initiated by the user’s agency.
This page is automatically sorted by the most recent screening event. The ‘Created By’ column indicates how the screening was initiated: CRS System is a screen initiated from a CARES call, and a name indicates that it was initiated by that person within the Crisis Response Agency. This page also displays the stage that the screening was last saved at, indicates if an outcome of the screen included being discharged from CRS, and whether the screen was submitted as complete. By clicking on the ‘Screening_Id,’ users can begin, continue, or view the associated screen. Users can also navigate to the client’s profile by clicking on their name in the ‘Client’ column. Image 15. Active CRS Screenings.

13
4. Screening Entry Crisis Response Agencies shall complete and submit all required screening information into CRS within five (5) calendar days of the when the screening occurred. The following section provides information on how to complete each section of a screening in CRS. When entering screening information into CRS, the process is similar regardless of the screening type and how the screen was initiated; any differences that exist for data entering screenings initiated by a CARES call versus agency-initiated screenings are noted in the instructions. 4.1. Beginning a Screen.
4.1.1 Screenings Initiated from a CARES Call. When entering a screening that was initiated from a CARES call, there are multiple ways to begin. From the Dashboard, users can select the screening they want to enter by clicking on the corresponding ‘Screening_Id’ from either the Screenings Generated from a Call Intake table or the Incomplete Screenings table. Users can also select the correct screening by navigating to the CRS Screenings page using the drop down arrow next to Crisis Reporting System in the toolbar (see the section on CRS Navigation). 4.1.2 Screenings Initiated by a Crisis Response Agency. When a screening is not initiated from a CARES call, it can be initiated in two ways as described below.
1. Selecting the plus sign (highlighted in blue below) on the top right hand side of any of the following tables on the
Dashboard: Screenings Generated from a Call intake, Incomplete Screenings, or Direct Screenings (w/o Call ID). Image 16. Adding an Agency Initiated Screen from the Dashboard.
2. Selecting ‘New Screening’ from the drop-down menu next to Crisis Reporting System in the toolbar.
Image 17. Adding an Agency Initiated Screen from the Toolbar.

14
Both options will direct you to the screening page. The screening sections for calls initiated by a Crisis Response Agency in CRS look exactly the same as calls initiated by CARES; however, there are more data entry requirements, as none of the information is pre-populated by CARES.
4.2 General Navigation within a Screening. Once a user has navigated into the screening event, the first thing displayed is the progress bar (see Image 18). Image 18. Screening Form Progress Bar.
The screening event is broken down into stages. The progress bar indicates which stage the user is at in completing the screen. The highlighted, darker green section with the flag is the stage the user is currently at in the screening. When a user progresses to other stages of the screen a checkmark will appear in the stage completed, and the flag will move to the next stage. Each stage is further broken down into subsections that can be expanded or collapsed as the user is working to enter the screening data. A checkmark will display next to each subsection name once the subsection has been completed. 4.3 Stage 1 – Basic/Child/Parent The first stage of the screening event is the Basic/Child/Parent stage. This stage collects important information on the crisis including the presenting problem, the crisis address, as well as certain demographic information for both the parent and child. If the screening was initiated by a call from CARES, most of the information in this section will pre-populate from the call information that CARES enters into CRS – however, users are expected to review and verify that the information is accurate and to update any fields as needed.
4.3.1 Child Information. The first subsection in the Basic/Child/Parent stage is the Child Information. Within this subsection, the first information displayed is the Basic & Child Information.
Image 19. Basic & Child Information.

15
Screenings initiated by CARES: The information in this subsection will be pre-populated by the system or by CARES. If any of the information is missing, such as the crisis address (see Image 19), the user will be required to enter that information before the subsection can be completed. Screenings initiated by a Crisis Response Agency: The user will be required to input the client name, the crisis address, information on the presenting problem, and any required parent information. To select the client, users can type the client’s name in the search bar, or use the magnifying glass on the right of the search bar and select the client from a dropdown menu. Users should enter the presenting problem in the correct field, as well as the Crisis Address information. The system will not let you progress and submit the screen without entering these fields.
Information in this subsection can be edited when entering the screening information should the user need to make any updates. For example, if the screening event had to be relocated to another location, the user inputting the data should update the ‘Crisis Address’ field to reflect the location where the screening occurred.
This subsection will also reflect the name of the user who is logged into CRS and entering the screening event. The person who is entering the screening information and the person who conducted the screen do not have to be the same person. Further on in the screening event, there will be a section allowing the user entering the screen to identify who conducted the screening. Below the Basic & Child Information, the Client Details will populate from the client profile based on the name provided in the Client field above. Image 20. Client Details.

16
After verifying that all information is correct in this subsection, users should to click the Continue button. Once Continue is selected, the system automatically moves on to the next section or subsection of the screening.
Note: The Continue button must be selected at the end of every subsection. CRS will not allow users to submit the screen as complete until Continue has been selected in every subsection. When a user clicks Continue, the system saves all information in that subsection. If for any reason the user has to stop entering the screening information before completing the screening, the user will be able to return to the screen later and continue entering data, picking up from the last section where the Continue button was selected.
4.3.2 Parent/Guardian Information. The next subsection in the screening is the Parent/Guardian Information. In this section, the field ‘Independent Living/Emancipated Minor’ must be completed, as a ‘No’ in this section will prompt the user to complete several required fields. If the client is screened at the parent/guardian’s home, the response in the field ‘Same as Crisis Address’ can be toggled to ‘Yes,’ which will auto-populate the crisis address information into the corresponding parent address fields. Image 21. Parent/Guardian Information.
At the end of the Parent/Guardian Information section, select Continue to move on to the next stage.

17
4.4 Stage 2 – Screening Details and Diagnosis The second stage of the screening event is the Assessment and Diagnosis stage. This stage collects information related to the crisis assessment.
4.4.1 Screening Information (Face to Face) / Assessment Type. The first subsection in Assessment and Diagnosis stage is the Screening Information (Face to Face) / CSPI Type. All information in this subsection is required. Screens initiated by CARES: The field ‘Assessment Type’ will automatically be selected as ‘Initial’ and cannot be changed. Screens initiated by a Crisis Response Agency: The field ‘Assessment Type’ will not be pre-populated. The user must indicate whether they are entering an ‘On-Going’ or ‘Discharge’ screening. The ‘Screener Name(s)’ and ‘Screener(s) Credentials’ fields should reflect the information of the person who conducted the face-to-face assessment with the client. An additional data field will appear when the ‘Parental Consent Obtained’ field is marked ‘No,’ allowing the user to enter the reason why the parent/guardian refused. Image 22. Screening Information / CSPI Type.
If the screen was successfully conducted, meaning that it was not incomplete, all items on the IM-CAT need to be completed to the best of your ability. If you were unable to conduct the IM-CAT, the Screening Information will still need to be entered; however, the IM-CAT can be left blank. When a screening is ‘Incomplete’, you will need to mark why the screen was unable to be conducted in the ‘Outcome Section’ of the screening event. After completing the IM-CAT, click the Continue button to move on to the next subsection.
Note: A full copy of the IM-CAT can be found on the HFS website under Medical Providers>IATP.
4.4.2 Diagnosis. The second subsection in the Assessment and Diagnosis stage is Diagnosis. This subsection is where any applicable diagnoses for the client are recorded. The table within this subsection allows users to search for diagnoses by either the ICD-10 code or by the diagnosis name. There is no limit to the number of diagnoses you can enter for an individual. To add a diagnosis, click on the plus sign in the upper right hand corner of the Diagnosis table.

18
Image 24. Diagnosis
Once the client’s diagnoses have been entered, select Continue to move on to the final stage of the screen. 4.5 Stage 3 – Outcome The third and final stage of the screening event is the Outcome stage. This stage collects information related to the screening outcome. There are two fields within this stage that must be always be completed – ‘Screening Outcome’ and ‘Discharge from CRS.’
4.5.1. Screening Outcome. The screening outcome should reflect what happened as the result of the screening. The options available to select are: Community Stabilization; Hospitalized; Client Refused Services (18 or older); Guardian Refused Services; or Incomplete.
Image 25. Screening Outcome.
If the ‘Screening Outcome’ is selected to be either ‘Hospitalized’ or ‘Incomplete,’ the user will be prompted to provide additional information. If ‘Hospitalized’ is selected, CRS will prompt the user to input the hospital the client was admitted to and to indicate if the admission was the result of a physician override.
Image 26. Screening Outcome – Hospitalized.

19
If ‘Incomplete’ is selected, a text box will appear for the user to provide information on why the crisis screen was unable to be completed. Image 27. Screening Outcome – Incomplete
4.5.2. Discharge from CRS. To indicate that a client is being discharged from crisis services in CRS, users must toggle the field ‘Discharge from CRS’ to ‘Yes’ in the Outcome stage of the discharge screening. If ‘Yes’ is selected, additional fields will appear, prompting the user to enter the discharge date and the discharge plan (i.e. Community Services, Client Refused Services, Guardian Refused Services, or Other). Situations under which a Crisis Response Agency may discharge a client from client from crisis services include: the client has been linked to another provider or their managed care plan for ongoing care coordination; the client’s SASS eligibility period is ending and is not being extended; or the parent/guardian or client refused services.
Image 28. Discharge from CRS.
Once all required information has been entered and the Continue button has been selected at the end of each section, users can submit the screen as complete.
4.6 Submitting a Screen as Complete After all screening information has been entered into CRS, users can select ‘Submit as Completed’ in the Outcome Stage to complete the screening. Once a screen is submitted as complete it cannot be changed. Users can still navigate through and review the screen, but once submitted, the screen information is locked. If any of the required fields have not been completed, or if the Continue button was not selected at the end of each subsection, a yellow error message will appear below the progress bar letting the user know what information needs to be entered or where the Continue button still needs to be selected.

20
Image 29. Screening Submission Error Message.
If all required information has been entered, a pop-up will appear after selecting ‘Submit as Complete’, to verify that the screening is ready to be submitted. Image 30. Screening Submission Verification.
Once the screening is submitted as complete it cannot be edited. The system will lock all fields so they cannot be changed. It is important that users verify all information has been entered completely and accurately before selecting ‘OK’ to submit the screen. Once ‘OK’ has been selected, a yellow message will appear below the progress bar, verifying that the system has accepted the screening. If this message does not appear, the screening will not be marked as complete in the system – if this occurs, users may need to navigate completely out of the screening and back into it and attempt to submit the screening as complete again. The system will automatically save the entered data. Image 31. Verification Message – Screening Accepted as Complete.

21
5. Transferring a Client in CRS Users can request that a client be assigned, or transferred, to another Crisis Response Agency in CRS by contacting
CARES. This process can be initiated once the assigned Crisis Response Agency has completed its voice-to-voice transfer
directly with the other Crisis Response Agency. Following the voice-to-voice between the agencies, the Crisis Response
Agency initiating the transfer must the CARES non-emergency line at (708) 449-4901 and request a client transfer in CRS.
CARES will need the following information to process the request:
• The client’s first and last name;
• The client’s date of birth;
• The client’s RIN; and
• The name of the Crisis Response Agency to whom the client is being transferred.
CARES will then perform the necessary steps in CRS to transfer the client. If the client does not appear to have been transferred to the appropriate agency in CRS within one (1) business day, the Crisis Response Agency initiating the transfer should contact CARES and re-request the transfer. Please note that only client profiles can be transferred in CRS – CARES cannot transfer screenings from one agency to another. Any issues or concerns regarding the assignment of screenings to a particular Crisis Response Agency in CRS should be addressed to the CRS Help Desk at HFS by phone (217-557-1000) or email ([email protected]).

22
6. Contact Information
To contact the Illinois Department of Healthcare and Family Services (HFS) regarding the Crisis Reporting System,
please call: (217) 557-1000, or email at: [email protected].